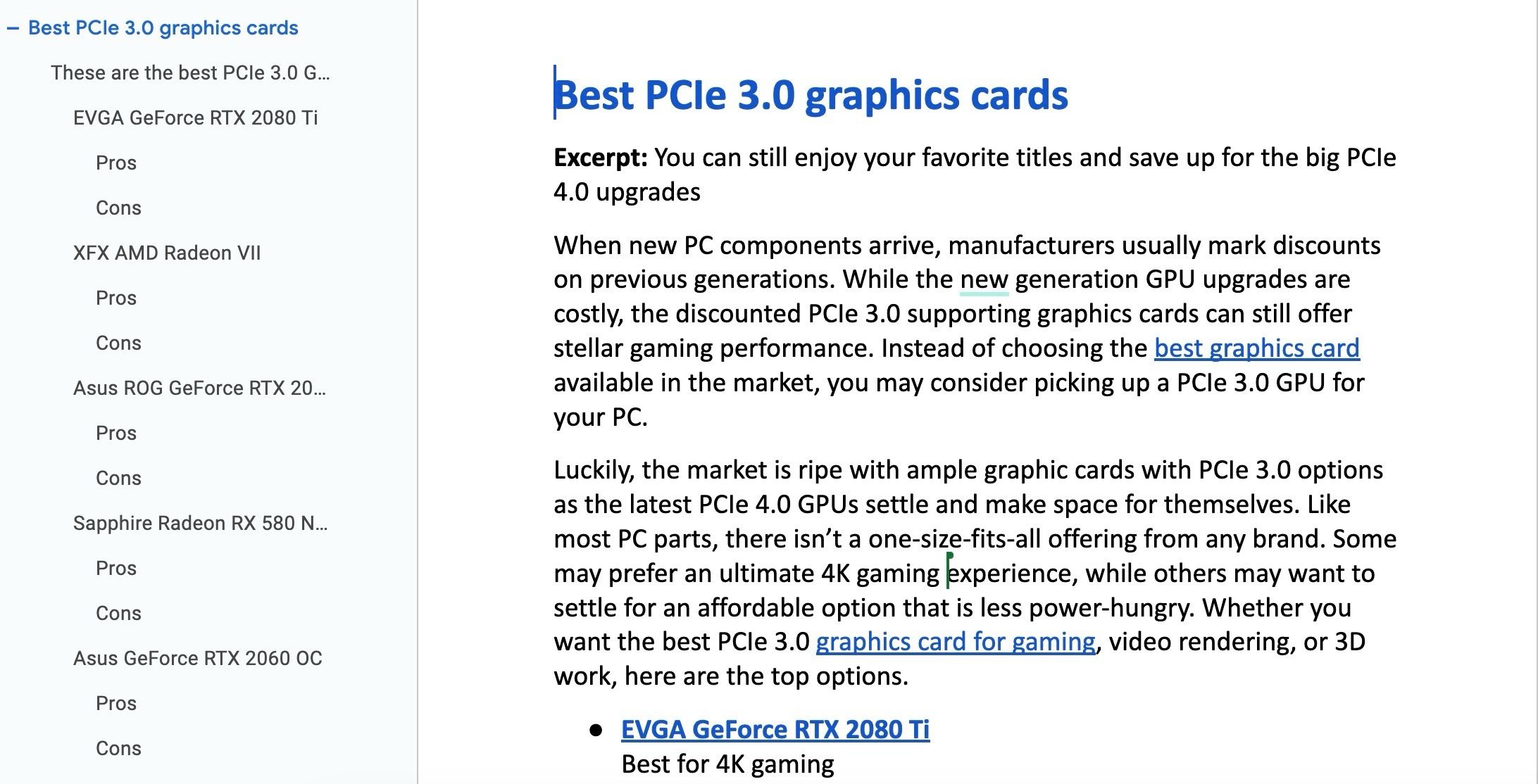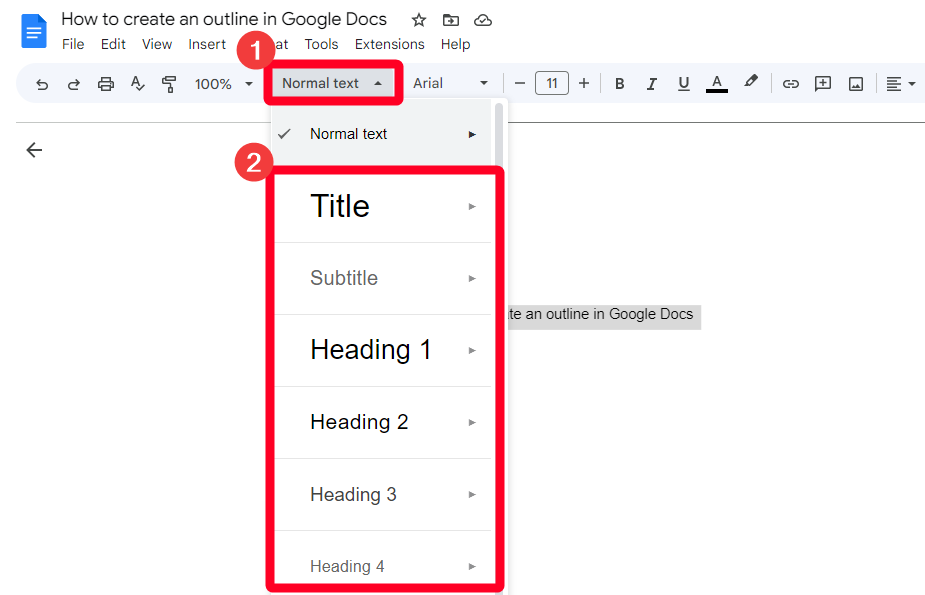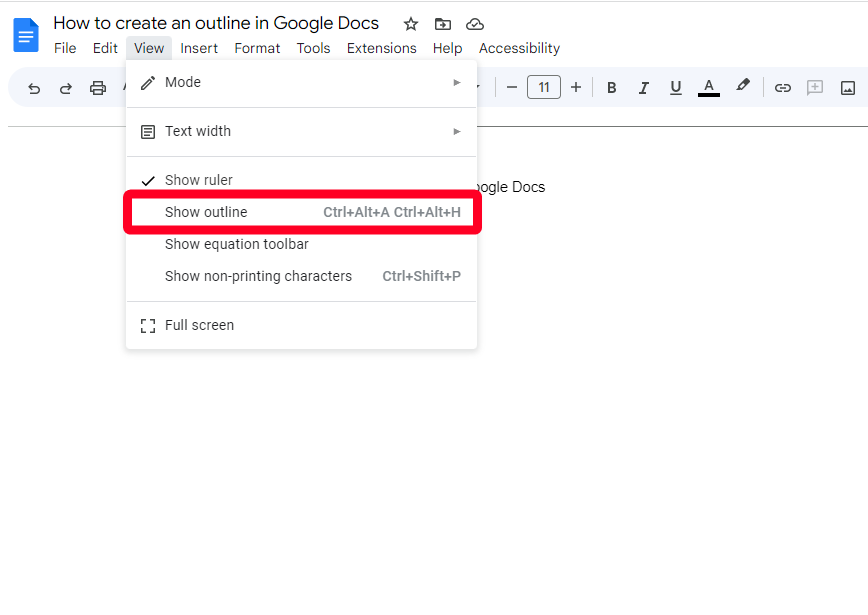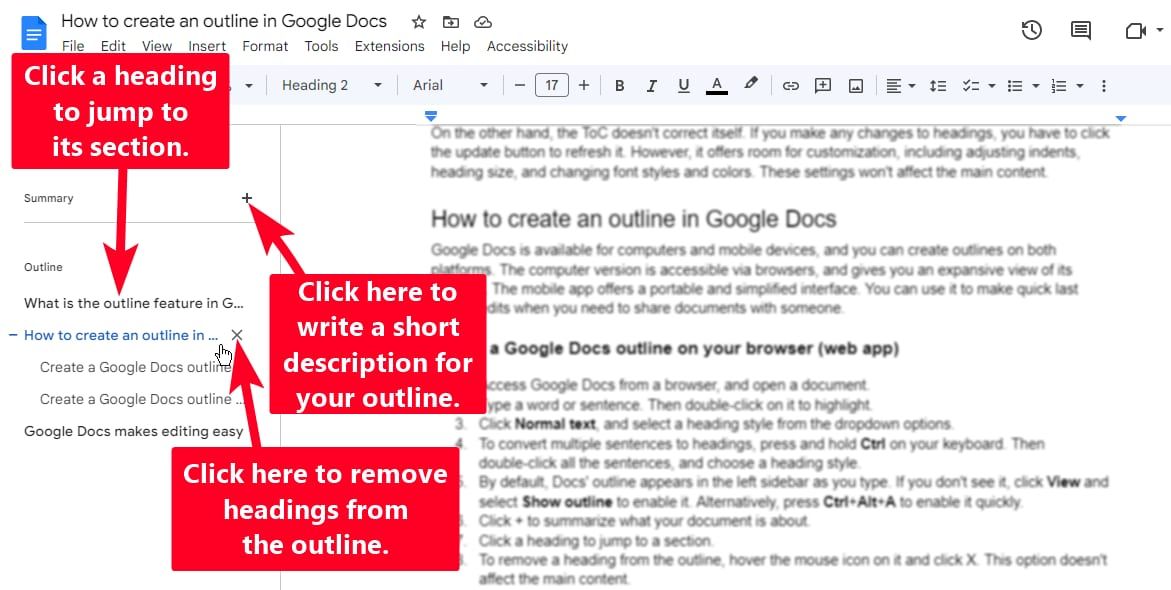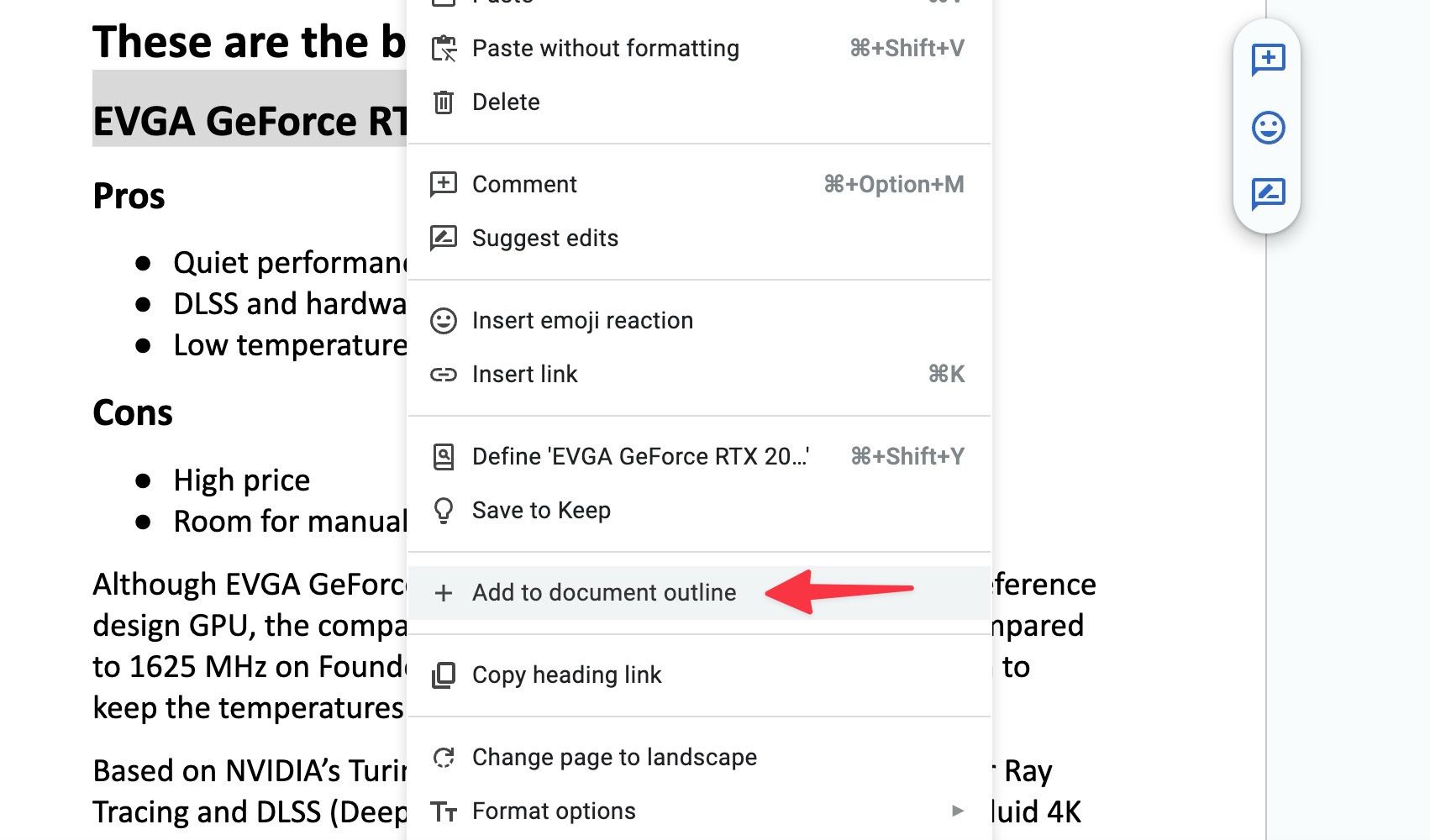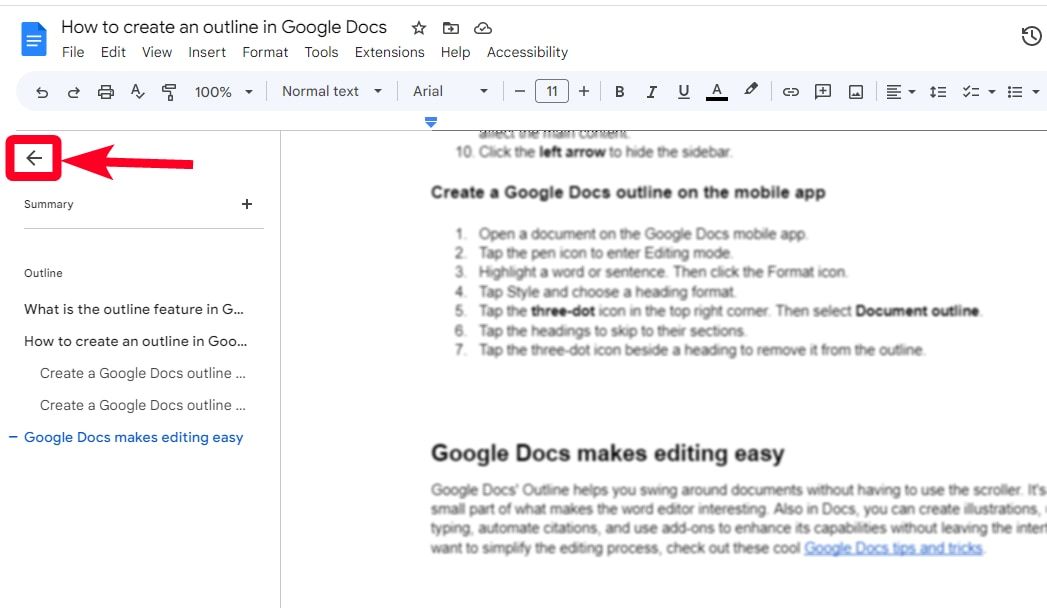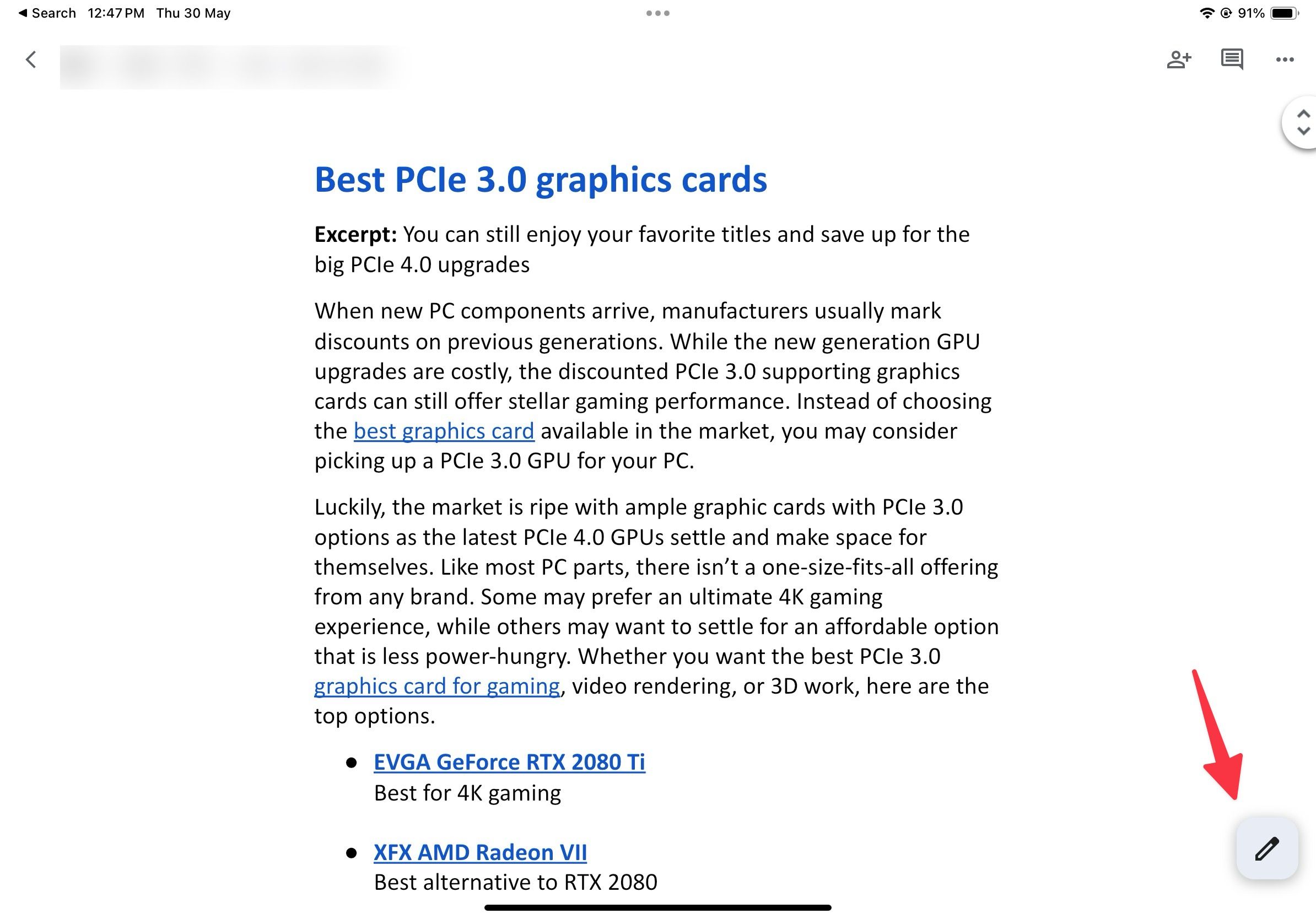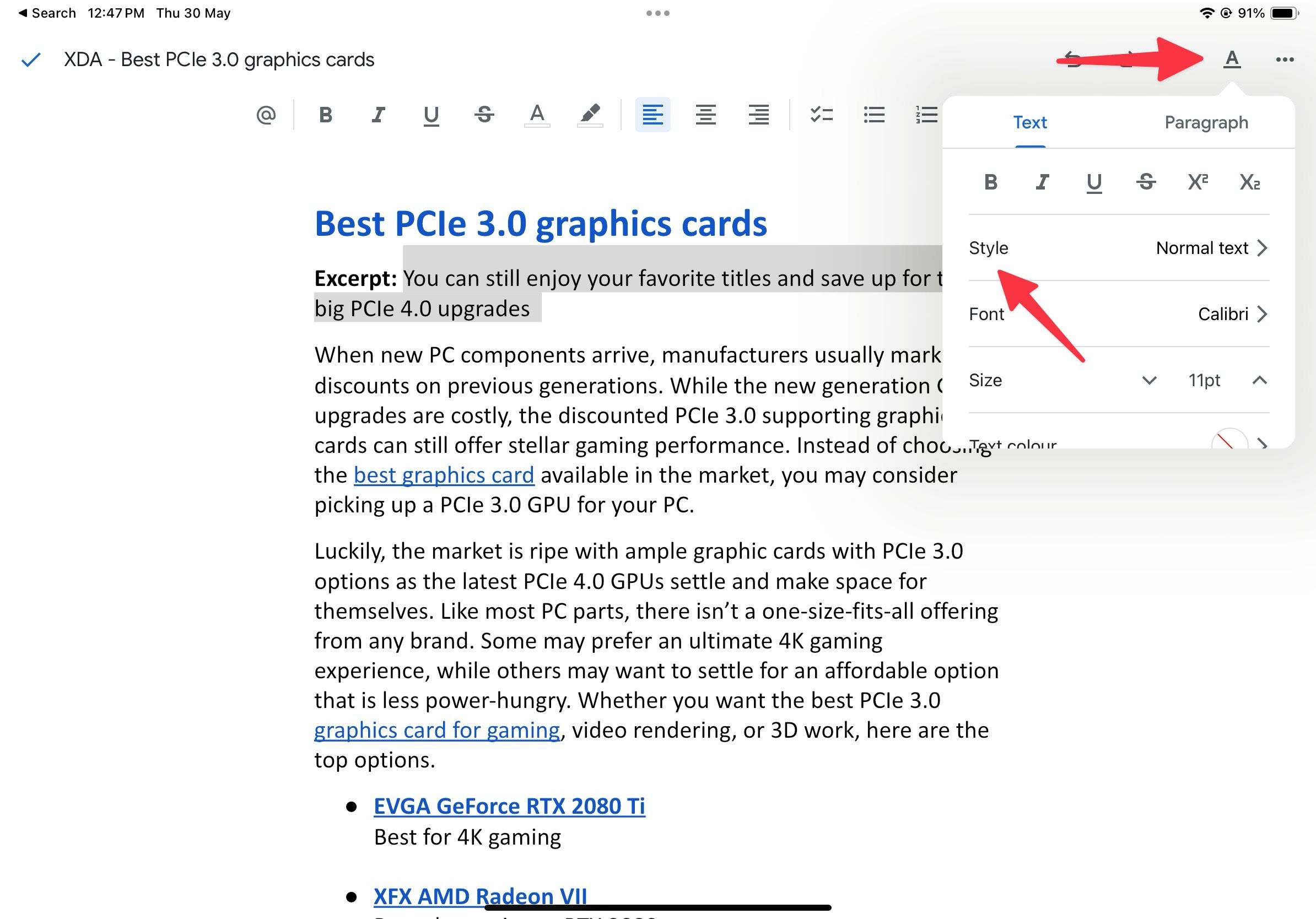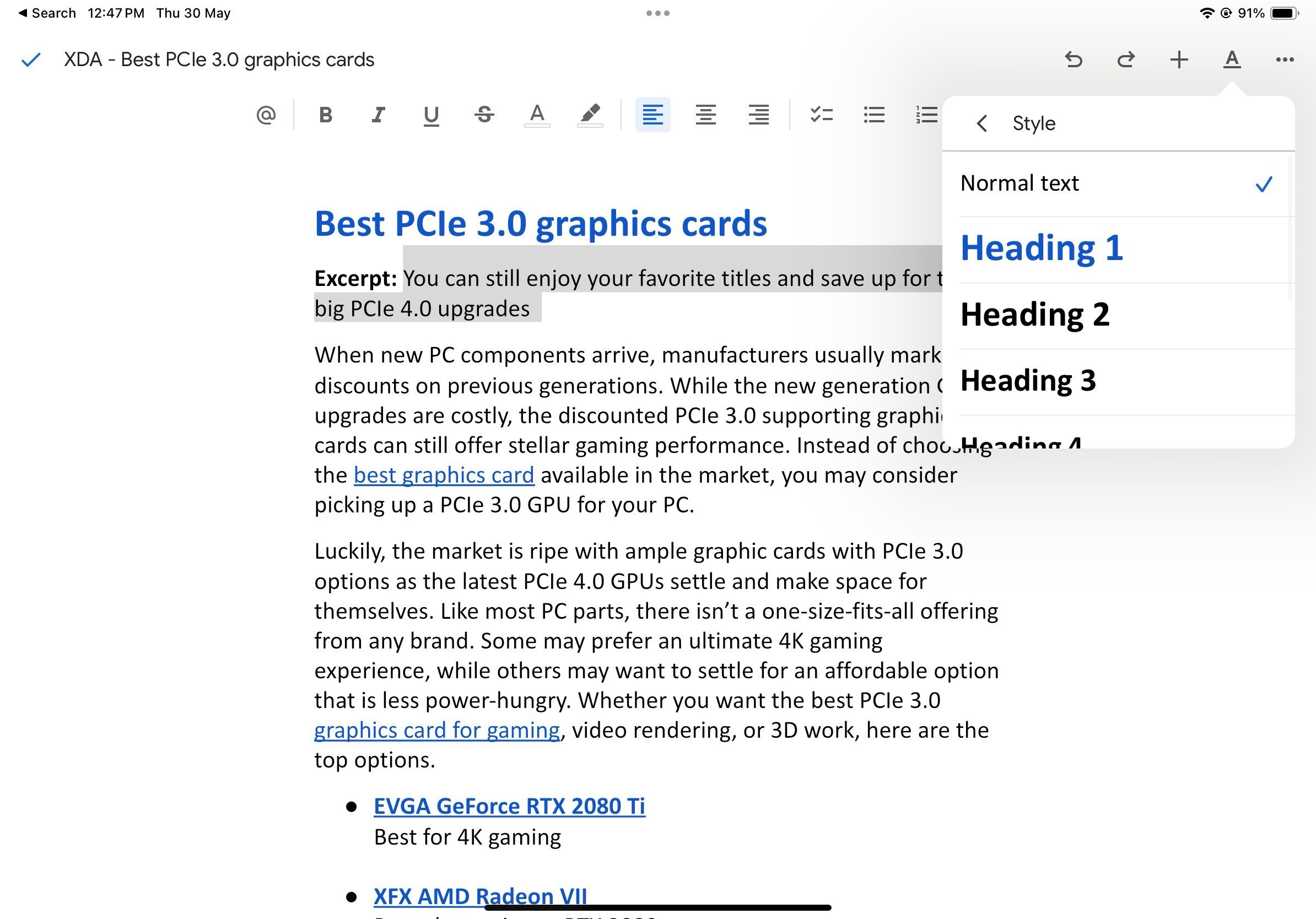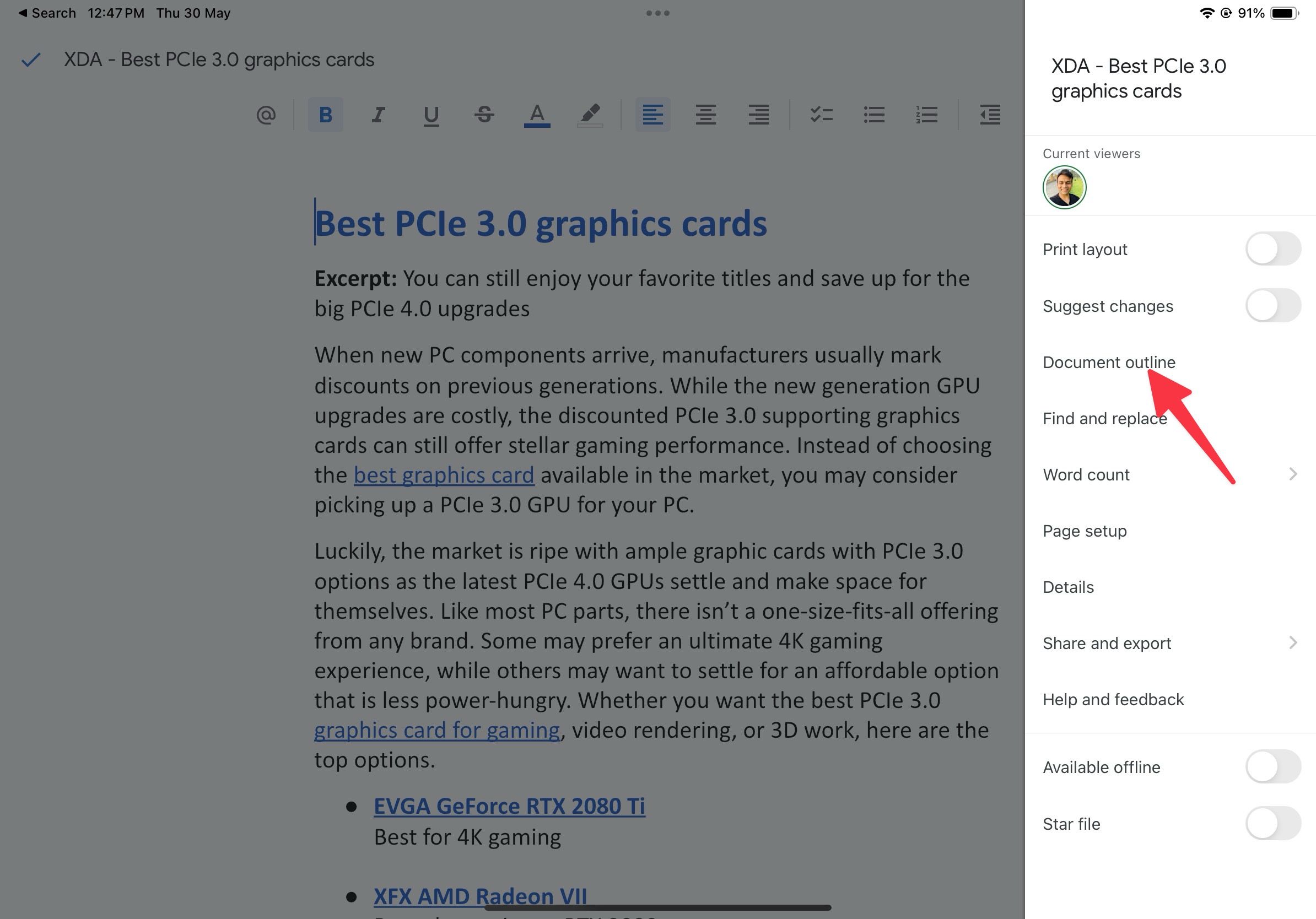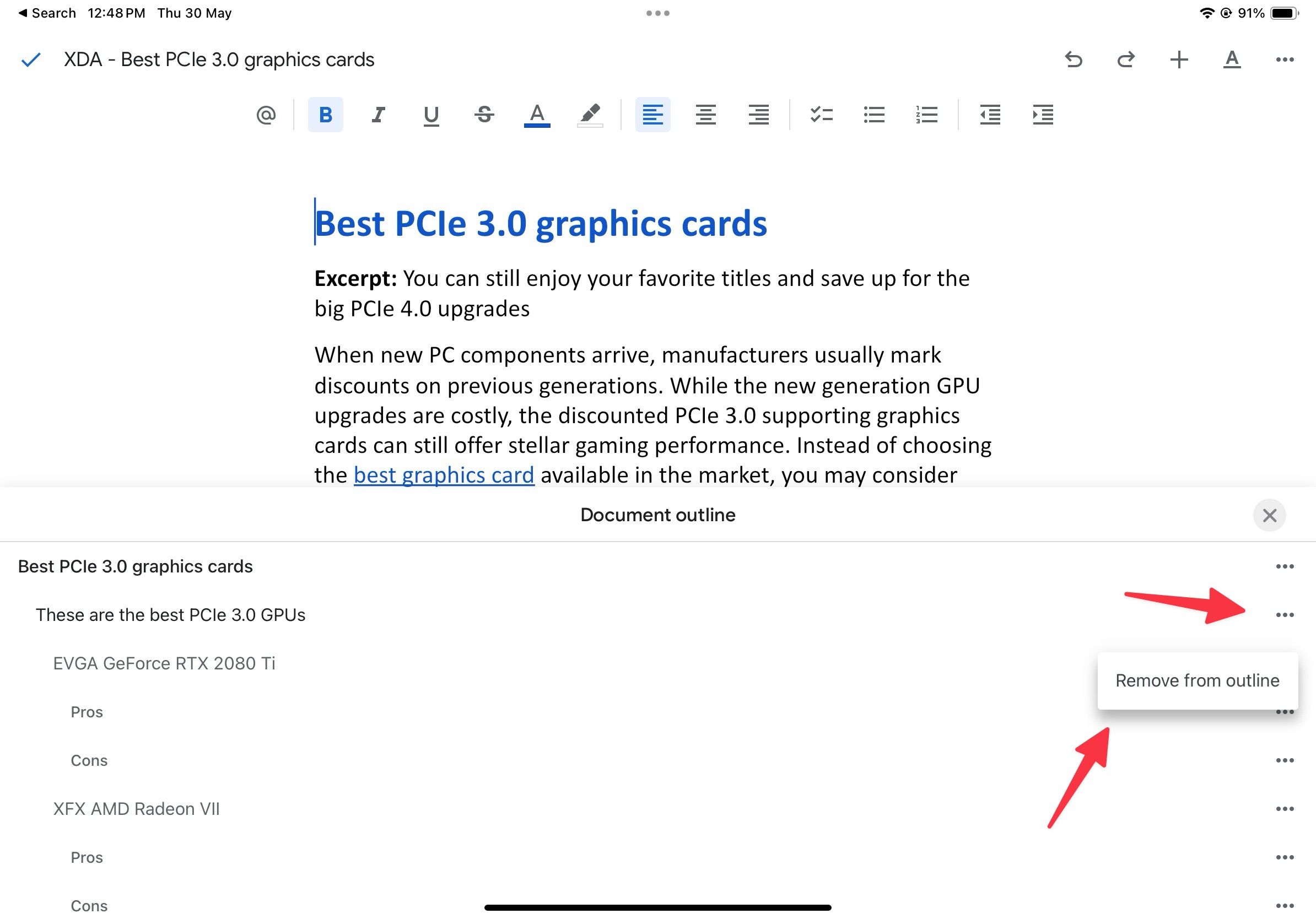Ao redigir ou editar um documento extenso no Google Docs, navegar pelas seções e títulos relevantes pode ser complicado. Você pode pressionar Ctrl + F para filtrar as seções, mas é um acerto e erro se você não souber a ordem em que os caracteres aparecem. A rolagem também leva tempo e atrasa seu progresso. É aqui que entra em ação o recurso de esboço do Google Docs. É um salva-vidas para tais situações e mais rápido do que criar um Índice.
No Documentos, o recurso de estrutura de tópicos organiza o conteúdo em um só lugar. Esteja você editando em seu telefone, tablet ou PC Android, você pode acessar e alternar entre as seções em segundos. Mais importante ainda, é automático. Tudo o que você faz é inserir títulos para criar um esboço à medida que avança. Continue lendo para dar aos seus documentos uma aparência mais abrangente rapidamente.

O que é o Google Docs Smart Canvas?
Você está usando o Google Docs de maneira errada se ainda não experimentou esses recursos do Smart Canvas
Qual é o recurso de esboço no Google Docs?
O recurso de esboço do Google Docs funciona como o Índice (ToC) e serve como um modelo para sua escrita. A diferença é que o contorno é automático e não aparece dentro do documento. Por ser um recurso do produto, qualquer pessoa pode usá-lo, independentemente de ser o proprietário do documento. Está vinculado aos títulos, portanto você só o verá se o seu documento os contiver. Sem títulos, o Documentos não cria um esboço, mesmo que o documento tenha um milhão de caracteres.
Quando você adiciona títulos ao documento, o Documentos os detecta e os adiciona a uma barra lateral no lado esquerdo da tela. Você pode removê-los se não quiser que eles estejam lá. Assim como os textos âncora, clicar em um título leva você para a seção do documento onde eles existem. Quando você remove ou adiciona caracteres a eles, as alterações são refletidas na barra lateral. As configurações de personalização, como estilos de fonte e cores, não se aplicam. O Outline também é inteligente o suficiente para detectar os títulos 2 e 3 e fazer os ajustes necessários para refleti-los na barra lateral. Verifique a captura de tela abaixo para referência.
Por outro lado, o ToC não se corrige. Se você fizer alterações nos títulos, clicará no botão atualizar para atualizar o ToC. No entanto, oferece espaço para personalização, incluindo ajuste de recuos, tamanho do título e alteração de estilos e cores de fonte, o que o contorno não faz. Essas configurações não afetam o conteúdo do seu documento.
Como criar um esboço no Google Docs
O Google Docs está disponível para computadores e dispositivos móveis, e você pode criar esboços em ambas as plataformas. A versão para computador pode ser acessada por meio de navegadores e oferece uma visão ampla de seus recursos. O aplicativo móvel oferece uma interface portátil e simplificada. Você pode usá-lo para fazer edições rápidas de última hora quando precisar compartilhar documentos com alguém.
Crie um esboço do Google Docs em seu navegador
- Acesso documentos Google em um navegador e abra um documento.
- Digite uma palavra ou frase. Em seguida, clique duas vezes nele para destacá-lo.
- Clique Texto normale selecione um estilo de título nas opções suspensas.
- pressione e segure Ctrl no teclado para converter várias frases em títulos. Em seguida, clique duas vezes nas frases e escolha um estilo de título.
- O contorno aparece na barra lateral esquerda por padrão. Se você não vê, clique Visualizar e selecione Mostrar esboço para exibi-lo.
- Alternativamente, segure Ctrl+Alt e pressione Um +H para mostrá-lo ou ocultá-lo rapidamente em PCs com Windows. Em MacBooks, segure Ctrl +Comandoentão aperte Um +H.
- Na barra lateral do esboço, clique em + para resumir seu documento.
- Clique em um título para ir para uma seção.
- Para remover um título do contorno, passe o ícone do mouse sobre ele e clique X. Esta ação não afeta o conteúdo principal.
- Se você remover acidentalmente um título de um esboço, será fácil adicioná-lo novamente. Selecione o texto do título removido, clique com o botão direito e selecione Adicionar ao esboço do documento.
- Clique no seta esquerda para ocultar a barra lateral.
Aí está. O Outline é um recurso obrigatório para quem trabalha com documentos longos no Google Docs. Isso torna a navegação por todo o documento muito mais fácil.
Crie um esboço do Google Docs no aplicativo móvel
- Abra um documento no aplicativo móvel Google Docs.
- Toque em ícone de caneta para entrar no modo de edição.
- Destaque uma palavra ou frase. Em seguida, clique no Formatar ícone.
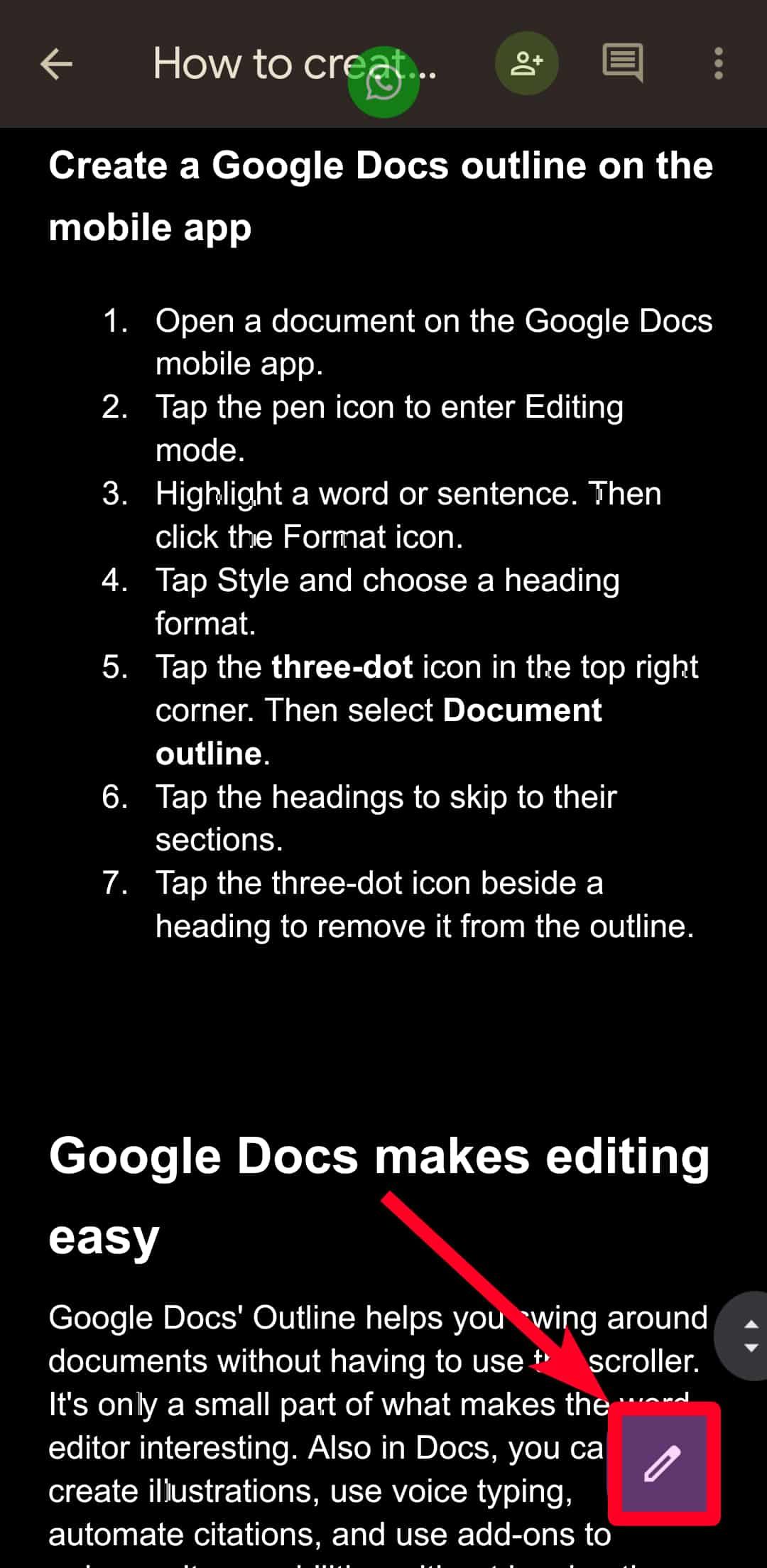
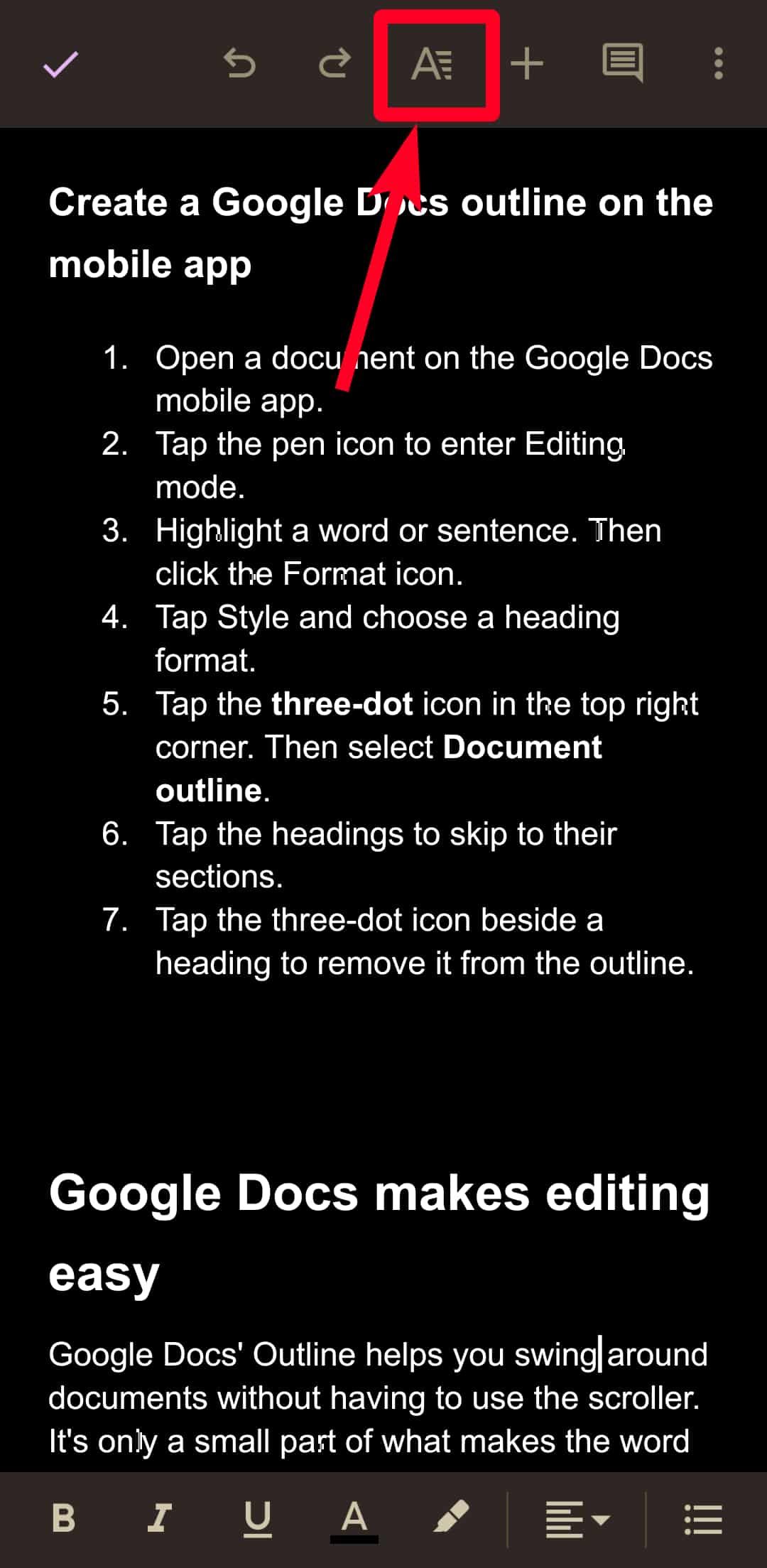
- Tocar Estilo e escolha um formato de título.
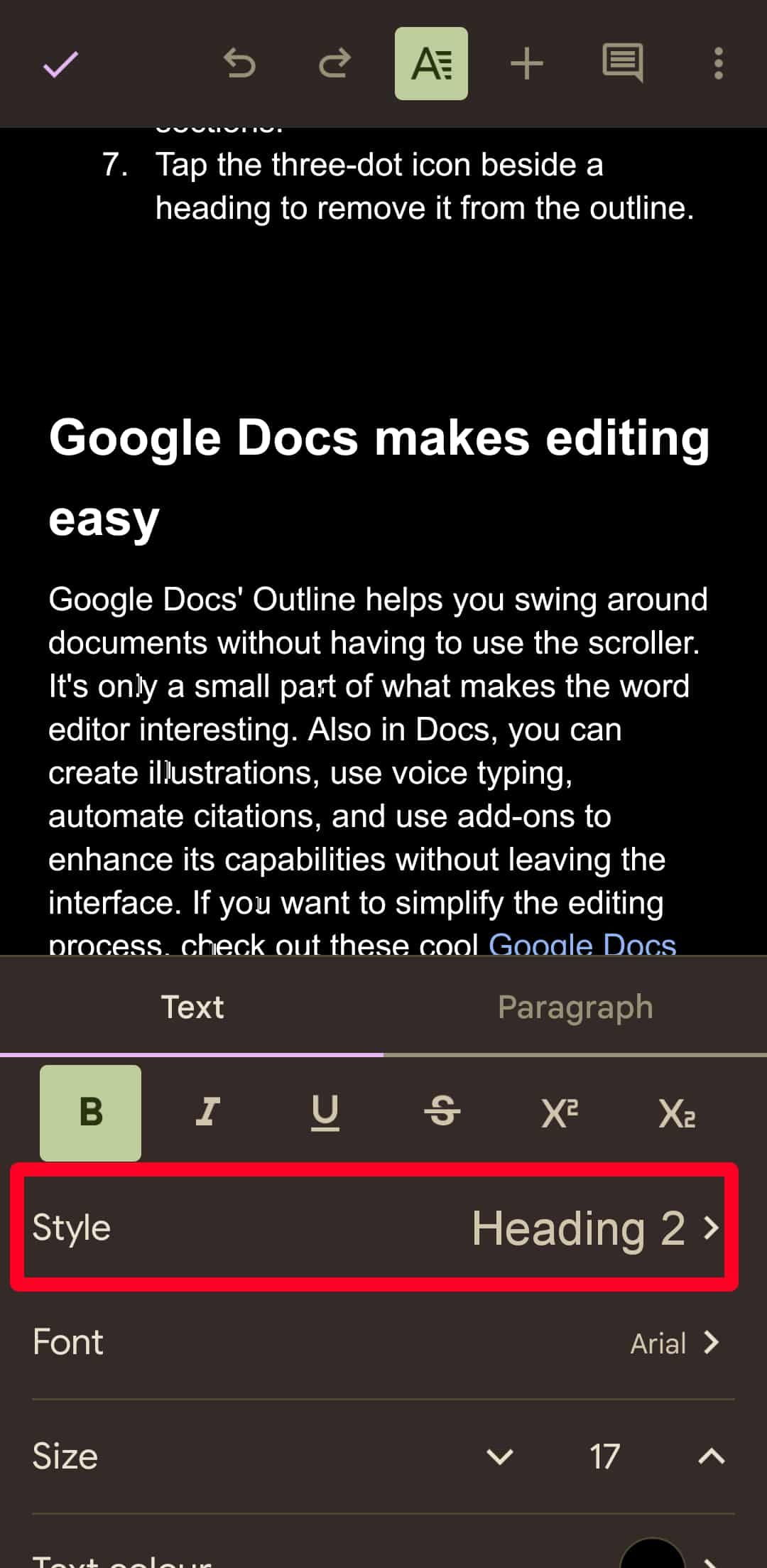
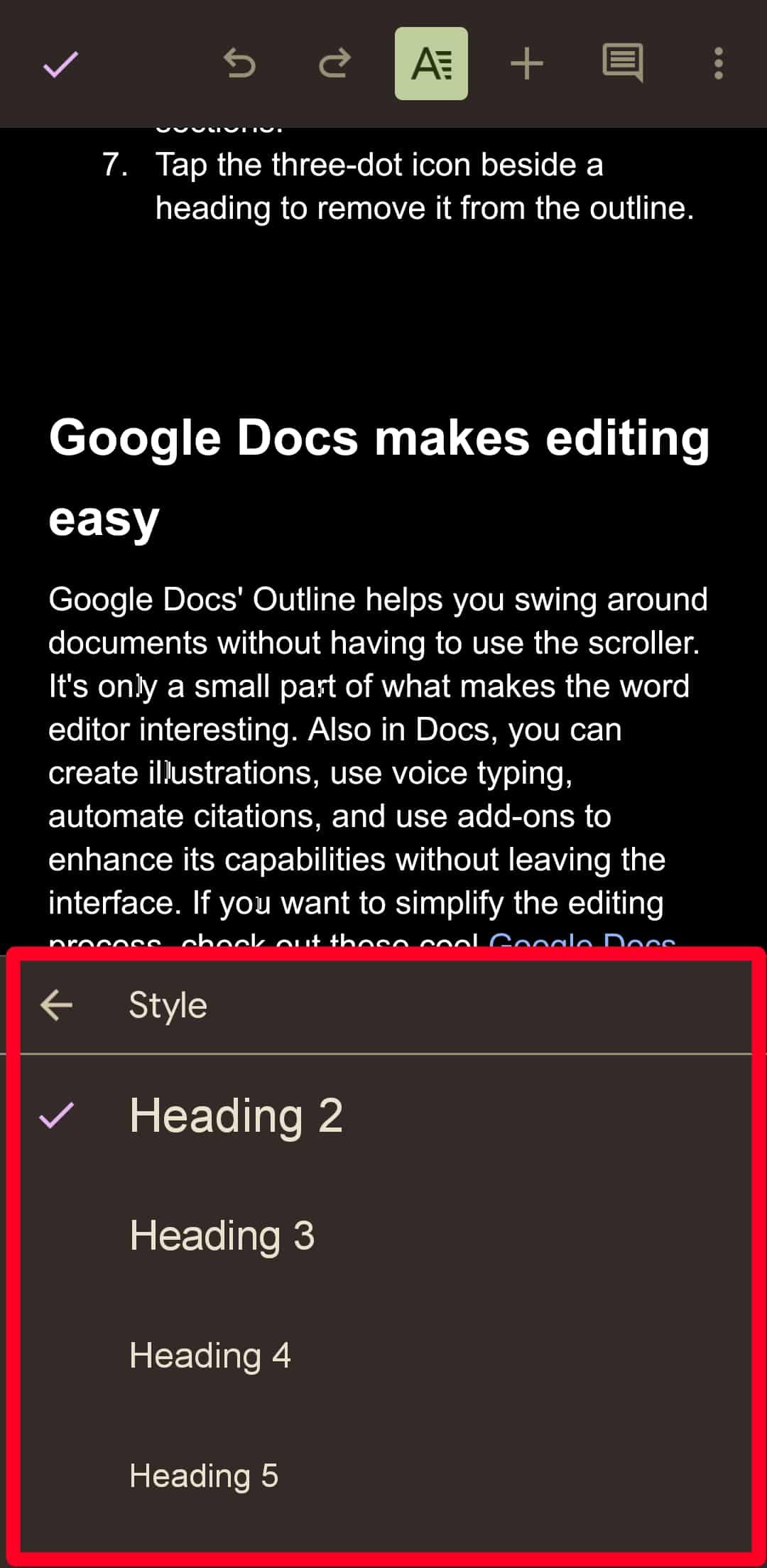
- Toque em ícone de três pontos no canto superior direito. Em seguida, selecione Esboço do documento.
- Toque nos títulos para pular para suas seções.
- Toque em ícone de três pontos ao lado de um título para removê-lo do contorno.
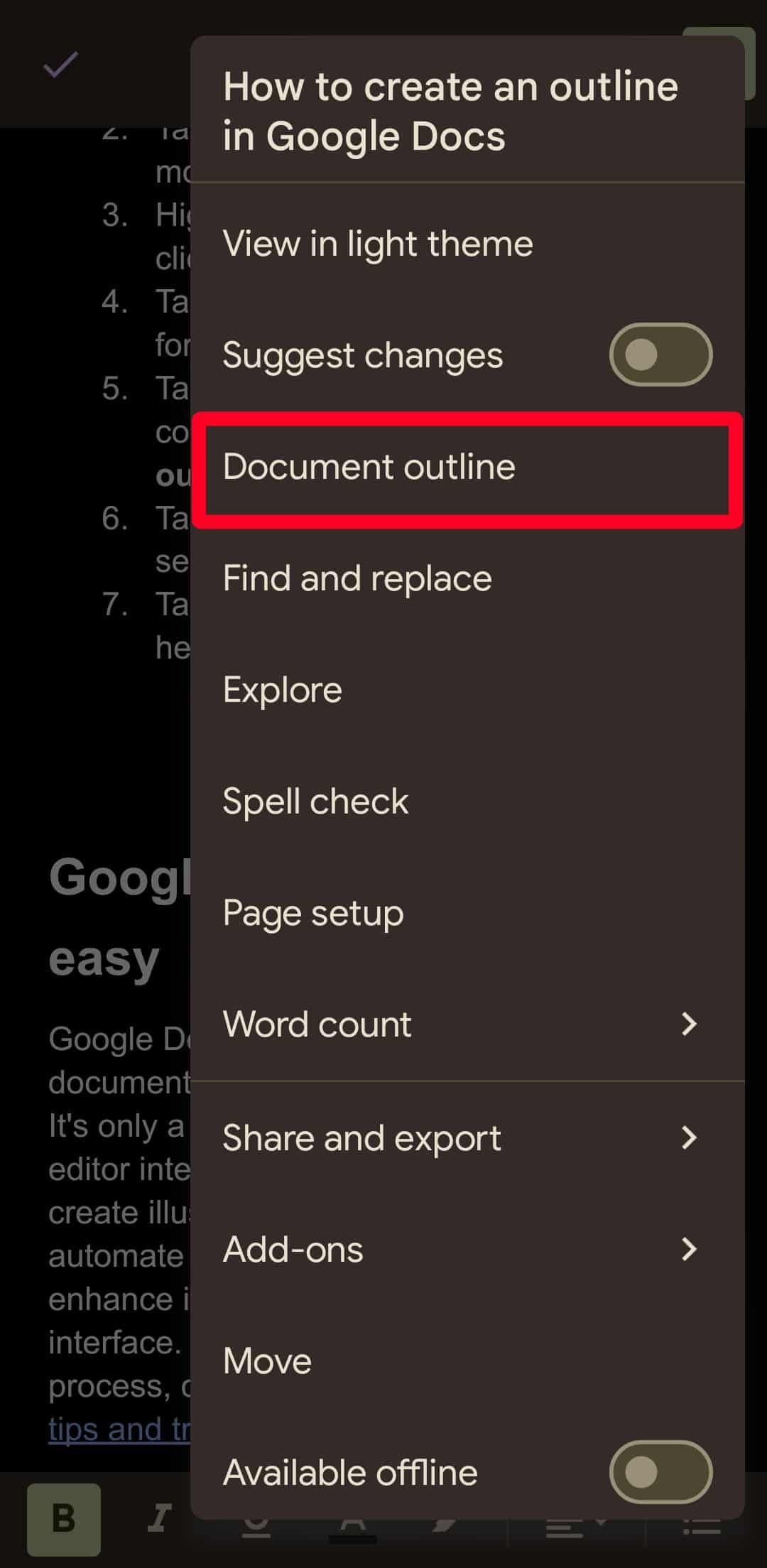
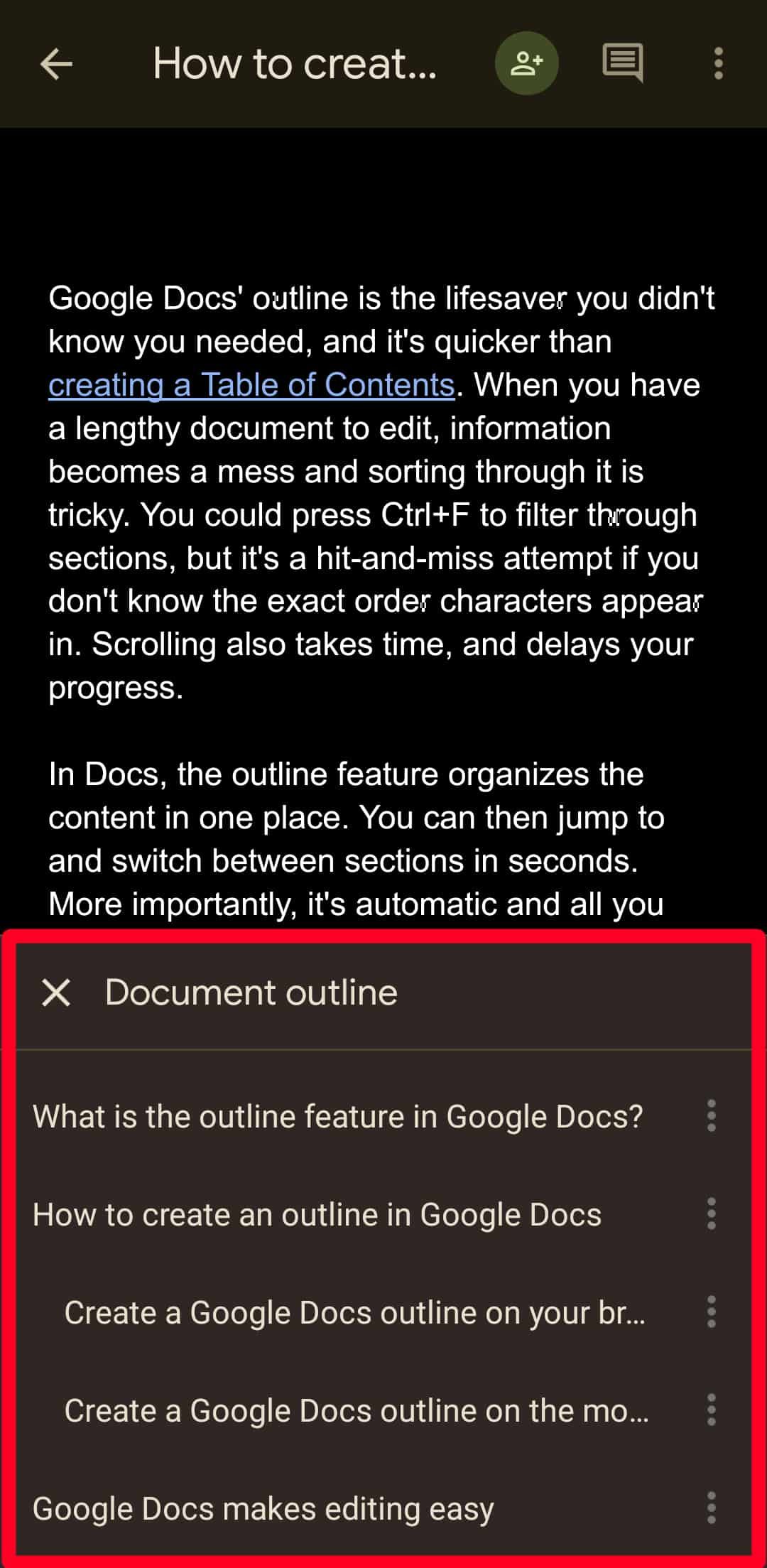
Crie um esboço do Google Docs em um tablet
Assim como o celular, o Google Docs tem aplicativos robustos no iPad e nos principais tablets Android. Se você usa o aplicativo para tablet da empresa, siga as etapas abaixo para criar um esboço em segundos. Tomemos como exemplo o Google Docs para iPad. As etapas são idênticas em um tablet Android.
- Abrir documentos Google no seu iPad e crie um novo documento ou abra um existente.
- Toque em ícone de lápis no canto inferior direito para ativar o modo de edição.
- Insira o texto relevante e toque longamente nas palavras ou frases para destacá-las.
- Tocar Formatar na parte superior e expanda o Estilo cardápio.
- Selecione o tipo de título relevante. Repita o mesmo para todas as seções obrigatórias do seu documento do Google Docs.
- Quando seu documento estiver pronto, toque no menu de três pontos no canto superior direito e selecione Esboço do documento.
- Um esboço do documento aparece na parte inferior. Toque em menu de três pontos ao lado de cada título para removê-lo do contorno. Toque em X marque para fechá-lo.
O Google Docs simplifica a edição
O Google Docs Outline ajuda você a navegar pelos documentos sem usar o botão de rolagem. É apenas uma pequena parte do que torna o editor de palavras interessante. Além disso, no Documentos, você pode criar ilustrações, usar digitação por voz, automatizar citações e usar complementos para aprimorar seus recursos sem sair da interface. Se você é novo no Google Docs e deseja aprender dicas interessantes, leia nossos guias dedicados de truques do Google Docs.