Os filtros de pesquisa do Google Drive ajudam você a encontrar os arquivos necessários imediatamente, combinando várias categorias de pesquisa. Este recurso é inestimável se você tiver dificuldade para gerenciar seu armazenamento no Google Drive. Você pode restringir rapidamente sua pesquisa ou exibir todos os arquivos de tipos específicos tocando em alguns botões.
Os filtros de pesquisa do Google Drive estrearam no iOS e logo depois chegaram ao Android. O recurso é idêntico em ambas as plataformas, então você pode seguir este guia se usar um iPhone, iPad ou um de nossos tablets Android favoritos.
Como usar os filtros de pesquisa do Google Drive
Os filtros de pesquisa foram adicionados à versão pública do Google Drive em abril de 2024. Se você não vir os filtros, verifique se há uma atualização, pois talvez você não esteja executando a versão com filtros de pesquisa.
Estas etapas funcionam para as versões Android e iOS do aplicativo Google Drive.
- Abra o Aplicativo Google Drive.
- Tocar Pesquisar no Drive na parte superior da tela.
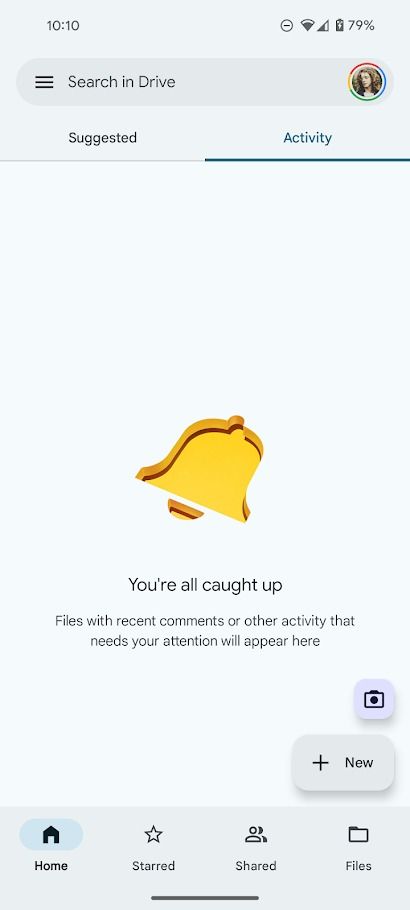
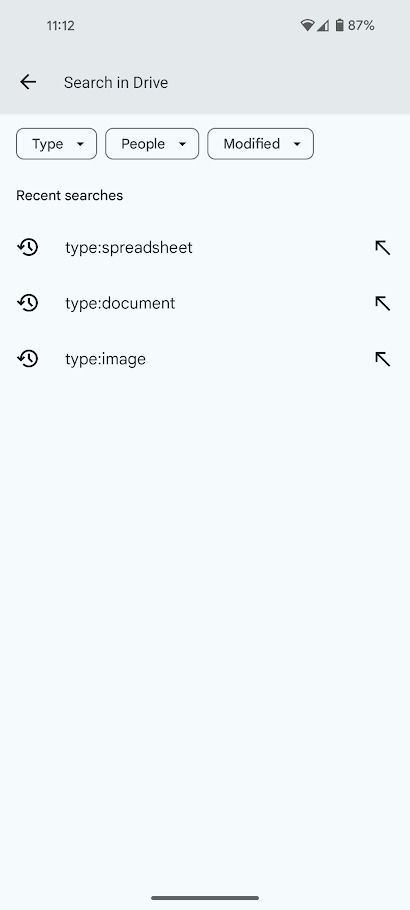
- Toque nas caixas suspensas para navegar pelos filtros de pesquisa.
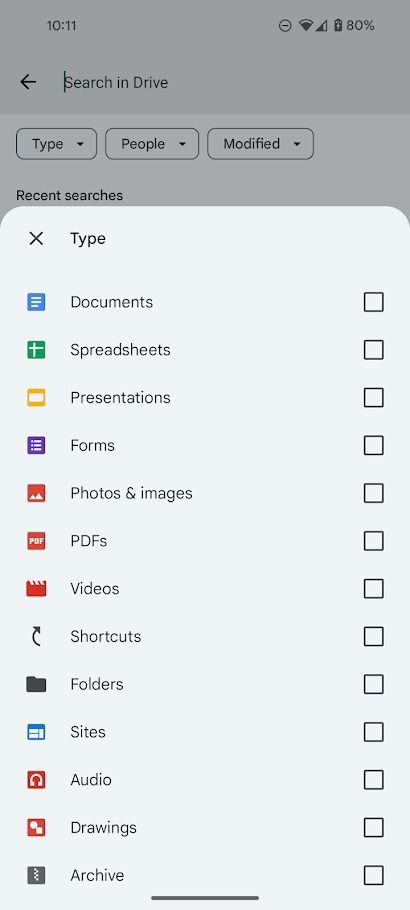
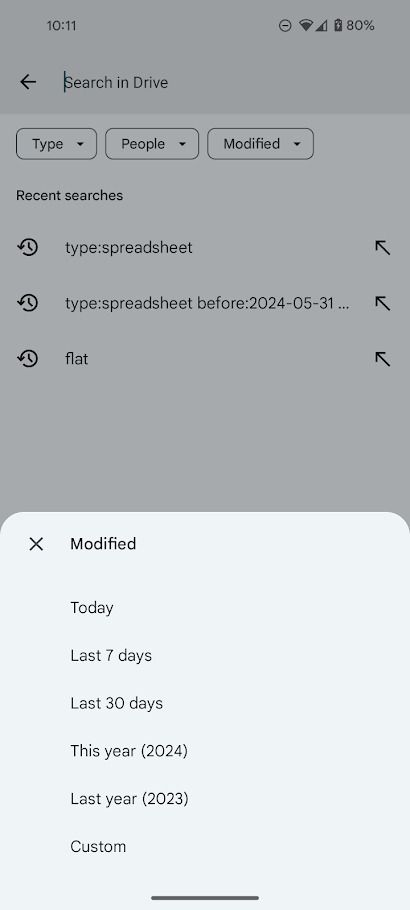
Você pode usar os filtros sem inserir nada na barra de pesquisa. Por exemplo, selecionando o Planilhas o filtro lista todas as planilhas armazenadas em sua conta do Google Drive.
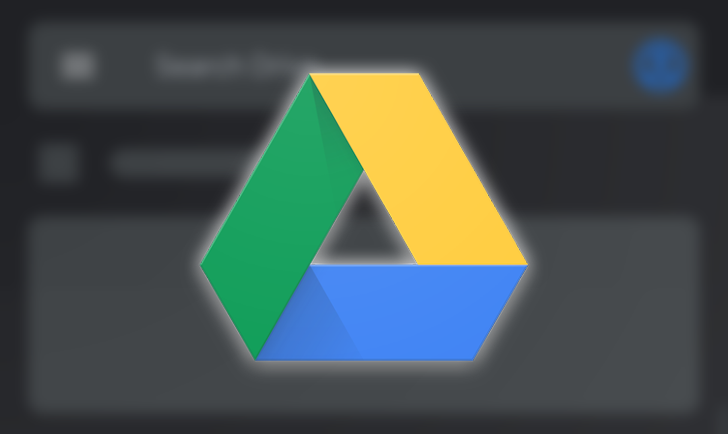
Como compartilhar arquivos e colaborar no Google Drive
Aprenda a compartilhar arquivos, pastas e unidades inteiras em seu desktop ou celular
Os filtros de pesquisa do Google Drive explicados
Aqui está uma análise de cada filtro de pesquisa que você pode usar no Google Drive e como eles funcionam.
Tipo
Este filtro permite organizar seus resultados por tipo de arquivo. Não apenas os tipos de arquivos comuns são encontrados aqui (por exemplo, Documentos, Planilhas e Fotos), mas você também pode filtrar atalhos, pastas e arquivos. É uma maneira prática de encontrar rapidamente uma pasta que você precisa.
Pessoas
Este filtro permite pesquisar conteúdo de propriedade de outras pessoas que elas compartilharam com você. Você pode filtrar por nome ou endereço de e-mail. É útil combinado com o Tipo filtre para encontrar conteúdos como programações criadas pelo seu gerente usando uma planilha.
Modificado
Este filtro permite pesquisar pela última data em que um arquivo foi modificado no Google Drive. Modificado significa tudo, desde um arquivo adicionado ao Google Drive até uma única letra alterada no texto de um documento. As pastas também aparecem aqui se os itens nela contidos tiverem sido adicionados ou removidos.
Dicas para usar os filtros de pesquisa do Google Drive
Depois de se familiarizar com os filtros de pesquisa do Google Drive, encontre seus arquivos ainda mais rápido seguindo estas dicas.
Use vários filtros
Você pode combinar quantos Tipo e Pessoas filtros como desejar no Google Drive. A única exceção é a Modificado filtro, que permite selecionar apenas um período por vez. Usar vários filtros é uma forma útil de encontrar conteúdo, como identificar documentos editados por várias pessoas ou agrupar fotos e vídeos.
Pesquise diferentes tipos de arquivo em uma categoria
O Tipo filter não especifica tipos de arquivo exatos. Isso ocorre porque o Google Drive agrupa automaticamente os tipos de arquivos em categorias únicas. Por exemplo, arquivos JPEG e PNG são encontrados no Fotos e imagens filtro, os arquivos do Photoshop são encontrados no Desenhos filtro e os documentos do Microsoft Word são categorizados como Documentos.
Se você não tiver certeza em qual categoria seu tipo de arquivo se enquadra, pesquise o tipo de arquivo (como DOCX) na barra de pesquisa.
Use a barra de pesquisa para selecionar filtros
Inserir um nome de filtro na barra de pesquisa exibe esse filtro como um ícone abaixo de sua pesquisa. Toque aqui para adicionar o filtro à sua pesquisa e tocar nele limpa sua pesquisa. É uma maneira prática de encontrar filtros sem rolar pelos menus suspensos. Você não pode usar esse método para exibir intervalos de datas no Modificado filtro.
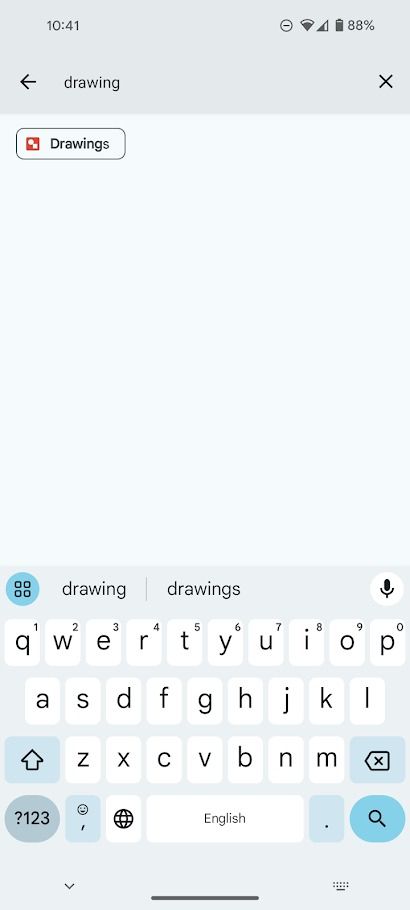
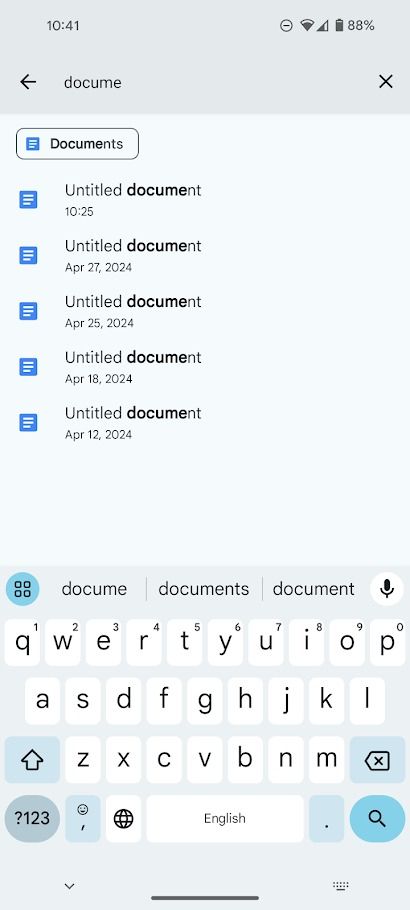
Pesquisar texto em uma foto
O Google Drive permite pesquisar texto em uma foto. Digite o texto que você está tentando encontrar no campo de pesquisa e selecione o Fotos e imagens filtro de Tipo cardápio. Isso traz todas as fotos com o texto no nome do arquivo e na imagem.
Como organizar arquivos rapidamente no Google Drive
Os filtros de pesquisa do Google Drive são uma maneira prática de encontrar um arquivo rapidamente. Ainda assim, se você não tiver certeza do que está procurando, pode levar algum tempo para encontrar o que precisa. Para evitar pesquisas desnecessárias, aqui estão algumas maneiras rápidas de ajudá-lo a encontrar arquivos no Google Drive.
Disponibilize arquivos importantes off-line
Se você planeja estar em uma área sem uma conexão confiável com a Internet, precisará de uma maneira de acessar os arquivos essenciais. Alterne o Disponível off-line alterne um arquivo para salvá-lo em seu telefone. Se o seu dispositivo estiver com pouco espaço para novos arquivos, tente estas dicas para liberar espaço de armazenamento.
Adicione cores às suas pastas
O cinza padrão do Google Drive para pastas não ajuda a identificar pastas importantes. Toque em três pontos botão ao lado de uma pasta para alterar sua cor. Você não consegue encontrar as cores das pastas na barra de pesquisa.
Marque com estrela arquivos e pastas importantes
Você pode tocar Adicionar aos favoritos de um arquivo ou pasta para adicioná-lo ao Estrelou categoria no Google Drive. Isso ajuda a organizar arquivos e pastas essenciais. Você não pode pesquisar arquivos e pastas marcados com estrela.
Não perca tempo procurando arquivos no Google Drive
Os filtros de pesquisa do Google Drive são uma forma eficaz de encontrar rapidamente documentos e pastas importantes. Embora tenha algumas limitações, é um recurso essencial do aplicativo. O Google Drive pode armazenar e organizar fotos, mas recomendamos usar o Google Fotos para gerenciar sua biblioteca de fotos e vídeos em todos os seus dispositivos.


