Resumo
- Mergulhe nos recursos do One UI após a configuração para obter a melhor experiência do telefone Samsung.
- Crie rotinas personalizadas em One UI para automatizar tarefas como um profissional.
- Use o Good Lock para personalizar seu telefone, desde widgets até ícones da barra de status.
Quer você escolha um telefone econômico ou um dos impressionantes tablets Samsung, você usará One UI, a skin Android da Samsung, encontrada em todos os dispositivos Galaxy. Se você estiver migrando para One UI de um dispositivo iOS ou de outro fabricante de telefone Android, como Google ou Motorola, notará que a Samsung inclui muitos recursos em seus telefones. Então, por onde você começa?
Recomendamos que você se familiarize com o que é One UI e o que ela pode fazer. Depois de concluir as etapas importantes de configuração do seu dispositivo Samsung, você estará pronto para mergulhar em todos os recursos do One UI. Para ajudá-lo, coletamos os melhores recursos do One UI para que você possa usar os recursos mais interessantes do seu telefone ou tablet Samsung.
1 Automatize tarefas com rotinas
As rotinas (anteriormente conhecidas como Rotinas Bixby) podem ser acionadas quando você se conecta a determinados dispositivos Wi-Fi ou Bluetooth, quando o Samsung Galaxy Watch detecta um treino específico, quando a bateria cai abaixo de uma determinada porcentagem e muito mais. É a implementação IFTTT (If This Then That) da Samsung com uma interface fácil de usar e uma forte integração One UI. Vamos verificar algumas rotinas que você pode usar para automatizar tarefas como um profissional.
Você pode criar uma rotina chamada Carregamento lento que desativa a função de carregamento rápido com fio durante as horas de sono para preservar a saúde da bateria. Quando a rotina termina, o carregamento rápido entra em ação novamente e recarrega o telefone quando você acorda. Você pode configurar outra rotina chamada Enxaqueca que escurece a tela do telefone, desliga o som e ativa um filtro de luz azul. Você mesmo pode verificar todas as rotinas integradas.
- Vá para sua Configurações.
- Selecione Modos e Rotinas.
- Tocar Rotinas.
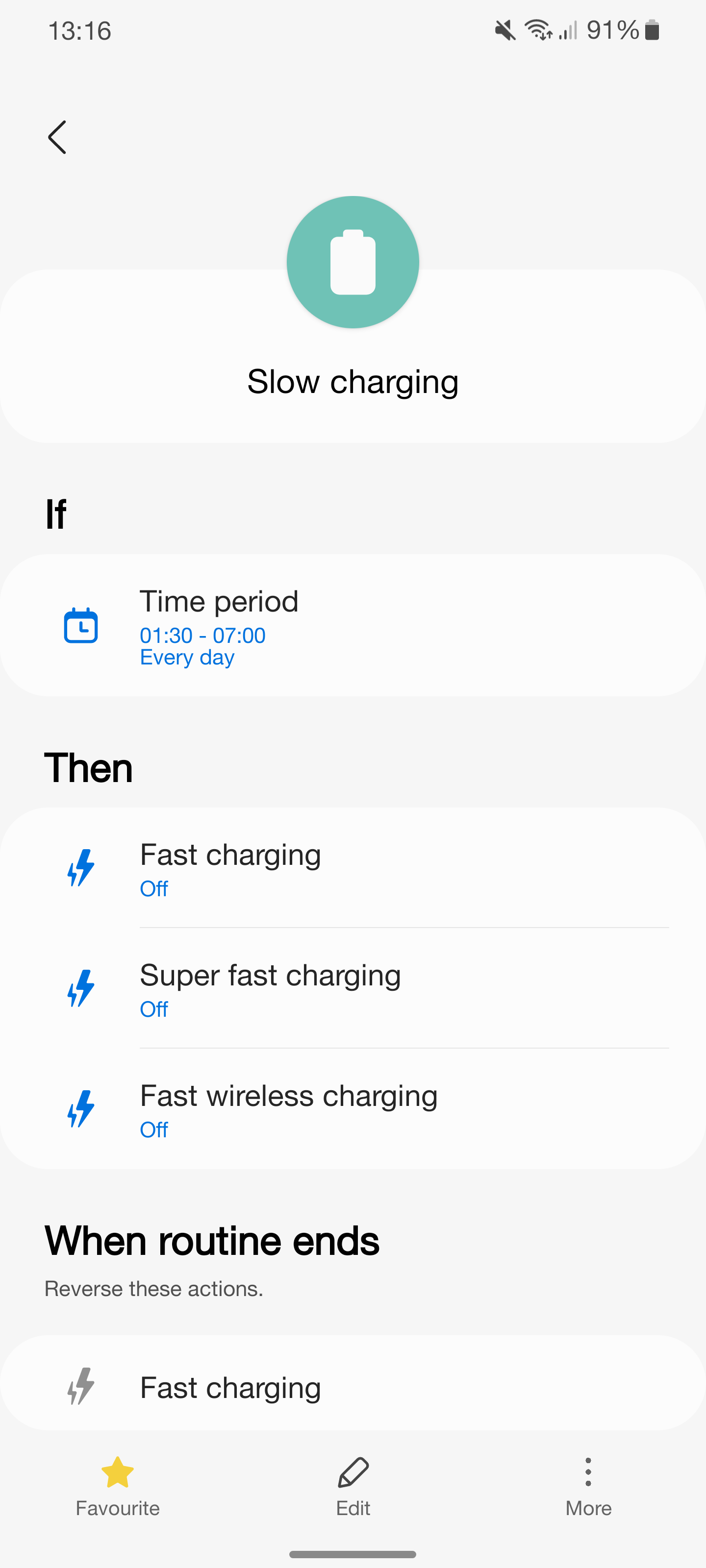
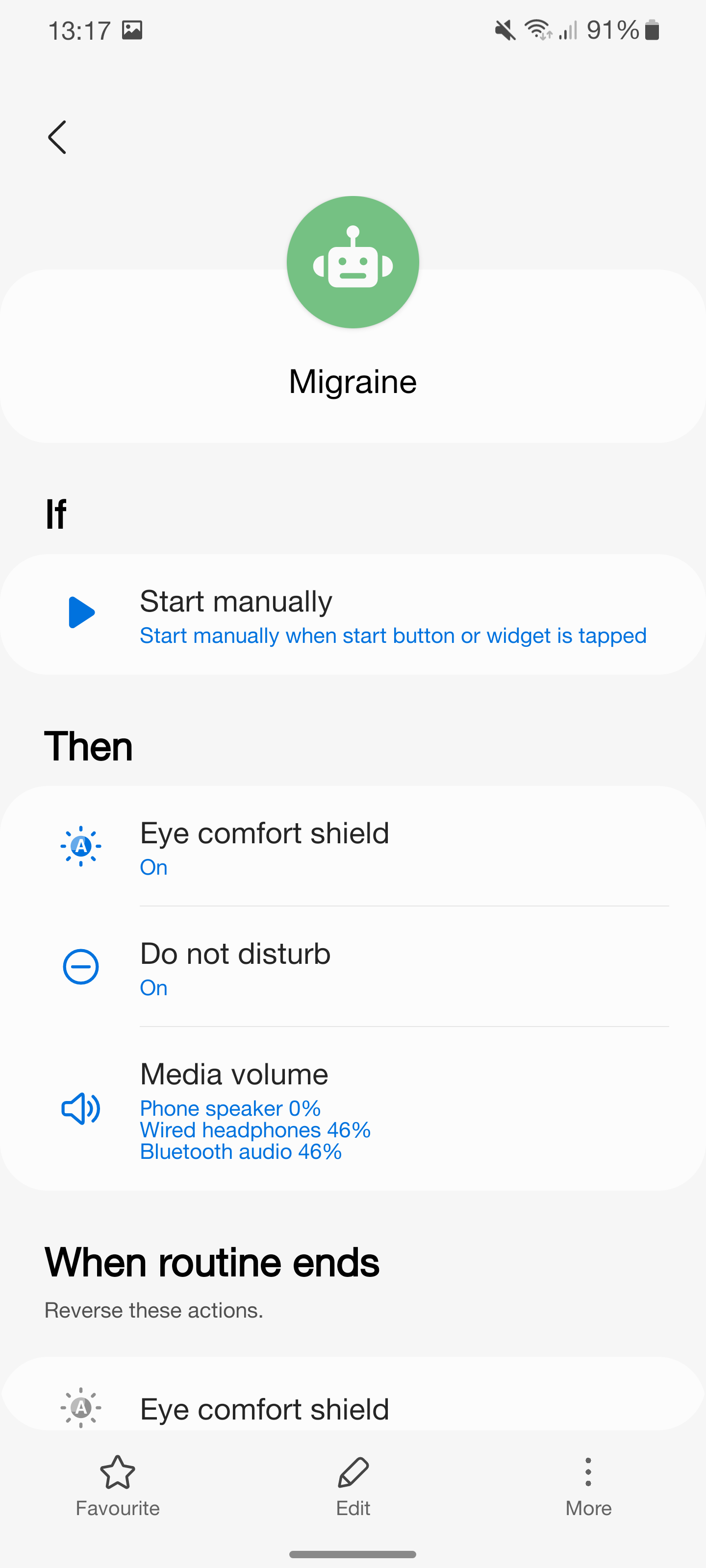
Embora as rotinas sejam uma forma eficaz de automatizar tarefas, recomendamos explorar as rotinas do Google Assistant, que fornecem recursos de automação mais abrangentes.
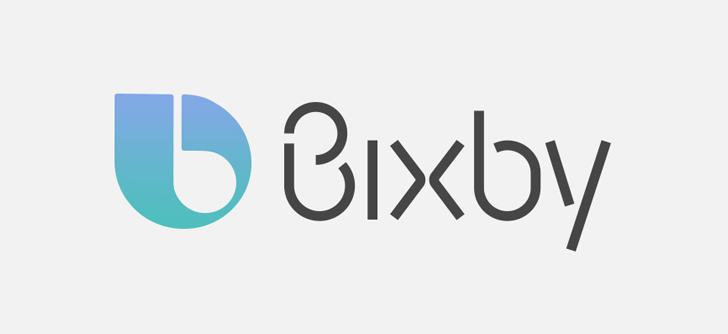
Samsung Bixby: o que é e como usá-lo
O assistente de voz digital da Samsung é impressionante, com configurações profundas do sistema e integração de aplicativos de terceiros
2 Abra aplicativos em janelas pop-up
Além de abrir dois aplicativos lado a lado como outros smartphones, a Samsung permite abri-los em janelas de formato livre que você pode mover, redimensionar e minimizar. Essas janelas são semelhantes aos balões de bate-papo do Google, mas mais úteis e confiáveis. Ao contrário das bolhas, as janelas pop-up funcionam com todos os aplicativos compatíveis com Multi Window, não apenas com aplicativos de mensagens. Embora possam não ser adequados para telefones como o pequeno (mas poderoso) Samsung Galaxy S24, as janelas pop-up são úteis para dobráveis como o Galaxy Z Fold 4.
Existem muitos casos de uso para isso. Por exemplo, você pode assistir a um vídeo do YouTube enquanto usa outros aplicativos sem pagar pelo YouTube Premium. Você pode abrir o YouTube no modo pop-up, redimensionar a janela, reproduzir o vídeo desejado e tocar em tela cheia. Ao fazer isso, o YouTube reproduz o vídeo em tela inteira dentro de sua janela, oferecendo mais flexibilidade do que uma tela dividida.
- Deslize para cima e segure de baixo para abrir o Menu de aplicativos recentes.
- Toque ou mantenha pressionado o ícone do aplicativo no topo.
- Selecione Abrir na visualização pop-up.
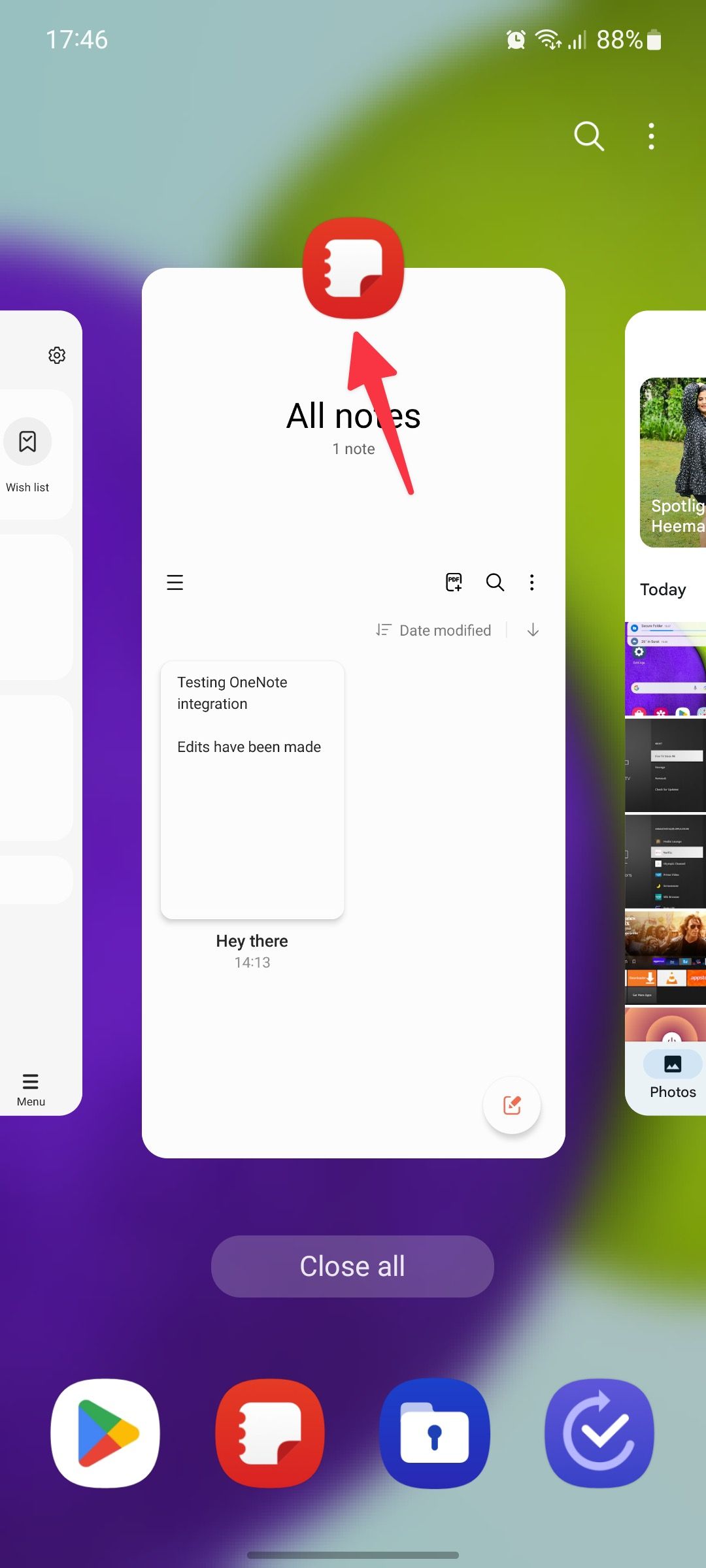
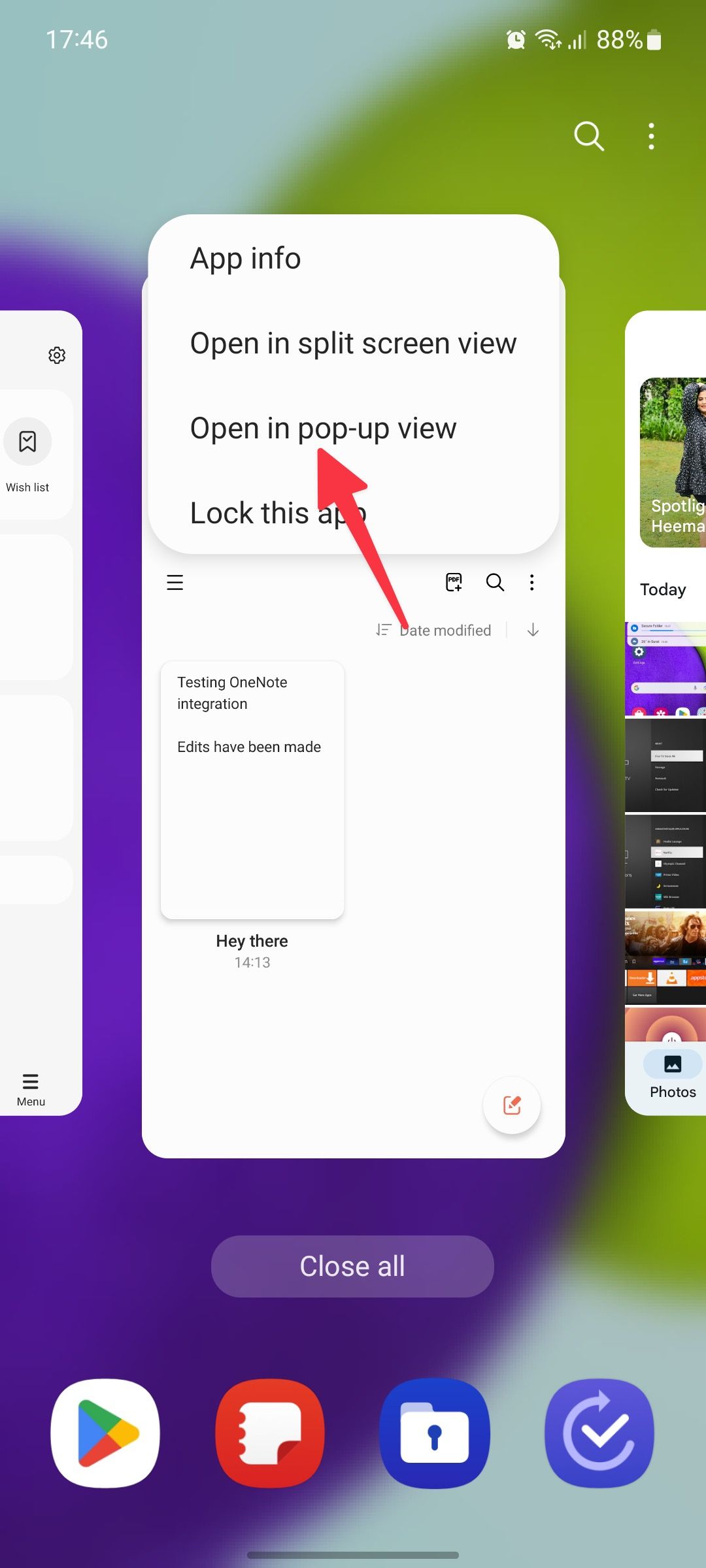
- Toque em Barra horizontal na parte superior para fechar, minimizar e expandir a visualização pop-up.
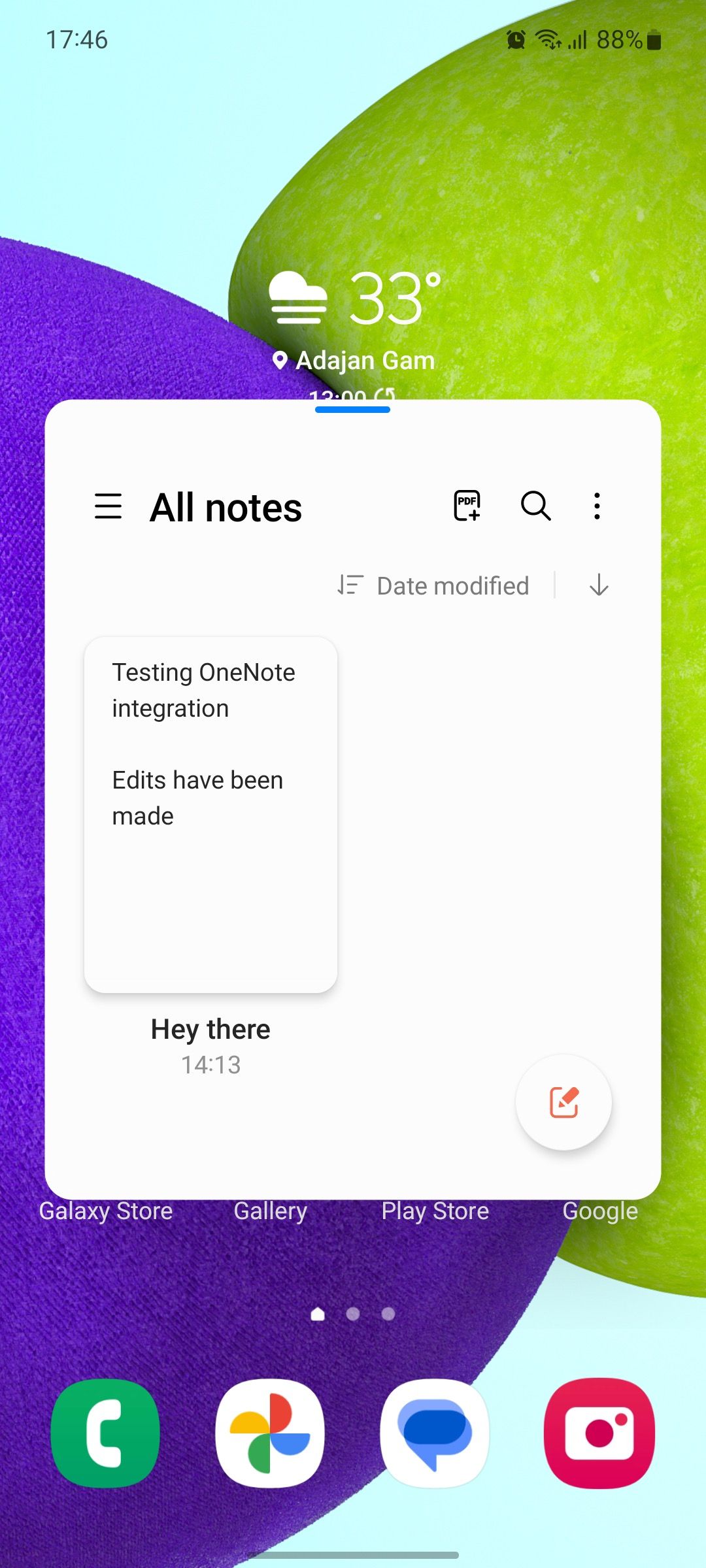
Você não precisa usar o modo de tela dividida para navegar pelos aplicativos lado a lado. Com recursos como RAM Plus, você pode manter mais aplicativos abertos na visualização pop-up.
3 Use o Good Lock para personalizar cada parte do seu telefone
O aplicativo Good Lock não faz parte tecnicamente do One UI. Ainda assim, é compatível apenas com dispositivos Samsung. Este aplicativo permite instalar módulos que podem ajustar quase todos os aspectos do seu telefone, desde widgets na tela de bloqueio até a organização do aplicativo Configurações.
Good Lock está disponível na Galaxy Store e é de uso gratuito. Há muitos módulos para explorar e temos um guia abrangente de módulos do Good Lock que orienta você em tudo o que é encontrado no aplicativo.
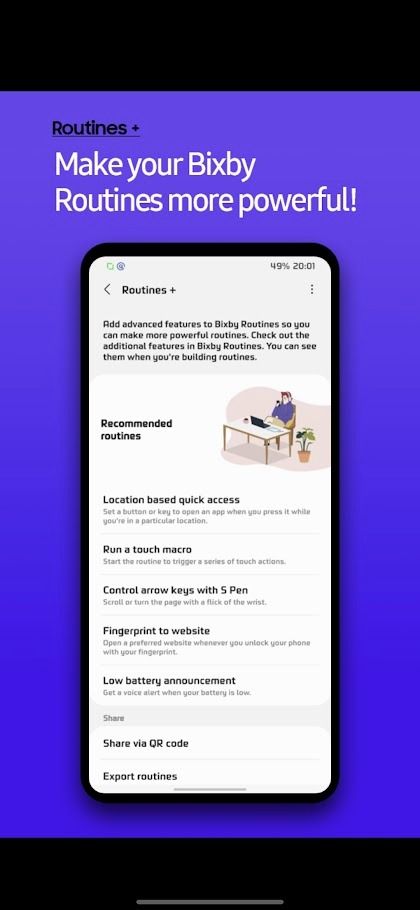
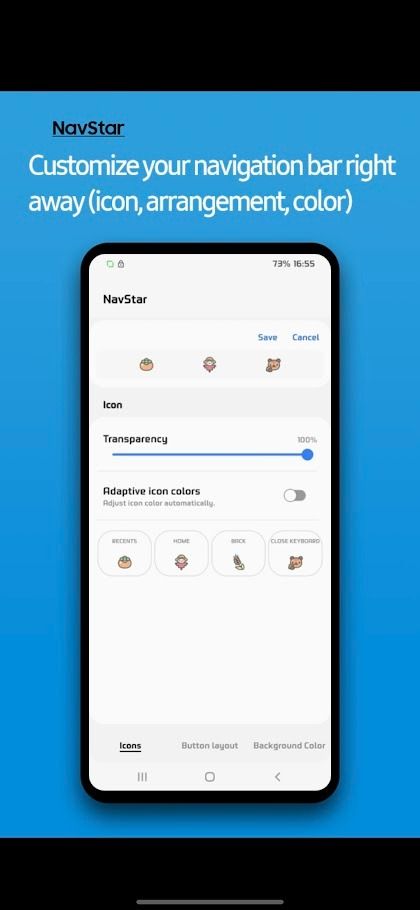
4 Ocultar ícones da barra de status
Quando o Google lançou o Android 6.0 Marshmallow, um de nossos recursos favoritos era o System UI Tuner, que permitia modificar partes do seu sistema. O Google removeu o UI Tuner nas versões subsequentes do Android, mas o Good Lock está pronto para preencher a lacuna se você usar um telefone Samsung.
Good Lock replica muitas coisas que o antigo UI Tuner fazia. Se você sempre mantém seu telefone vibrando e conectado a um smartwatch, não precisa dos ícones da barra de status para informar isso. Desligá-los faz com que tudo pareça mais limpo. Se você estiver nos EUA, alguns telefones Samsung, como o Galaxy S23 Ultra, indicam que o NFC está ativado. Isso também pode ser desligado. Para tentar fazer isso, baixe o QuickStar no aplicativo Good Lock e procure o Visibilidade dos ícones indicadores cardápio.
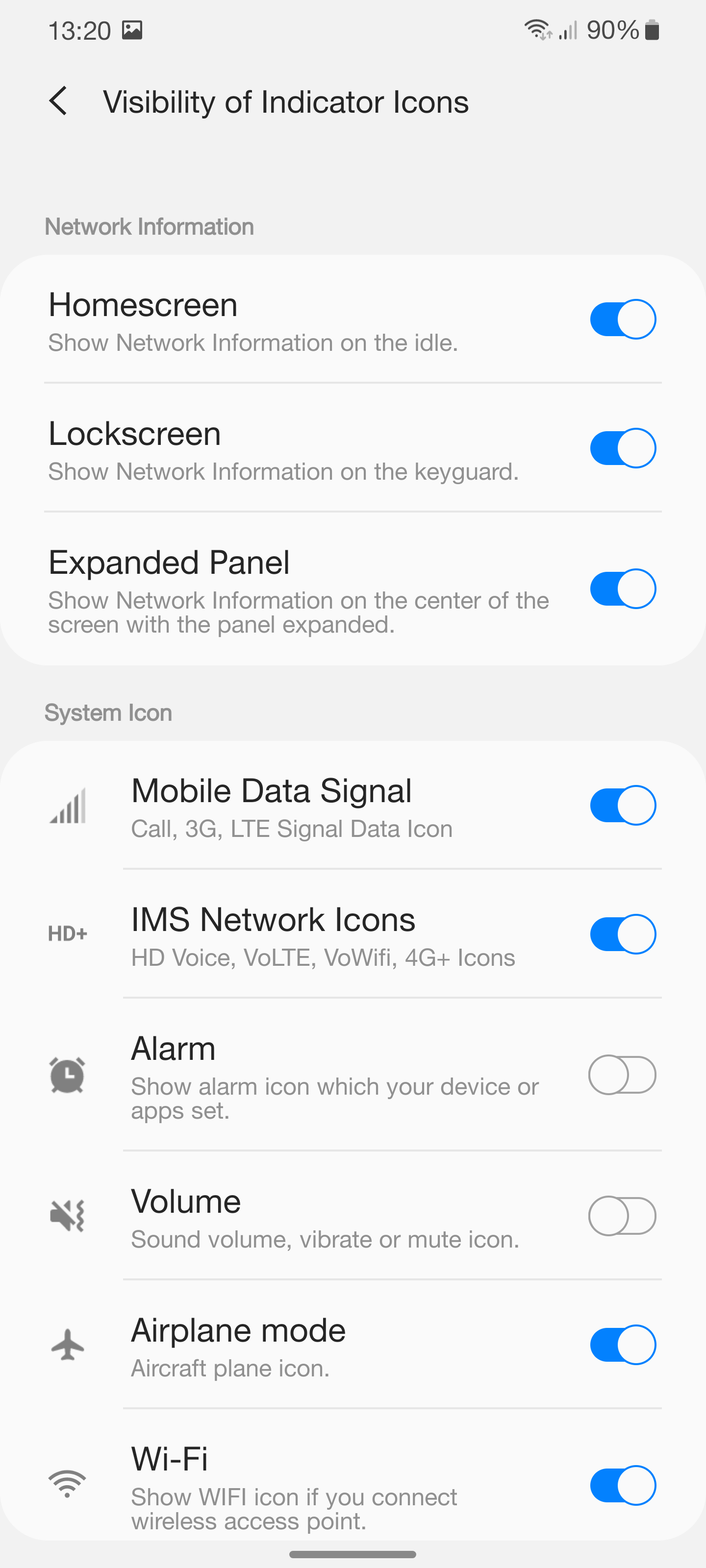
5 Impedir o tempo limite da tela
O Google Pixel 4 veio com Screen Attention, que mantém a tela ligada enquanto você olha para ela, anulando o limite de tempo limite típico. Embora esta tenha sido a primeira vez para Pixels, a Samsung tem feito a mesma coisa desde 2012, quando estreou o Smart Stay no Galaxy S3 antes de lançar o recurso para telefones mais antigos.
Isso foi há nove anos. Ele foi renomeado e enterrado em um submenu.
- Abrir Configurações no seu telefone Samsung.
- Role até Características avançadas e aberto Movimentos e gestos.
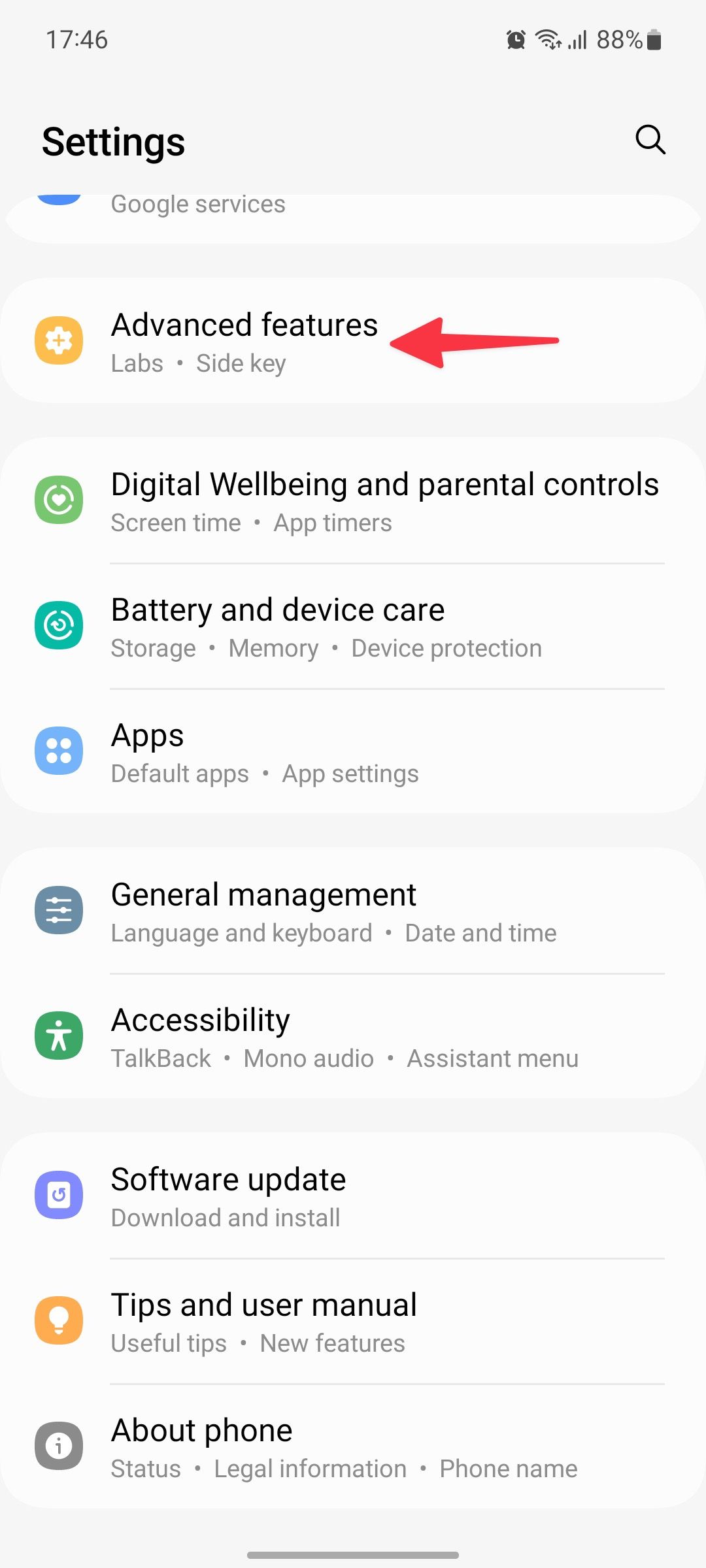
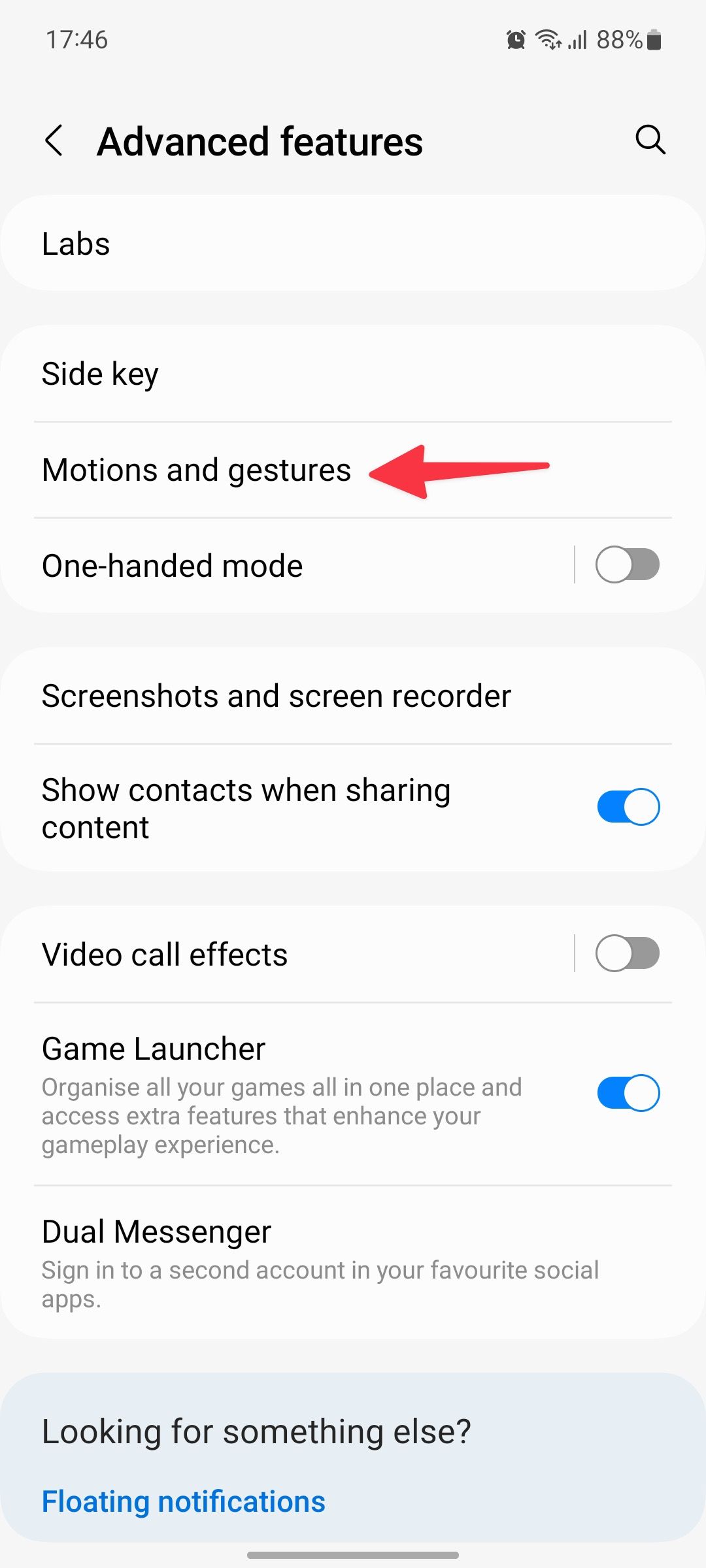
- Ligar o Mantenha a tela ligada enquanto visualiza alternar.
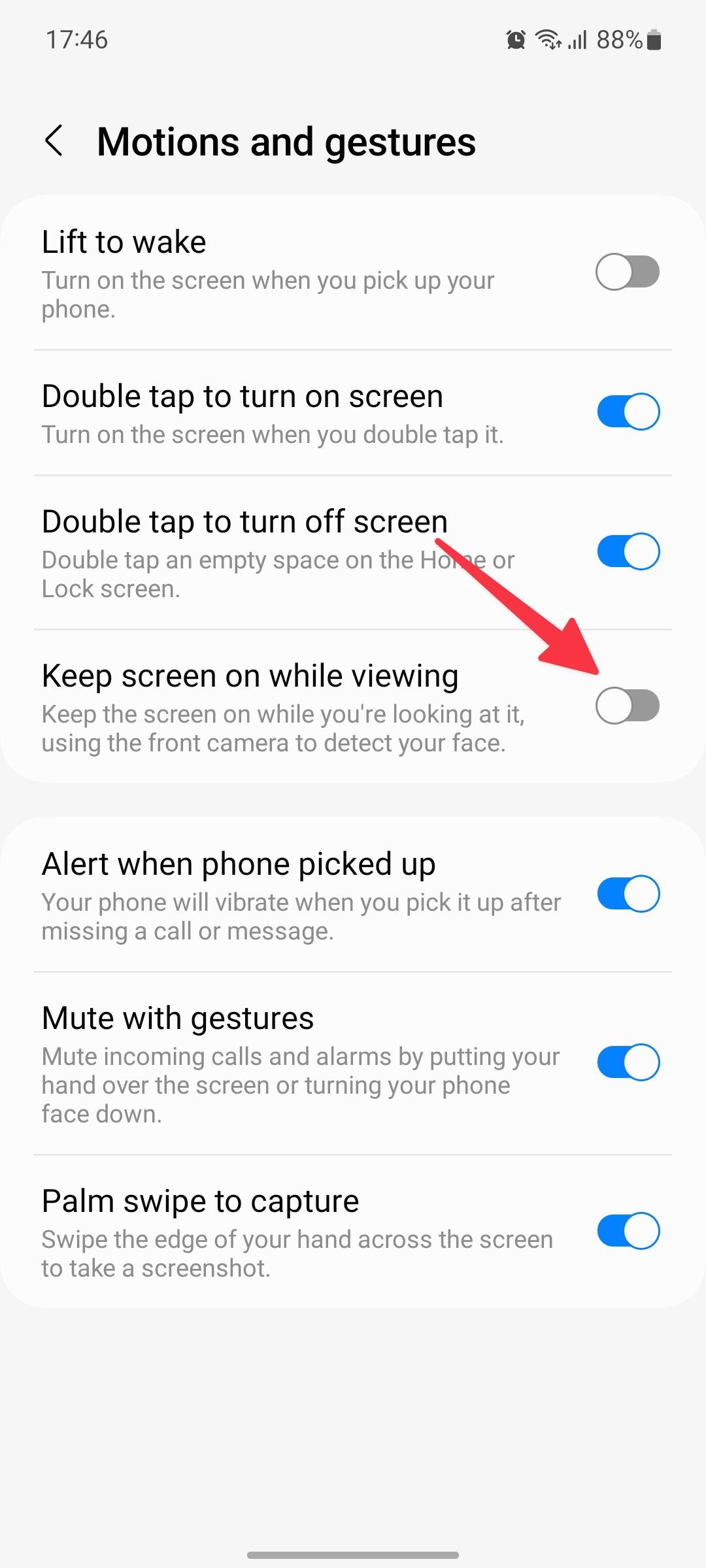
6 Mantenha seus aplicativos usados com frequência em destaque
Navegar por dezenas de aplicativos instalados no Sharesheet pode ser cansativo e tedioso. No entanto, você pode editar o Sharesheet e manter os aplicativos usados com frequência no topo. A Apple também oferece o mesmo recurso no iOS.
- Abra sua planilha de compartilhamento e toque no ícone de lápis no canto superior direito.
- Arraste e solte para organizá-los e fixe seus aplicativos favoritos na parte superior.
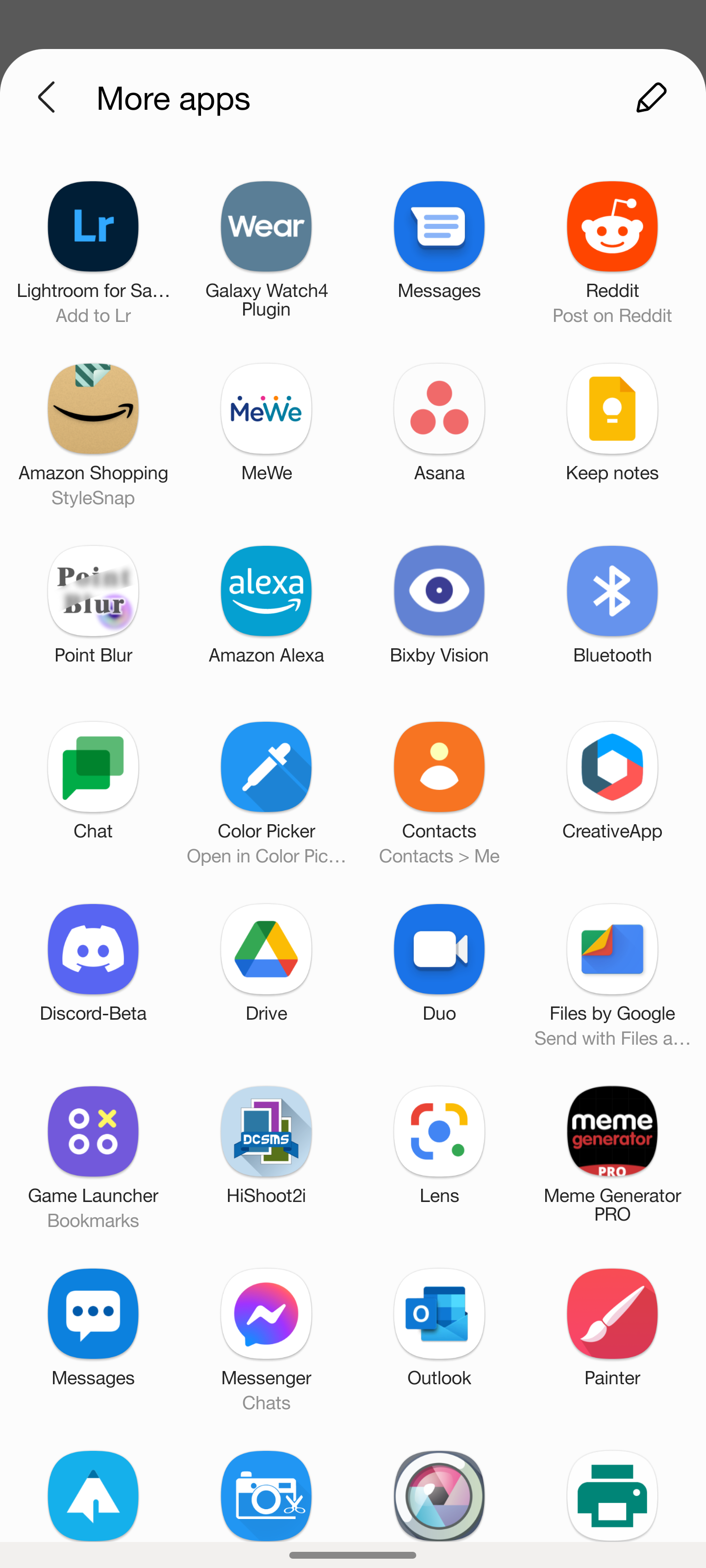
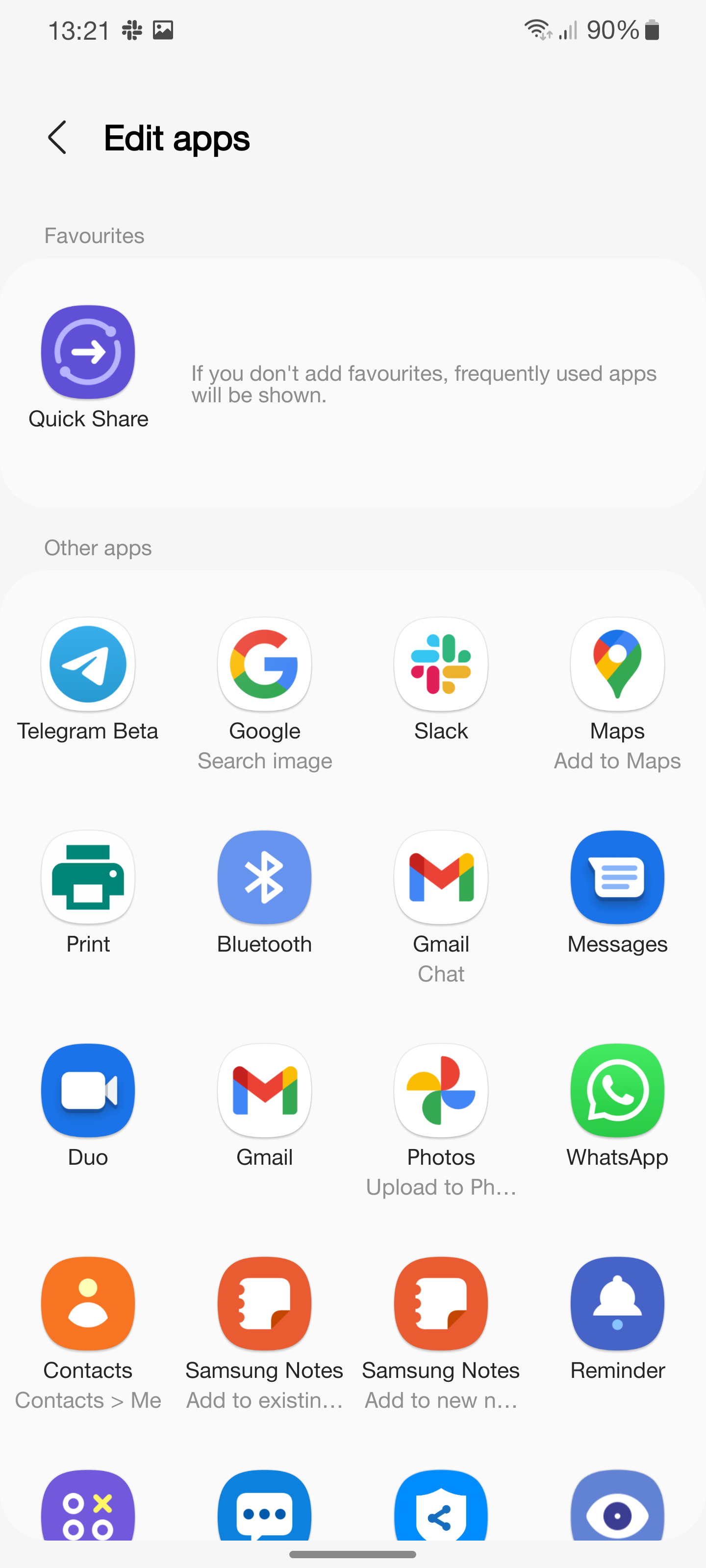
- Na próxima vez que você compartilhar algo, seus aplicativos preferidos aparecerão acima de todos os outros para acesso mais rápido.
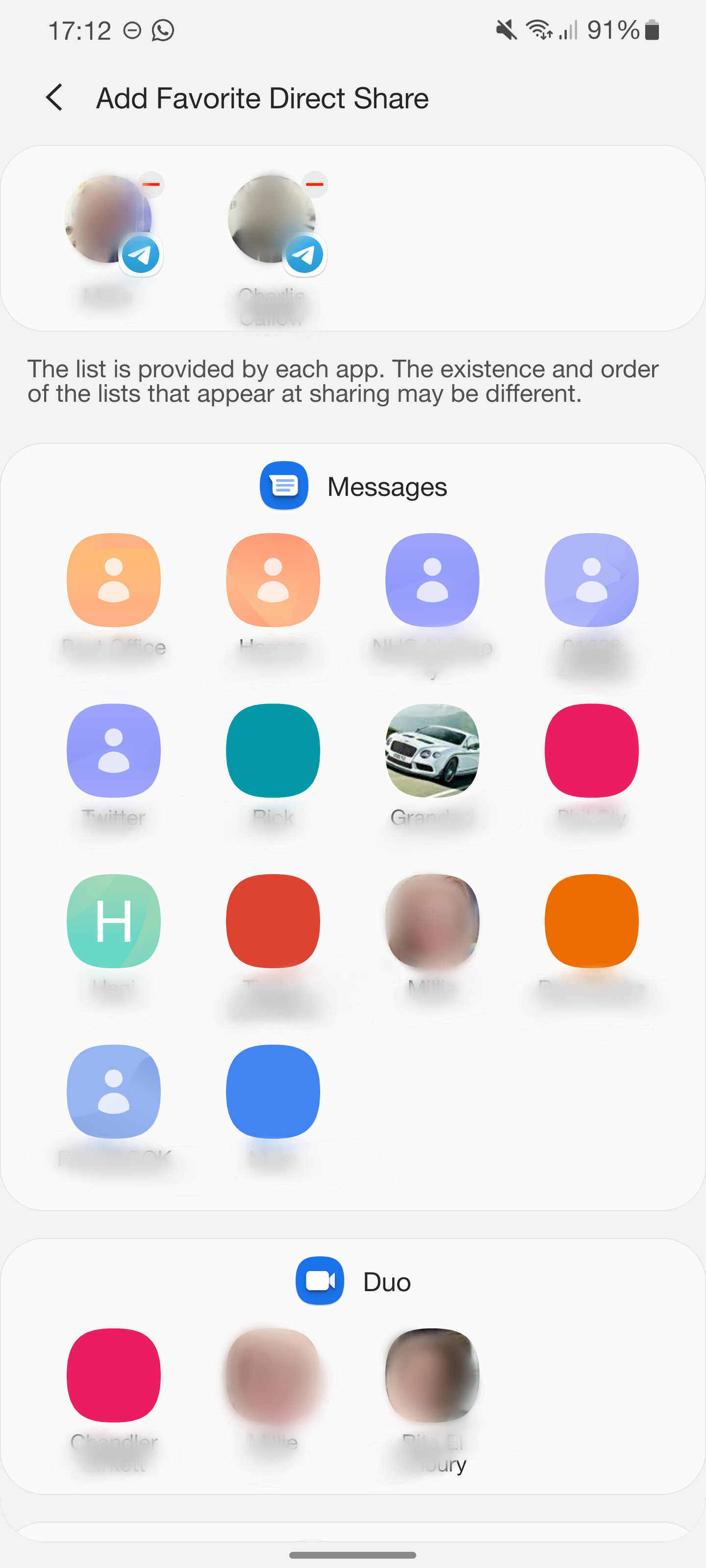
7 Torne as notificações pop-up menos intrusivas
As notificações pop-up ocupam muito espaço na parte superior da tela, o que pode ser irritante se você estiver assistindo algo. Embora você possa desligá-los, a Samsung oferece um compromisso entre tudo e nada.
- Entre no seu Configurações menu e toque em Notificações.
- Selecione Estilo pop-up de notificação.
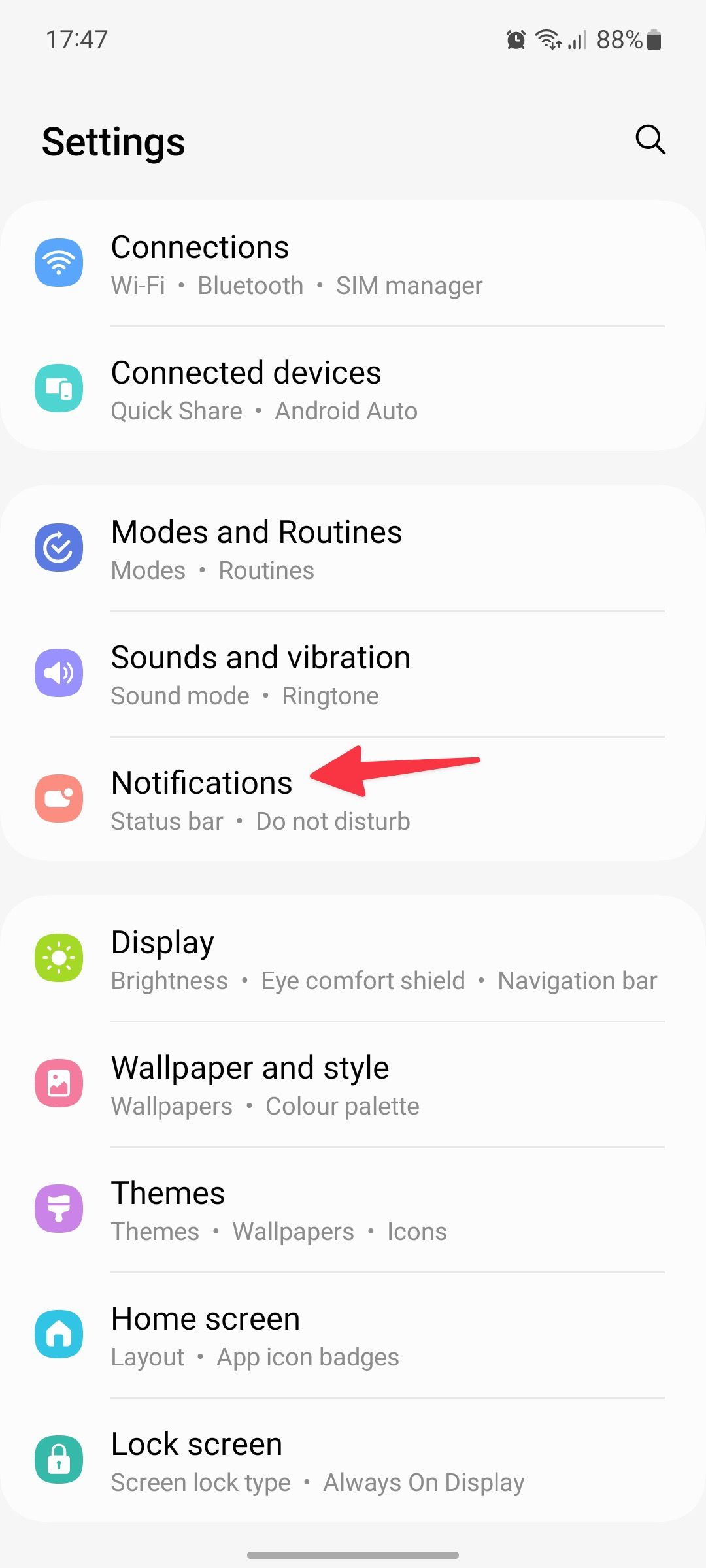
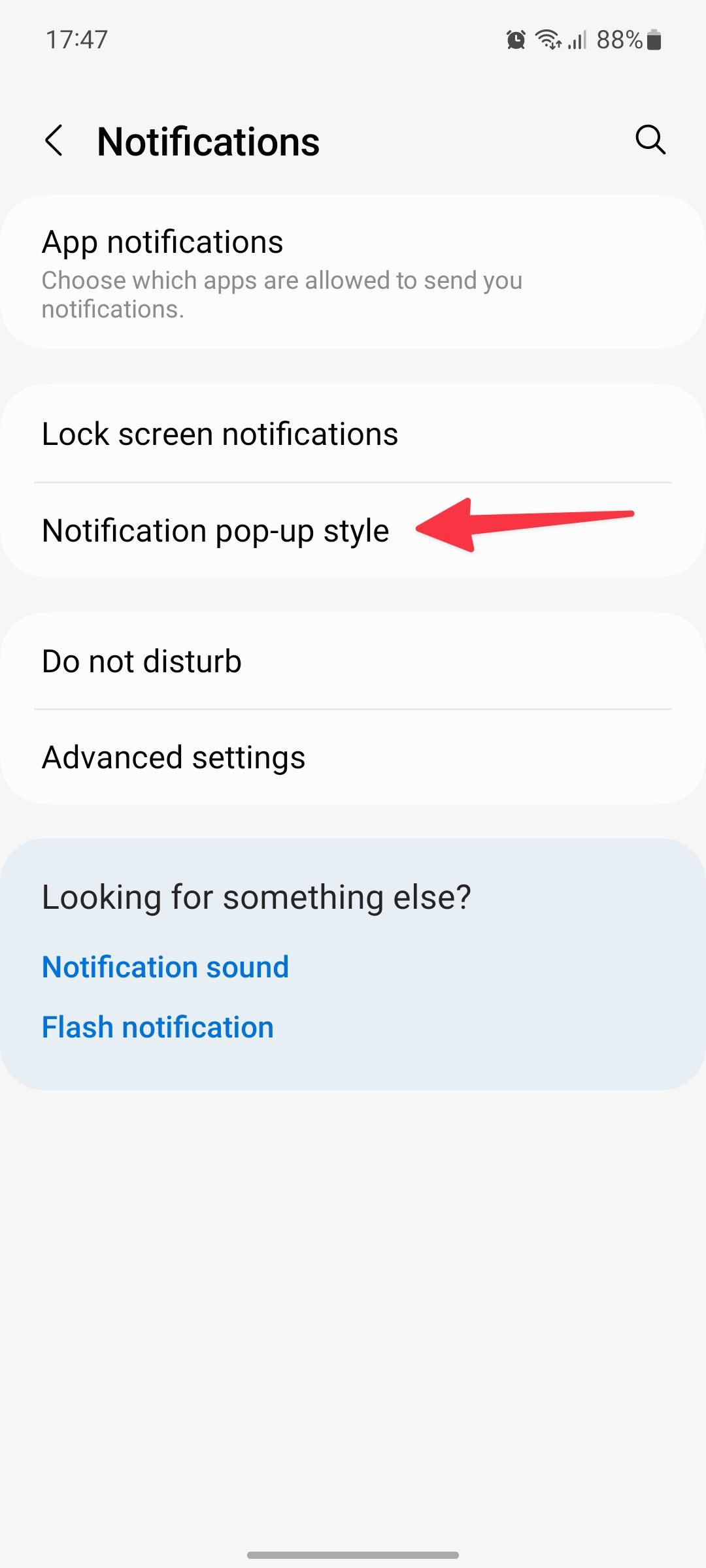
- Escolha o padrão Detalhado notificações ou o compacto Apresentação uns. A vantagem de usar a opção Brief é que você pode expandir as notificações para mostrar mais detalhes.
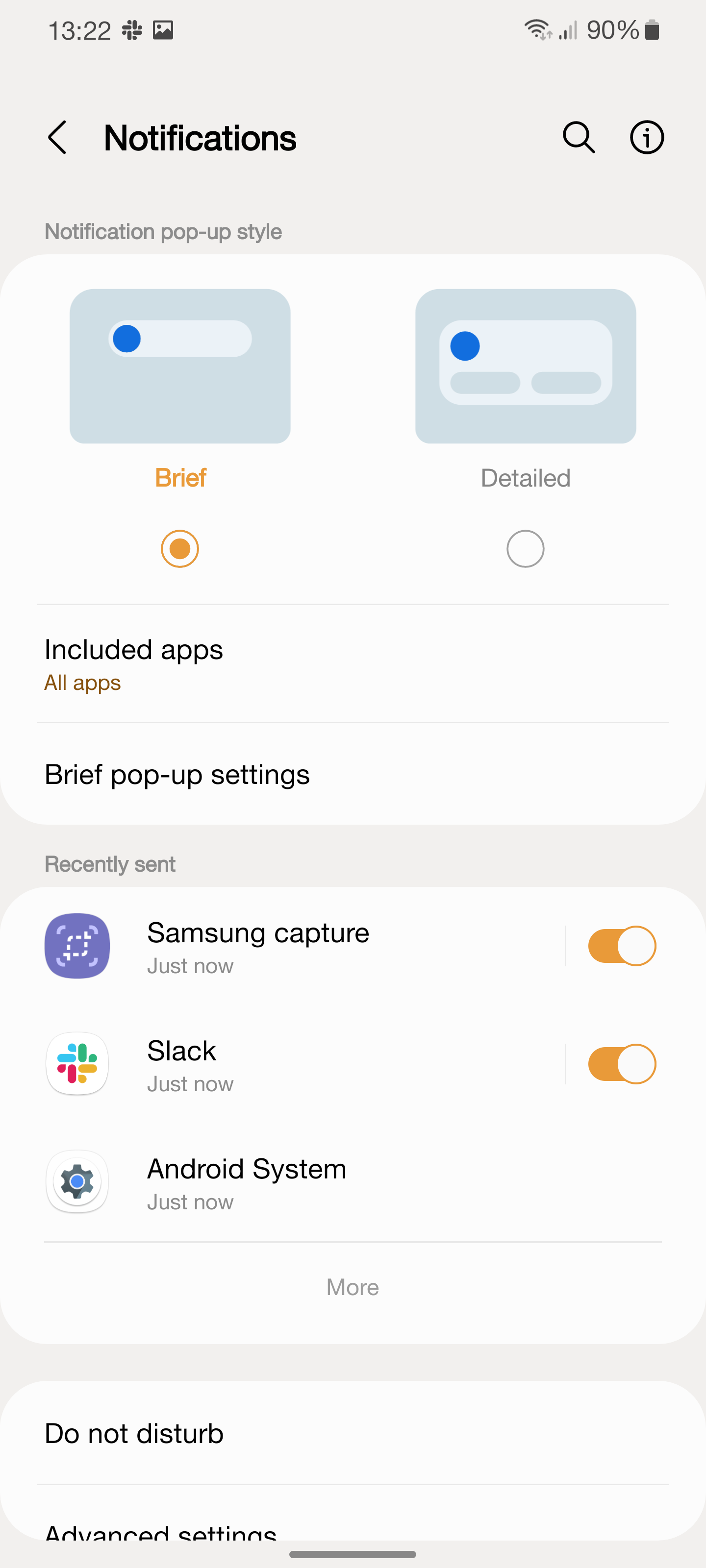
8 Altere os atalhos da tela de bloqueio
Algumas pessoas nunca usam os atalhos da tela de bloqueio, enquanto outras sempre os usam. Se você não os estiver usando porque não gosta dos atalhos padrão do telefone e da câmera na tela de bloqueio, siga as etapas abaixo para substituí-los por outros aplicativos e opções.
- Abrir Configurações e role até Tela de bloqueio.
- Selecione seu Tela de bloqueio.
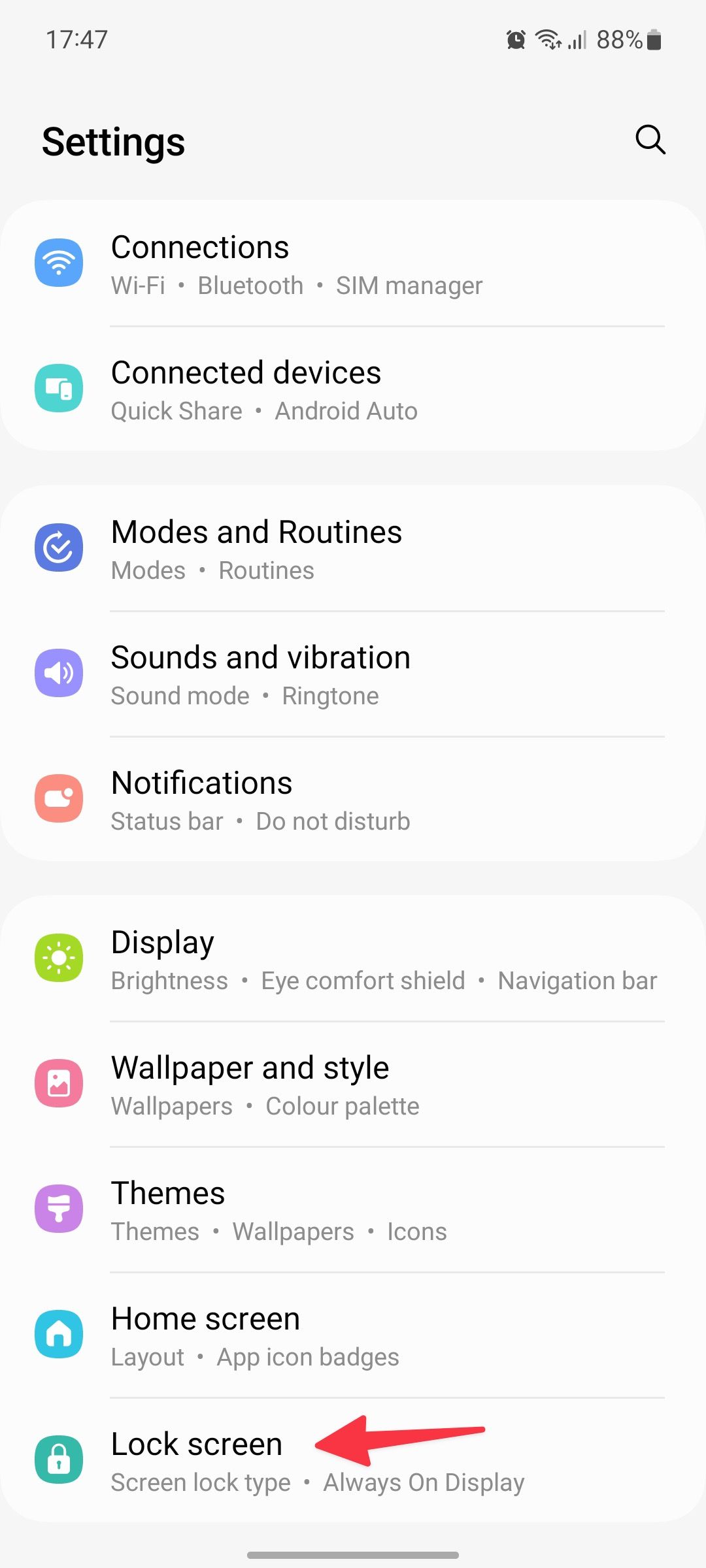
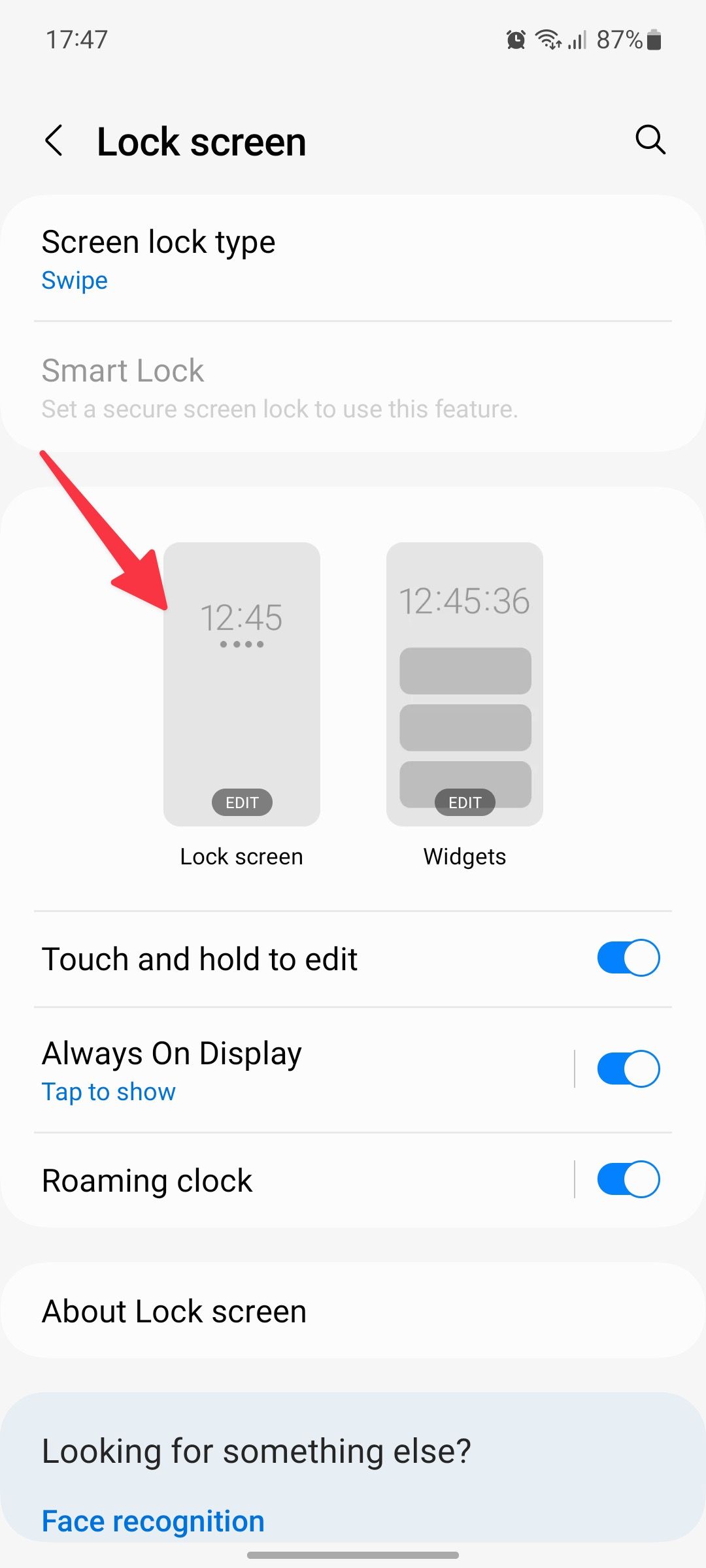
- Toque no atalho inferior esquerdo e substitua-o por outra opção. Repita o mesmo para o canto inferior direito.
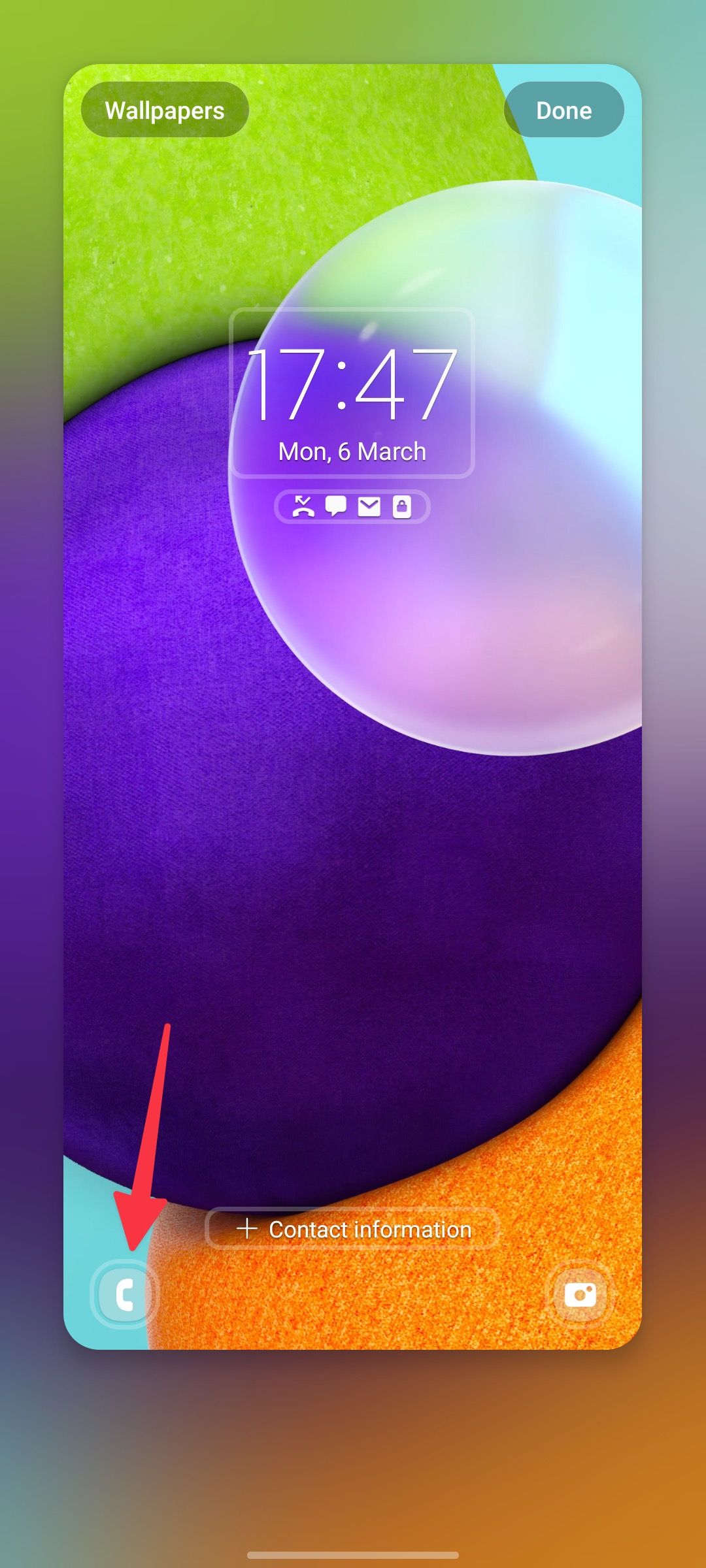
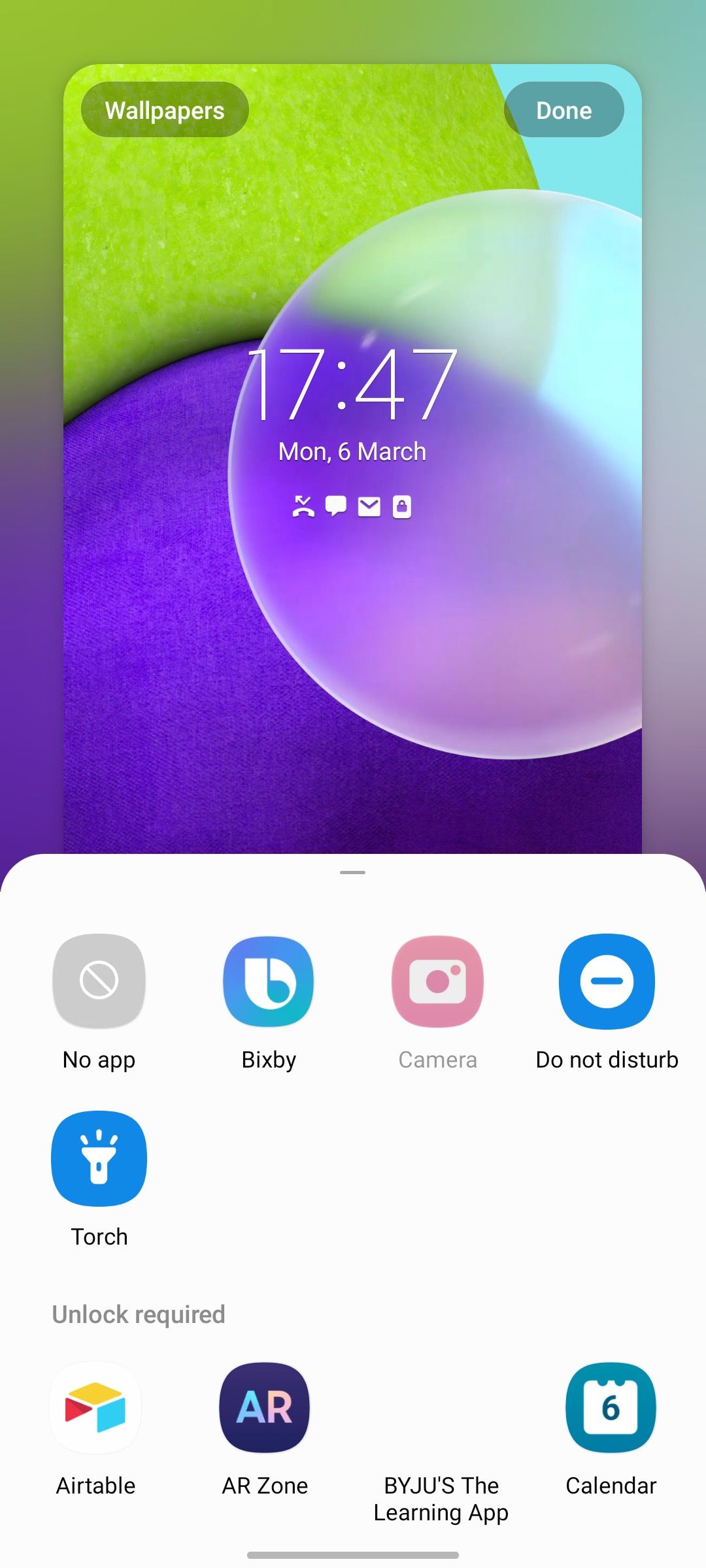
Algumas opções populares de funcionalidade da tela de bloqueio incluem botões para lanterna ou Não perturbe.

Como personalizar a tela de bloqueio do Android 14
Mostre sua personalidade sem desbloquear seu telefone
9 Mostre informações importantes na tela de bloqueio
Embora o Google tenha removido os widgets da tela de bloqueio no Android 5.0 Lollipop, a Samsung os trouxe de volta no One UI 3 em 2020.
- Abrir Tela de bloqueio no dispositivo Configurações (verifique os passos acima).
- Selecione Widgets.
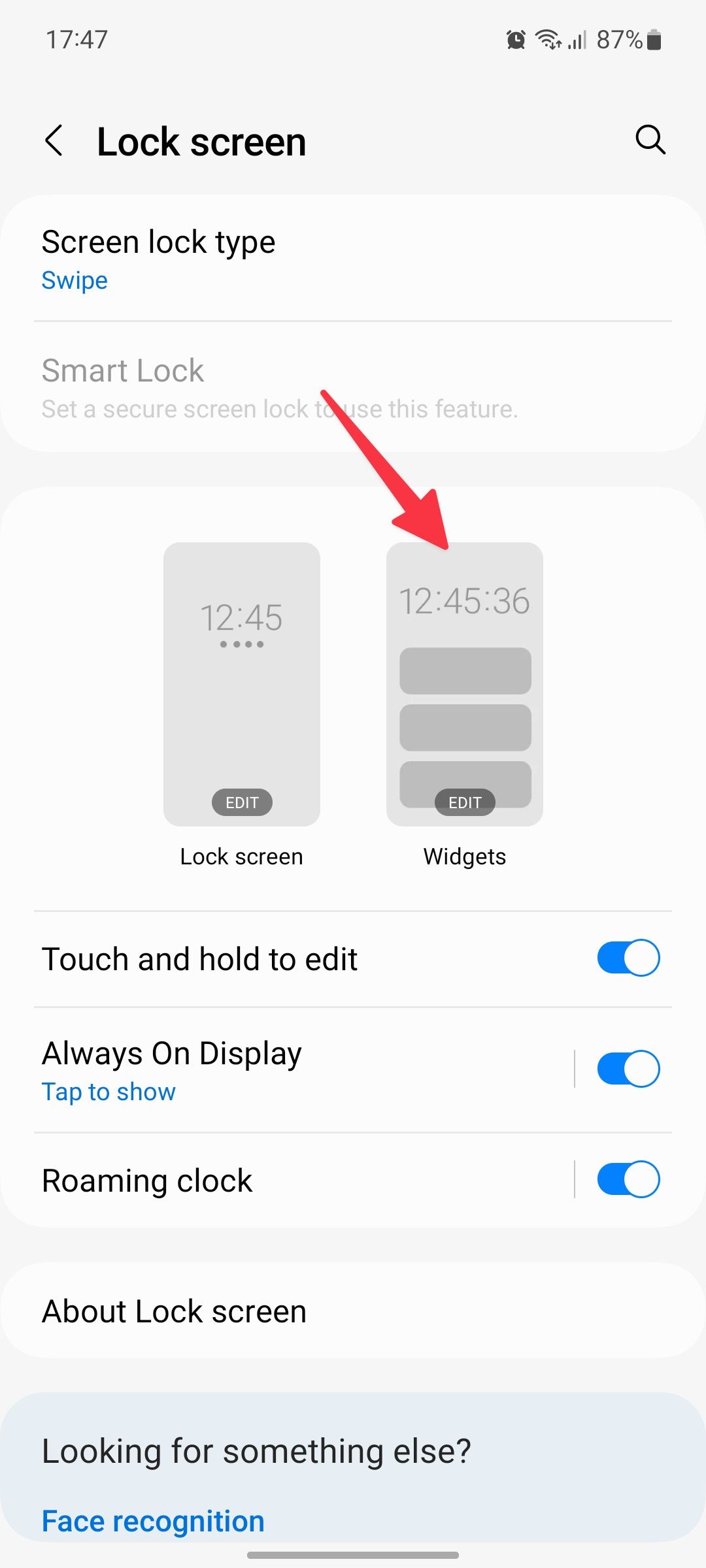
- Ative, desative e reordene os widgets integrados de acordo com sua preferência. Você pode escolher entre música, clima, eventos de calendário do dia, seu próximo alarme, bem-estar digital, suas rotinas favoritas e gravador de voz, mas não pode usar nenhum dos principais widgets de terceiros.
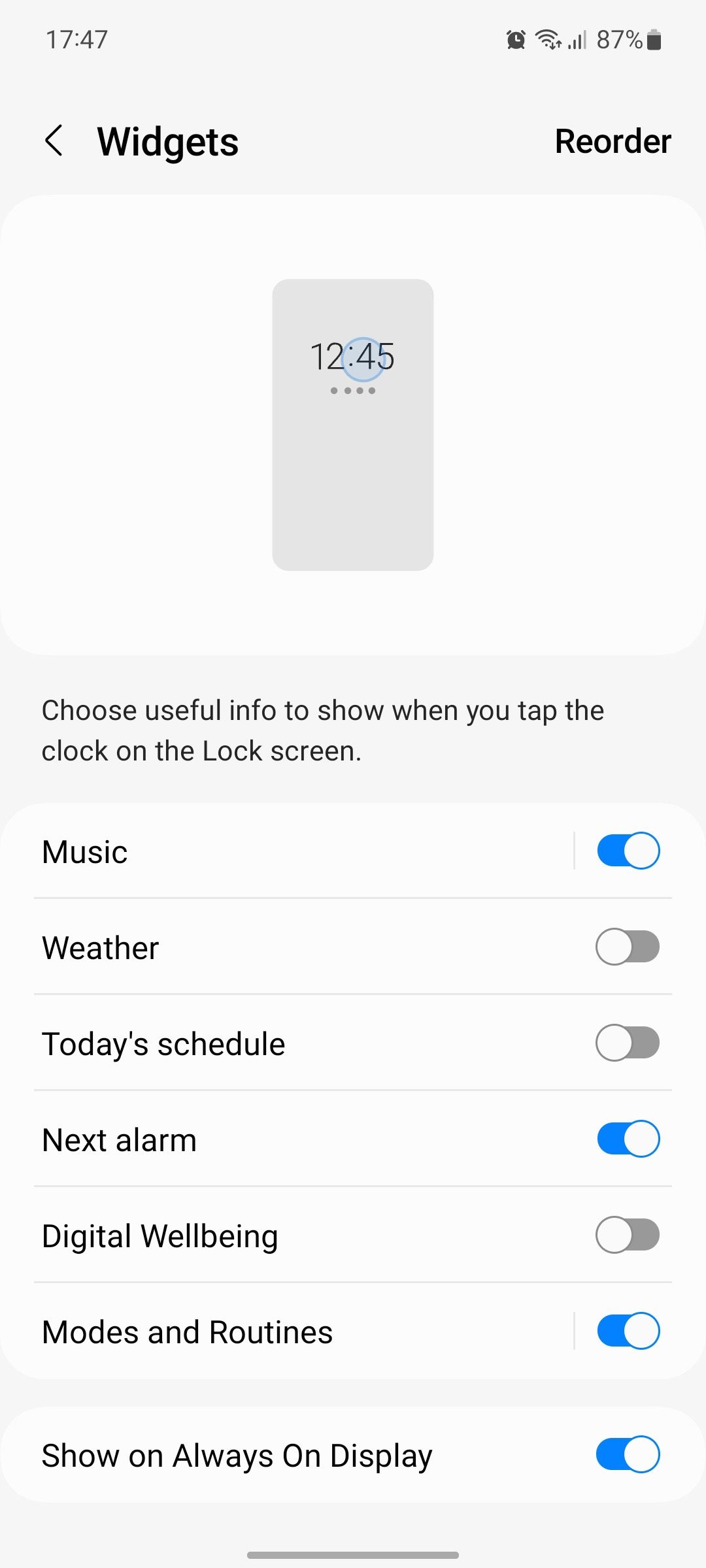
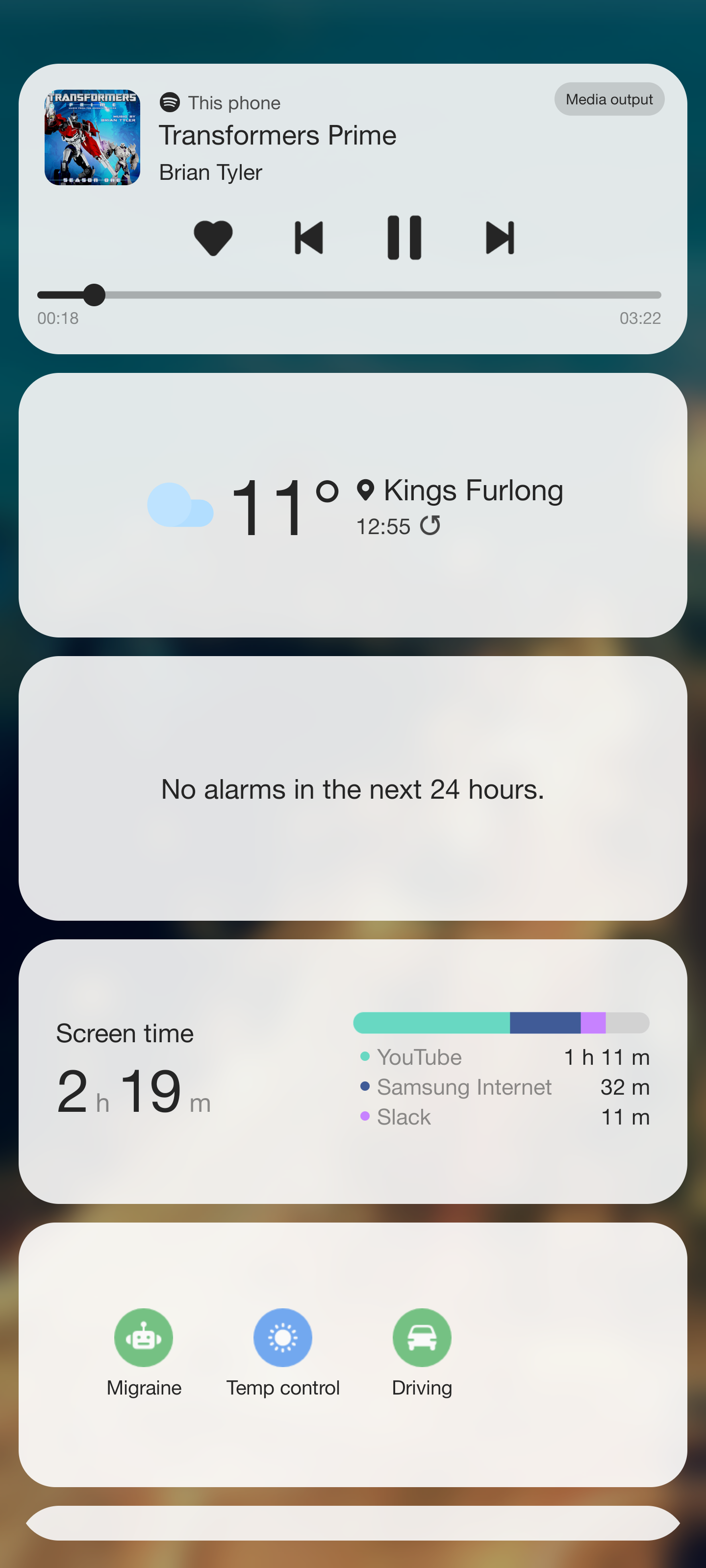
Os widgets da tela de bloqueio da Samsung podem não ser tão versáteis quanto os oferecidos pelo iPhone ou os que tínhamos com o Android KitKat. Ainda assim, é melhor do que nada, e olhar o calendário do dia sem desbloquear o telefone é útil. No entanto, você não pode usar widgets empilhados na tela de bloqueio.
10 Personalize a ação da tecla lateral
Você pode personalizar a tecla lateral para abrir seu aplicativo preferido ao pressioná-lo duas vezes.
- Abrir Configurações e role até Características avançadas.
- Selecione Tecla lateral.
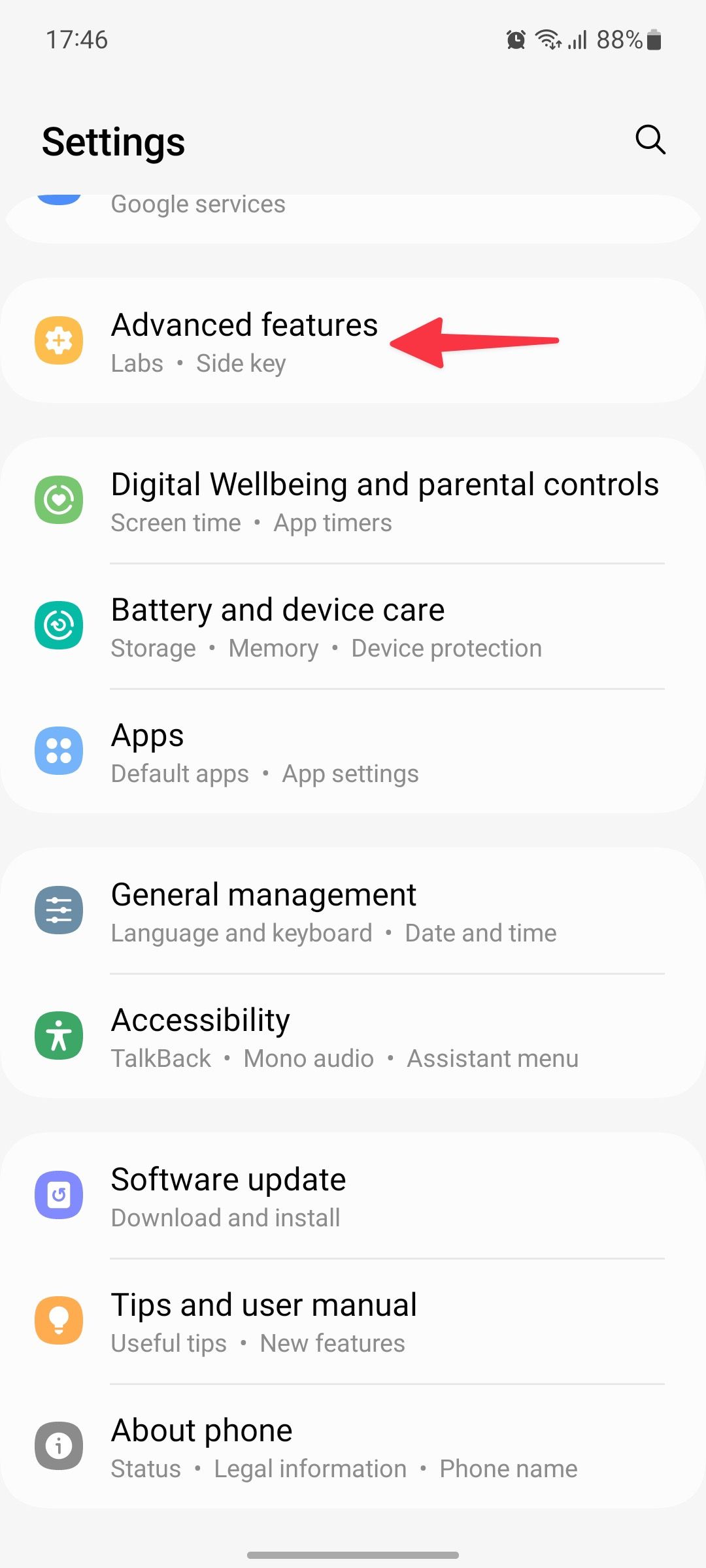
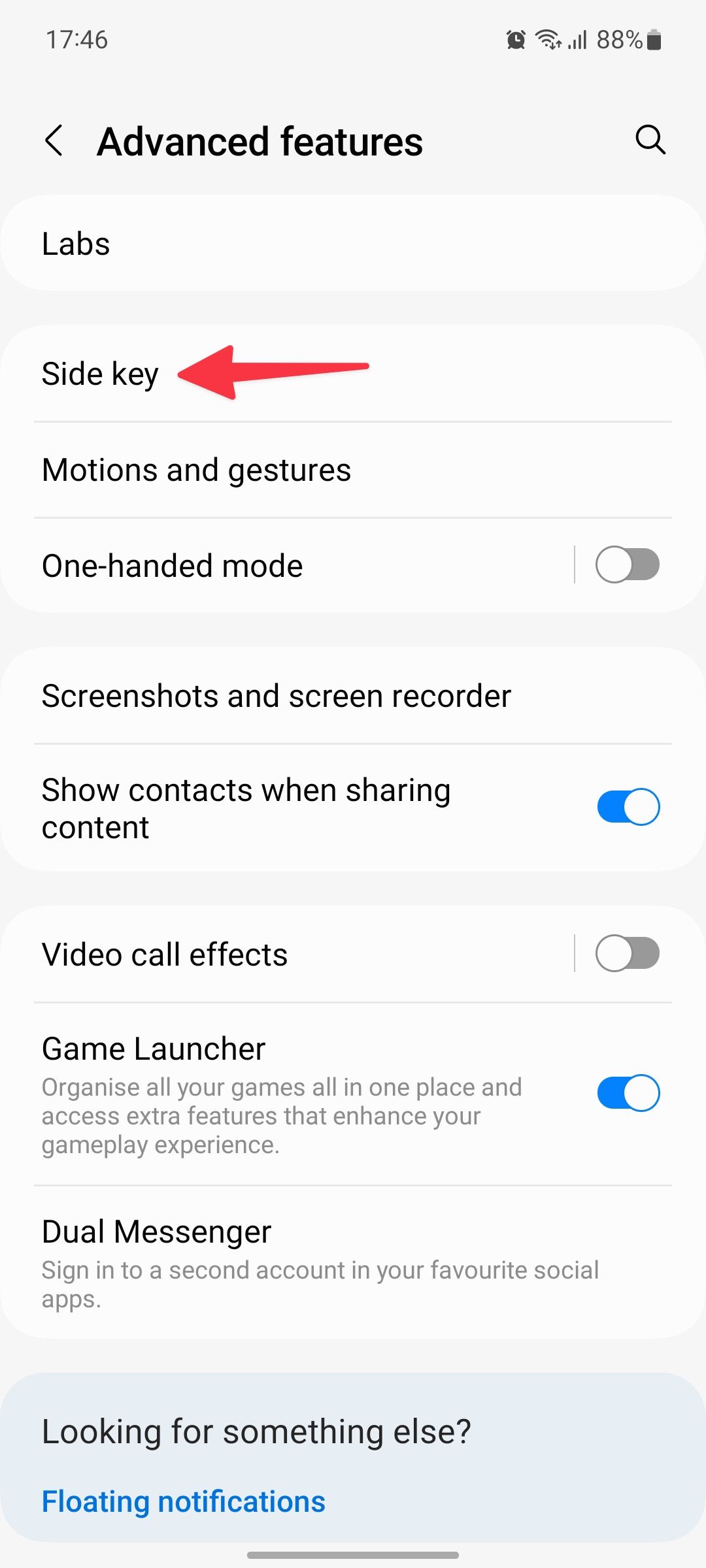
- Ligar o Pressione duas vezes alternar. Você pode iniciar a câmera rapidamente, abrir a Pasta Segura ou configurá-la para abrir um aplicativo de sua escolha.
- Você também pode ativar o Bixby ou abrir o menu Desligar mantendo pressionada a tecla lateral.
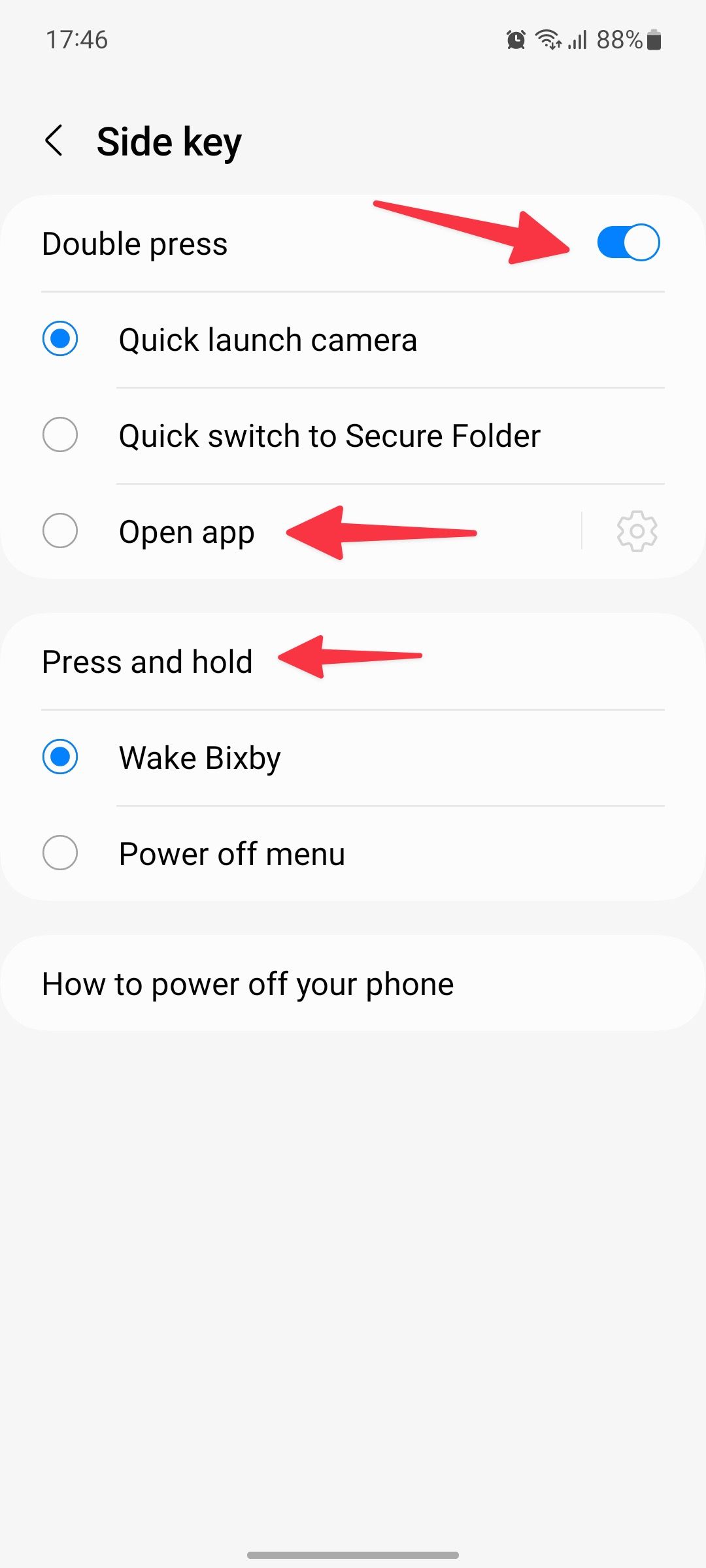
11 Use o Dual Messenger para enviar mensagens para várias contas
Aplicativos como WhatsApp e Facebook não facilitam o uso de várias contas. Você pode verificar e ativar aplicativos de mídia social compatíveis para fazer login em uma segunda conta.
- Vá para Características avançadas nas configurações da Samsung.
- Selecione Mensageiro Duplo.
- Os aplicativos suportados aparecem após você instalá-los. Ative o botão ao lado do seu aplicativo preferido e instale uma segunda cópia no seu telefone Samsung.
- Selecione Use uma lista de contatos separada se você quiser usar uma lista separada de contatos em sua segunda cópia do aplicativo.
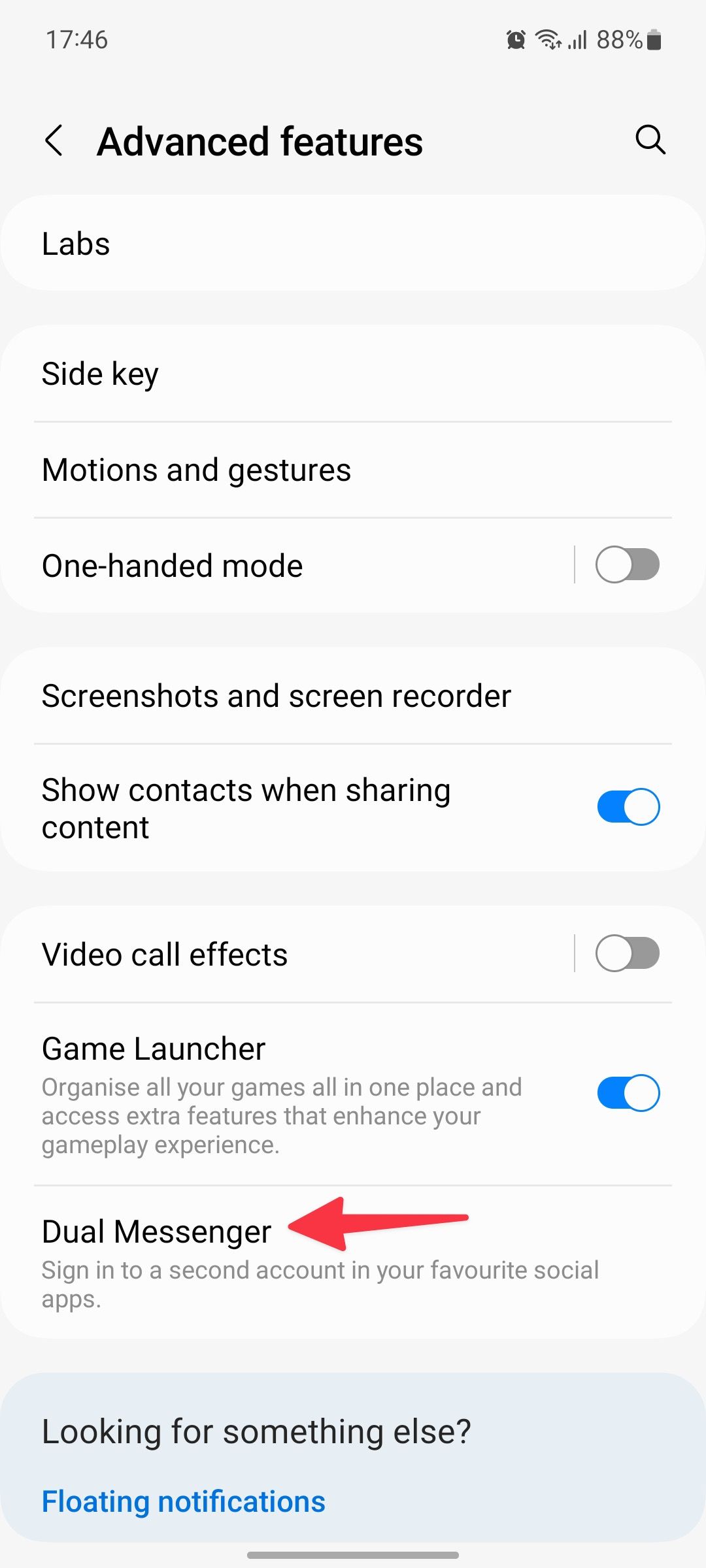
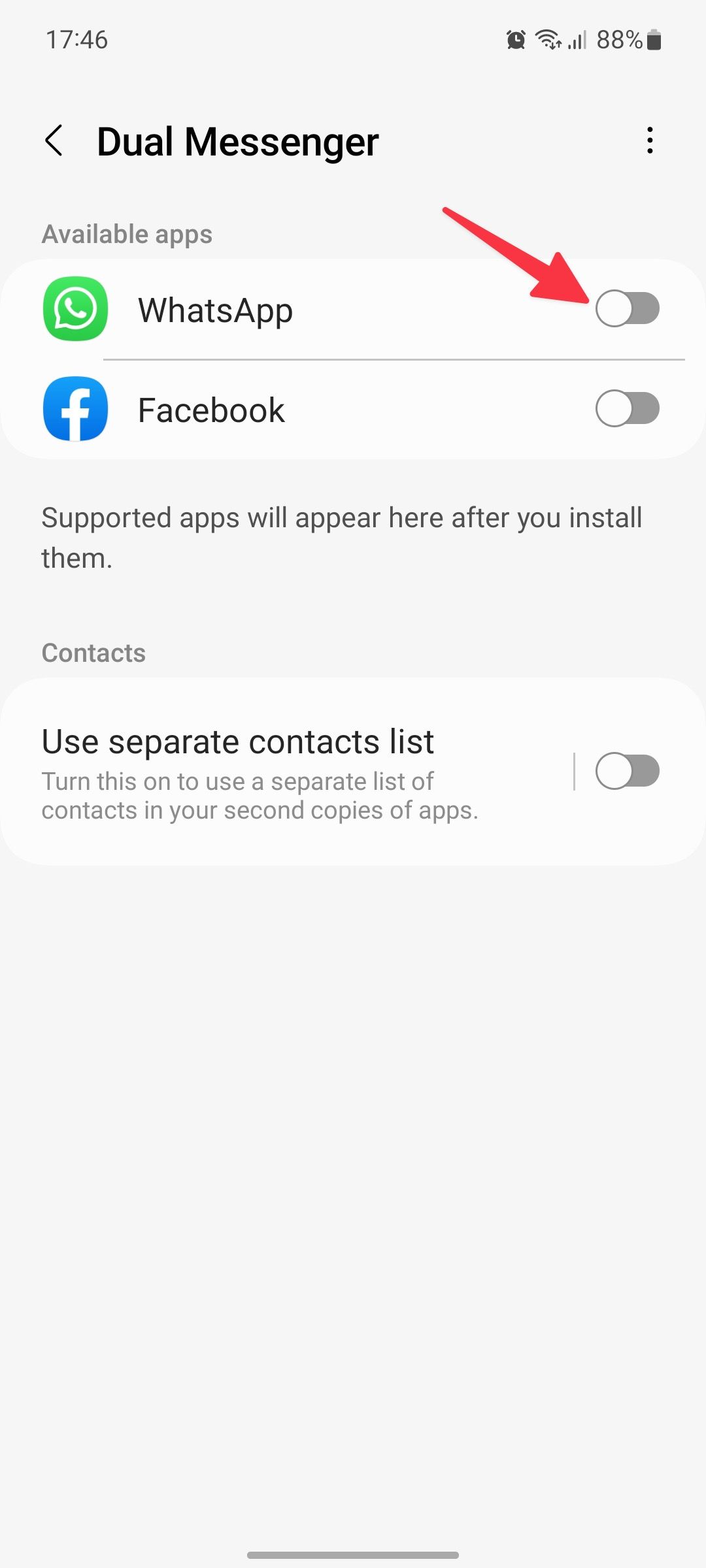
- Abra o segundo aplicativo social e configure-o com os detalhes da sua conta.
Se você excluir o primeiro aplicativo de mensagens, o segundo aplicativo de mensagens será excluído automaticamente.
12 Ocultar aplicativos e jogos
Se você não deseja que seus filhos explorem aplicativos de trabalho ou jogos viciantes, siga as etapas abaixo para ocultá-los da tela inicial e do menu de aplicativos.
- Toque longamente na tela inicial e selecione Configurações.
- Selecione Ocultar aplicativos nas telas inicial e de aplicativos.
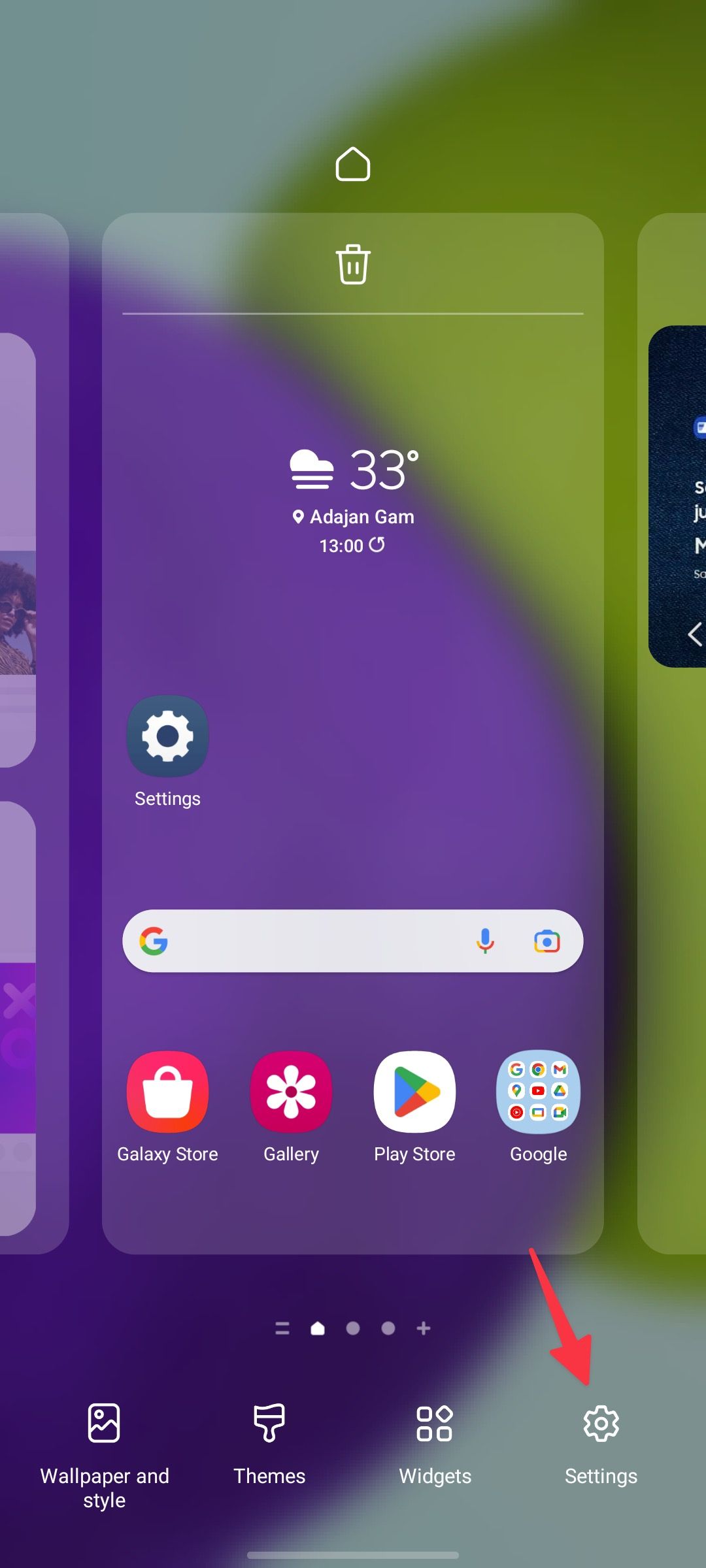
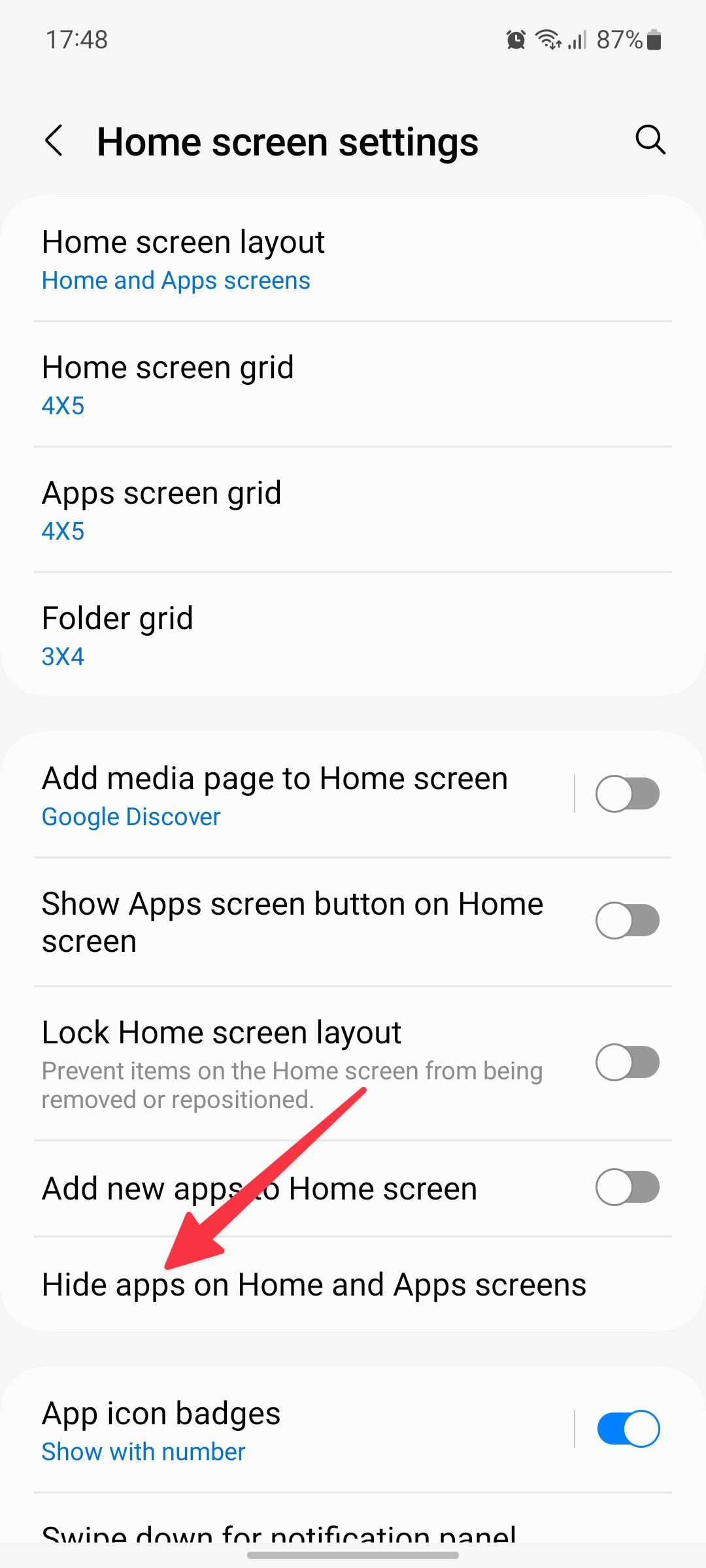
- Selecione os aplicativos que deseja ocultar e toque em Feito.
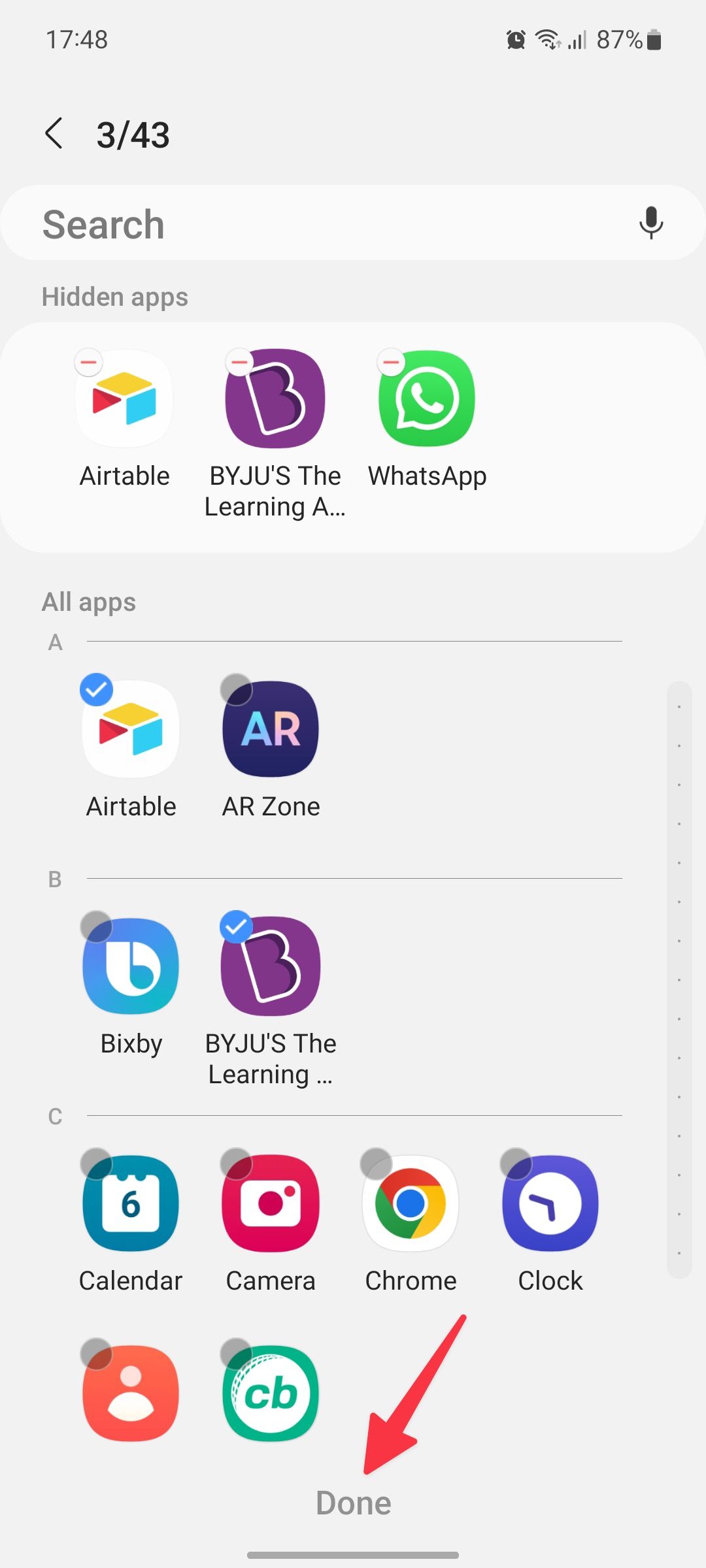
Explore a interface do Samsung One
Há mais para descobrir sobre o One UI, então reserve um tempo para explorar cada parte do seu telefone ou tablet. Se você não sabe por onde começar, siga nosso guia sobre como configurar a tela inicial perfeita.



