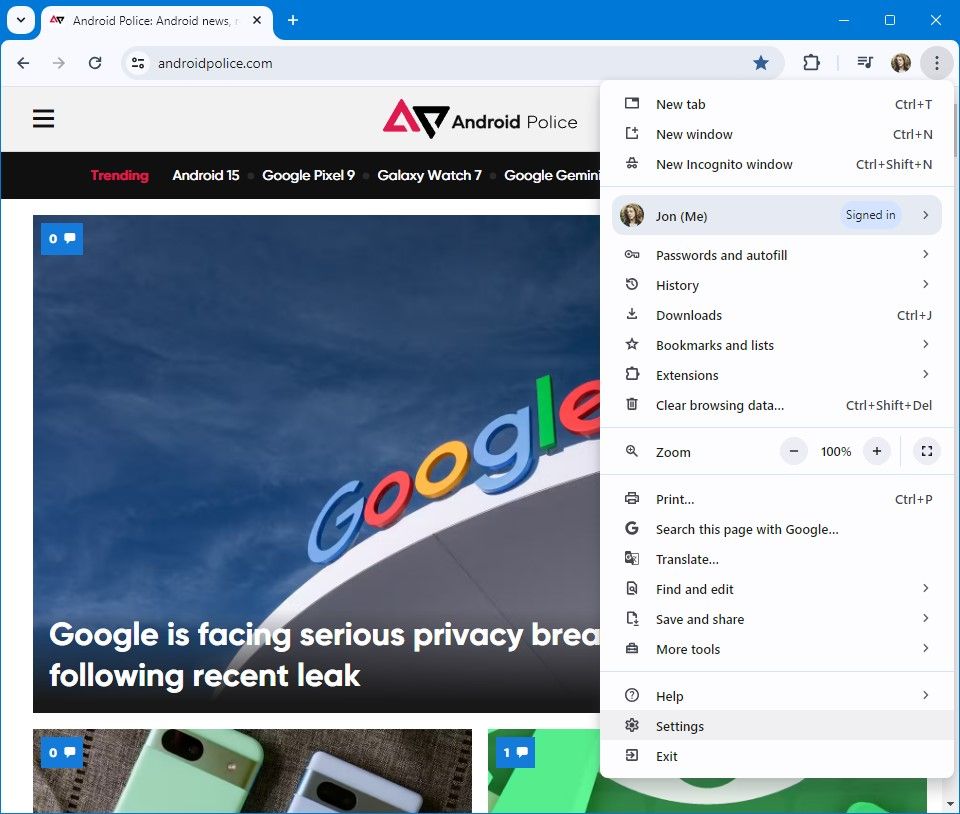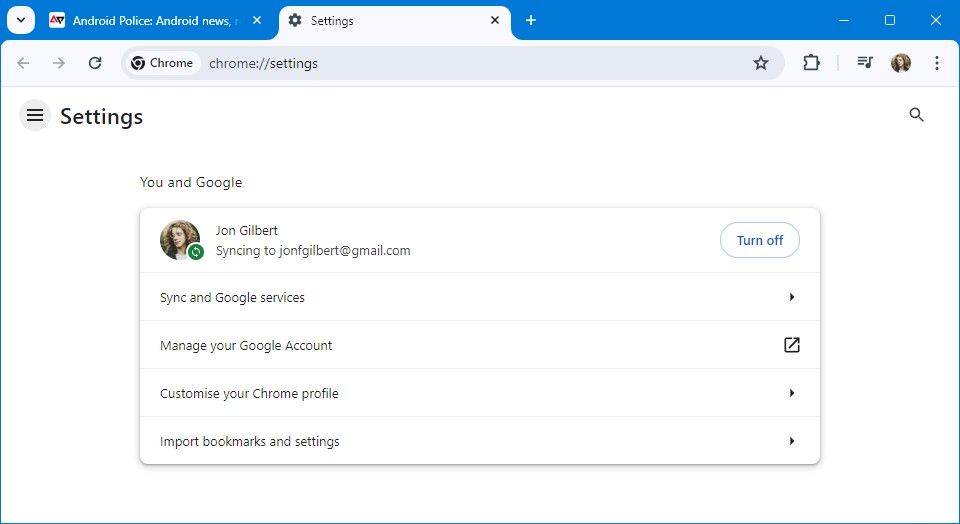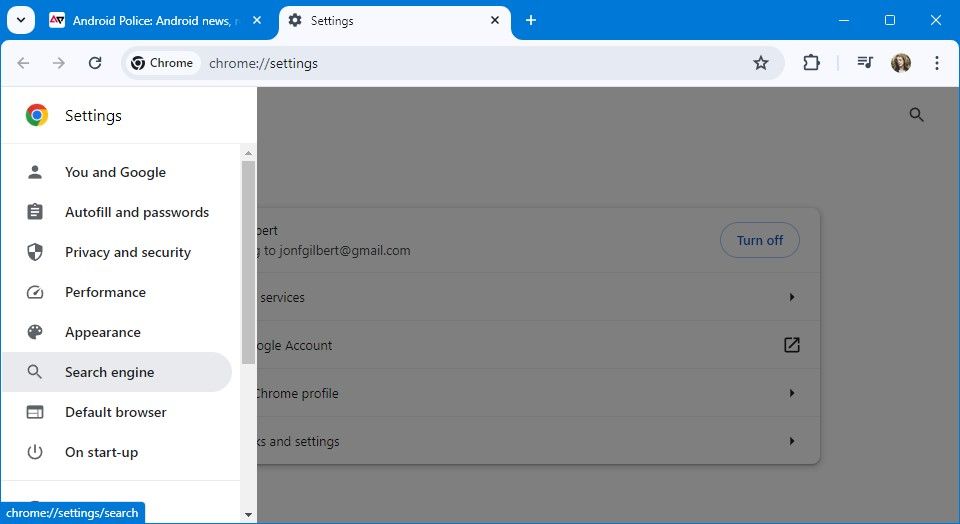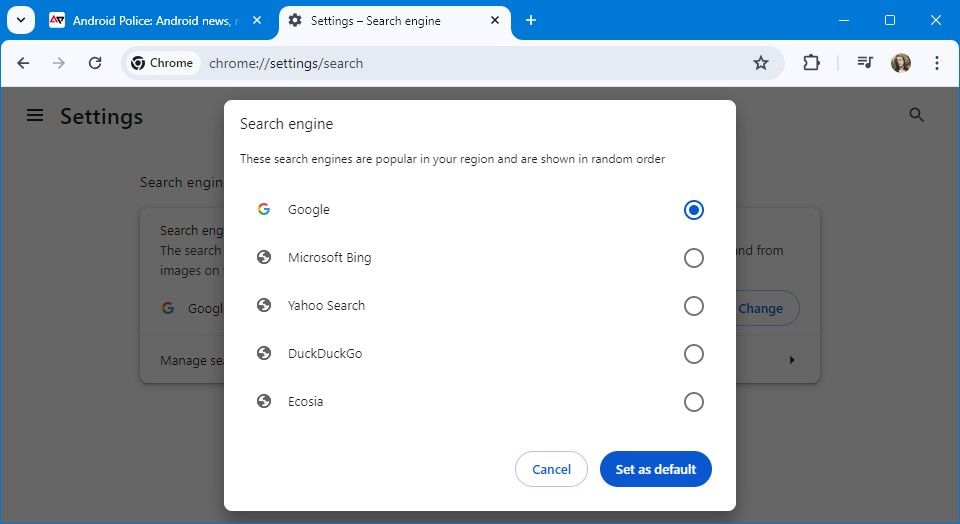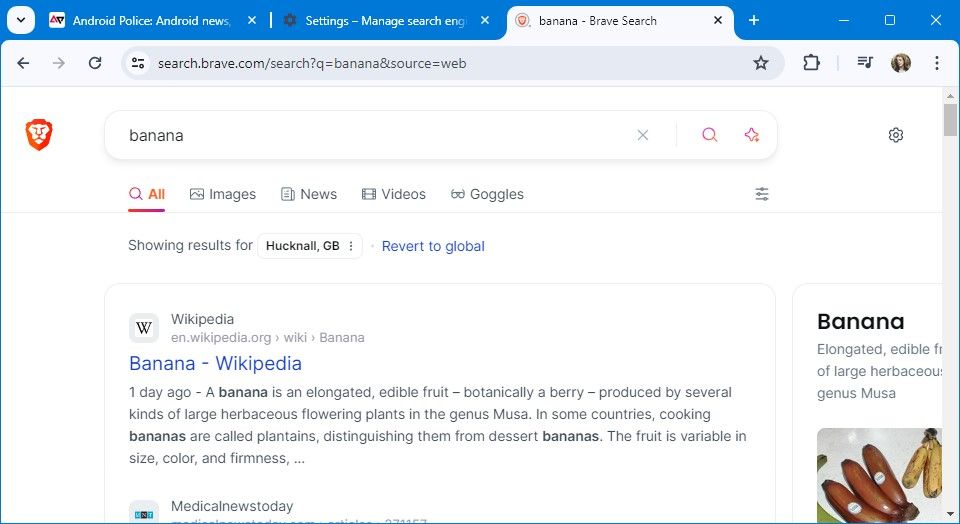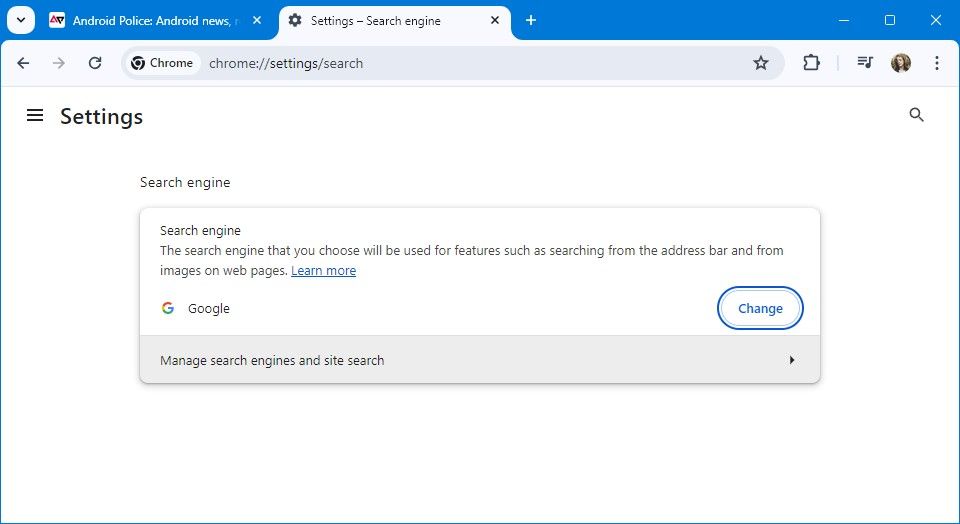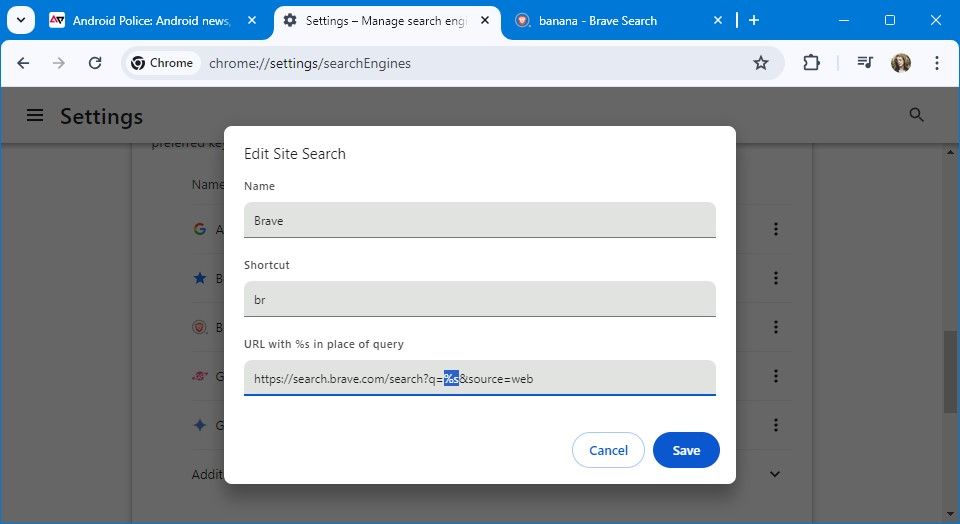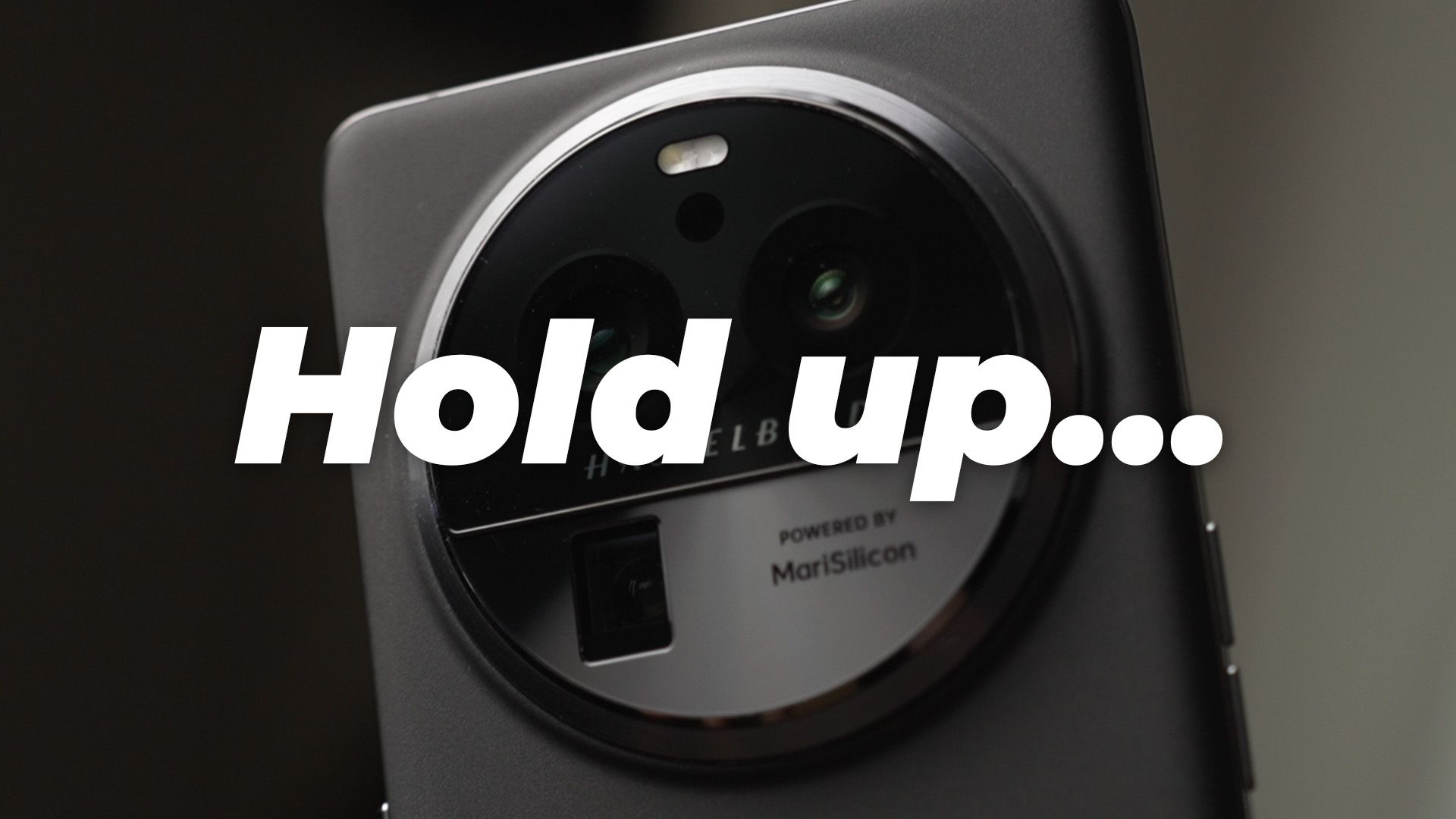A Pesquisa Google é o mecanismo de pesquisa padrão no Google Chrome, mas você não precisa usar o mecanismo de pesquisa da empresa para usar o navegador. Mecanismos de pesquisa como Ecosia, DuckDuckGo e Yahoo Search são compatíveis com o Google Chrome em desktops e dispositivos móveis. Eles podem melhorar sua privacidade ou fornecer recursos que não estão disponíveis na Pesquisa Google.
Explicamos como alterar seu mecanismo de pesquisa padrão no Google Chrome em computadores desktop, Android, iOS e Chromebooks. Se você usa principalmente o Chrome no Android, considere mudar para um navegador diferente, como Opera ou Brave, em vez de mudar o mecanismo de pesquisa no Chrome. Este método é útil se você deseja mudar para um mecanismo de pesquisa com um aplicativo de navegador como o DuckDuckGo.
Como alterar seu mecanismo de pesquisa padrão no Chrome para desktop
O aplicativo de navegador para Chrome é quase idêntico em todos os sistemas operacionais de desktop, incluindo Windows e macOS. Se você tiver qualquer um dos dispositivos, siga estas etapas para alterar seu mecanismo de pesquisa padrão. Você também pode seguir estas etapas para alterar seu mecanismo de pesquisa padrão em um Chromebook.
- Clique no botão de reticências (três pontos verticais) no canto superior direito da tela, ao lado da foto do seu perfil.
- Clique Configurações na parte inferior do menu suspenso. Clicar neste botão abre uma nova guia.
- Clique no botão de hambúrguer (três linhas horizontais) no canto superior esquerdo da tela ao lado do Configurações cabeçalho. Este botão abre uma barra lateral à esquerda da tela.
- Clique Mecanismo de busca da barra lateral.
- Clique Mudar ao lado de Google.
- Selecione um mecanismo de pesquisa na janela pop-up.
- Clique Definir como padrão.
Você pode definir estes mecanismos de pesquisa como padrão no Google Chrome:
- Microsoft Bing
- Pesquisa do Yahoo
- PatoDuckGo
- Ecosia
Como adicionar um mecanismo de pesquisa personalizado ao Google Chrome
As opções de mecanismo de pesquisa padrão no Google Chrome são limitadas às cinco opções predefinidas, mas esses não são os únicos mecanismos de pesquisa no Google Chrome.
Embora não seja possível defini-los como mecanismo padrão, você pode adicionar mecanismos de pesquisa personalizados ao Google Chrome, para poder usar mecanismos de pesquisa como o Brave, adicionando um atalho para o início de sua pesquisa na omnibox do Chrome. Veja como adicionar o Brave como mecanismo de pesquisa ao Google Chrome, mas você pode usar estas etapas para qualquer mecanismo de pesquisa.
- Abra seu mecanismo de pesquisa preferido e insira qualquer consulta.
- Copie o URL que contém sua consulta.
- Vou ao Mecanismo de busca página no Configurações menu conforme descrito nas etapas anteriores.
- Clique Gerenciar mecanismos de pesquisa e pesquisa de sites.
- Role para baixo e clique Adicionar próximo ao Pesquisa de sites cabeçalho.
- Adicione um Nome.
- Adicione um atalho (torne-o o mais curto possível).
- Cole o URL que você copiou anteriormente e substitua sua consulta no URL por %s.
- Clique Salvar.
Agora, você pode inserir seu atalho seguido de sua consulta de pesquisa para usar o mecanismo de pesquisa de sua escolha. Se você não inserir um atalho, o Chrome usará seu mecanismo de pesquisa padrão.
Como pesquisar com Gemini no Google Chrome
O Google Chrome possui um atalho integrado que permite pesquisar com o Gemini na Omnibox. Coloque o cursor na Omnibox e digite @Gêmeos seguido pela sua consulta para usar o chatbot de IA do Google para responder à sua consulta.
Gemini é mais complexo que a Pesquisa Google e tem maior probabilidade de fornecer informações incorretas. Se você é novo no modelo de IA do Google, siga nosso guia Gemini para obter os melhores resultados.
Como alterar seu mecanismo de pesquisa padrão no Chrome para iOS e Android
O aplicativo Google Chrome para iOS e Android é quase idêntico, então você pode seguir estas etapas se tiver um iPhone, iPad, telefone Android ou tablet Android.
- Abra o Google Chrome aplicativo.
- Toque em botão de reticências (três pontos verticais) no canto superior direito da tela.
- Tocar Configurações no menu suspenso.
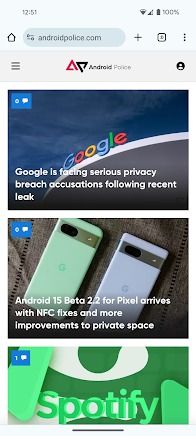
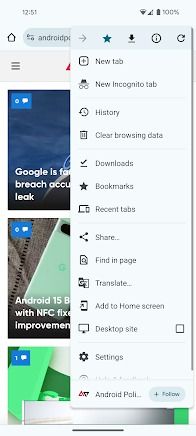
- Tocar Mecanismo de busca embaixo do Fundamentos cabeçalho. Seu mecanismo de pesquisa padrão é exibido abaixo deste botão.
- Selecione o mecanismo de pesquisa que deseja usar como padrão.
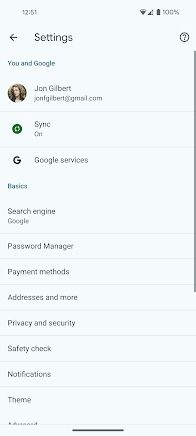
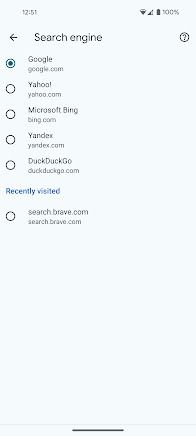
Você pode definir estes mecanismos de pesquisa como padrão no aplicativo Google Chrome:
- Microsoft Bing
- Pesquisa do Yahoo
- PatoDuckGo
- Yandex
O Google Chrome em dispositivos móveis não oferece o mesmo suporte para mecanismos de pesquisa personalizados que o Chrome em desktop. No entanto, há uma maneira de adicionar um mecanismo de pesquisa alternativo à lista de opções aqui.
Como adicionar um mecanismo de pesquisa personalizado ao Chrome no iOS e Android
Embora não seja imediatamente aparente, existe uma maneira de adicionar um mecanismo de pesquisa que não esteja listado como mecanismo de pesquisa padrão no aplicativo móvel do Chrome. Veja como:
- Vá para o seu mecanismo de pesquisa no Chrome.
- Insira qualquer consulta.
- Reinicie o aplicativo Chrome.
- Vou ao Mecanismo de busca página no Configurações menu conforme descrito anteriormente.
- Selecione seu mecanismo de pesquisa no Visitado recentemente cabeçalho.
Não está claro quais ações fazem com que um mecanismo de pesquisa apareça sob o título Visitado recentemente cabeçalho. Em nossos testes, acessar o mecanismo de pesquisa e inserir uma consulta não fez com que ela aparecesse nessa configuração. Tivemos que reiniciar o aplicativo Chrome. Sites que oferecem uma função de pesquisa também podem aparecer aqui. Não selecione-os, pois isso pesquisará todas as suas consultas no site.
A melhor maneira de encontrar os resultados que você precisa no Google Chrome
O Google é o maior mecanismo de busca do mundo, detendo 91% da participação de mercado em 2024. Essa maioria significa que os sites se priorizam para obter uma classificação elevada no mecanismo de busca do Google em detrimento de outros. Essa técnica, chamada de Search Engine Optimization (SEO), não é uma ciência exata. No entanto, pode resultar em sites que investem mais tempo e dinheiro em SEO, sobrecarregando sites menores que podem fornecer informações mais úteis.
0:49
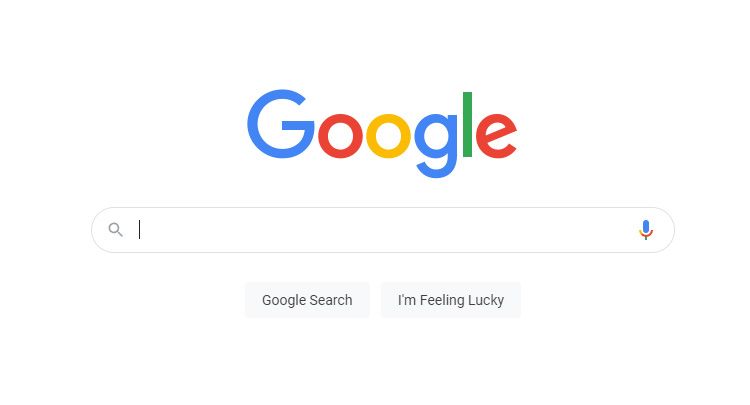
Como excluir seu histórico de pesquisa do Google
Mantenha seus hábitos de navegação em segredo
Escolher um mecanismo de busca em vez do Google pode fornecer resultados mais variados, que podem ser bons ou ruins dependendo do mecanismo de busca e da sua consulta. No entanto, alguns mecanismos de pesquisa usam algoritmos do Google, o que significa que você obtém os mesmos resultados da Pesquisa Google.
Os mecanismos de pesquisa ajustam e ajustam constantemente seus algoritmos. Se você estiver experimentando um novo mecanismo de pesquisa, permaneça nele por algumas semanas para ter uma boa ideia dos resultados.
Escolha o mecanismo de pesquisa mais adequado para você
Alterar seu mecanismo de pesquisa no Google Chrome pode ter um impacto significativo na sua experiência de navegação. No entanto, recomendamos explorar a variedade de extensões do Chrome, pois elas podem melhorar sua produtividade, alterar a aparência do Chrome ou executar funções úteis, como verificar as melhores ofertas.