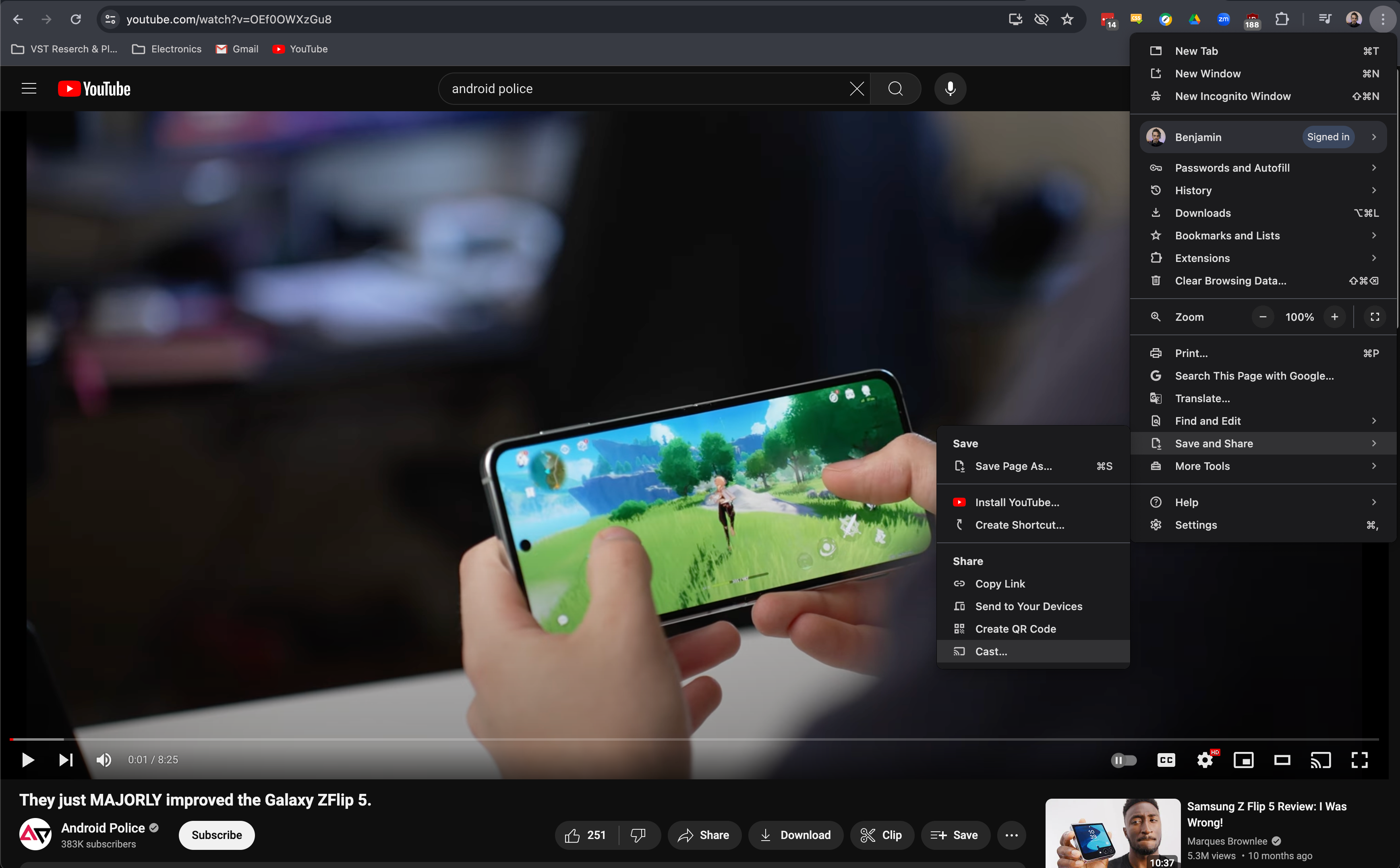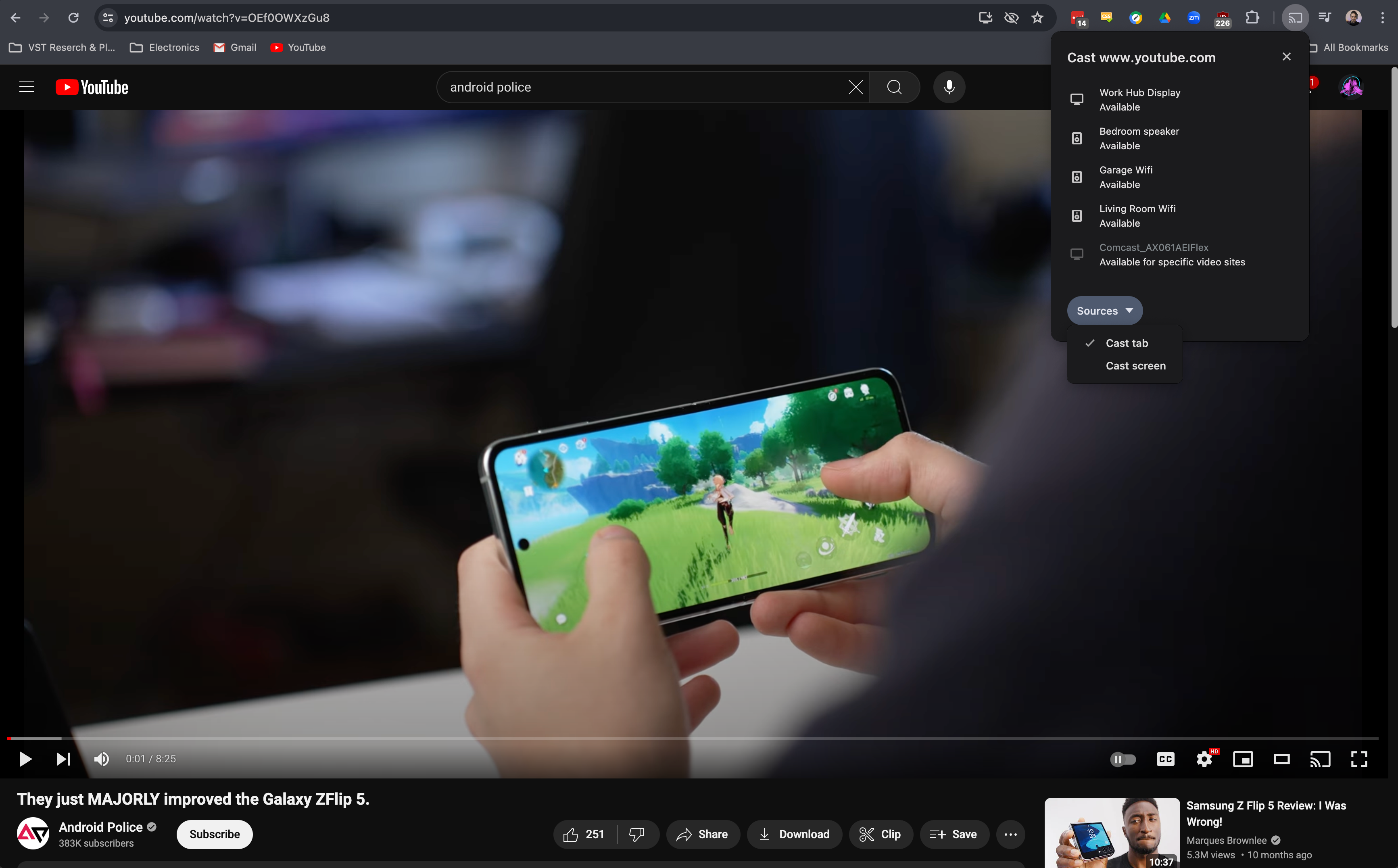Os Chromecasts estão consistentemente entre nossos dispositivos de streaming favoritos e parece que o Google lançará o Chromecast de próxima geração em breve. Eles são uma maneira conveniente de tornar qualquer TV inteligente e permitem que você transmita facilmente seus programas e filmes favoritos na tela grande. É simples fazer isso com o navegador Chrome em um computador, mas às vezes você pode querer transmitir algo do seu telefone Android e assisti-lo em uma tela grande com outras pessoas.
Existe uma maneira fácil de compartilhar seu telefone Android com sua TV usando o Chromecast. O processo é simples. Você só precisa do app Google Home para que funcione. É o mesmo processo em todas as gerações de Chromecast, na maioria das Android TVs, Google TVs e dispositivos compatíveis com Cast. Veja como funciona.
Transmitindo a tela do seu telefone ou tablet Android para o Chromecast
Se você tiver um Chromecast ou uma televisão compatível com Chromecast e um telefone ou tablet Android, poderá espelhar facilmente sua tela na TV com o app Google Home. É o mesmo aplicativo que você usou para configurar seu Chromecast pela primeira vez.
Veja como compartilhar a tela do seu telefone com a TV:
- No seu telefone, abra o Aplicativo Google Home.
- Escolha sua TV na lista de dispositivos. Dependendo do que você está transmitindo, pode ser necessário ativá-lo manualmente primeiro.
- Tocar Transmitir minha tela no canto inferior esquerdo.
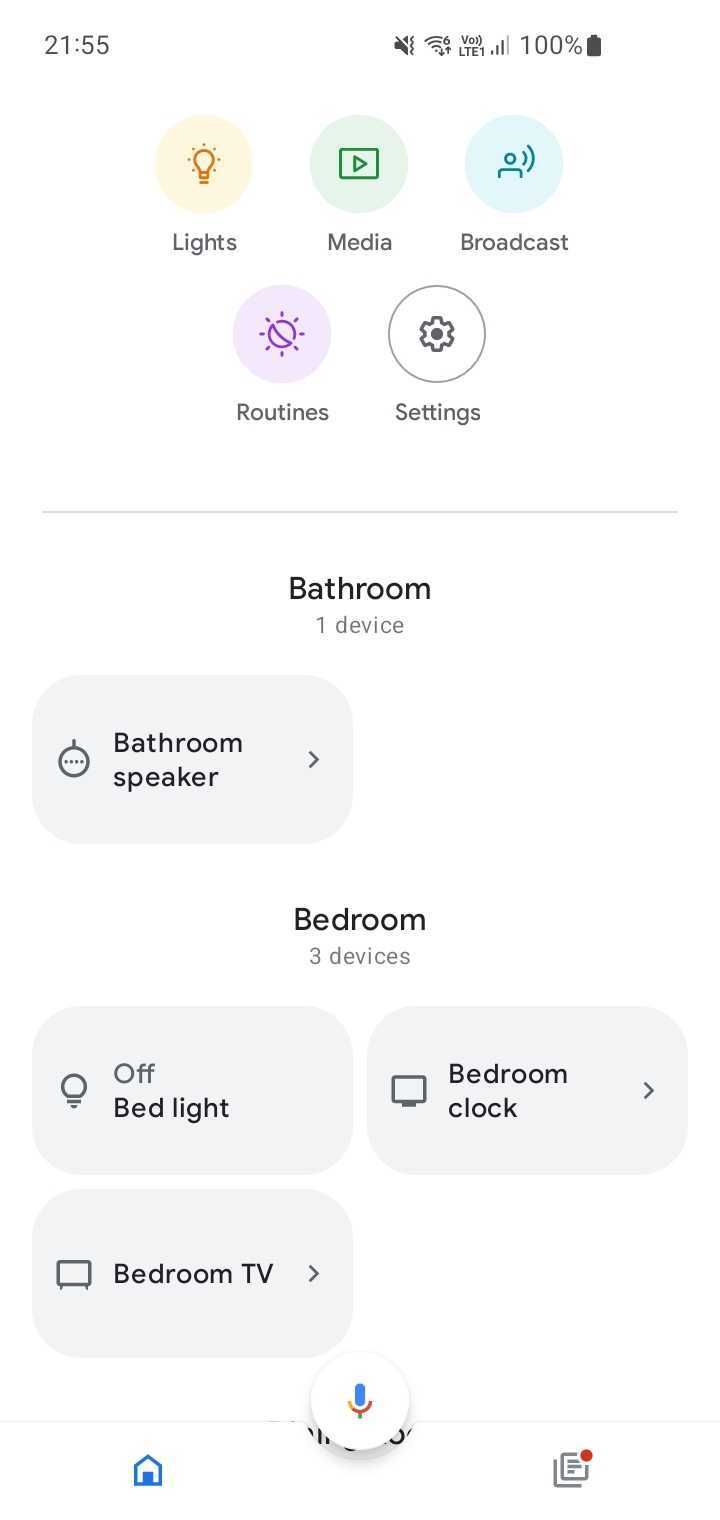
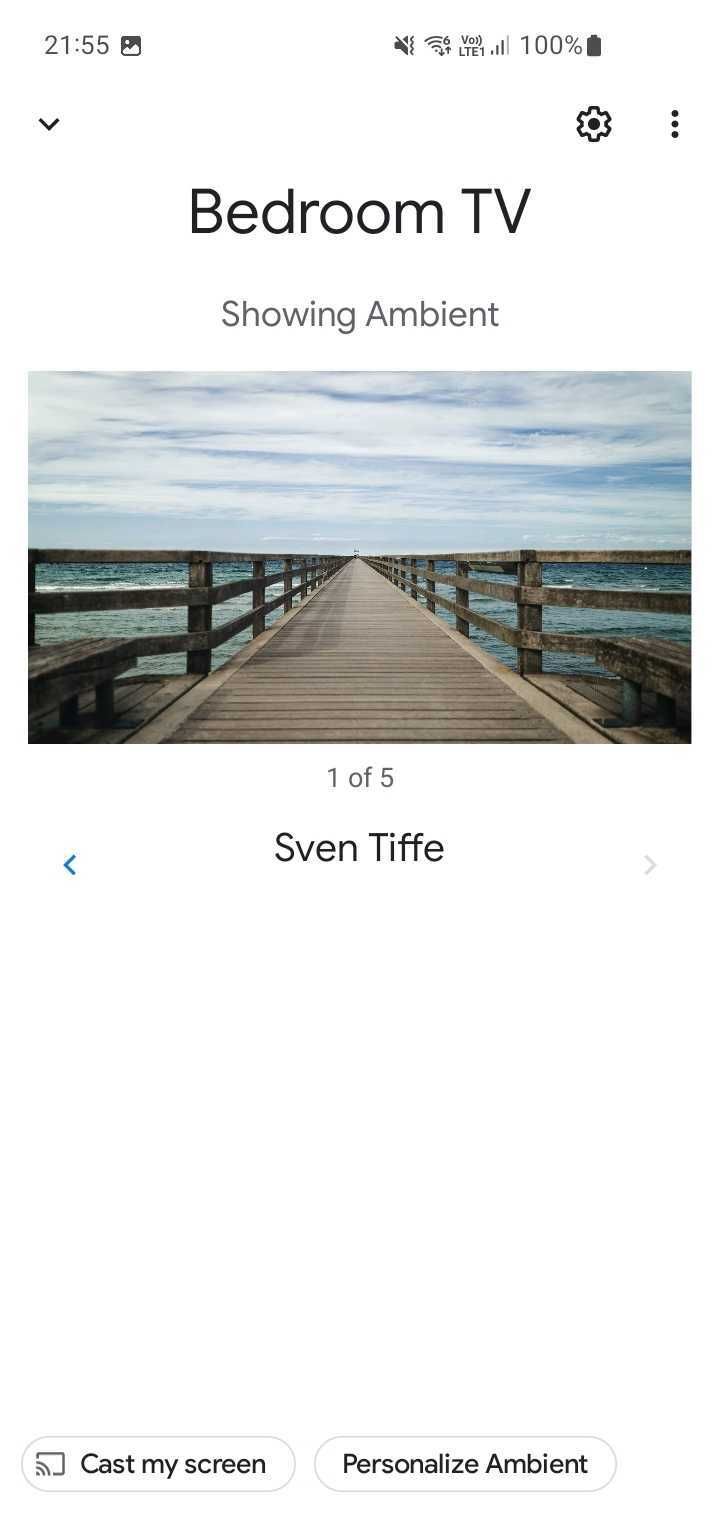
- Toque no azul Transmitir tela botão.
- Dependendo do seu telefone, pode ser necessário confirmar mais uma vez tocando em Comece agora.
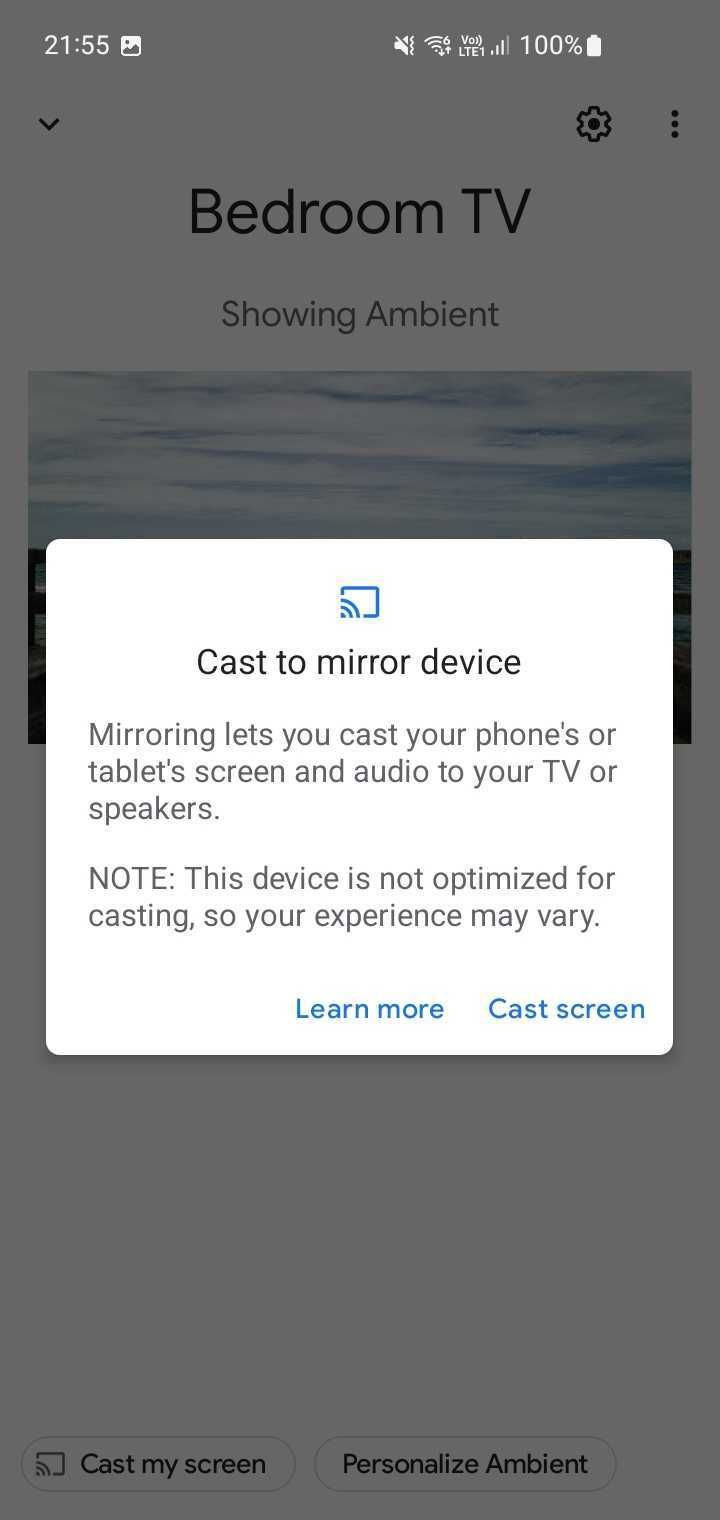
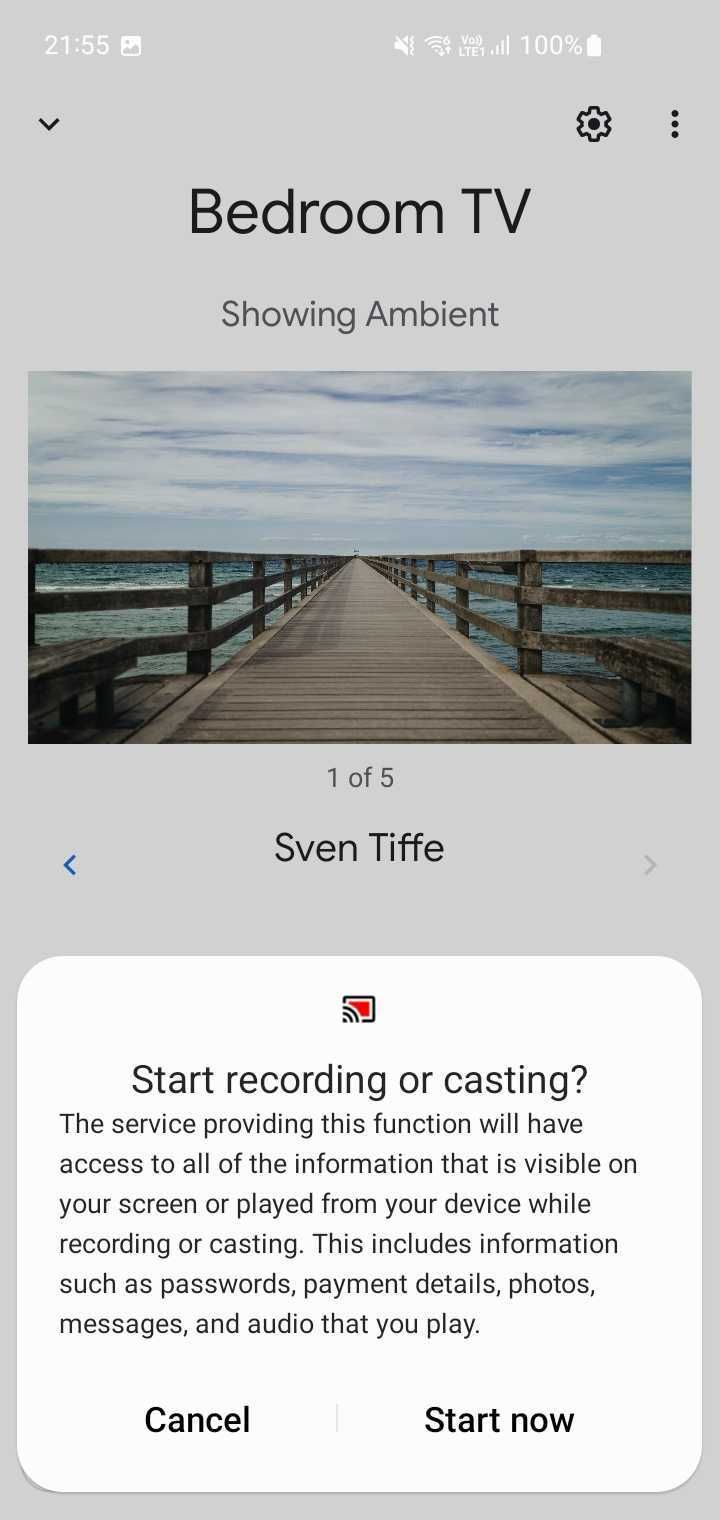
- A tela do seu telefone agora está espelhada na sua TV. Este método não é otimizado para transmitir vídeos, mas pode ser útil para compartilhar sua tela com outras pessoas na sala, como em uma reunião ou com familiares e amigos.
- Para parar de compartilhar sua tela, abra sua bandeja de notificação, expanda o notificação de transmissãoe toque em desconectar. Você também pode repetir as duas primeiras etapas e tocar em Pare de espelhar na parte inferior da tela.
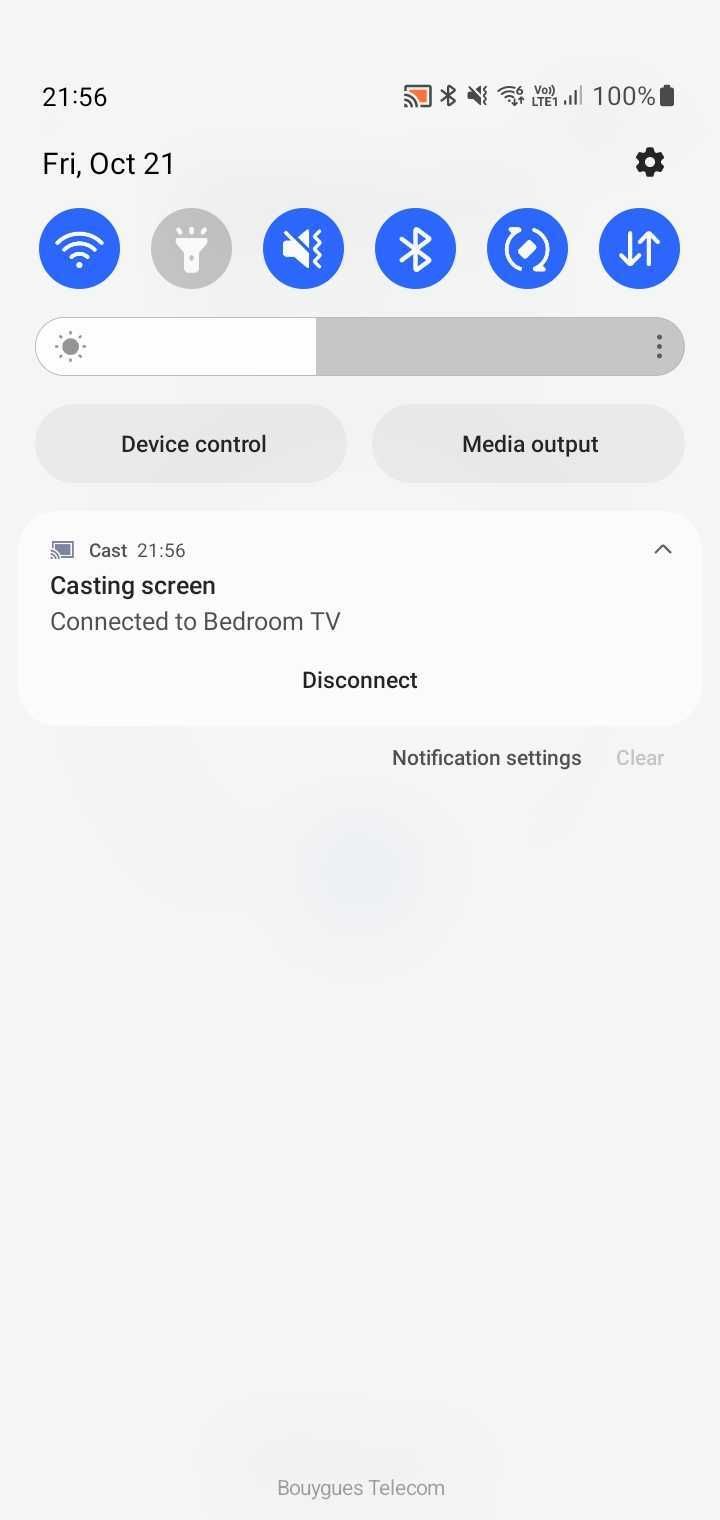
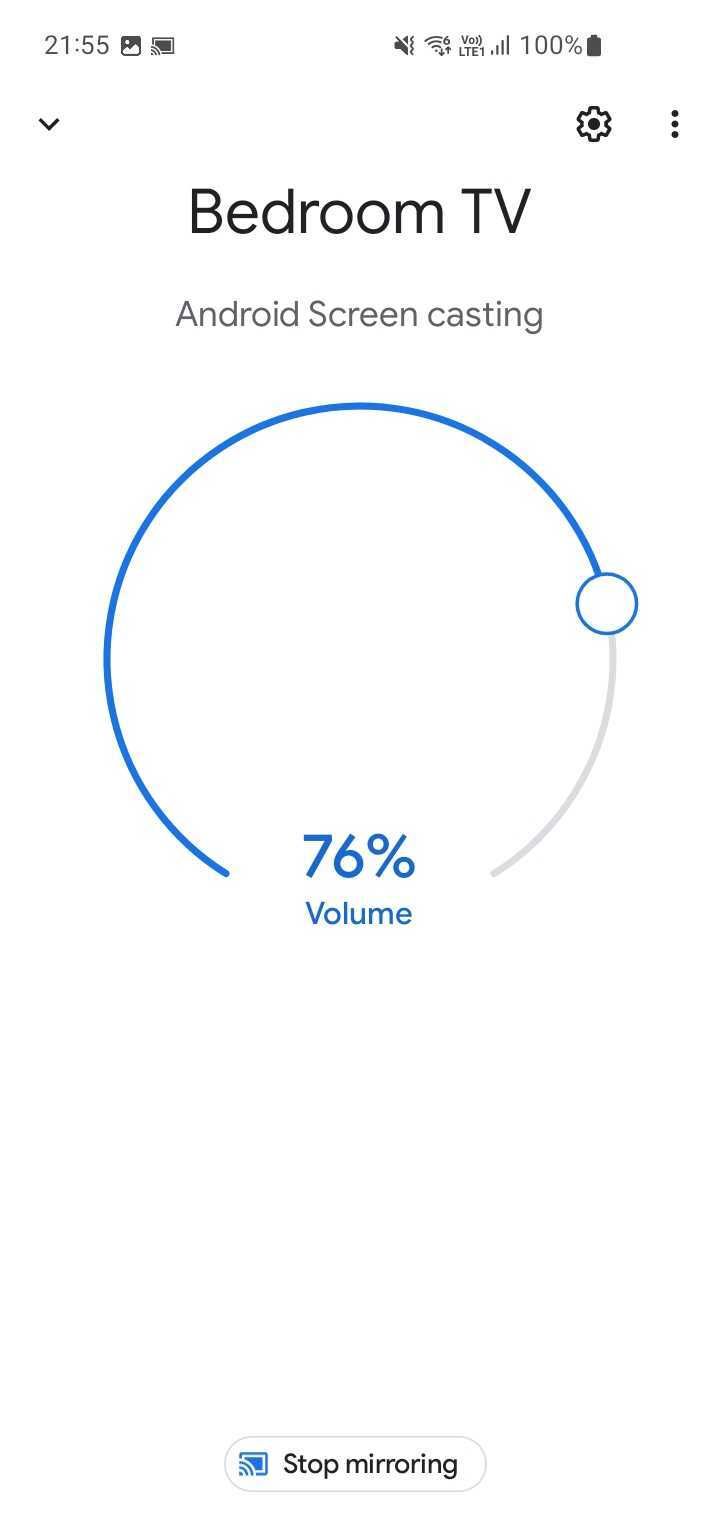
Se você planeja transmitir um aplicativo específico como Netflix ou YouTube, use o botão de transmissão integrado. A transmissão da tela do app Google Home não é otimizada para reprodução de mídia. No entanto, ele é otimizado quando você usa um aplicativo de mídia como o YouTube. Existem mais de 3.000 aplicativos compatíveis com Google Cast, portanto, as etapas para transmitir a partir deles são um pouco diferentes para cada um. Tudo o que você faz é procurar o ícone de transmissão e conectar-se diretamente de dentro do aplicativo.

Relacionado
Como transmitir para seu stick Fire TV a partir de seu telefone ou tablet Android
Espelhe sua jogabilidade móvel, vídeos e outros arquivos em seu Amazon Fire TV Stick em segundos
Transmita seu telefone Android no menu Configurações rápidas
Você também pode encontrar a opção de transmissão em muitos telefones Android no menu Configurações. Você só precisa usar o app Google Home uma vez para configurar o Chromecast. O Google Cast também está integrado ao sistema operacional Android, então vamos verificá-lo em ação.
Usamos um Pixel 6 rodando Android 14 nas imagens abaixo. As etapas podem ser diferentes dependendo do fabricante do seu telefone.
- Deslize para baixo na tela inicial para acessar a central de notificações.
- Deslize para baixo para expandir o menu Configurações rápidas.
- Selecione Elenco de tela do cardápio.
- Toque na sua Android TV ou dispositivo Chromecast compatível na lista de dispositivos.
- Tocar Comece agora.
- O sistema mostra um ícone de transmissão laranja na barra de status quando está conectado.
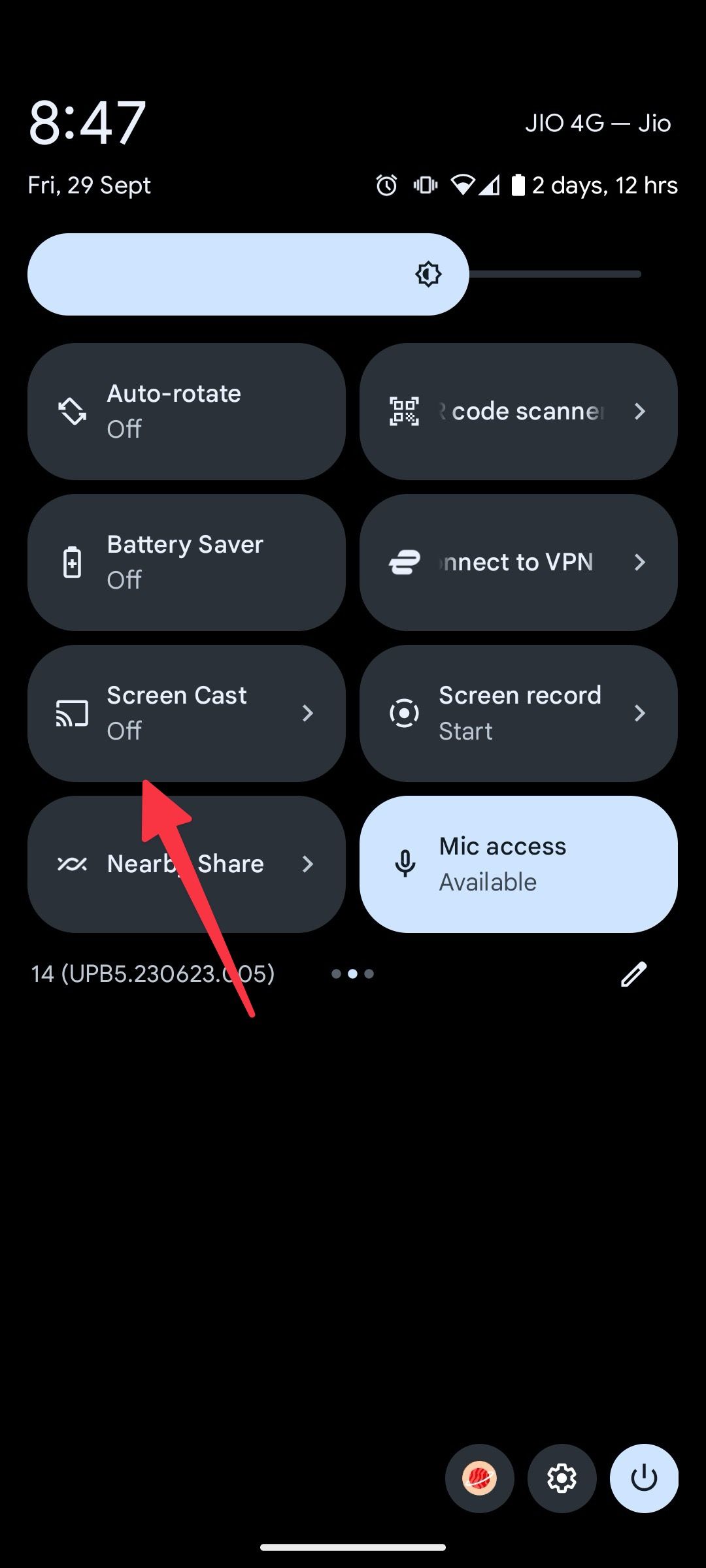
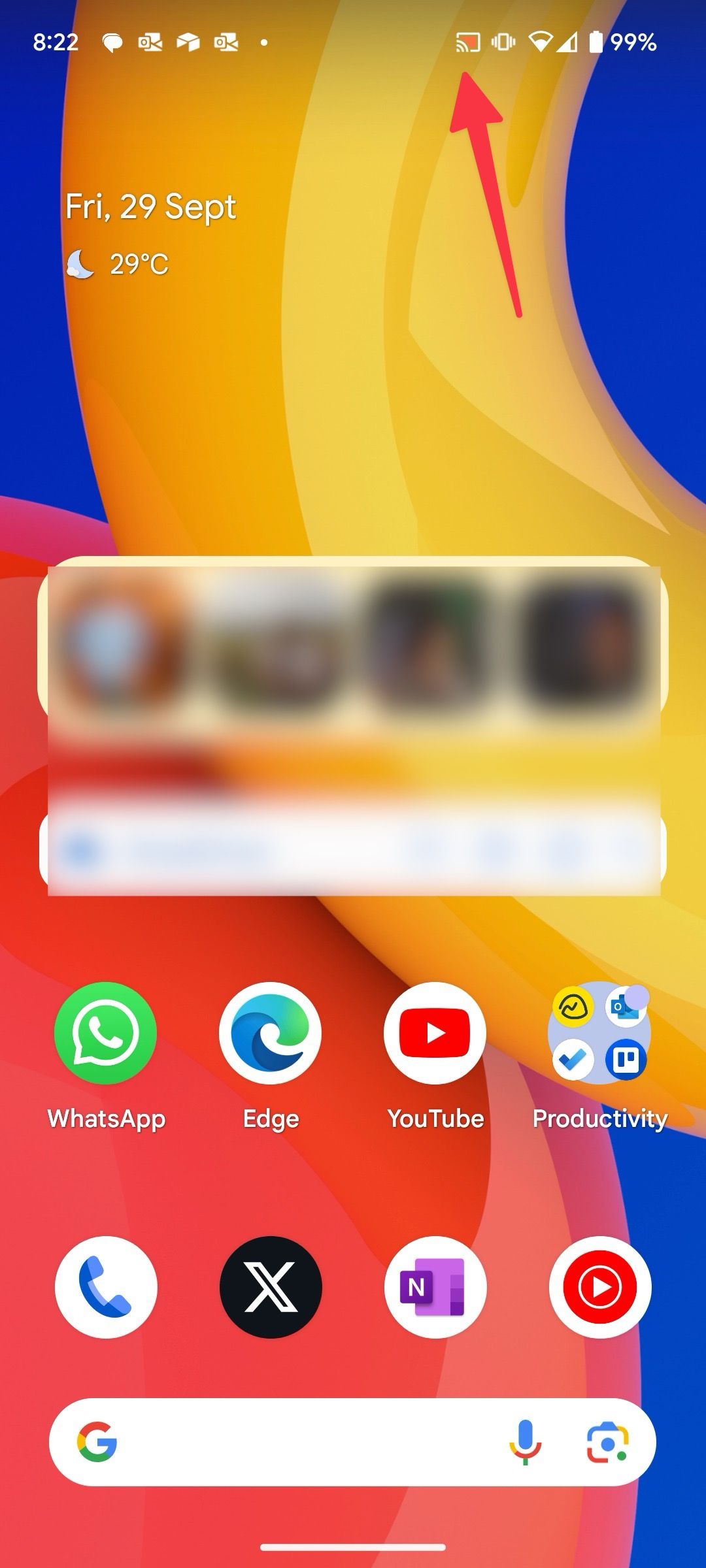
- Quando estiver pronto para desconectar, expanda a central de notificações e toque na notificação de transmissão.
- Selecione seu dispositivo conectado e toque em desconectar.
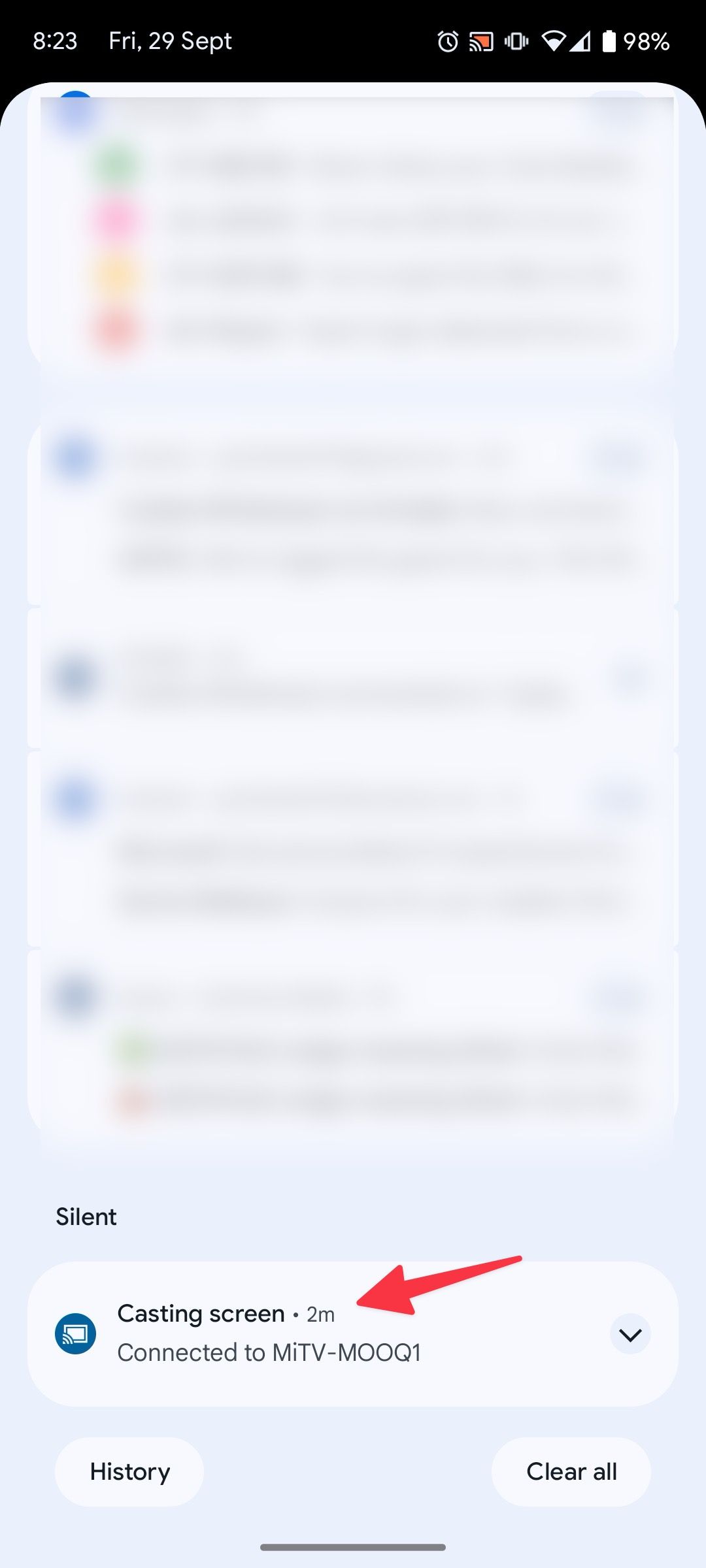
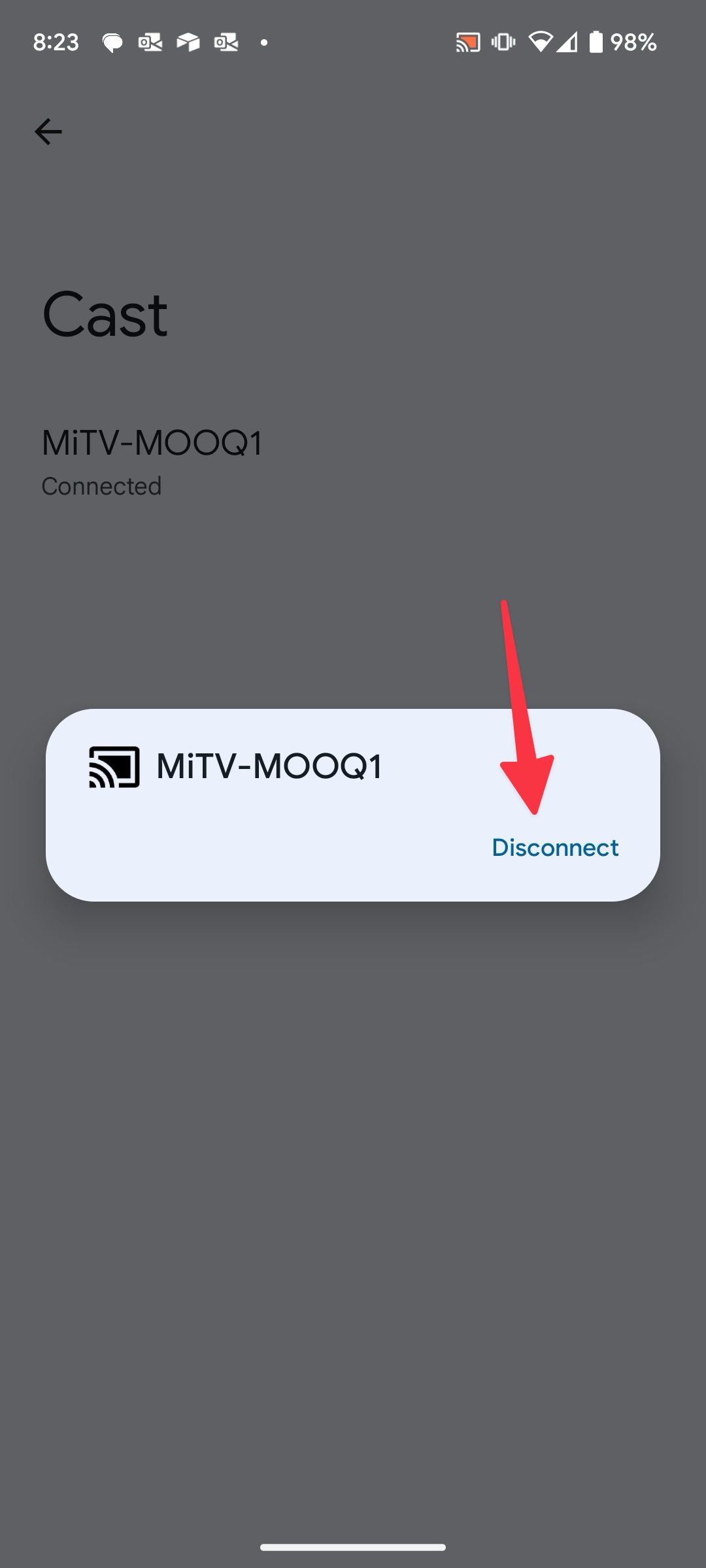
Ao transmitir seu telefone Android para um Chromecast usando esse método, o sistema mostra tudo o que você pode ver no seu dispositivo Android, incluindo as notificações recebidas. Se você receber alertas constantes em seu telefone, ative o Não perturbe antes de transmitir sua tela para a TV. Se você quiser evitar que outras pessoas vejam algo diferente do que você deseja compartilhar, transmita de um aplicativo compatível com Cast, como o YouTube.
Transmitindo a tela do seu Mac, PC ou Chromebook para a sua televisão com o Chromecast
Você também pode compartilhar a tela do seu computador e visualizá-la na TV. O processo é um pouco diferente das etapas acima, mas permanece simples. Em vez do app Google Home, você precisará do navegador Chrome instalado em seu computador antes de começar. As etapas são as mesmas para PCs, Macs e Chromebooks.
- No seu computador, abra o Google Chrome navegador da web.
- Clique no menu flutuante (ícone de três pontos) no canto superior direito.
- Abra o Salvar e compartilhar submenu e escolha Elenco.
Compartilhando tela com Chromecast no Chrome
- Antes de selecionar o dispositivo para o qual deseja transmitir sua tela, clique no botão Ícone de transmissão onde estão suas outras extensões. Confira a Fontes menu na parte inferior da lista. É aqui que você seleciona se deseja transmitir a guia do Chrome em que está ou transmitir a tela inteira.
Compartilhando tela com Chromecast no Chrome
- Selecione o dispositivo para o qual você deseja transmitir. Isso funciona com alto-falantes e monitores, o que significa que você pode transmitir o áudio do seu computador para os alto-falantes. Se você não conseguir encontrar o dispositivo que procura, talvez seja necessário ativá-lo para que ele apareça na lista.
- Para parar de transmitir, clique no azul elenco ícone no canto superior direito da janela do Chrome novamente e clique no azul parar ícone ao lado do nome do dispositivo para o qual você está transmitindo.
Às vezes, você terá problemas e a transmissão falhará ao conectar-se pelo telefone ou computador. Se o Chromecast funcionou no passado, reiniciar os dois dispositivos geralmente resolve o problema. Você também deve garantir que seu telefone e o Chromecast estejam conectados à mesma rede Wi-Fi. Se você ainda tiver problemas, certifique-se de que o Chrome e o Chromecast estejam atualizados.
Aproveite ao máximo seu Chromecast
Agora que você sabe como transmitir a tela do seu telefone ou computador para o Chromecast, pode compartilhar documentos, apresentações, fotos, filmes, músicas e muito mais. Você também pode usar esses métodos para compartilhar sua tela onde houver um Chromecast na sala, sem precisar procurar um cabo HDMI. Além disso, é fácil para qualquer pessoa transmitir a tela sem se preocupar com o sistema operacional do computador. Se você tiver problemas com seu Chromecast, sempre há uma maneira de consertar e é mais fácil do que você pensa.