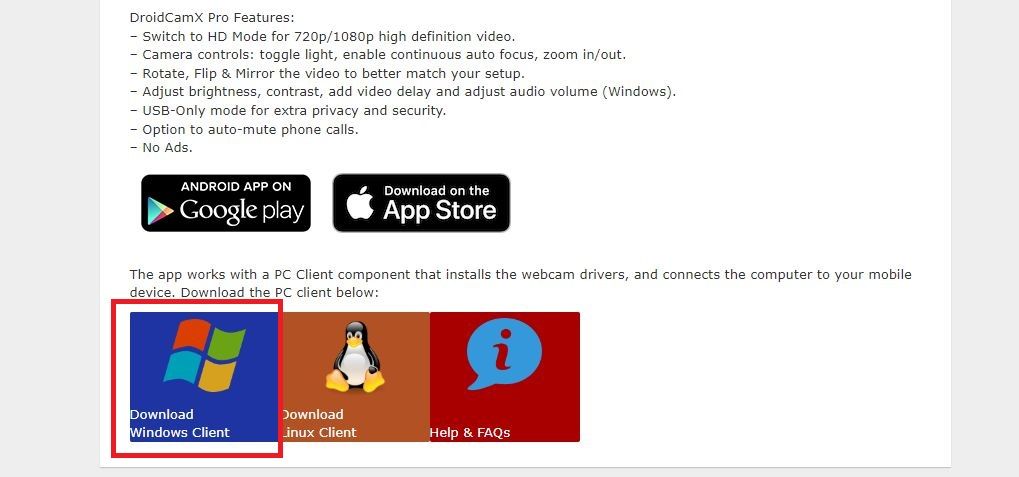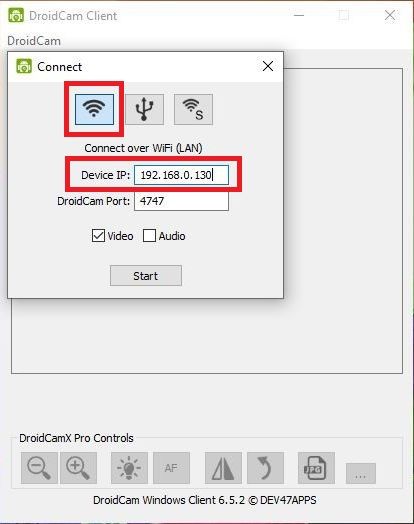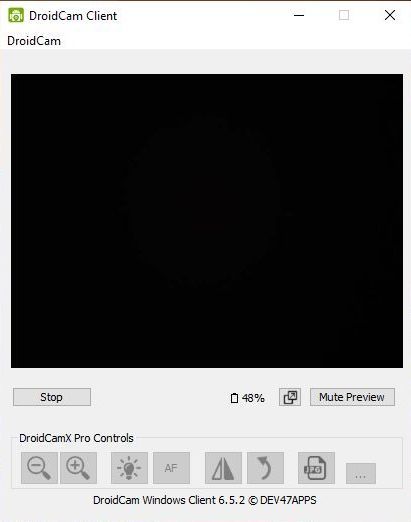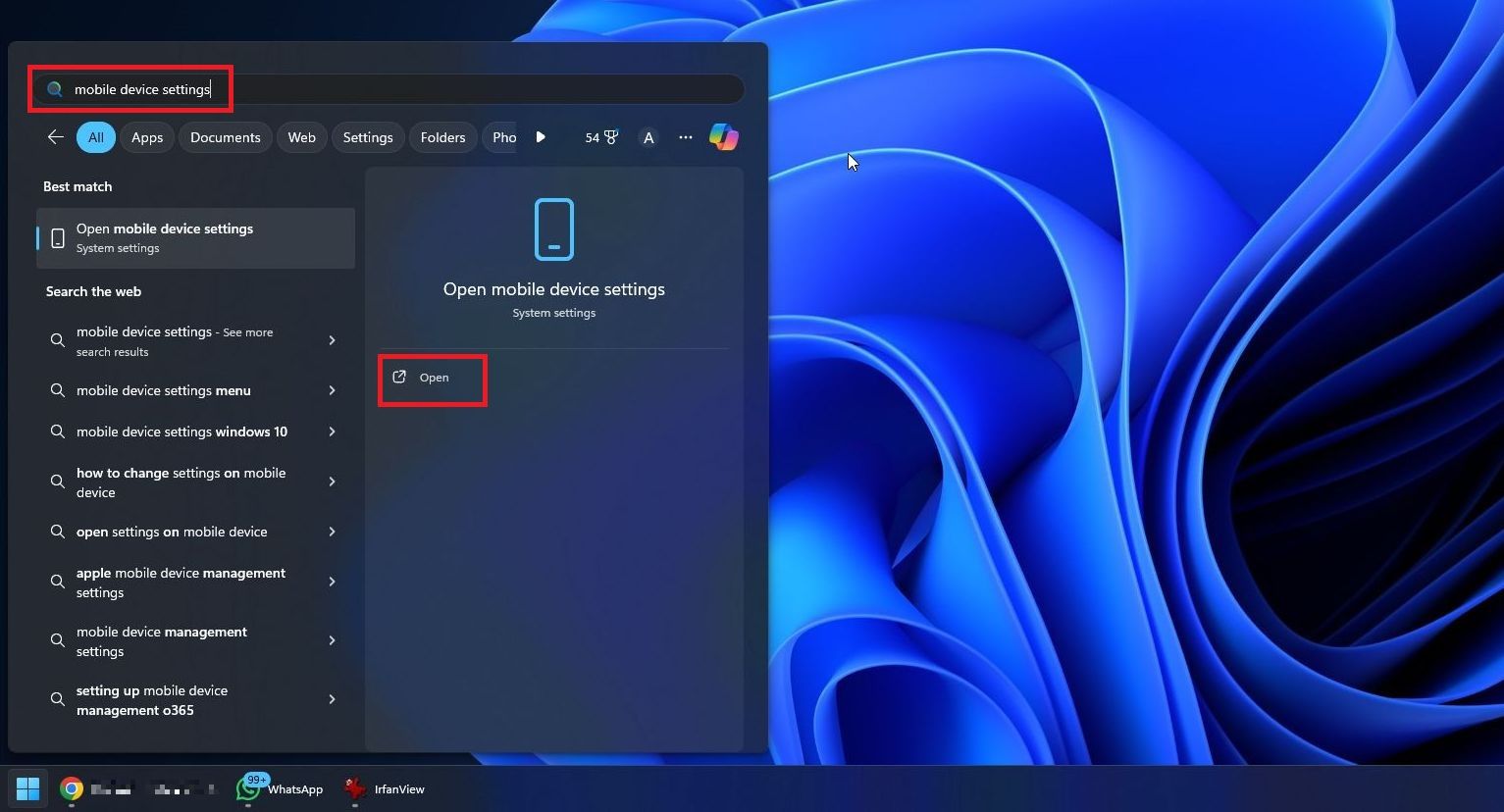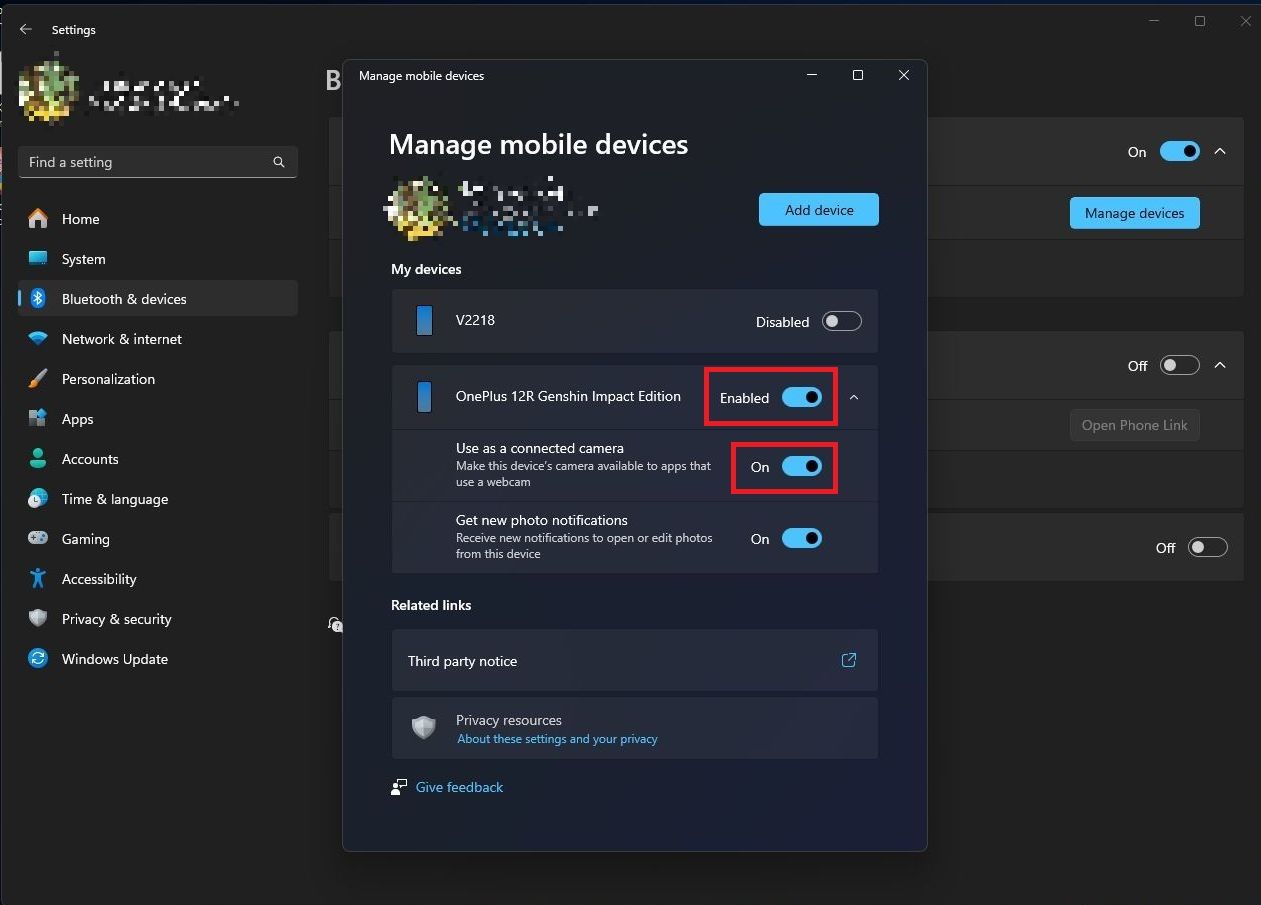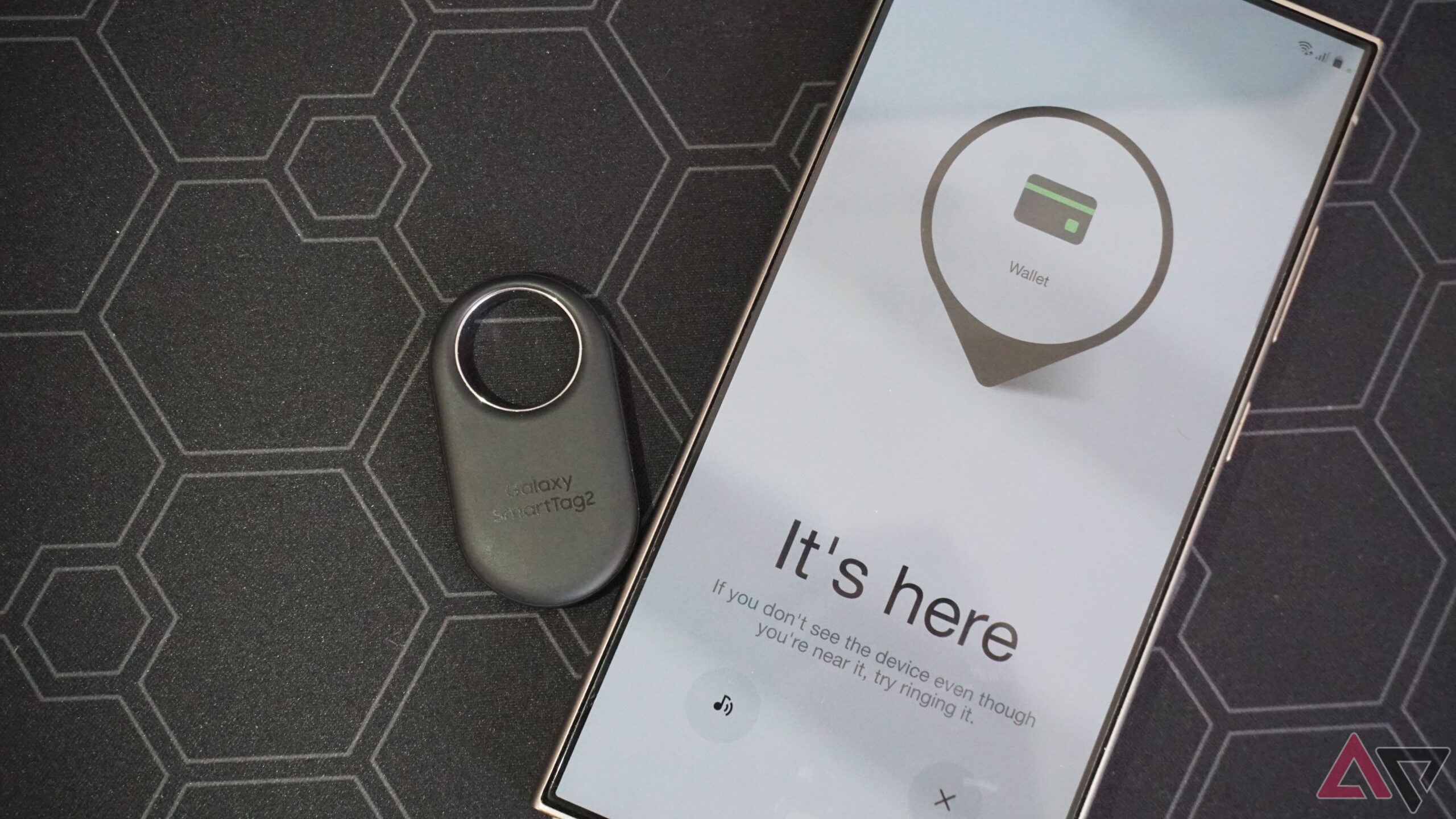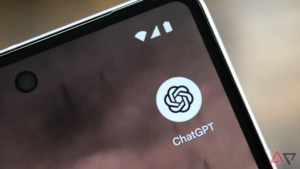Você pode precisar fazer chamadas de vídeo se trabalhar em casa, mas seus vídeos podem ficar granulados se a webcam do seu laptop não for de alta qualidade. Talvez você use um PC de mesa e não tenha uma webcam. Alguns smartphones possuem câmeras excelentes, então por que não usá-los em vez de comprar mais equipamentos para o seu escritório doméstico? Este guia mostra como usar seu telefone Android como webcam em seu PC desktop e laptop.

Relacionado
Como usar o Google Meet
Domine a ferramenta de videoconferência do Google, começando pelo básico
Como usar um telefone Android como webcam
Você pode usar facilmente seu telefone Android como uma webcam se tiver o telefone Google Pixel mais recente ou um PC com Windows 11. Se você não se enquadra no subconjunto de pessoas que possuem um deles, você pode usar um aplicativo de terceiros como o DroidCam. Temos as instruções para cada método.
Usando qualquer telefone Android como webcam com DroidCam
DroidCam é um aplicativo da Dev47apps que permite usar seu dispositivo Android como webcam. A versão gratuita oferece vídeo com qualidade SD. Você pode conectar seu telefone ao computador por meio de um cliente de PC por Wi-Fi ou cabo USB. O método Wi-Fi é simples, enquanto o método de conexão USB requer a instalação de drivers. O aplicativo móvel funciona em Android e iOS. No entanto, o cliente de desktop oferece suporte apenas a Windows e Linux.
Você precisará adquirir uma assinatura do DroidCamX Pro por US$ 4,99 para se livrar dos anúncios. Também oferece vídeo 720p/1080p com modo HD. Outras vantagens incluem controles de câmera que permitem aumentar/diminuir zoom, alternar luzes e ativar o foco automático. Você pode ajustar o brilho, o contraste e o volume do áudio. Também permite girar e inverter o vídeo.
Veja como usar seu telefone como webcam com o aplicativo DroidCam:
- Instale o DroidCam aplicativo em seu telefone na Google Play Store.
- No seu computador, baixe e instale o cliente Windows.
- Seu telefone e computador devem estar na mesma rede Wi-Fi.
- Toque em troca de câmera botão no aplicativo DroidCam para alternar entre câmeras.
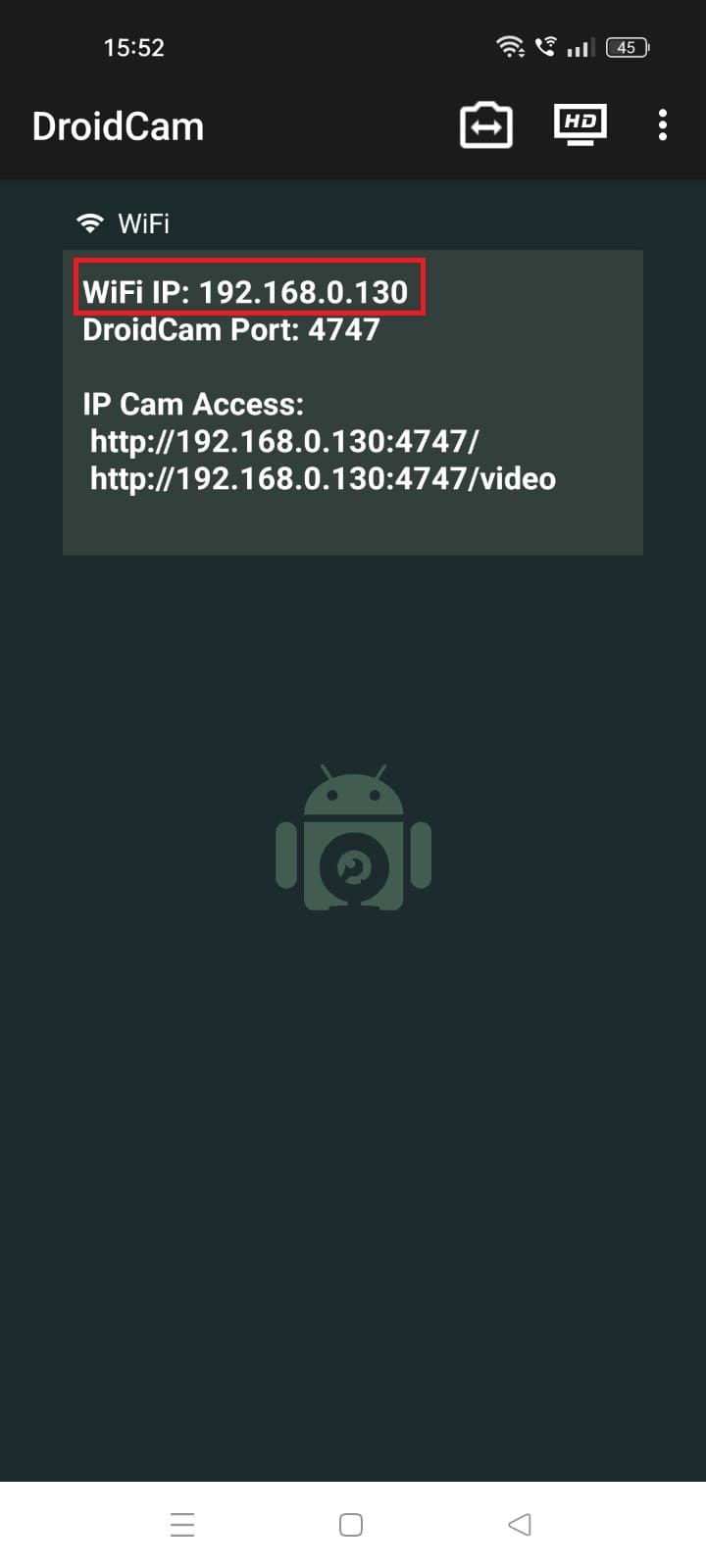
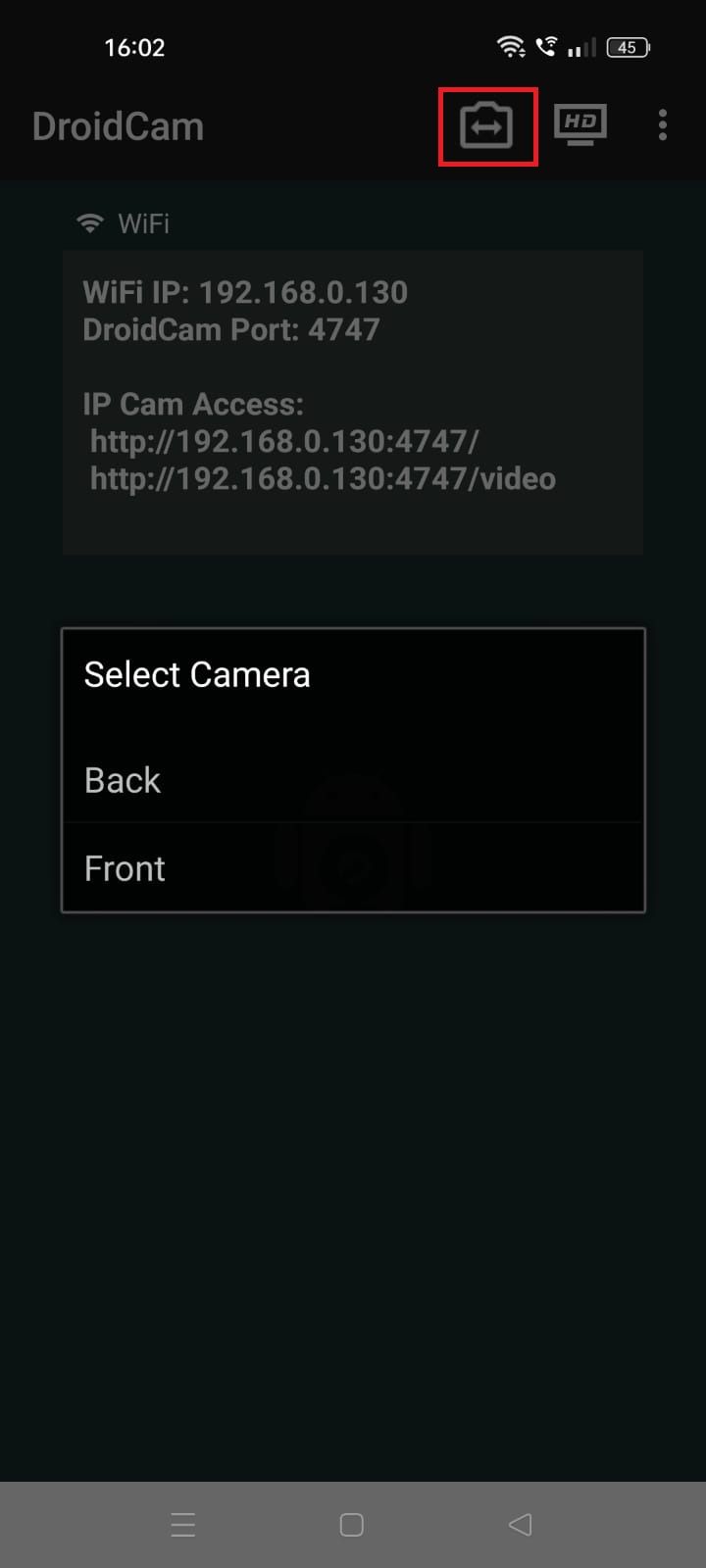
- Insira o endereço IP do aplicativo DroidCam Android no aplicativo de desktop.
- Verifica a Áudio opção se você não tiver um microfone em seu PC.
- Clique Começar.
A maioria dos aplicativos de chat de vídeo como Zoom, Google Meet, Microsoft Teams e Skype reconhecem o DroidCam como uma webcam válida. O DroidCam esgota seu telefone durante videochamadas, por isso sugerimos carregar seu dispositivo.
Usando seu smartphone Pixel como webcam
Com o Android 14, você pode conectar seu telefone Google Pixel ao computador e usá-lo como uma webcam. Os seguintes telefones suportam esse recurso – Google Pixel 6, Pixel 6 Pro, Pixel 6a, Pixel 7, Pixel 7 Pro, Pixel 7a, Pixel 8, Pixel 8 Pro e Pixel 8a. O Samsung Galaxy, OnePlus e outros telefones Android não têm essa opção.
Você pode usar seu Pixel como webcam em dispositivos compatíveis com USB Video Class (UVC), como algumas smart TVs, carros e alguns telefones e tablets. Ironicamente, não funcionará com outros dispositivos Pixel.
Veja como configurar seu smartphone Pixel como webcam:
- Use um cabo USB-C para conectar seu telefone ao laptop ou PC.
- Abra a aba de notificações do seu telefone.
- Toque em Sistema Android notificação que diz Carregando este dispositivo via USB.
- Sob Preferências USBrole para baixo até a seção Use USB para.
- Escolher Webcam.
- Abra um aplicativo de videoconferência como o Google Meet em seu laptop ou PC e selecione Webcam Android como fonte de vídeo.
- Abra a aba de notificações do seu telefone e selecione Webcam para ver os controles de configuração.
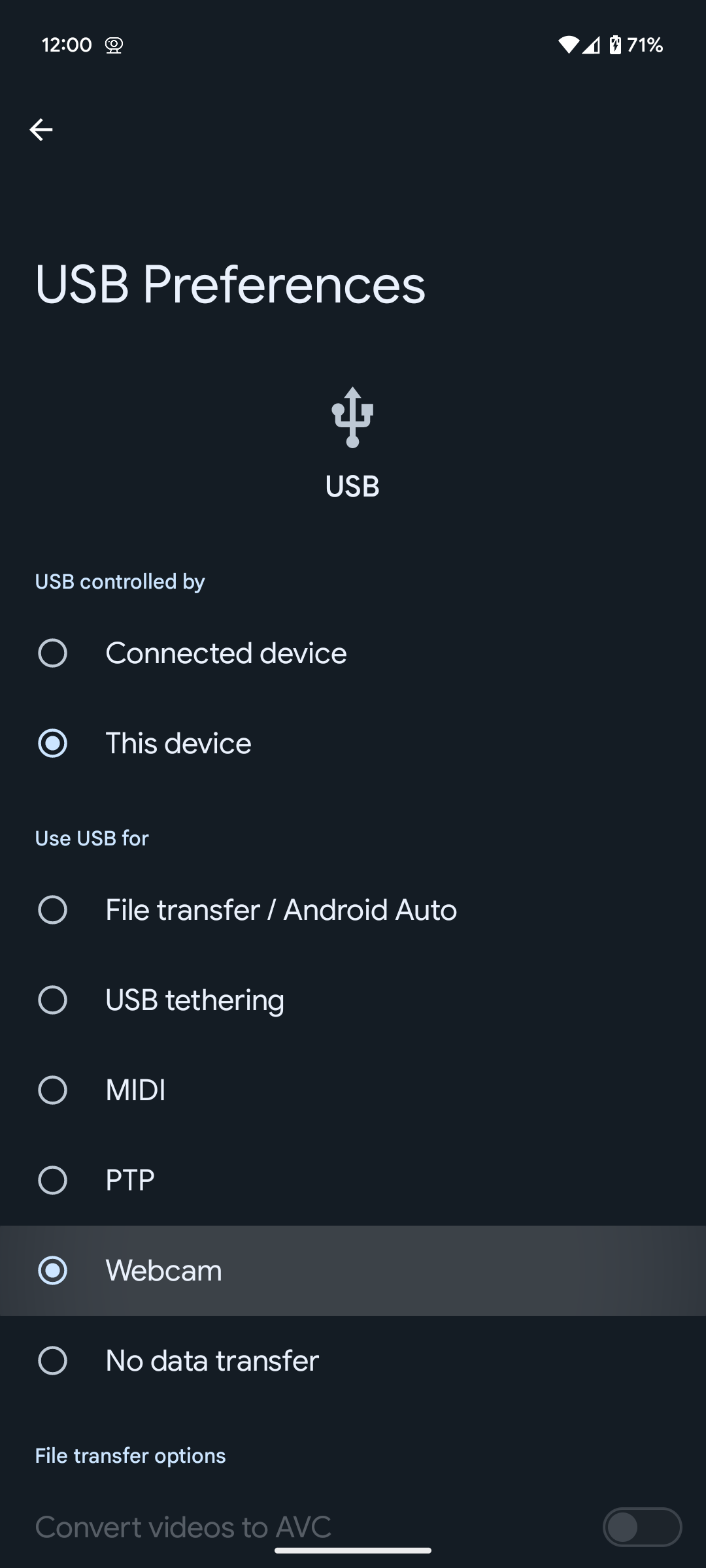
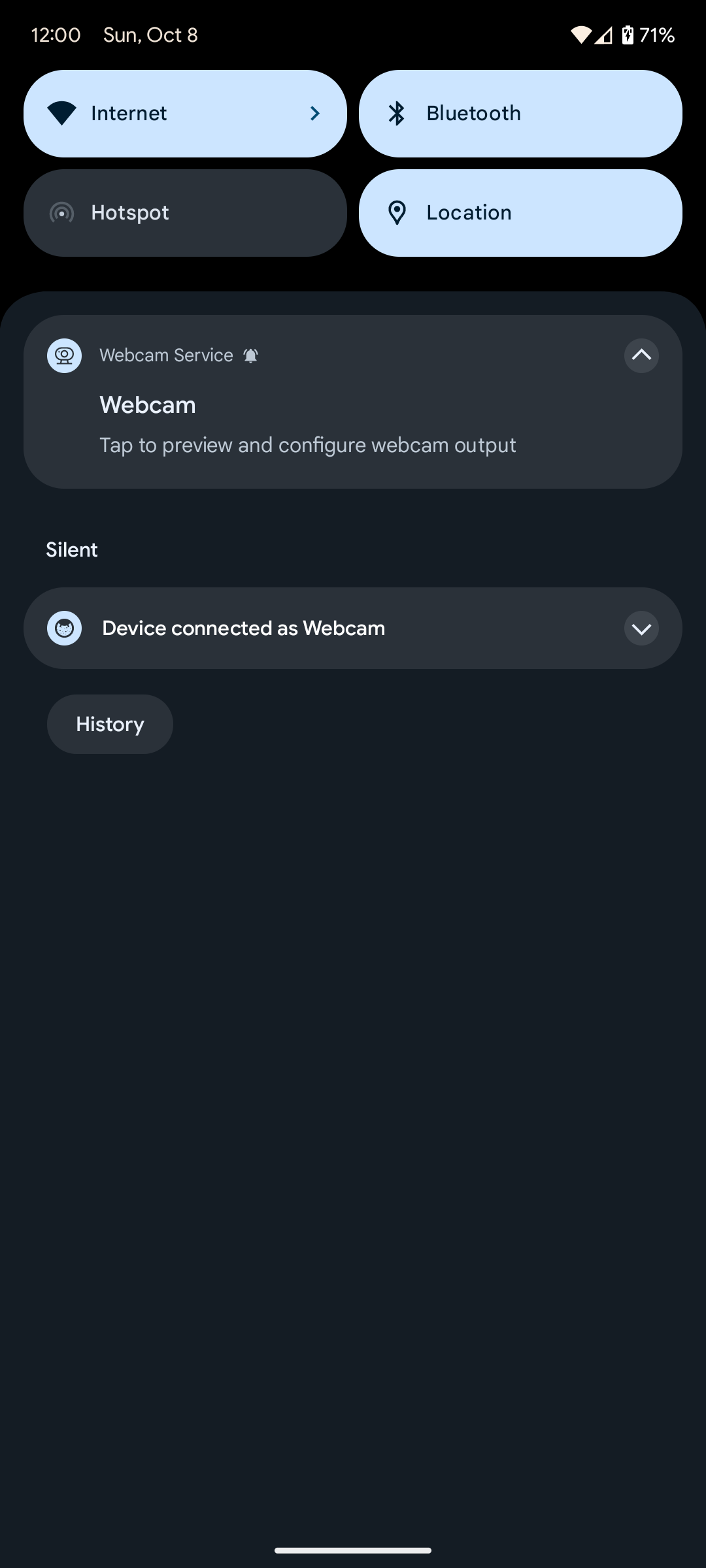
- Você pode visualizar a saída da webcam. Também permite alterar a opção de zoom e alternar entre as câmeras frontal e traseira.
Usando seu telefone como webcam em um PC com Windows 11
O Windows 11 permite que você use seu telefone como uma webcam no seu PC. Você precisará do Vincular ao Windows aplicativo para conectar seu telefone Android ao seu PC com Windows. Certifique-se de ter a versão mais recente do aplicativo Link e do sistema operacional Windows 11.
Primeiro, configure o Link to Windows no seu telefone.
- Instale o Vincular ao Windows aplicativo da Google Play Store.
- Tocar Entrar.
- Faça login em sua conta da Microsoft.
- Selecione Continuar.
- Permita que o aplicativo encontre e se conecte ao seu PC.
- Tocar Continuar.
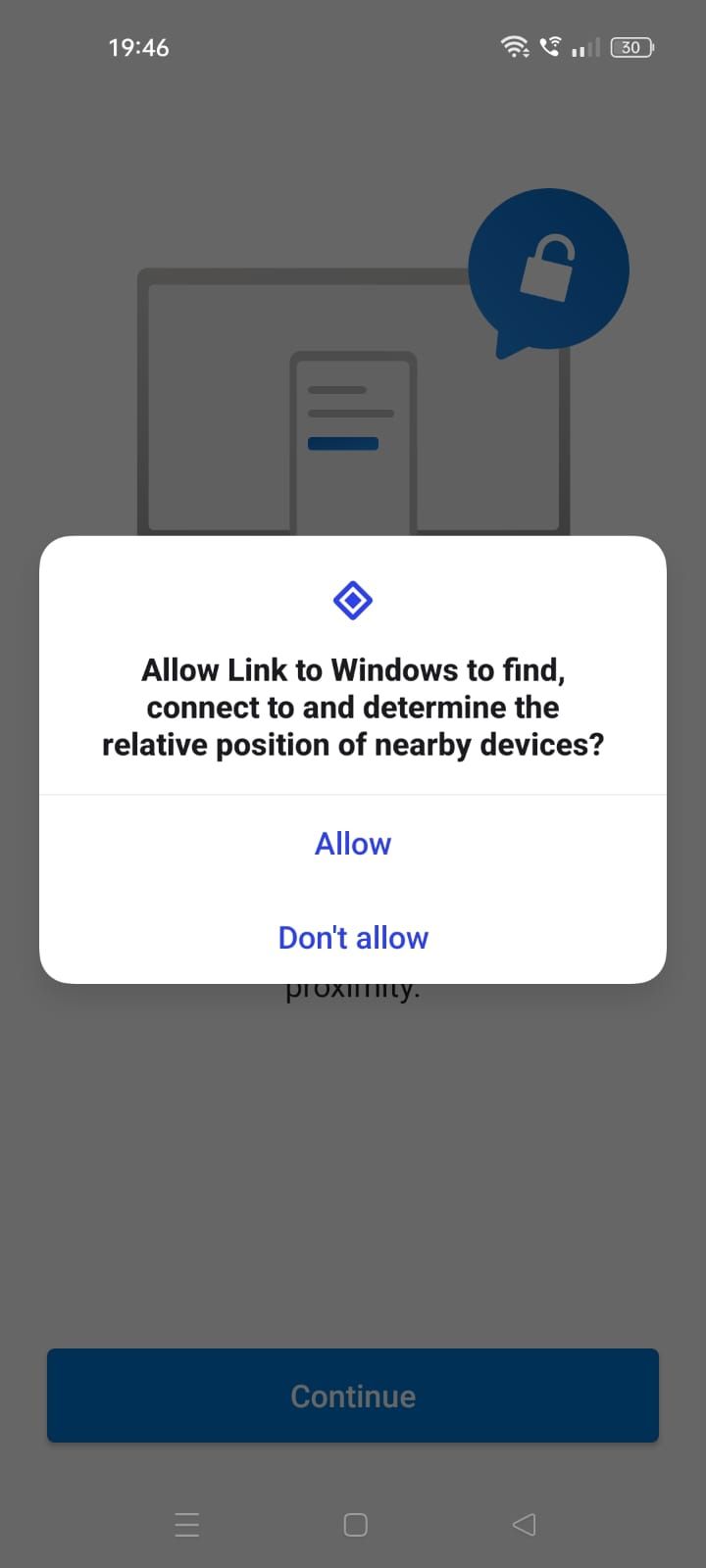
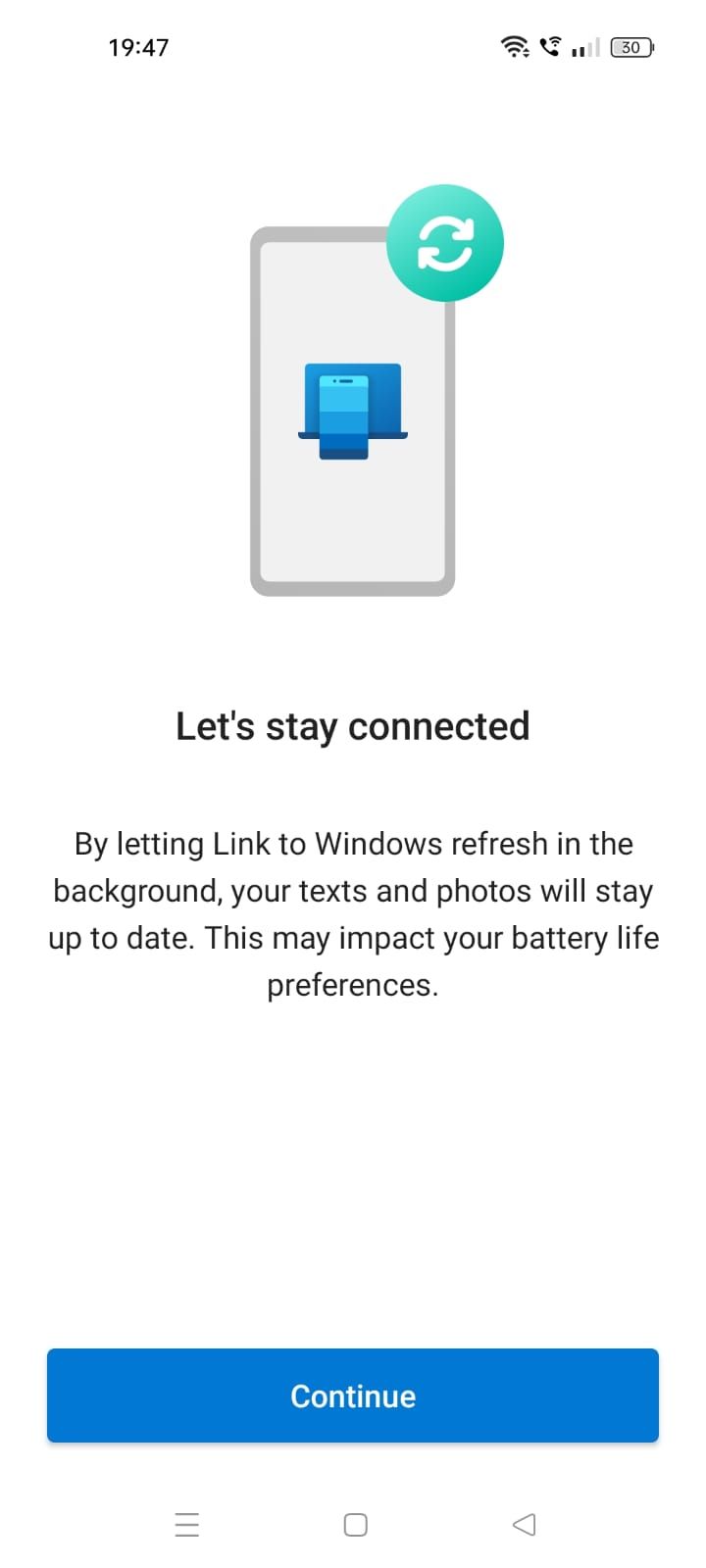
- Permita que o aplicativo seja sempre executado em segundo plano.
- Selecione Feito.
Veja como conectar seu telefone ao PC com Windows e usá-lo como webcam:
- Procurar configurações do dispositivo móvel e clique Abrir no seu PC com Windows 11.
- Ligar o Permitir que este PC acesse seus dispositivos móveis alternar.
- Faça login em sua conta da Microsoft no computador.
- Se você não consegue ver seu telefone, clique em Adicionar Dispositivo.
- Debaixo de Meus dispositivos seção, ative os botões ao lado do nome do seu telefone e Use como uma câmera conectada.
- Selecione Permitir permissões no Use como uma câmera conectada seção.
- Vá para o seu telefone e permita que o Link to Windows tire fotos e grave vídeos enquanto usa o aplicativo.
- Adiciona seu telefone como uma webcam.
- Abra o aplicativo da câmera no seu computador.
- Toque na notificação do telefone em Link to Windows.
- Você também pode alternar entre as câmeras frontal e traseira.
Como solucionar problemas de conectividade
Siga estas dicas para uma experiência de webcam perfeita:
- Usar seu telefone como webcam esgota a bateria, portanto, conecte-o ao usar o dispositivo.
- Reinicie o aplicativo se o seu computador ou laptop não reconhecer o telefone como uma webcam.
- Seu aplicativo, drivers de PC e sistema operacional devem estar atualizados.
- Certifique-se de que sua rede Wi-Fi esteja estável.
- Use um cabo USB confiável.
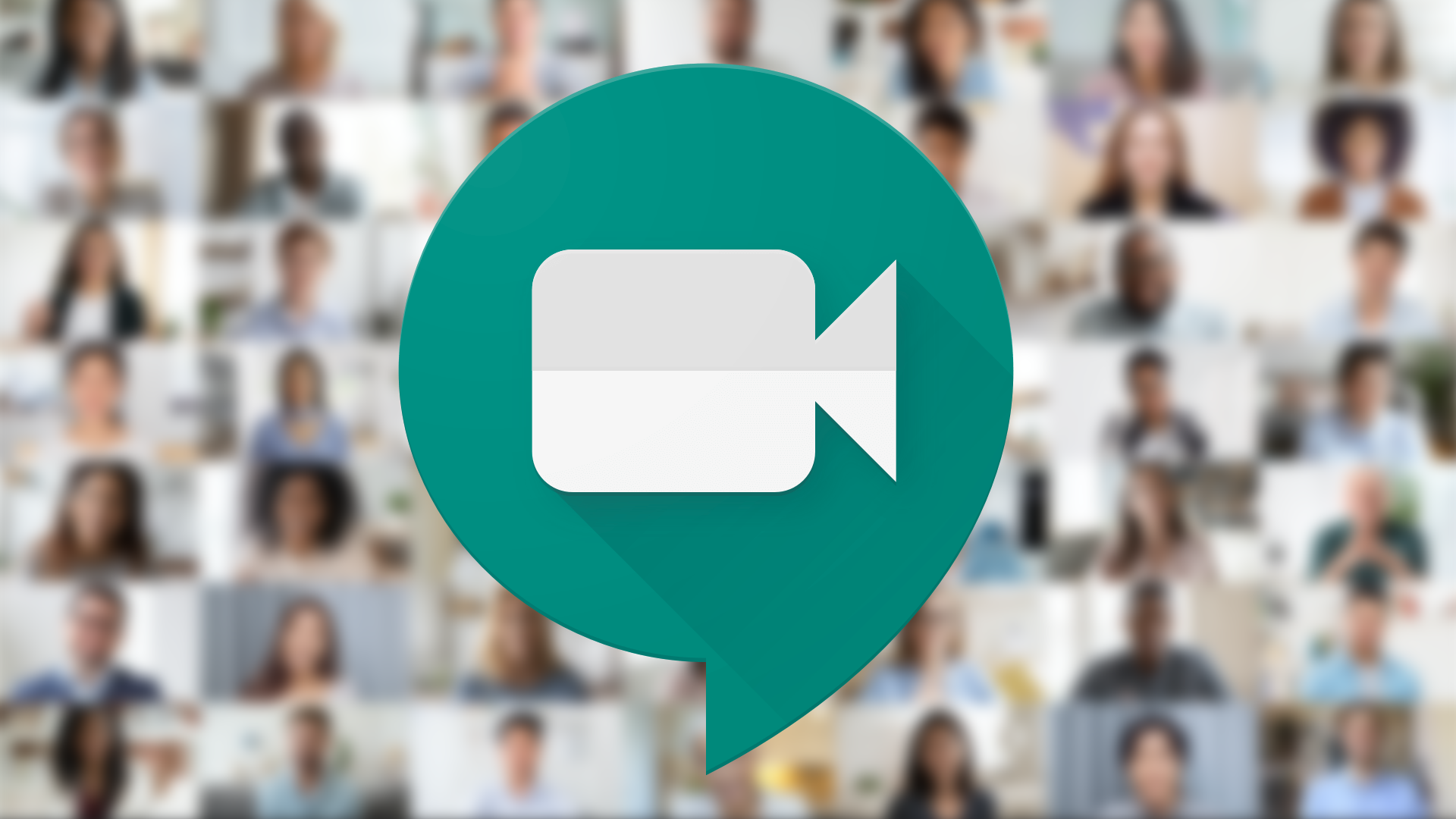
Relacionado
Como usar planos de fundo de vídeo em 360 graus para o Google Meet no celular
Transforme suas reuniões virtuais em uma experiência única
Acessórios para aprimorar a configuração da sua webcam
Depois de configurar seu telefone como uma webcam, você precisará de um suporte de telefone de alta qualidade, um tripé de mesa ou um suporte de fixação se não quiser segurá-lo por longos períodos. A iluminação é outro aspecto crucial das videochamadas. Se sua mesa não estiver bem iluminada, você pode usar uma lâmpada LED ou anéis luminosos para iluminar sua configuração. Para uma experiência de áudio aprimorada, use um fone de ouvido superior ou fones de ouvido sem fio.
Prepare-se para sua próxima reunião
Depois de configurar seu telefone como uma webcam, faça um teste antes de sua próxima grande reunião. Usar seu smartphone libera você para se movimentar e oferece melhor qualidade de vídeo do que a webcam de seu orçamento ou laptop de médio porte. Se o Google Meet for seu aplicativo de videoconferência preferido, aprenda como usar o recurso On-the-Go para participar de reuniões enquanto viaja. Use estas dicas e truques do Google Meet para descobrir todo o seu potencial.