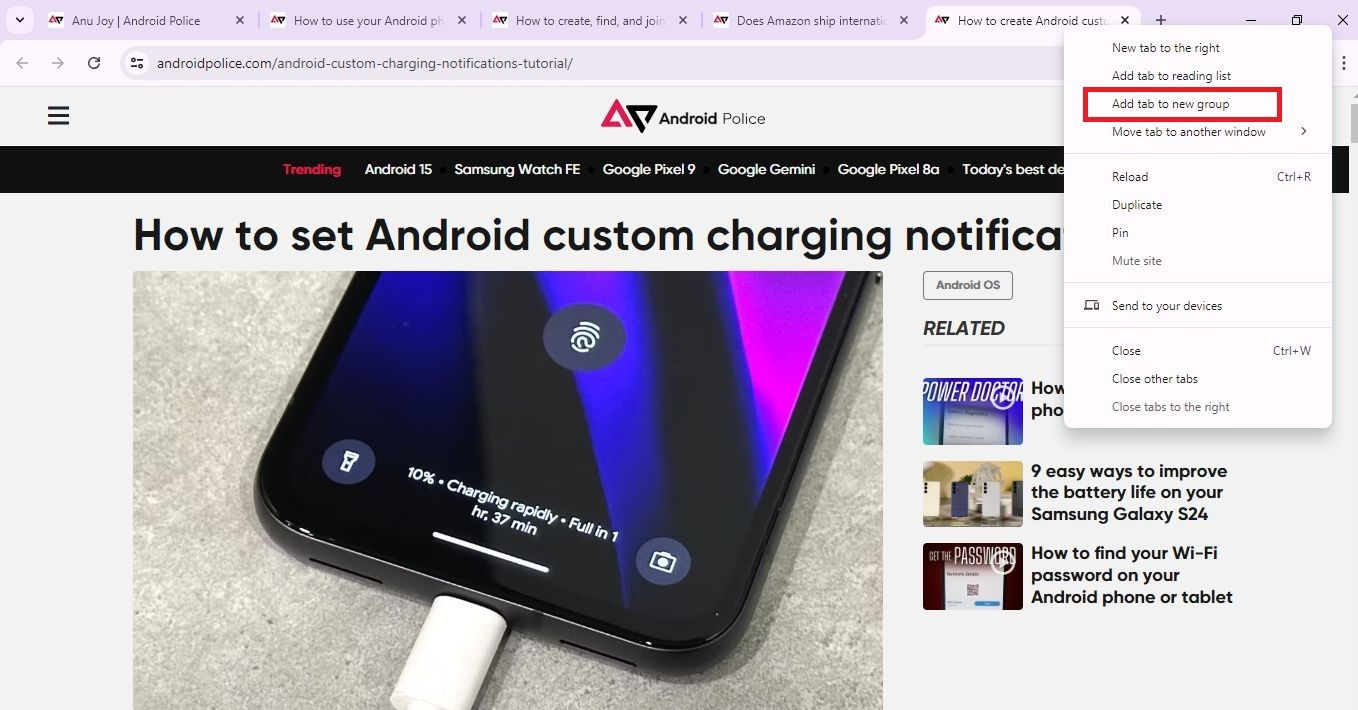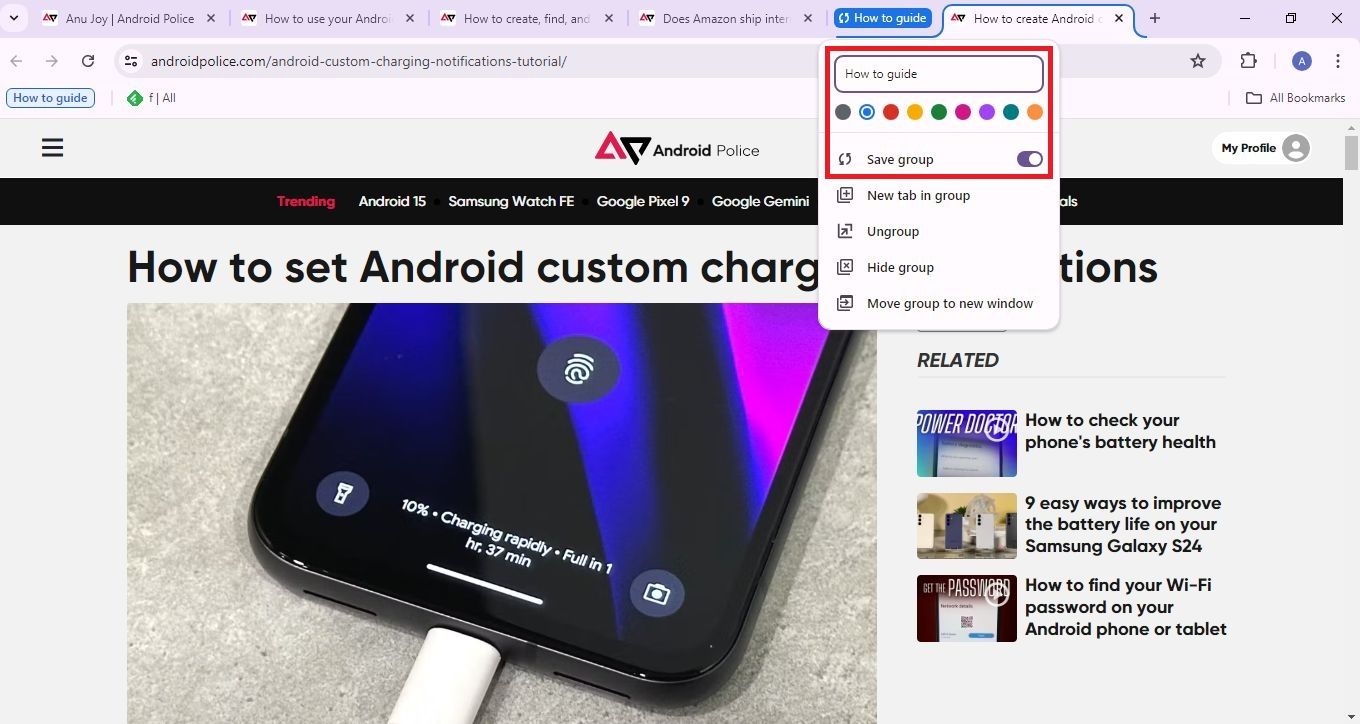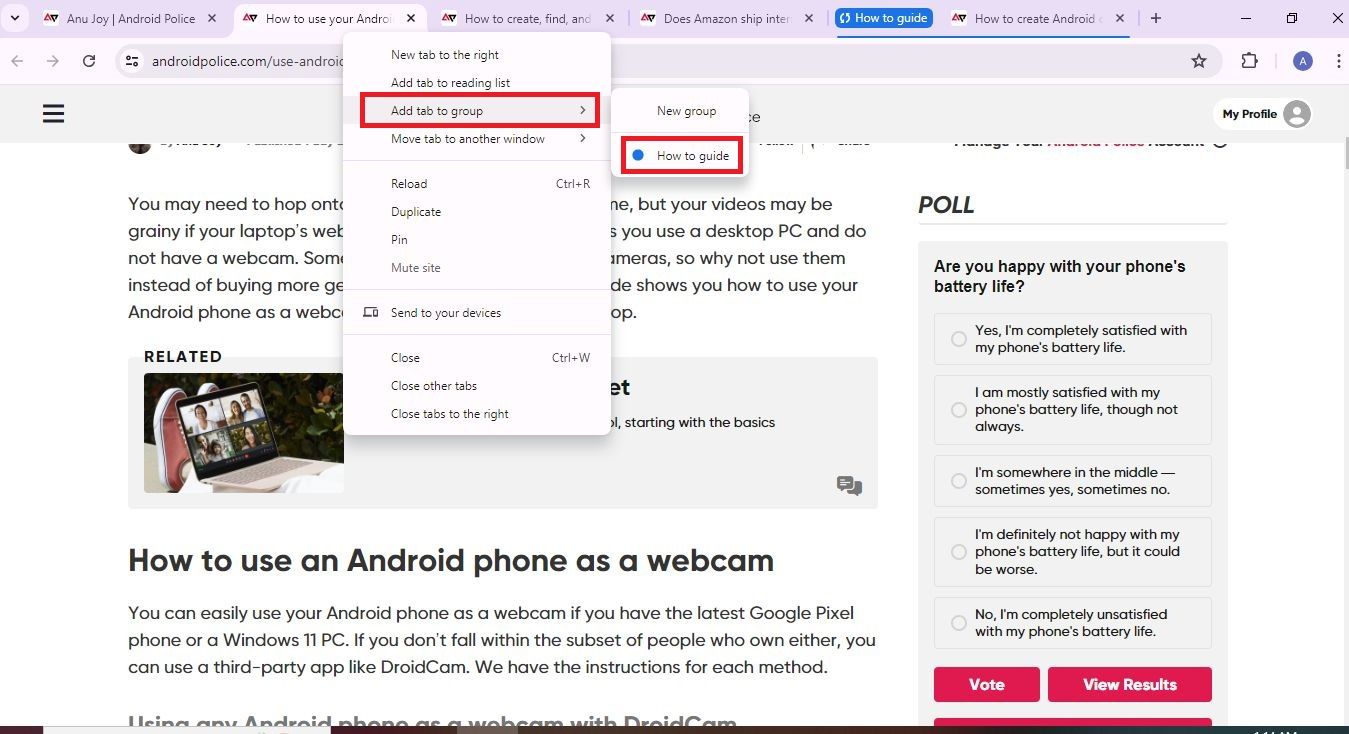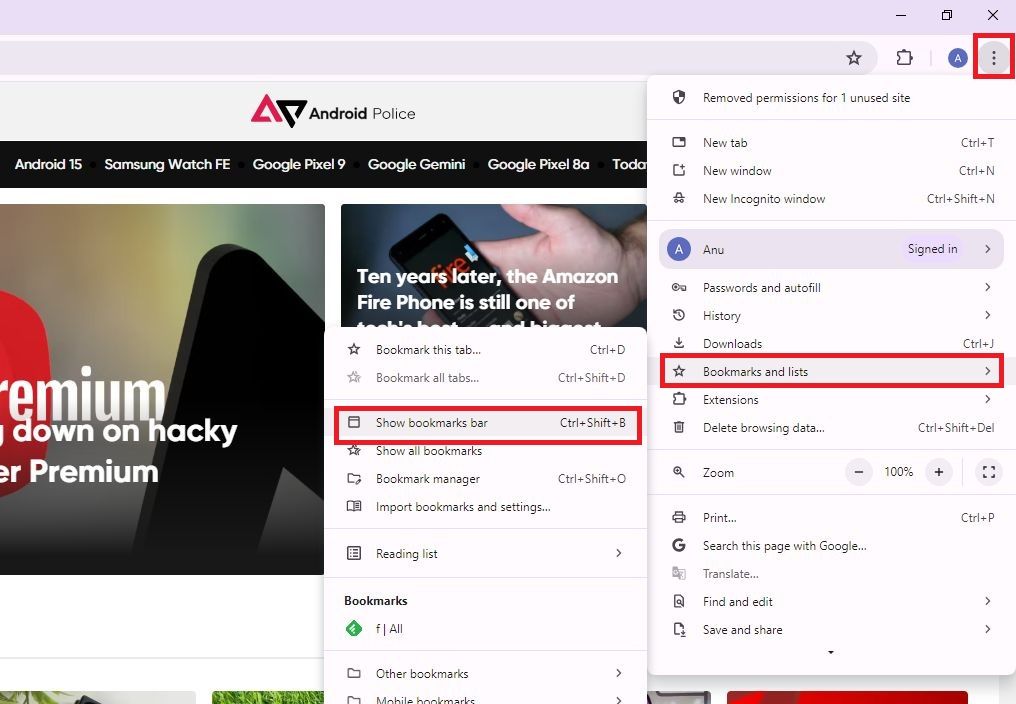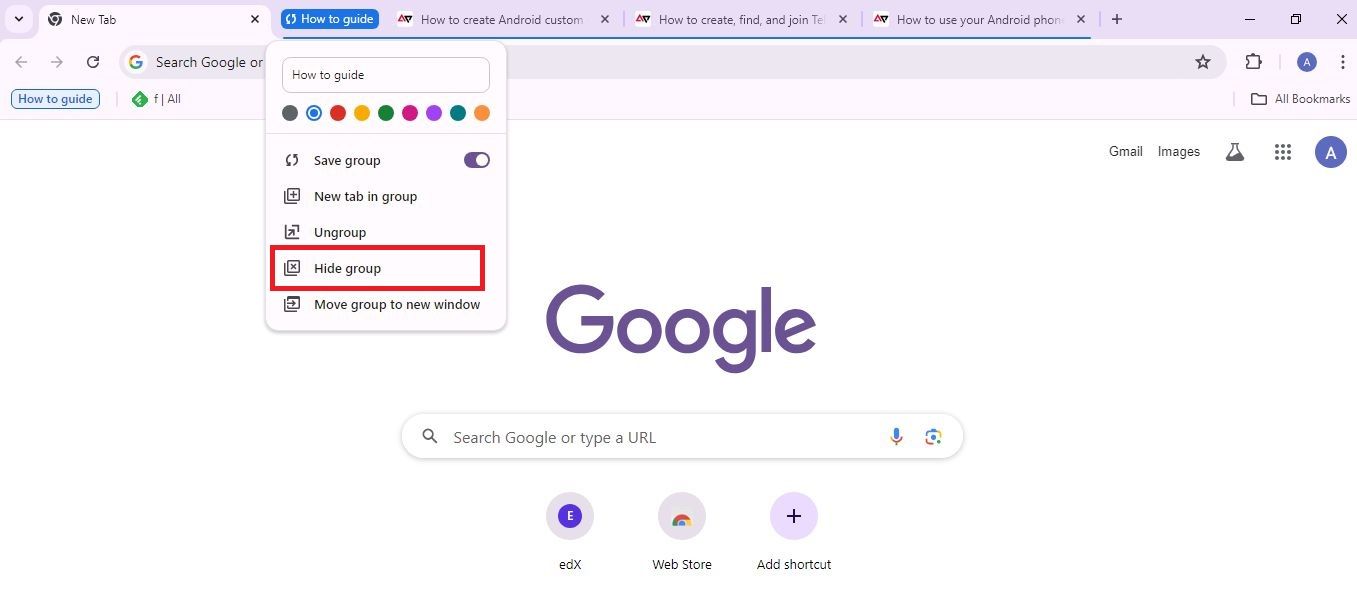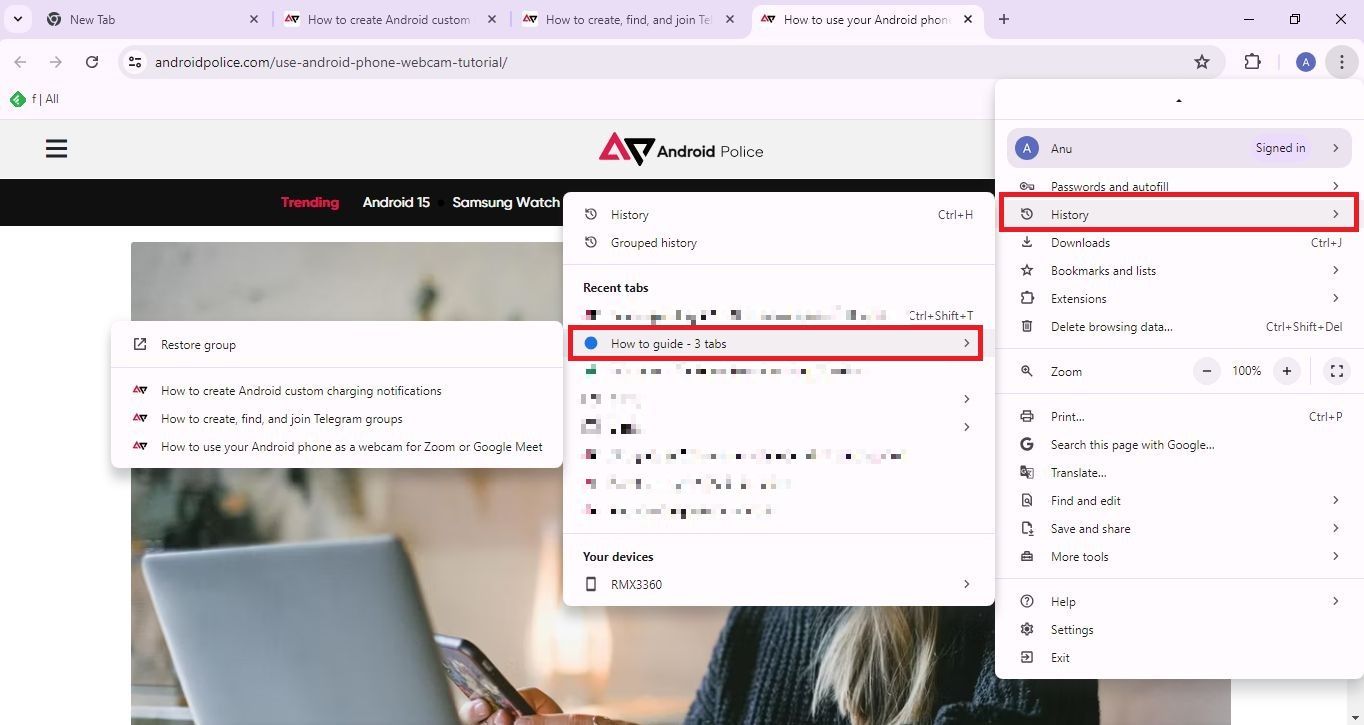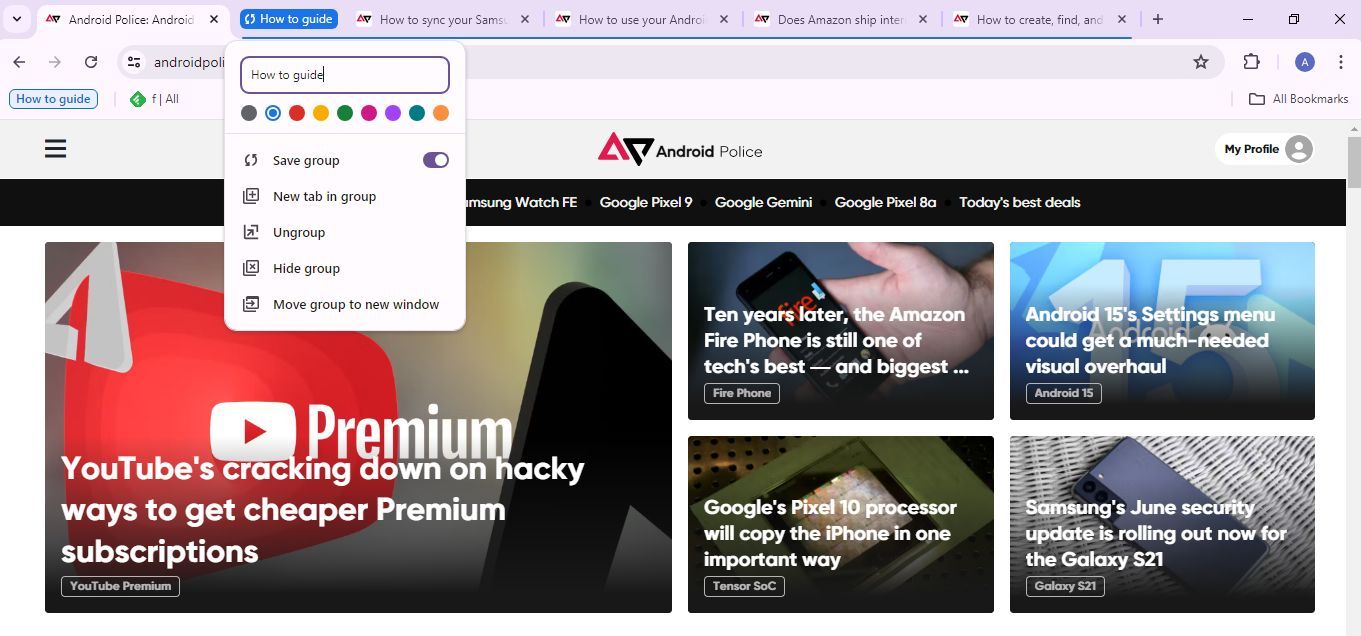O Google Chrome é um navegador popular em todo o mundo devido à sua interface de usuário limpa, inúmeras opções de personalização, sincronização entre dispositivos e integração com os serviços do Google. Não é novidade que é a opção padrão para a maioria dos telefones, laptops, PCs e Chromebooks.
Você provavelmente terá dezenas de guias abertas, esteja trabalhando em um projeto, pesquisando para uma tarefa ou procurando novas séries de TV. Você acumulará uma enorme coleção de guias se entrar na toca do coelho da Wikipedia. Embora os favoritos ajudem a salvar guias específicas para uso posterior, o Chrome possui um recurso de grupo de guias que permite organizar as guias. Este guia mostra como organizar seu navegador Chrome agrupando guias.

Relacionado
Como adicionar ou atualizar uma forma de pagamento no Chrome no PC e no celular
Altere seu cartão de débito ou crédito salvo com facilidade
Como criar um novo grupo de guias no Google Chrome no desktop
Criar e salvar um grupo permite acessá-lo mais tarde. Funciona como um marcador, mas para um grupo de guias.
- Abra o navegador Chrome.
- Selecione uma guia que deseja agrupar.
- Clique com o botão direito na guia.
- Clique Adicionar ao novo grupo. Se você mudar para uma janela diferente sem salvar os detalhes, o Chrome salvará uma tag sem nome com a cor cinza padrão.
- Insira um nome para o grupo.
- Selecione uma cor.
- Ligar o Salvar grupo alternar.
Você não pode acessar grupos não salvos depois de fechar a janela.
Depois de salvar o grupo, você verá um rótulo próximo à guia. Veja como adicionar mais guias a um grupo:
- Clique com o botão direito em uma guia.
- Selecione Adicionar guia ao grupo.
- Selecione um grupo.
- Alternativamente, você pode arrastar a guia para o grupo para adicioná-la.
- Todas as guias de um grupo terão um contorno da mesma cor na parte superior.
Como encontrar grupos salvos no Chrome
Você pode encontrar seu grupo salvo depois de fechar o navegador Chrome. Ao reabrir o Chrome, você verá os nomes dos grupos salvos no lado esquerdo da barra de favoritos. Clique no rótulo para abrir o grupo. Todas as guias do grupo aparecerão no navegador.
Se não conseguir ver seus favoritos, você ativará a opção nas configurações. Veja como:
- Clique no ícone de três pontos no navegador Chrome.
- Selecione Marcadores e listas.
- Clique Mostrar barra de favoritos.
- Alternativamente, você pode usar o Ctrl + Shift + B atalho de teclado no Windows (Cmd + Shift + B no macOS).
A forma como os grupos de guias do Chrome funcionam pode ser um pouco complicada. Todos os seus grupos de guias estarão disponíveis na barra de favoritos mesmo depois de você fechar uma janela. No entanto, se você fechar cada guia do grupo, o grupo de guias desaparecerá. Você não pode acessá-lo novamente. Isso ocorre porque o Chrome pensa que você excluiu o grupo.
Como ocultar grupos de guias no Chrome
O Chrome permite ocultar grupos para organizar suas guias caso elas sobrecarreguem o navegador. Veja como ocultar um grupo:
- Clique com o botão direito no nome do grupo.
- Selecione Ocultar grupo.
- Todas as guias do grupo desaparecerão do navegador.
- Você ainda pode visualizar o rótulo à esquerda da barra de favoritos.
Como restaurar um grupo de guias
Você pode restaurar um grupo de guias se você o fechou ou excluiu acidentalmente e não consegue encontrá-lo na barra de favoritos.
- Clique no ícone de três pontos no navegador Chrome.
- Clique História.
- Selecione o grupo em Guias recentes. Terá um círculo colorido ao lado.
- Clique Restaurar grupo.
Às vezes, você pode não encontrá-lo porque o grupo de guias é antigo. Ele pode ficar enterrado em guias mais recentes. Se você tem uma ideia aproximada de quando o criou, tente excluir seu histórico de pesquisa até essa data. Se você encontrar o grupo de guias, siga as etapas acima para restaurá-lo.

Relacionado
Como alterar a página inicial do seu navegador Google Chrome
O Google Chrome não tem página inicial por padrão, mas você pode corrigir isso
Como gerenciar guias no Chrome
Você pode gerenciar facilmente seus grupos de guias no Chrome. Clique com o botão direito no nome da guia do grupo para abrir o menu suspenso.
Você verá as seguintes opções:
- Salvar grupo: Ativar a alternância salva as guias do grupo para que fiquem disponíveis após você fechar e reabrir o Chrome.
- Nova aba no grupo: Abre uma nova guia e a adiciona automaticamente ao grupo.
- Desagrupar: Ele exclui o grupo.
- Ocultar grupo: Isso faz com que todas as guias desapareçam, mas você pode acessar o grupo na barra de favoritos.
- Mover grupo para nova janela: Fecha as guias da janela atual e abre o grupo em uma nova janela.
Você consegue gerenciar as guias do Chrome no aplicativo móvel?
O Google Chrome oferece suporte a grupos de guias em aplicativos para desktop e Android. No entanto, o recurso não está disponível no iOS. Embora você possa agrupar guias do Chrome no Android, não é tão flexível quanto a versão para desktop. É importante notar que não há sincronização cruzada de grupos de guias entre os aplicativos para desktop e Android.
Veja como gerenciar guias no aplicativo Chrome para Android:
- Inicie o aplicativo Chrome.
- Toque em ícone quadrado no topo.
- Toque em menu de três pontos ícone.
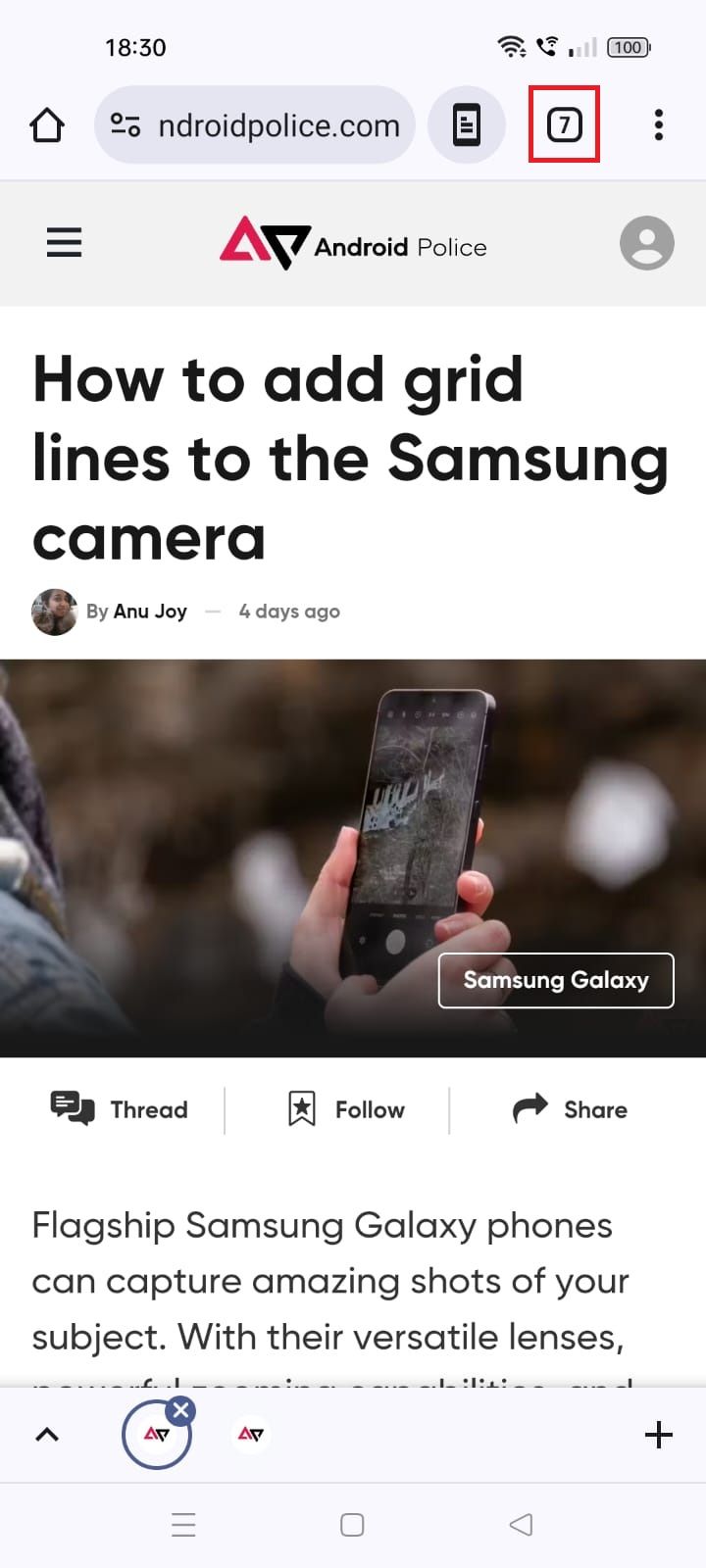
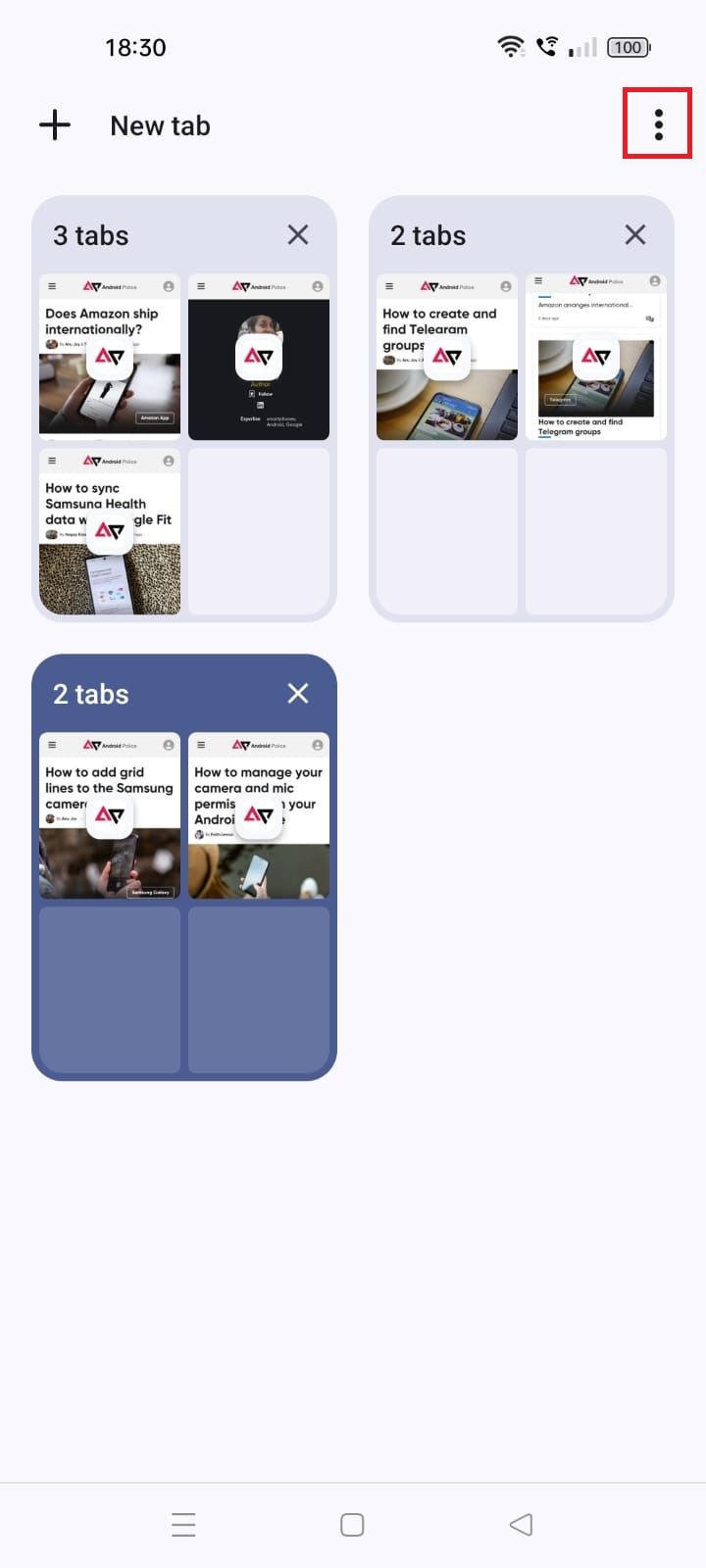
- Escolher Selecione guias.
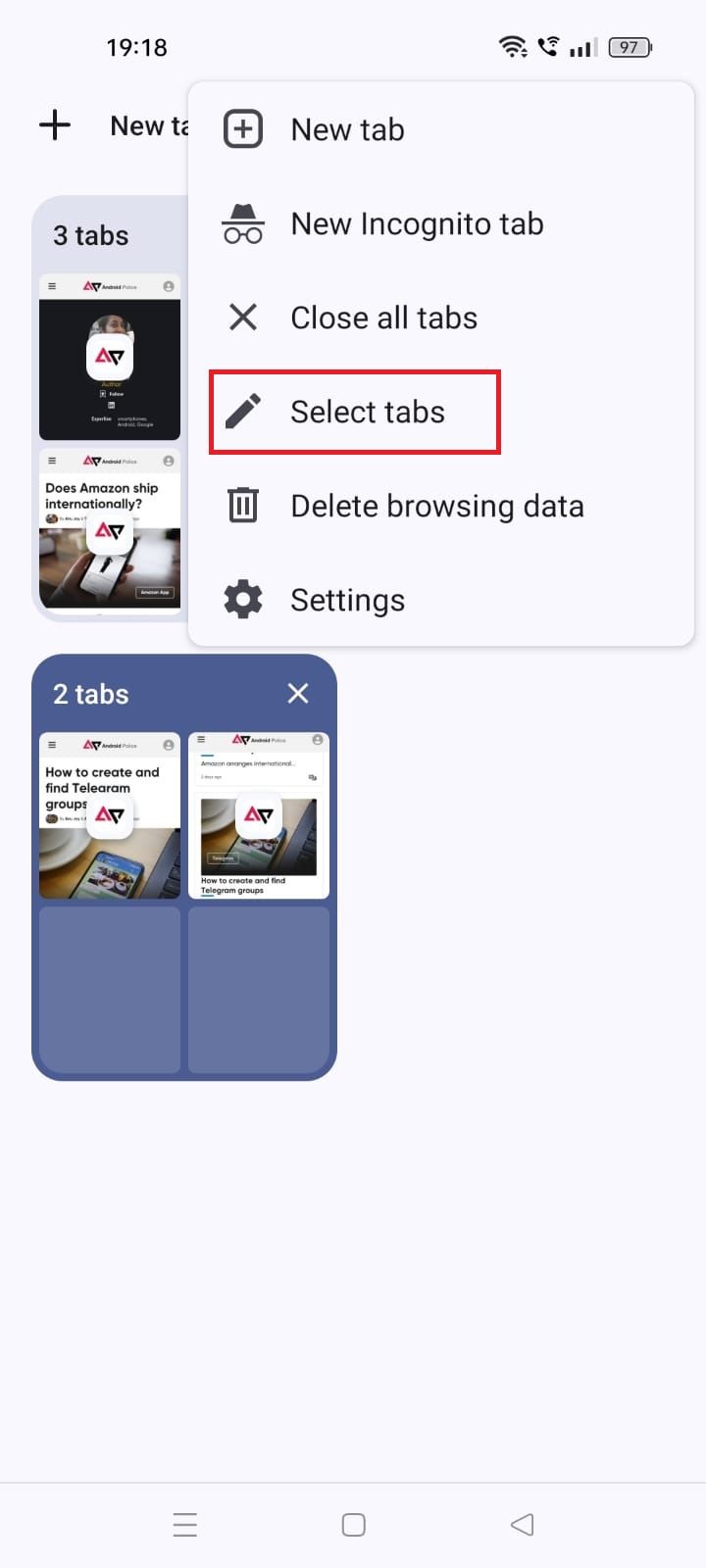
- Selecione as guias que deseja agrupar.
- Toque em menu de três pontos.
- Tocar Guias de grupo.
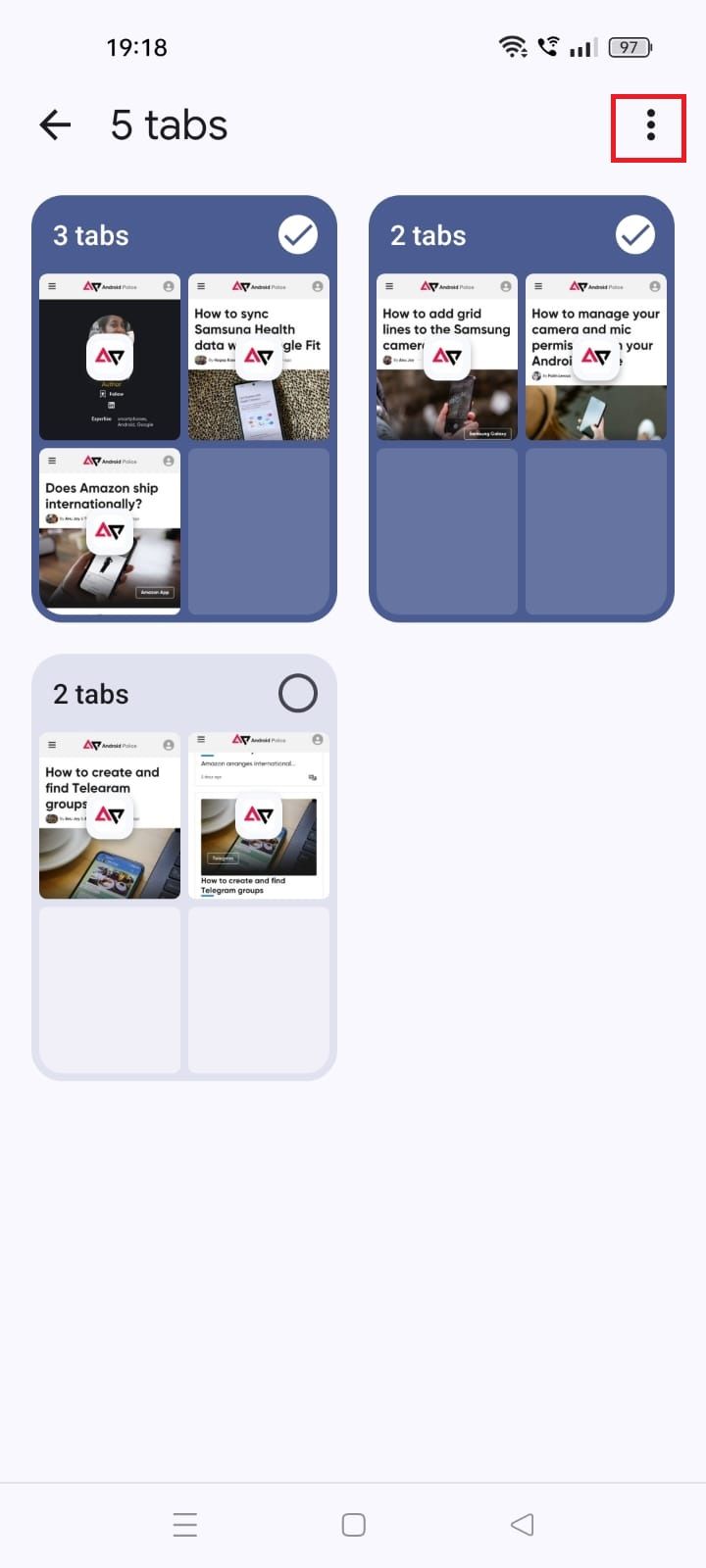
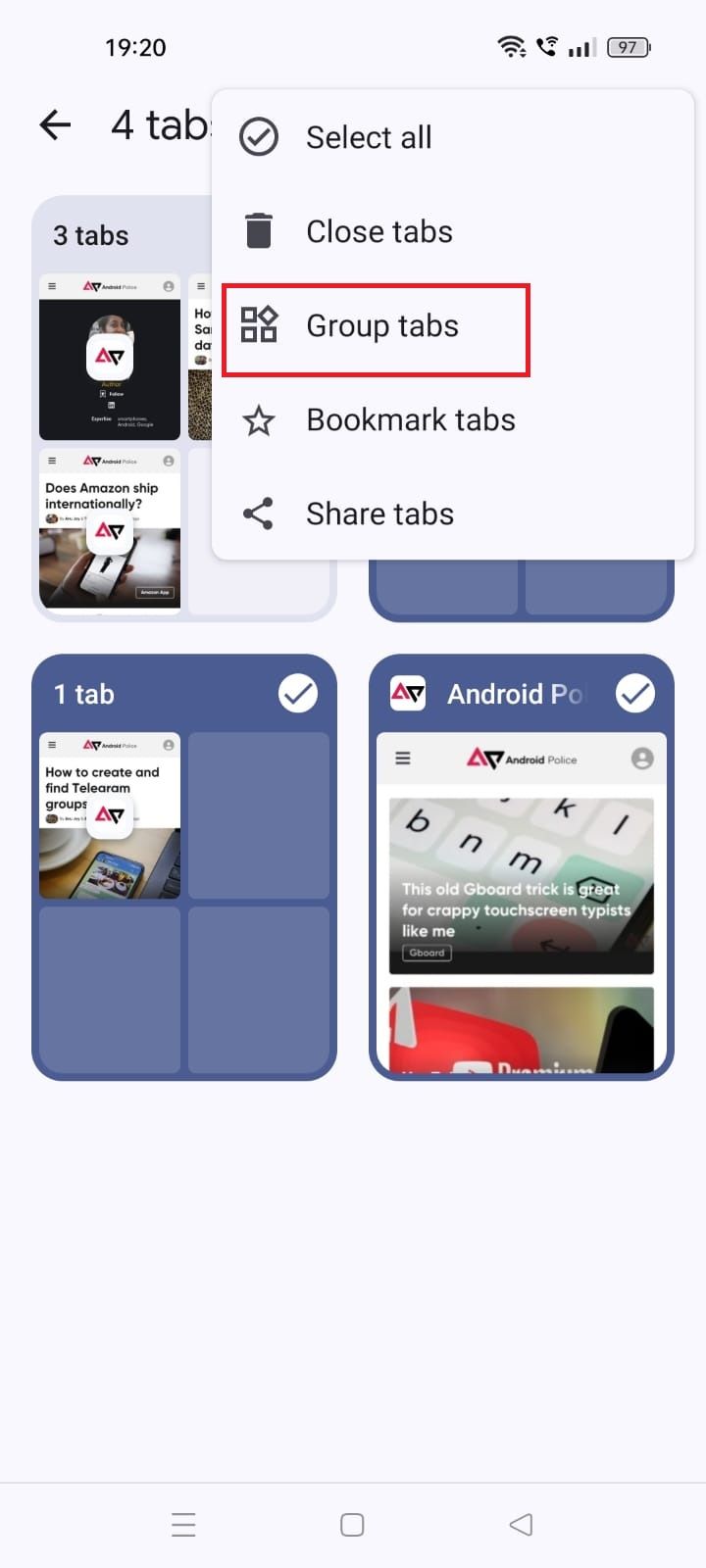
- Alternativamente, você pode arrastar e soltar uma guia em outra guia para adicioná-la ao mesmo grupo.
- Para nomear seu grupo, toque no menu de três pontos e selecione Editar nome do grupo.
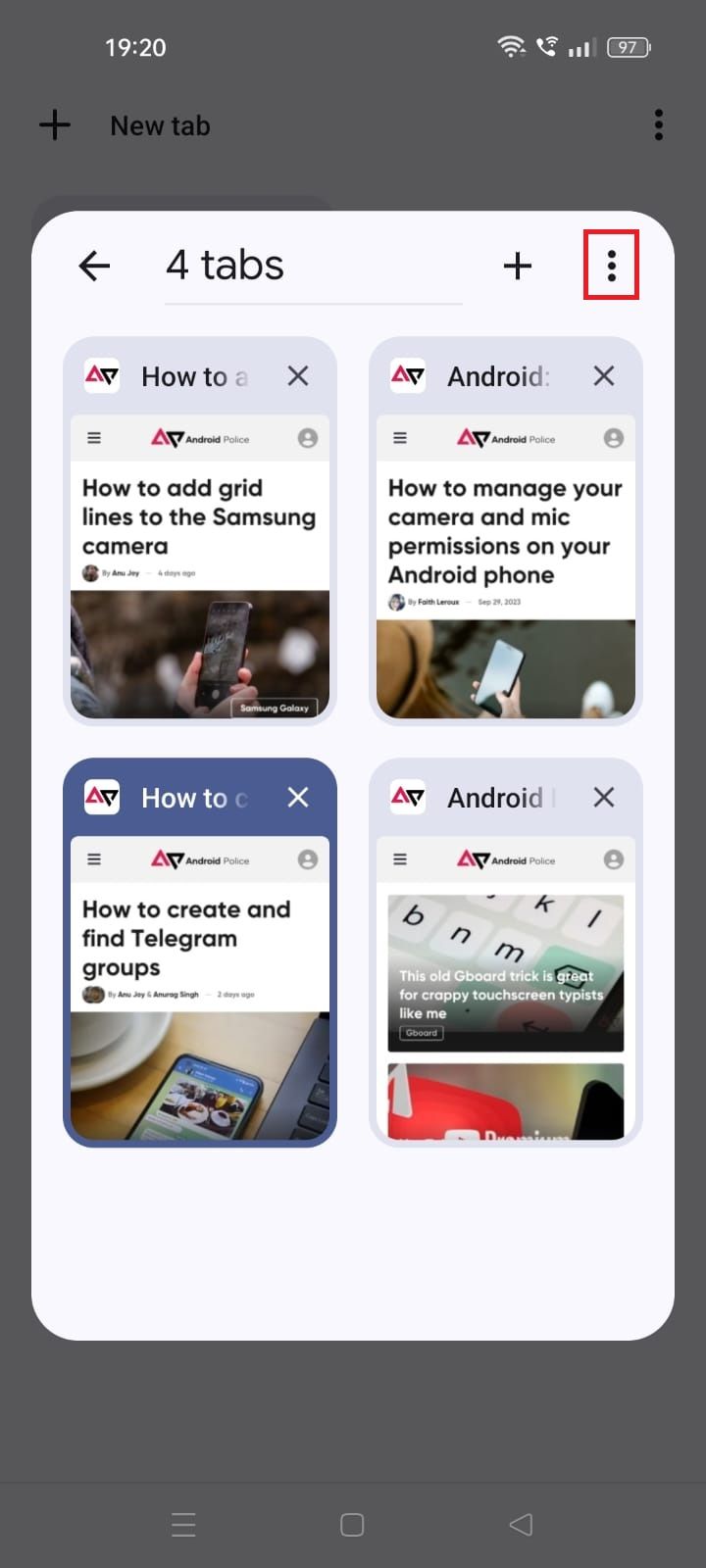
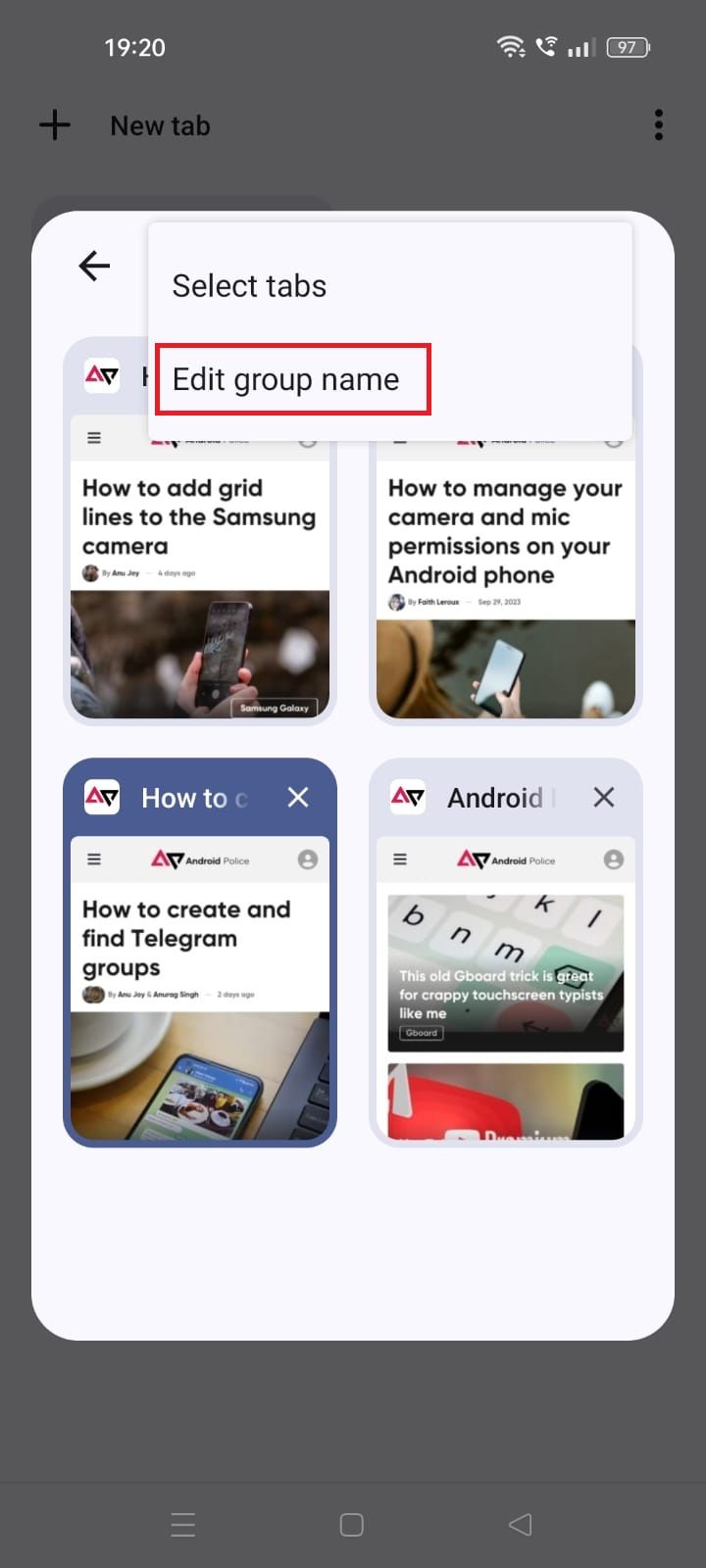

Relacionado
Como abrir a Chrome Web Store para adicionar suas extensões favoritas
Aprenda como abrir e navegar na Chrome Web Store para encontrar e instalar extensões e temas que melhoram sua experiência de navegação
Organize seu navegador Chrome
Navegar na Internet leva a inúmeras guias, dificultando a localização de informações ao revisitá-las. A função de agrupamento de guias do Chrome ajuda a organizá-los.
O Chrome também oferece opções de personalização se você estiver cansado do plano de fundo simples. Você pode experimentar cores predefinidas, temas artísticos e imagens para aprimorar a aparência do seu navegador. O Google atualiza constantemente o navegador com novos recursos, por isso é fácil perder alguns deles. Você pode aprimorar sua experiência de navegação com as principais dicas e truques do Chrome.