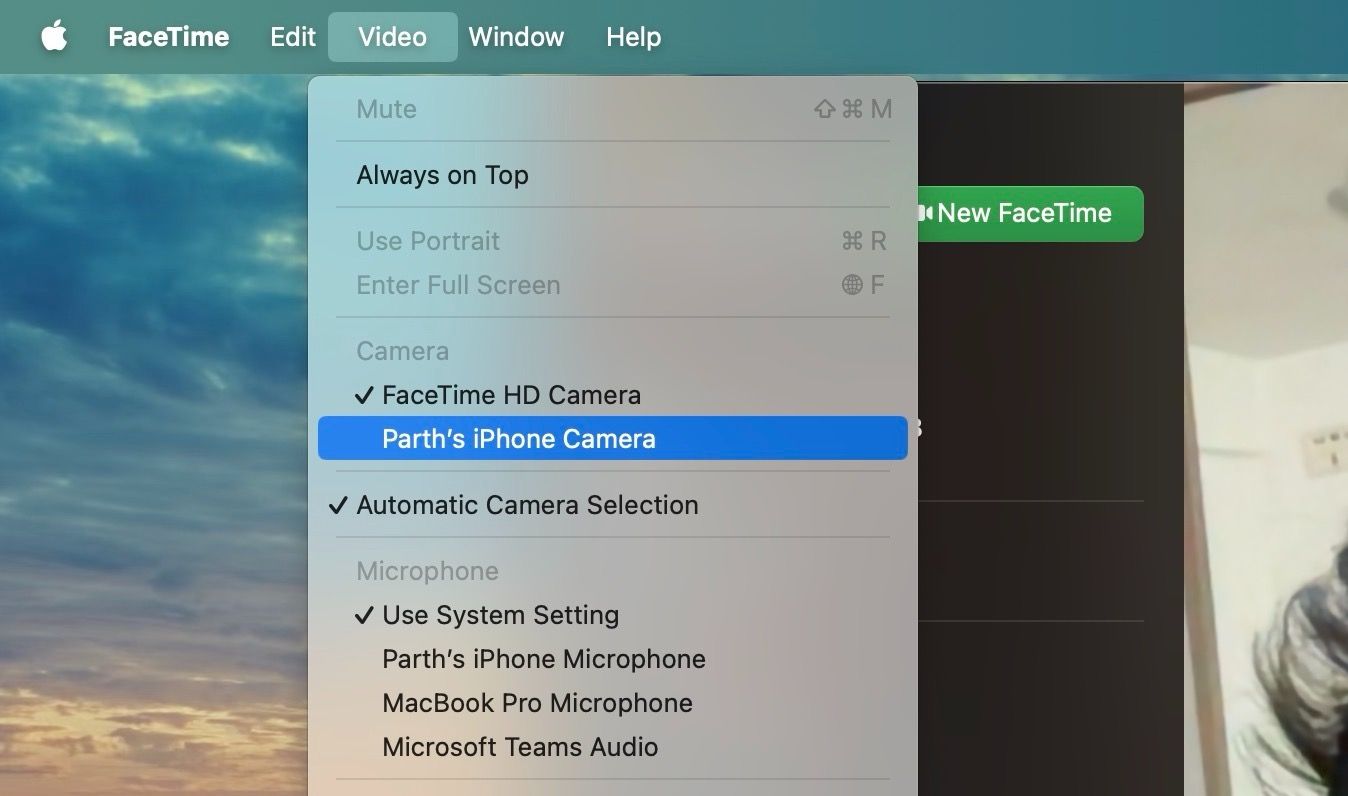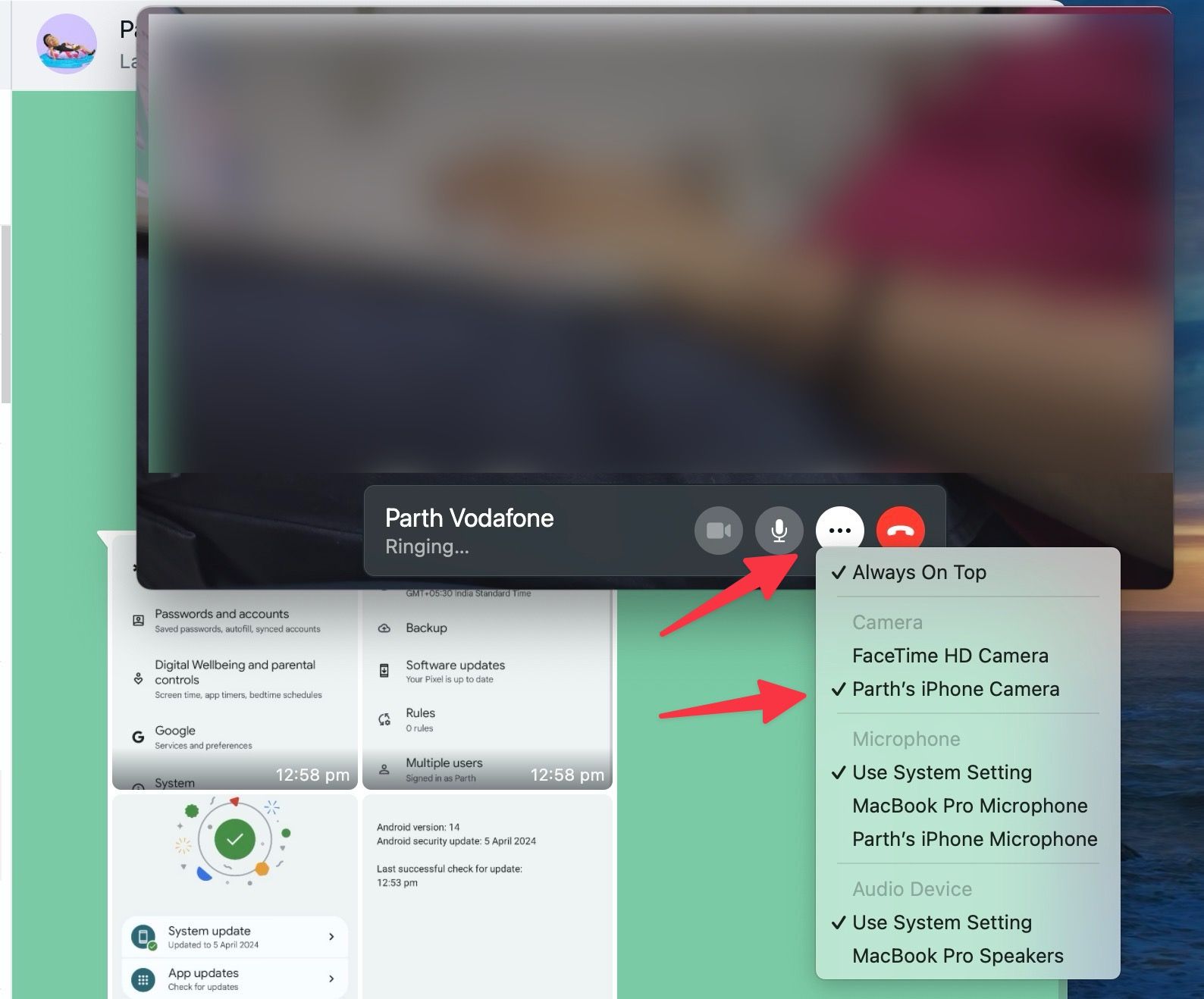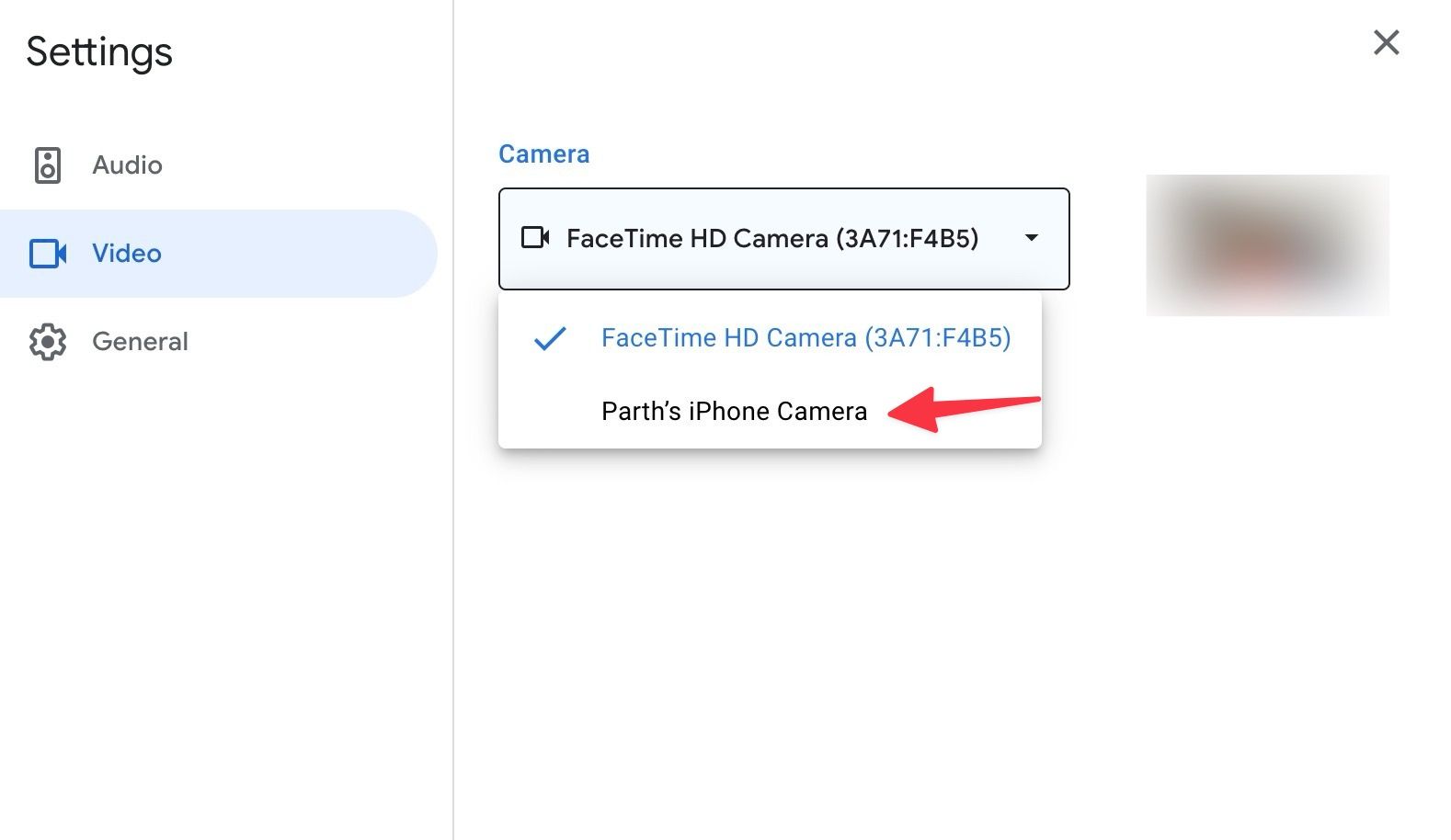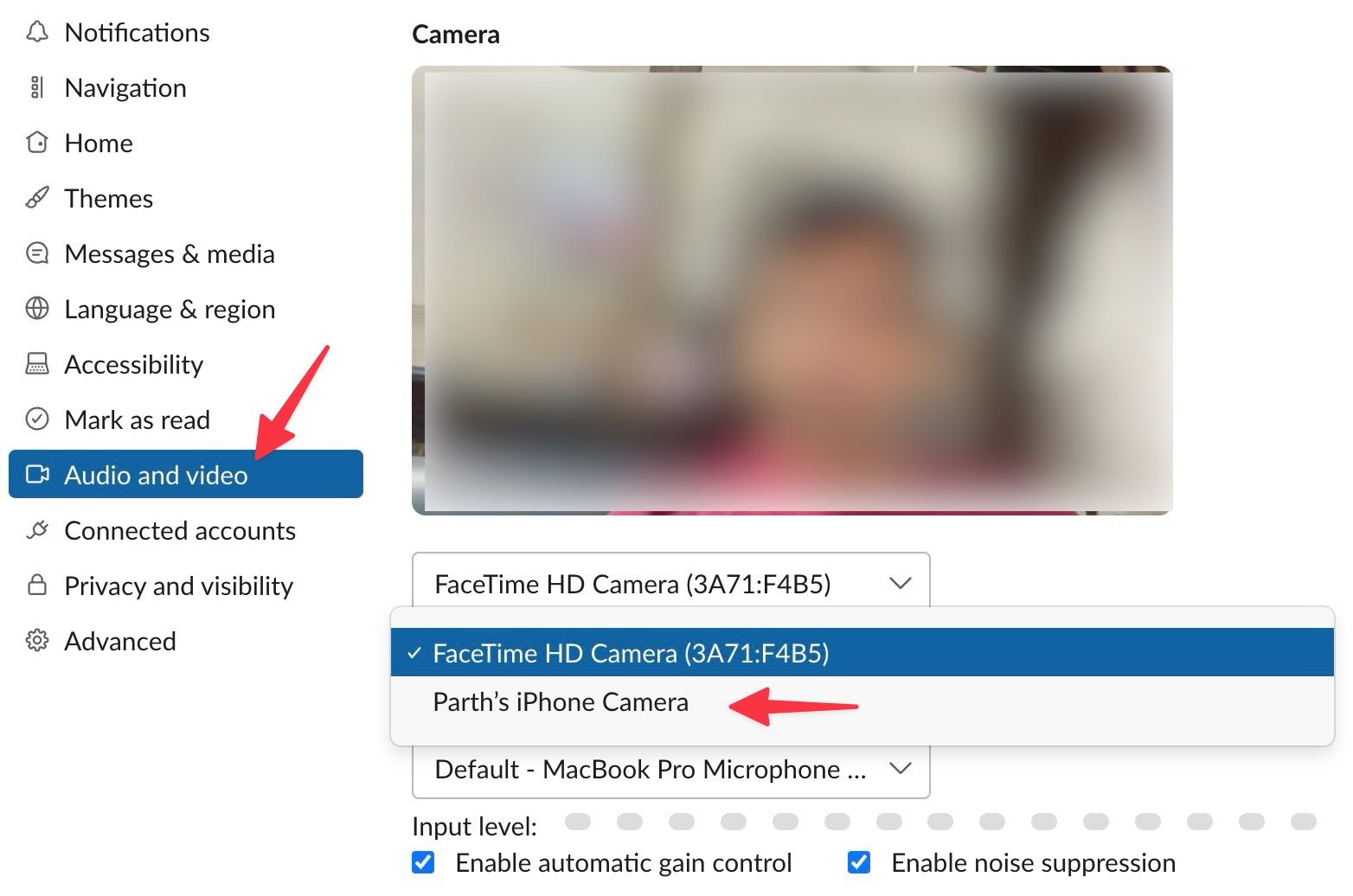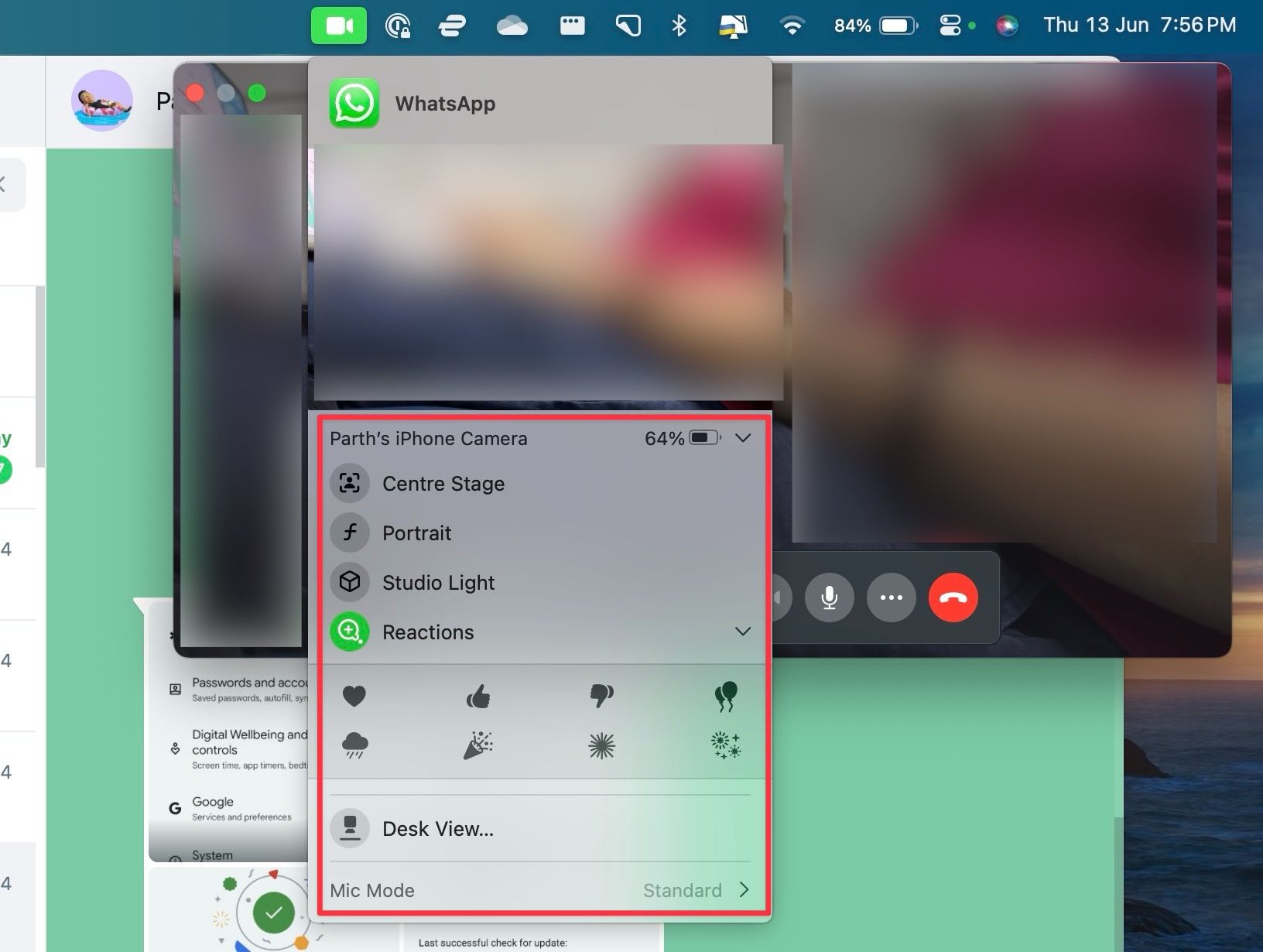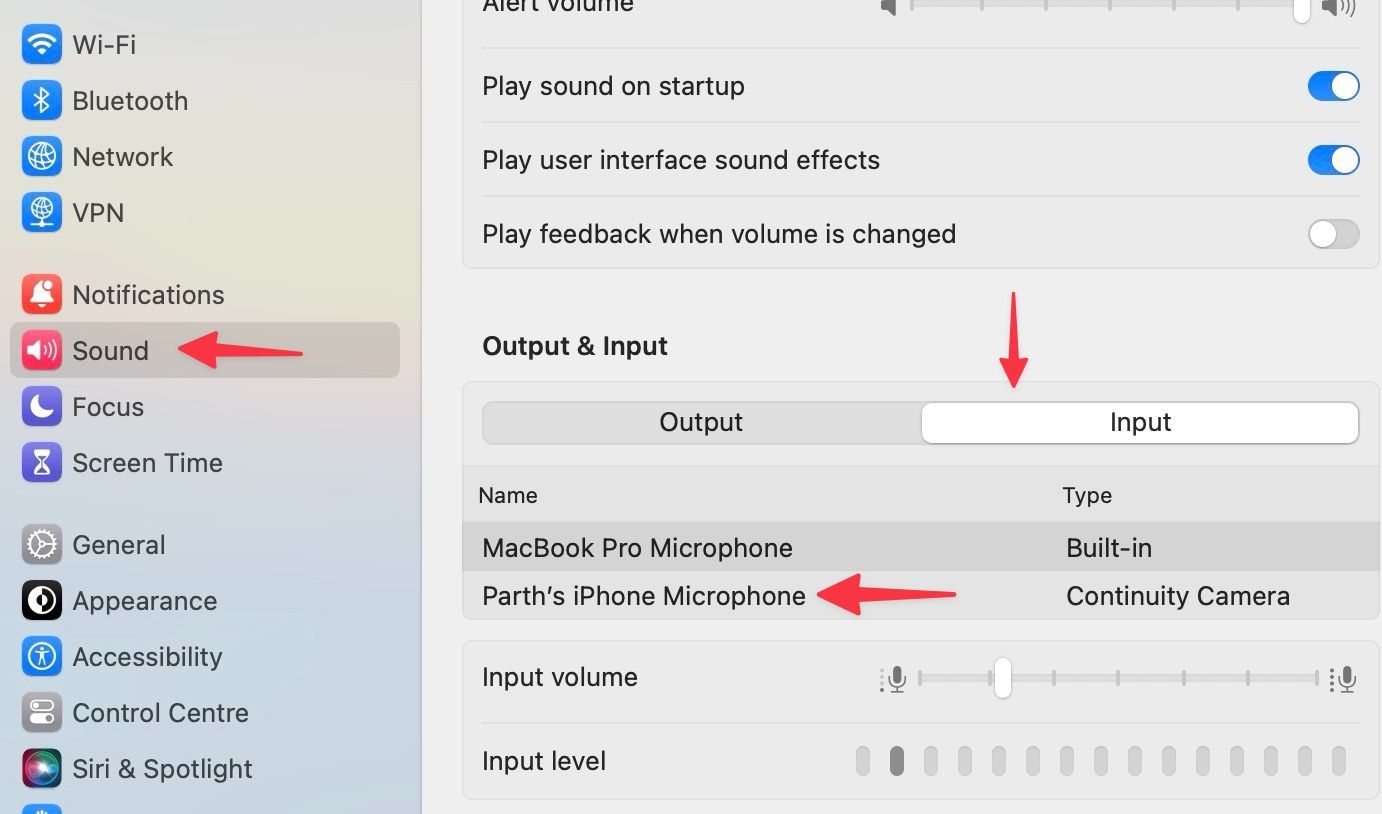A comunicação virtual se tornou parte integrante de nossas vidas. Seja você um profissional ou um estudante, uma webcam de alta qualidade é essencial para videochamadas tranquilas. Embora a maioria dos laptops, MacBooks e Chromebooks de última geração ofereçam uma webcam de 1080p, ela é mediana em comparação com a câmera principal do seu telefone. A Continuity Camera da Apple tem excelente qualidade de câmera, recursos fáceis de usar e uma configuração perfeita que torna seu iPhone uma webcam poderosa em seu Mac. Este guia explica os requisitos, configuração da webcam, recursos e outros ajustes para aprimorar sua experiência de videoconferência em minutos.

Relacionado
Como identificar o modelo de iPhone ou iPad que você possui
Conheça o modelo do seu iPhone ou iPad e escolha os acessórios de acordo
Use a câmera do seu iPhone como uma webcam: Requisitos
Antes de começar, siga os requisitos abaixo para uma configuração do iPhone sem falhas em um Mac. Caso contrário, você encontrará erros.
- Seu Mac e iPhone devem usar o mesmo Apple ID e ter a autenticação de dois fatores ativada. A função não funciona com Apple IDs gerenciados.
- Seu Mac deve ter macOS 14 ou posterior para ativar todos os recursos da Câmera de Continuidade. Vá para Configurações de sistema > Em geral > Atualização de software e instale a versão mais recente do macOS.
- Seu iPhone deve executar iOS 17 ou posterior para desbloquear todos os complementos da Continuity Camera. Instale a versão mais recente do iOS a partir do Configurações > Em geral > Atualização de software cardápio. Você deve ter um iPhone XR ou um modelo mais recente.
- Ligue o Wi-Fi e o Bluetooth em ambos os dispositivos. Você pode usar um cabo ou uma rede sem fio para transformar seu iPhone em uma webcam. Se preferir uma conexão sem fio, certifique-se de que ambos os dispositivos estejam próximos um do outro.
- Ative a opção Câmera de Continuidade em Configurações > Em geral > AirPlay e Handoff.
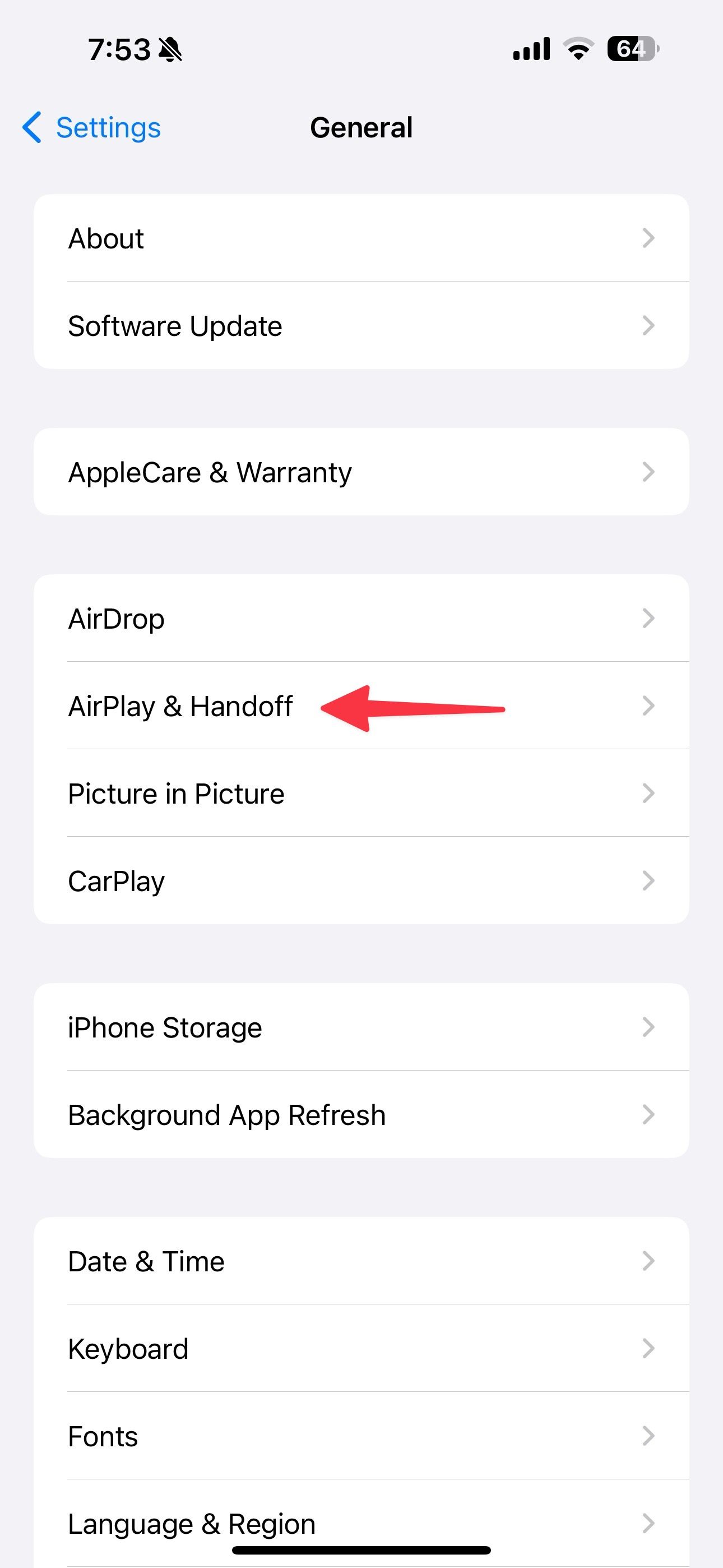
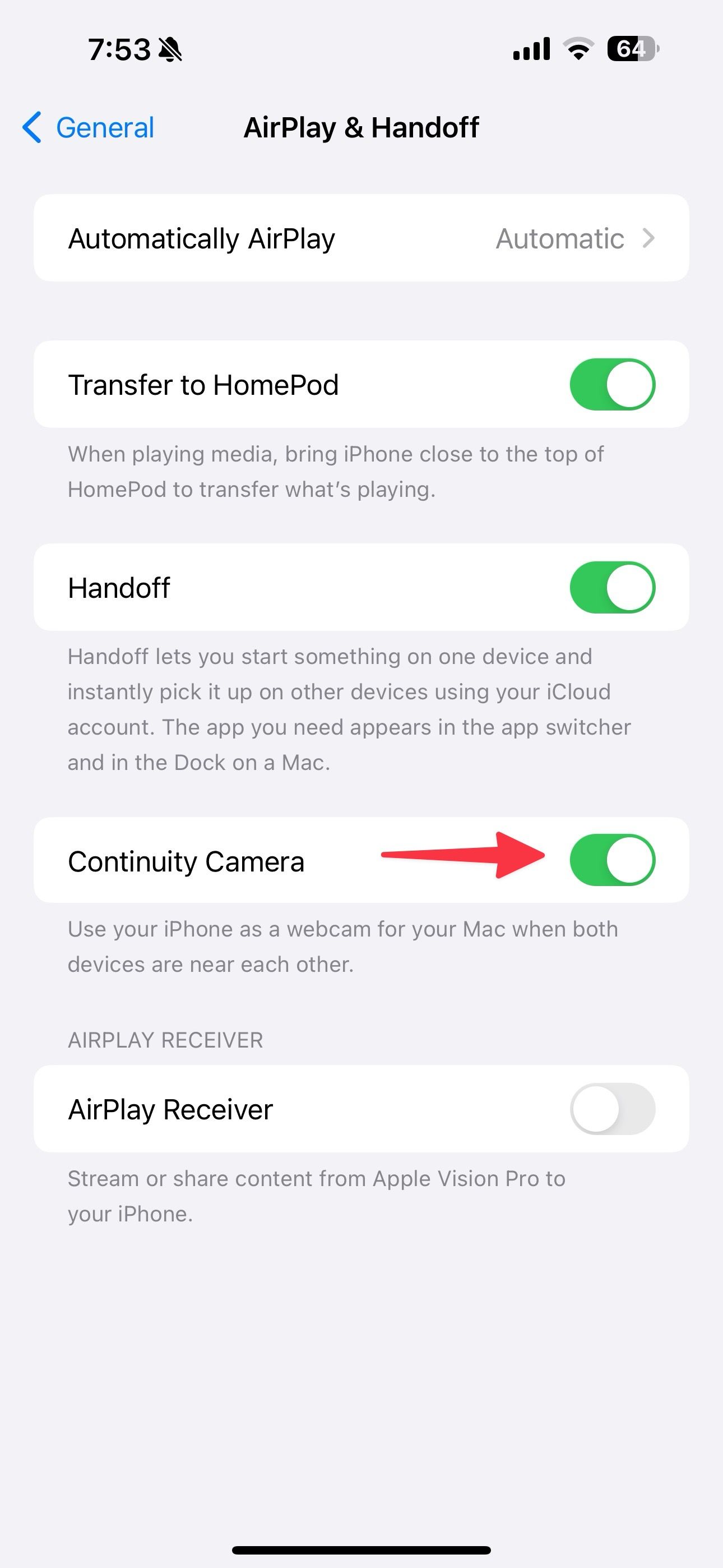
Alguns recursos da Câmera de Continuidade, como Center Stage e Desk View, exigem o iPhone 11 ou posterior. Studio Light está disponível no iPhone 12 ou posterior.
Use seu iPhone como webcam
Ao atender aos requisitos acima, siga as etapas abaixo para transformar seu iPhone em uma webcam.
- Monte seu iPhone em cima da área de trabalho do MacBook ou Mac. Você pode usar um acessório de terceiros ou um suporte para celular, mas mantenha o dispositivo na orientação paisagem. Não faltam esses acessórios na Amazon.
- Bloqueie seu iPhone. Se você ativar o dispositivo e usá-lo, o sistema pausará o feed de vídeo.
- Ative o modo DND ou Focus no iPhone. Se você receber uma chamada no seu iPhone, o vídeo e o áudio serão pausados até você encerrar a chamada e bloquear o dispositivo.
- Quando o seu iPhone estiver configurado, selecione-o como webcam no Mac.
Você pode usar a câmera e o microfone do seu iPhone em qualquer aplicativo de terceiros, incluindo WhatsApp, Google Meet, Zoom, Slack, Teams, Skype e muito mais. Mostramos como configurá-lo como uma webcam nos aplicativos populares de videoconferência.
Facetime
Inicie o FaceTime e clique Vídeo na barra de menu superior. Selecione a câmera do seu iPhone e verifique o feed de vídeo do seu telefone.
Abra o WhatsApp e vá para uma conversa para iniciar uma videochamada com alguém. Ele abre uma nova janela para sua videochamada. Clique no menu de três pontos na barra inferior e selecione a câmera do seu iPhone.
Google Meet
Os usuários do Google Meet podem seguir as etapas abaixo para alterar a câmera padrão.
- Visite o Google Meet na web e faça login com os detalhes da sua conta do Google.
- Selecione os Configurações engrenagem no topo.
- Deslize para Vídeo e selecione a câmera do seu iPhone no menu suspenso.
Folga
Slack é uma solução de software popular para pequenas equipes e empresas. Você ajustará a câmera padrão nas configurações do Slack.
- Abra o Slack e vá para Configurações.
- Selecione Áudio e vídeo da barra lateral.
- Selecione a câmera do seu iPhone no menu suspenso.
Você pode alterar a câmera padrão no feed de vídeo.
Explore o Desk View e os efeitos de vídeo
Ao usar o iPhone como webcam no Windows, você pode escolher vários efeitos de vídeo e microfone. Dê uma olhada no ícone da videochamada na barra de menu do macOS e verifique as opções abaixo.
- Palco Central: Mantém você focado mesmo quando você se move ligeiramente pela sala.
- Retrato: Cria um efeito retrato durante videochamadas e desfoca o fundo. A opção ajuda a ocultar um fundo bagunçado.
- Luz de estúdio: Ilumina seu rosto ao lidar com condições de iluminação desafiadoras. Você não precisa de equipamento de iluminação externa.
- Reações: Permite que você compartilhe reações durante videochamadas ao vivo. Você pode selecionar celebração, coração, polegar para cima e outras reações.
- Vista de mesac: Usa a câmera Ultra Wide do seu iPhone para mostrar a mesa e seu rosto simultaneamente.
- Isolamento de voz: Corta o ruído de fundo ao gravar um vídeo em um local barulhento. A pessoa pode ouvi-lo claramente.
Mudar automaticamente para a câmera do iPhone
Com aplicativos padrão como FaceTime e Photo Booth, seu Mac pode mudar automaticamente para usar um iPhone como webcam nas seguintes condições:
- O iPhone está bloqueado e próximo ao seu Mac.
- O iPhone está na orientação paisagem e com a câmera traseira voltada para você.
- O iPhone não está no bolso ou deitado sobre uma mesa.
Defina seu iPhone como microfone padrão
Se você usa frequentemente o seu iPhone como webcam, defina-o como microfone padrão nas configurações do Mac.
- Clique no Ícone da maçã na barra de menu e abra Configurações de sistema.
- Role até Som.
- Selecione o microfone do seu iPhone no Entrada de som dispositivos.
Você também pode usar aplicativos de terceiros para transformar seu iPhone em uma webcam em um Mac ou PC. A menos que você não tenha um iPhone e Mac compatíveis, evite usar esses aplicativos.
Aprimore suas videochamadas rapidamente
Seja trabalhando em casa, participando de uma reunião virtual ou conversando com entes queridos, usar um iPhone como webcam pode elevar a qualidade da sua videochamada em segundos. A Câmera de Continuidade é um dos recursos do ecossistema da Apple e funciona apenas em iPhone e Mac.
O Google oferece uma solução semelhante com Android 14. No entanto, em nossos testes, não a achamos tão perfeita e impressionante quanto a solução da Apple. A Microsoft também está trabalhando em um novo recurso Link to Windows para transformar seu telefone Android em uma webcam sem fio no Windows 11.