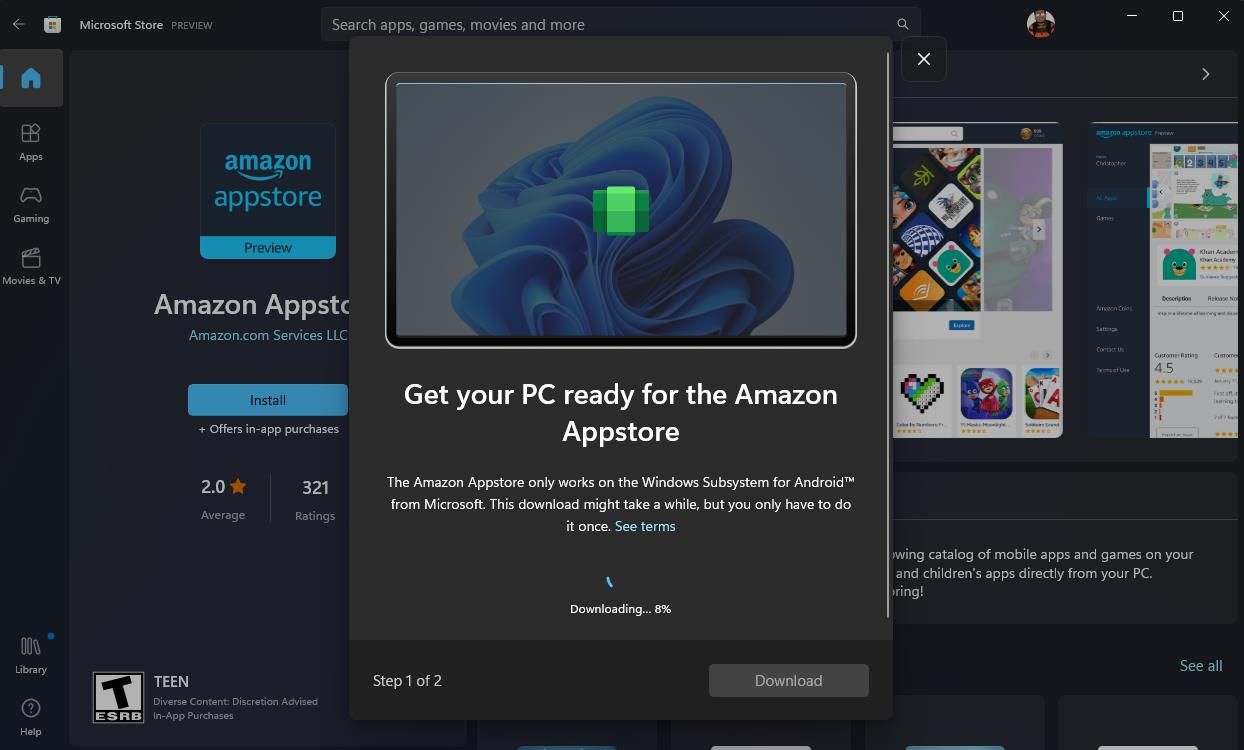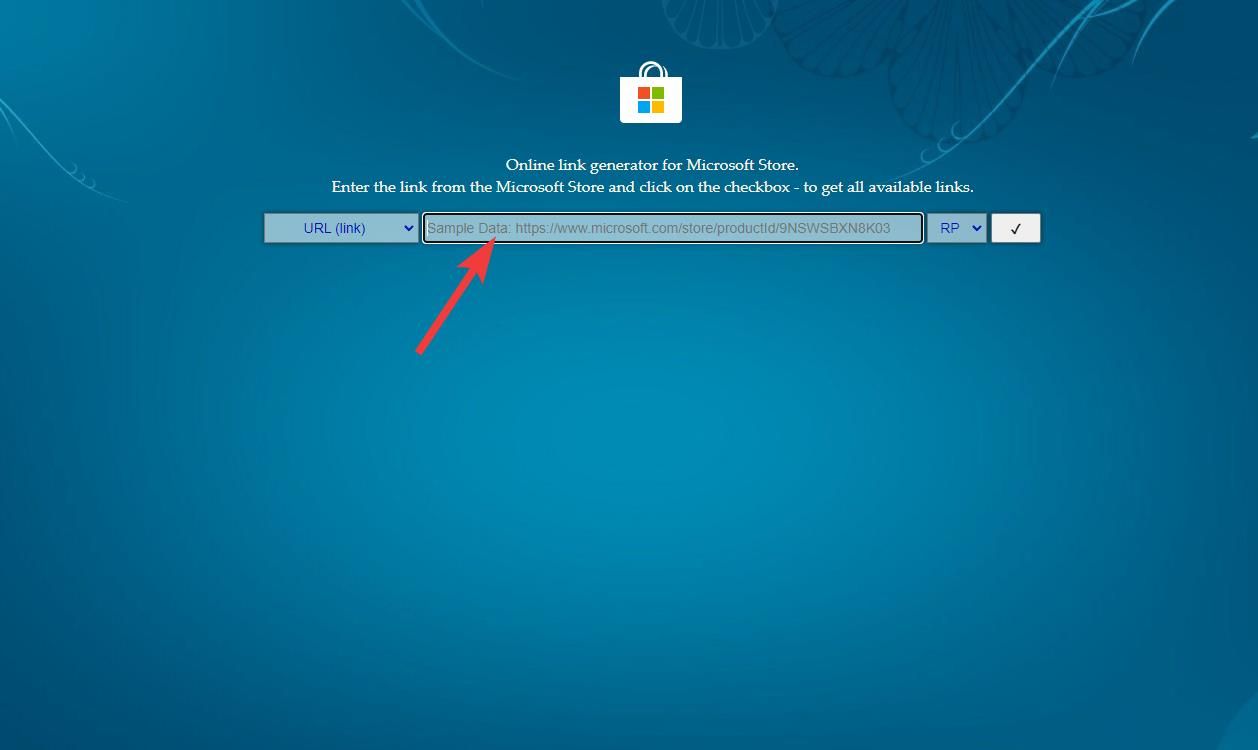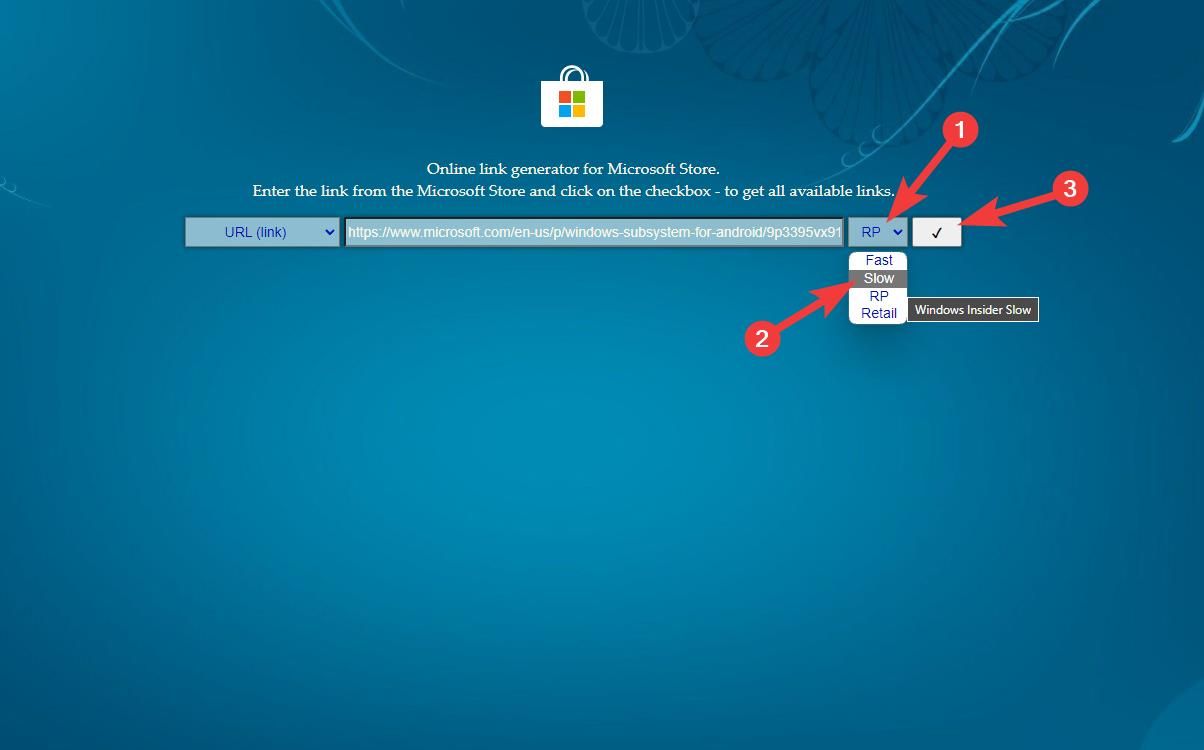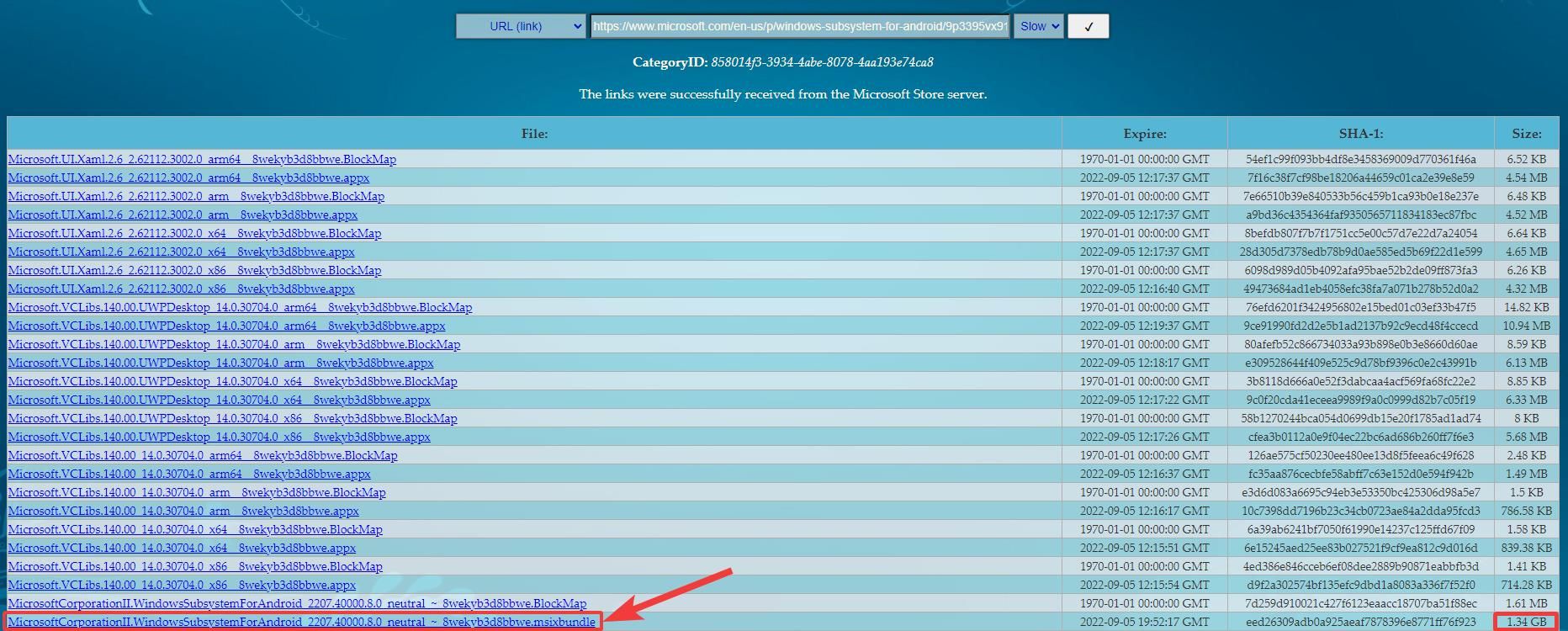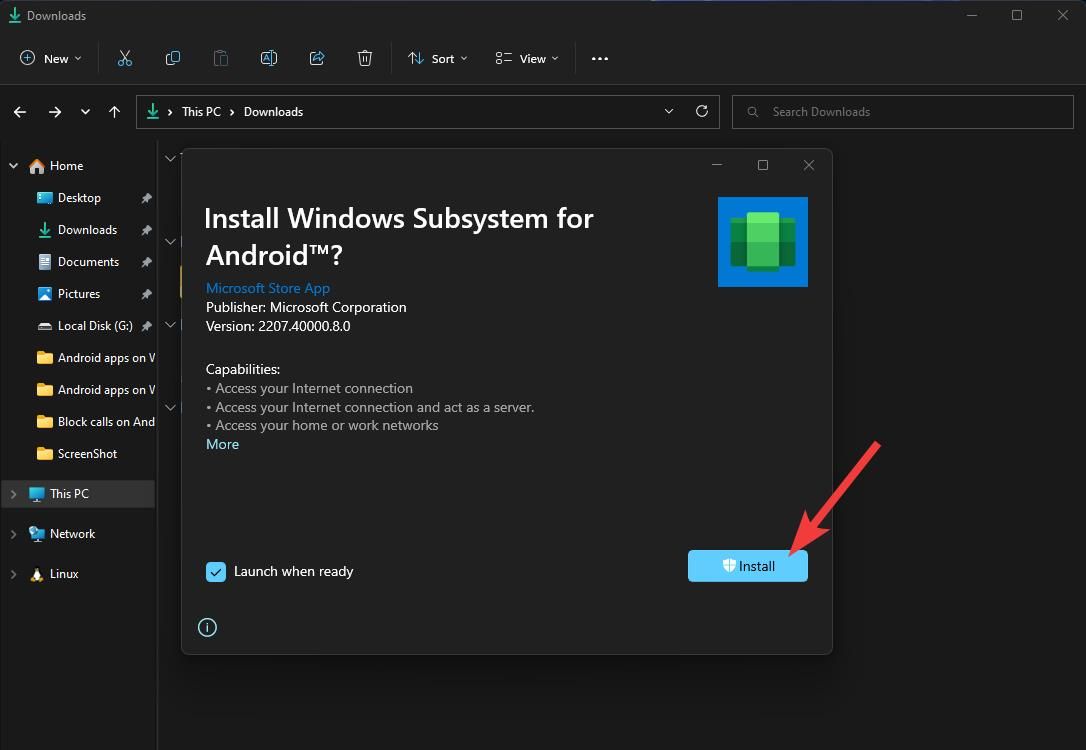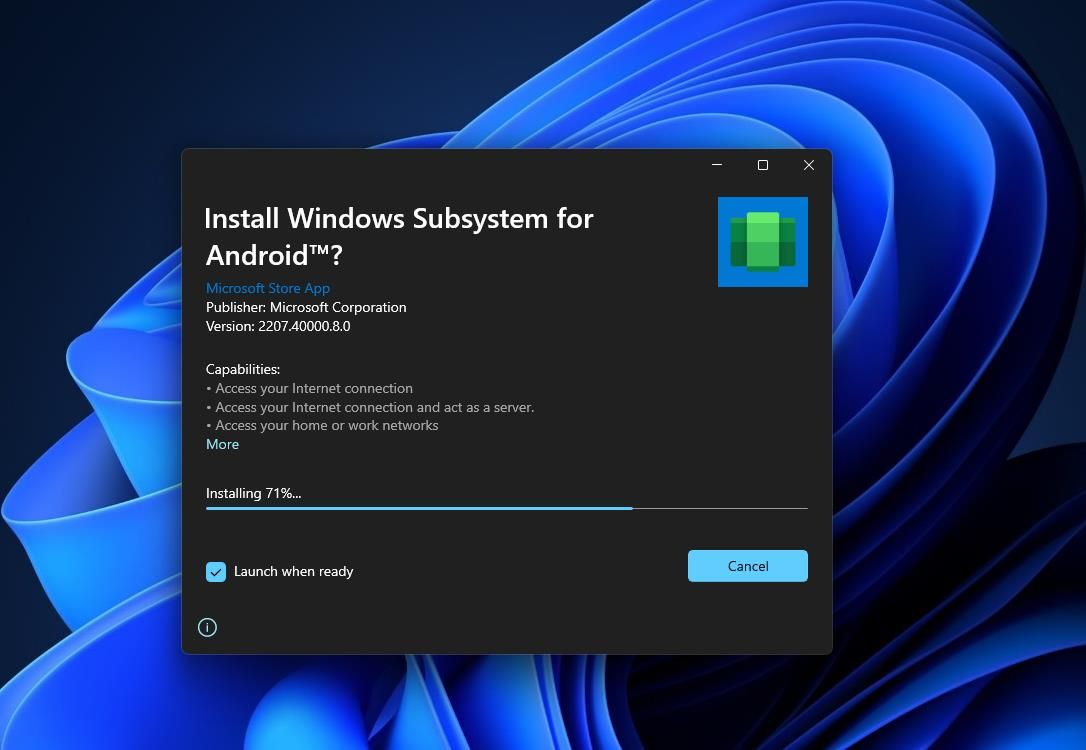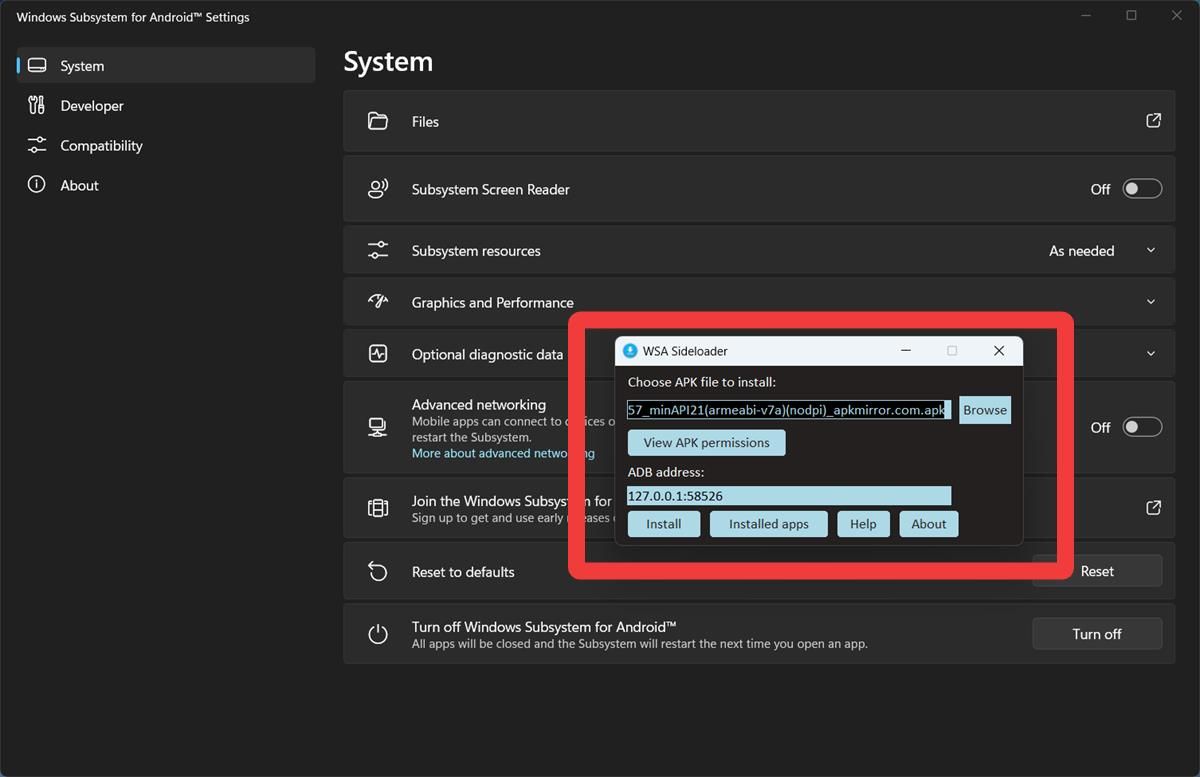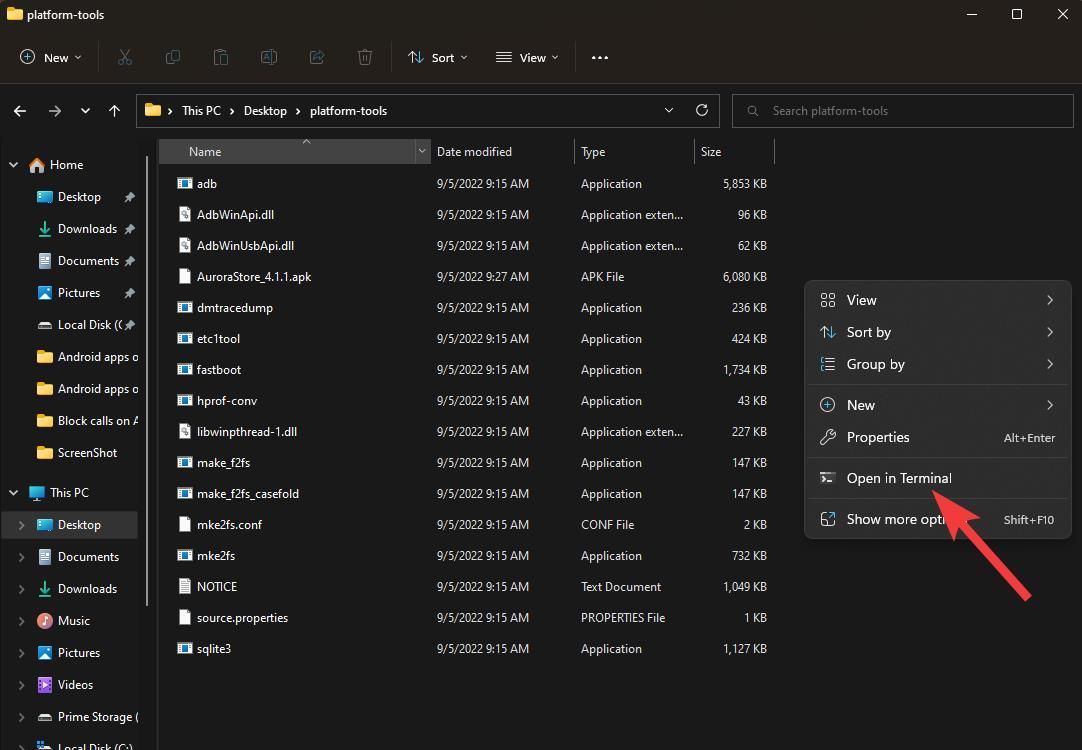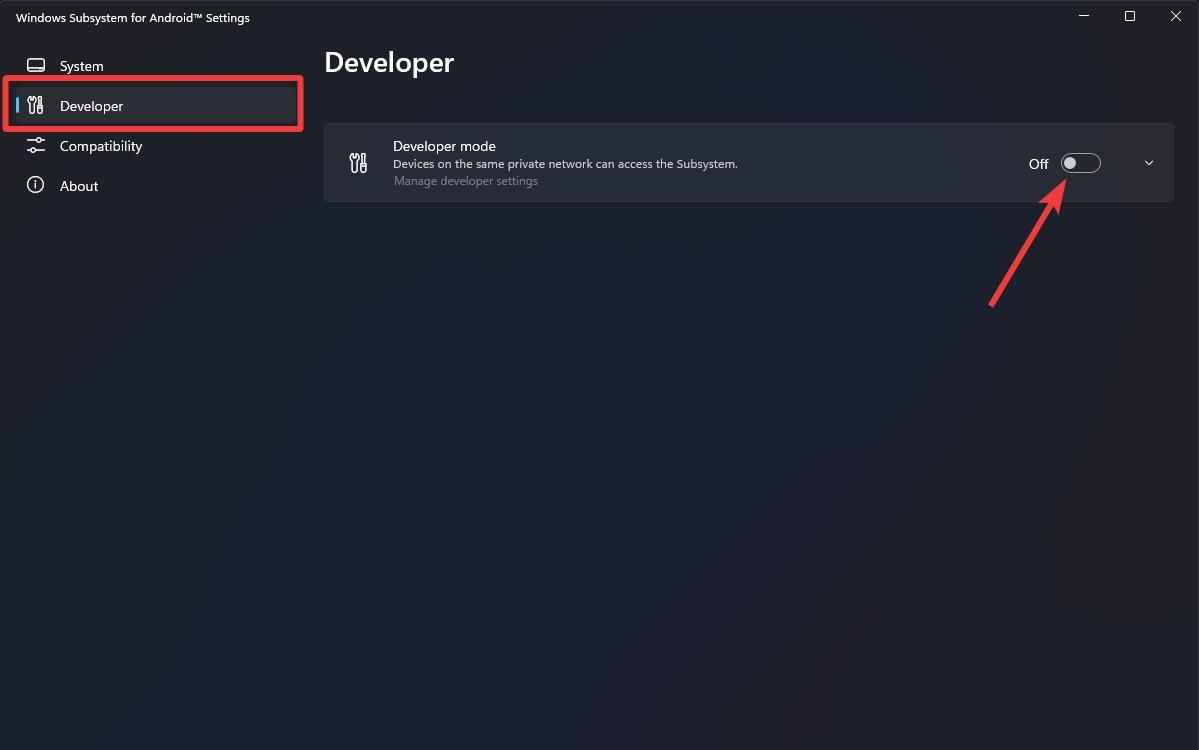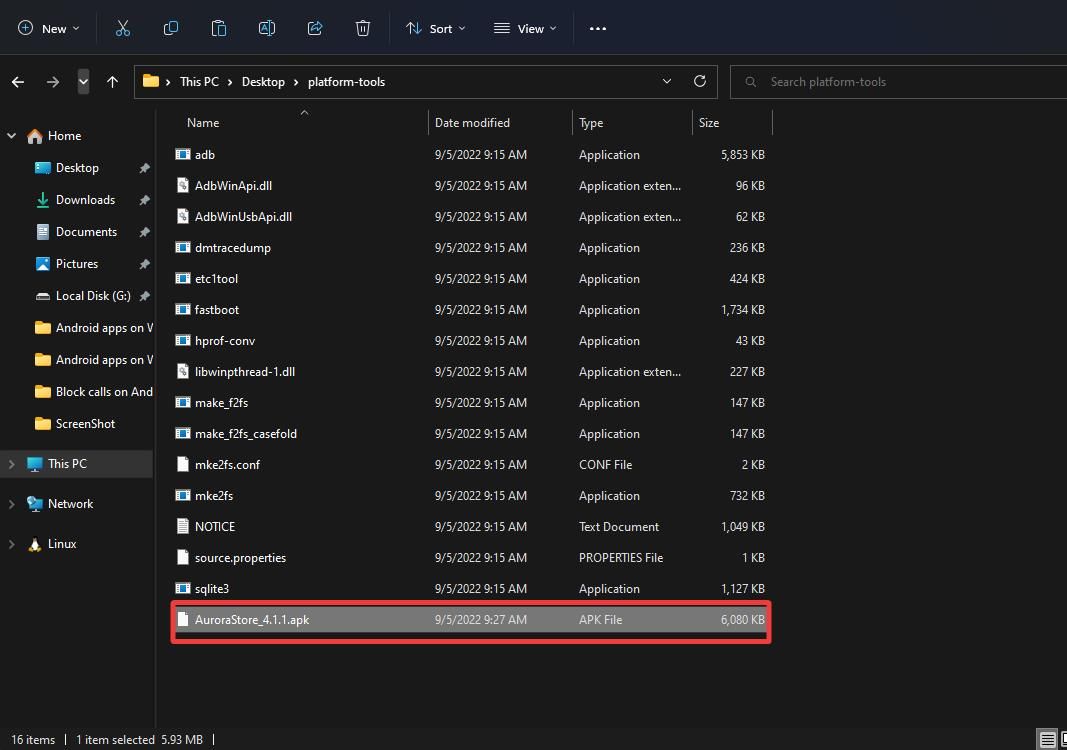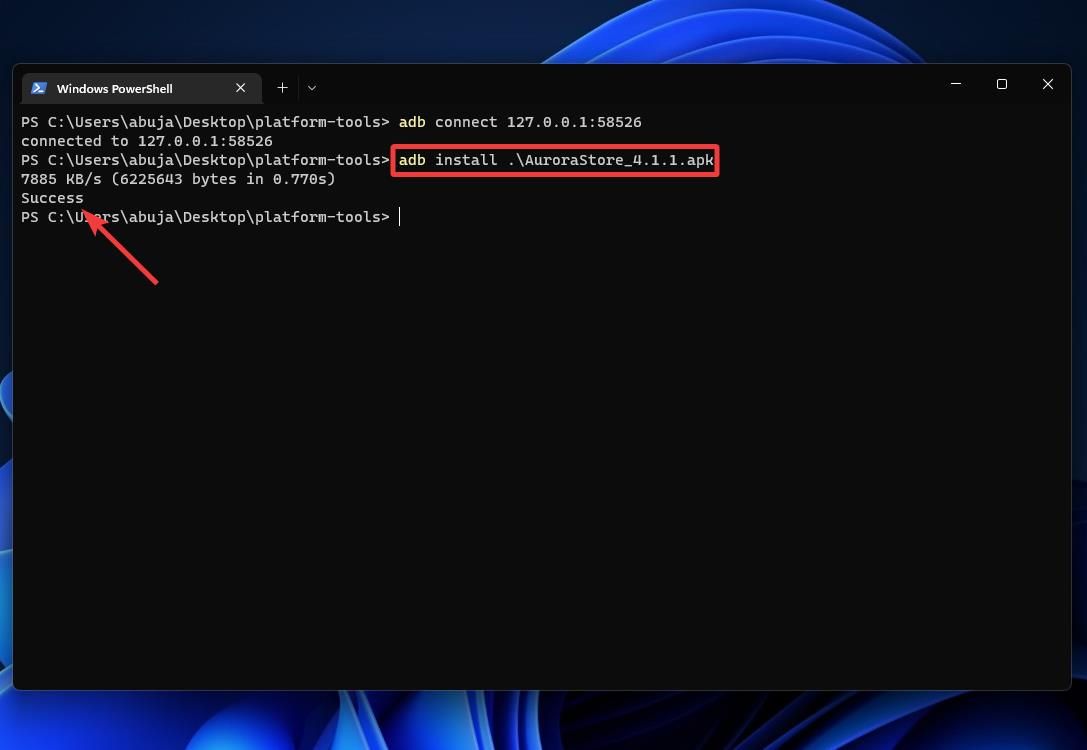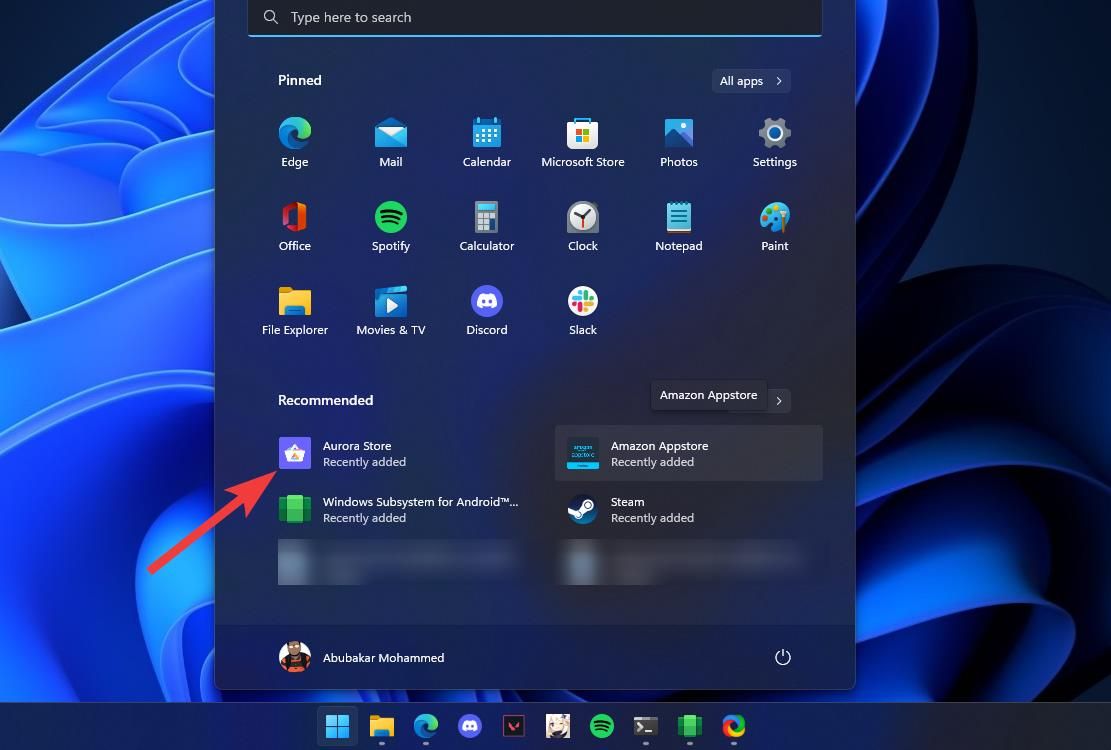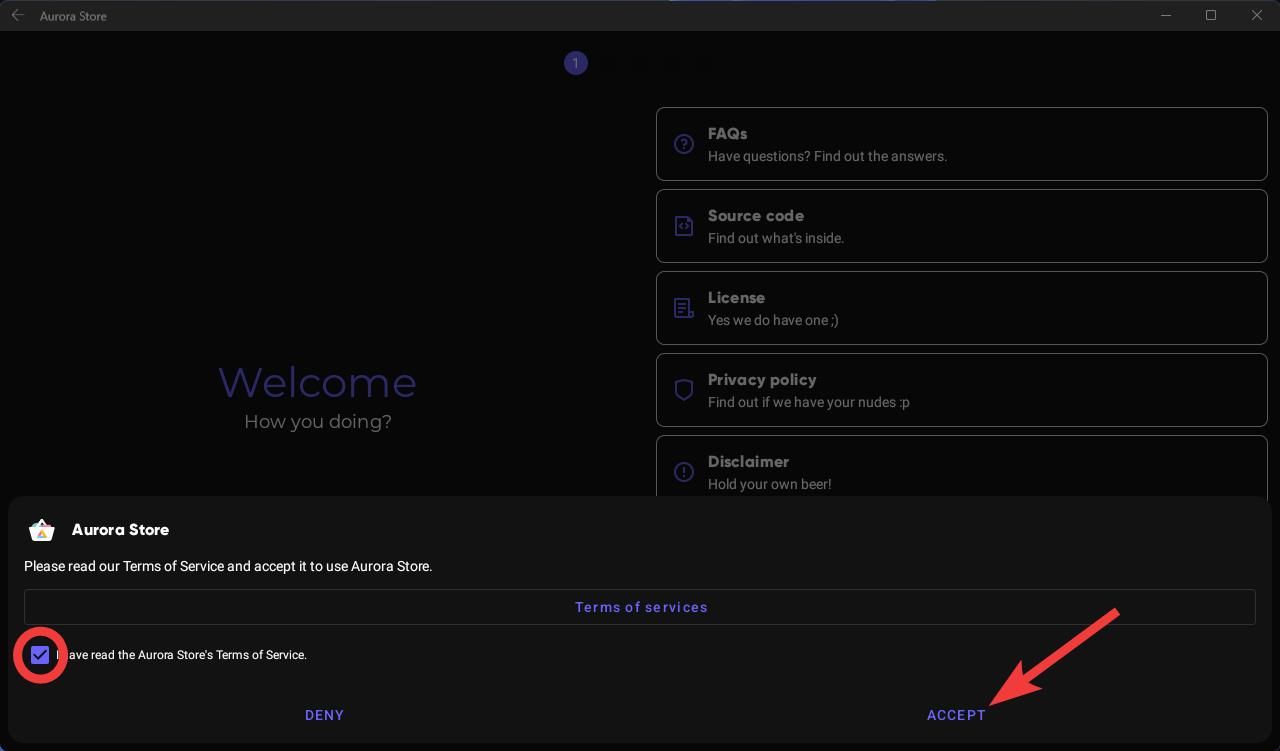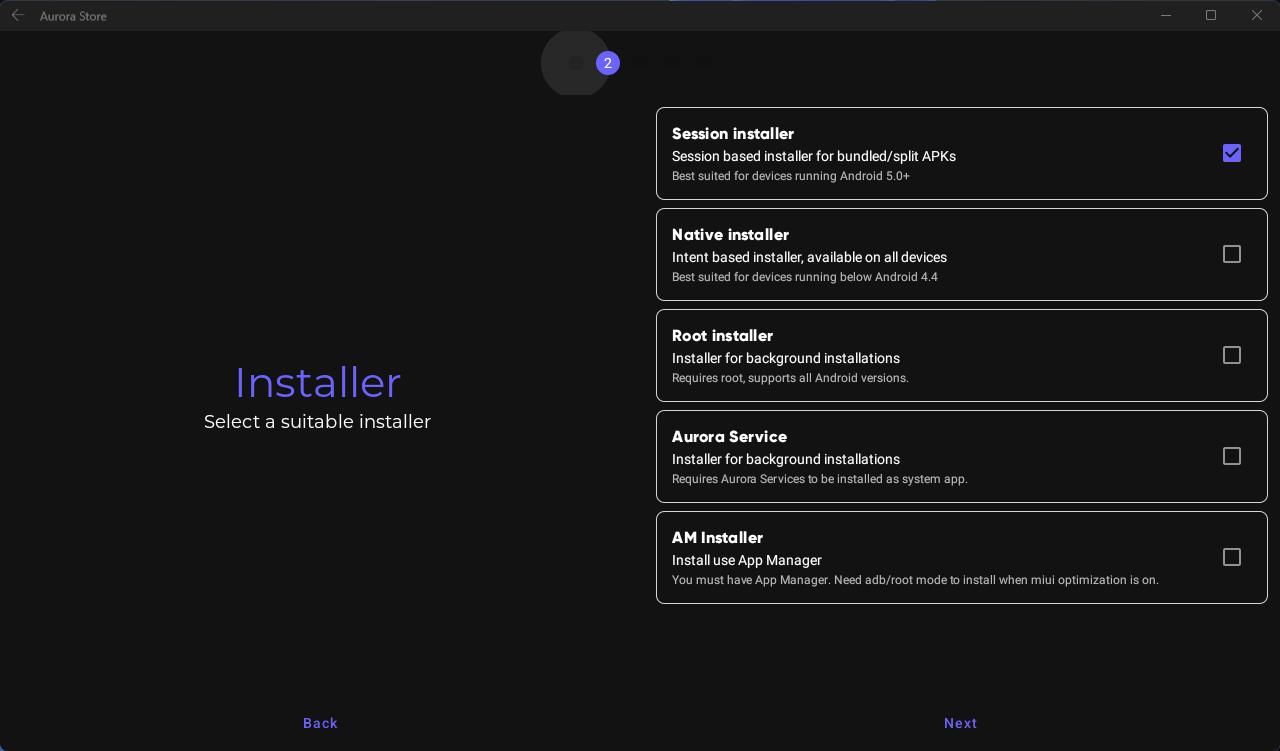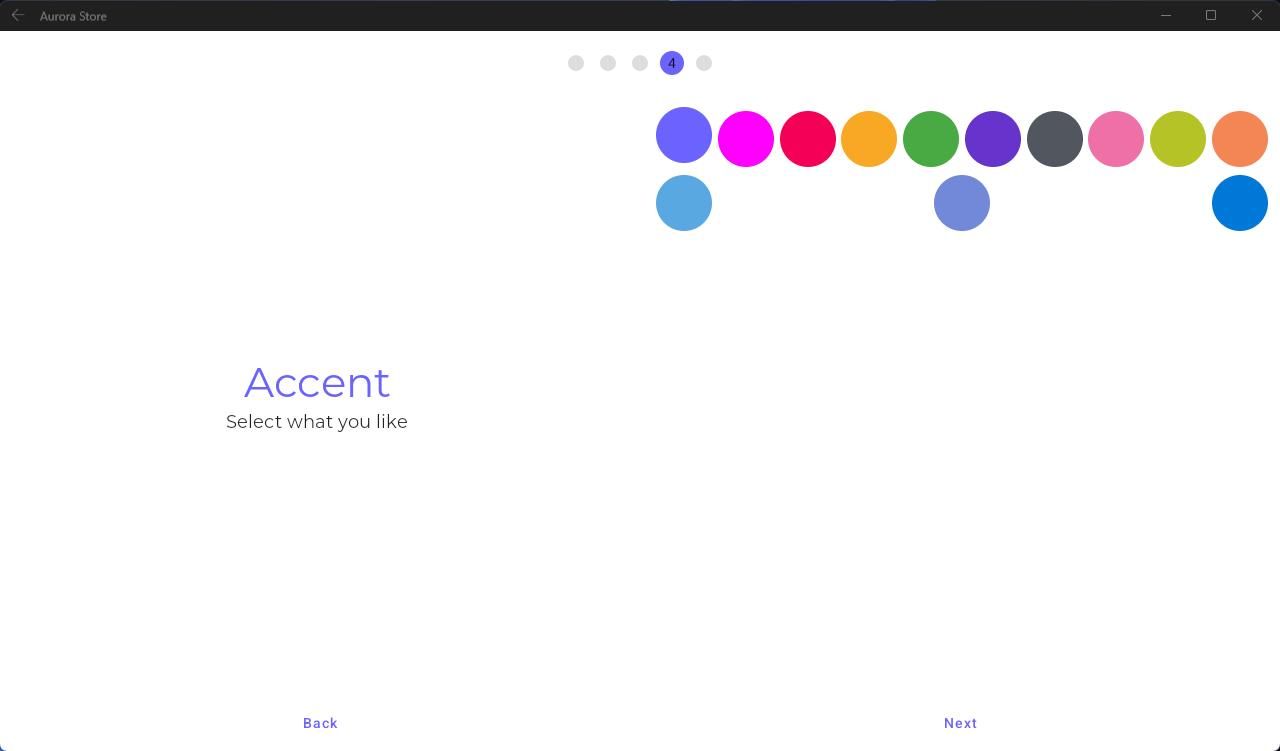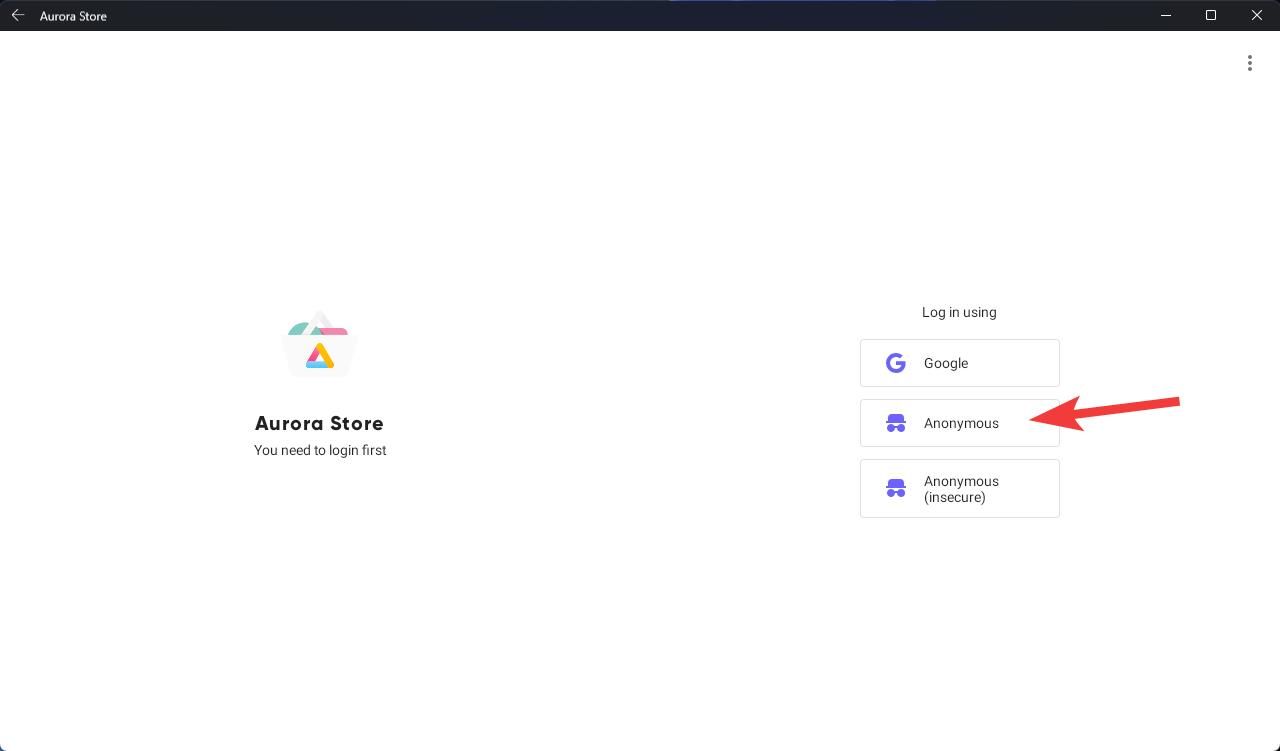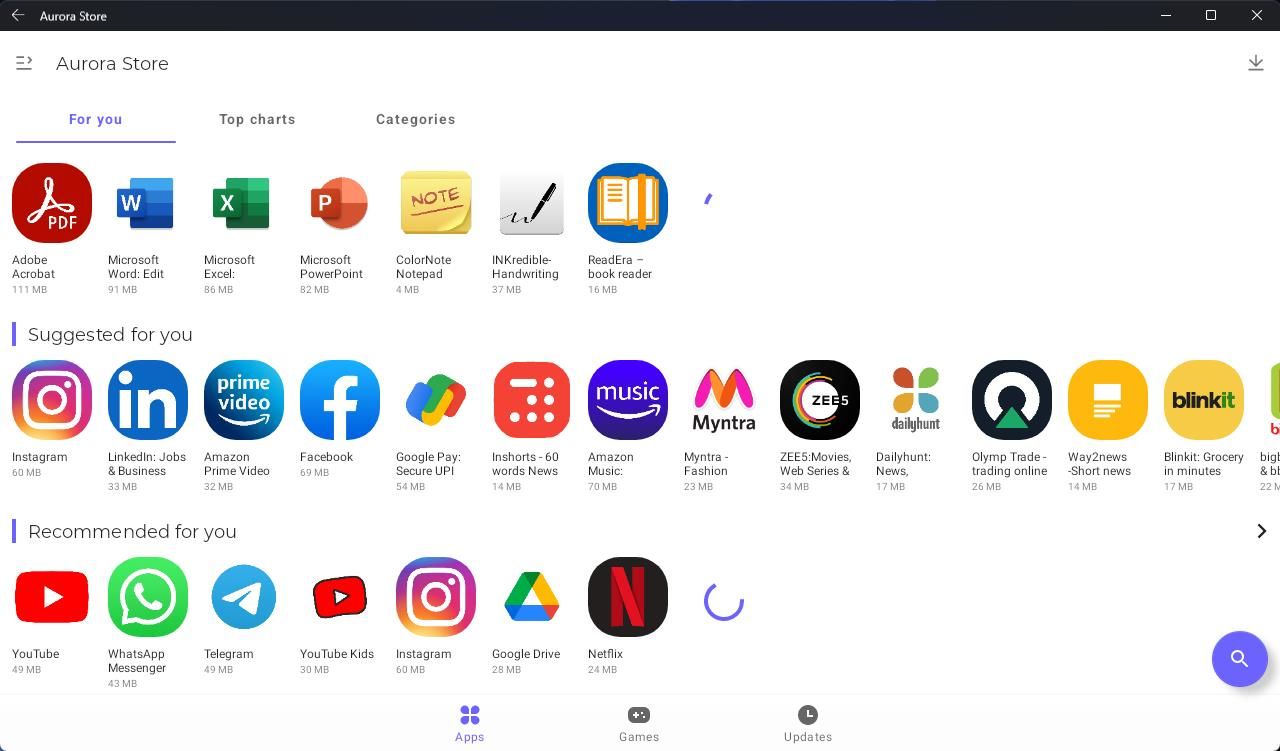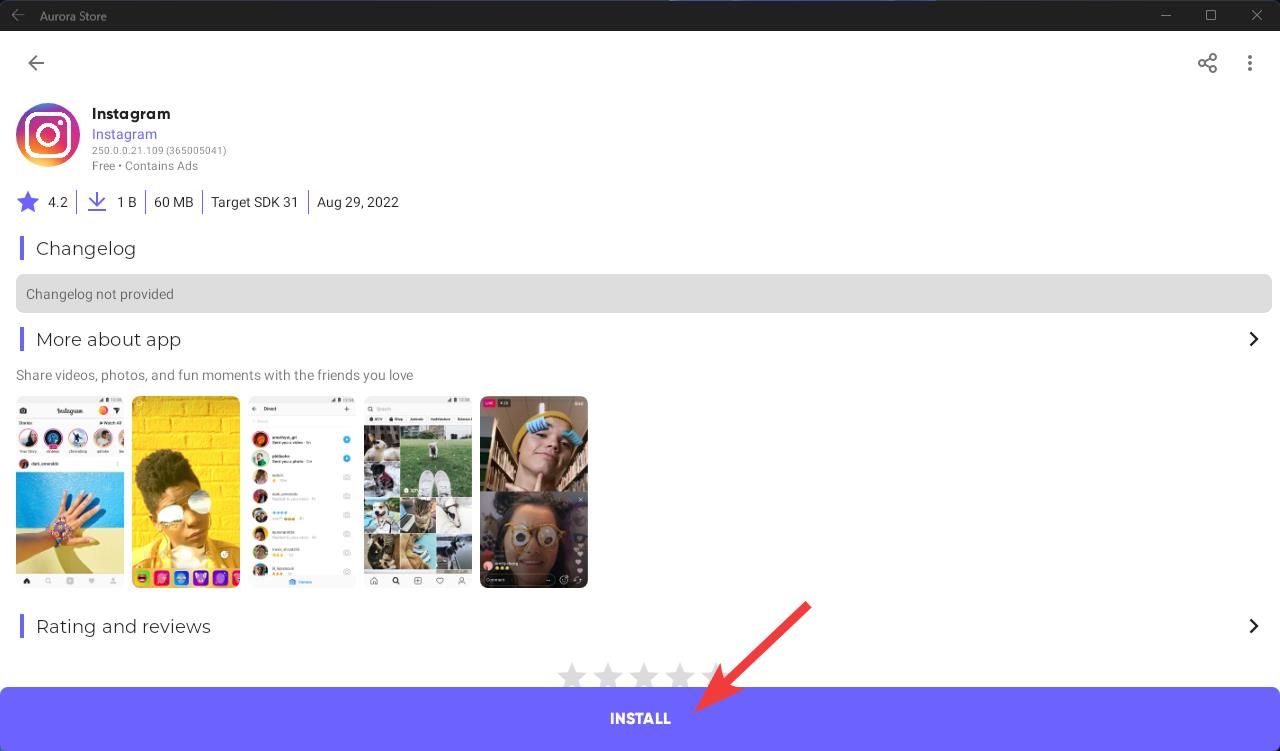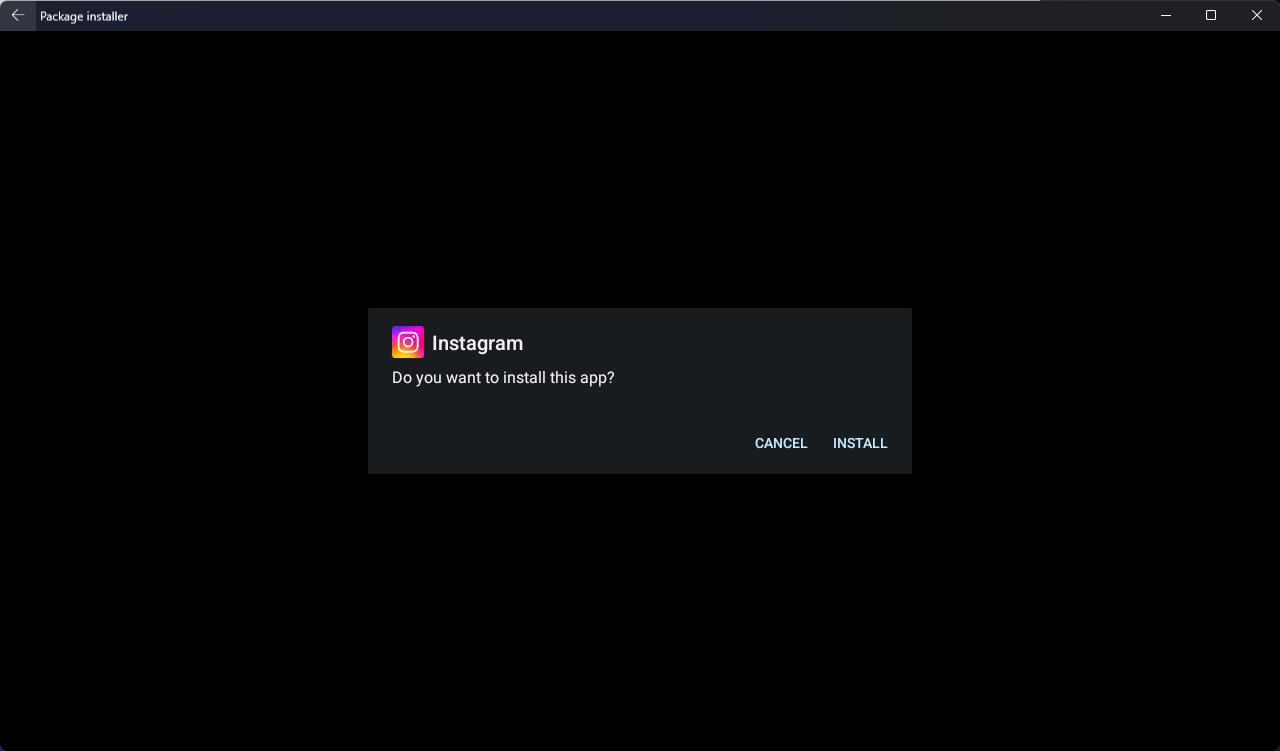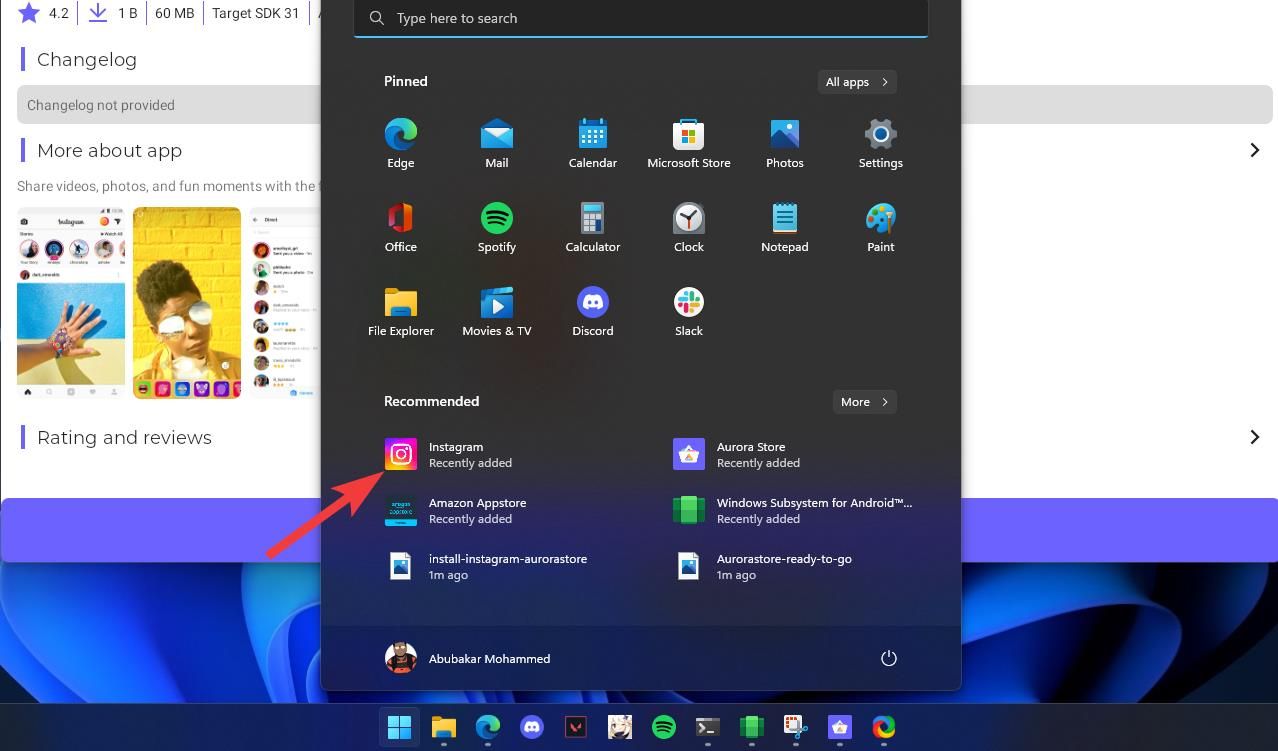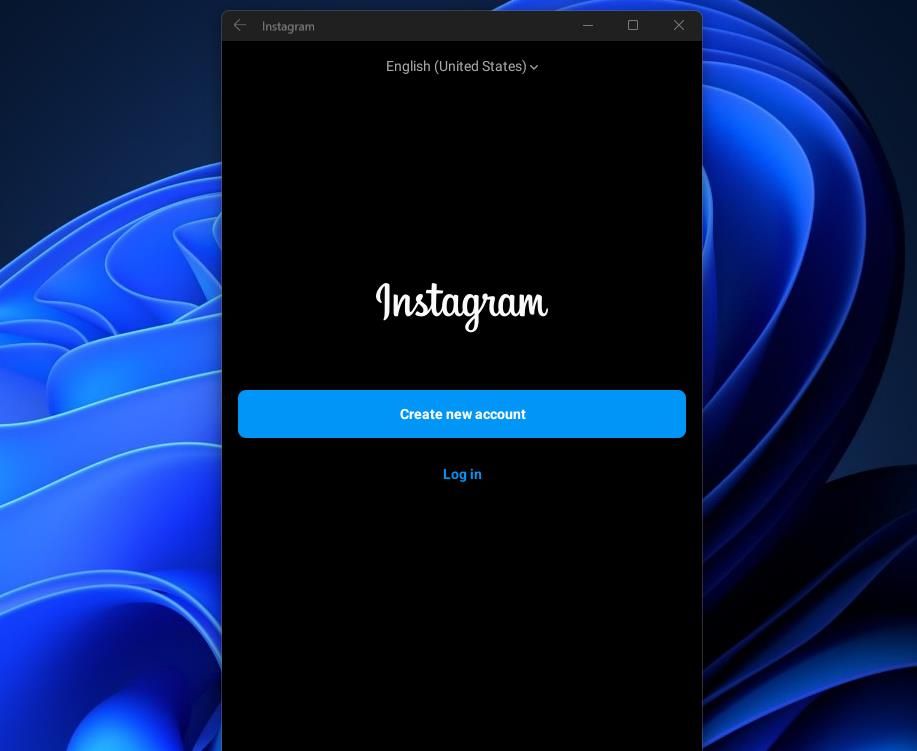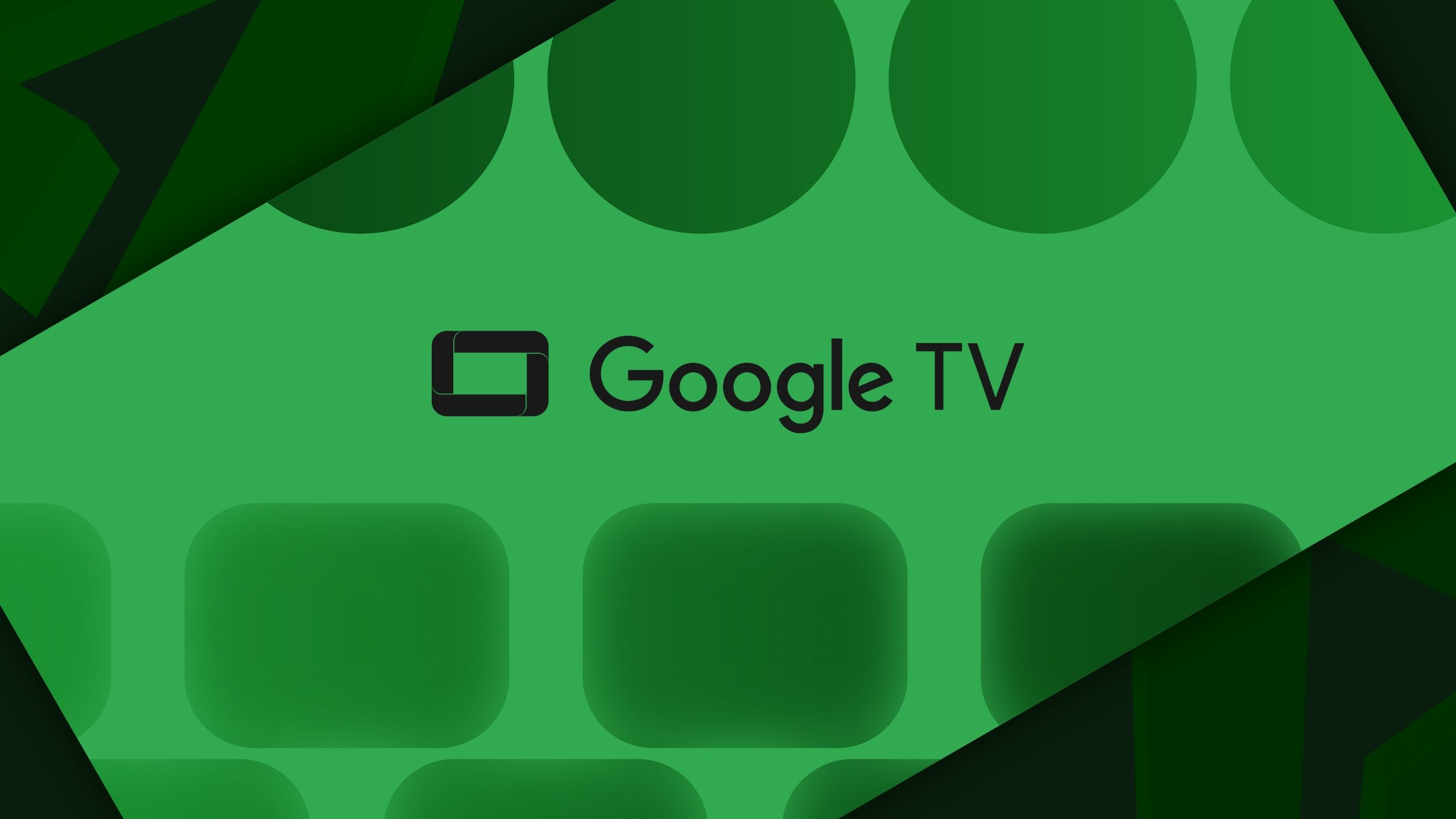Os dias de instalar um emulador no seu PC para jogar jogos Android acabaram, pelo menos por enquanto. O sistema operacional mais recente da Microsoft, o Windows 11, vem com o Windows Subsystem for Android (WSA). O WSA é um aplicativo próprio que permite que você instale aplicativos Android no seu PC tão facilmente quanto se fosse um novo Chromebook — a menos que você more no país errado. No entanto, existe uma maneira inteligente de instalar aplicativos Android em qualquer PC com Windows 11, e mostramos como no guia abaixo.
O Subsistema Windows para Android funciona como o Subsistema Windows para Linux (WSL), que a Microsoft introduziu em 2016. Tanto o WSL quanto o WSA usam virtualização para instalar e executar aplicativos.
A Microsoft anunciou que encerrará o suporte ao WSA em março de 2025, portanto, esteja ciente de que este guia tem prazo de validade.
1:35
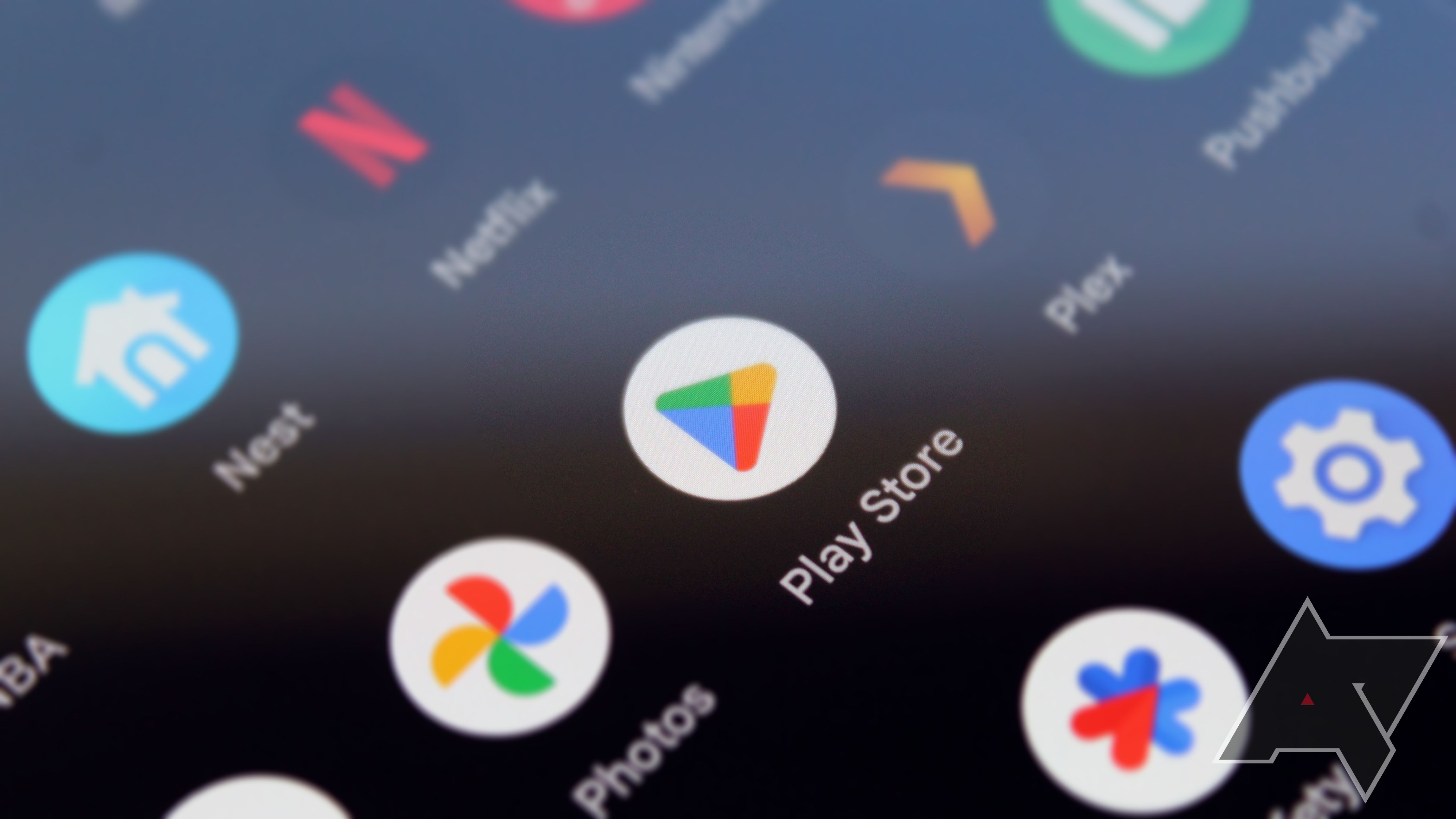
Relacionado
Como instalar a Google Play Store em todos os tablets Amazon Fire
Obtenha os aplicativos que você deseja em seu novo dispositivo
Instalando aplicativos Android no Windows 11
Você pode instalar o aplicativo Windows Subsystem for Android Windows usando o pacote instalador do programa da Microsoft ou inscrevendo-se nas compilações Beta ou Developer no Windows Insider Program. Este guia foca no método anterior.
Instalando o subsistema Windows para Android
Para instalar o WSA, use o site Microsoft Store Generation Project. Ele recupera pacotes do servidor Microsoft, o mesmo servidor que a Microsoft Store usa para instalar aplicativos no seu PC Windows. Portanto, é seguro usar.
- Acesse store.rg-adguard.net.
- cópia de o seguinte link e cole na caixa de URL: www.microsoft.com/en-us/p/windows-subsystem-for-android/9p3395vx91nr
- Clique a seta suspensa para a direita e selecione Lento.
- Clique no marca de verificação para procurar arquivos.
- Role para baixo e clique no maior pacote MSIX para iniciar o download. No momento em que este artigo foi escrito, 2304.40000.7.0 é a versão mais recente e tem 1,35 GB. Se o download não funcionar, clique com o botão direito do mouse no arquivo e selecione o Salvar link como opção.
- Quando o download terminar, vá até o local do arquivo.
- Clique duas vezes no arquivo e clique em Instalar botão.
- Quando a instalação estiver concluída, o Subsistema Windows para Android será iniciado.
Se o Subsistema do Windows para Android não abrir e mencionar algo sobre uma máquina virtual, você deve entrar no BIOS ou UEFI no seu computador e ativar a configuração da máquina virtual para a CPU se ela estiver desligada. As instruções são ligeiramente diferentes para sistemas baseados em Intel ou AMD. Você também pode precisar instalar o recurso Virtual Machine Platform no Windows 11, o que envolve baixar uma atualização e reiniciar o computador. A Microsoft tem uma excelente página de suporte oficial que mostra como fazer isso.
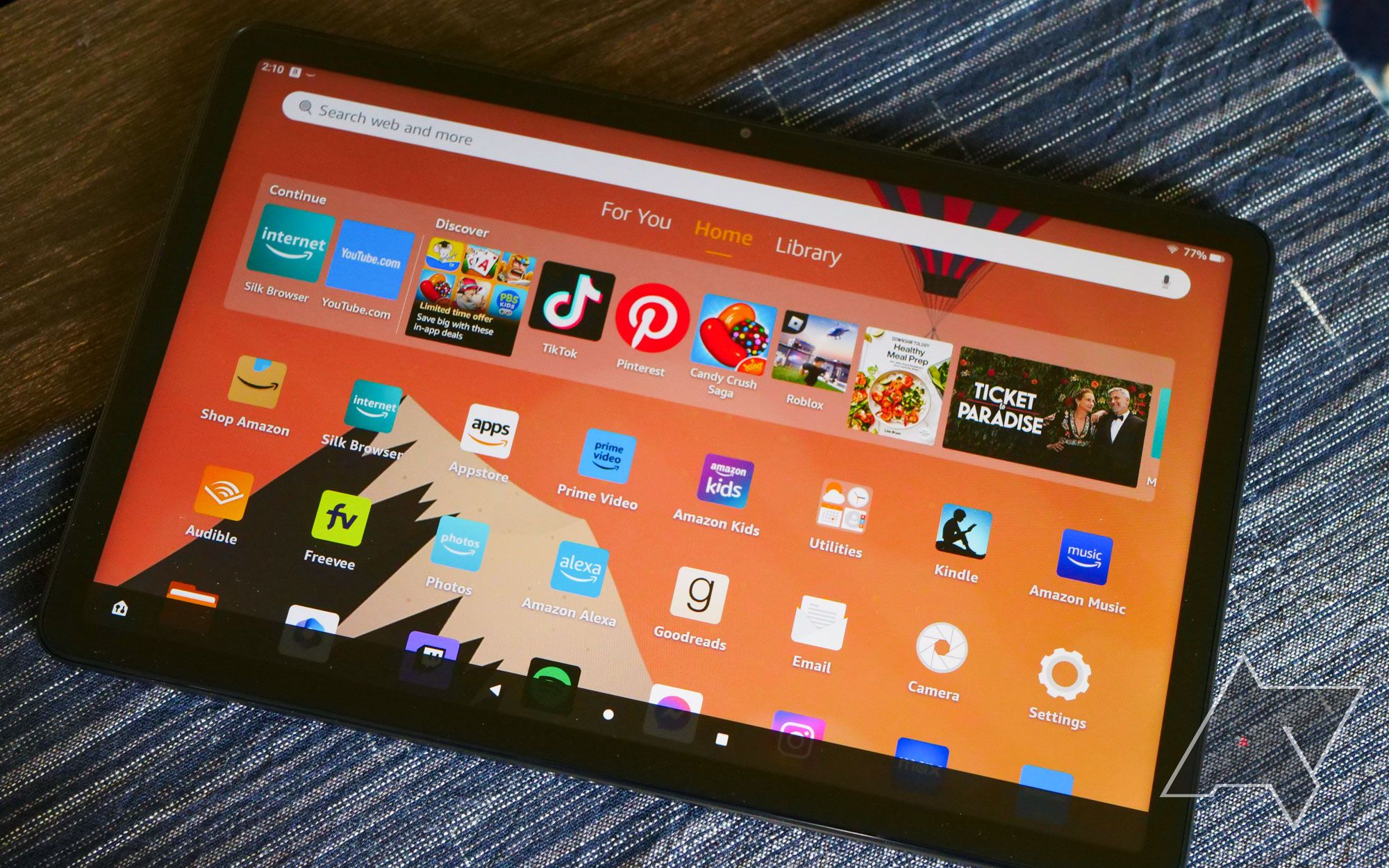
Relacionado
Como instalar a Google Play Store em qualquer dispositivo Android
Pode ser complicado, mas essas etapas podem funcionar para você
Como alternativa, o Winget pode obter o pacote instalador do WSA do banco de dados da Microsoft Store. Tudo o que você faz é abrir o prompt de comando ou o terminal, digitar o seguinte comando e pressionar Digitar:
winget install --id=9P3395VX91NR -e --accept-package-agreements
Se você planeja instalar vários apps, faça backup do Windows. Fazer backup e restaurar instalações do Windows 10 e 11 é fácil e não requer muito esforço.
Instalando uma loja de aplicativos: Aurora Store
Agora que você terminou de instalar o WSA, você pode pensar que o próximo passo é instalar o Google Play Store e o Play Services para uma experiência Android. No entanto, não é tão simples assim. Quando o WSA foi anunciado, as pessoas procuraram maneiras de instalar o Google Play Store. Um script útil foi descoberto, permitindo que qualquer pessoa instalasse o Google Play Store e outros Google Services. Esses scripts eram de atores mal-intencionados, mas isso não foi descoberto até mais tarde. Eles injetaram malware e outros problemas nos usuários, conforme relatado pelo BleepingComputer.
Se você ainda estiver interessado em instalar a Google Play Store com os serviços do Google, o WSAGAScript é um projeto de código aberto que permite que você faça exatamente isso. Fazer a Google Play Store rodar por meio do script pode ser demorado, pois requer a instalação do WSL (Windows Subsystem for Linux). Além disso, você precisará saber algumas noções básicas para solucionar problemas na parte do terminal/prompt de comando da configuração. Outra desvantagem é que você deve repetir as etapas quando uma nova atualização do WSA estiver disponível.
Existem muitas alternativas seguras à Google Play Store, e uma das nossas favoritas é a Aurora Store. Como o WSA permite sideload, instalar qualquer loja de terceiros e outros aplicativos é simples. Se você quiser evitar o sideload de um APK, o WSA Sideloader é a solução perfeita. Tudo o que você faz é instalar e abrir, baixar e navegar até o local de um arquivo APK e clicar em Instalar. Se isso não funcionar, veja como instalar manualmente um APK no Windows Subsystem para Android:
- Pegue o estábulo APK da Loja Aurora do seu site oficial.
- Instalar o Ponte de depuração do Android. Consulte a seção Windows: Configuração manual em nosso guia ADB.
- Navegue até o Ferramentas de plataforma pasta, clique com o botão direito e selecione Abrir no Terminal. Esse abre um novo prompt de comando do Powershell.
- Abrir Subsistema Windows para AndroidVá para Desenvolvedore ligue Modo de desenvolvedor.
- Depois de ligado, Opções de desenvolvedor do Android pode aparecer em uma janela. Feche-a e você verá uma sequência de números separados por pontos e um ponto e vírgula. Anote esse número. Talvez seja necessário confirmar ou adicionar o Subsistema Windows para Android aplicativo para seu firewall antes que ele mostre esses números.
- Vá para terminal e digite adb conectarnúmero. Substituir número com o número que você viu no Modo de desenvolvedor seção, então pressione Digitar. Por exemplo, Conexão ADB 127.0.0.1:2000.
- Ele retorna “conectado” e pede para você permitir a depuração USB. Clique Permitir para prosseguir. Verifique o Permitir sempre deste computador opção de pular esta etapa no futuro.
- Mover o arquivo APK da Aurora Store para o Ferramentas de plataforma pasta.
- Digitar adb install AuroraStore_4.1.1.apk no seu terminal. Aqui, 4.1.1 refere-se ao número da versão, que pode variar dependendo de quando você estiver lendo isto. Copiar o nome exato do arquivo e cole no Terminal e pressione Digitar. Como uma opção mais fácil, digite instalação do adbaperte o barra de espaçoentão arraste o arquivo para a tela do Terminal para apontar para o arquivo exato.
- Abra o Menu Iniciar. Você encontrará a Aurora Store no Recomendado seção. Alternativamente, você pode procurá-lo usando o Barra de pesquisa.
Agora que a Aurora Store está instalada e pronta para uso, o próximo passo é abri-la, configurá-la e instalar seus aplicativos favoritos. Instalar aplicativos da Aurora Store é semelhante a instalá-los da Google Play Store.
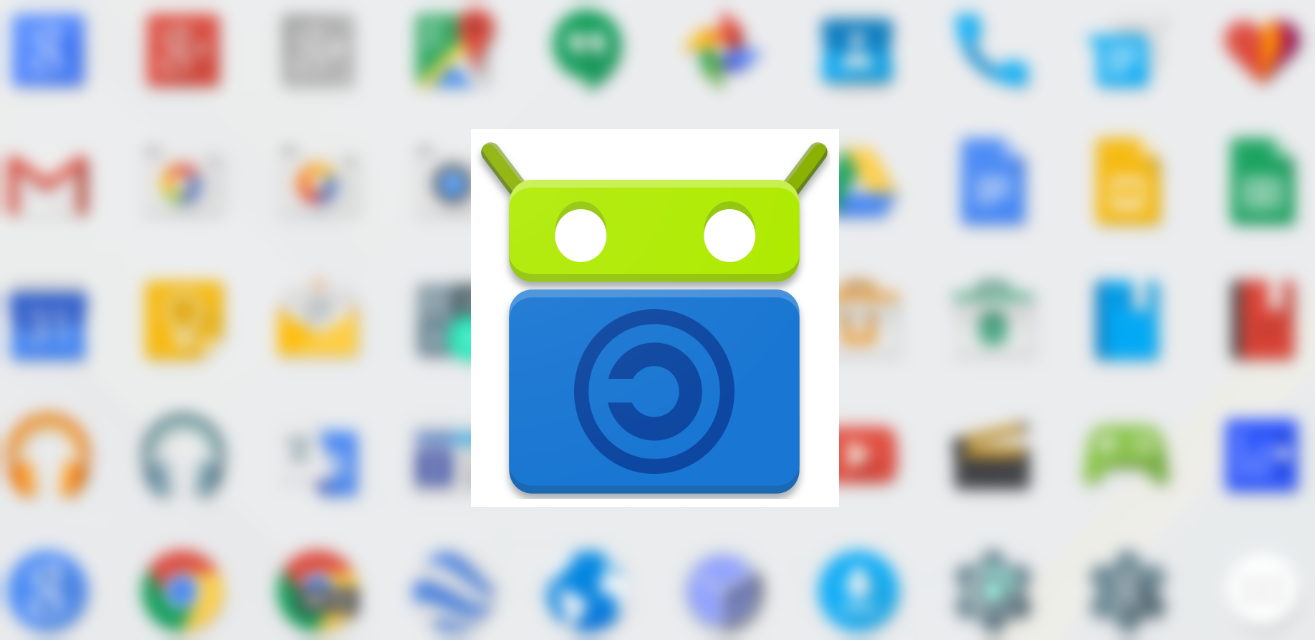
Relacionado
5 alternativas de código aberto para aplicativos do Google
Fuja da zona de conforto do Google com essas joias de código aberto
Configurando a Aurora Store
Veja como configurar o aplicativo Aurora Store.
- Clique no Loja Aurora ícone para começar a aplicação.
- Aceite os Termos de Serviço e clique em Próximo.
- Verificar Instalador de sessão e clique Próximo.
- Escolha o tema e o destaque do aplicativo e clique em Próximo.
- Conceda as permissões necessárias e prosseguir.
- Quando terminar, clique em Terminar.
- O WSA não tem GApps e a opção Entrar com o Google não funciona, então clique Anônimo.
- Você verá a página inicial da Aurora Store.
- Para baixar um aplicativo, clique em um ícone e a Instalar botão para iniciar o download.
- Quando você vir uma janela contendo o instalador do pacote, clique em Instalar.
- Depois que um aplicativo é instalado, você o encontrará no menu Iniciar Recomendado seção ou Todos os aplicativos.
- Aqui está o Instagram rodando no WSA.
Como muitas alternativas da Google Play Store, a Aurora Store tem deficiências. Uma delas é a disponibilidade do aplicativo. Você pode combatê-la instalando manualmente os APKs do APK Mirror usando o instalação do adb comando.
Instalando o WSA inscrevendo-se no Windows Insiders
O outro método envolve inscrever-se no Programa Windows Insider. Instalar as versões Beta ou Developer permite que você experimente os próximos recursos às custas da estabilidade geral do sistema. De qualquer forma, é uma opção se você não quiser depender de ferramentas de terceiros. Tudo o que você faz é inscrever-se no Beta no Programa Windows Insider, alterar sua região para os EUA e procurar e baixar o Loja de aplicativos da Amazon da Windows Store.
As compilações Beta e Developer podem ser instáveis e normalmente não são recomendadas para uso diário. Quando você recebe uma compilação insider, não pode voltar para uma versão estável, a menos que faça uma instalação limpa do Windows.
O subsistema Windows para Android ainda é limitado
A partir da versão 2211.40000.11.0, a Microsoft atualizou a versão do Android para o Android 13. O WSA está principalmente em suas fases de desenvolvimento e teste, e é onde ele permanecerá, já que a Microsoft está encerrando seu suporte ao WSA. Até que isso aconteça, os métodos descritos neste guia são sua melhor aposta para experimentar o WSA antes que ele desapareça.
O WSA é uma ferramenta excelente para desenvolvedores e entusiastas que querem rodar apps Android em um computador Windows. No entanto, o usuário médio pode querer ficar com o método oficial — a Amazon Appstore. Ele não tem alguns dos melhores apps Android, mas é mais fácil de gerenciar se você preferir manter as coisas simples.
Faça mais com a linha de comando
Se você se sente confortável usando a interface de linha de comando do Windows, confira as maneiras engenhosas de usar o prompt de comando do Windows. Você pode encontrar algo útil, como remover um programa teimoso que não desinstala ou ler um documento de texto simples.