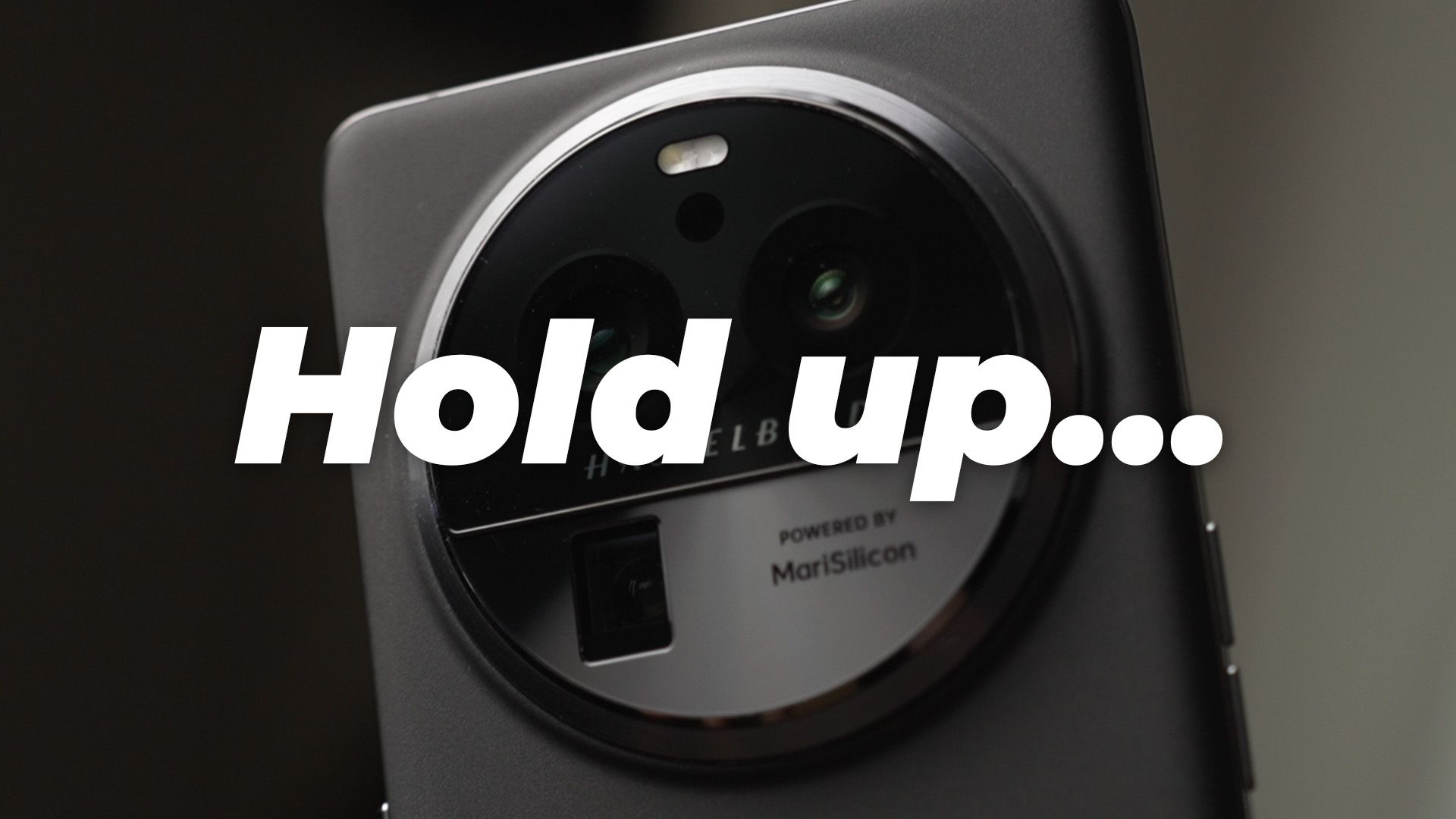Os inicializadores Android têm vários recursos e configurações dependendo do fabricante do dispositivo ou da versão do sistema operacional. Há muitas maneiras de organizar o layout da tela inicial para manter sua página principal limpa. Os telefones Samsung Galaxy oferecem recursos exclusivos de tela inicial que permitem que você personalize sua experiência. Independentemente do seu dispositivo Android, eles fornecem uma experiência de tela inicial ligeiramente diferente. Veja como organizar sua tela inicial para reduzir a desordem de ícones ou aplicativos.
Os exemplos abaixo mostram um smartphone Samsung Galaxy A23 executando o iniciador One UI 5.1. As etapas podem parecer diferentes dependendo da versão do sistema operacional e do modelo do seu dispositivo.
Agrupe aplicativos em pastas para melhor organização
Em vez de ter ícones individuais na tela inicial e na gaveta de aplicativos, categorize-os usando pastas. Isso torna mais fácil localizar um aplicativo se você quiser evitar rolar pela gaveta de aplicativos. Também permite que você organize o layout da tela inicial de uma forma que funcione para você. Por exemplo, você pode ter uma pasta com seus jogos favoritos e uma para trabalho ou produtividade. Coloque suas pastas mais usadas na primeira página da tela inicial para fácil acesso.
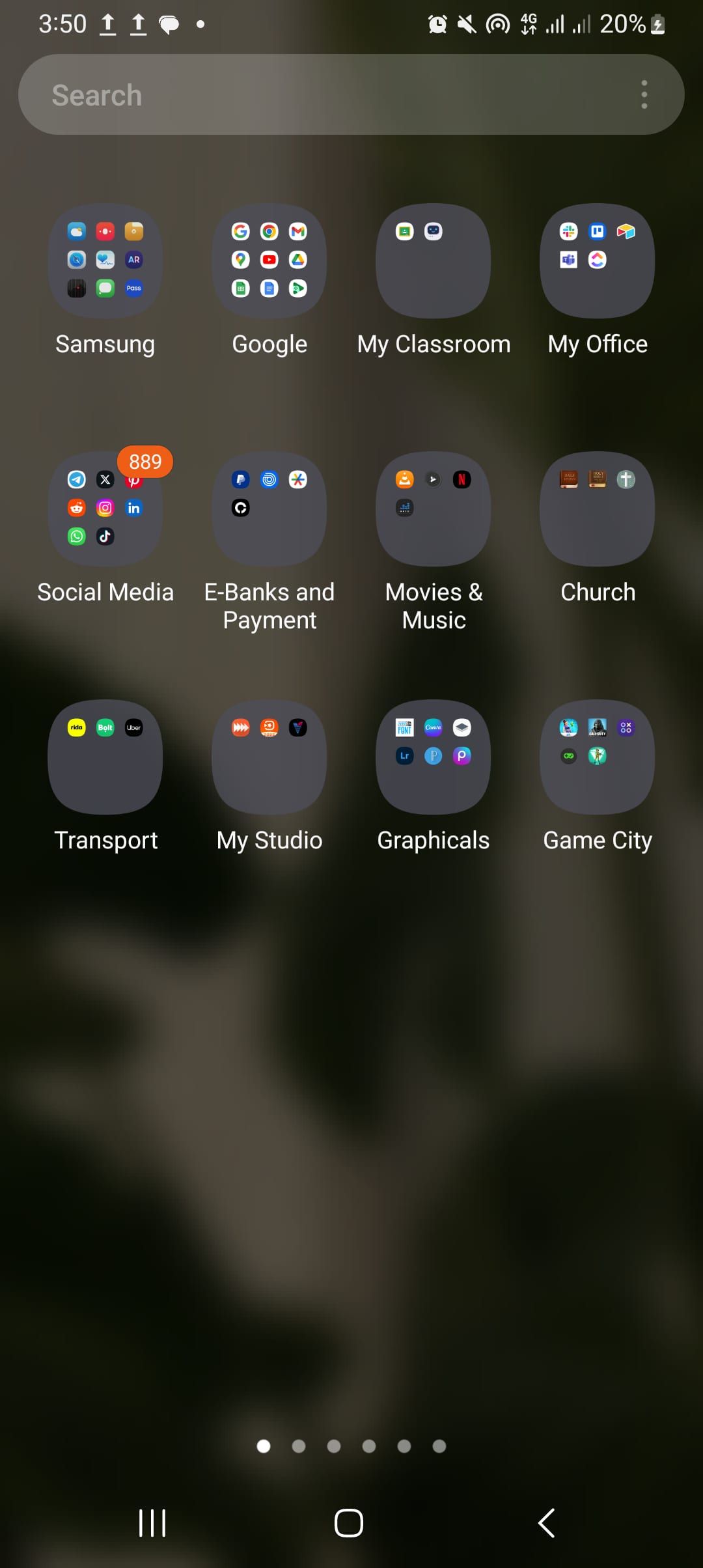
Siga as etapas abaixo para criar pastas e agrupar aplicativos:
- Deslize para cima na tela inicial para abrir a tela de aplicativos.
- Arraste e solte um aplicativo sobre outro para agrupá-los.
- Toque na nova pasta para dar a ela um nome diferente.
- Como alternativa, pressione e segure um aplicativo e toque em Selecione.
- Toque em outros aplicativos para selecioná-los.
- Tocar Criar pasta no canto superior direito.
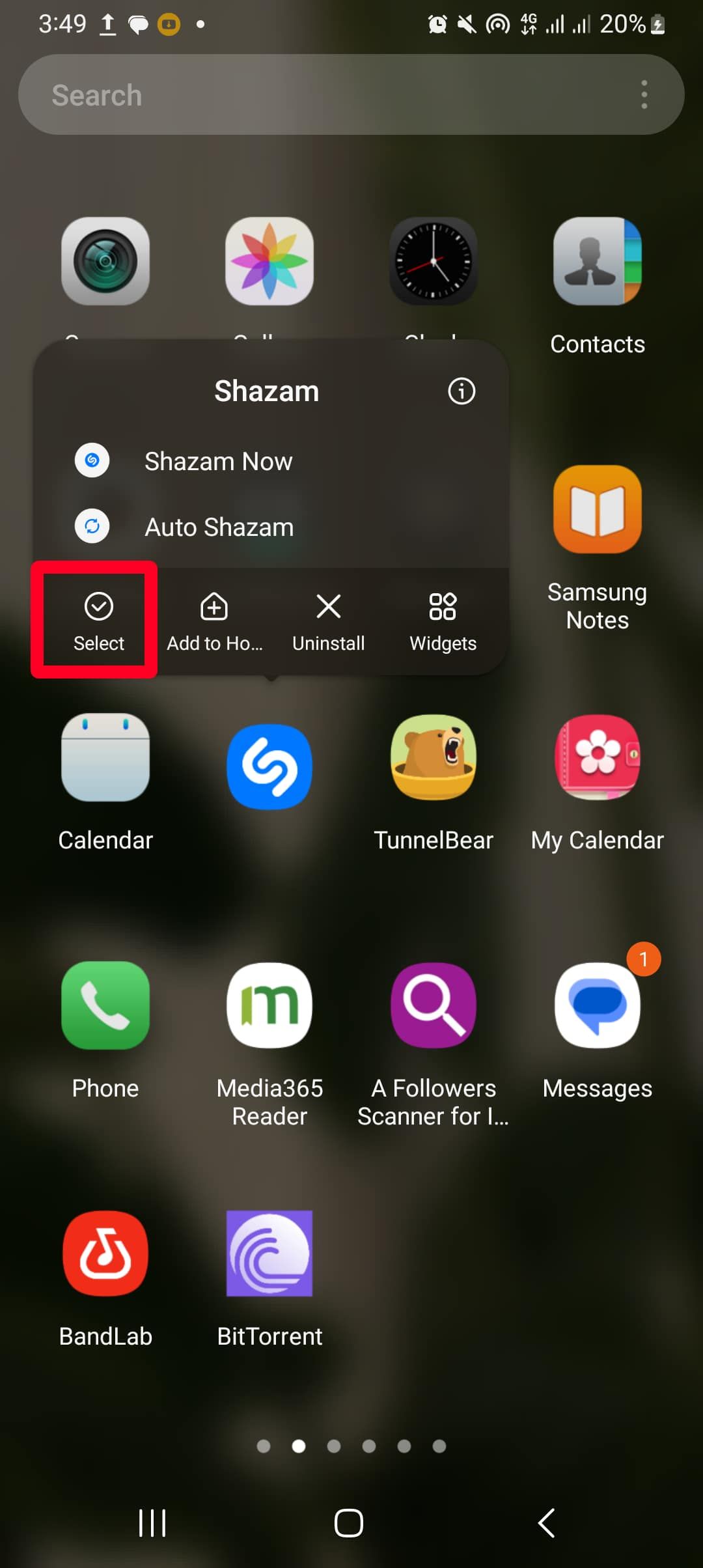
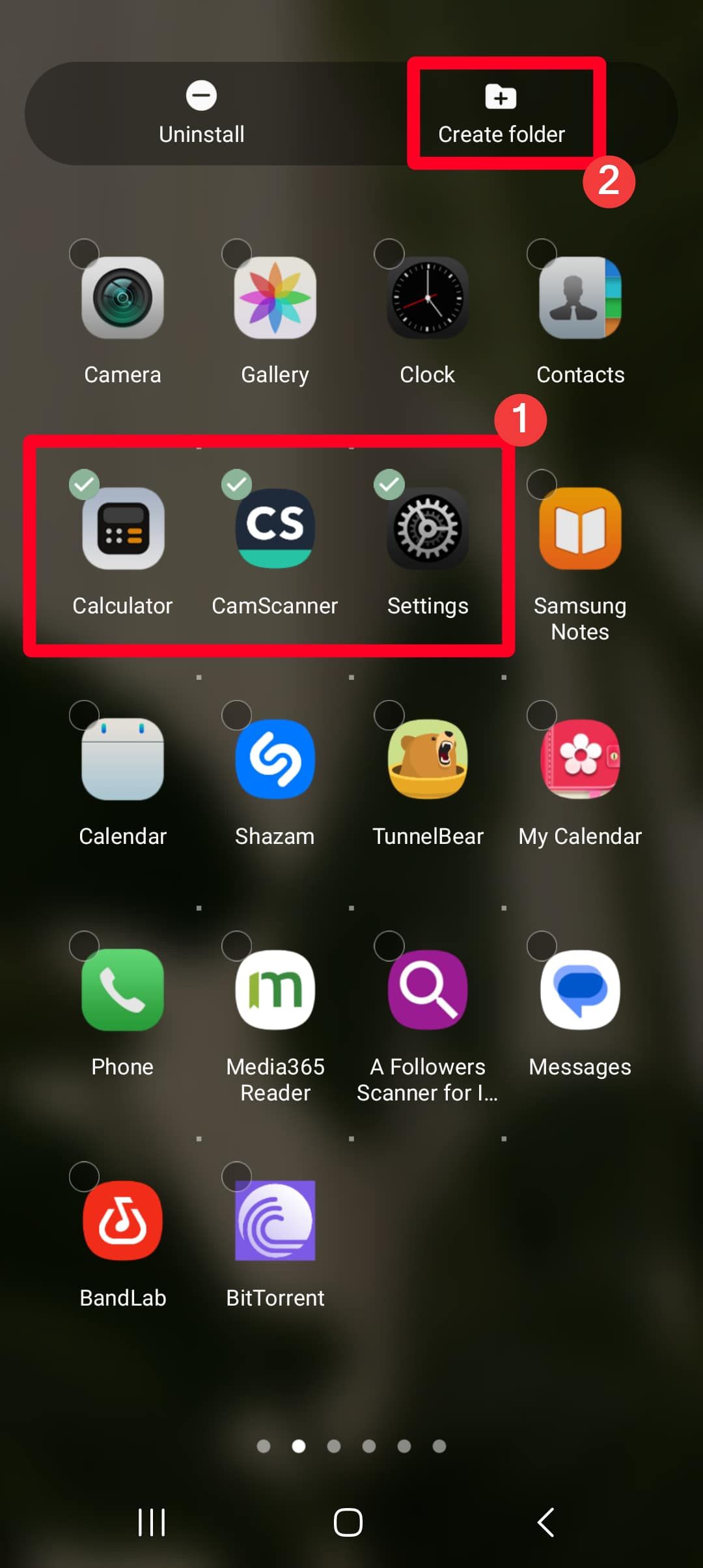
- Dê um nome à sua pasta.
- Tocar + para adicionar mais aplicativos à pasta.
- Toque em círculo cinza ao lado + para colorir a pasta.
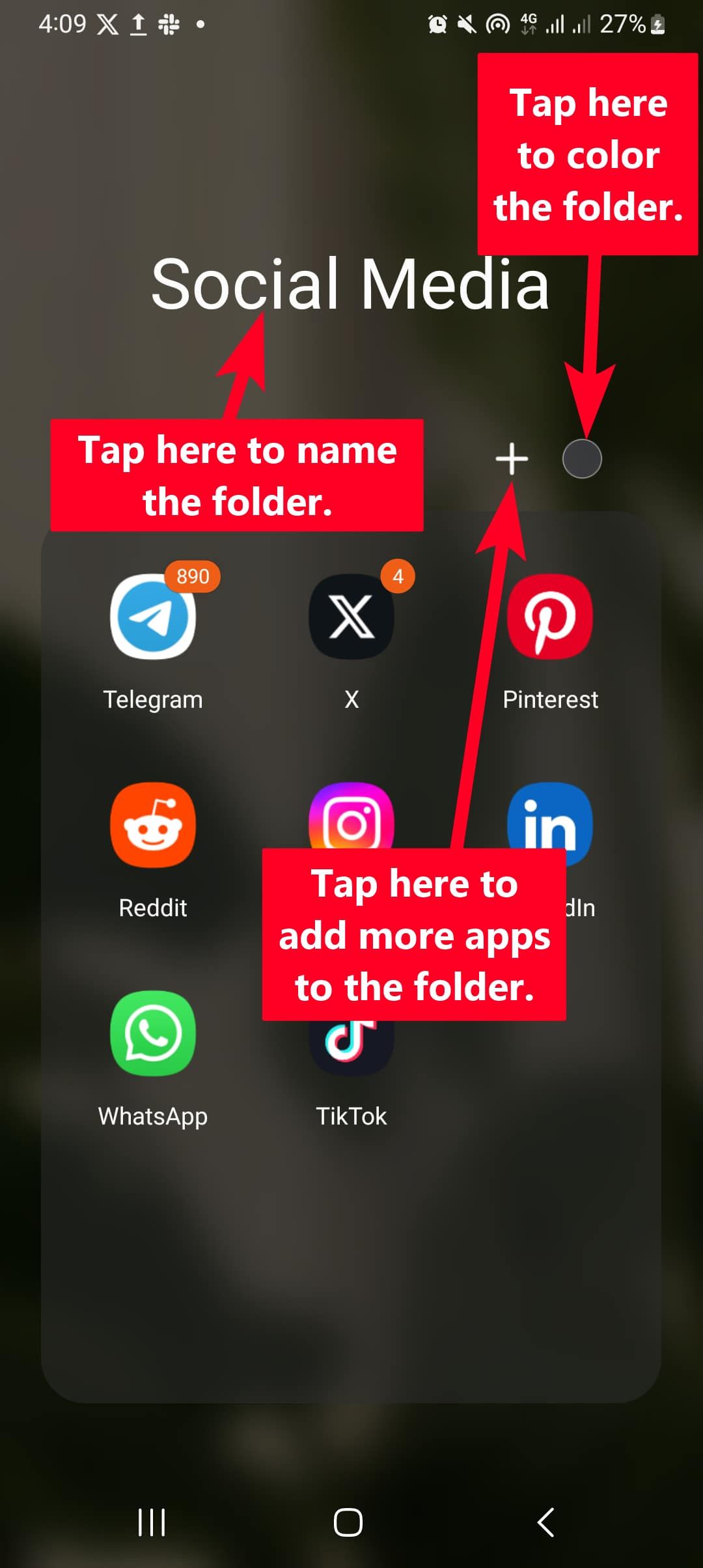
- Toque em botão “voltar na barra de navegação para salvar as alterações e retornar à tela de aplicativos.
Nem todos os inicializadores de estoque permitem que você adicione mais aplicativos a uma pasta pressionando um botão. Pode ser necessário arrastar e soltar um aplicativo por vez até que todos os seus aplicativos sejam adicionados.

Relacionado
Como configurar a tela inicial do One UI 5 em telefones Samsung Galaxy
O One UI 5 leva a personalização da tela inicial para o próximo nível
Use apenas a tela inicial do Android para simplificar sua experiência
A maioria dos smartphones Android oferece um layout de tela inicial e uma gaveta de aplicativos separada por padrão. No entanto, os telefones Samsung Galaxy executando One UI têm uma opção extra para mesclar os dois recursos. Esta configuração remove a gaveta de aplicativos e coloca sua biblioteca de aplicativos na tela inicial. É semelhante ao que a Apple faz no iPhone.
No entanto, deslizar para cima exibe uma tela de pesquisa em vez do recurso original da gaveta de aplicativos. Se você não gostar desse novo layout da tela inicial, você pode facilmente voltar para a opção anterior. Quaisquer pastas, widgets ou ícones de aplicativos serão restaurados para seu posicionamento original na tela inicial.
Para combinar a tela inicial e a gaveta de aplicativos em um telefone Samsung, faça o seguinte:
- Pressione e segure um local vazio na tela inicial e toque em Configurações. Alternativamente, vá para Configurações > Tela inicial.
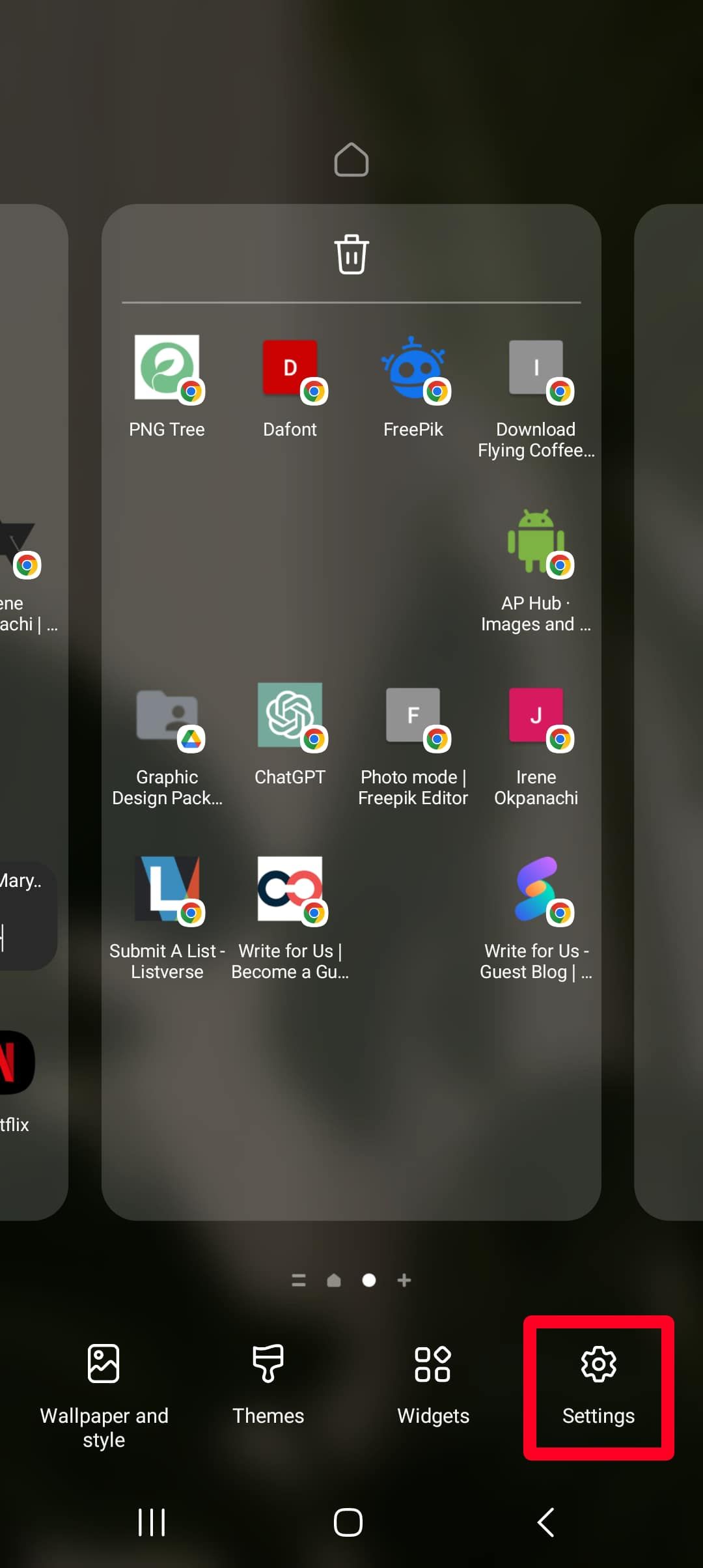
- Tocar Layout da tela inicial.
- Selecione Somente tela inicial e toque no Aplicar botão.
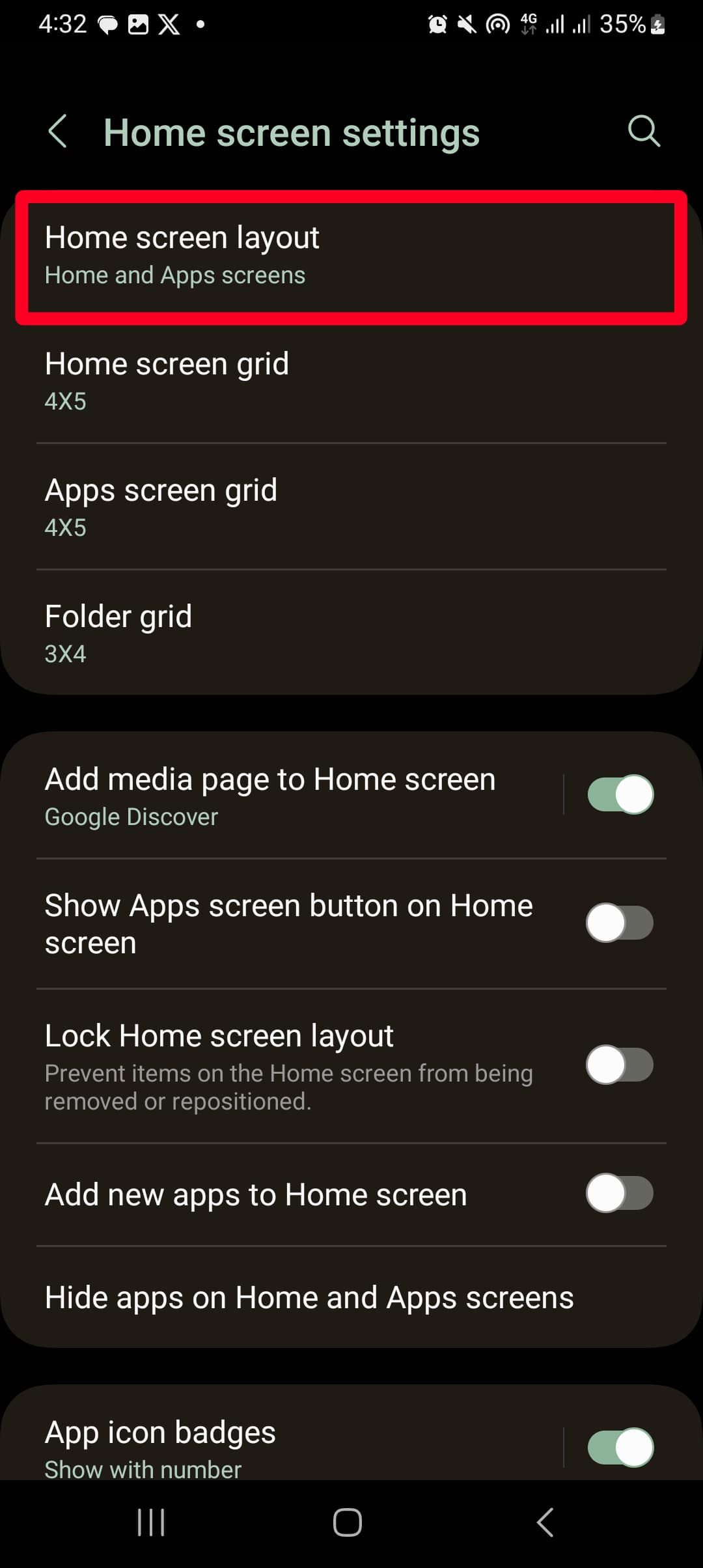
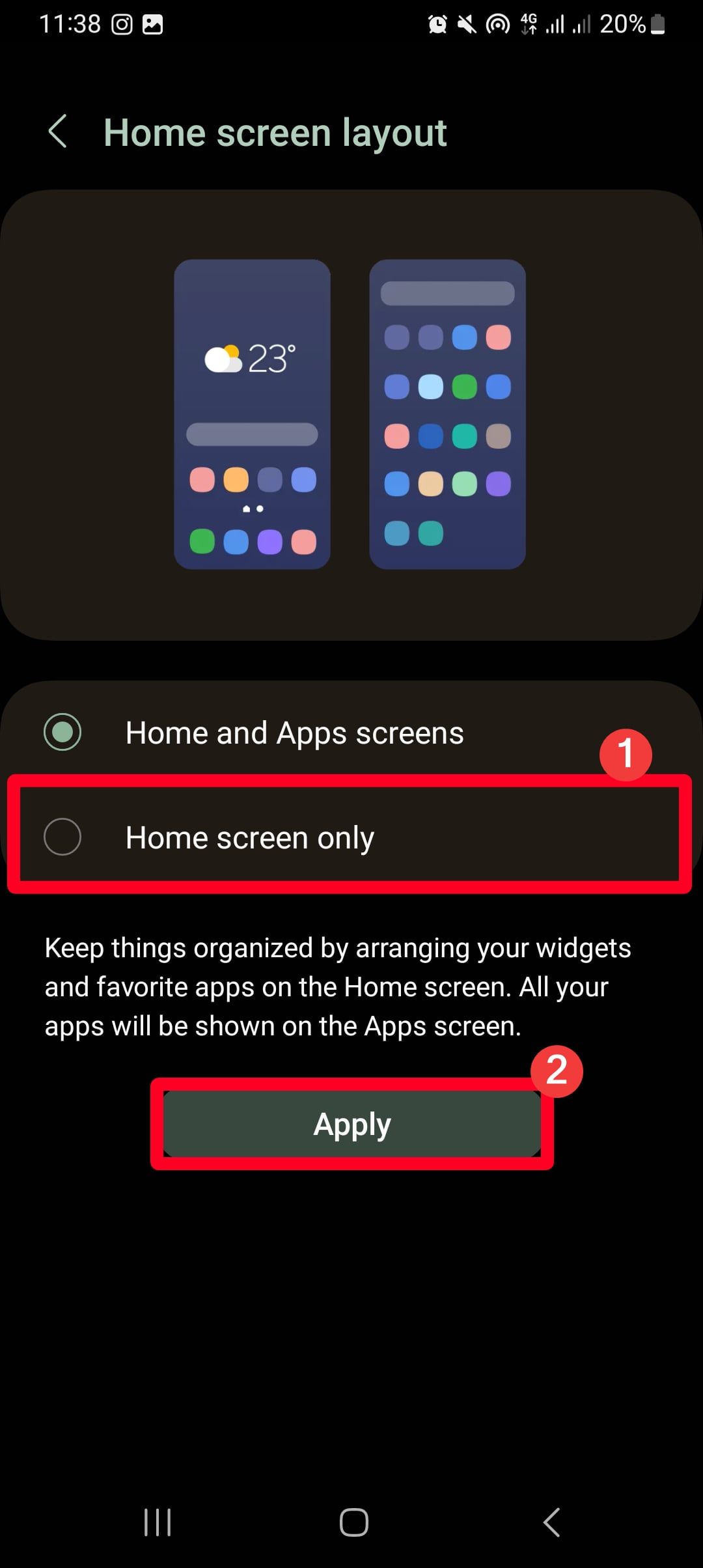
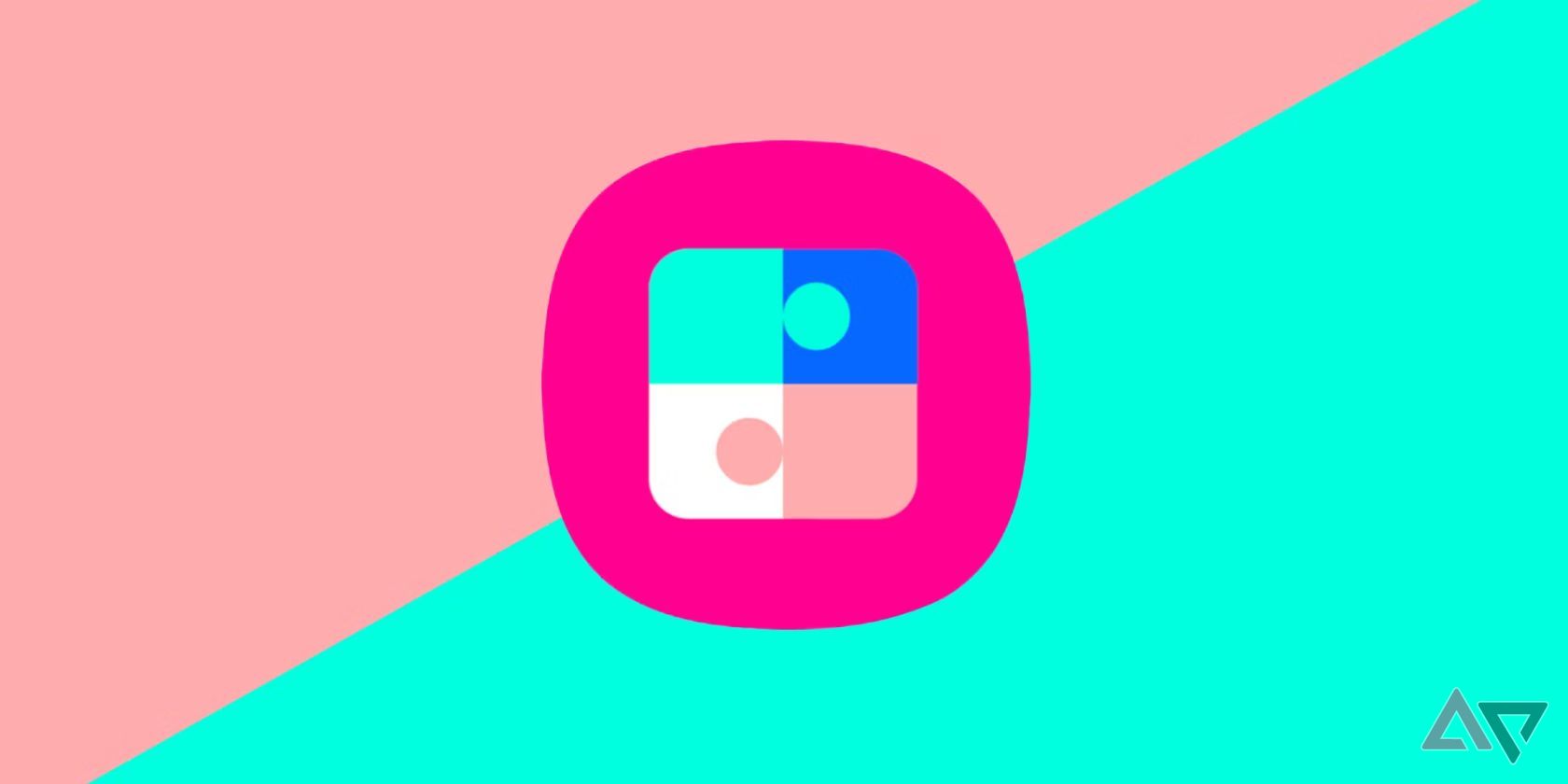
Relacionado
Samsung Good Lock: tudo o que você precisa saber
Desbloqueie o verdadeiro poder do seu Samsung Galaxy
Widgets são atalhos úteis da tela inicial que permitem que você acesse recursos específicos de um aplicativo sem abri-lo. Por exemplo, você pode visualizar sua caixa de entrada do Gmail ou eventos do Google Calander na tela inicial rapidamente. Você também pode colocar widgets onde quiser enquanto ajusta seus tamanhos, dando a você mais controle sobre sua tela inicial.
Para adicionar widgets à sua tela inicial, siga estas etapas:
- Pressione e segure uma parte vazia da tela inicial.
- Tocar Elementos.
- Selecione um aplicativo.
- Toque em qualquer um dos widgets.
- Tocar Adicionar para fixá-lo na tela inicial.
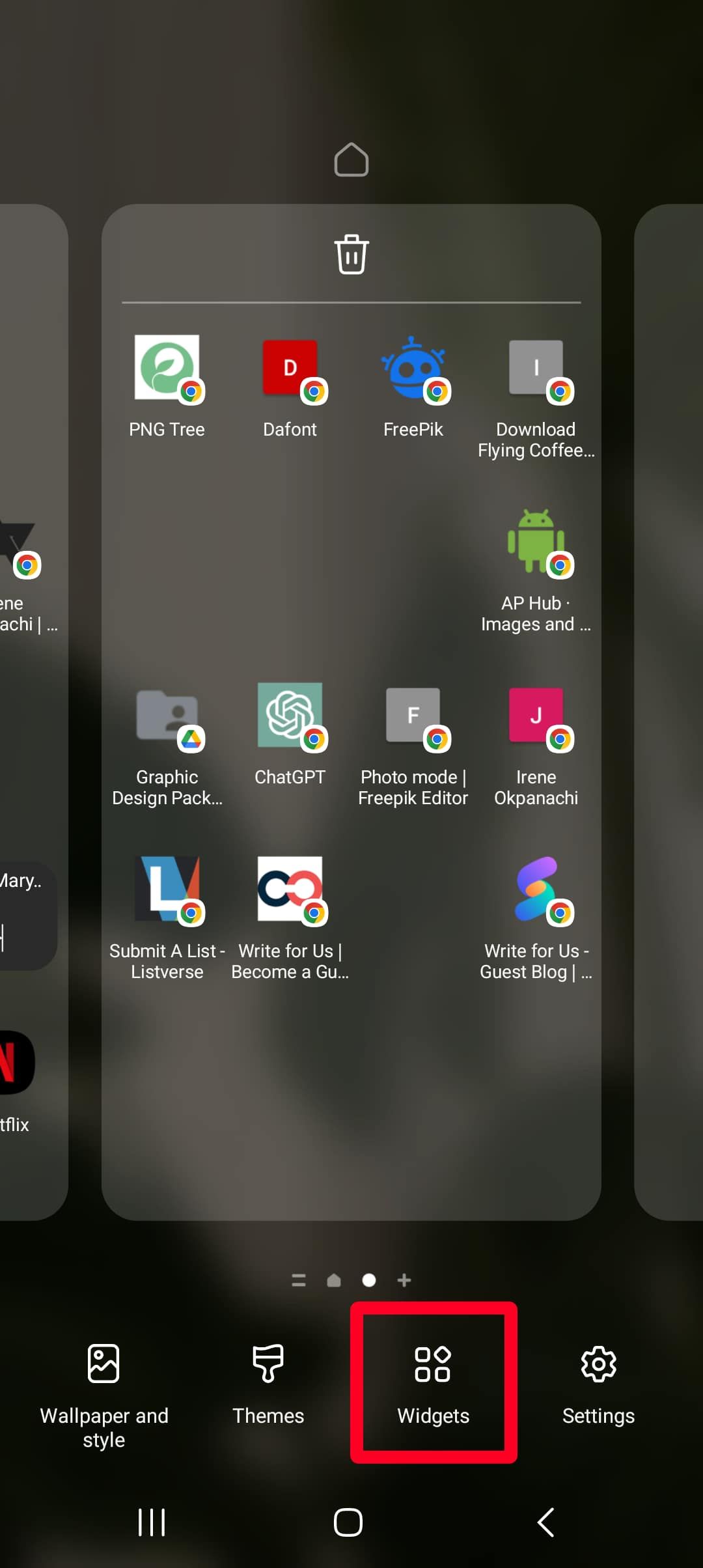
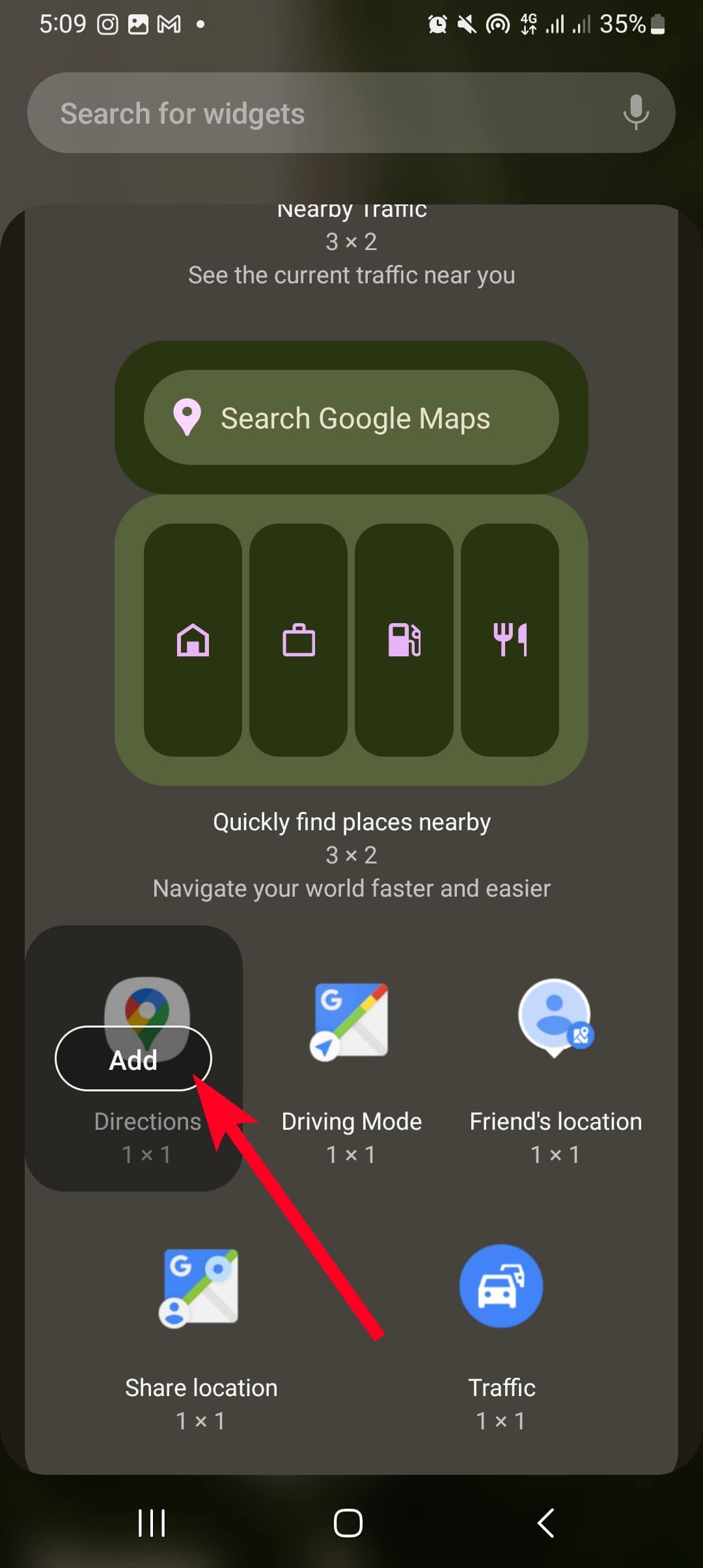
- Se o widget permitir redimensionamento, use o pequenos círculos nas bordas para ajustá-lo.
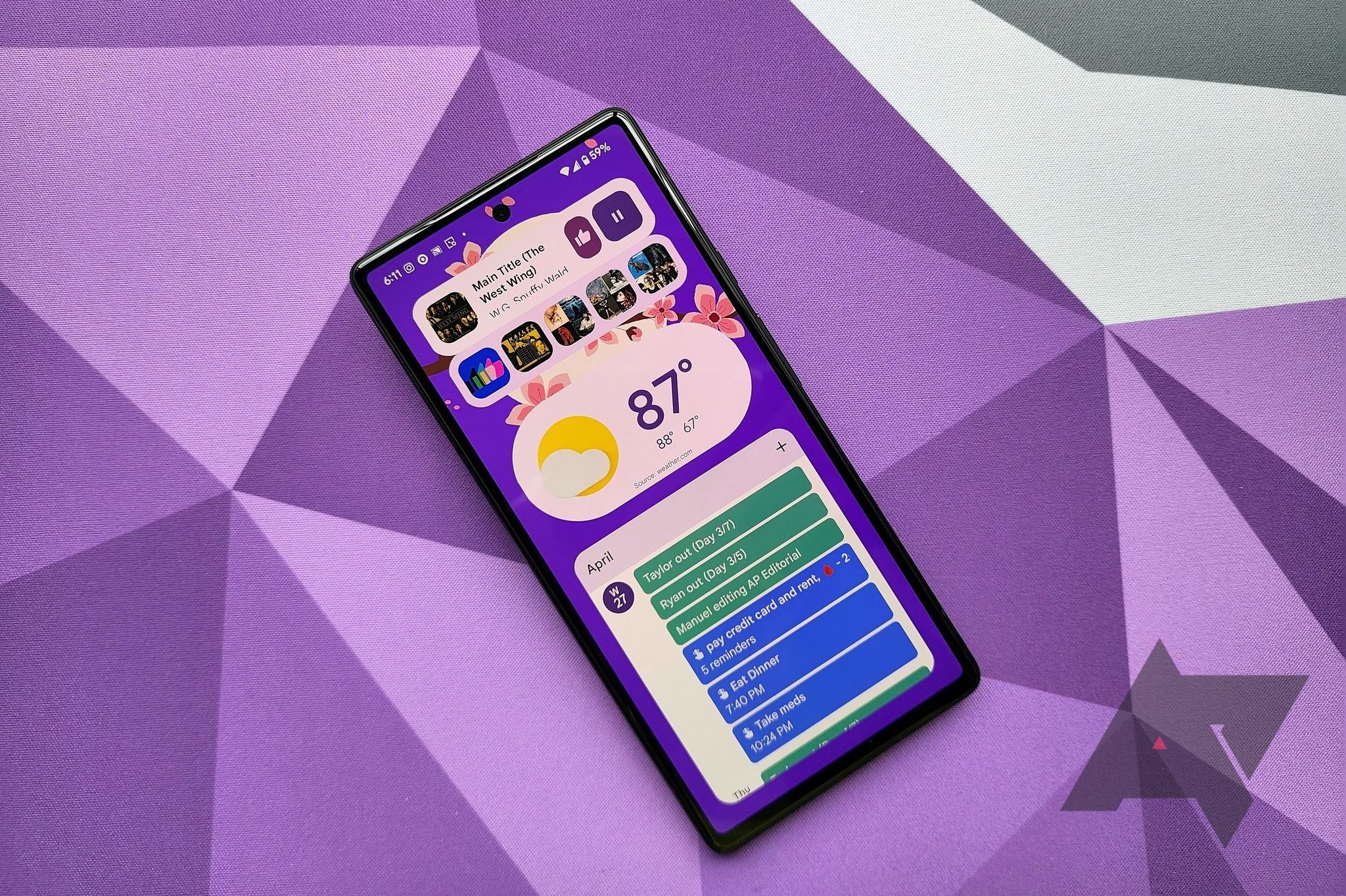
Relacionado
Os 12 melhores e mais úteis widgets Android na Google Play Store
Faça da sua tela inicial mais do que apenas um iniciador de aplicativos
Bloqueie o layout da tela inicial para evitar alterações
Configurar o layout da tela inicial leva tempo e esforço na primeira vez. Quando estiver satisfeito com suas pastas, widgets e ícones de aplicativos, bloqueie-os no lugar. Você manterá o layout perfeito da tela inicial e não moverá itens acidentalmente. Você ainda pode pressionar um aplicativo por muito tempo para visualizar suas ações de atalho, mas não pode movê-los.
Para bloquear o layout da tela inicial, confira estas etapas:
- Pressione e segure um espaço vago na tela inicial.
- Vá para Configurações.
- Toque em interruptor ao lado Bloquear layout da tela inicial.
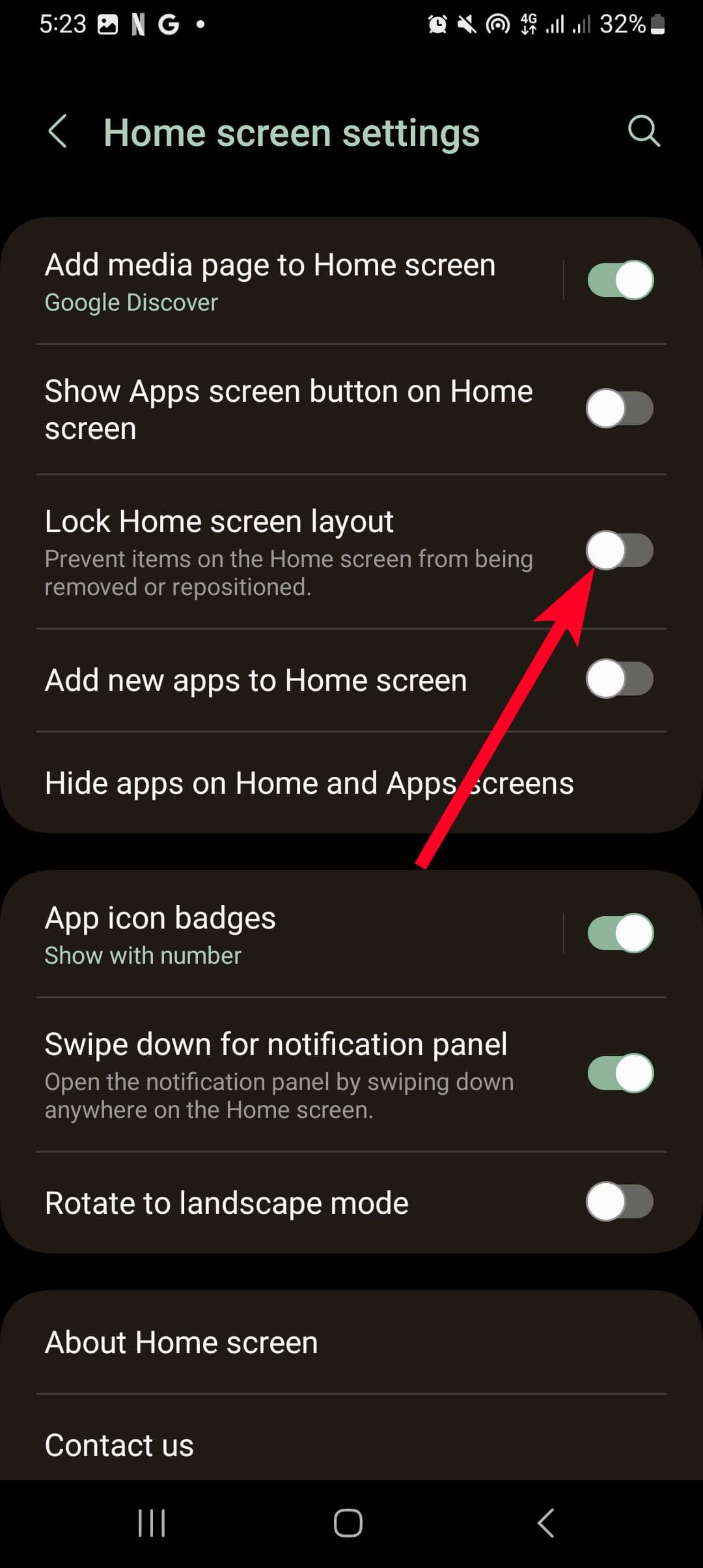
Nem todos os inicializadores de estoque permitem que você bloqueie o layout da tela inicial no lugar. No entanto, muitos inicializadores de terceiros suportam esse recurso se você quiser experimentá-lo.
Classifique os aplicativos em ordem alfabética para encontrar o que você procura
Muitos inicializadores domésticos classificam os aplicativos em ordem alfabética, mas os telefones Samsung Galaxy que usam One UI têm um Pedido personalizado opção. Isso organiza seus aplicativos pela data em que foram instalados ou atualizados. No entanto, você pode alternar a opção de classificação para ordem alfabética para facilitar a localização de aplicativos. Isso também organiza seus aplicativos dentro de pastas, criando-os para você automaticamente. Ativar a configuração de classificação alfabética não afeta sua ordem personalizada, então você pode reverter para ela conforme necessário.
Para classificar sua gaveta de aplicativos usando ordem alfabética em um telefone Samsung, faça o seguinte:
- Deslize para cima na tela para abrir a tela de aplicativos.
- Toque em menu de estouro (o ícone de três pontos) no canto superior direito.
- Tocar Organizar.
- Selecione Ordem alfabética.
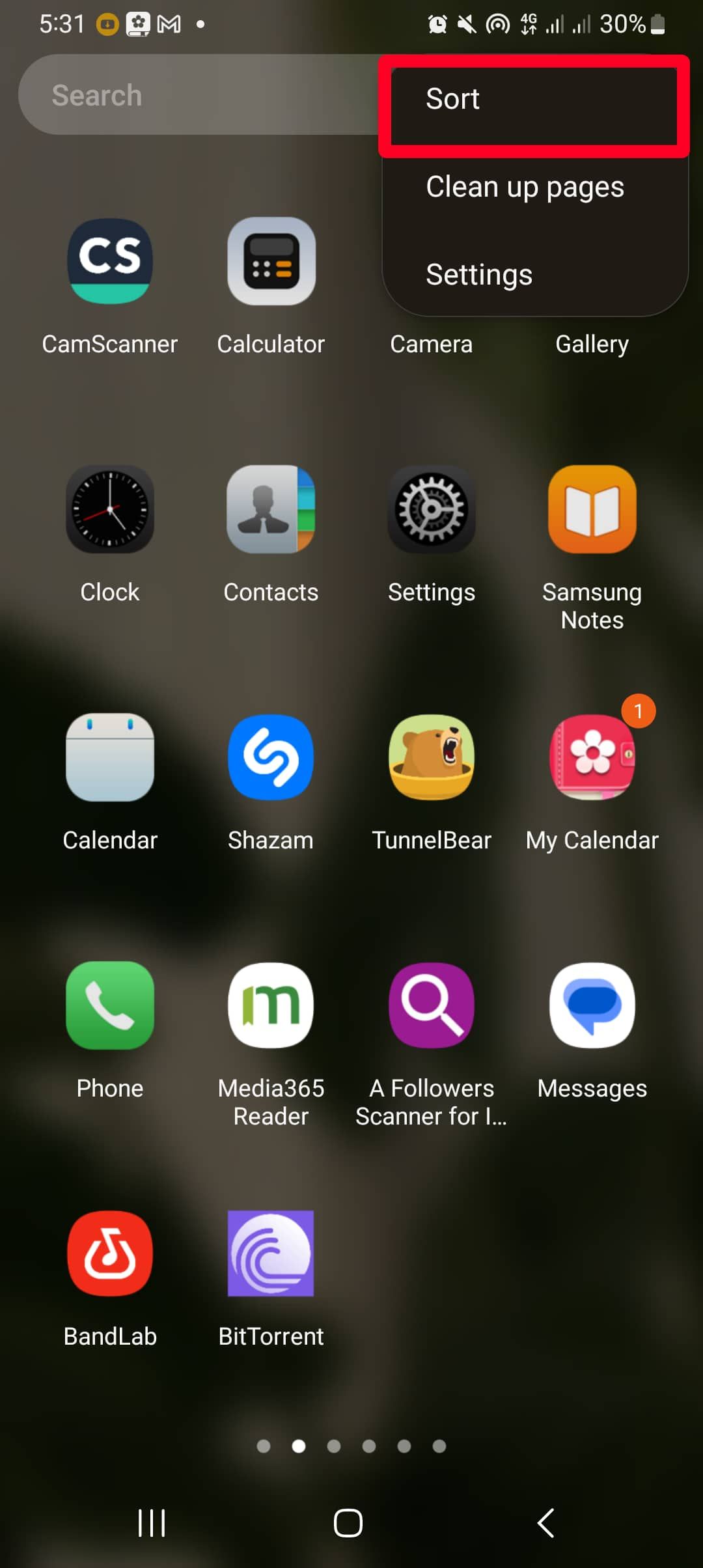
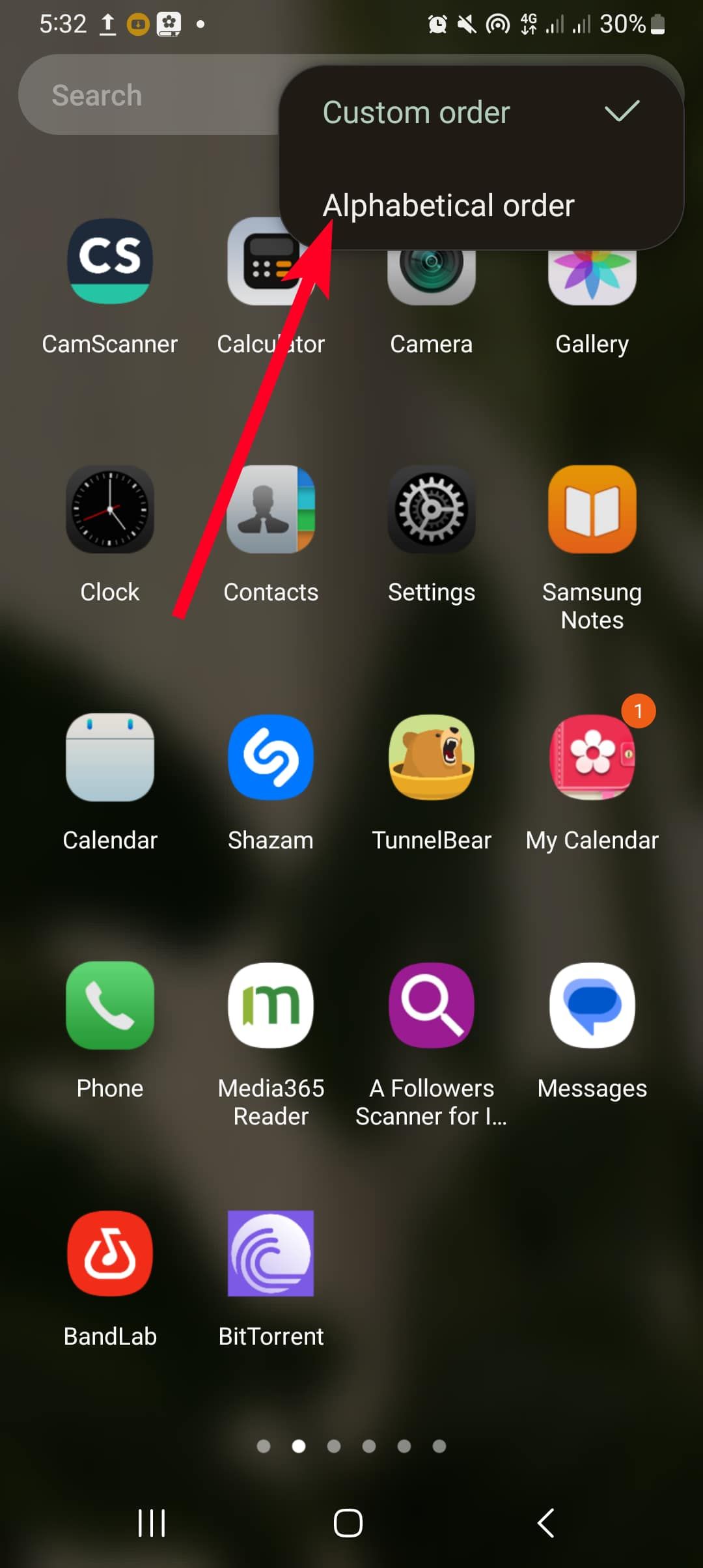
Ajuste os tamanhos das grades para melhor atender às necessidades da sua tela inicial
Você pode preferir ícones de aplicativos grandes para poder vê-los melhor. Outras vezes, você quer que eles sejam pequenos para caber em uma tela. Você não pode dimensioná-los individualmente, mas pode ajustar seus tamanhos de grade. Ou seja, escolher quantos aplicativos você quer que apareçam em linhas ou colunas por vez. Esse recurso não afeta o tamanho do ícone, mas dá a ilusão de que isso acontece. Depois, personalize os ícones para seguir um tema, se o seu dispositivo permitir.
O tamanho padrão da grade da tela inicial e da tela de aplicativos do Android é 5X5, e você pode reduzi-lo para 4X5 ou aumentá-lo para 5X6. Para pastas, você está limitado aos tamanhos 3X4 e 4X4. Esses tamanhos estão disponíveis no sistema operacional Android 12 e versões mais recentes. Versões inferiores têm menos opções ou precisam de inicializadores de terceiros para personalizar os ícones. Dependendo do modelo do seu dispositivo, você pode fazer isso na tela inicial ou no menu de configurações.
Para ajustar o tamanho da grade do layout da tela inicial, tente estas etapas:
- Pressione e segure um local vazio na tela inicial.
- Tocar Configurações.
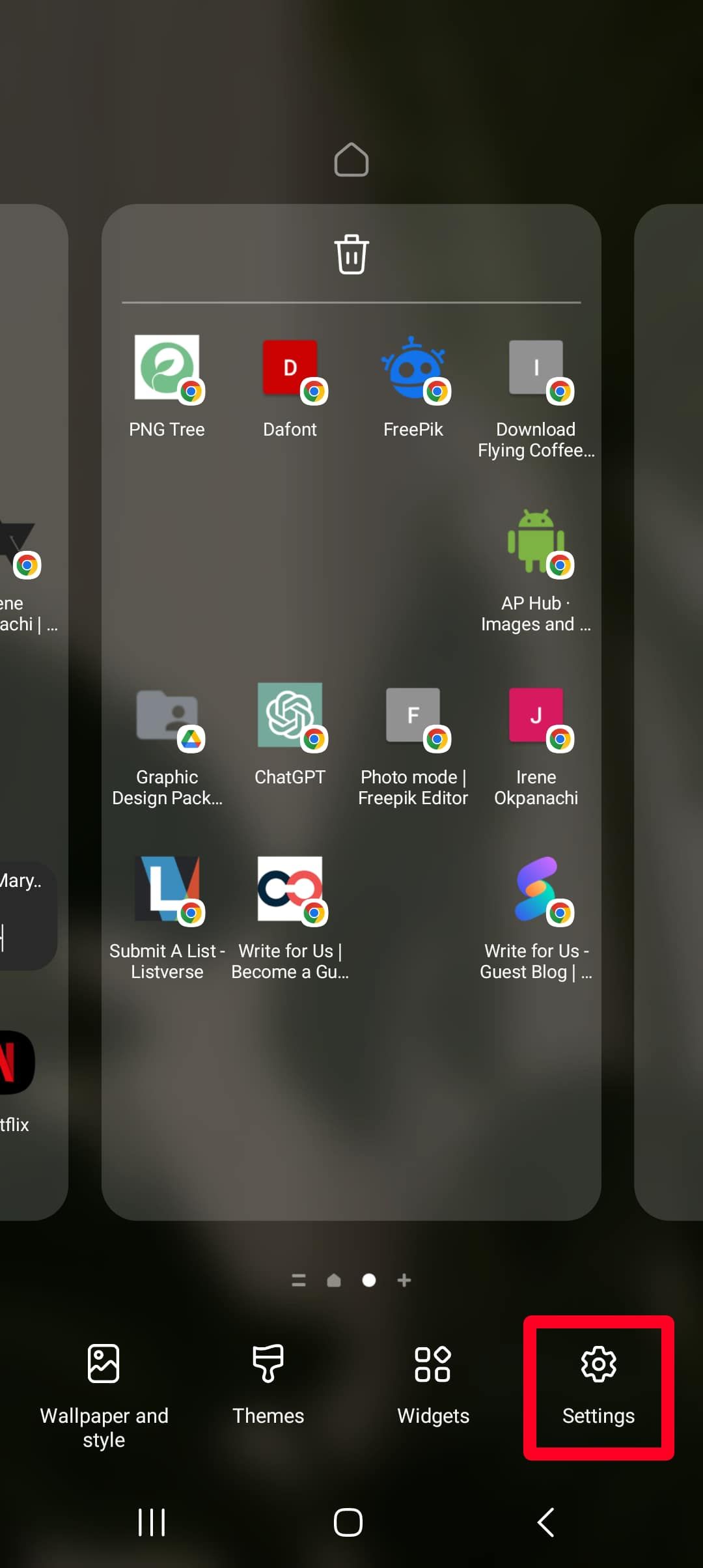
- Selecione qualquer um Grade da tela inicial ou Grade da tela do aplicativo e Grade de pastas opções de layout. Em alguns dispositivos, essas opções estão no Papel de parede e estilo cardápio.
- Selecione um tamanho de grade para visualizá-lo. Você não pode visualizar tamanhos de grade de pastas.
- Tocar Feito para aplicar as alterações.
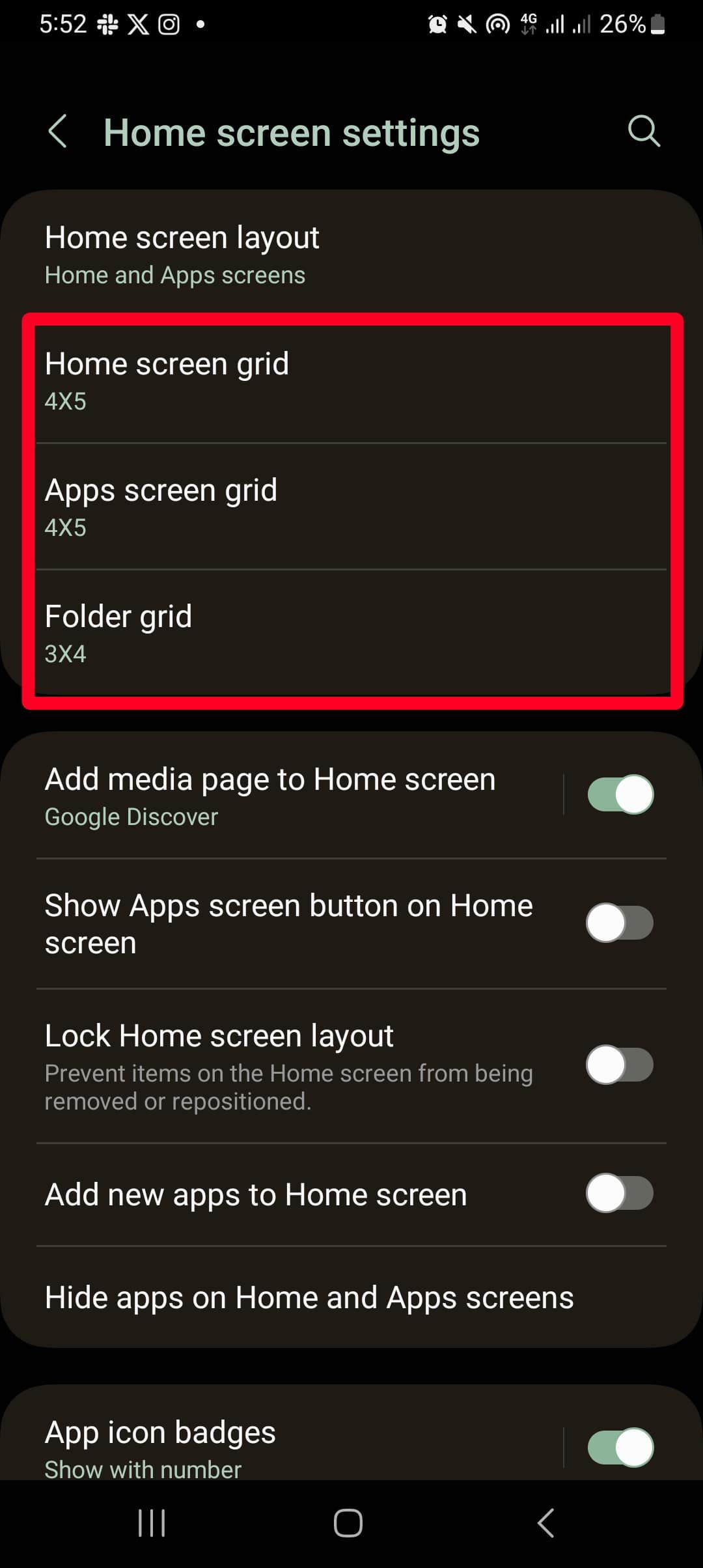
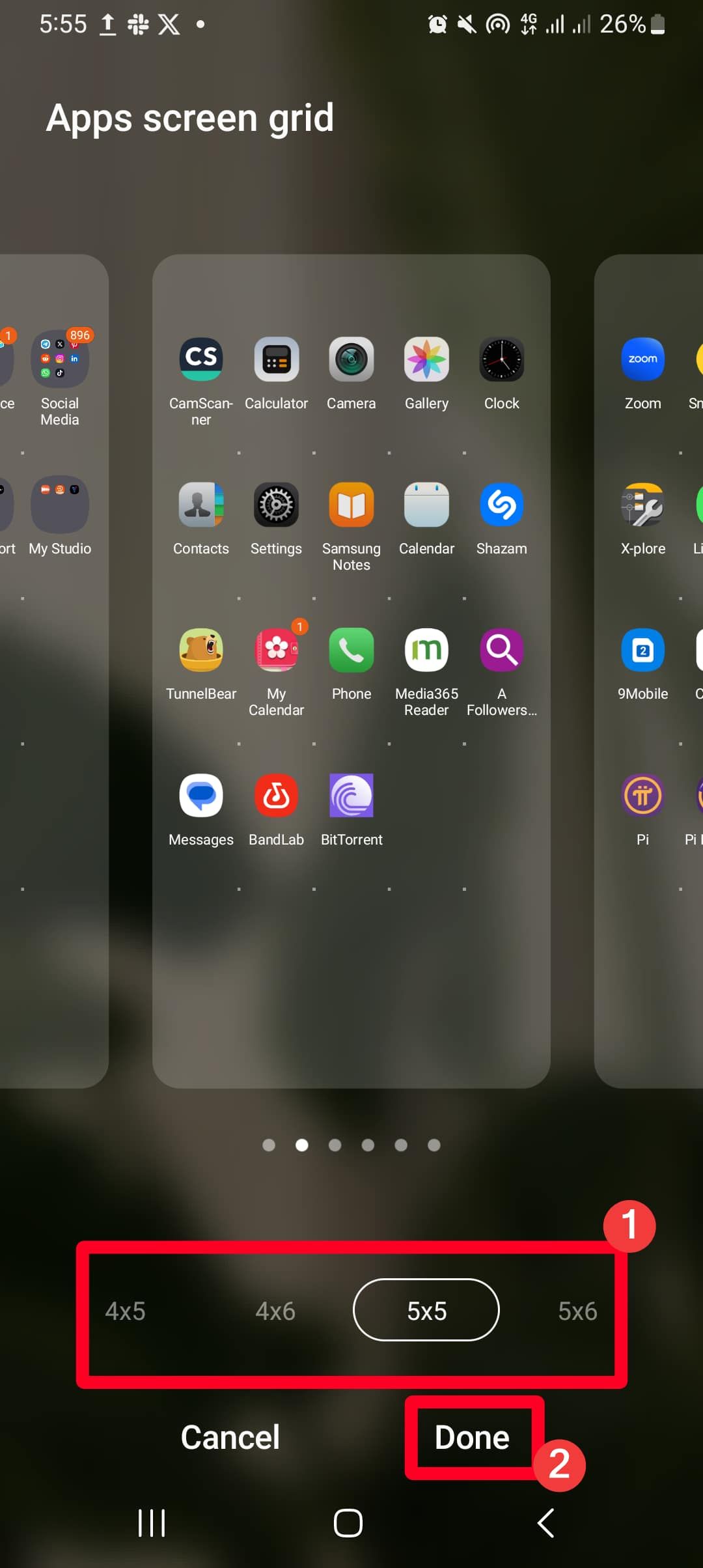
Desinstale aplicativos desnecessários para economizar espaço e remover ícones
Não há melhor maneira de organizar seu telefone do que eliminar arquivos desnecessários. Seu telefone fornece vários métodos para desinstalar aplicativos. Remova-os da tela inicial, da gaveta de aplicativos, do menu de configurações e da Google Play Store. Aplicativos de sistema pré-instalados são mais desafiadores de desinstalar, mas você pode desativar aplicativos pré-instalados para que eles não funcionem em segundo plano ou apareçam entre seus aplicativos. Use as etapas a seguir para começar.
Desinstalar aplicativos da tela de aplicativos
- Deslize para cima para abrir a tela de aplicativos.
- Pressione e segure um aplicativo e toque em Desinstalar.
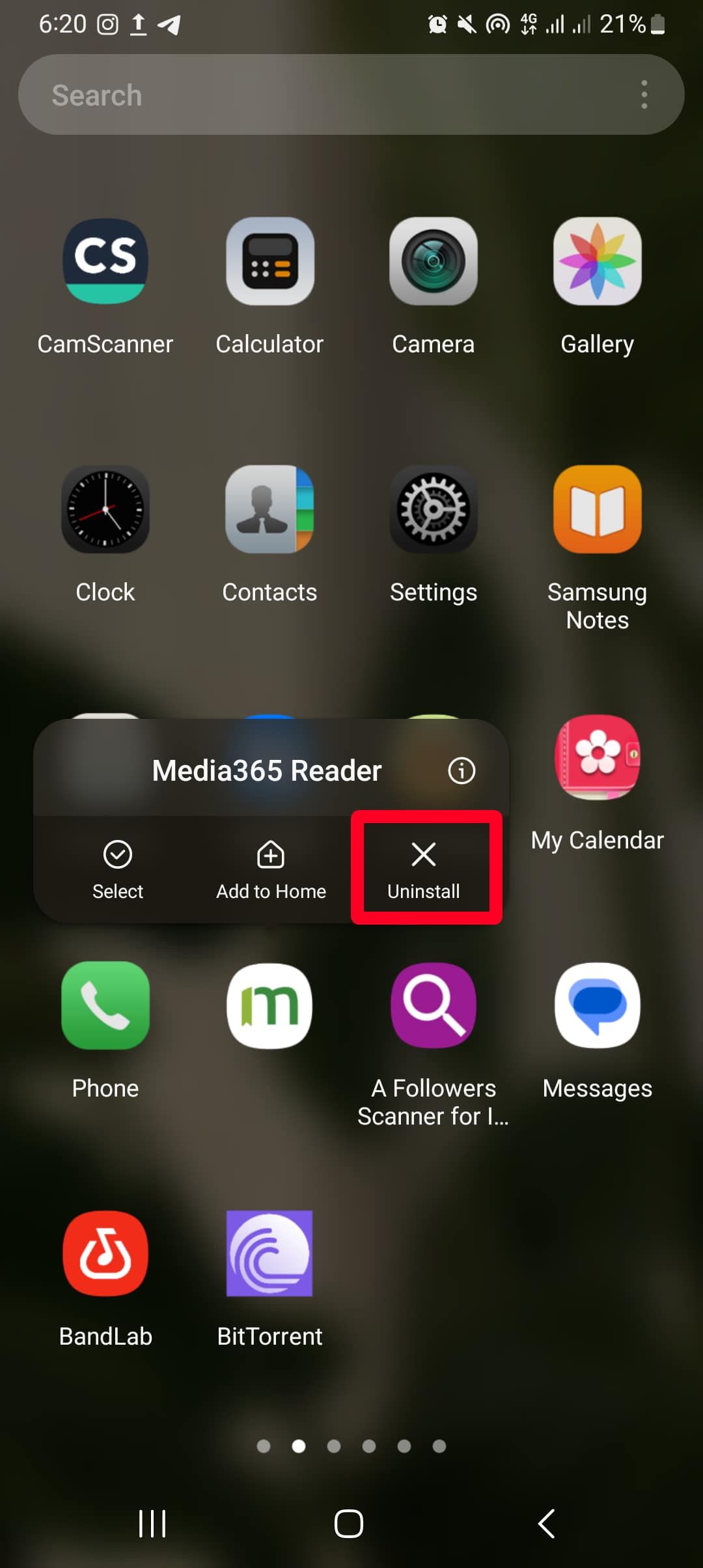
- Selecione OK para confirmação.
Desinstalar aplicativos da tela inicial
- Pressione e segure um aplicativo.
- Tocar Desinstalar.
- Selecione OK para confirmação.
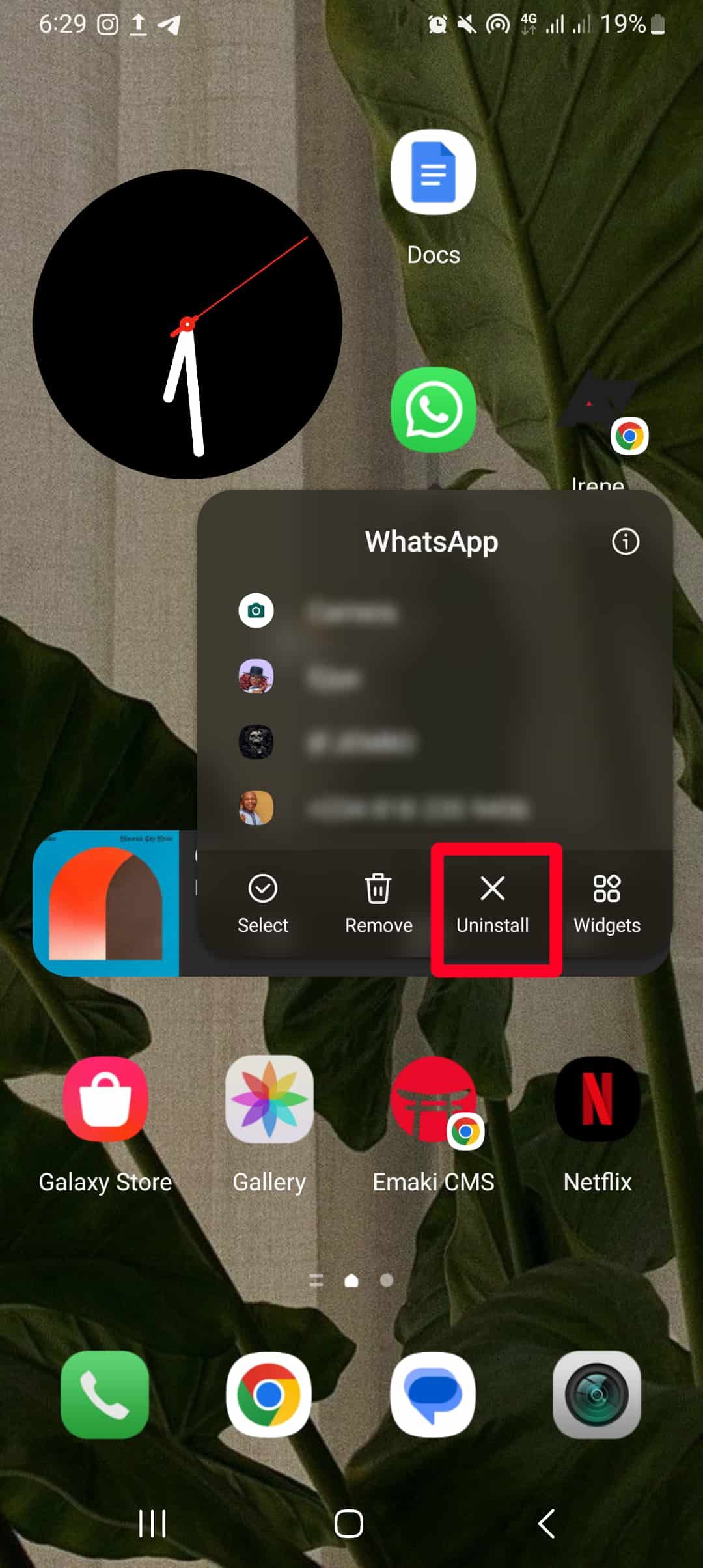
- Para apagar widgets e atalhos, pressione-os longamente e toque em Remover.
- Vá para Configurações > Aplicativos.
- Selecione um aplicativo da lista.
- Tocar Desinstalar.
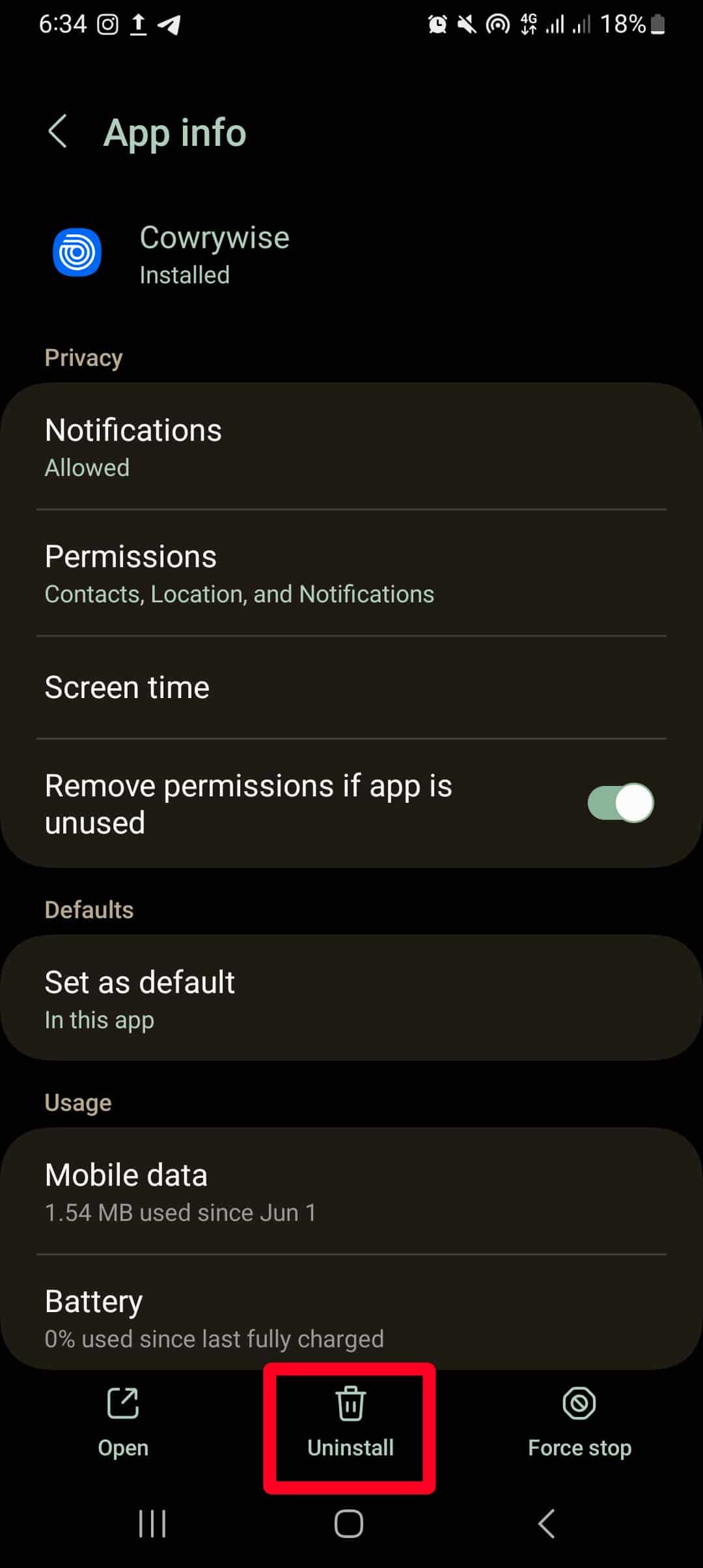
- Selecione OK para confirmação.
Desinstale aplicativos da Google Play Store.
- Abrir Loja de aplicativos do Google.
- Toque no seu ícone de perfil no canto superior direito.
- Selecione Gerenciar aplicativos e dispositivos.
- Tocar Gerenciar.
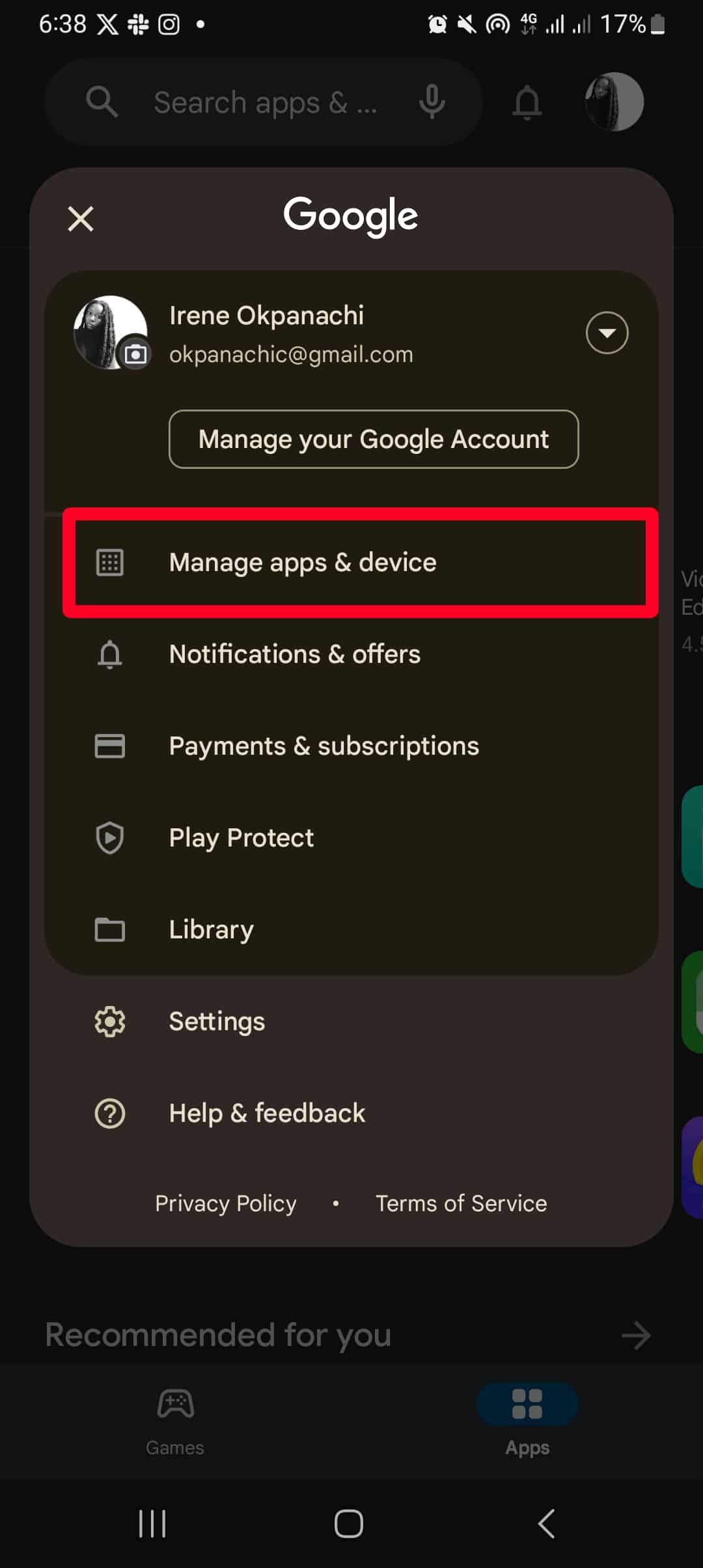
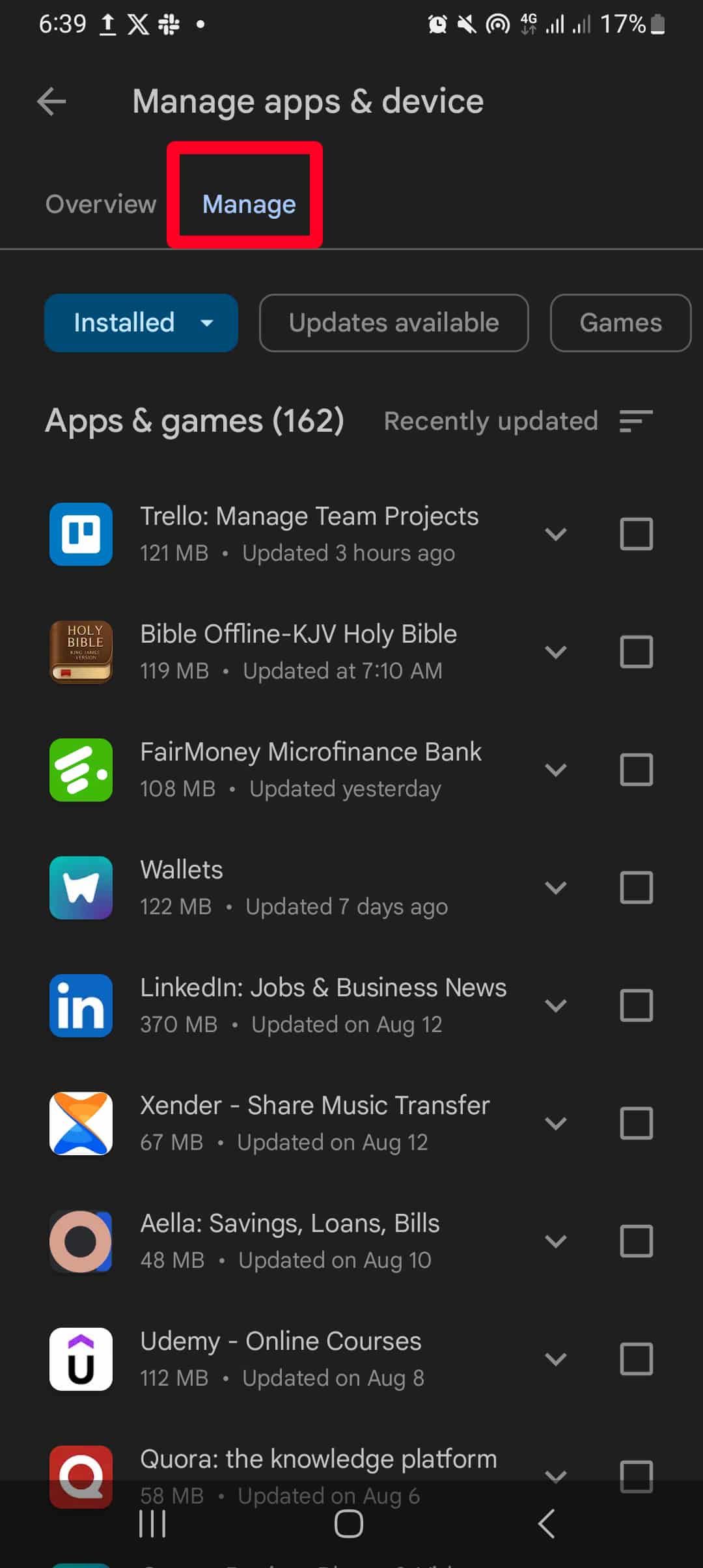
- Marque as caixas ao lado dos aplicativos para selecioná-los.
- Toque em ícone de lixo no canto superior direito.
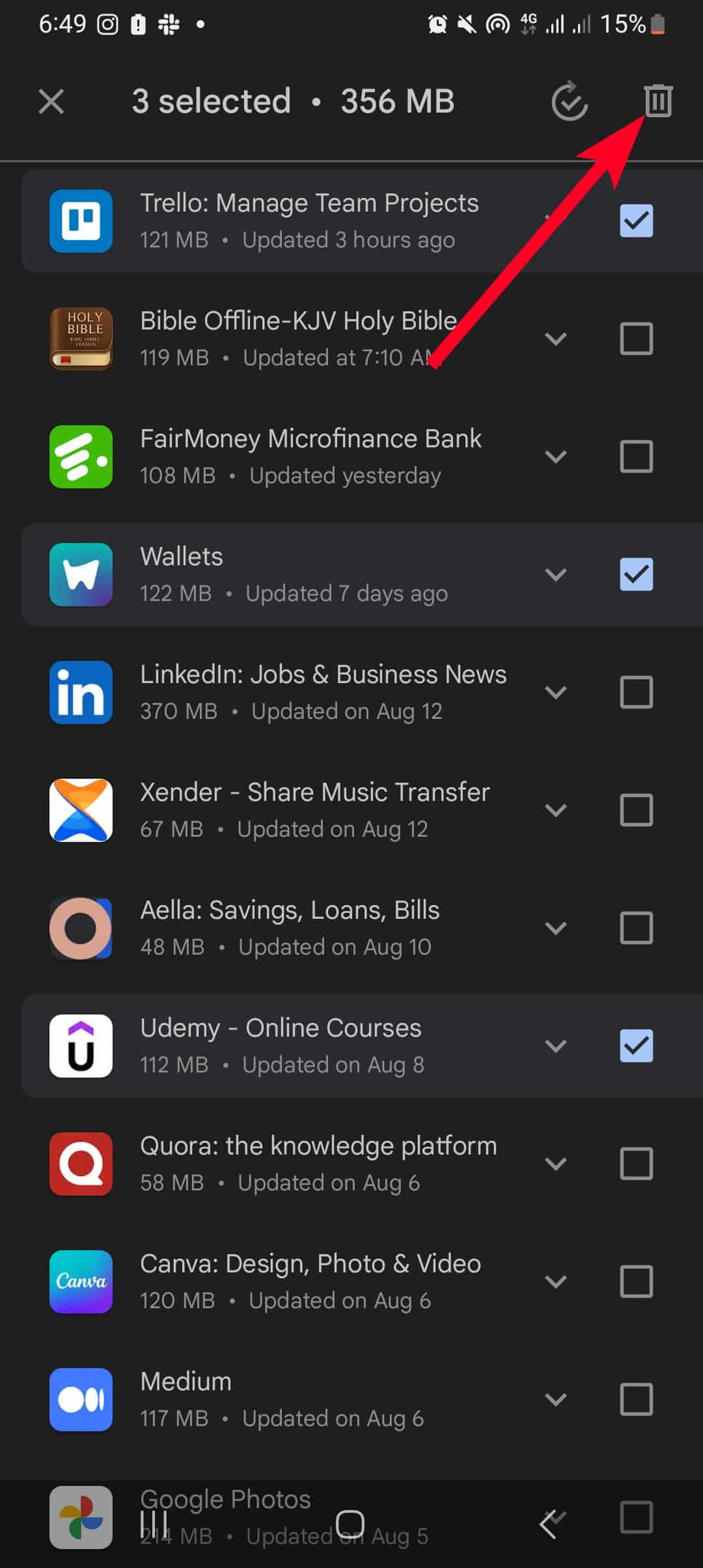
- Selecione Desinstalar para confirmação.
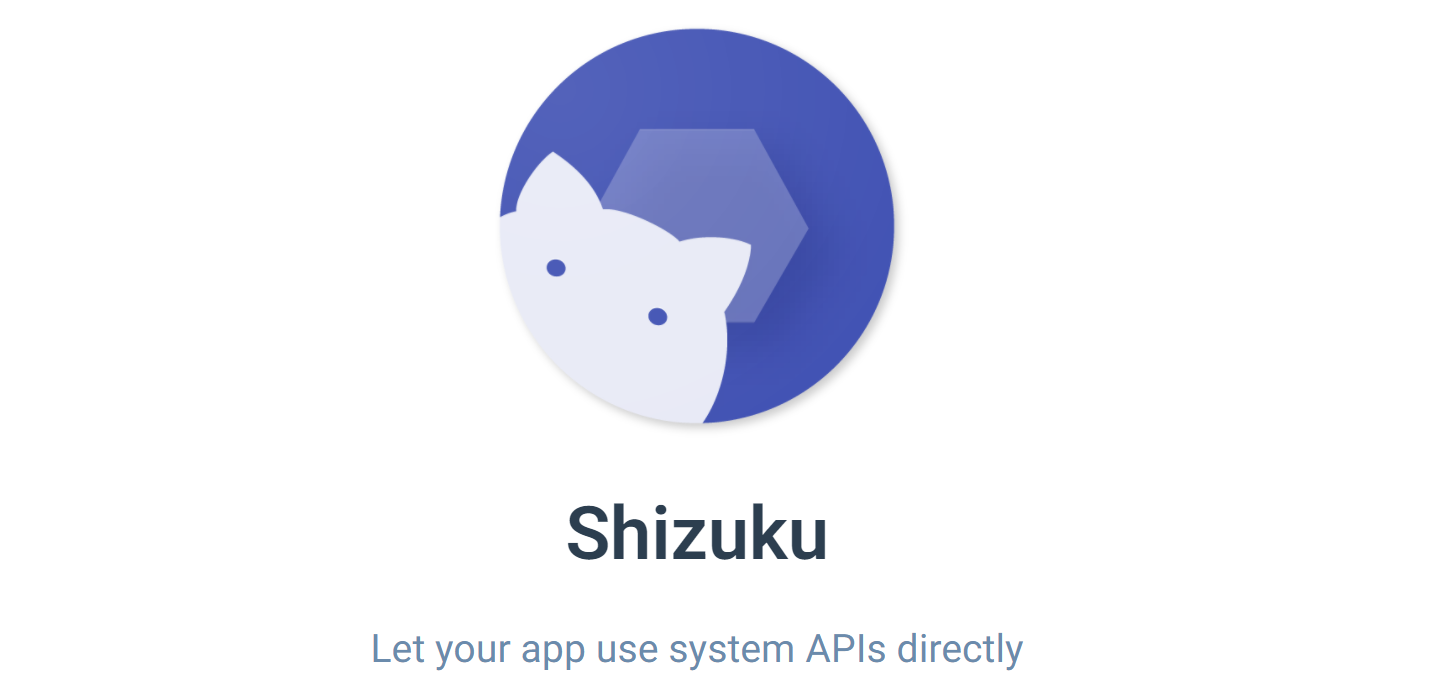
Relacionado
Shizuku: Como congelar aplicativos indesejados e bloatware em seu telefone ou tablet Android
E você nem precisa de acesso root completo para começar
Oculte aplicativos para limpar a desordem e melhorar a privacidade
Se você não quiser desinstalar certos aplicativos para remover seus ícones, ou não puder, ocultá-los é outra opção. Ele remove os ícones extras desnecessários e oculta aplicativos sensíveis que você não quer que outros vejam. Quando ocultos, esses aplicativos não aparecem na tela inicial ou na gaveta de aplicativos. Se você tiver um telefone Samsung Galaxy, use o Samsung Secure Folder ou o menu de configurações da tela inicial para ocultá-los.
Para ocultar aplicativos da tela inicial e da gaveta de aplicativos, tente estas etapas:
- Pressione e segure um local vazio.
- Selecione Configurações.
- Tocar Ocultar aplicativos nas telas inicial e de aplicativos.
- Selecione os aplicativos que você deseja ocultar.
- Tocar Feito.
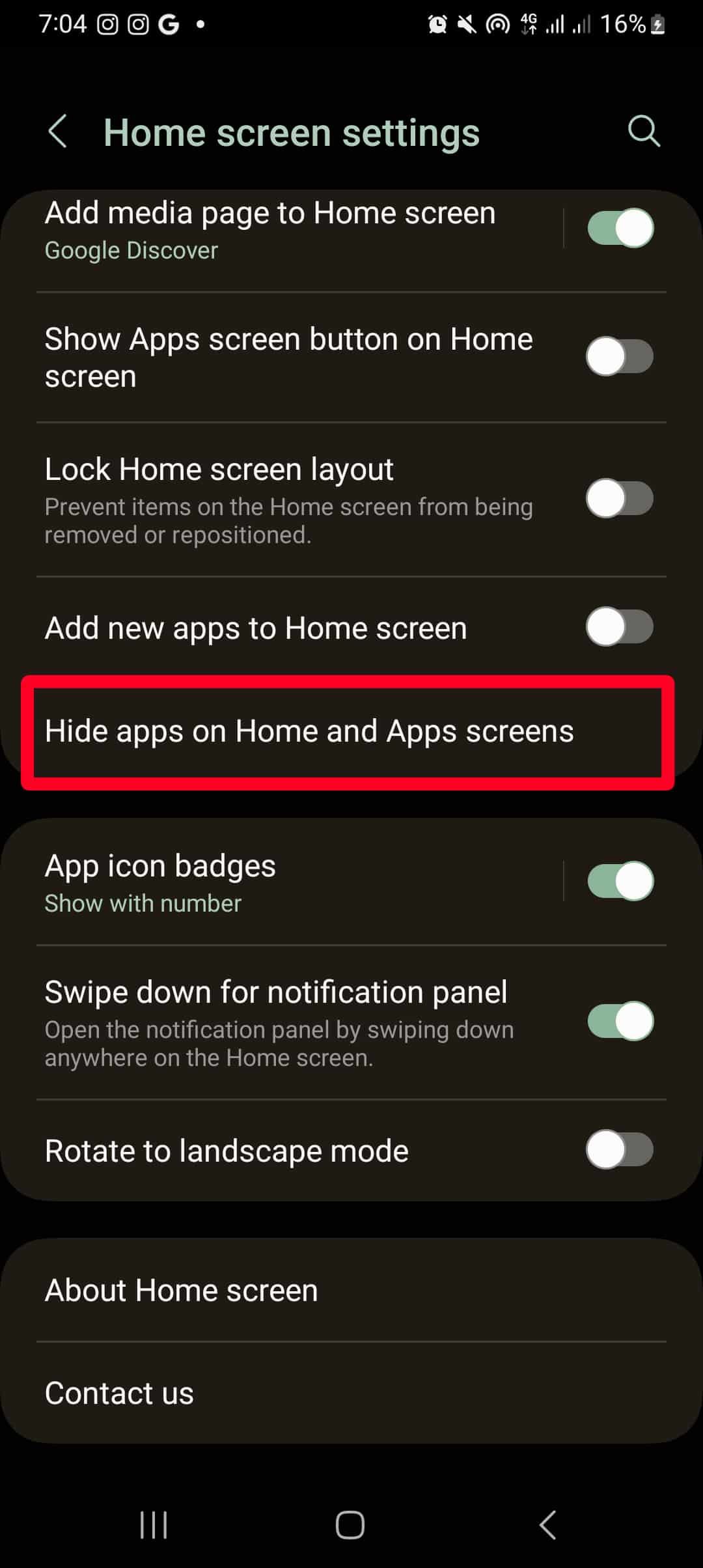
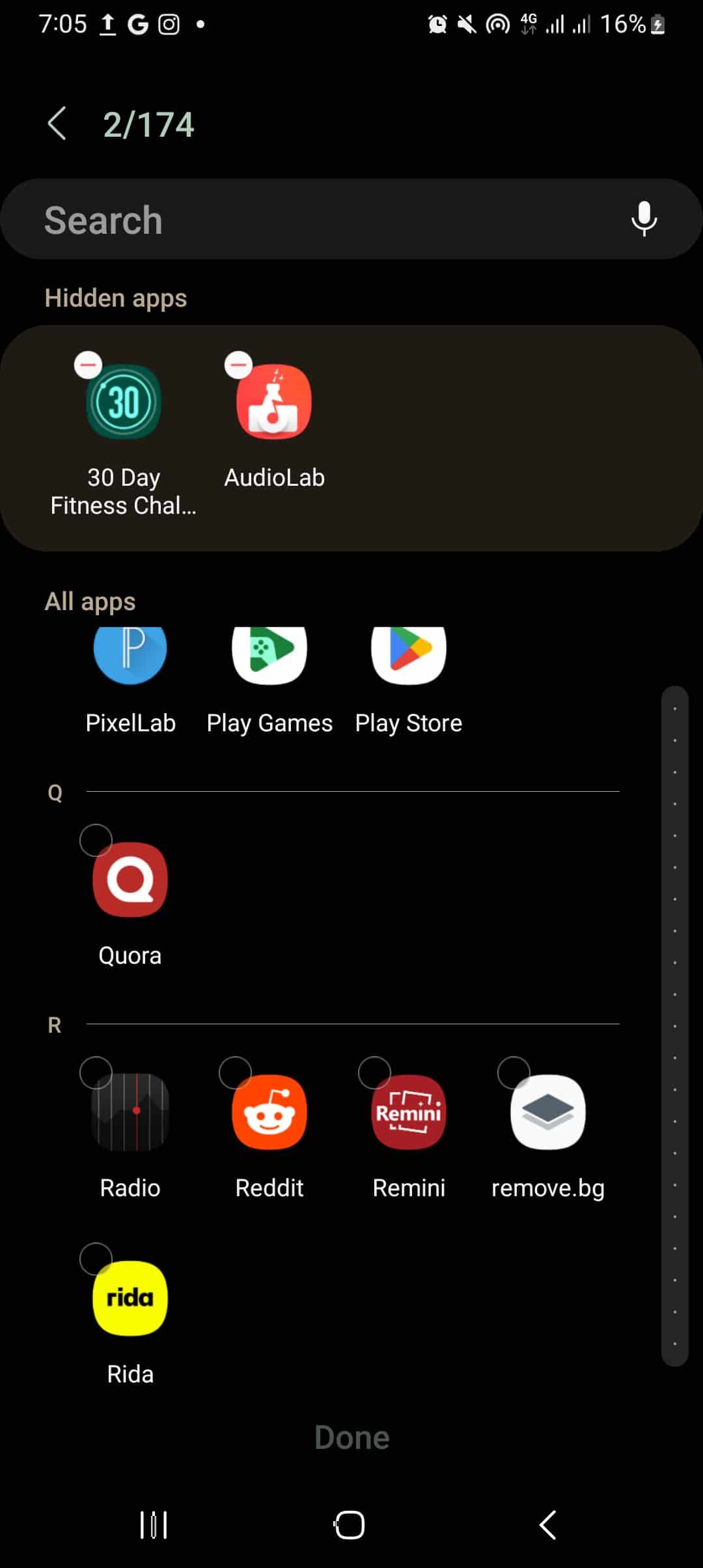
- Toque em Sinal de menos ao lado de aplicativos ocultos para exibi-los.
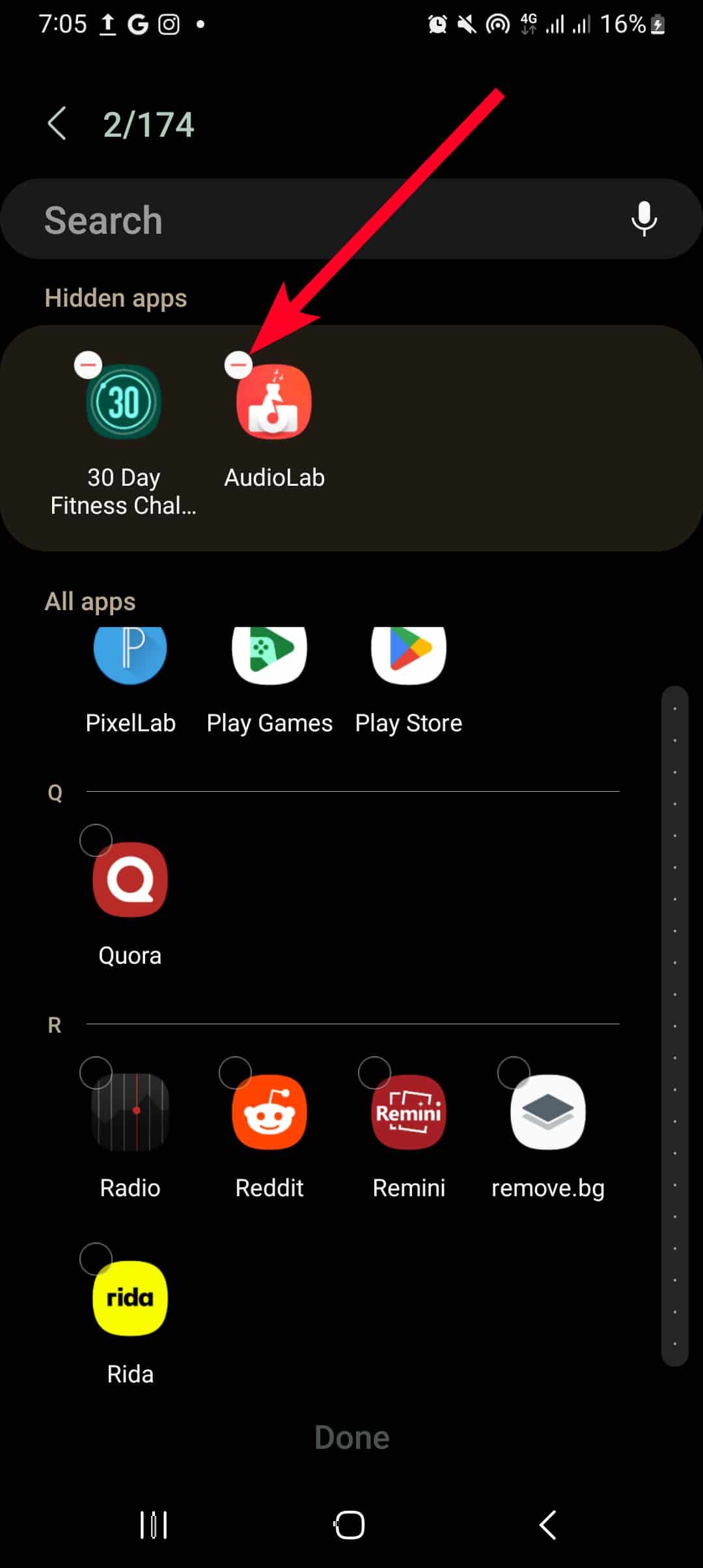
Limpe as páginas da tela do seu aplicativo para remover espaços vazios
Em telefones Samsung Galaxy, espaços vazios desnecessários permanecem quando você desinstala ou oculta aplicativos na gaveta de aplicativos. Você pode mover os aplicativos para cobri-los, mas isso leva tempo. Em vez disso, use o recurso de limpeza automática.
Para limpar o espaço deixado na gaveta de aplicativos em um dispositivo Samsung, faça o seguinte:
- Deslize para cima para abrir a tela de aplicativos.
- Toque em menu de estouro (o ícone de três pontos) no canto superior direito.
- Selecione Limpar páginas.
- Tocar OK para confirmação.
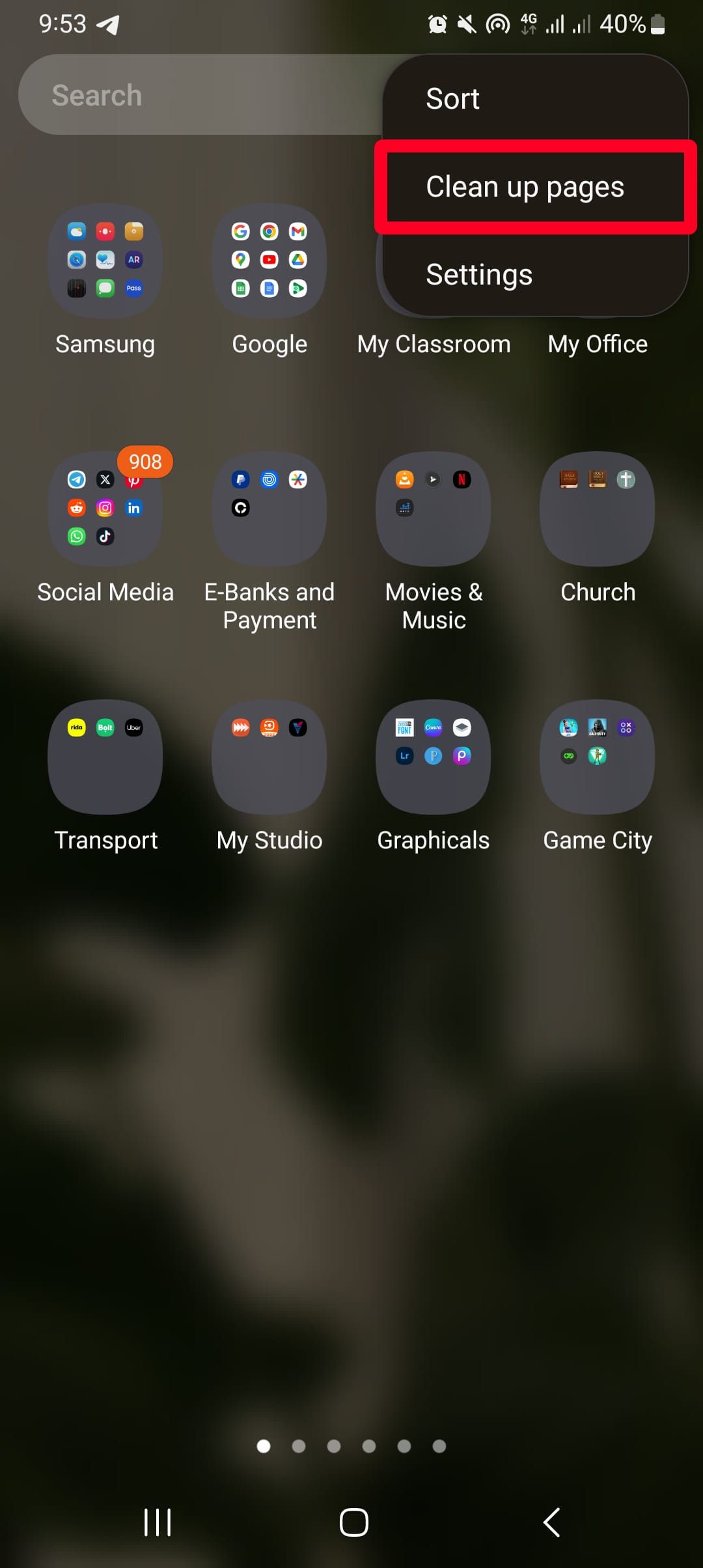
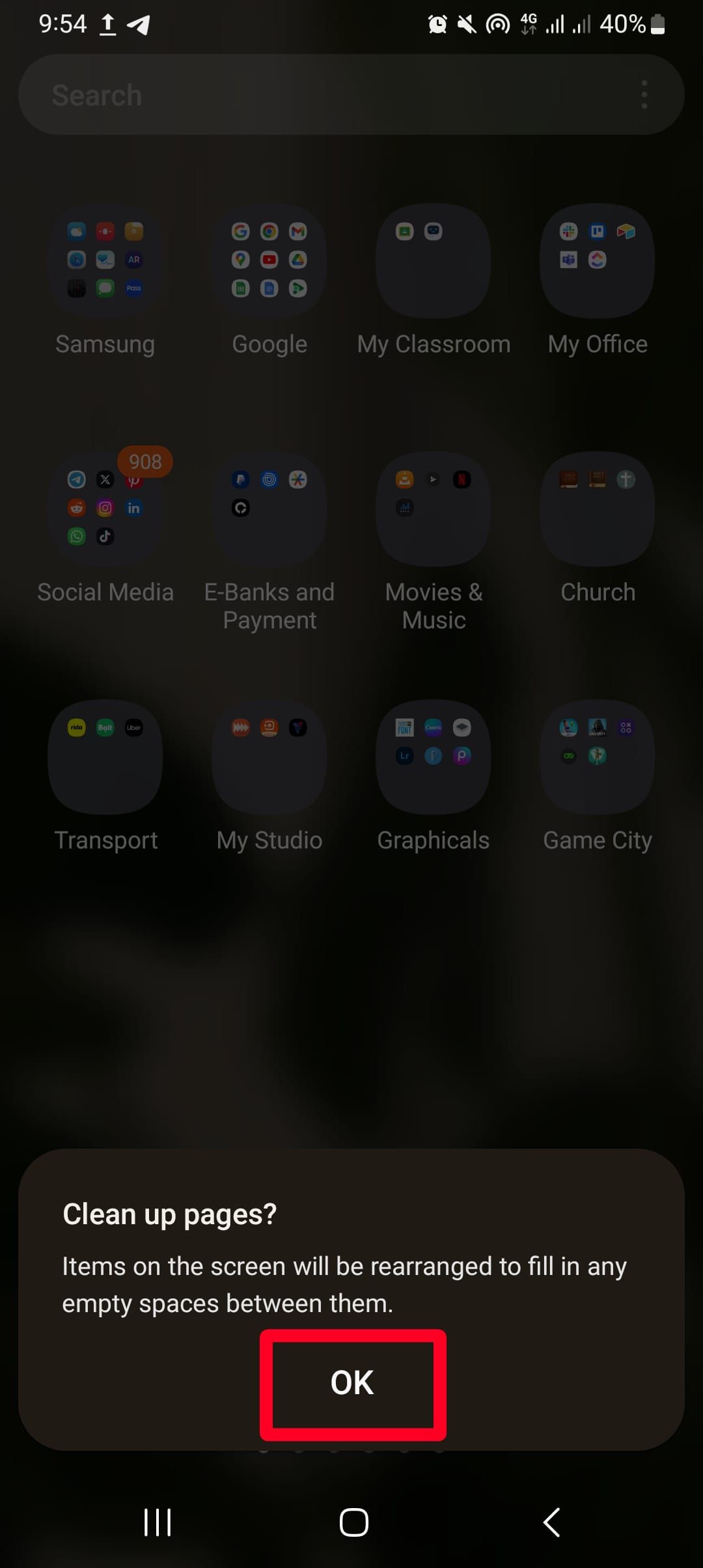
Gerencie suas páginas da tela inicial conforme necessário
Se você remover a gaveta de aplicativos ou adicionar aplicativos à sua tela inicial, ela pode parecer desorganizada à primeira vista. Você pode adicionar uma página extra e mover os aplicativos para criar mais espaço. Além disso, se você não precisar de uma página, exclua-a. No entanto, fazer isso remove todos os aplicativos da página. Gerencie sua tela inicial com as seguintes etapas.
- Arraste um aplicativo para o lado direito da tela para criar uma nova página.
- Como alternativa, pressione e segure um espaço vazio na tela inicial.
- Deslize para a esquerda. Em seguida, toque em +.
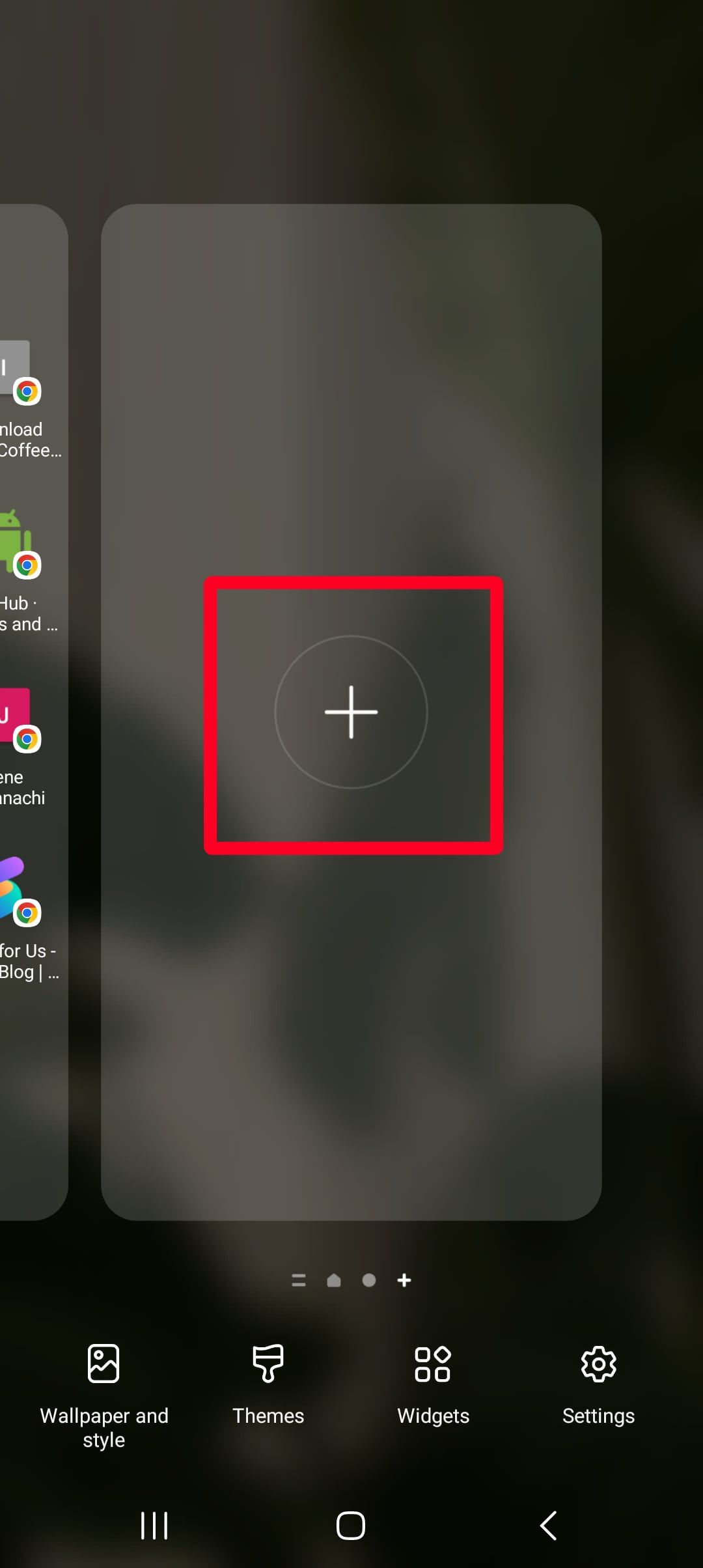
- Para mover apps para a nova página, pressione e segure-os. Então, arraste-os na direção da página.
- Toque em ícone de lixo acima de uma página.
- Selecione Excluir para confirmação.
Mantenha seu dispositivo Android limpo e organizado para sua tranquilidade
Agora que você está equipado com os melhores métodos para organizar sua tela inicial, desobstrua-a e configure-a como preferir. Quando você compra um novo telefone sem um backup, você deve configurar sua tela inicial pela primeira vez. As dicas neste guia ajudarão você a aproveitar ao máximo sua experiência na tela inicial do Android. Quando sua tela inicial estiver do jeito que você quer, experimente um desses gerenciadores de arquivos do Android para limpar seu armazenamento no dispositivo. Você descobrirá arquivos ocultos e gerenciará seu dispositivo com mais eficiência.