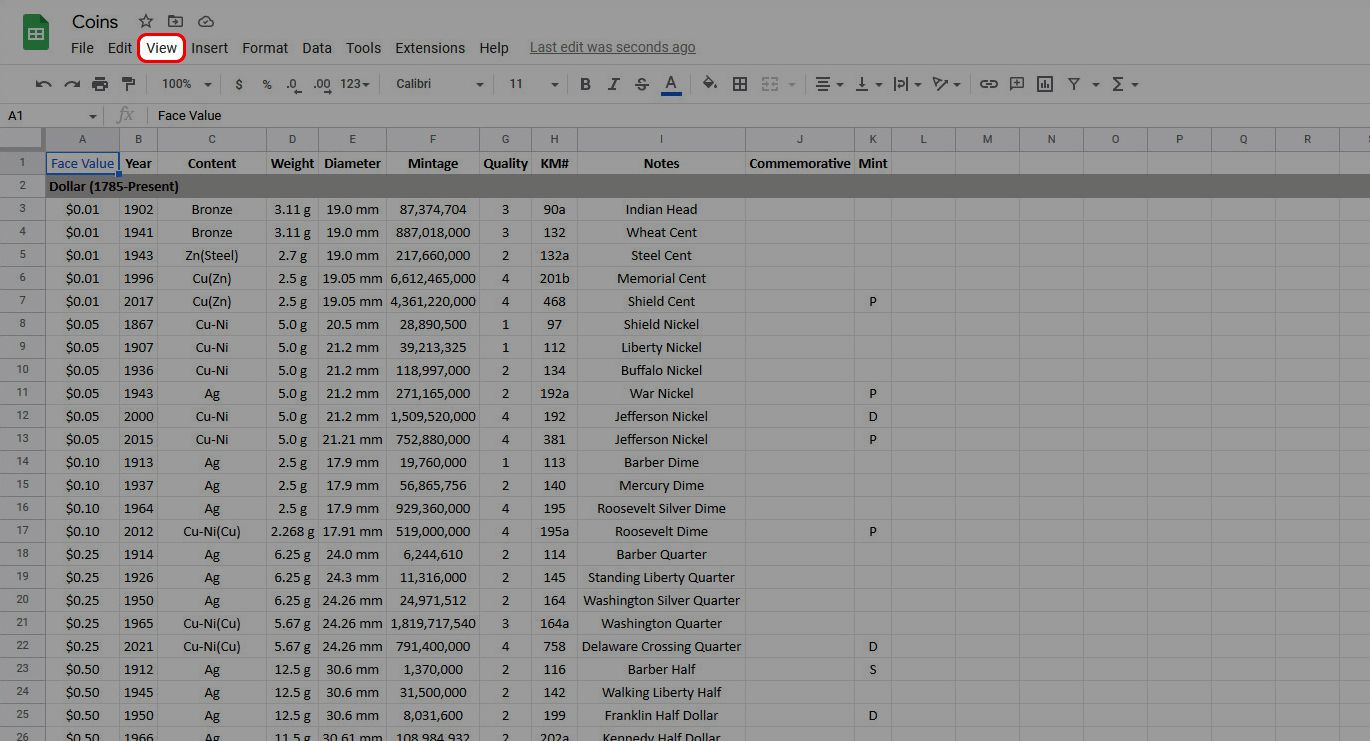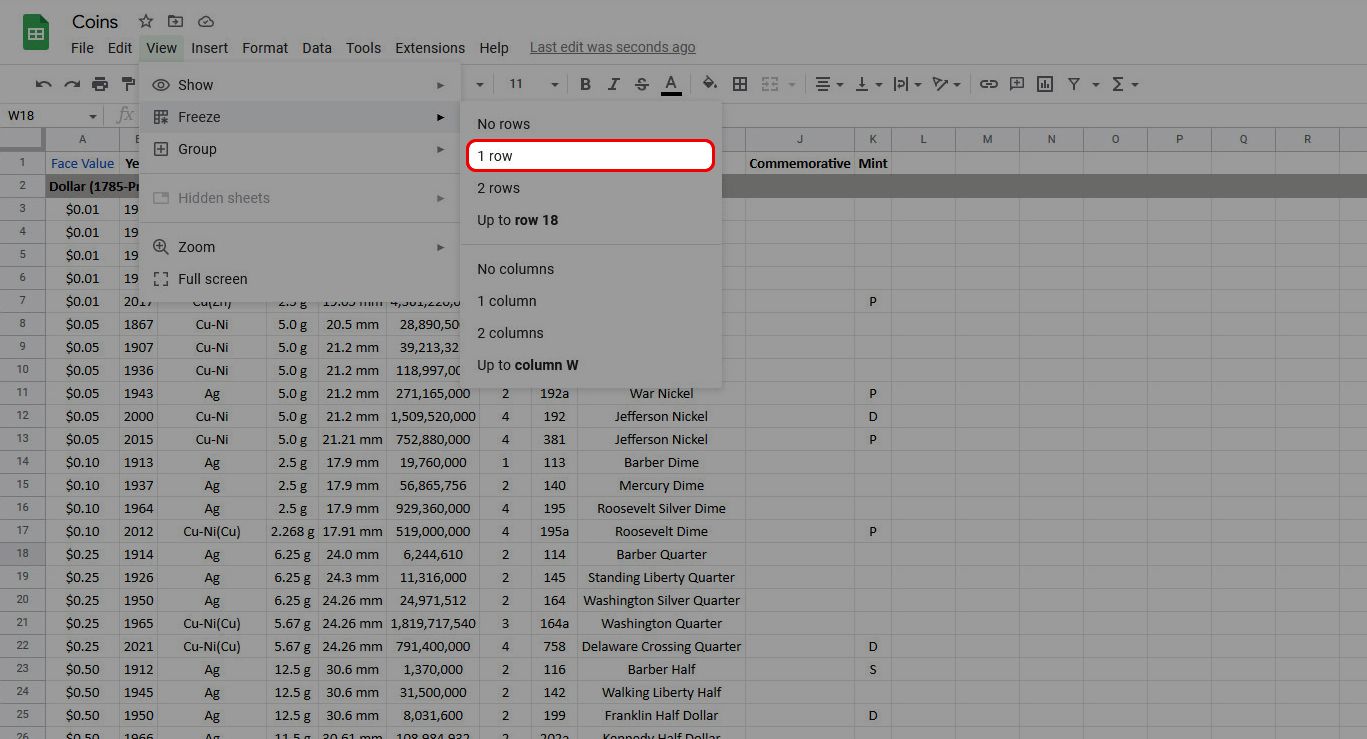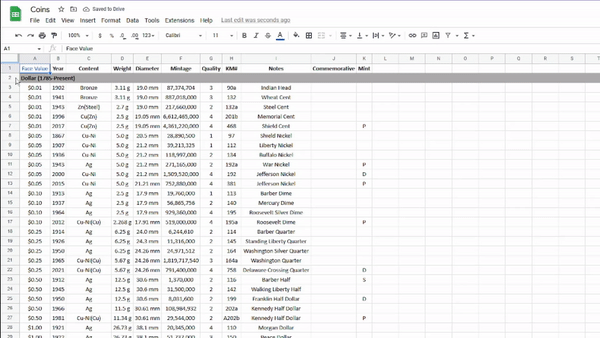As planilhas são a ferramenta de negócios definitiva para organizar e analisar dados. Mas toda a análise de dados do mundo não o ajudará se você não entender com o que está trabalhando ou, pior, se não conseguir fazer com que seu chefe entenda. Um problema com grandes conjuntos de dados em planilhas é que, assim que você rola para baixo, não consegue ver os cabeçalhos das colunas e fica fácil perder o controle do que está em cada coluna.
Uma solução fácil para esse problema é congelar essa linha ou coluna na planilha. É um dos nossos truques de produtividade favoritos do Planilhas Google e está a apenas alguns cliques de distância.
Congelar e descongelar no Planilhas Google
O processo para congelar uma linha ou coluna é simples, mas difere um pouco dependendo da sua plataforma. E como quase tudo no Google Workspace, há mais de uma maneira de concluir uma tarefa. Não importa se você usa um Chromebook, PC, Android ou dispositivo Apple econômico. Comece fazendo login na sua conta do Google e abrindo uma planilha.
Como congelar uma linha no Planilhas Google no navegador do seu desktop
- Clique Visualizar no menu da faixa de opções na parte superior da janela.
- No menu suspenso, passe o mouse sobre Congelare selecione 1 linha.
Como congelar uma linha no Planilhas Google em seu telefone ou tablet Android
Toque e segure o cabeçalho da linha 1 no lado esquerdo da planilha. Como alternativa, destaque a linha tocando no cabeçalho da linha e, em seguida, toque novamente no cabeçalho.
- No menu que aparece, toque no menu flutuante de três pontos ícone.
- Tocar Congelar.
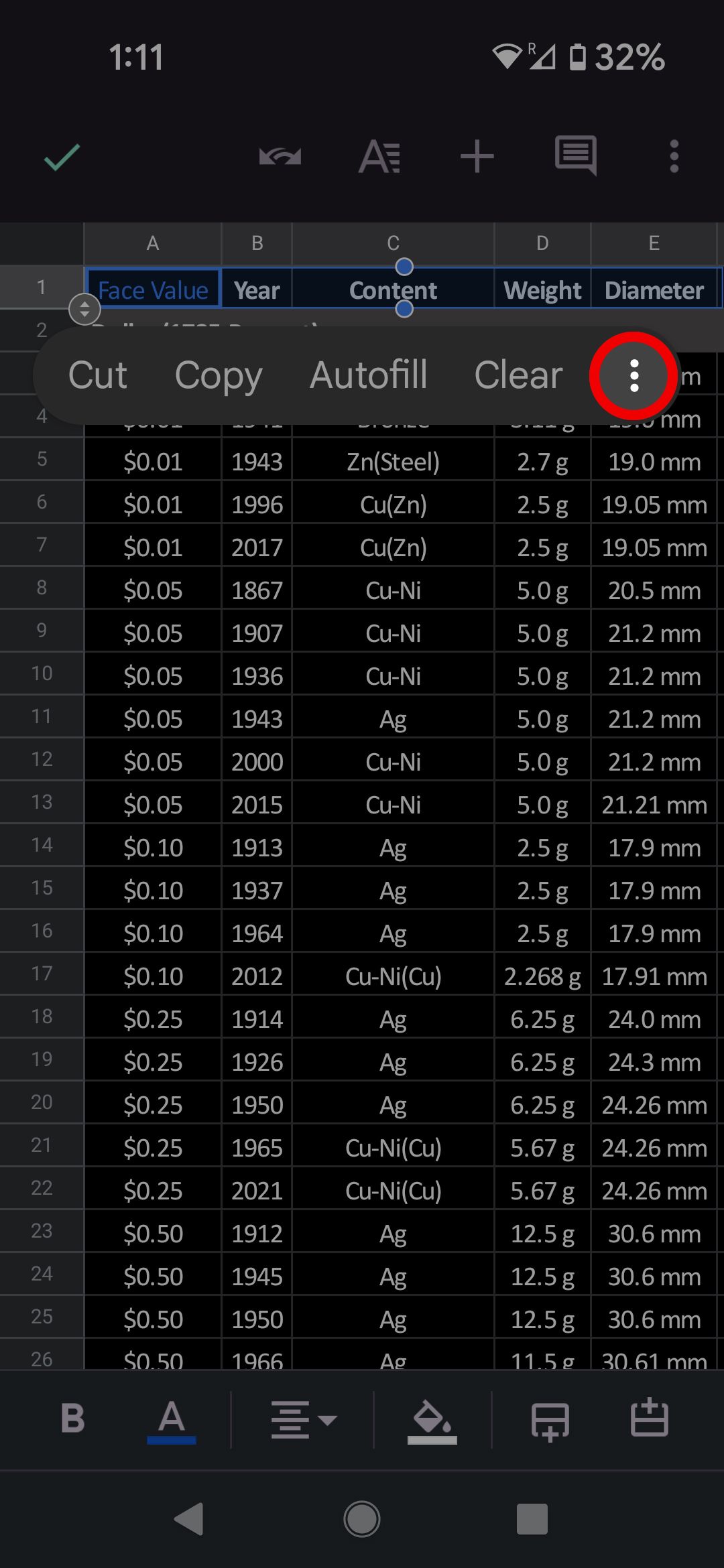
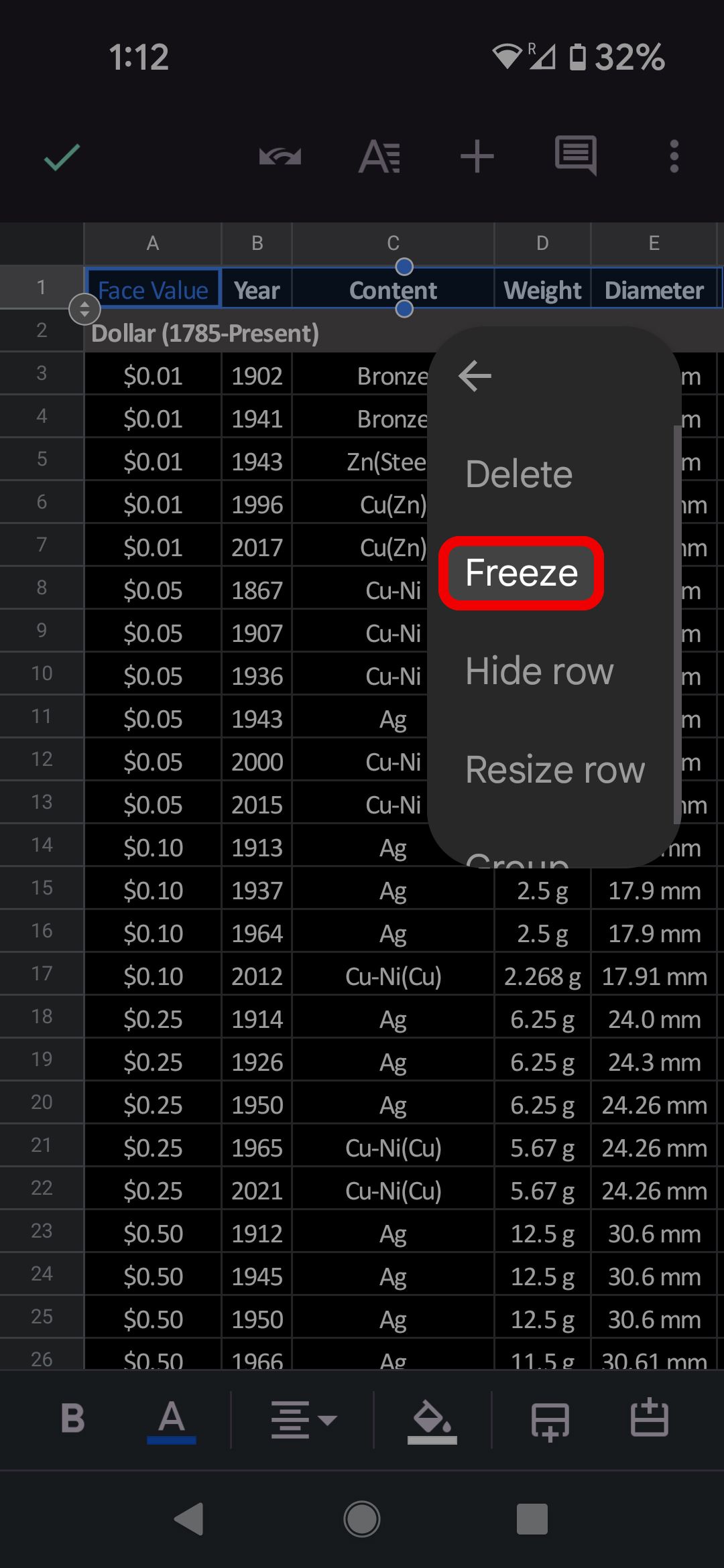
Como congelar uma linha no Planilhas Google no seu iPhone ou iPad
- Destaque a primeira linha tocando no cabeçalho da linha à esquerda da planilha e, em seguida, toque novamente no cabeçalho da linha.
- No menu que aparece, pressione o botão ícone de seta.
- Tocar Congelar.
Parabéns! Você congelou com sucesso sua primeira linha. Não importa qual plataforma você use, você verá uma linha cinza separando as células congeladas das outras. Ao rolar a planilha, a primeira linha permanece fixa na parte superior da tela. Este mesmo processo também pode ser aplicado a colunas para que ao rolar para a esquerda a primeira coluna fique sempre fixa.
Congelando várias linhas e colunas no Planilhas Google
Ao trabalhar com grandes conjuntos de dados, pode ser necessário congelar mais de uma linha ou coluna de dados. Se você usa um smartphone ou tablet, pode selecionar mais de uma linha ou coluna e seguir o procedimento descrito acima, mas isso pode ser um problema em telefones mais antigos. Existe uma maneira melhor.
Como congelar várias linhas e colunas no aplicativo Planilhas Google para Android e iOS
- Toque em seta para baixo ícone à direita da guia da planilha na parte inferior da tela.
- Role até a parte inferior do menu que aparece e toque no seta para cima ícone para selecionar o número de linhas ou colunas que você deseja congelar.
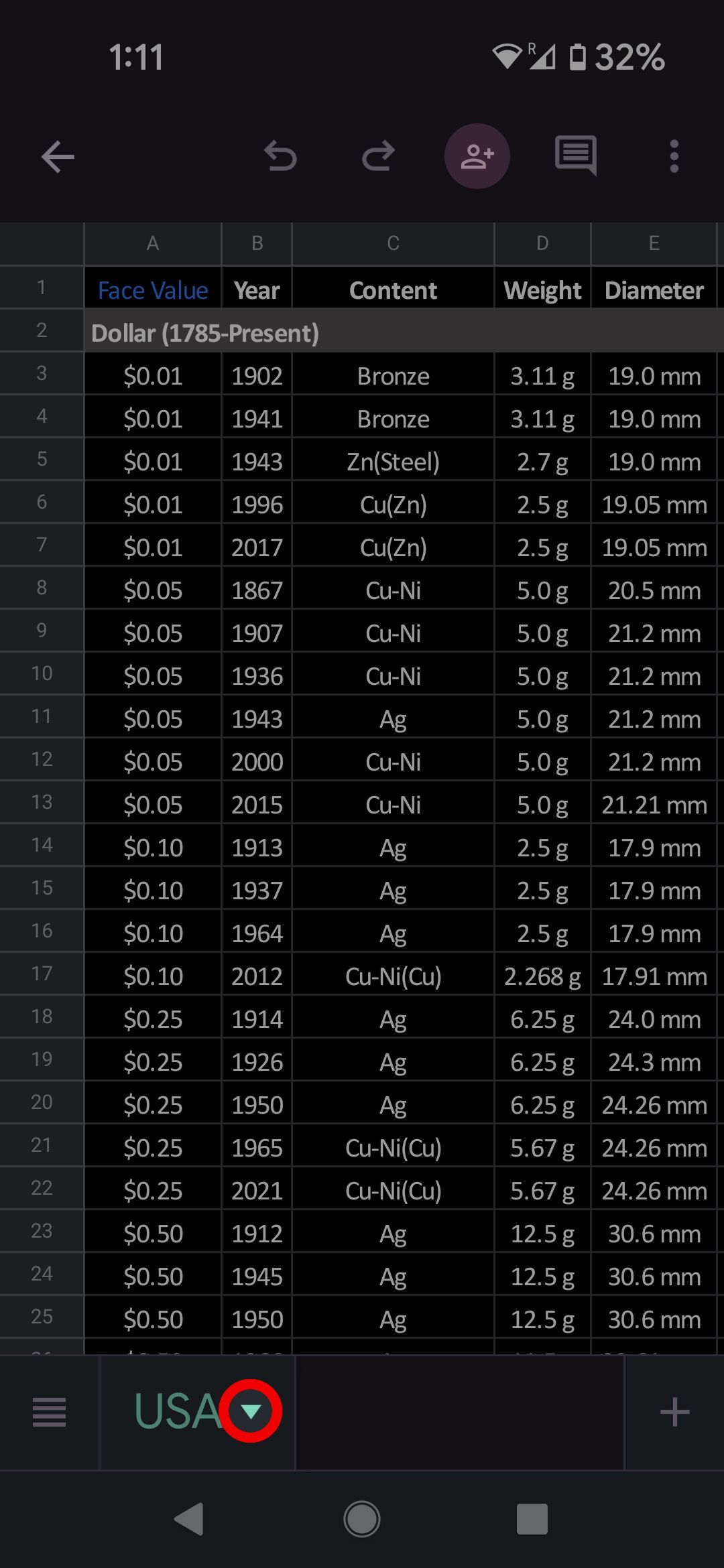
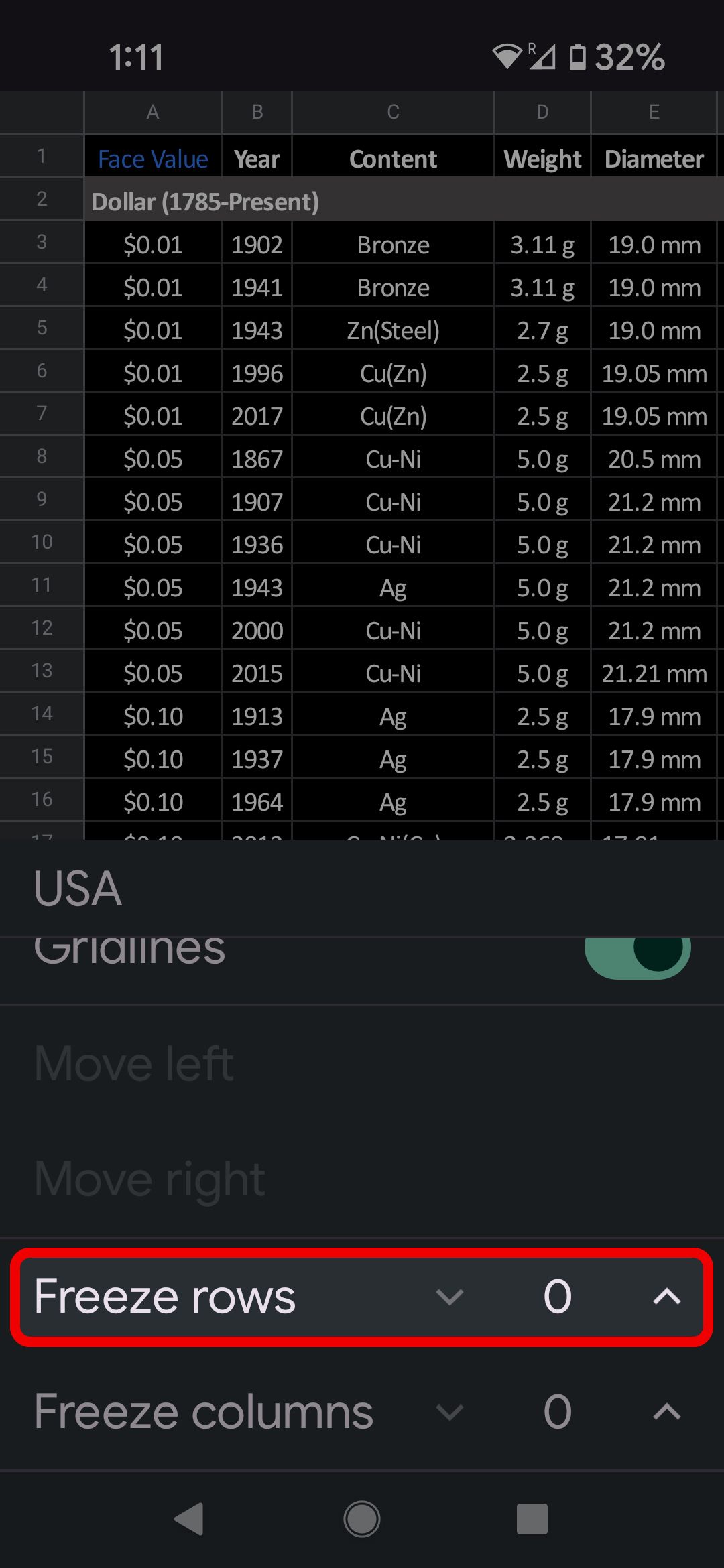
Se você está acompanhando usando a versão do Planilhas Google para navegador, deve ter notado outras opções no menu Congelar. Além de poder congelar uma linha, você pode congelar duas linhas ou até qualquer linha em que esteja a célula atualmente selecionada. Mas você não precisa usar o menu. Existe uma maneira mais fácil.
Como congelar várias linhas e colunas no Planilhas Google em seu navegador
Quando você congela uma linha ou coluna, o Planilhas coloca uma borda cinza espessa entre as linhas ou colunas para indicar quais células estão congeladas. Essas fronteiras são arrastáveis. Se você não tiver linhas ou colunas congeladas, você as encontrará no canto superior esquerdo da planilha, logo acima da linha 1 e à esquerda da coluna A.
Cuidando dos detalhes
Esse é o básico para congelar linhas e colunas no Planilhas Google. A única ressalva é que as linhas e colunas congeladas devem ser adjacentes às bordas superior e direita, respectivamente. Você não pode congelar uma linha ou coluna que esteja no meio da planilha, mas pode melhorar a acessibilidade agrupando linhas e colunas em qualquer lugar da planilha. E se você precisar melhorar ainda mais seu jogo, aproveite nossos complementos favoritos do Planilhas Google.