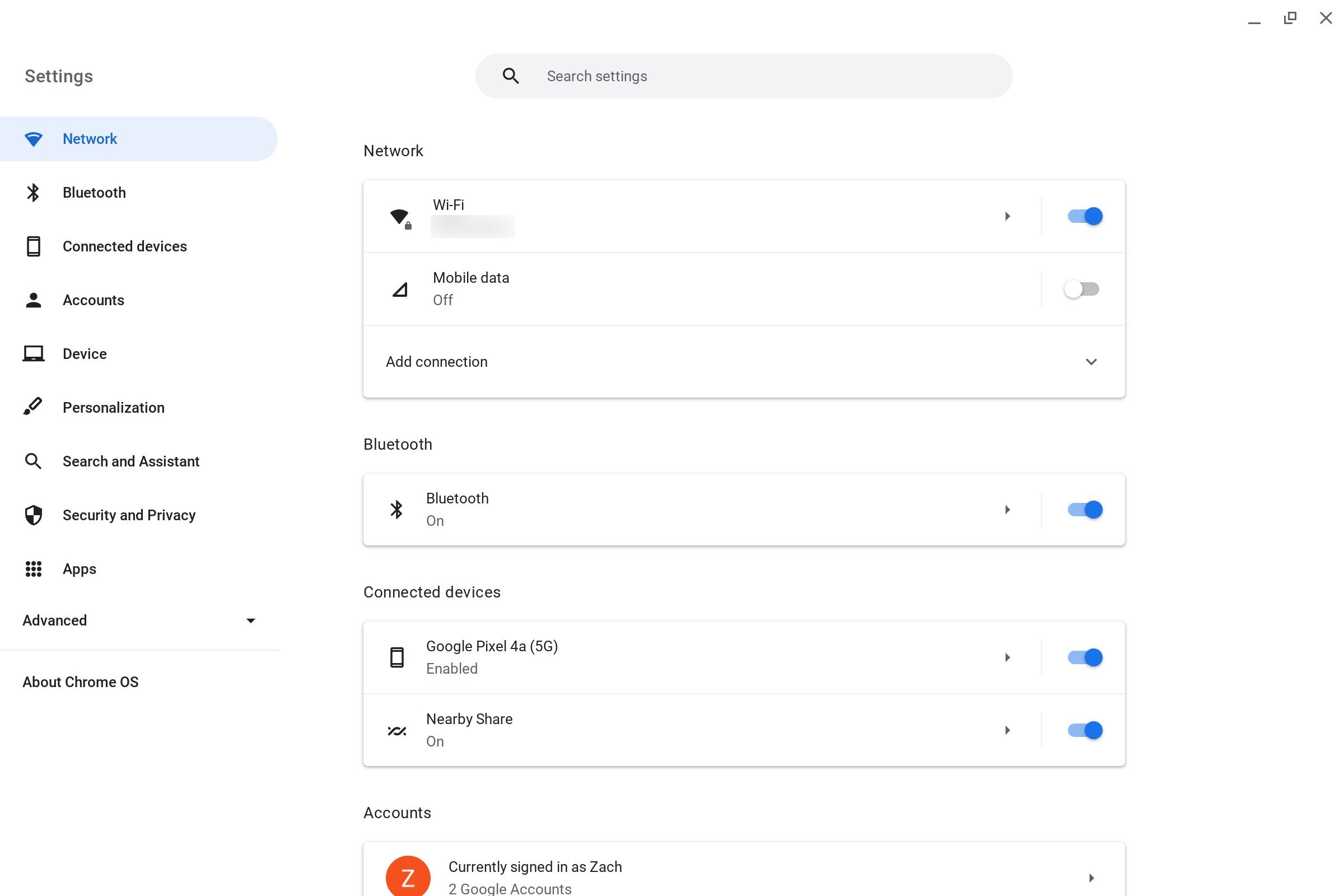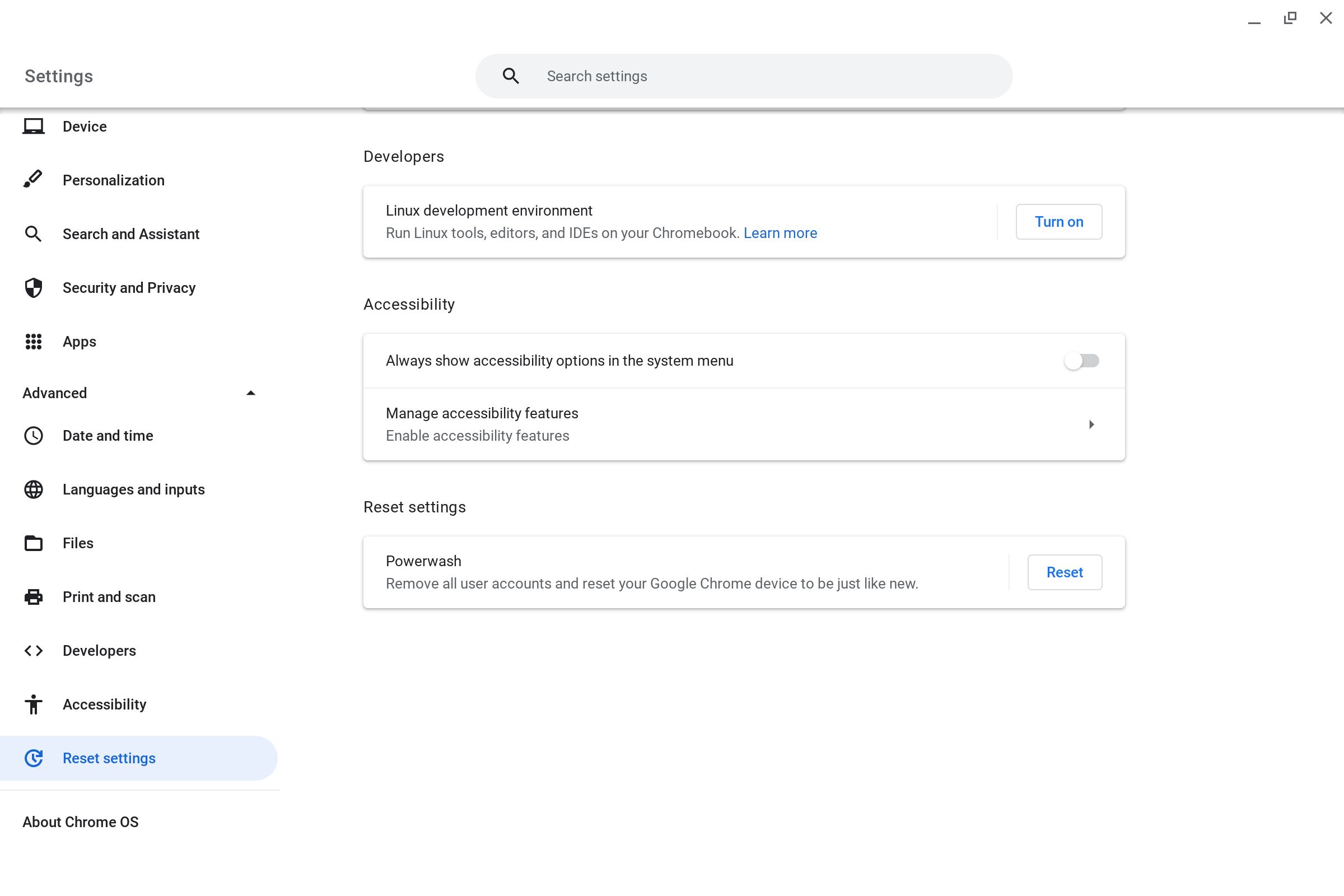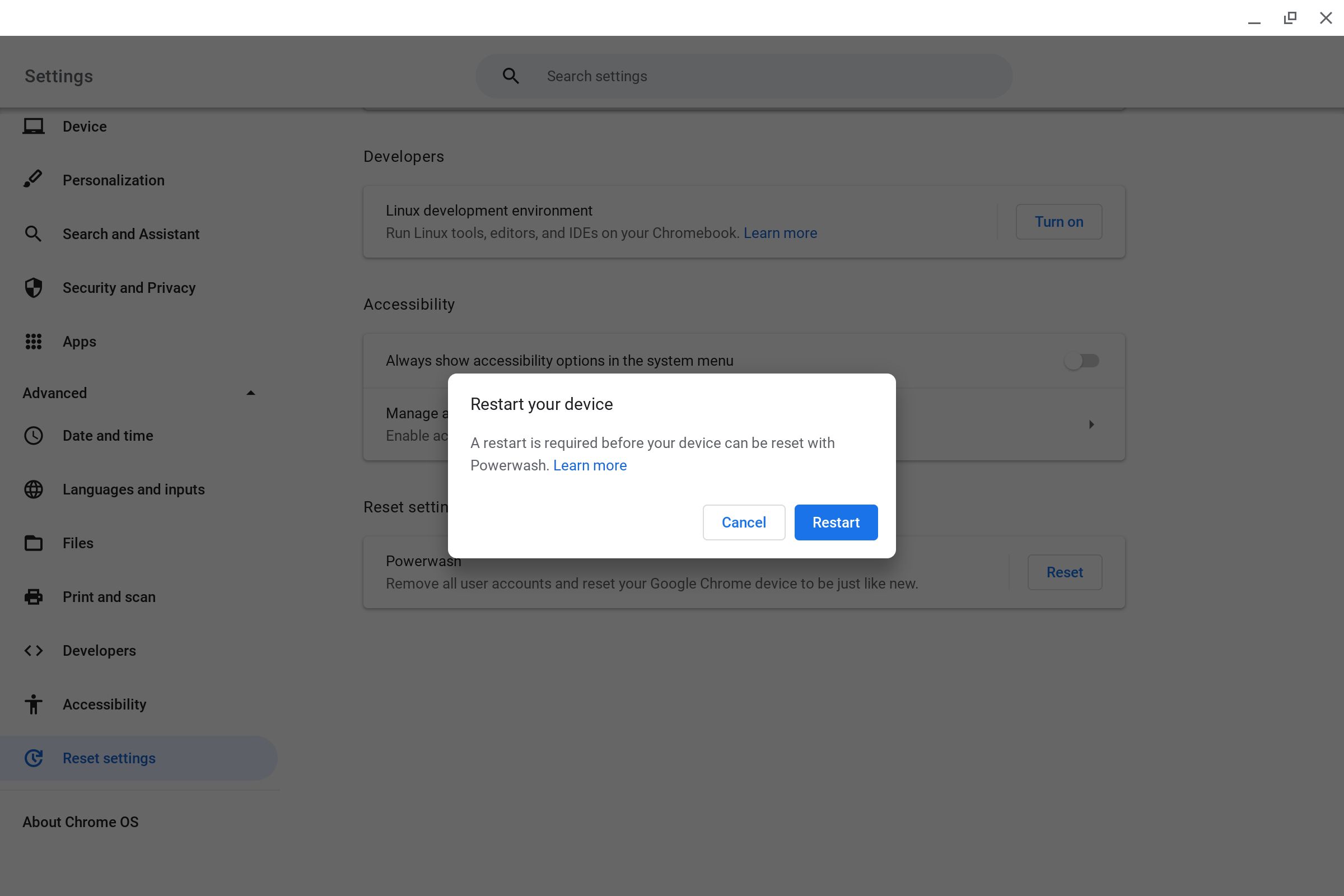Quando se trata de navegar na web e concluir tarefas básicas, um bom Chromebook pode competir de igual para igual com dispositivos Windows e Mac e ter hardware comparável, geralmente por menos dinheiro. Embora os Chromebooks sejam robustos, eles podem apresentar problemas que exigem uma redefinição de fábrica. Além disso, se você adquirir um Chromebook usado, pode ser necessário apagar os dados do proprietário anterior. Existem alguns métodos para redefinir, ou Powerwash, seu Chromebook, não importa quem seja o fabricante.
Nós usamos
Lavagem a jato
e
restauração de fábrica
alternadamente ao longo deste guia. O Google também usa ambos os termos, mas eles não são sinônimos exatos. Powerwash se refere à ferramenta que remove dados de um dispositivo ChromeOS. Uma redefinição de fábrica remove dados de um dispositivo ChromeOS usando a ferramenta Powerwash.

Relacionado
Os 14 erros mais comuns do Chromebook e como corrigi-los
Os problemas mais comuns que você pode encontrar no seu Chromebook e como fazê-los desaparecer
O que você precisa saber antes de redefinir seu Chromebook para as configurações de fábrica
Veja o que você precisa saber antes de redefinir seu Chromebook:
- Redefinir seu Chromebook remove todos os arquivos e dados locais. Antes de redefinir seu Chromebook, faça backup dos arquivos necessários no Google Drive ou em outro serviço de armazenamento em nuvem. Dessa forma, você não os perderá. Esses arquivos não podem ser recuperados após a redefinição.
- Todas as contas no seu Chromebook são removidas quando o Chromebook é reiniciado. Faça backup dos arquivos de todas as contas e salve as informações de login para essas contas em um gerenciador de senhas.
- A maioria dos dados do Chromebook sincroniza automaticamente com o Google Drive da conta do Google associada. No entanto, os dados de aplicativos Android e Linux não são salvos. Faça backup manualmente dos seus aplicativos Linux e dados de aplicativos Android antes de iniciar o processo de redefinição. Mova os dados das suas pastas de salvamento locais para o Google Drive ou outro serviço de armazenamento em nuvem para fazer isso.
- Só tente um hard reset depois que os outros truques falharem. Ele apaga todos os dados do dispositivo, e configurar tudo do zero pode ser demorado.
Redefinir um Chromebook nas seguintes situações
Você executará um Powerwash no seu Chromebook nestas situações:
- O Chromebook exibe a mensagem Redefinir este dispositivo Chrome.
- O Chromebook apresenta falhas e erros frequentes com perfis de conta e outras configurações do dispositivo.
- Correções básicas, como o solucionador de problemas integrado e reinicializações, não conseguem resolver o problema.
- O Chromebook será vendido para outra pessoa.
Como redefinir um Chromebook para as configurações de fábrica quando você estiver conectado
Há algumas maneiras de limpar um Chromebook completamente. Se você conseguir fazer login no seu dispositivo quando reiniciá-lo, aqui está o que você fará:
- Abra o Configurações menu através do iniciador ou tocando no Engrenagem de configurações nas configurações rápidas no canto inferior direito da tela.
- À esquerda, toque em Avançado.
- Selecione os Redefinir as configurações opção.
- Clique no Reiniciar botão.
- Clique Reiniciar na caixa de diálogo que aparece.
Quando o dispositivo reiniciar, a redefinição estará concluída. Siga as instruções na tela para fazer login na sua conta do Google e em uma rede Wi-Fi e iniciar o processo de configuração do Chromebook. A conta que você usou para fazer login inicialmente se torna a conta do proprietário do Chromebook.
Como redefinir um Chromebook para as configurações de fábrica a partir da tela de login
Se o proprietário anterior não reiniciou o Chromebook ou se você não consegue fazer login, reinicie seu dispositivo na tela de login. Você também pode sair para usar este atalho de teclado Método Powerwash.
- Na tela de login, pressione simultaneamente Ctrl, Mudança, Alte R.
- aperte o Reiniciar botão na caixa de diálogo que aparece. Você também pode manter pressionado o botão botão de energia para desligar seu Chromebook.
- Quando o Chromebook reiniciar, pressione o botão Lavagem a jato botão na nova caixa de diálogo que aparece.
- Confirme que você deseja fazer o Powerwash do seu dispositivo tocando no Continuar botão.
Após concluir esse processo, seu dispositivo será reiniciado e você será solicitado a efetuar login com uma conta do Google.
Como fazer um hard reset em um Chromebook com bugs
Se essas etapas de solução de problemas não corrigiram os problemas com o hardware do seu Chromebook, talvez seja hora de uma reinicialização forçada. Ao contrário das outras opções, isso não redefine todos os seus dados, mas pode excluir alguns arquivos na sua pasta de download. Faça backup desses dados no Google Drive ou em um dispositivo de armazenamento externo antes de reinicializar o Chromebook.
Este truque é útil se o seu dispositivo não inicializa ou congela. Ele redefine as configurações de hardware e software para as configurações originais.
- Desligue seu Chromebook.
- Pressione e segure simultaneamente o Poder e Atualizar botões para entrar no modo de recuperação. Se o seu Chromebook não inicializar, conecte-o a uma fonte de energia e tente a combinação de teclas novamente. Se ainda não mostrar uma tela, pressione o Esc chave junto com as outras duas chaves.
- Após a reinicialização do Chromebook, libere o Atualizar botão.
Se você tiver um tablet executando o sistema operacional Chrome OS, pressione e segure o Poder e Aumentar o volume botões por cerca de 10 segundos e depois solte-os. Quaisquer problemas com o hardware do seu Chromebook devem ser resolvidos quando você fizer login novamente.
Se você tiver um Chromebook antigo com uma tecla de redefinição dedicada, use-a para fazer uma reinicialização forçada do dispositivo.
Como redefinir um Chromebook escolar
Sua escola atribuiu um Chromebook a você? Se ele estiver cheio de bugs e falhas, você pode querer redefini-lo para as configurações de fábrica. Você não pode redefinir o dispositivo como de costume. Ele está registrado sob um administrador, e você precisa obter ajuda do administrador para fazer o trabalho. Você pode pedir ao administrador de TI para desfazer o rollover do seu dispositivo das restrições da escola, desbloquear todos os privilégios e obter acesso total ao seu Chromebook.
Se tudo mais falhar, recupere seu Chromebook
Se as etapas acima não funcionarem, pode ser hora de recuperar seu Chromebook. Esse processo exclui todo o conteúdo do disco rígido do seu dispositivo, incluindo o sistema operacional. Para recuperar seu dispositivo, você precisa de outro computador com o Google Chrome instalado e um dispositivo de armazenamento externo com pelo menos 8 GB de armazenamento. Seu Chromebook também precisa estar conectado à energia durante todo o processo.
Verifique o diagnóstico do seu Chromebook para detectar pequenos problemas
Se o seu Chromebook tiver problemas graves, um desses métodos deve restaurá-lo para as configurações de fábrica, mesmo que você não consiga efetuar login. Se você tiver problemas básicos com seu Chromebook, como lentidão ou travamentos, o aplicativo Chrome OS Diagnostics pode ajudar a diagnosticar o problema.