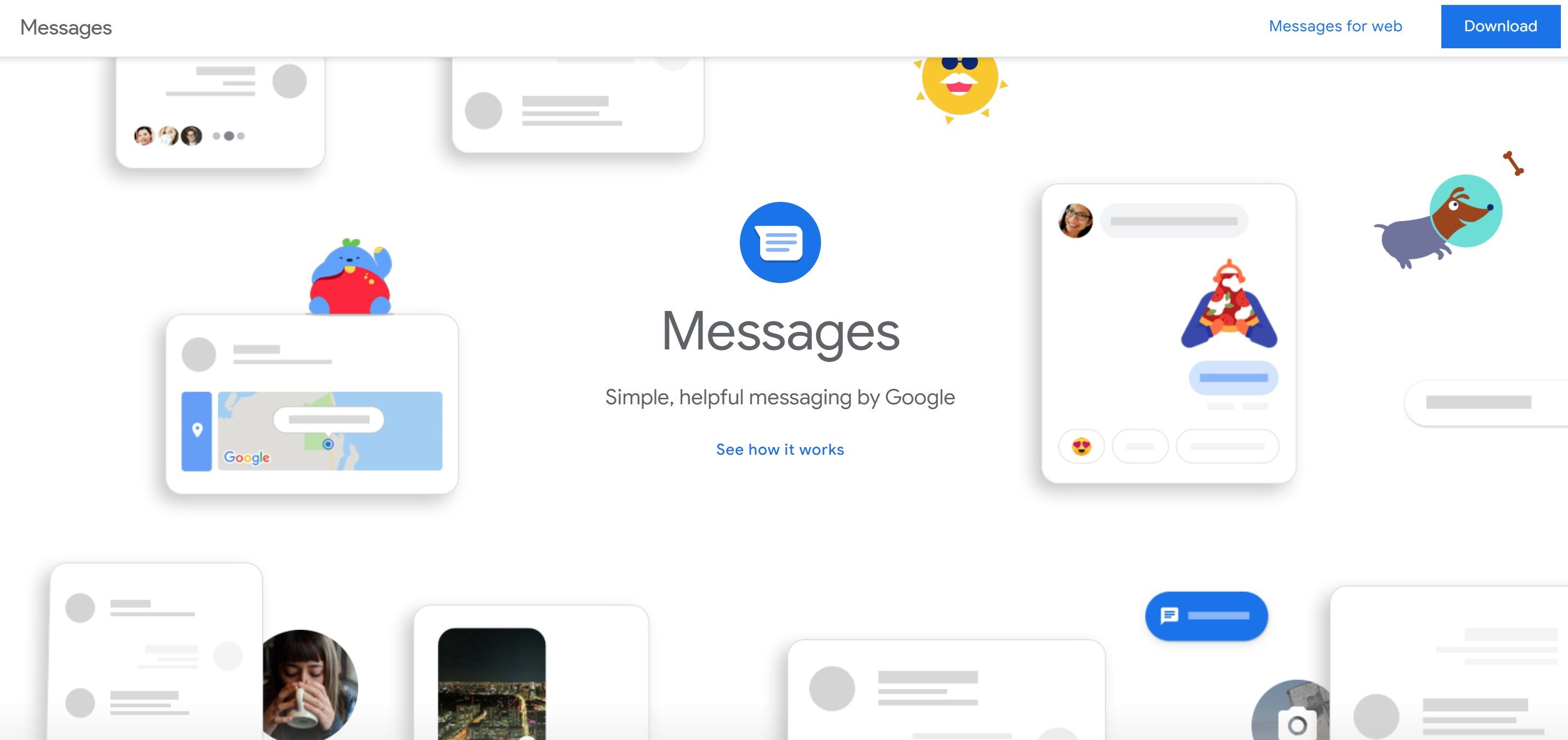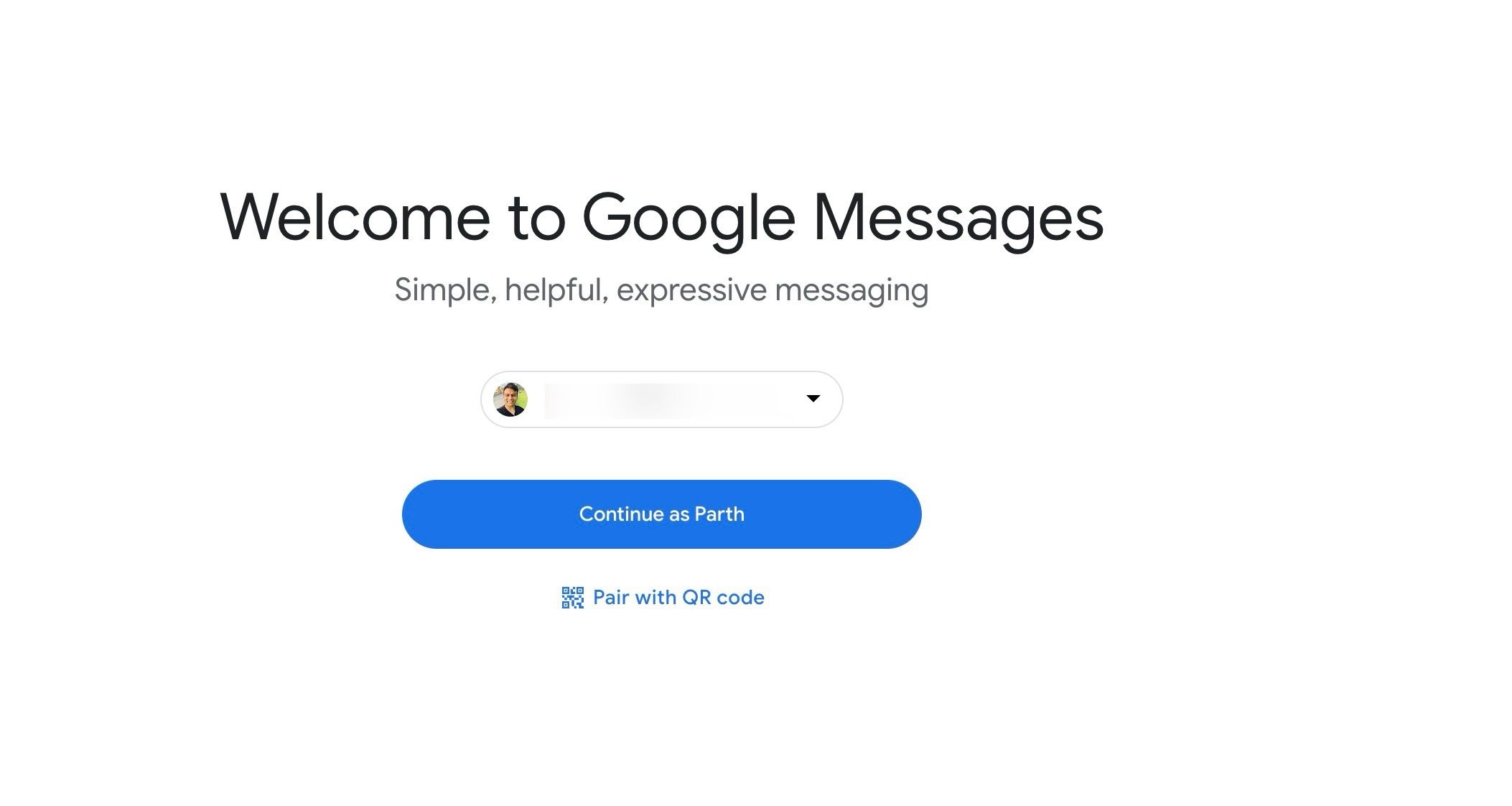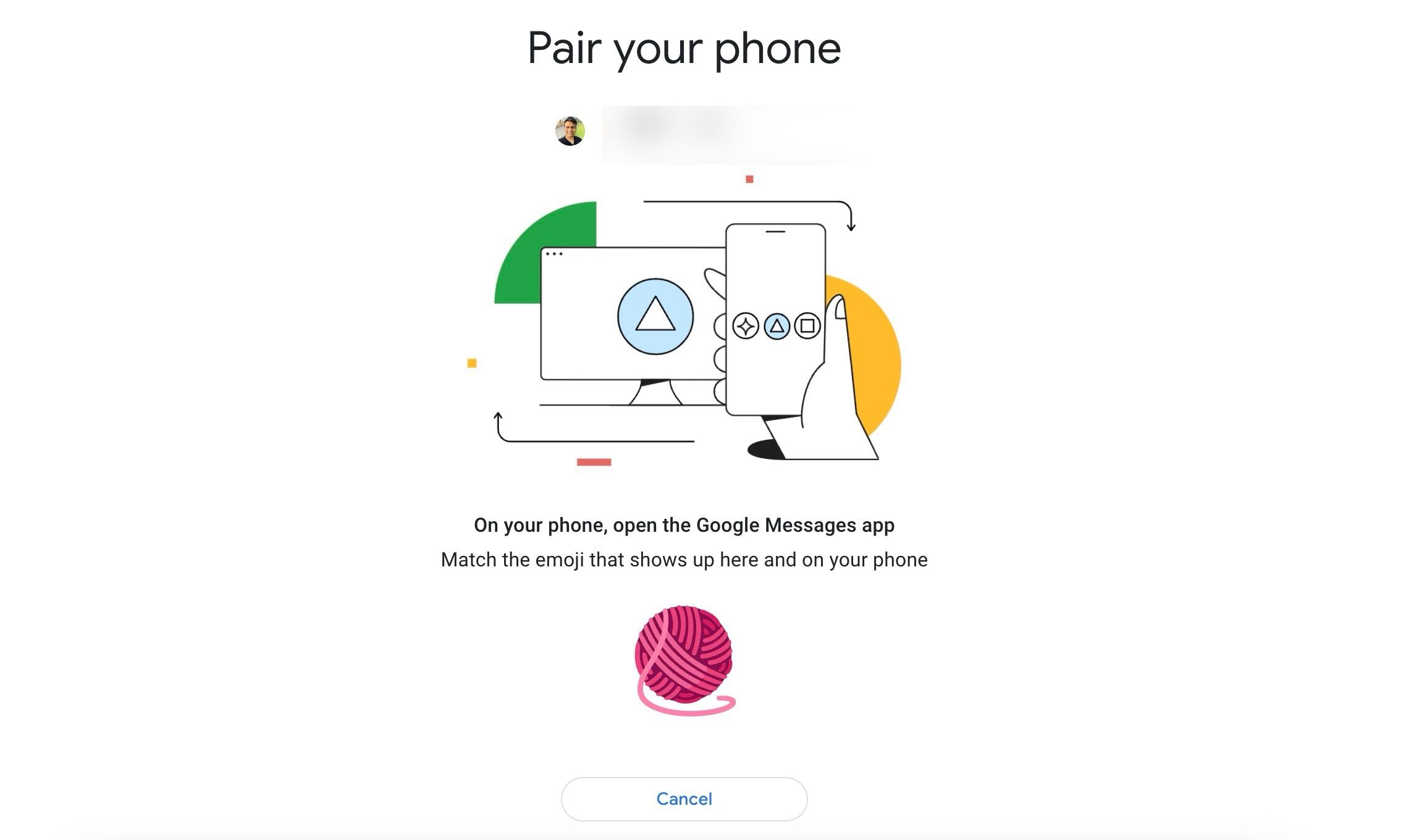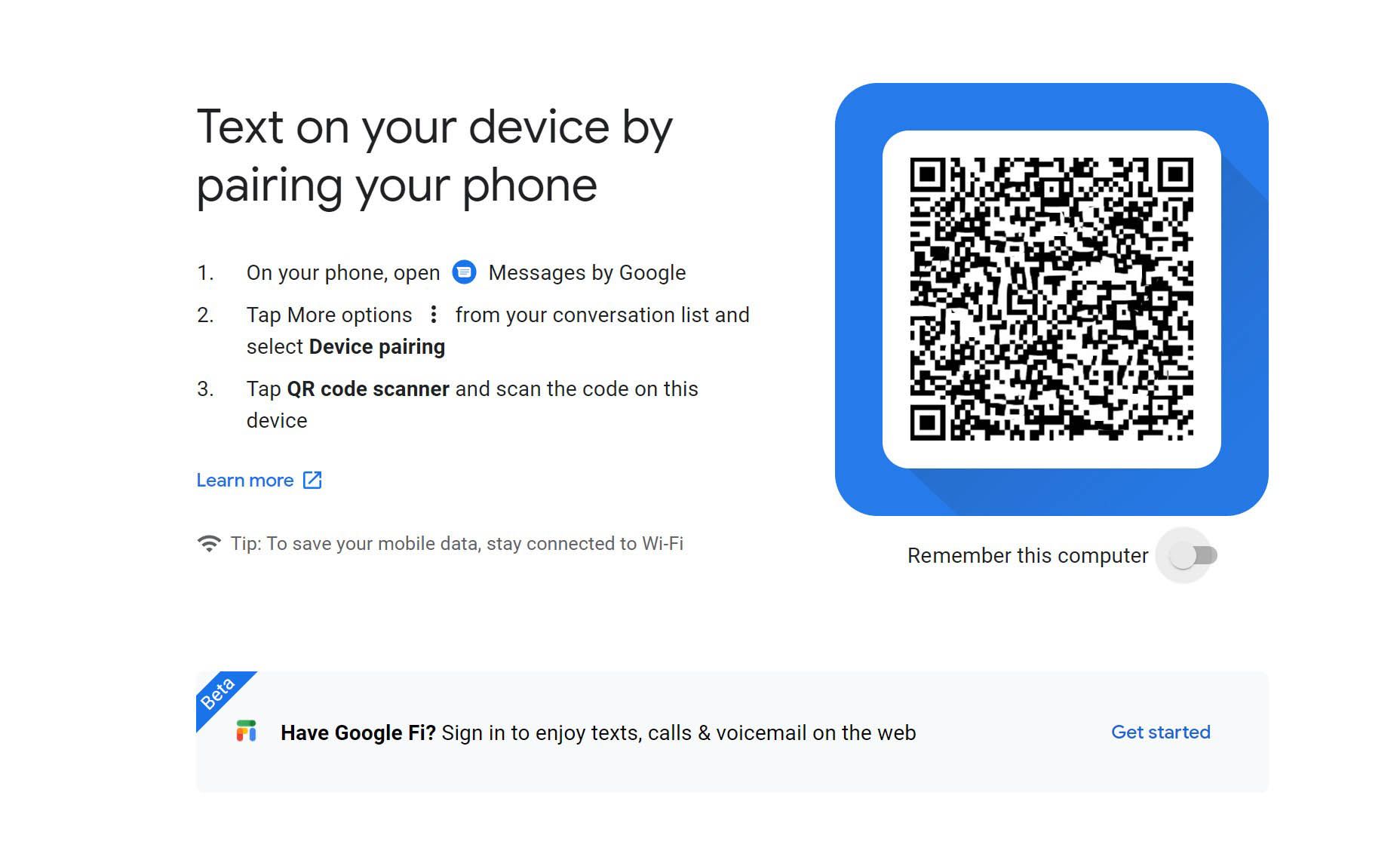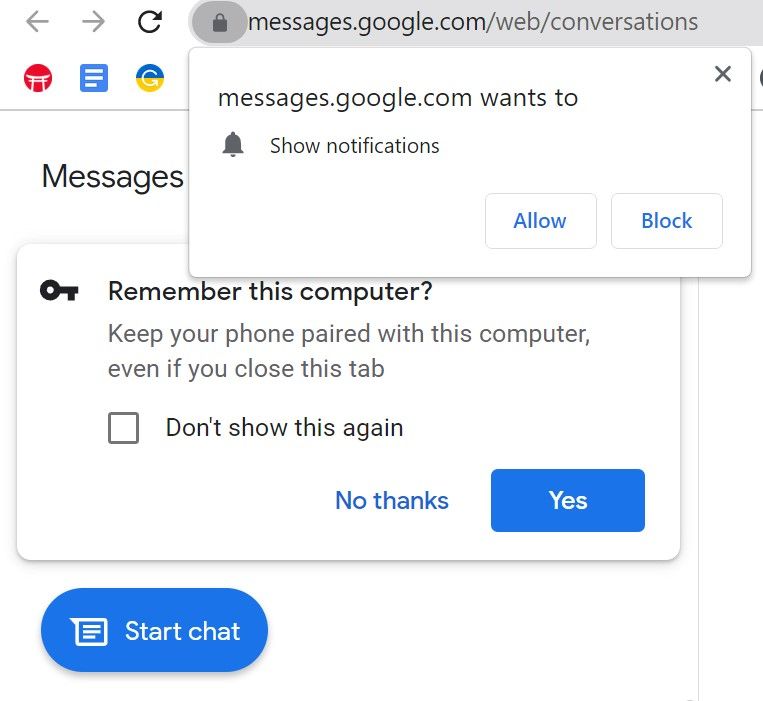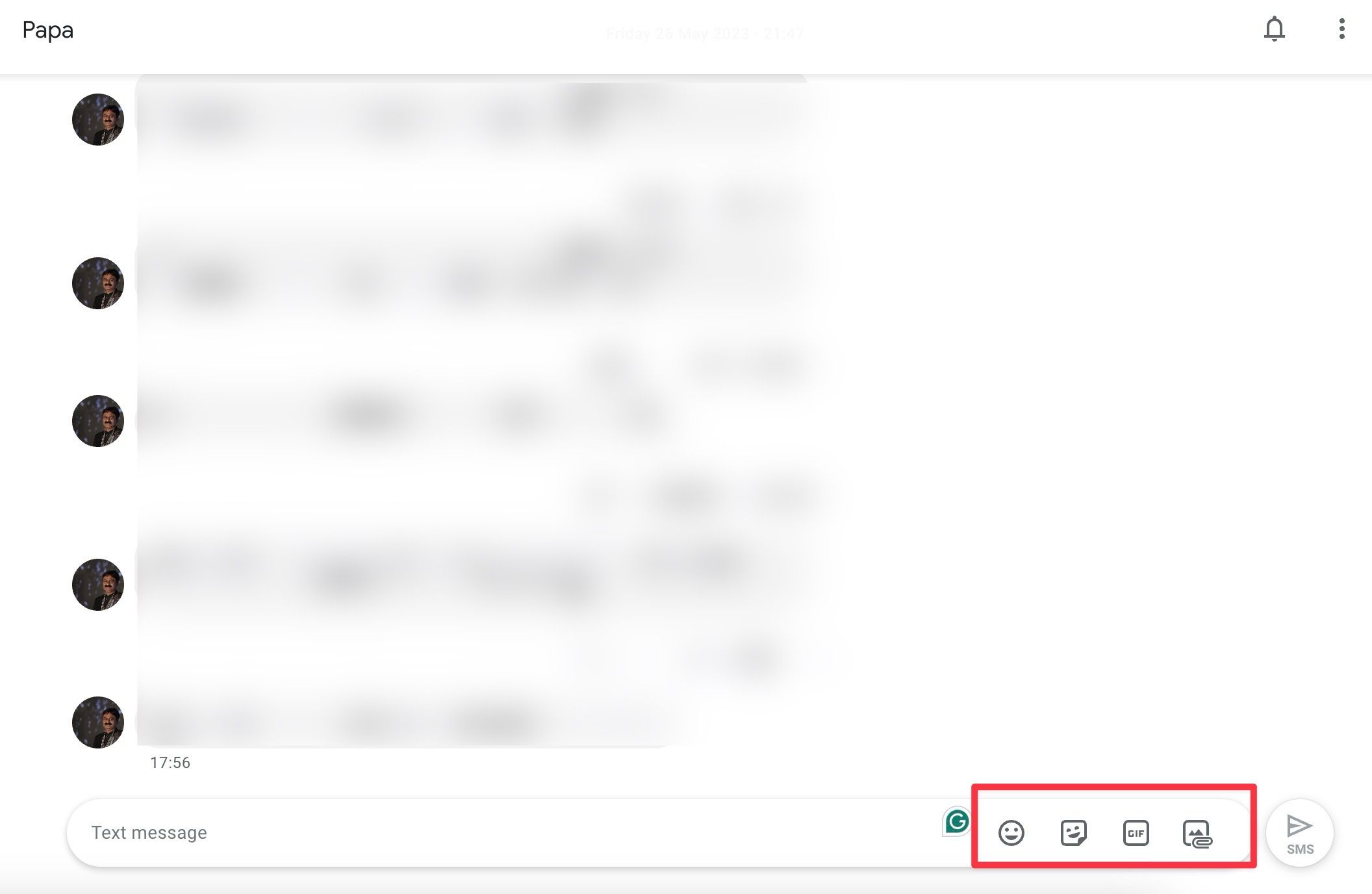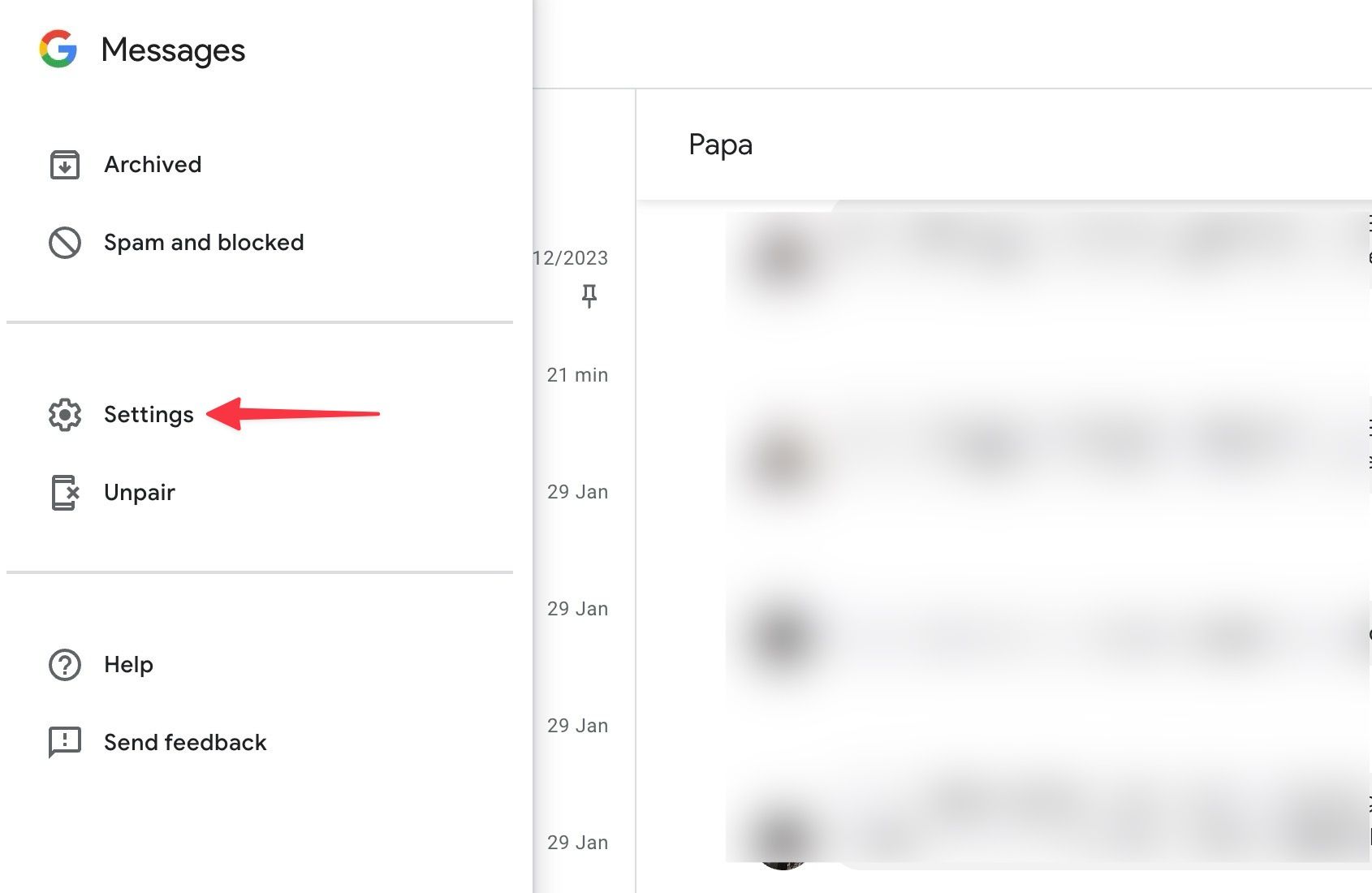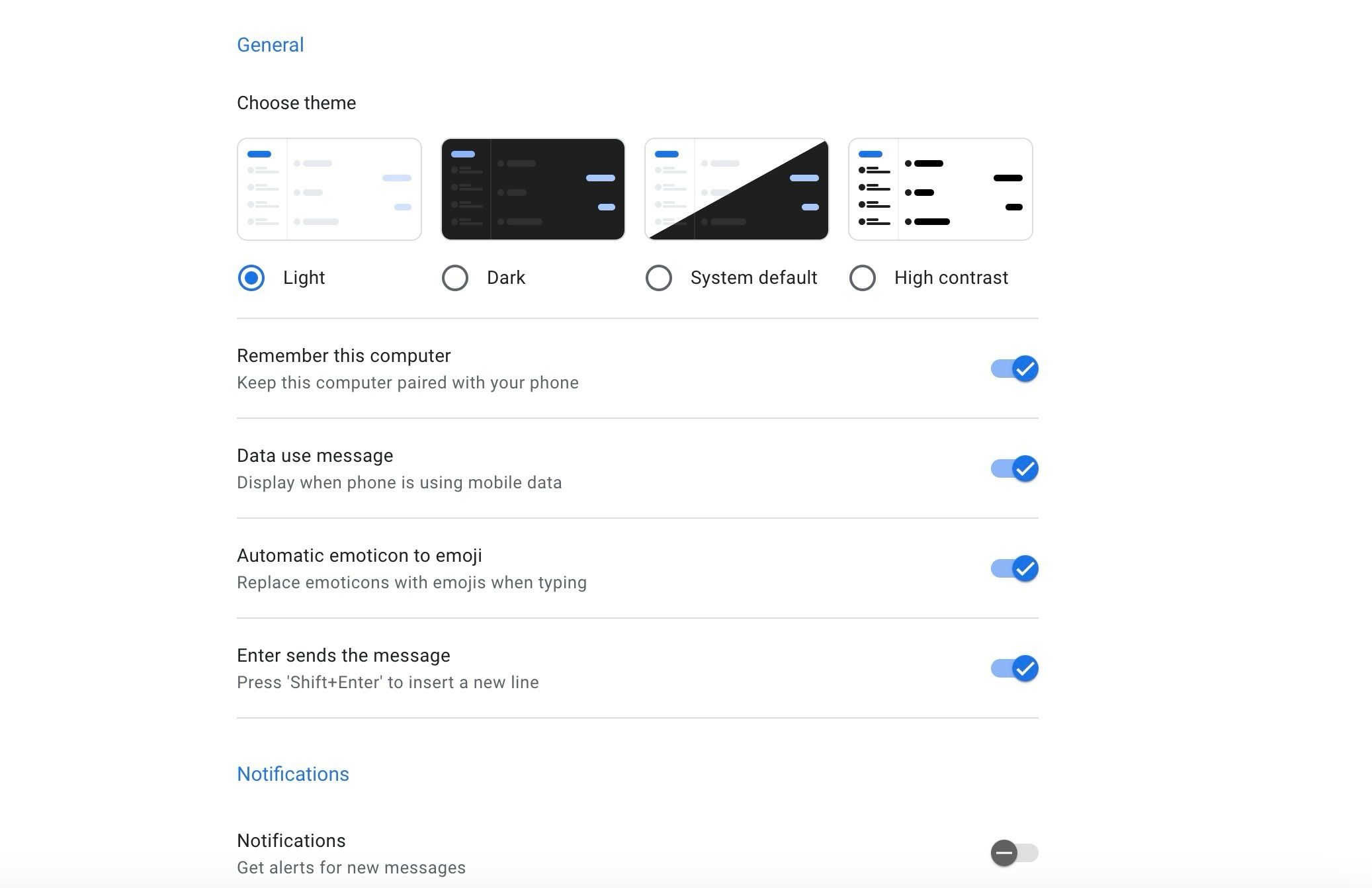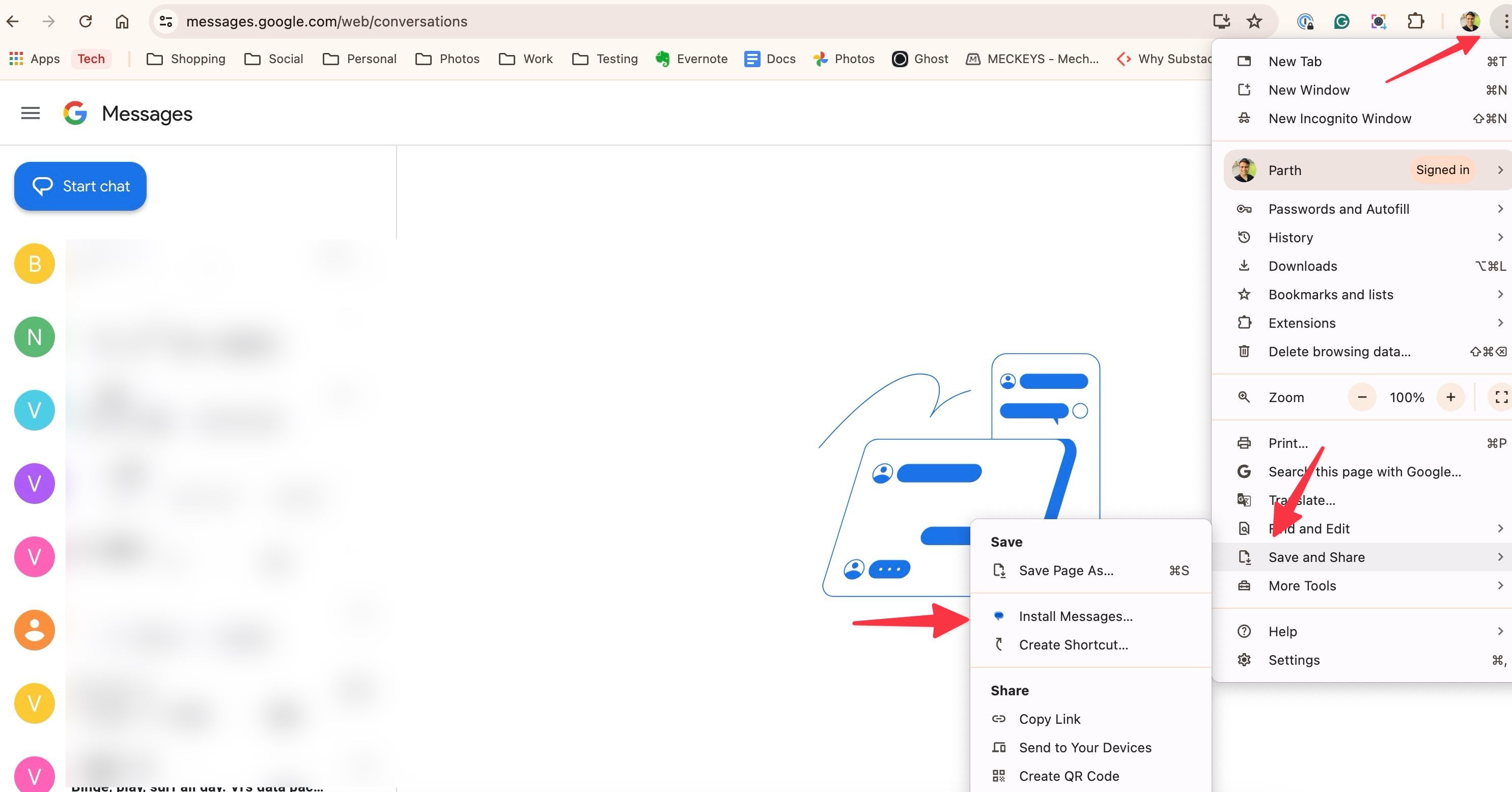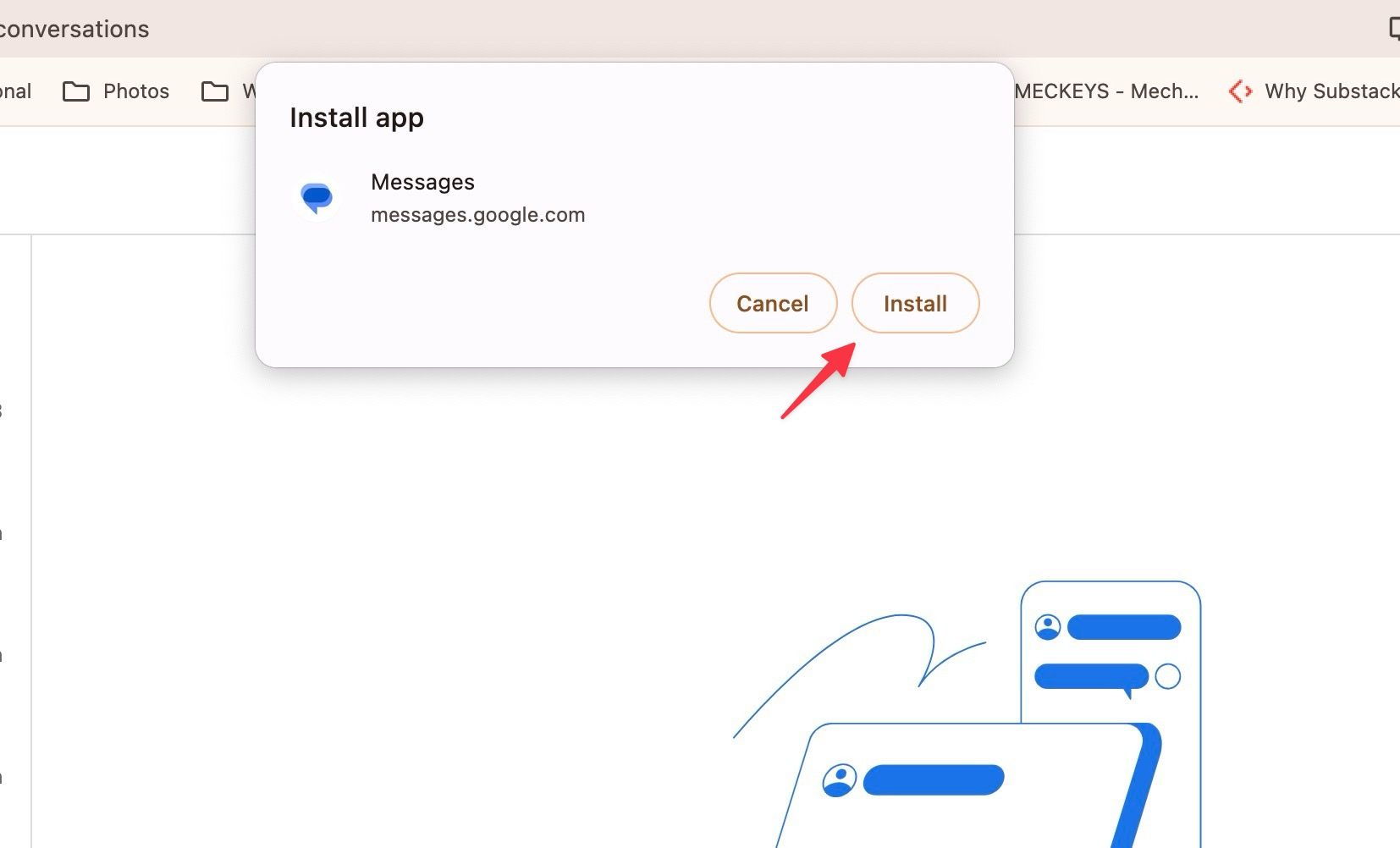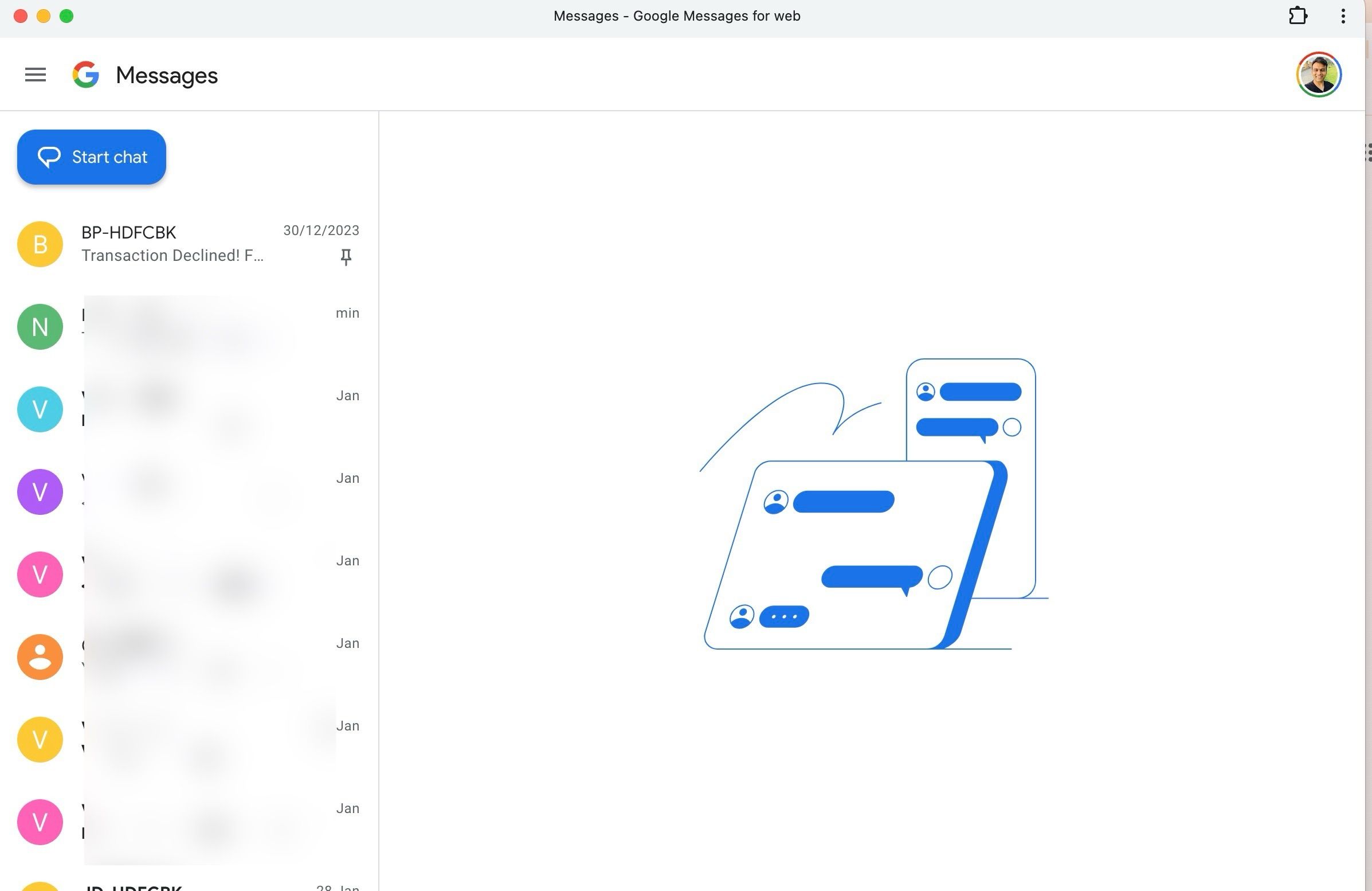Embora aplicativos de mensagens instantâneas como WhatsApp, Telegram e Facebook Messenger dominem o mercado, muitos preferem o Google Messages para manter contato com amigos e familiares. Além de enviar e receber SMS e MMS, o Google Messages oferece suporte a RCS (Rich Communication Services) para desbloquear recursos avançados de mensagens em telefones Android. O Google Messages também está disponível na web, então você pode configurar o Google Messages no seu computador desktop para verificar suas mensagens ou OTPs de bancos e cartões de crédito.
0:53
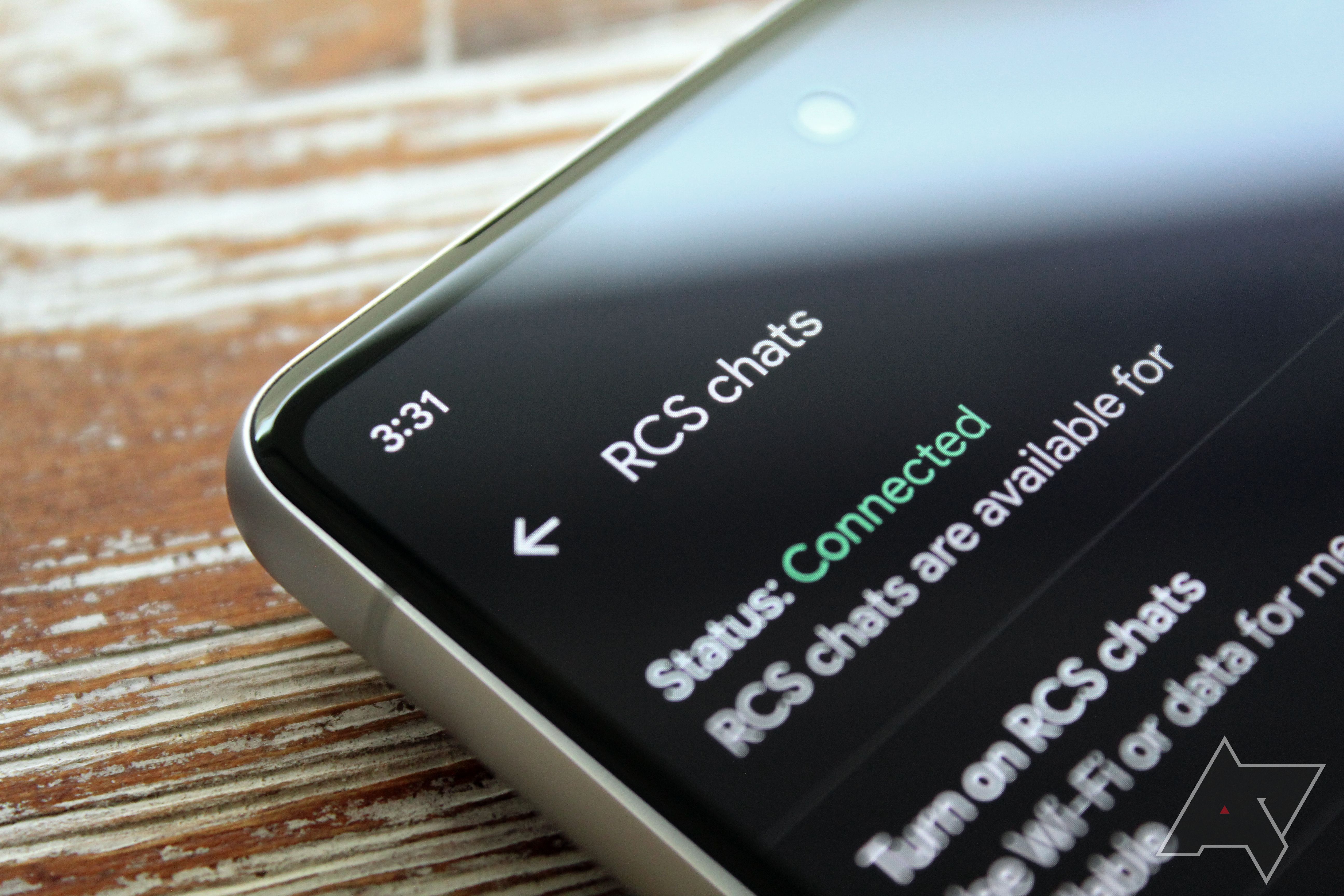
Relacionado
Como habilitar, desabilitar e usar o RCS Chat no Google Messages
Provavelmente é hora de abandonarmos o antigo padrão SMS
Como enviar e receber mensagens do Google do seu computador
Antes de poder enviar e receber mensagens de texto do seu computador, você deve instalar o aplicativo Google Messages. Ele vem pré-instalado na maioria dos telefones Android, até mesmo os mais acessíveis. Se você usa um aplicativo de SMS diferente, pegue o Messages na Play Store usando o link abaixo. Também vale a pena garantir que o RCS esteja ativado no seu dispositivo para uma experiência moderna, embora enviar textos do seu computador não seja necessário.
Após baixar o Google Messages, defina-o como a opção padrão no Android. Normalmente, quando você abre o aplicativo, o sistema pede para você torná-lo o aplicativo padrão. Se o pop-up não aparecer, siga os passos abaixo para fazer alterações em Configurações.
- Abrir Configurações no seu telefone Android.
- Tocar Aplicativos e selecione Aplicativos padrão.
- Selecione Aplicativo SMS.
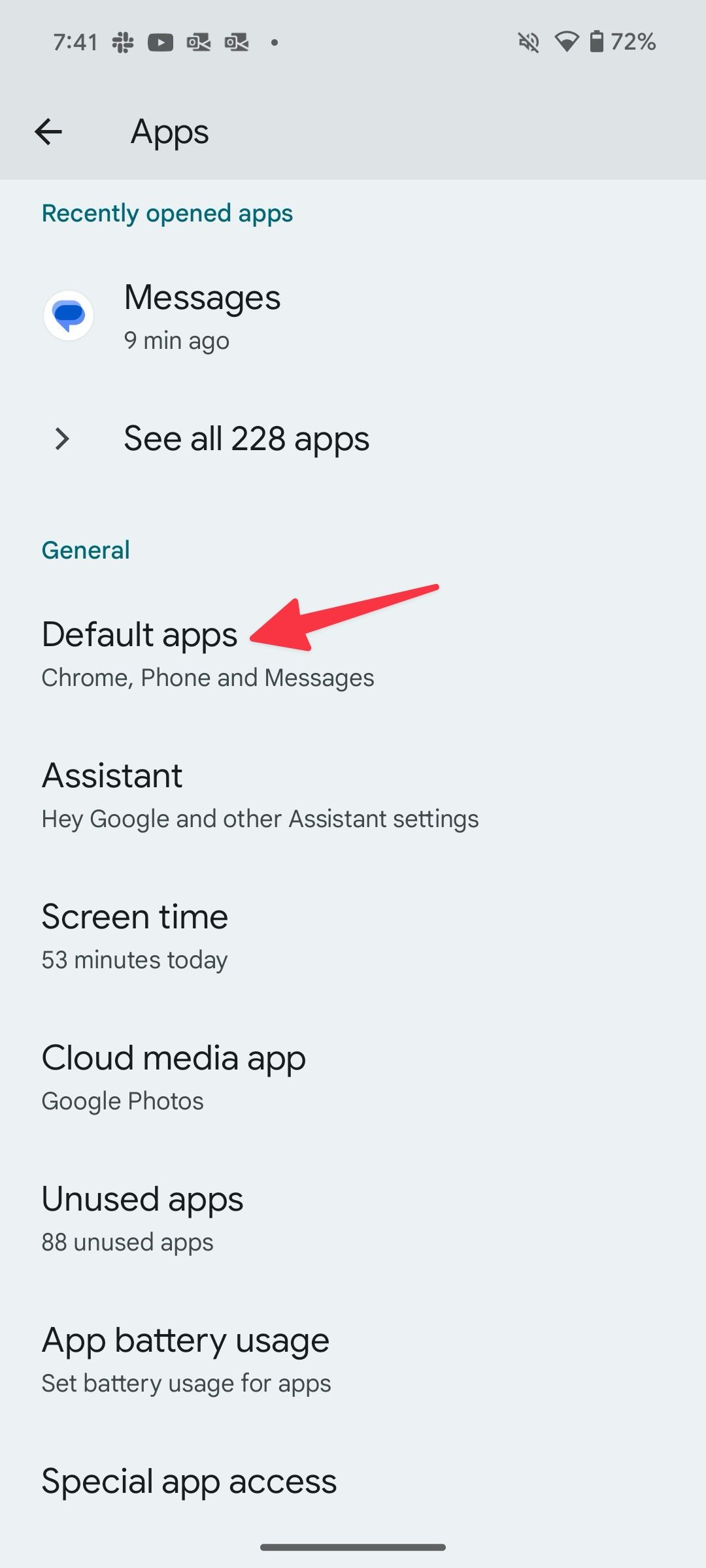
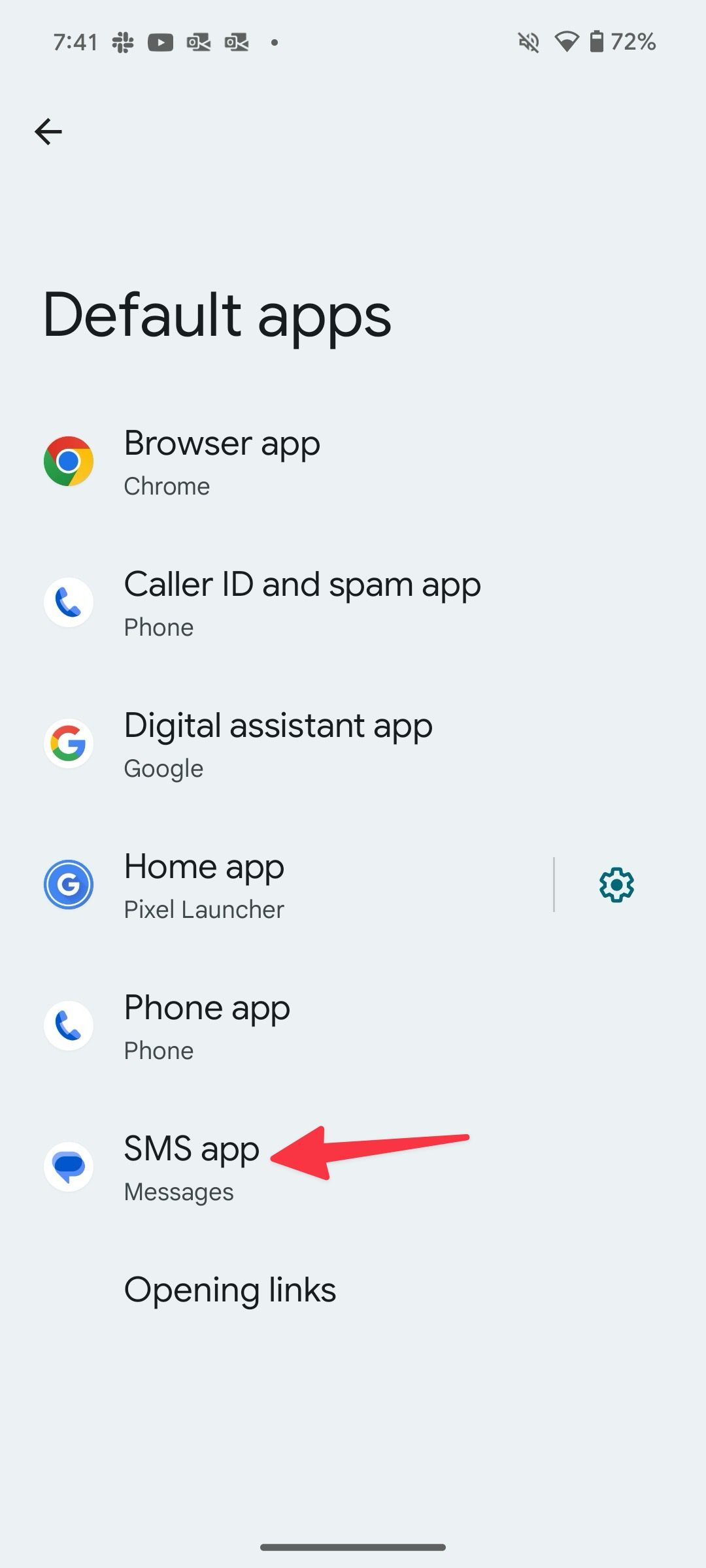
- Toque no botão de opção ao lado Mensagens.
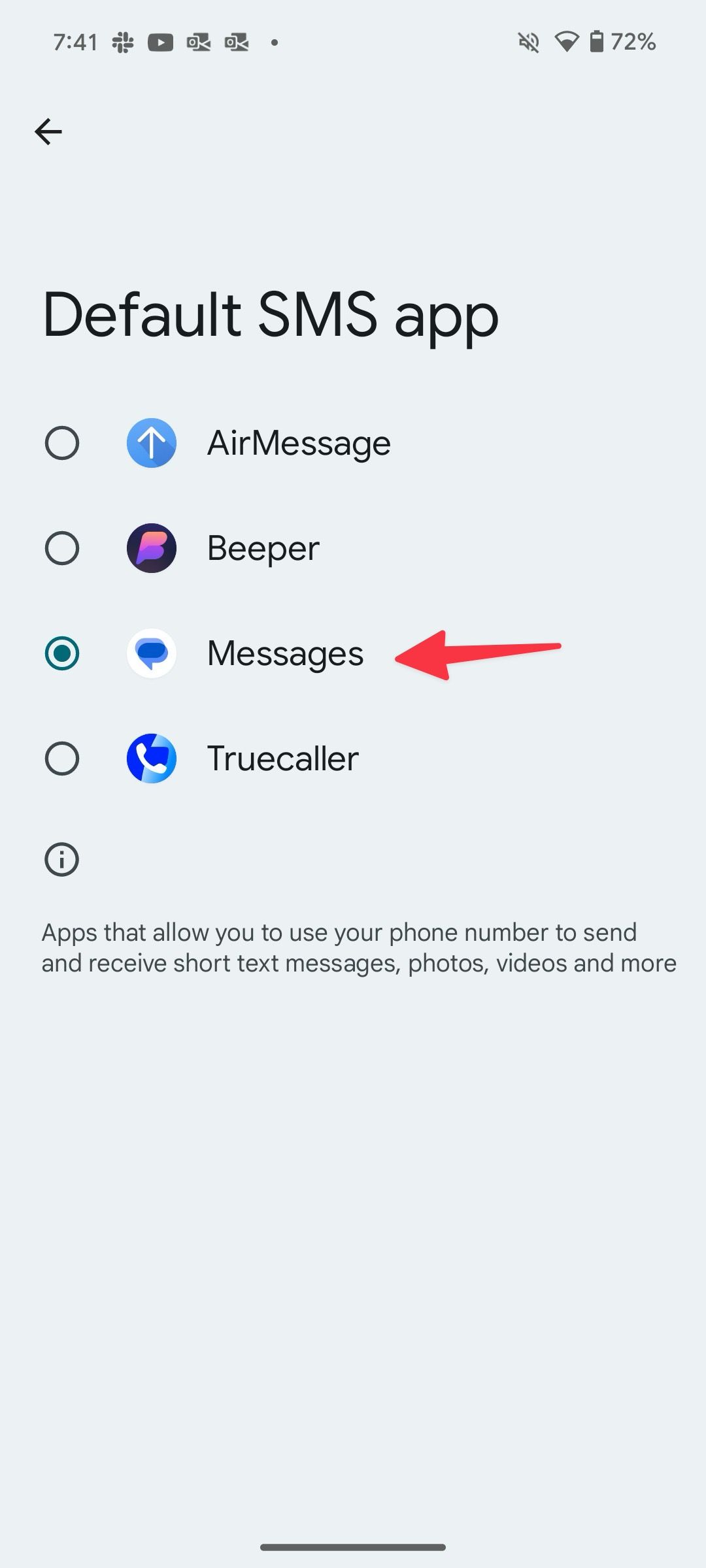
Configurar mensagens na área de trabalho
Agora, você está pronto para configurar e ativar o Google Messages no seu navegador preferido em um desktop Windows ou Mac. Existem algumas maneiras de
- Abra um navegador e acesse o Google Mensagens.
- Clique no Mensagens para web botão no canto superior direito para iniciar o cliente web para Mensagens. (Você não precisa estar conectado à sua conta do Google para que isso seja carregado.)
- Entre com os detalhes da sua conta do Google.
- Quando você insere suas informações de login do Google, ele exibe um emoji aleatório.
- Abra o Mensagens do Google aplicativo no seu telefone Android e toque no emoji para confirmar a autenticação.
- Se o truque acima não funcionar, conecte seu telefone Android com um código QR. Selecione Emparelhar com código QR. Ligar o Lembre-se deste computador alterne para que o serviço não faça seu logout automaticamente.
- Abra o Aplicativo de mensagens no seu smartphone.
- Toque em cardápio de hambúrguer no canto esquerdo e selecione Emparelhamento de dispositivos.
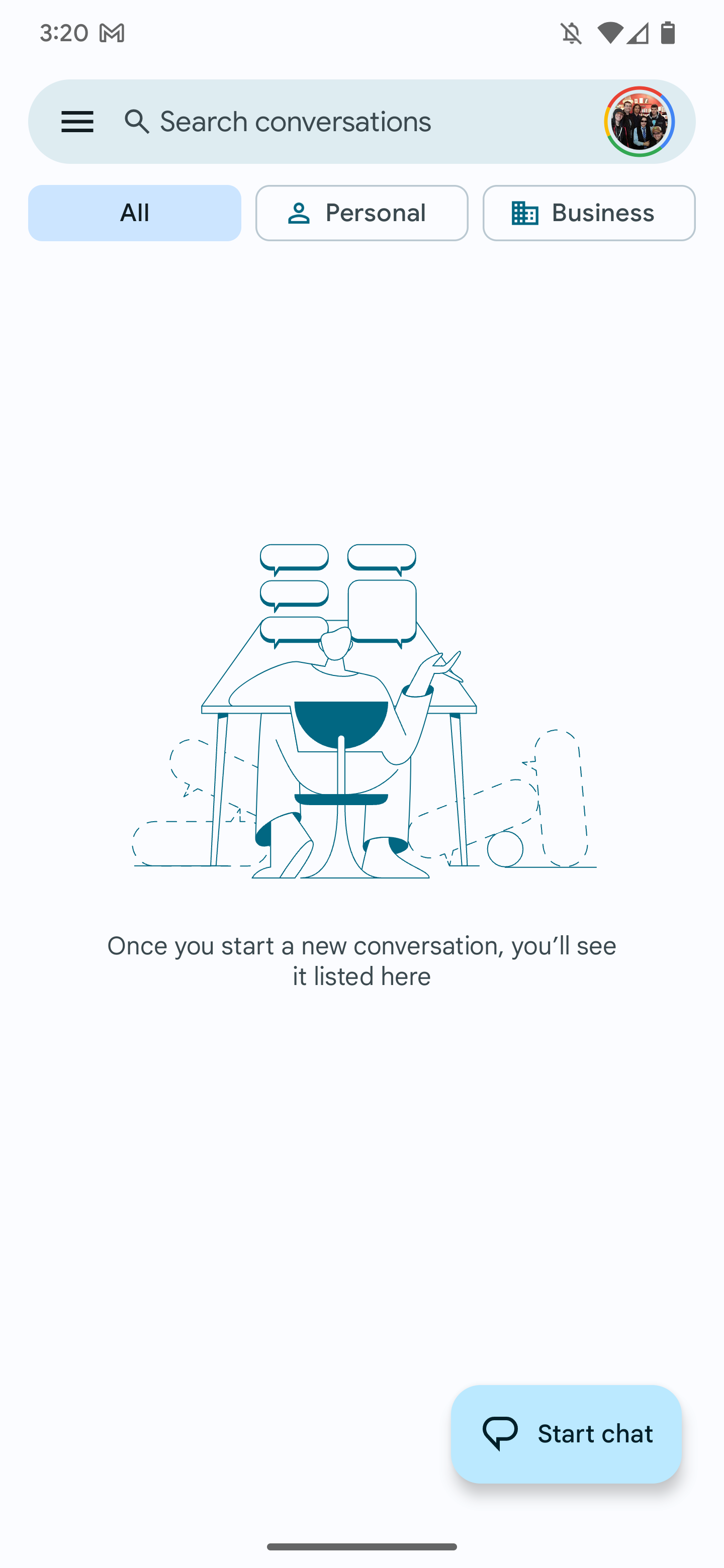
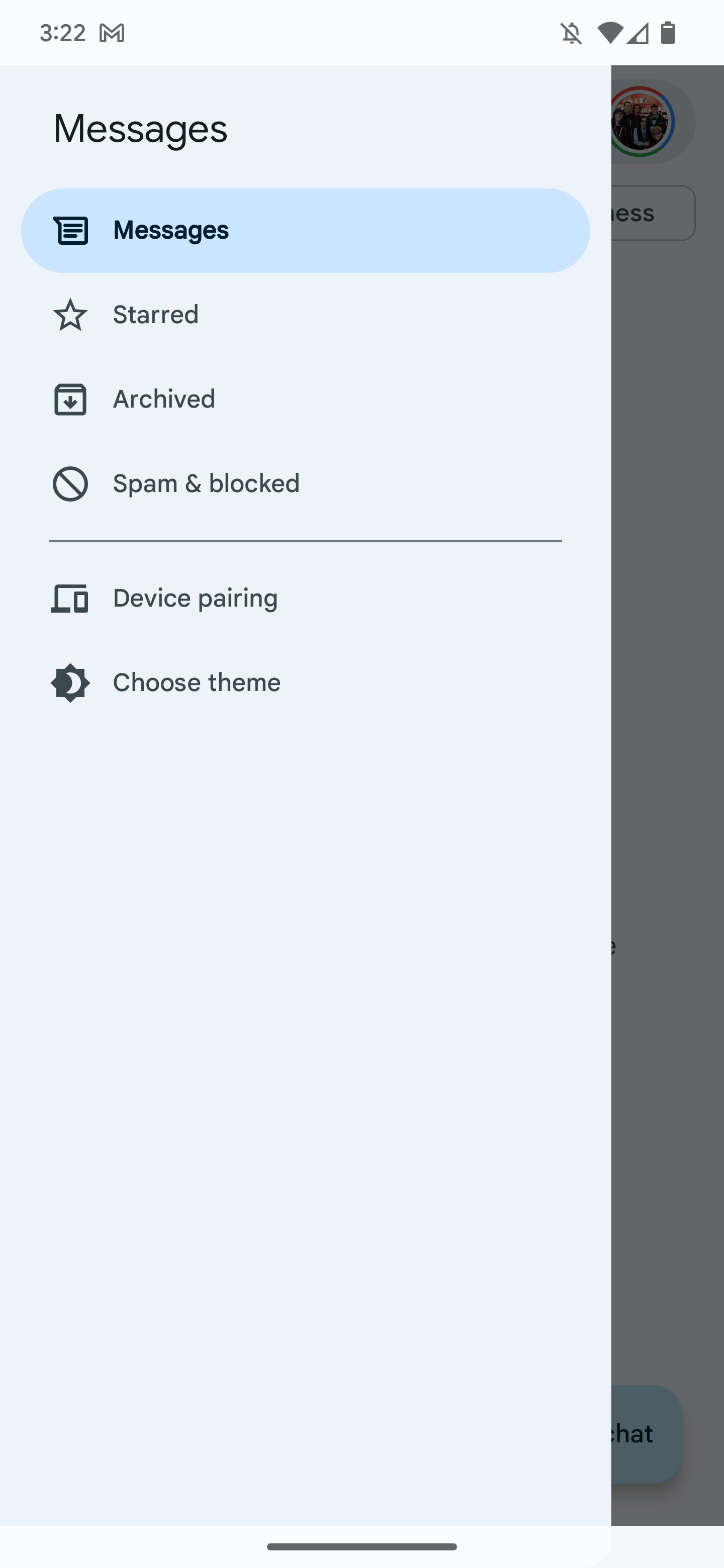
- Tocar Leitor de código QR para abrir a câmera do seu telefone.
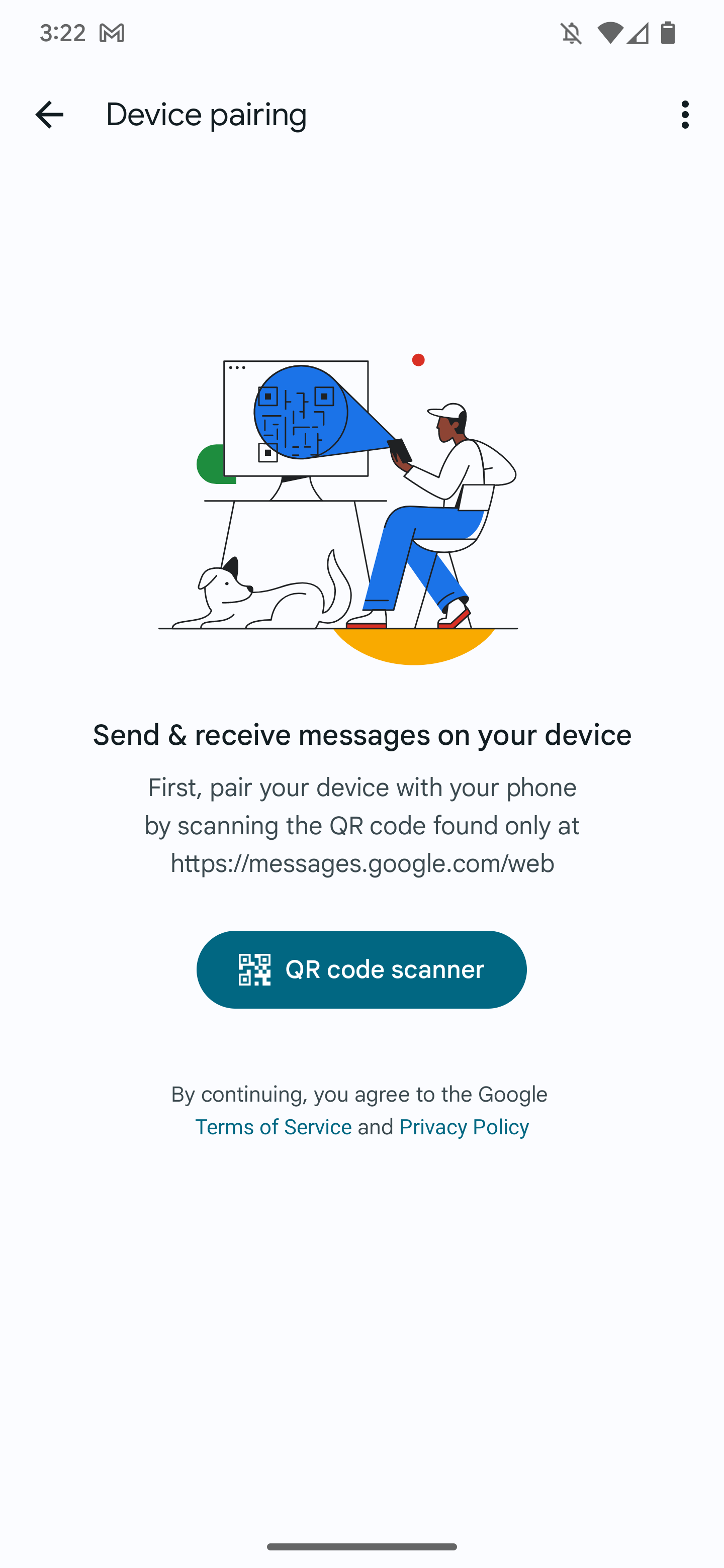
- Aponte seu telefone para a tela do seu laptop ou PC e escaneie o código QR.
- Seu telefone e computador são recarregados.
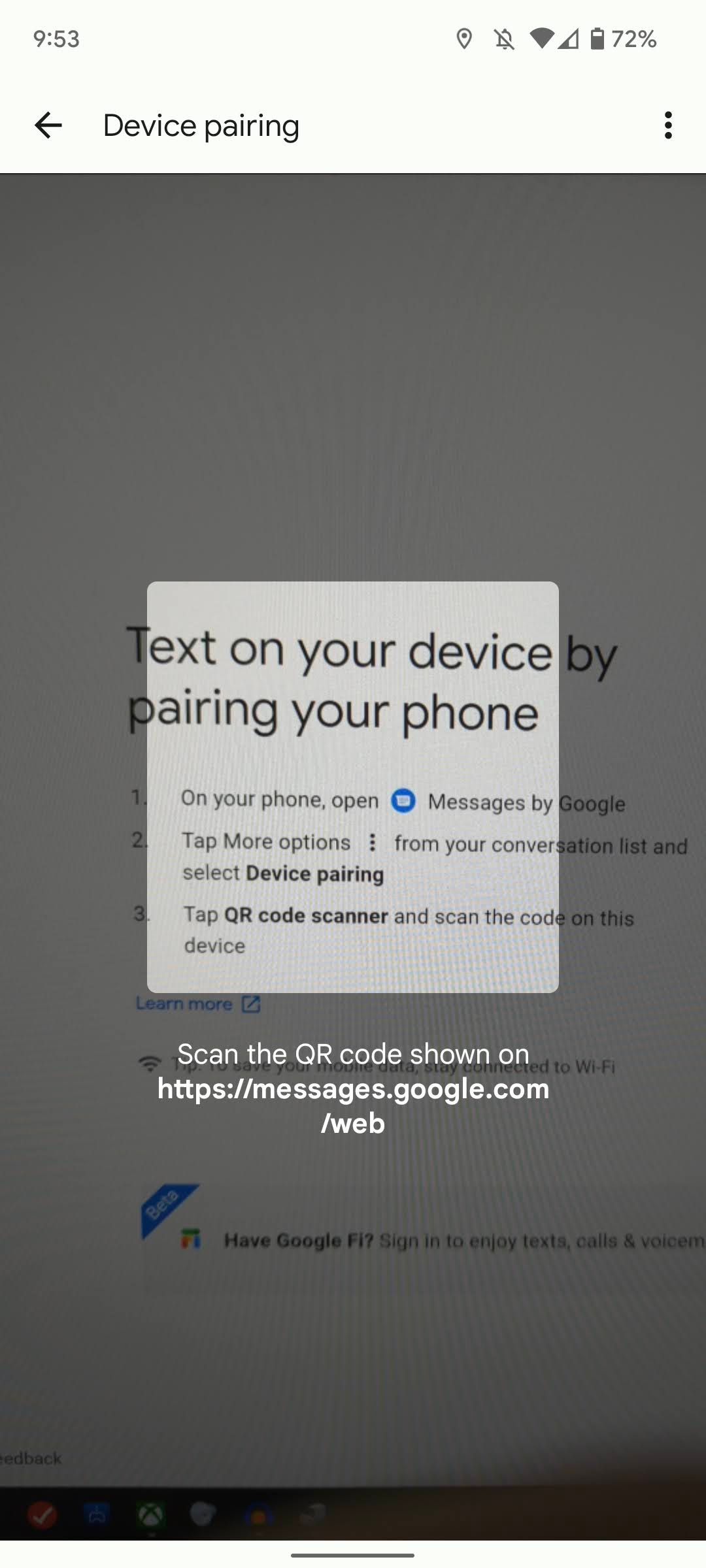
- Seu navegador exibe sua caixa de entrada com uma lista de conversas à esquerda.
Para manter as mensagens vinculadas ao seu computador mesmo depois de fechar a janela, clique em Sim na mensagem pop-up acima dos seus tópicos, caso você não tenha ativado anteriormente.
O aplicativo da web Messages funciona como no seu telefone, desde o botão Iniciar bate-papo até o mesmo sistema de menu básico. Você verá os contatos do seu telefone sincronizados com o cliente da web se não estiver conectado à sua conta do Google.
Recursos do Google Mensagens
Aqui estão os recursos notáveis do Google Messages para você experimentar no seu desktop.
- Selecione Iniciar bate-papo e componha uma mensagem com qualquer pessoa na sua lista de contatos. O Google Messages suporta todos os recursos de bate-papo relevantes, como emojis, adesivos, GIFs, anexos de mídia e muito mais.
- Fixe conversas importantes, arquive e exclua as irrelevantes e silencie tópicos de bate-papo no aplicativo para desktop.
- Escolha o Opção SMS que aparece no botão Enviar quando a opção RCS não está disponível.
- Clique no menu de estouro (o ícone de três pontos) em uma conversa e selecione Bloquear e denunciar spam se você recebe mensagens de spam com frequência.
O Google Messages para web é uma oferta robusta com todos os recursos necessários para uma comunicação tranquila. Você não sentirá falta de outros aplicativos de mensagens instantâneas ou do seu telefone Android para gerenciar os chats do Messages. O Google Messages também oferece suporte a um tema escuro. Você pode ativar o modo escuro e ajustar outras opções em Configurações. Veja o que você fará:
- Visita Mensagens do Google Na internet.
- Clique no cardápio de hambúrguer no canto superior esquerdo e aberto Configurações.
- Selecione Luz, Escuro, Sistema padrãoou Alto contraste.
- Ative notificações, visualizações de mensagens e notificações de áudio e faça outras alterações no mesmo menu.
Para que o Google Messages funcione no seu navegador, seu computador e smartphone precisam de uma conexão ativa com a internet. No entanto, eles não precisam estar na mesma rede, o que significa que você pode usar o Google Messages para enviar mensagens de texto para as pessoas mesmo quando você esquece seu telefone em casa.
Como criar um aplicativo da web do Google Messages
O Google Messages funciona em um navegador da web e não requer a instalação de um aplicativo no seu computador. Isso também significa que ele fica ao lado das outras guias que estão abertas no seu computador. Mesmo que não haja um aplicativo integrado, você pode instalá-lo como um aplicativo da web no seu computador. Usamos o Google Chrome como exemplo. Veja como fazer isso:
- No seu computador, use o Google Chrome para abrir o Google Mensagens para Web.
- Toque em menu de estouro (o ícone de três pontos) no canto superior direito do Chrome.
- Expandir Salvar e compartilhar.
- Selecione Instalar mensagens.
- O Chrome exibe um pop-up para instalar o Mensagens na sua área de trabalho.
- Selecione Instalar.
Pronto. Agora você pode fixar Mensagens no Dock do Mac ou no menu Iniciar e na Barra de Tarefas do Windows. Você está a apenas um clique de acessar e compor mensagens no seu PC.
Aproveite ao máximo o Google Mensagens
O Google Messages é um aplicativo de mensagens completo, permitindo que você envie mensagens de texto para parentes, detecte spam e personalize como você envia e recebe mensagens. Se você quiser saber mais sobre o Google Messages e usá-lo ao máximo, confira nossa lista de dicas e truques para aproveitar o aplicativo em todo o seu potencial.