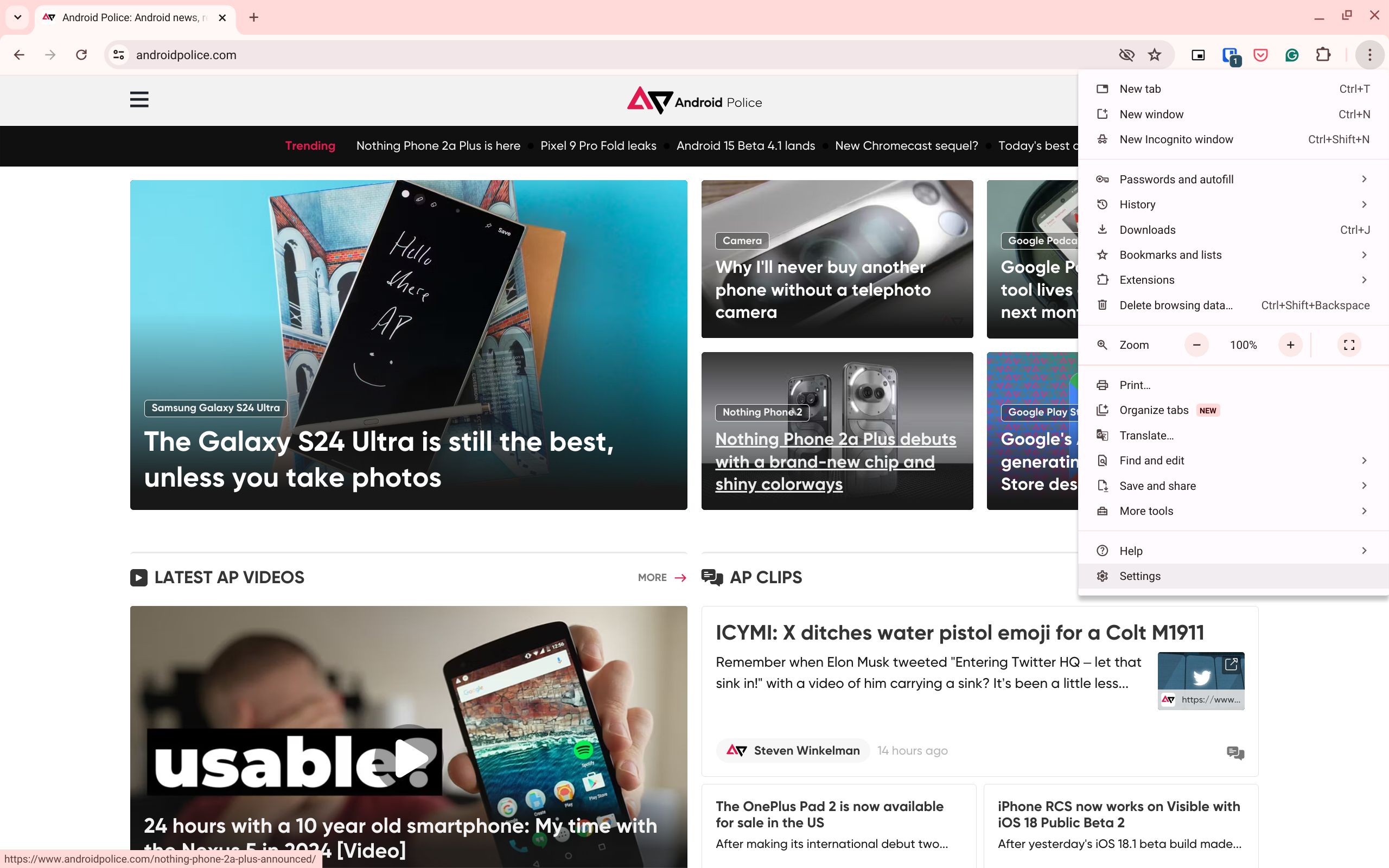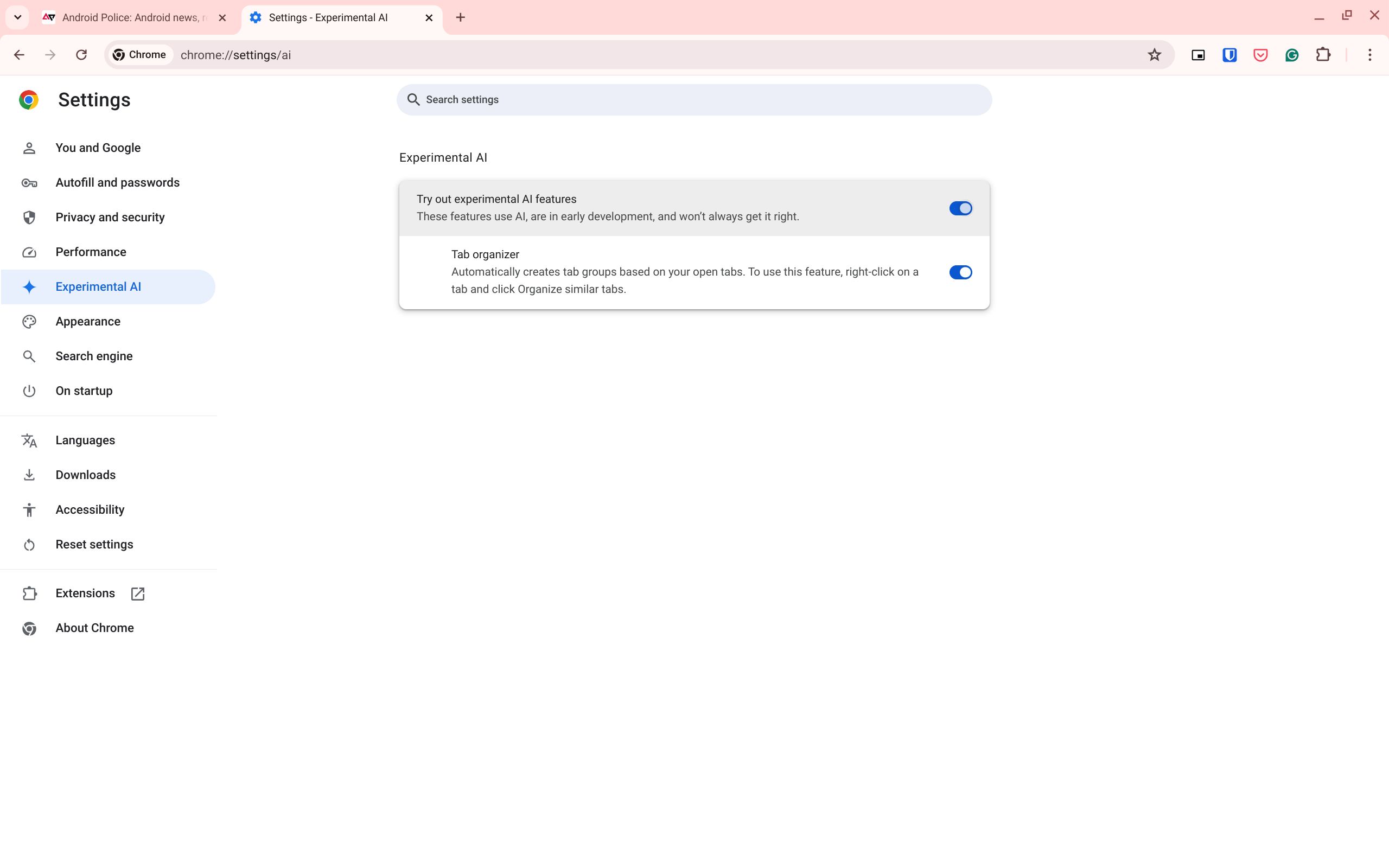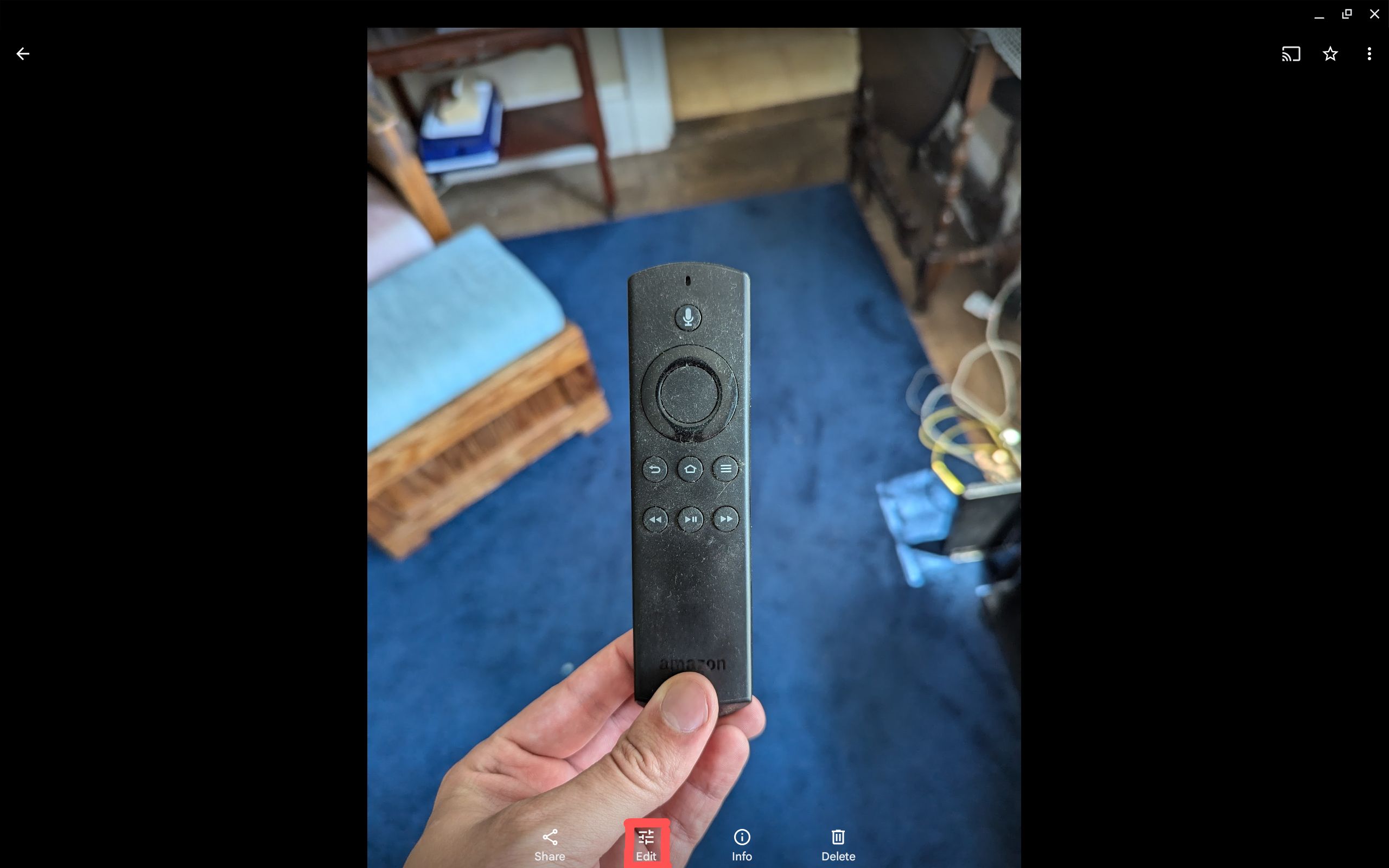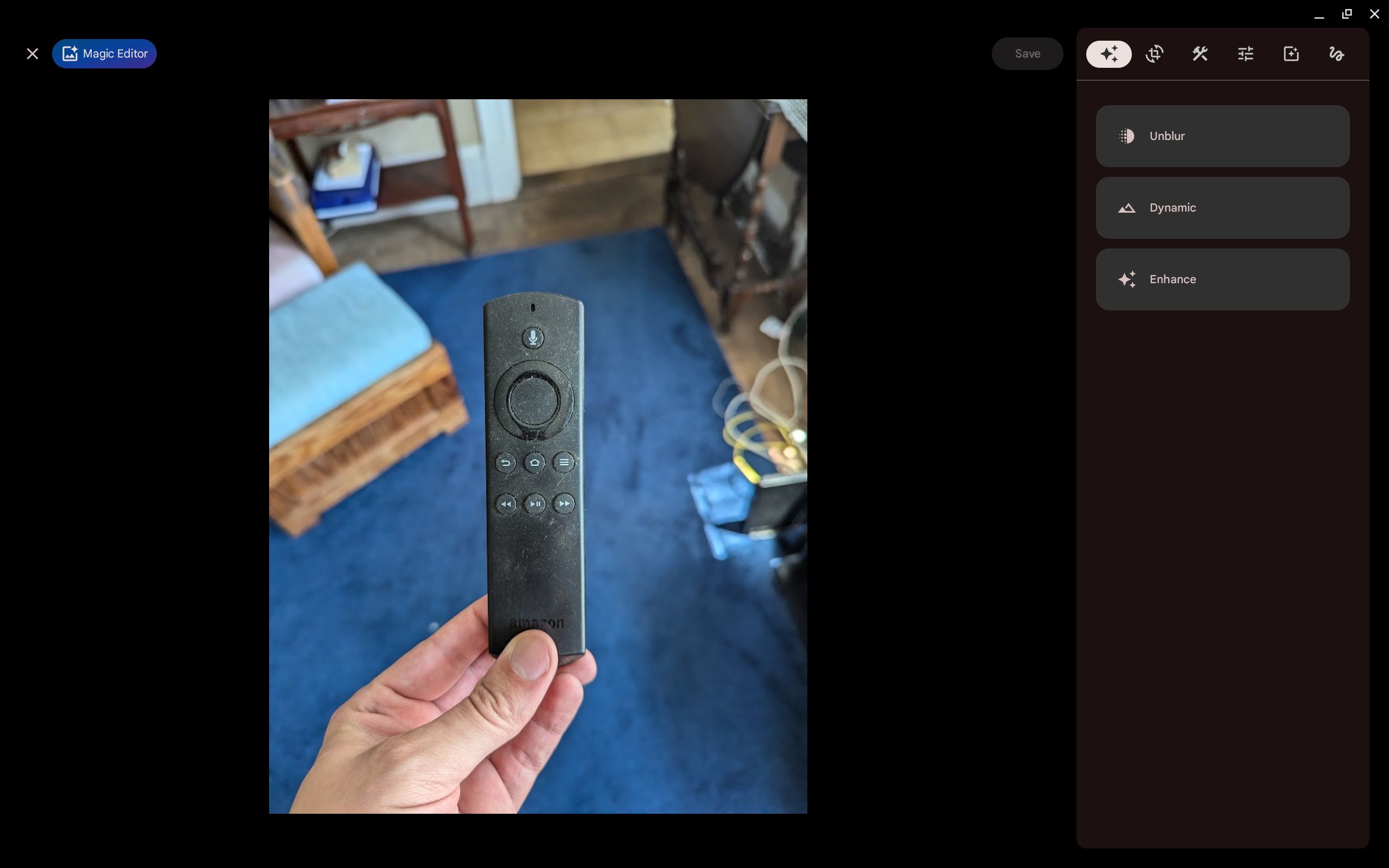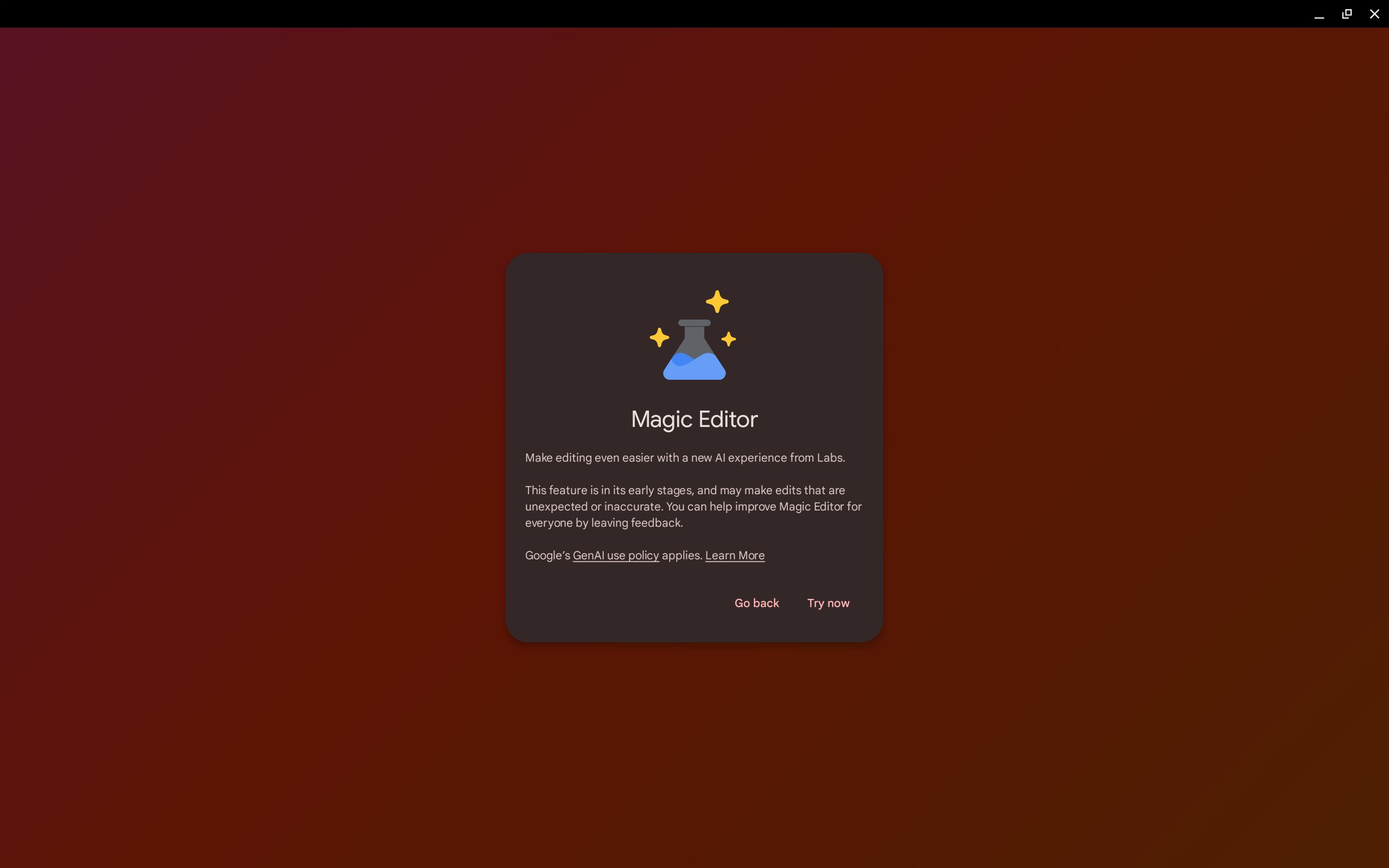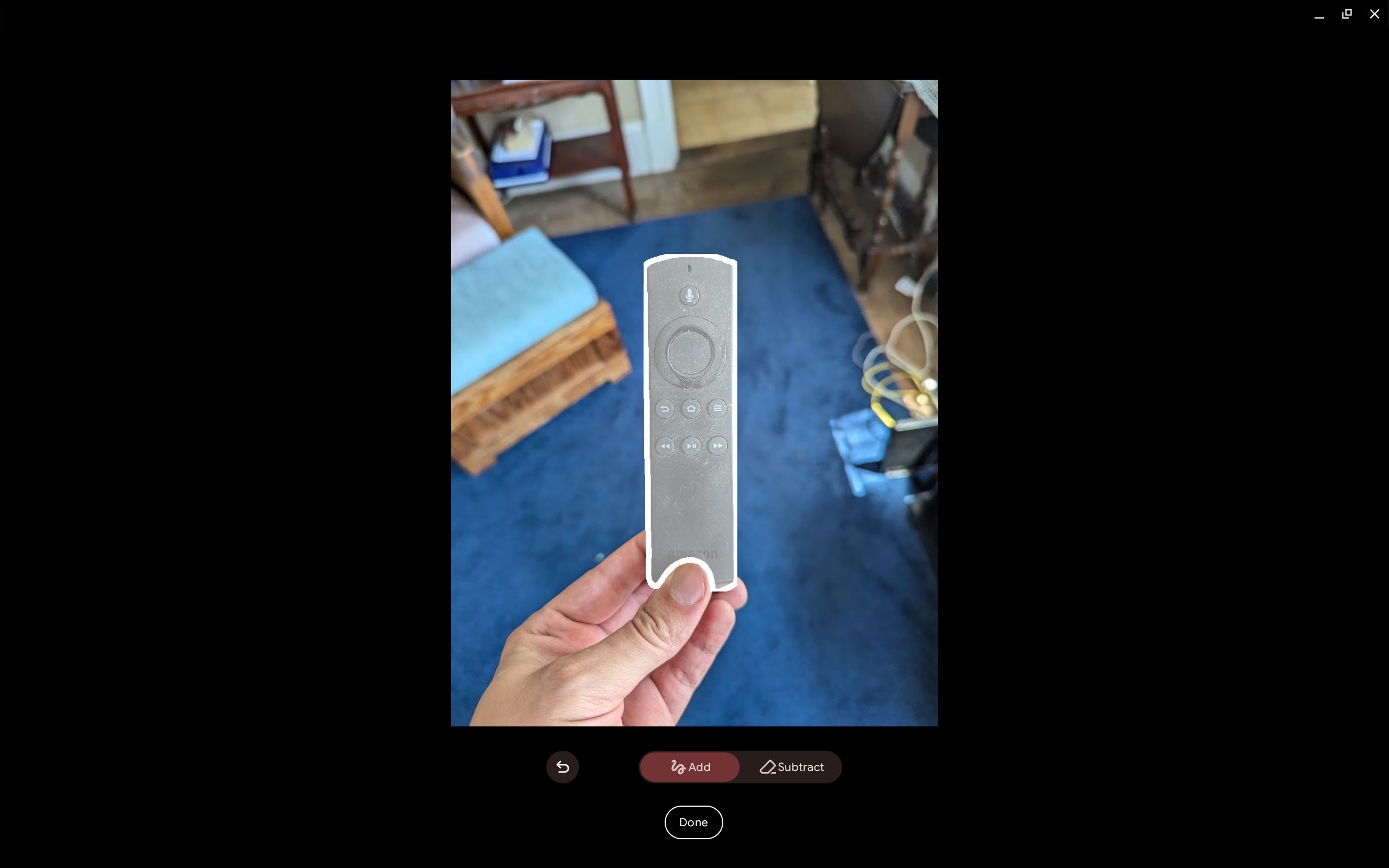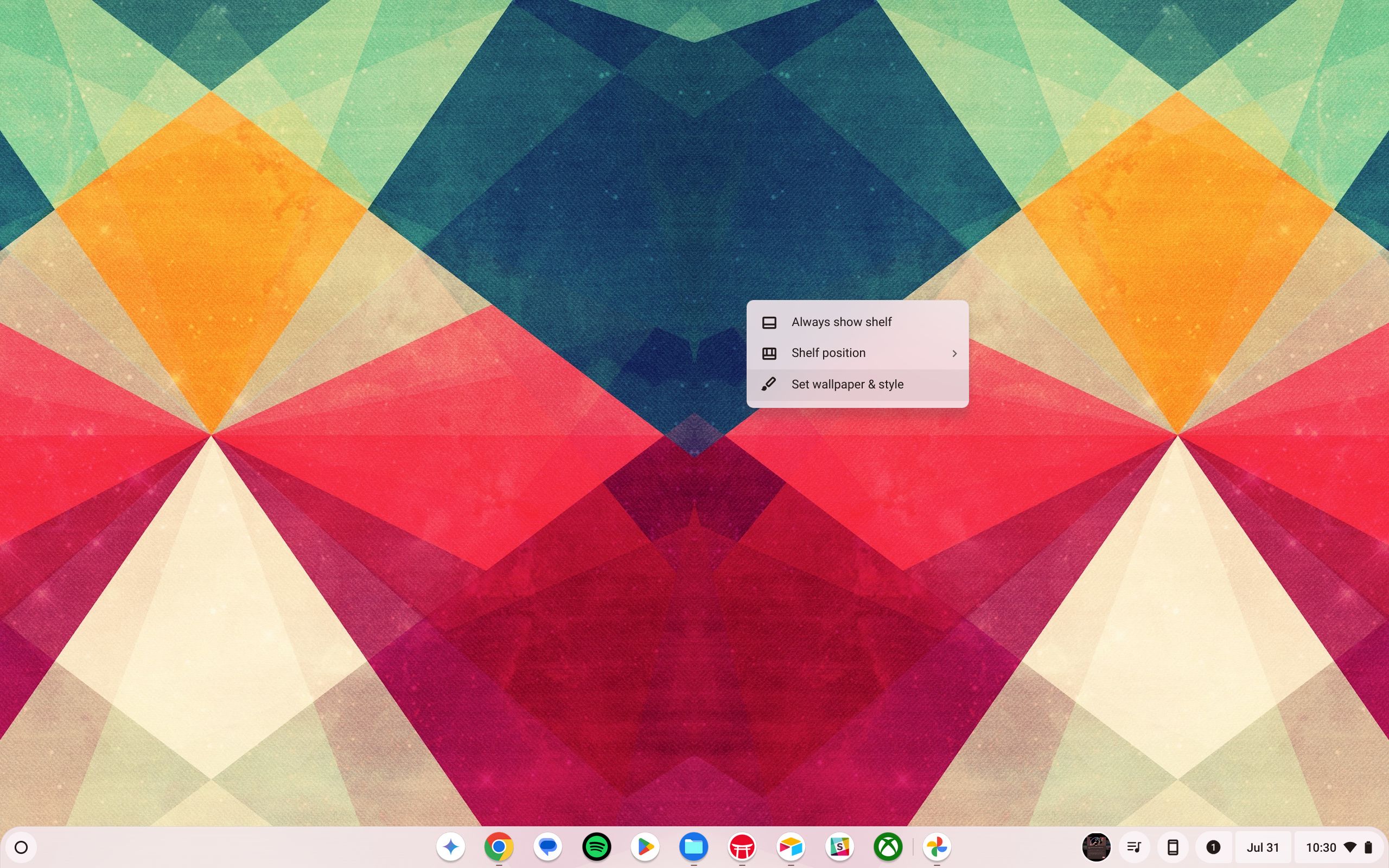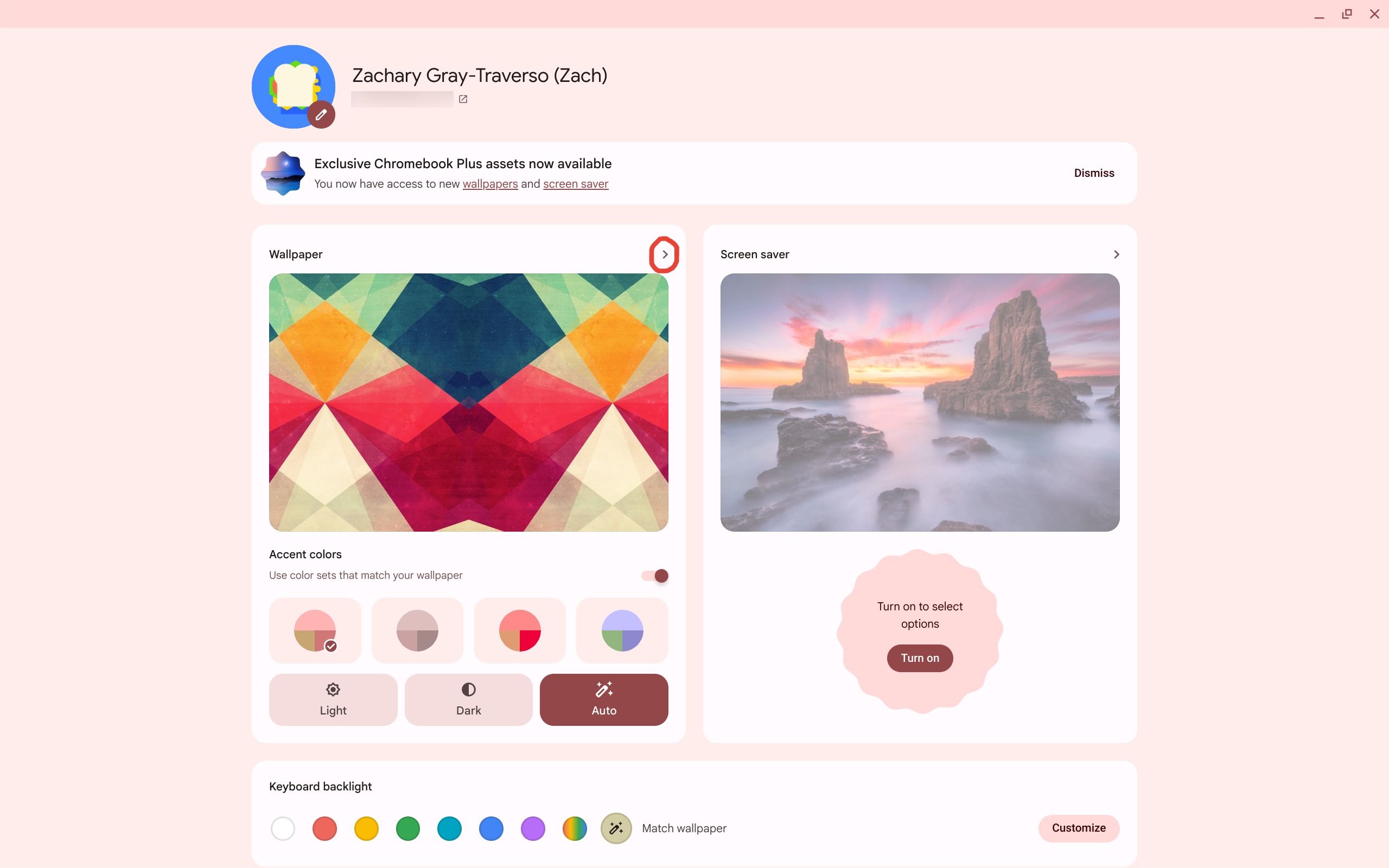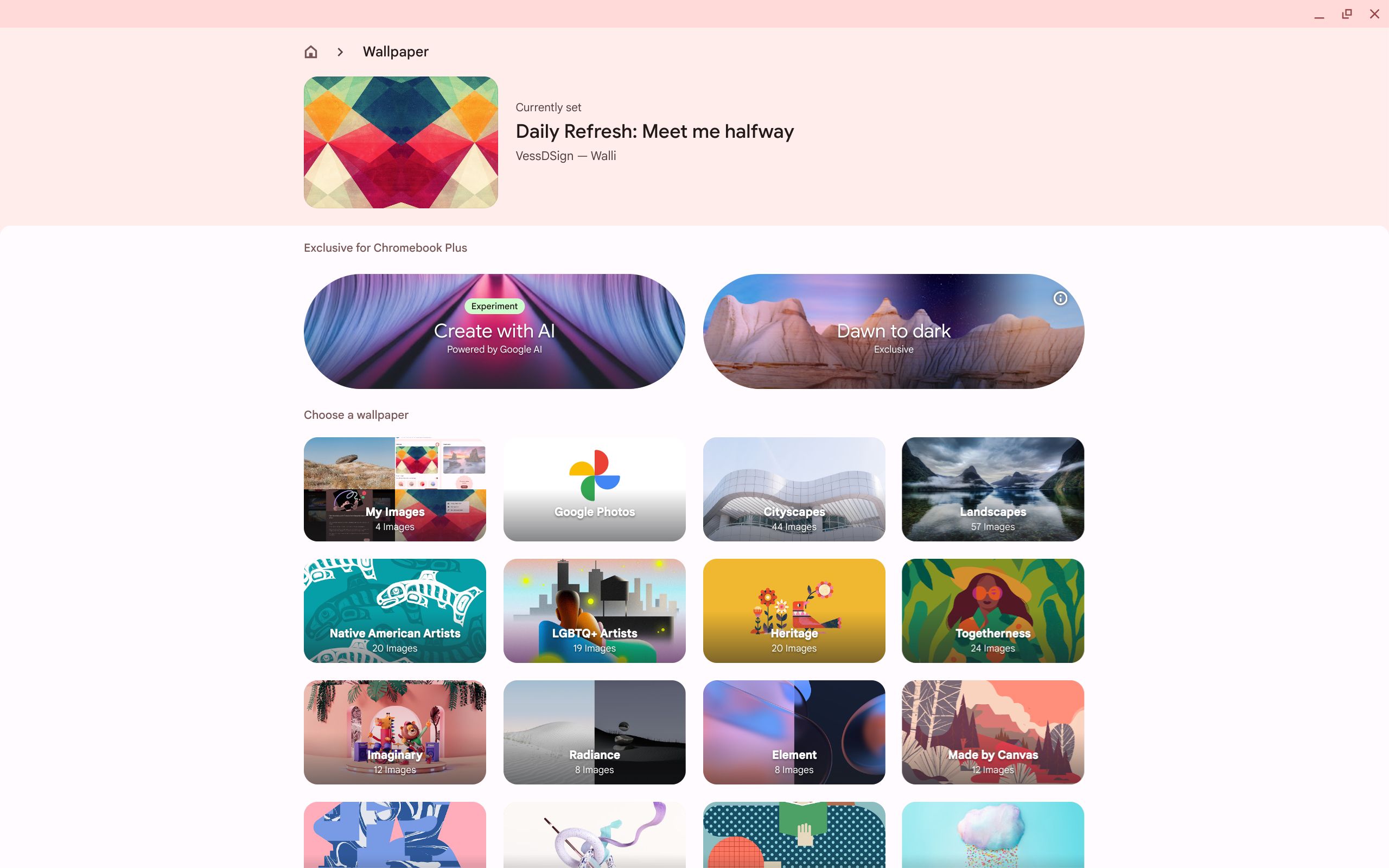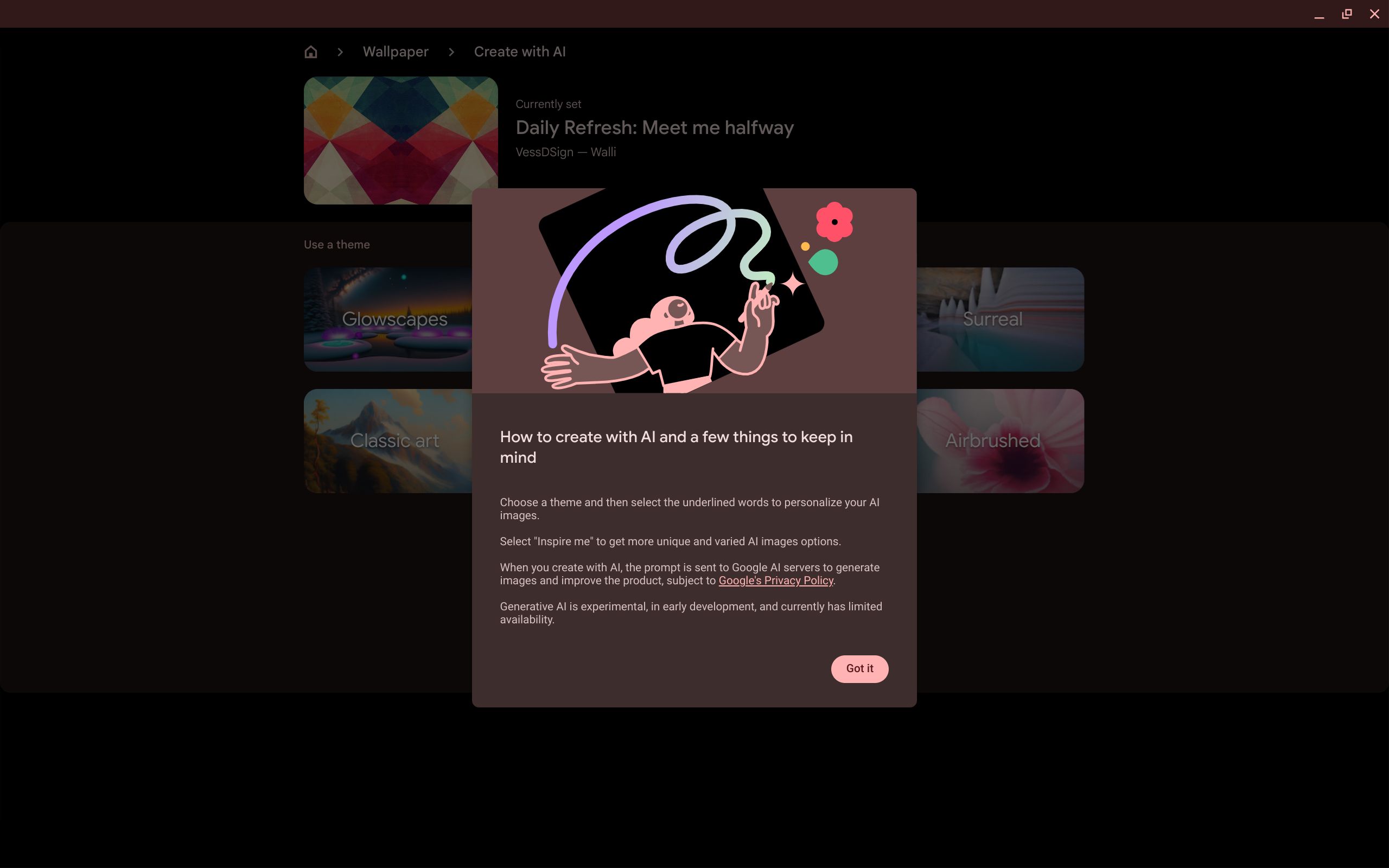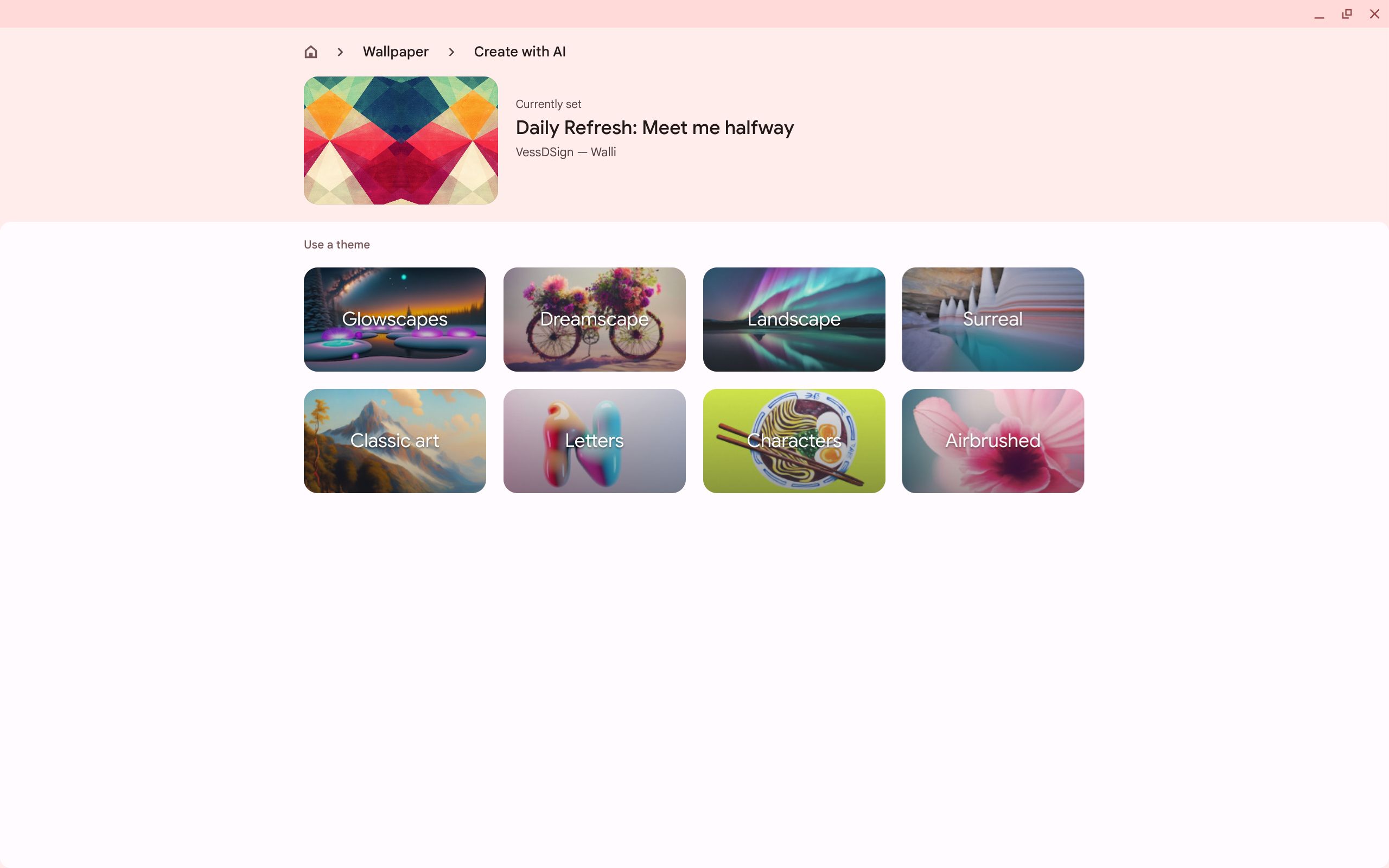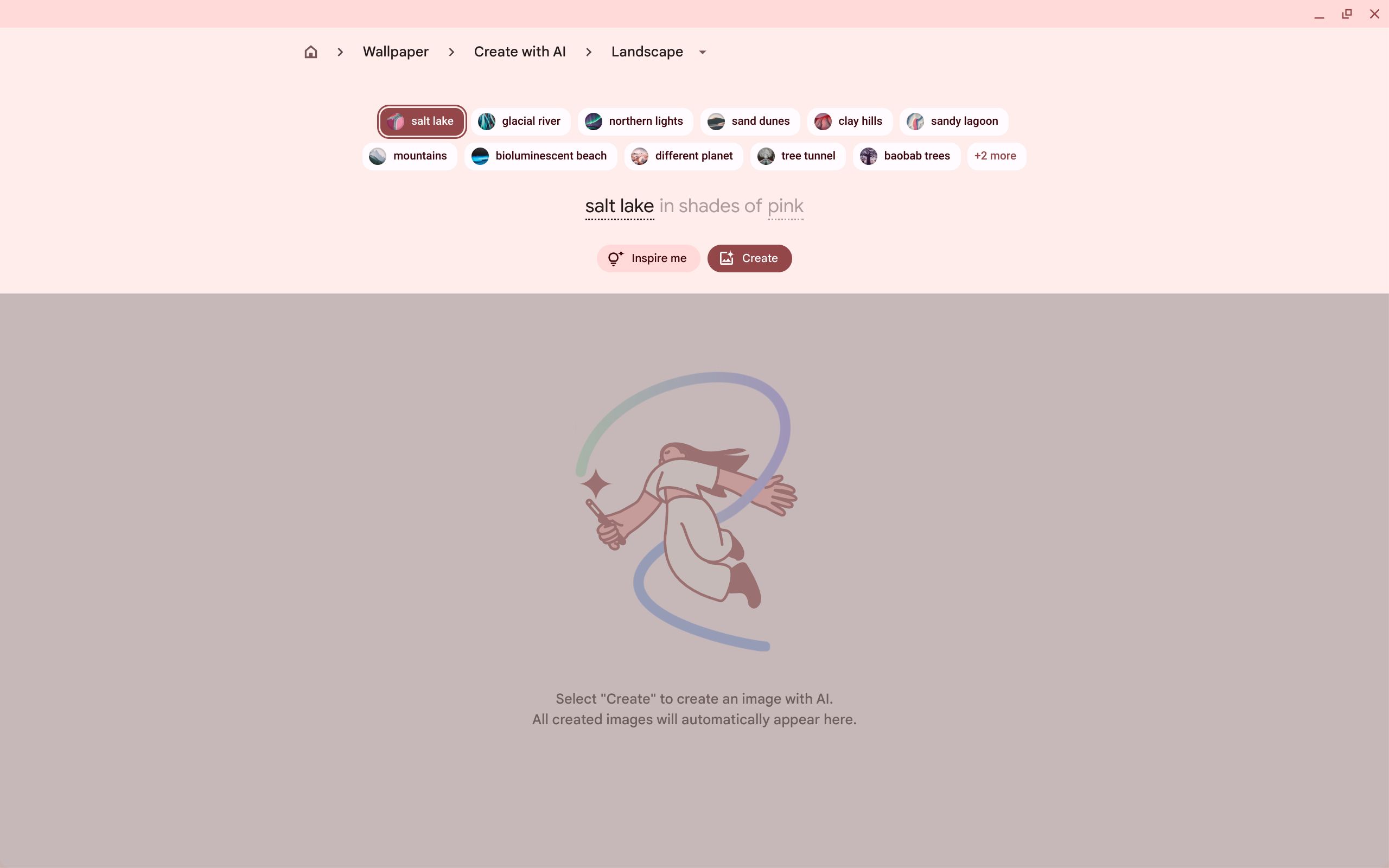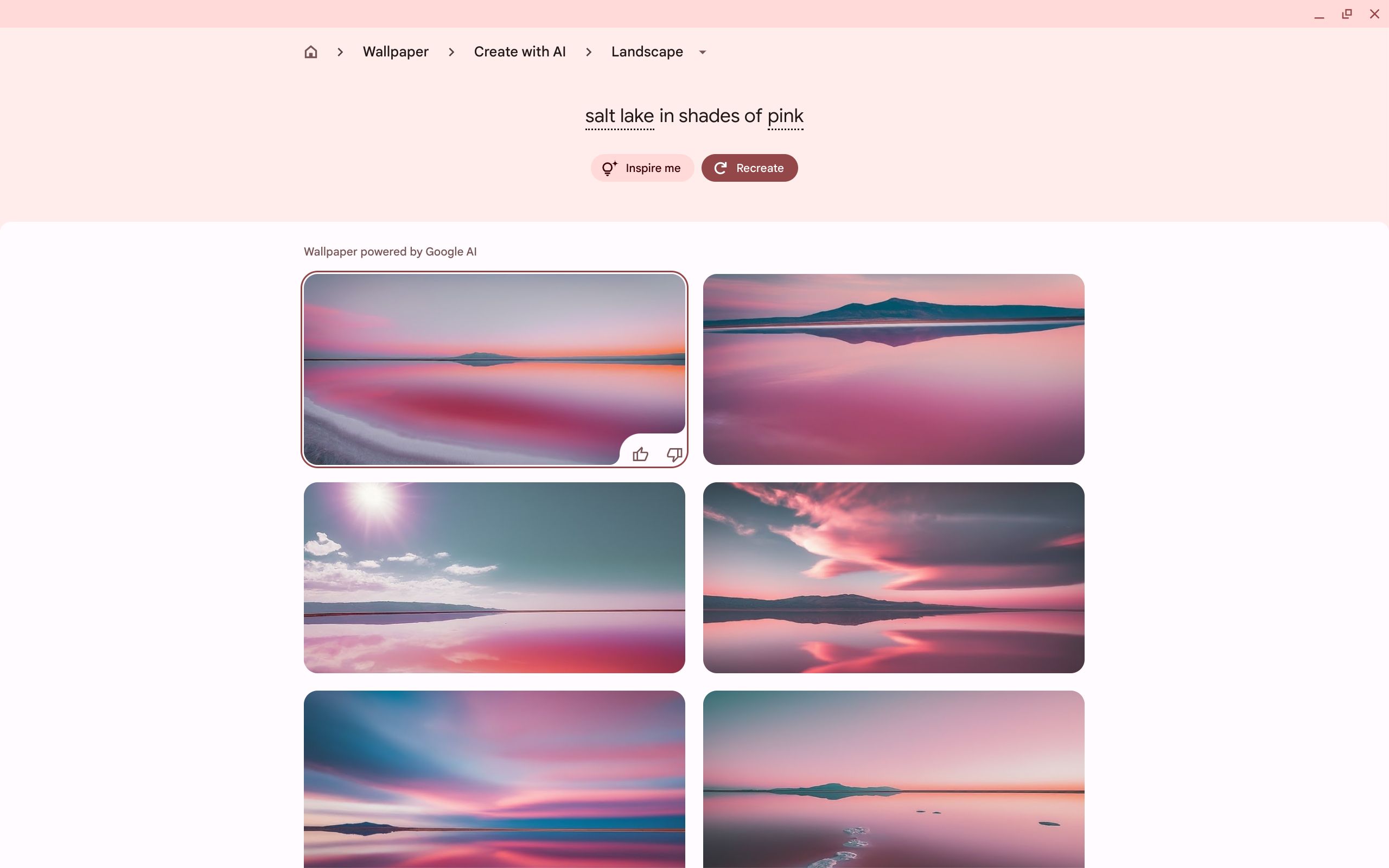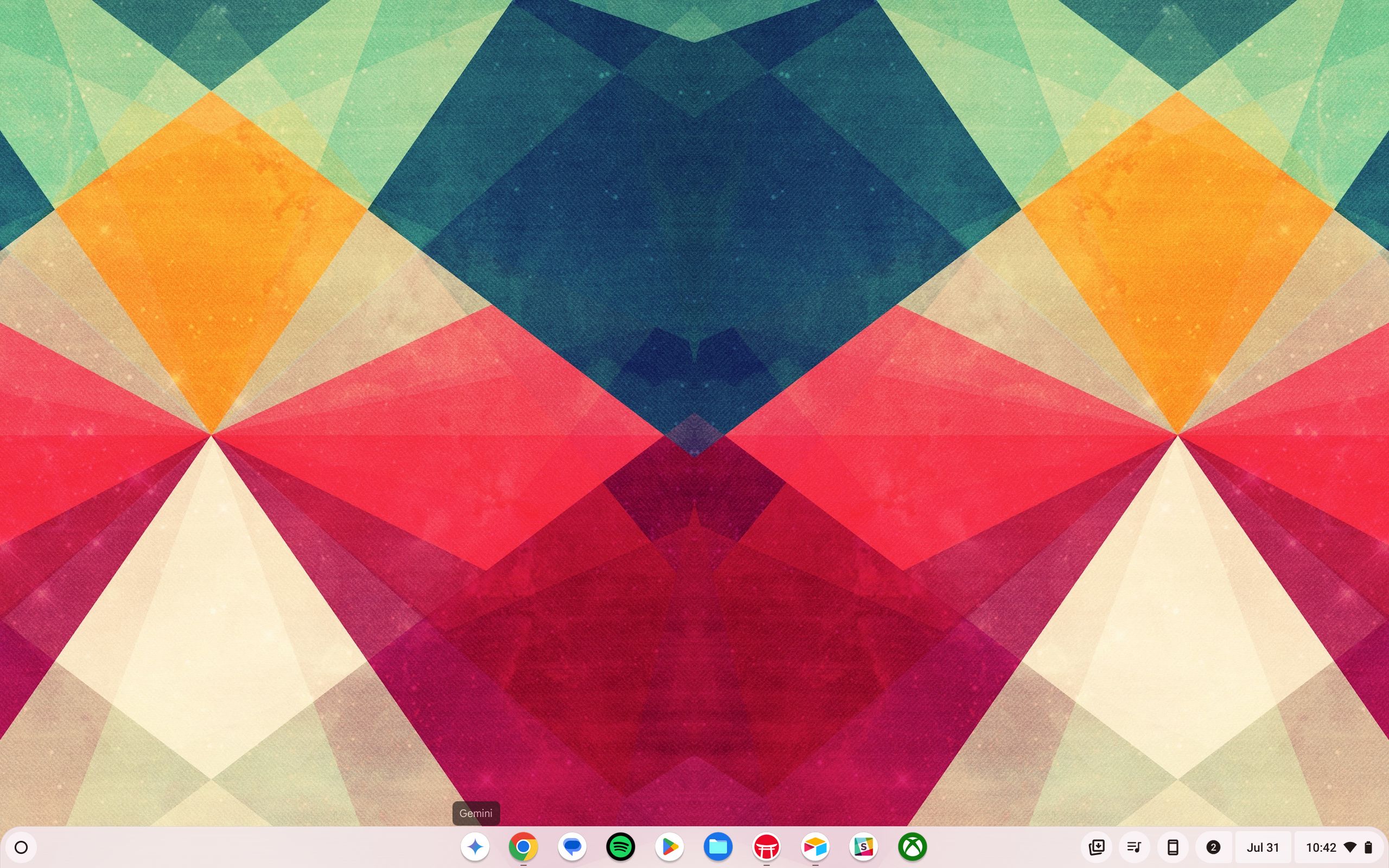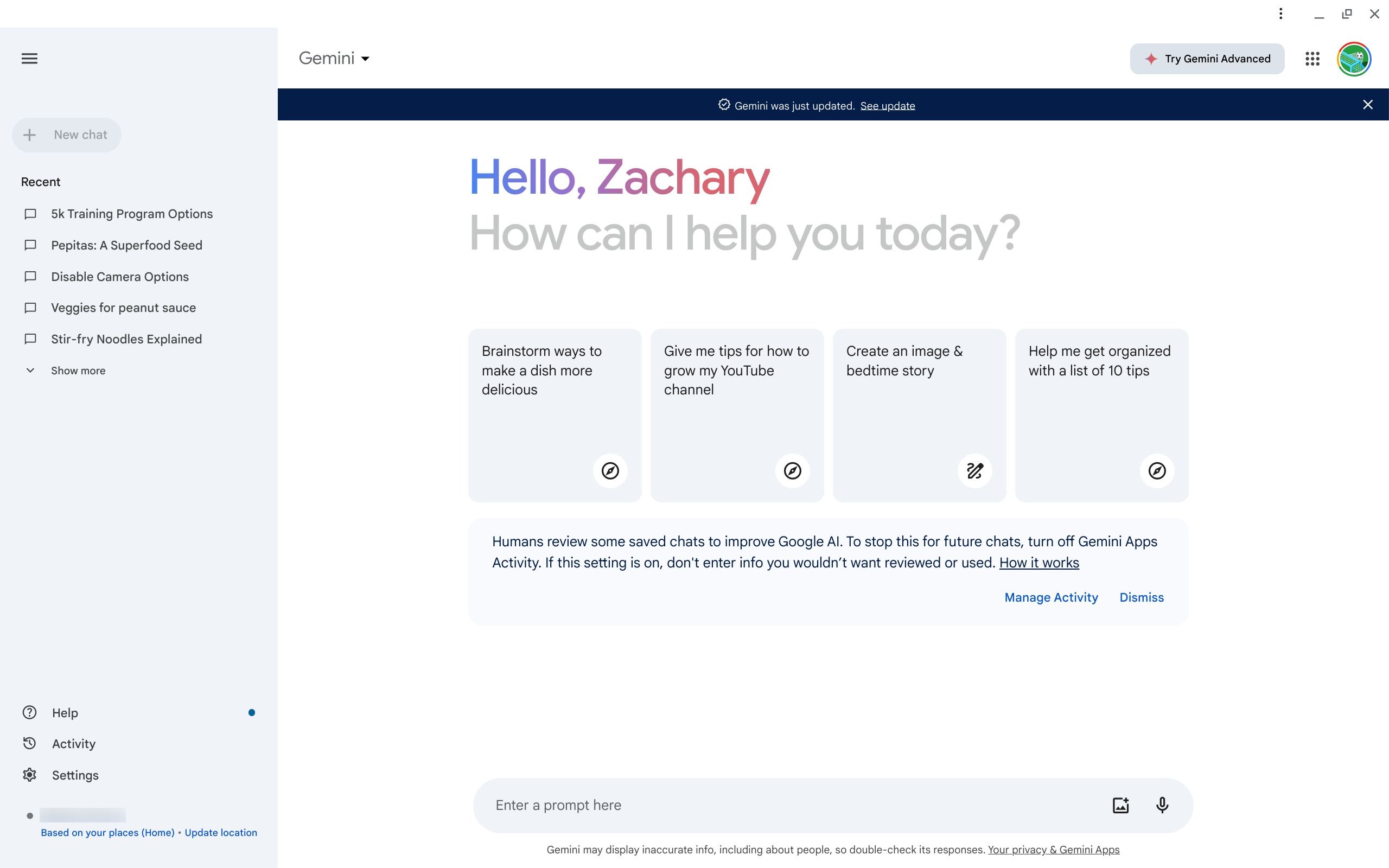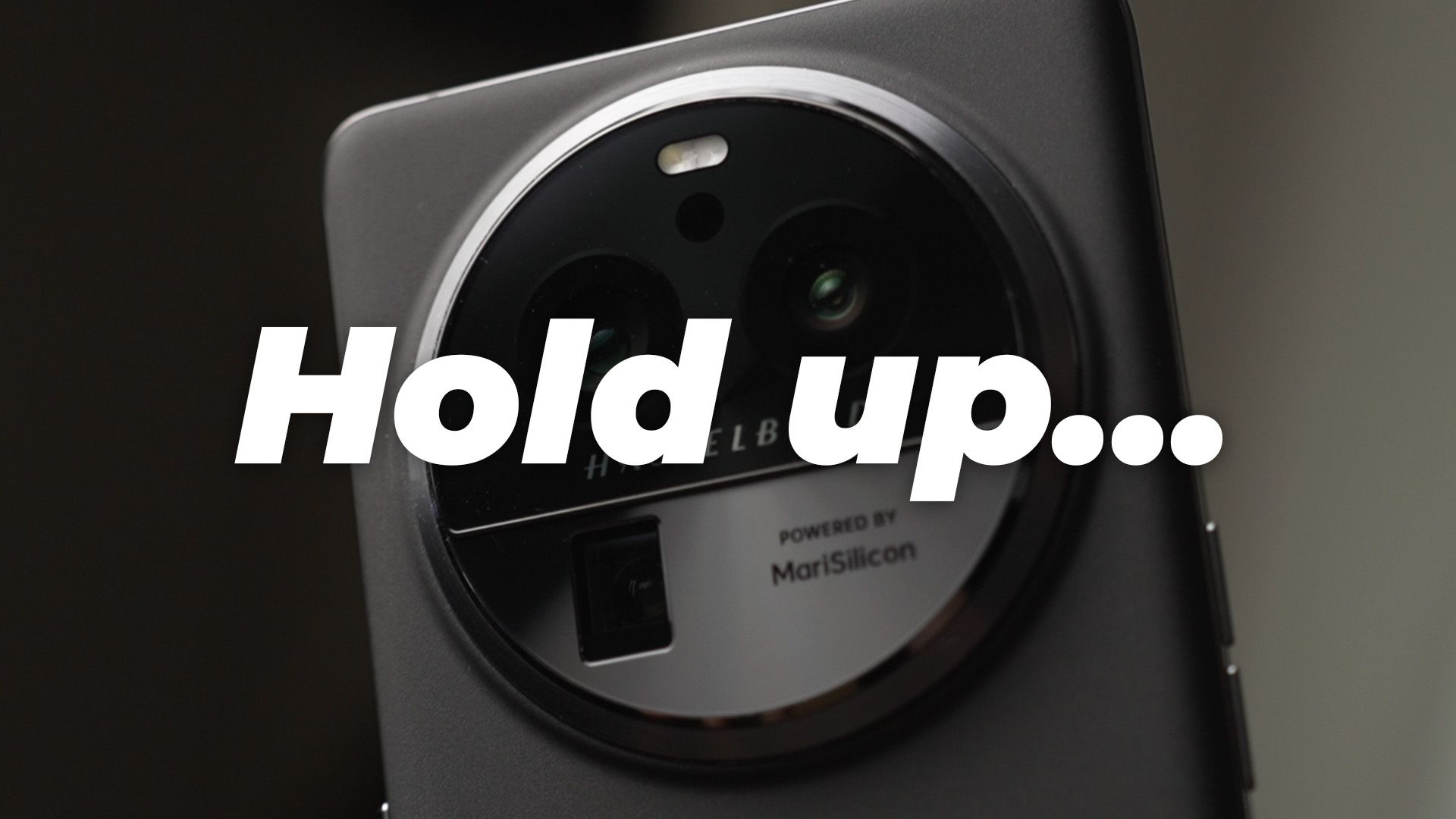Os Chromebooks agora estão bem estabelecidos no espaço da computação. Embora já tenham sido vistos como navegadores da web glorificados, agora são dispositivos de computação completos competindo com dispositivos Windows e macOS. Os Chromebooks mais premium têm até ótimos recursos de IA, alimentados pelo Google Gemini, que superam o Windows e o macOS em funcionalidade. Este guia analisa os recursos de IA Gemini oferecidos em dispositivos Chromebook Plus e como usá-los.

Relacionado
O que é um Chromebook Plus e como ele é diferente de um Chromebook
Procure um apelido Chromebook Plus quando estiver procurando um novo dispositivo ChromeOS
Ajude-me a escrever
Você já escreveu algo e não conseguiu descobrir o que escrever em seguida? Você sente que escreveu algo que você formulou de forma muito agressiva? É aqui que o recurso Help me write entra. Help me write pode ajudar você a completar um pensamento, melhorar sua escrita ou redigir um documento de forma diferente para transmitir melhor sua mensagem. Esse recurso está disponível no Gmail e em outros serviços do Google há algum tempo e recentemente chegou aos dispositivos Chromebook Plus.
Com um dispositivo Chromebook Plus, o Help me write está a apenas um clique com o botão direito do mouse. Ao ativar o recurso, vá para qualquer caixa de texto aberta no seu dispositivo e clique com o botão direito. Você pode clicar com o botão direito em um campo de texto em branco ou destacar o texto que você escreveu e clicar com o botão direito nele. Ao clicar com o botão direito do mouse no seu texto ou na caixa de texto aberta, você verá uma opção para Ajude-me a escrever. Você pode escrever um prompt para a IA ajudar você a escrever ou alterar seu texto. Quando terminar seu prompt, selecione Digitare você verá algumas respostas para escolher.
Para ativar o recurso:
- Abra uma janela do Chrome.
- Toque no menu de estouro (os três pontos) no canto superior direito.
- Selecione Configurações no final da lista.
- Tocar IA experimental à esquerda.
- Ligar Experimente recursos experimentais de IA.
Após ativar isso, Ajude-me a escrever aparece quando você precisa.
Editor de mágica
O Magic Editor estreou na série Google Pixel 8 e ficou disponível para todos os usuários do Google Fotos em junho de 2024. O Magic Editor permite que você manipule fotos apagando ou movendo pessoas ou itens. Ele inclui outros recursos, como alterar o céu ou preencher fotos para torná-las retangulares se você girá-las. Para usar esse recurso, baixe o aplicativo Google Fotos da Play Store para seu Chromebook. Em seguida, siga as etapas abaixo para usar o recurso.
- Lançar o Aplicativo Google Fotos para Android no seu dispositivo Chromebook Plus.
- Selecione uma foto.
- Toque no Editar botão (em forma de controles deslizantes) na parte inferior.
- Selecione o Editor de mágica botão no canto superior esquerdo.
- Você pode ser solicitado a baixar dados adicionais para usar o recurso. Confirme o download e selecione Experimente agora quando for informado que você está testando recursos experimentais.
- Para apagar algo, realce ou circule-o e selecione Apagar.
- Para mover algo, selecione-o e clique e segure até que ele seja destacado. Então, mova-o para onde você quiser na tela.
- Para modificar as imagens, toque em botão modificar e adicionar ou subtrair do elemento selecionado.
Papéis de parede e fundos de videochamada gerados por IA
Gostamos de personalizar nossos dispositivos, o que o Google torna mais fácil com o tema Material You. Esse tema pega cores do seu plano de fundo (ou uma cor que você selecionar) e tematiza os menus e elementos da IU do seu dispositivo em torno dessas cores. Você precisa de um ótimo papel de parede para aproveitar ao máximo esse recurso. Embora os Chromebooks venham com muitos papéis de parede maravilhosos por padrão, você pode querer algo mais. É aí que entram os papéis de parede gerados por IA.
Os Chromebooks podem usar o Gemini AI para gerar um plano de fundo com base em um prompt que você der a ele. Digamos que você queira um plano de fundo com uma “cabana em uma praia tranquila da Nova Inglaterra”. O Gemini usa esse prompt para gerar algumas opções de papel de parede para você. Para gerar papéis de parede:
- Clique com o botão direito no seu papel de parede atual.
- Selecione Definir papel de parede e estilo.
- Selecione Papel de parede.
- Escolher Crie com IA.
- Tocar Entendi no prompt que aparece.
- Selecione um estilo para seu papel de parede na lista fornecida.
- Ao selecionar um estilo, você recebe um prompt inicial. Você pode escolher qualquer palavra sublinhada e selecionar de uma lista predefinida de opções. Altere a parte do prompt para as opções que melhor se adequam ao que você está procurando.
- Depois de escolher seu prompt, selecione Criar. Uma lista de opções aparece. Se você não gostar das opções, selecione Recriar para que o Gemini gere uma nova lista de opções.
Agora, você terá um novo papel de parede gerado por IA que você pode alterar a qualquer momento. Você também pode selecionar Inspire-me para exibir um prompt aleatório com opções. Como você só pode editar essas frases fornecidas, não é uma maneira completa de criar papéis de parede de IA. Ainda assim, funciona bem para o que faz.
Você também pode usar esse recurso para criar planos de fundo para reuniões das quais participa. Toque em seta ao lado do ícone de vídeo à direita da sua estante e selecione o Imagem opção. Após selecionar esta opção, você será levado para a mesma tela que você usa para gerar um papel de parede.

Relacionado
Como redefinir as configurações de fábrica (Powerwash) de um Chromebook
Deixe seu dispositivo como novo com um rápido Powerwash
Acesse Gemini na sua estante
O último e talvez o mais simples recurso de IA disponível em dispositivos Chromebook Plus é o acesso ao Gemini na prateleira do seu Chromebook. A prateleira do Chromebook é a área persistente na parte inferior da tela onde você pode fixar aplicativos e sites para acesso rápido e fácil.
Os dispositivos Chromebook Plus agora têm o Gemini AI do Google fixado na prateleira automaticamente. Toque no Ícone de Gêmeosem forma de uma estrela azul no meio de um fundo branco, e seu Chromebook abre o aplicativo Gemini, da mesma forma que você pode acessá-lo no seu navegador.
Você pode usar este aplicativo para fazer perguntas e gerar texto para coisas como um plano de treino ou um e-mail. Os dispositivos Chromebook Plus também vêm com um ano grátis do modelo Gemini Advanced, que você pode alternar no canto superior direito.
Chromebooks, agora com superpoderes de IA
Os Chromebooks são ótimos dispositivos de produtividade e entretenimento usados por estudantes, profissionais e pessoas em suas casas para tudo, do trabalho a assistir Netflix. Com um Chromebook Plus, esses recursos de IA podem ajudar você a fazer o trabalho de forma rápida e eficiente e podem ajudar você a personalizar seu dispositivo e experiência para torná-lo um pouco melhor. Experimente nossos recursos multitarefa do ChromeOS para ser ainda mais produtivo com seu Chromebook.