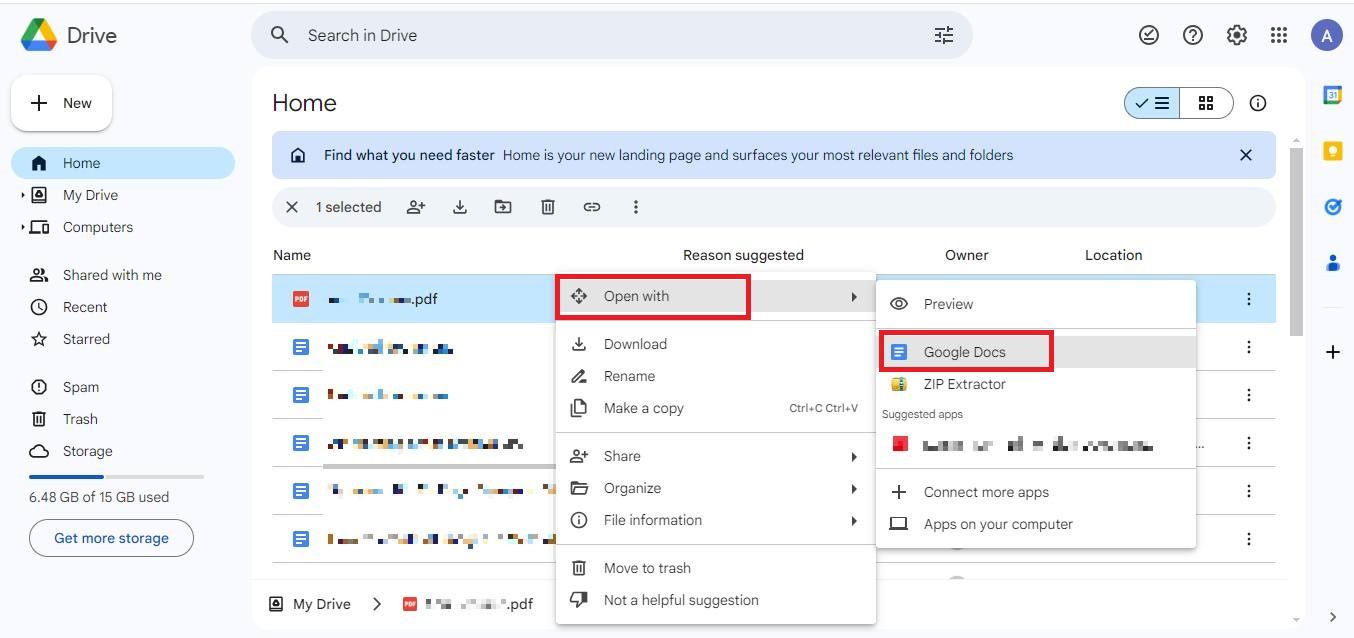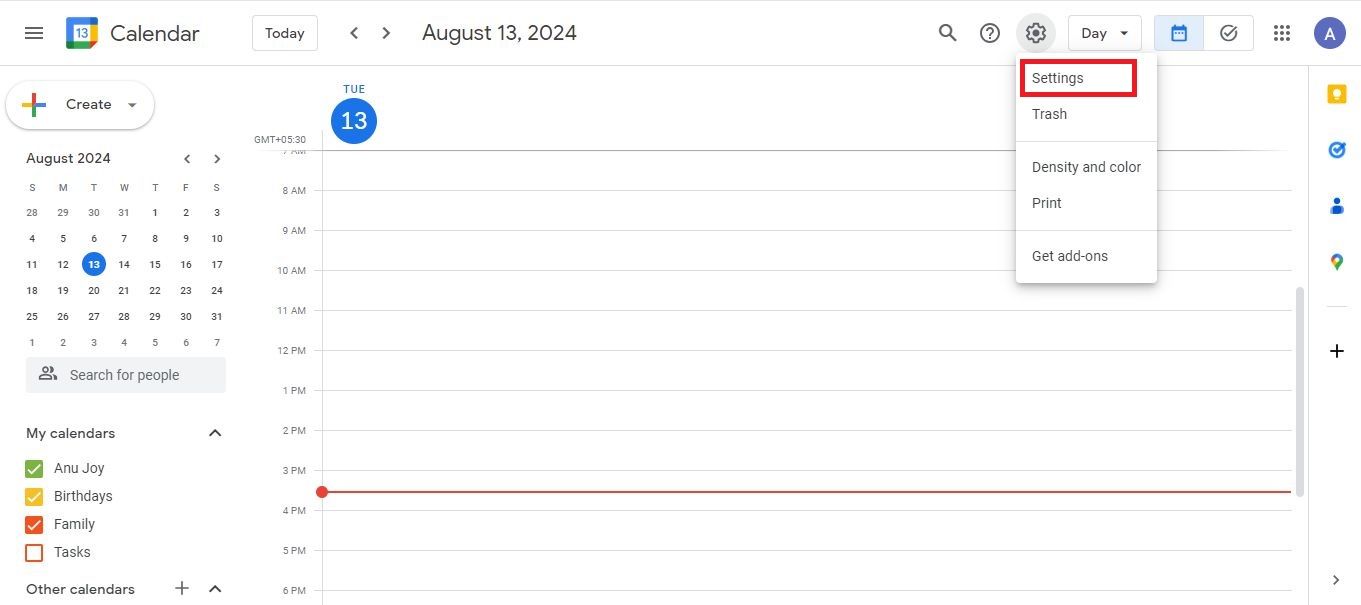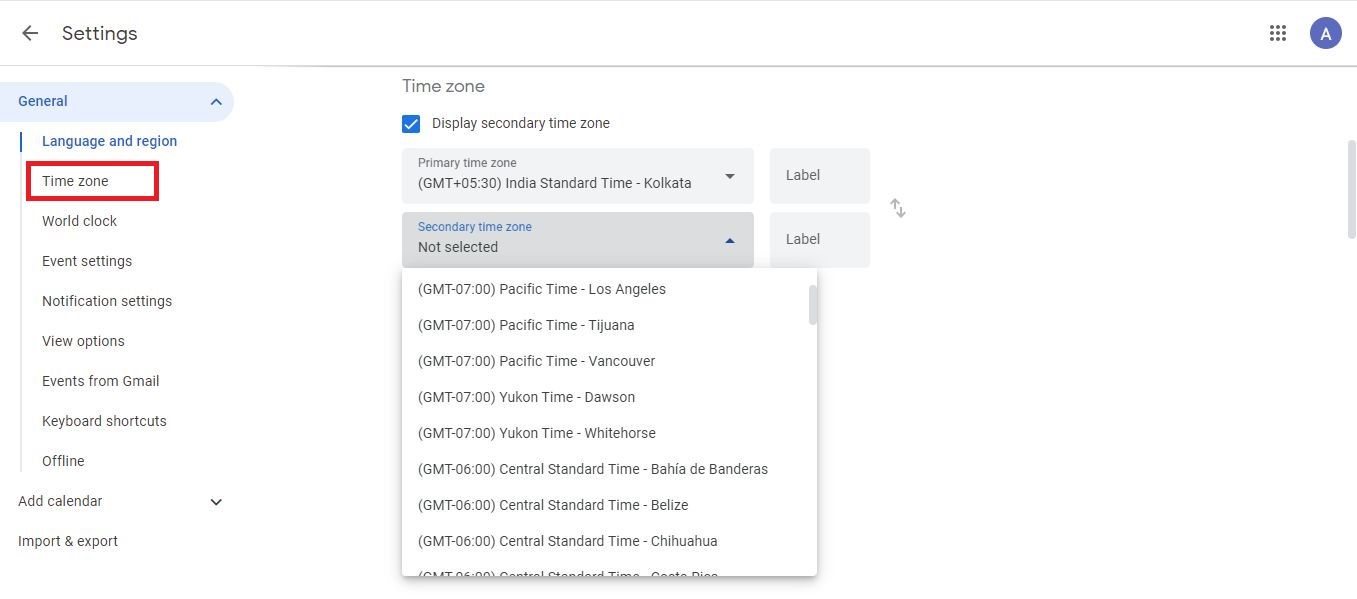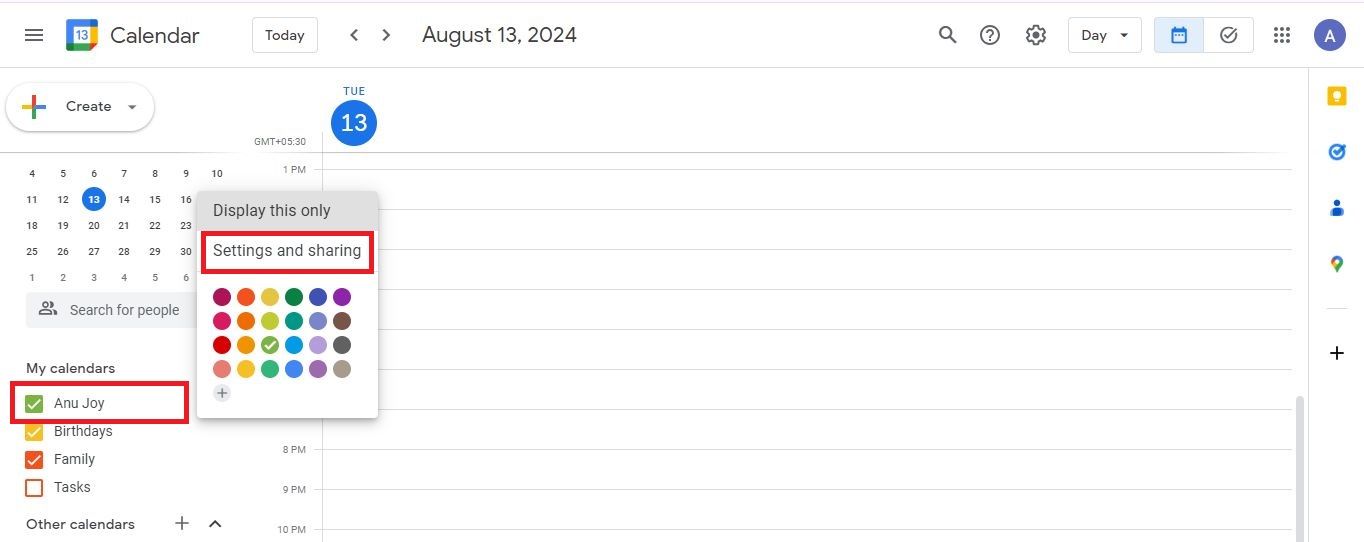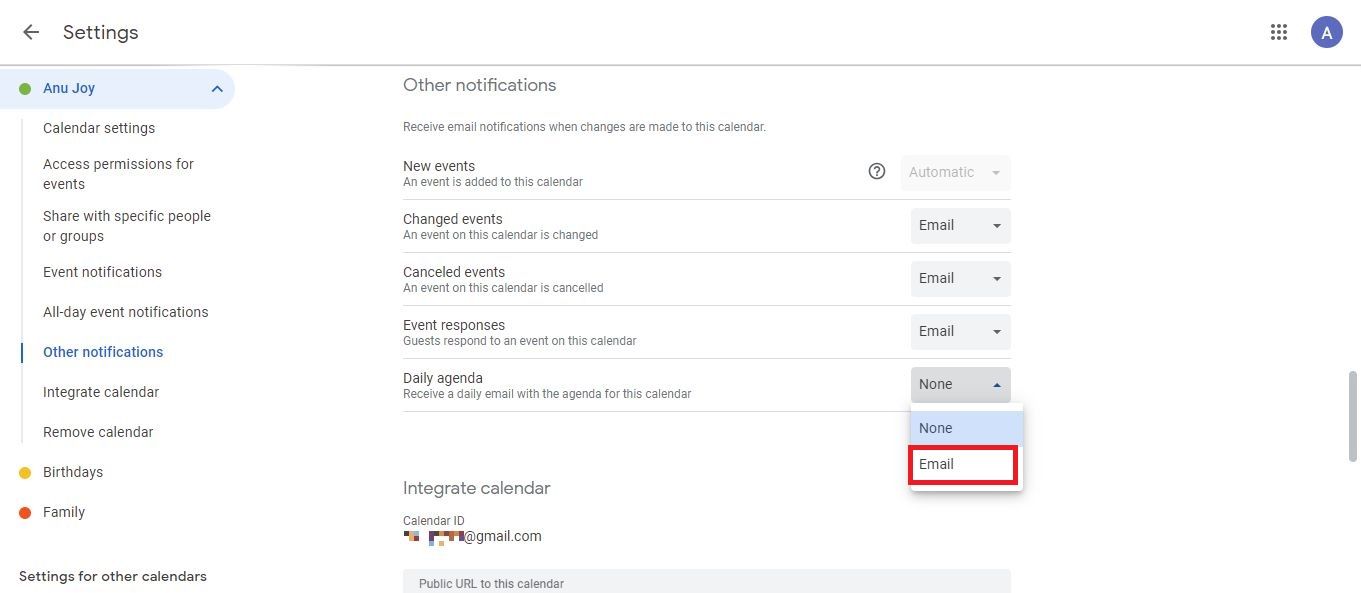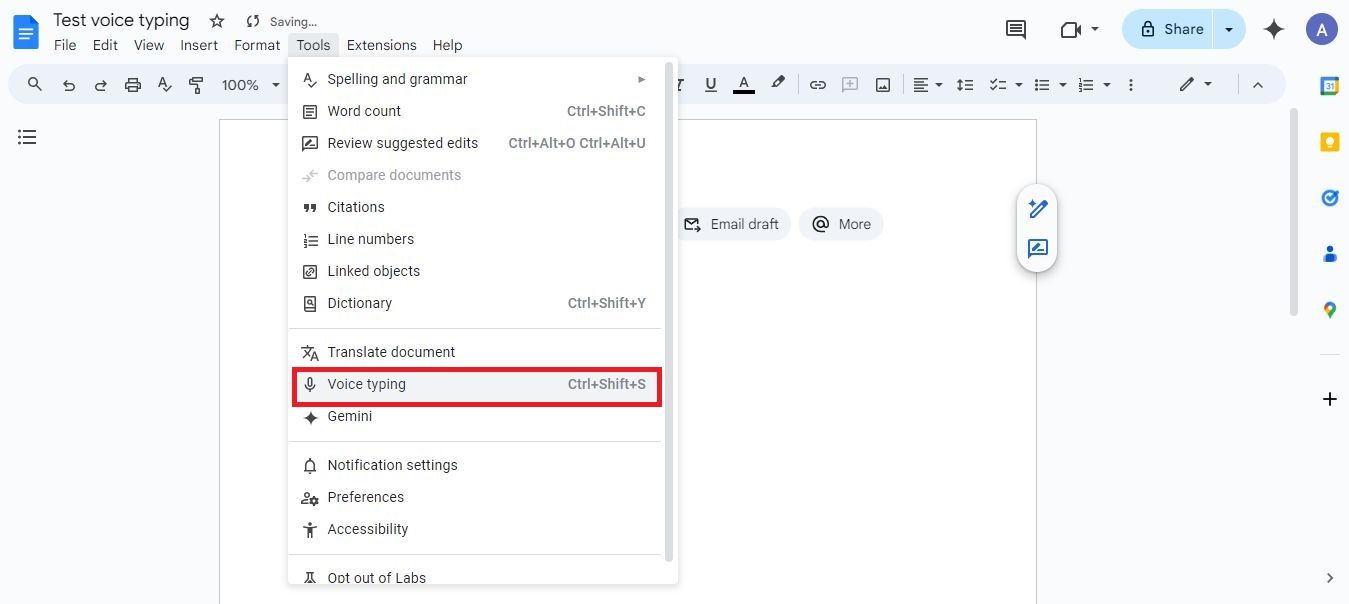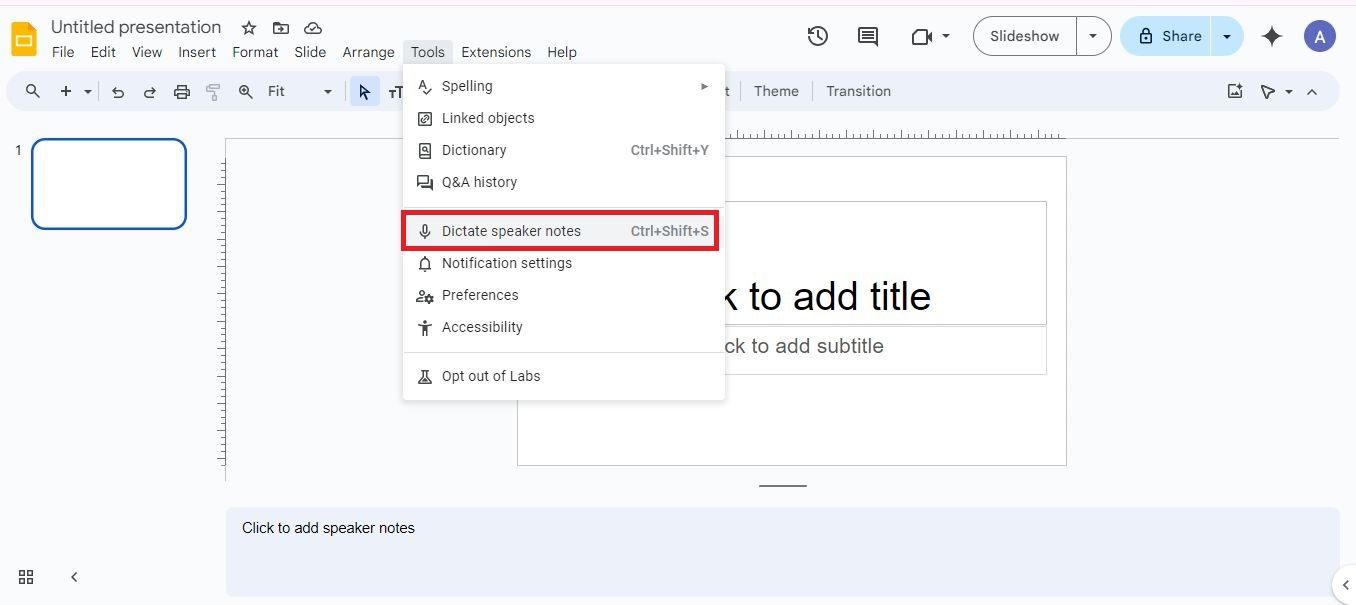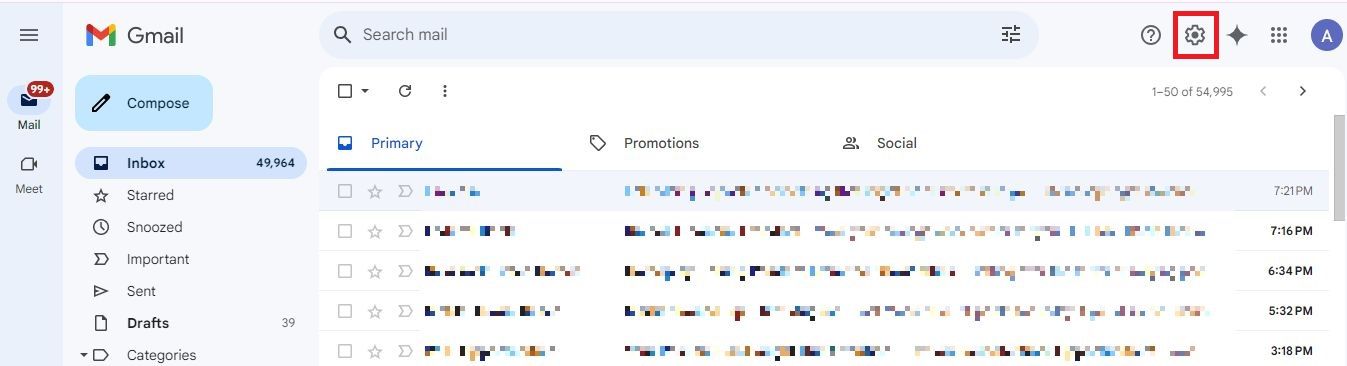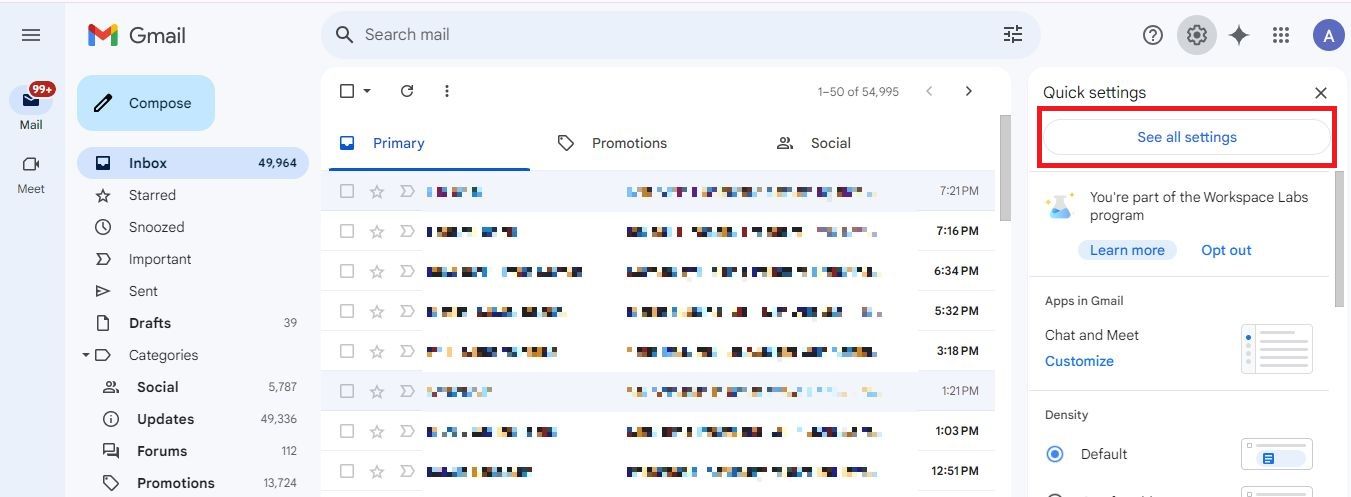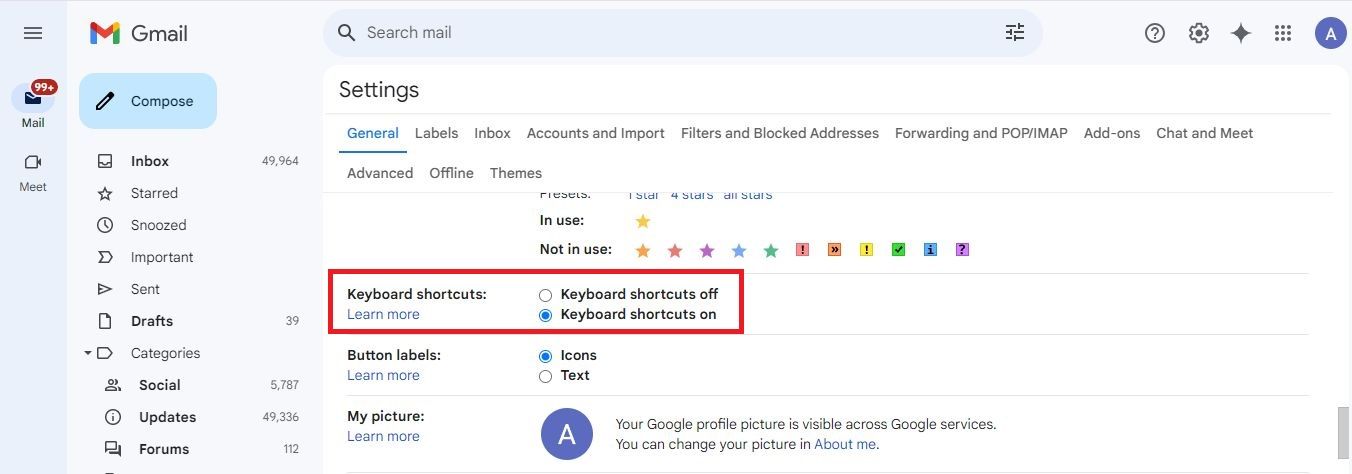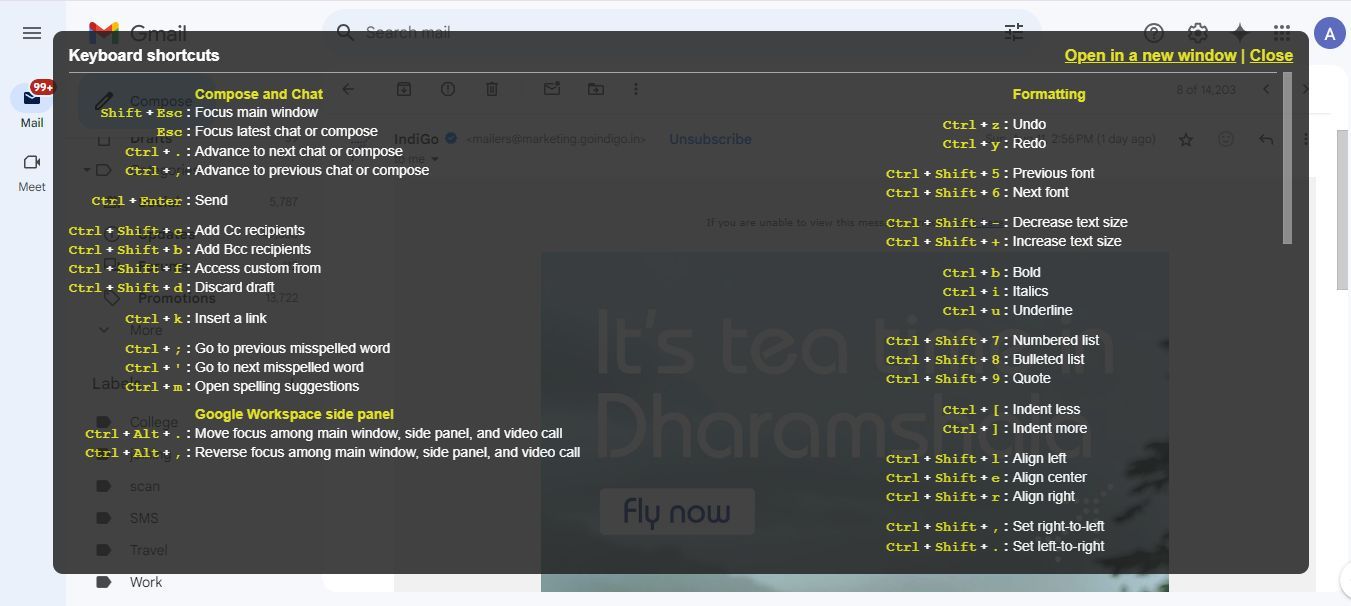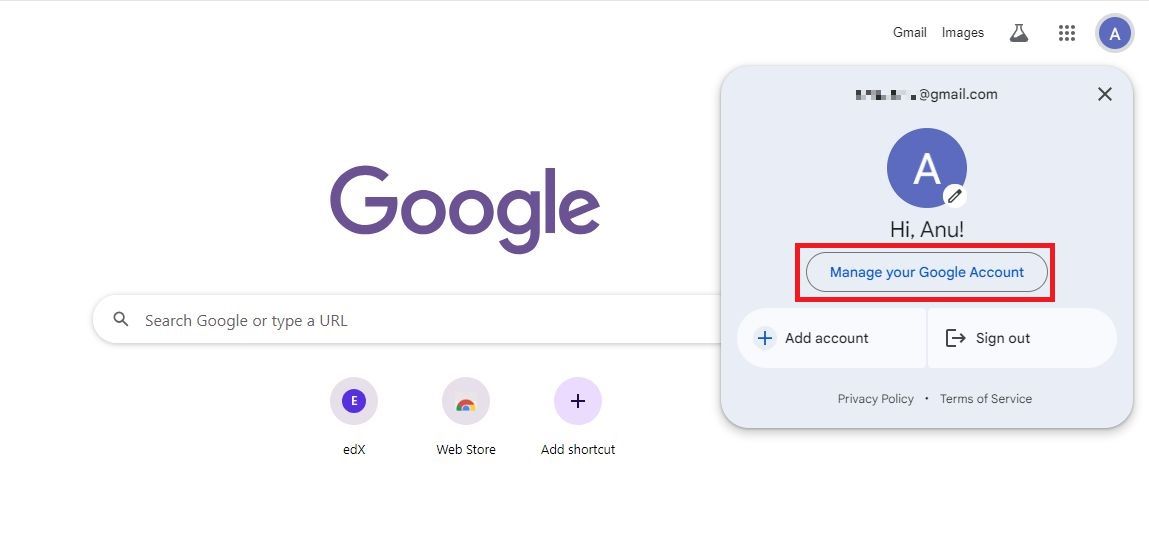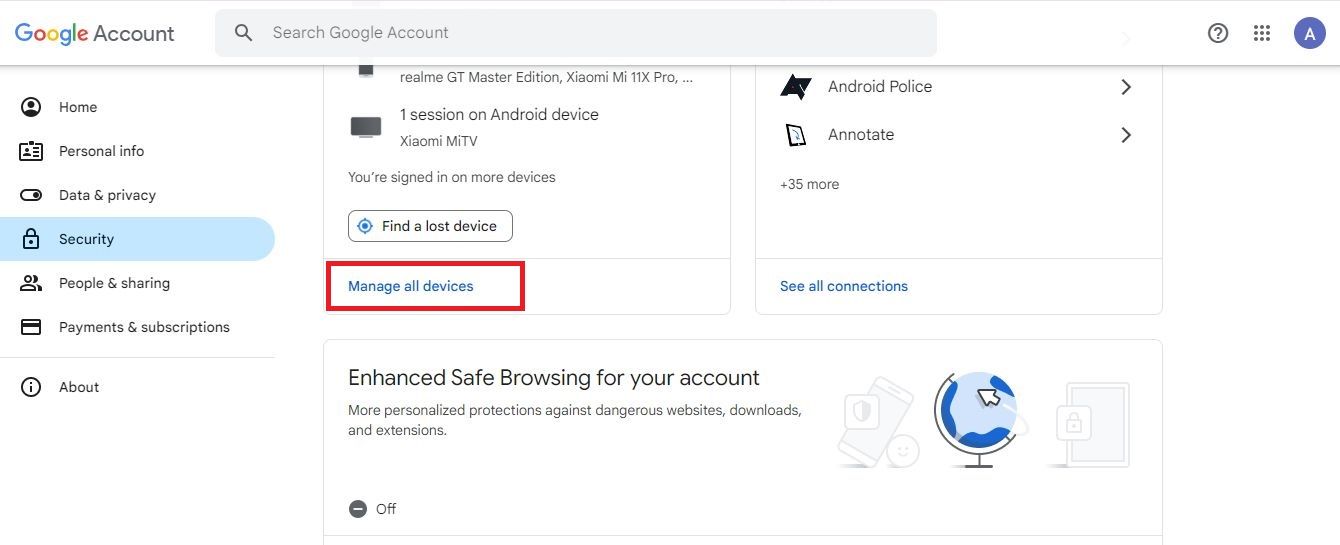A maioria de nós usa aplicativos do Google como Gmail, Search, Drive e Maps em nossos smartphones e PCs do dia a dia sem pensar muito. A presença de produtos do Google é onipresente em nossas vidas diárias. Embora o uso regular possa ter elevado você ao status de usuário avançado, pode haver recursos ocultos que você ainda não descobriu. Aqui estão nossos recursos favoritos despercebidos que podem aumentar sua produtividade.
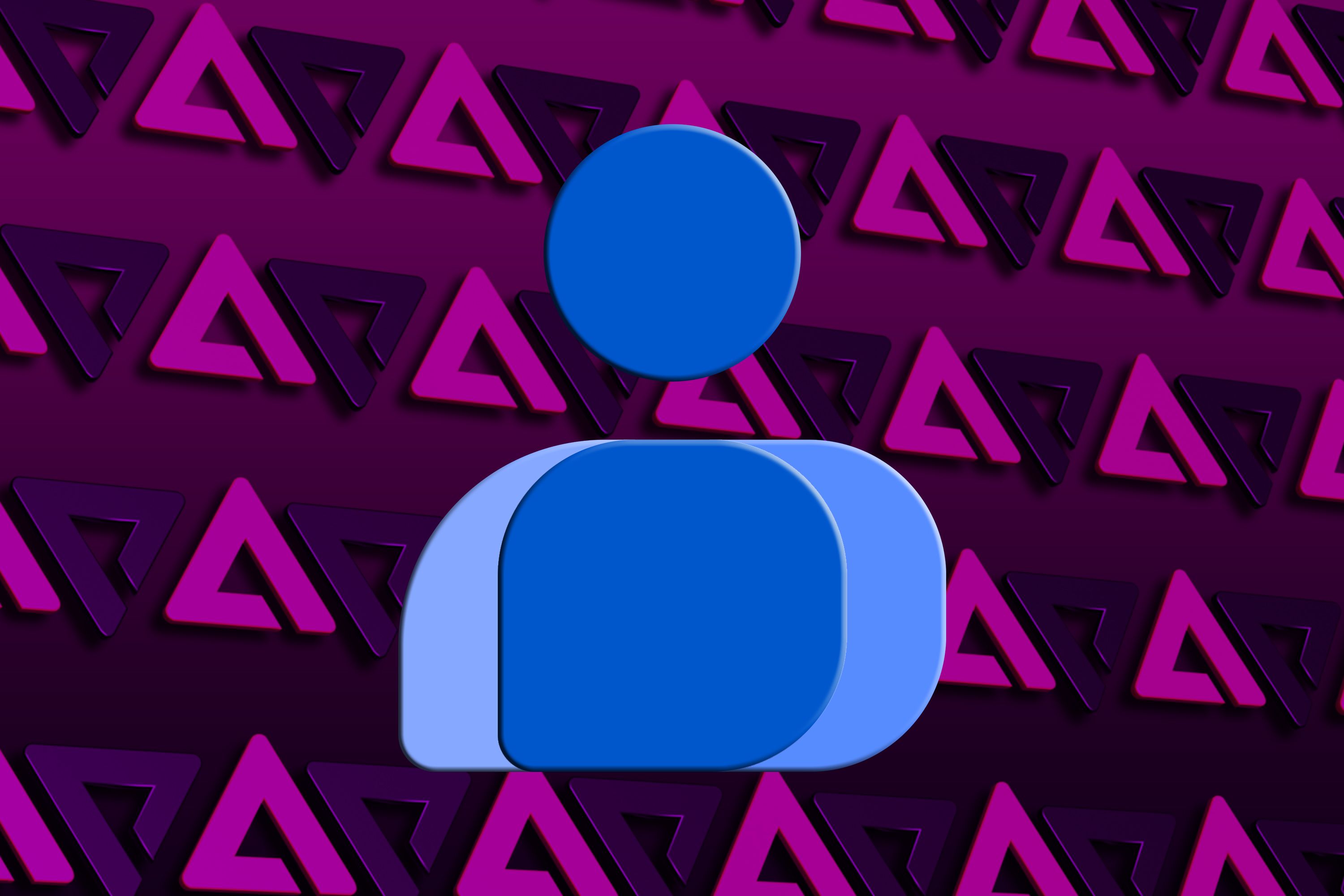
Relacionado
Como restaurar contatos excluídos no Gmail e no Google Workspace
Volte no tempo e desfaça quaisquer alterações ou exclusões acidentais em seus contatos
1 Converta PDFs e imagens em um arquivo pesquisável do Google Docs
Não há necessidade de baixar um conversor de PDF incompleto para isso
O Google Drive tem um recurso bacana que converte documentos PDF e imagens em um arquivo editável do Google Docs. A opção só está disponível no aplicativo para desktop. Ele funciona com PDFs e fotos nos formatos JPEG, GIF e PNG com um tamanho de arquivo menor que 2 MB. O mais legal é que o Drive reconhece automaticamente o idioma do arquivo.
Para obter os melhores resultados, use imagens com contrastes claros e iluminação uniforme. Carregue seus documentos com o lado direito para cima antes de carregá-los no Google Drive. O arquivo convertido pode não reter detalhes de formatação. O Drive também pode não detectar tabelas, listas e notas de rodapé. Para converter seu arquivo:
- Abra o Google Drive no seu computador.
- Clique com o botão direito do mouse no arquivo.
- Escolher Abrir com.
- Selecione Documentos Google do menu.
2 Adicionar um fuso horário secundário ao Google Agenda
Evite confusões ao planejar sua agenda
Ficar confuso com fusos horários diferentes é inevitável ao planejar reuniões ou encontrar amigos ou familiares pelo mundo. O Google Agenda permite que você adicione um fuso horário secundário e configure-o para visualizar o horário do evento em qualquer outro lugar. Esse recurso só está disponível no aplicativo para desktop. Para adicionar um fuso horário secundário:
- Vá para Configurações > Fuso horário.
- Selecione o Exibir fuso horário secundário caixa de seleção.
3 Faça com que o Google Agenda envie sua agenda diária por e-mail
Veja seu itinerário para o dia
Você pode configurar o Google Agenda para enviar e-mails sobre seus próximos eventos todos os dias. É uma maneira produtiva de começar o dia, pois mostra sua agenda, e você pode planejar de acordo. Você verá todos os detalhes em seu e-mail, então não precisa verificar o aplicativo Agenda. Esse recurso só funciona no aplicativo para desktop. Para ativá-lo:
- Abrir Calendário Google no navegador do seu desktop.
- Passe o mouse sobre um calendário e clique em botão de três pontos.
- Selecione Configurações e compartilhamento.
- Selecione Outras notificações.
- Selecione E-mail ao lado Agenda diária.
4 Use a digitação por voz no Google Docs e Slides
Faça mais com edição e legendagem sem as mãos
O recurso de digitação por voz no Google Docs e Slides usa o serviço de conversão de voz em texto integrado do Google para digitar ou editar documentos usando sua voz. O recurso funciona com a versão para desktop do Google Chrome, Microsoft Edge e Safari. Você pode usar digitação por voz e comandos para notas do orador no Slides e usar legendas ao vivo para transcrever tudo o que você diz. Abra um documento e navegue até Ferramentas > Digitação por voz para ativar a digitação por voz no Docs.
Para ativar o recurso no Slides, abra uma apresentação e vá para Ferramentas > Ditar notas do orador. Use o atalho do teclado Ctrl + Shift + S no Windows para acessar rapidamente a ferramenta.
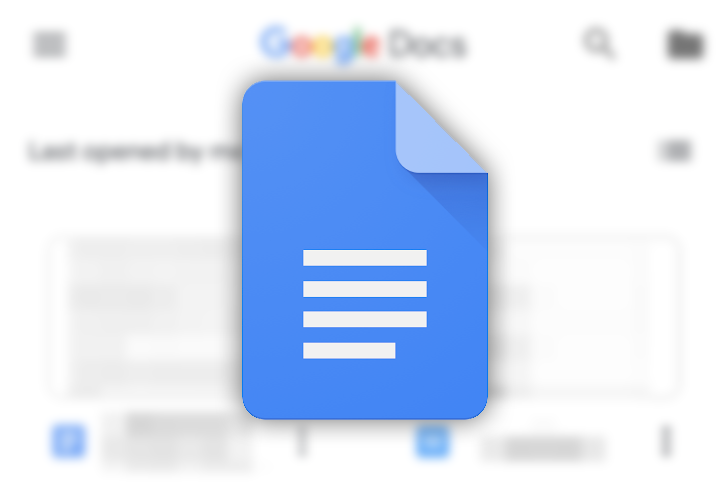
Relacionado
Dicas e truques do Google Docs: aproveite ao máximo a alternativa do Microsoft Word
Mostre ao seu chefe quem é o chefe
5 Use atalhos de teclado no Gmail
Economize tempo com atalhos
Se você demora muito para compor e responder e-mails, reduza o tempo da sua caixa de entrada com atalhos de teclado. Você pode não saber sobre eles porque o recurso é desativado na versão desktop do Gmail por padrão. Para ativá-lo:
- Vá para Configurações.
- Selecione Ver todas as configurações.
- Selecione Atalhos de teclado em.
- Pressione o ? digite no Gmail para visualizar os atalhos de teclado disponíveis.
Aqui estão nossos atalhos de teclado favoritos:
|
Ação |
Atalho de teclado |
|---|---|
|
Compor |
c |
|
Procurar |
/ |
|
Abrir |
o |
|
Selecione |
x |
|
Excluir |
# |
|
Responder |
r |
|
Responder a todos |
um |
|
Avançar |
e |
|
Estrela |
e |
|
Voltar para a lista de tópicos |
você |
|
Arquivo |
e |
|
Rótulo |
eu |
|
Marcar como spam |
! |
6 Sair remotamente da sua Conta do Google
Saia facilmente de qualquer dispositivo
O Google permite que você visualize todos os telefones, computadores, tablets e outros dispositivos que você usa para fazer login na sua conta do Google. Mantenha sua conta segura saindo de dispositivos que você não possui mais ou perdeu. Para fazer isso:
- Entre na sua conta do Google a partir de um navegador de desktop.
- Toque no seu ícone de perfil.
- Selecione Gerencie sua conta do Google.
- Vá para Segurança > Gerenciar todos os dispositivos.
- Selecione um dispositivo e clique sair.
7 Encontre restaurantes que atendam às suas preferências alimentares
Não perca tempo examinando aqueles que não
Se você tiver restrições alimentares, configure o Google Maps para mostrar restaurantes que servem comida que corresponda às suas necessidades. As preferências incluem sem álcool, sem glúten, halal, kosher, vegano e vegetariano. Para ativar o recurso:
- Abrir Mapas do Google no seu telefone.
- Vá para Configurações > Gerencie suas preferências.
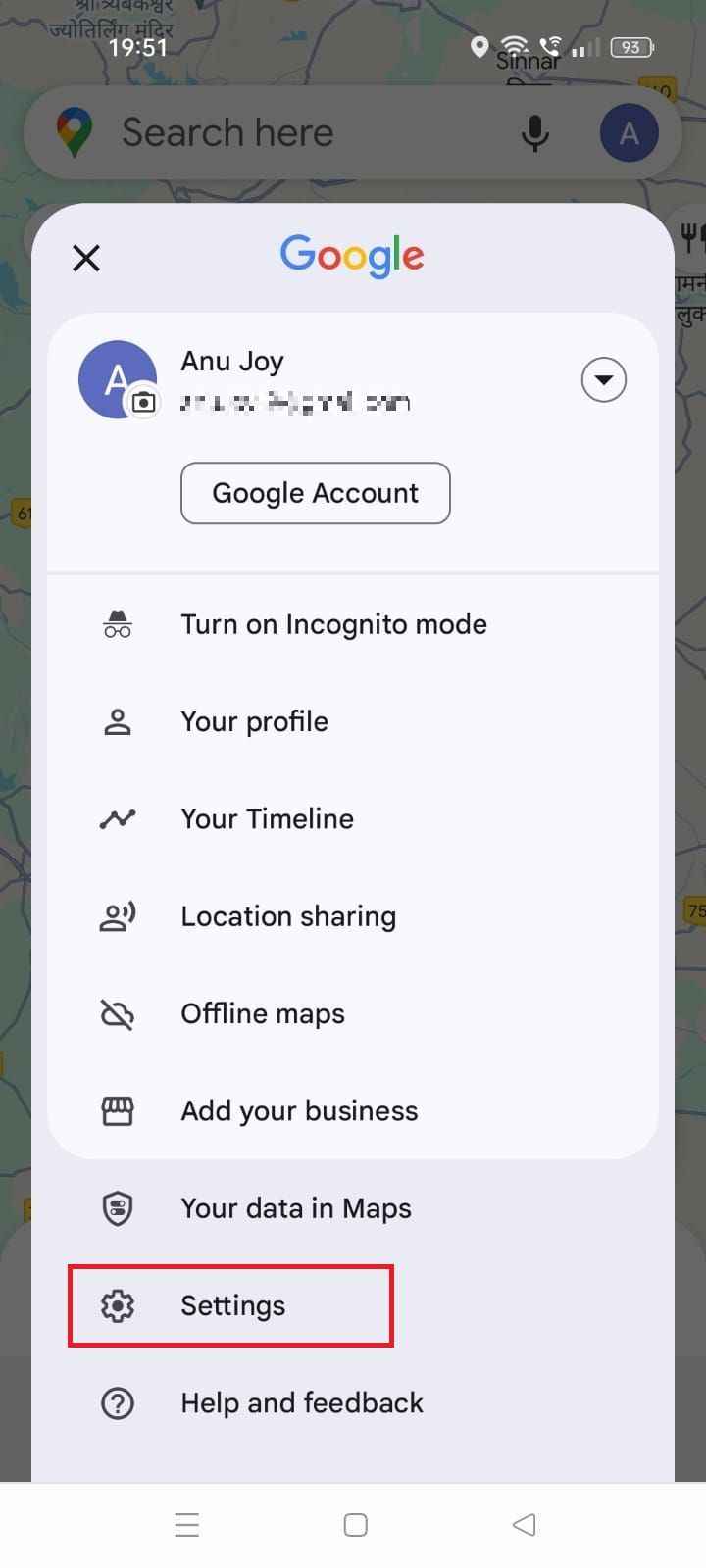
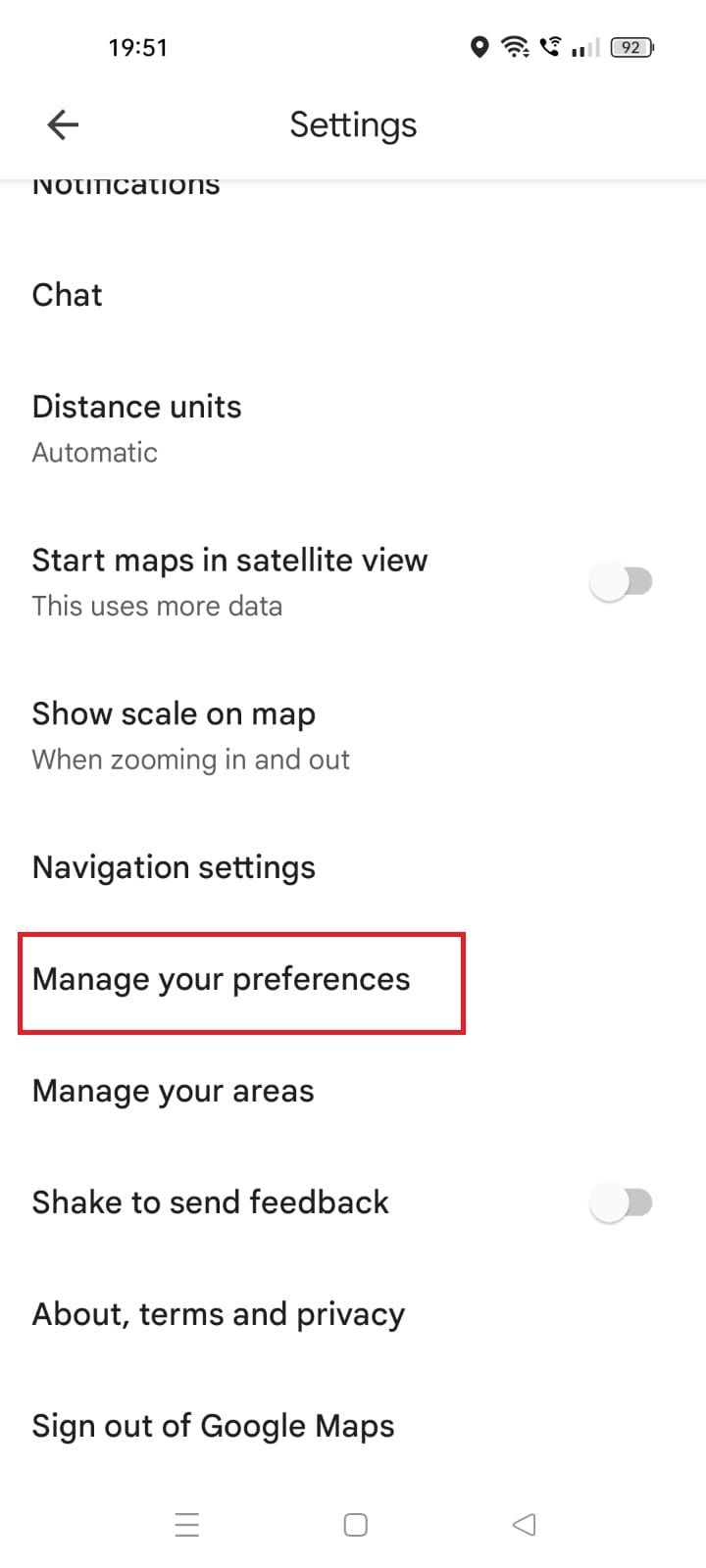
- Tocar Dietético e selecione suas preferências.
- O Google Maps mostra apenas restaurantes que atendem às suas necessidades alimentares.
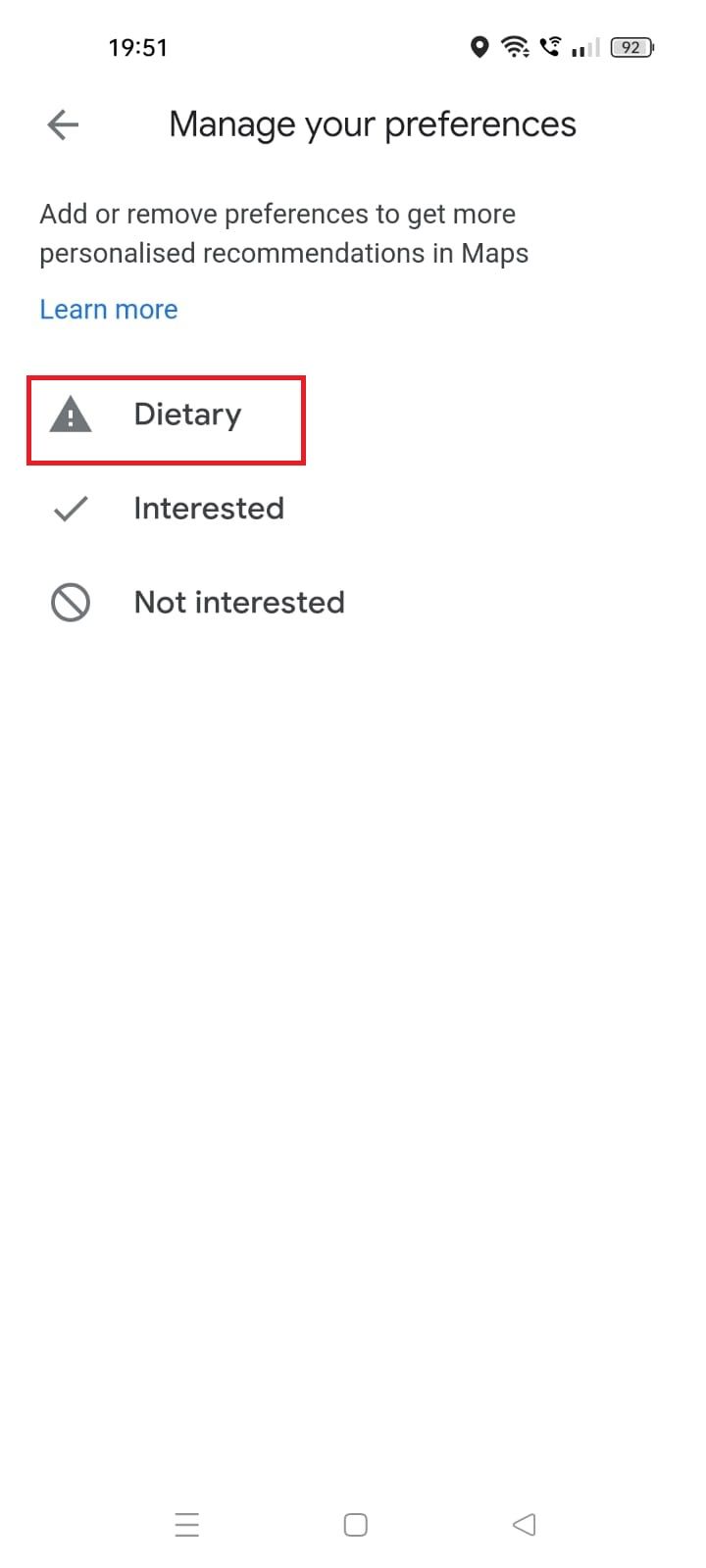
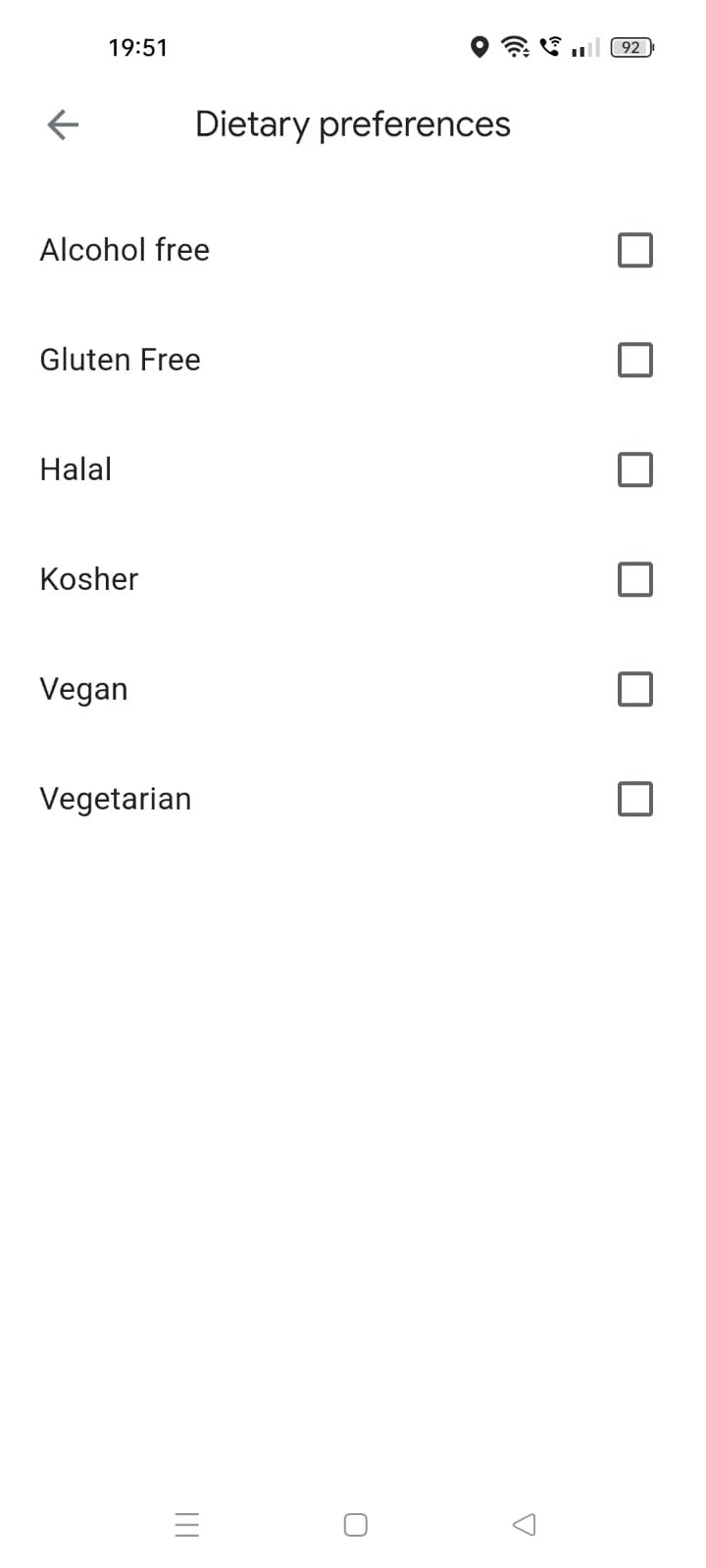
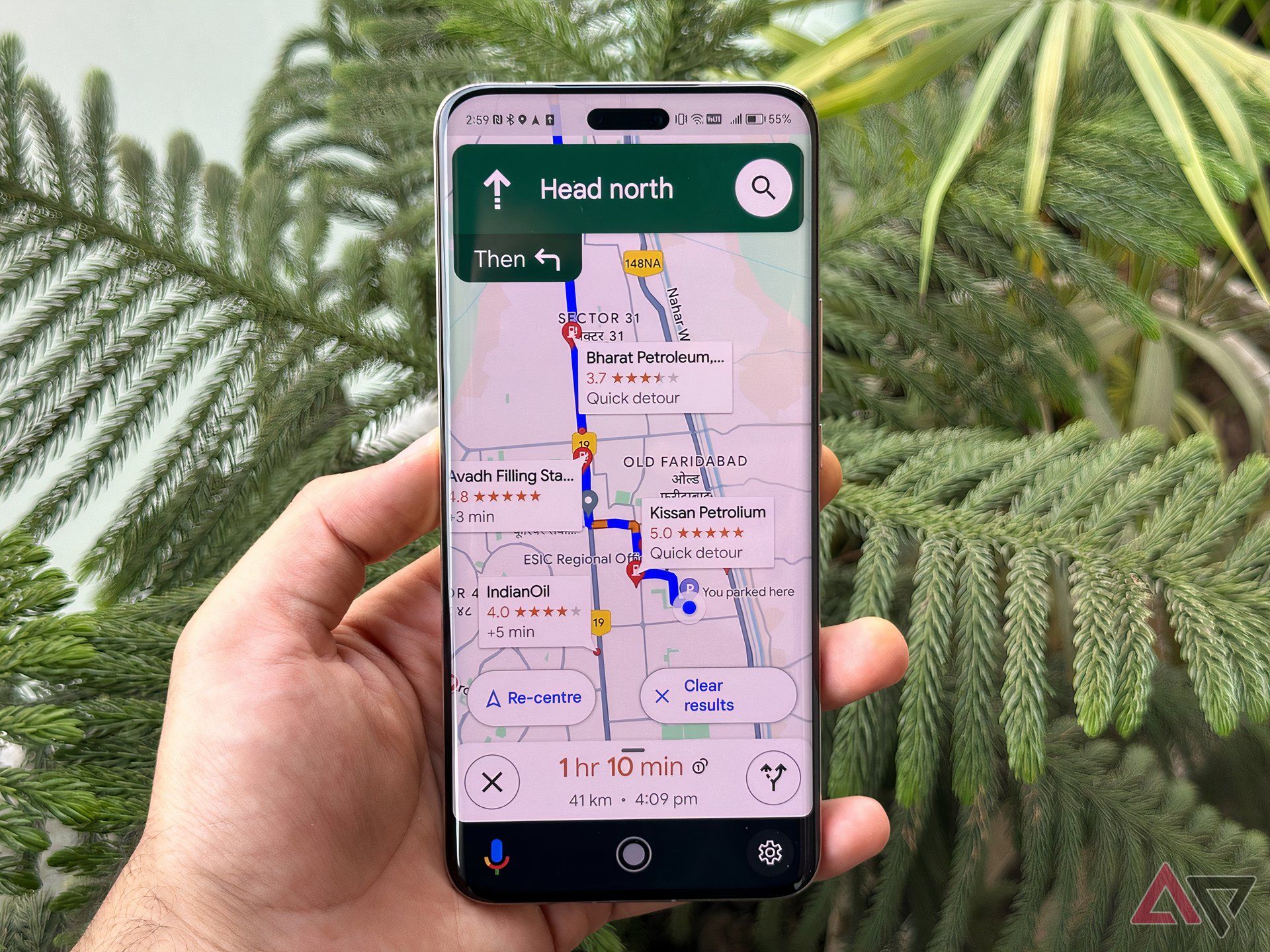
Relacionado
7 problemas que eu gostaria que o Google Maps corrigisse para melhorar o serviço
É ótimo para encontrar seu caminho, mas não tão bom para encontrar seu zen
Simplifique seu fluxo de trabalho para fazer mais
Incorpore essas dicas para aproveitar ao máximo os aplicativos do Google, como Gmail, Docs, Maps e Drive. À medida que o gigante das buscas continua a impulsionar o Gemini, experimentar uma assinatura paga do Gemini Advanced potencializa sua experiência de IA. Você pode usá-lo com o Planilhas Google para simplificar tarefas complicadas e repetitivas. No entanto, o Gemini não se limita ao ecossistema do Google. Você também pode usá-lo para criar perfis Tasker complexos em pouco tempo.