A correção automática pode evitar situações embaraçosas se você costuma cometer erros de digitação frequentes ao enviar mensagens de texto para seus amigos. Ela também pode tornar as coisas estranhas ao corrigir nomes ou alterar o texto para distorcer o significado. Você pode desativar a correção automática se parecer um incômodo. Este guia mostra como desativar a correção automática em seu Samsung Galaxy, Google Pixel ou outro telefone Android favorito. Também temos dicas para ajustar os recursos de correção automática para que você possa ativá-los novamente para uma experiência de digitação aprimorada.
Como ativar ou desativar a correção automática
A maioria dos telefones Android usa o Gboard por padrão. Você pode seguir nossas instruções para ativar ou desativar a correção automática no aplicativo de teclado do Google. As etapas para desativar a correção automática podem ser diferentes se você usar um aplicativo de terceiros. No entanto, o método é semelhante. Como o teclado Samsung tem etapas diferentes, incluímos instruções detalhadas sobre como ativar e desativar a correção automática.
Desativando a correção automática na maioria dos telefones Android
Você vai ativar ou desativar a alternância para ativar ou desativar a correção automática no Gboard a partir do menu Configurações. A maneira como você acessa as configurações do teclado depende do telefone. Veja como navegar até ele a partir de um telefone Pixel:
- Abrir Configurações.
- Tocar Sistema.
- Selecione Teclado.
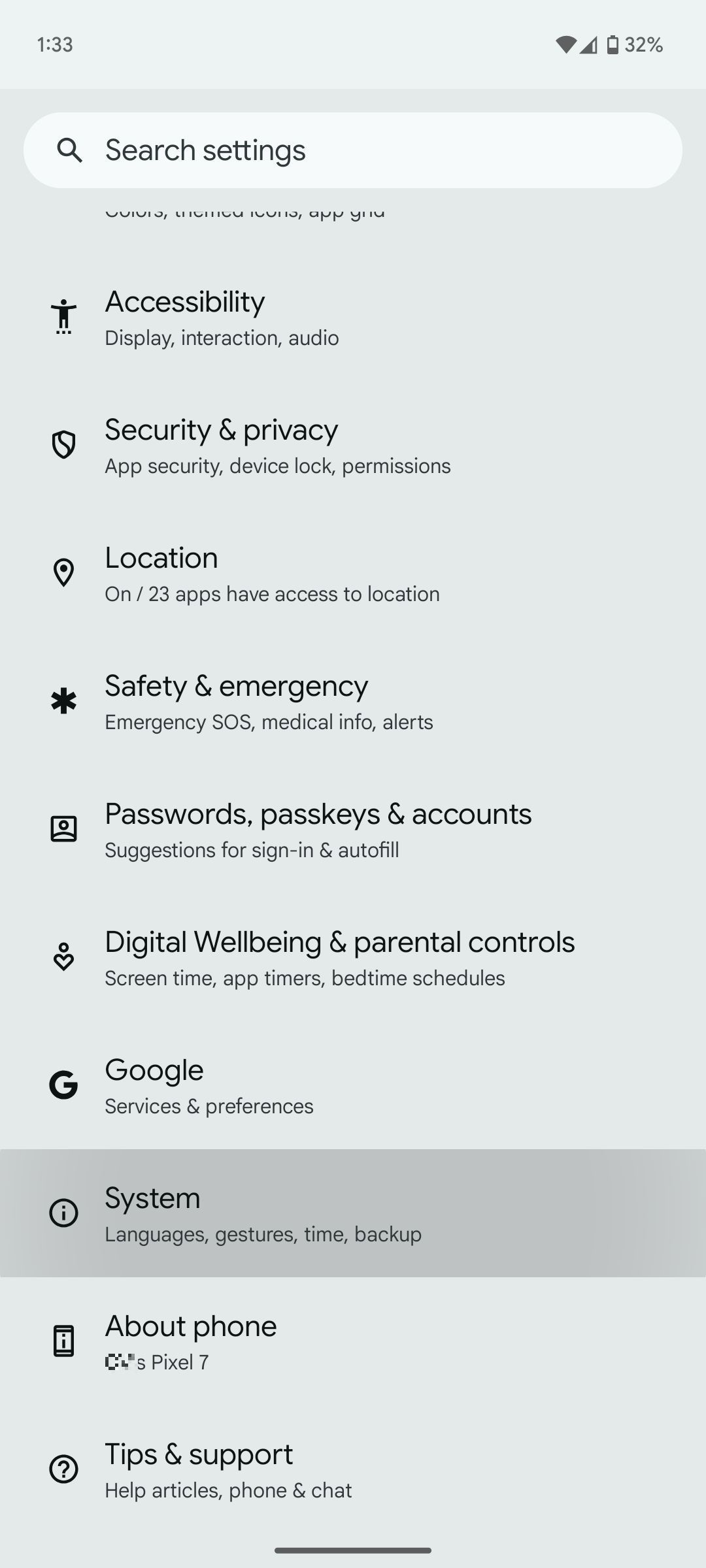
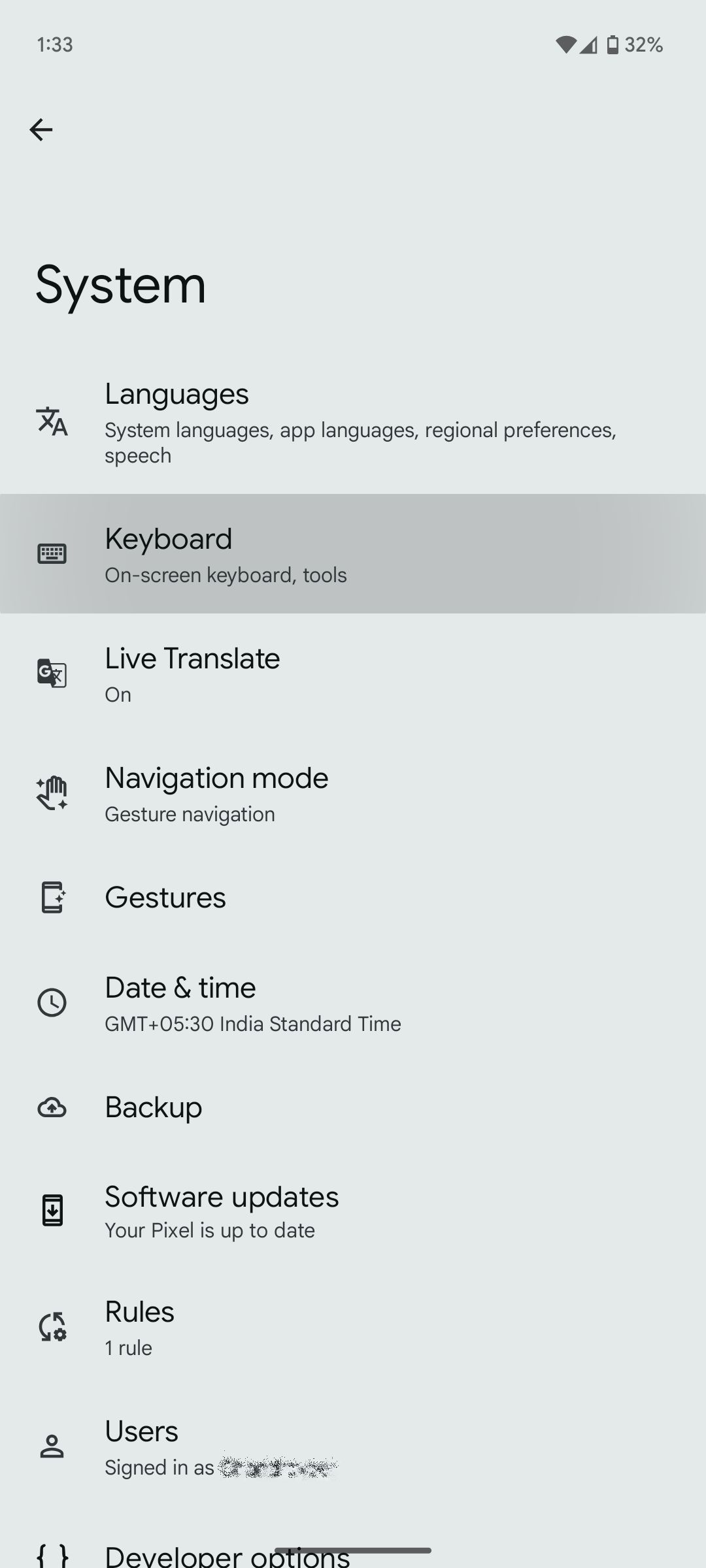
- Tocar Teclado na tela.
- Selecione Gboard.
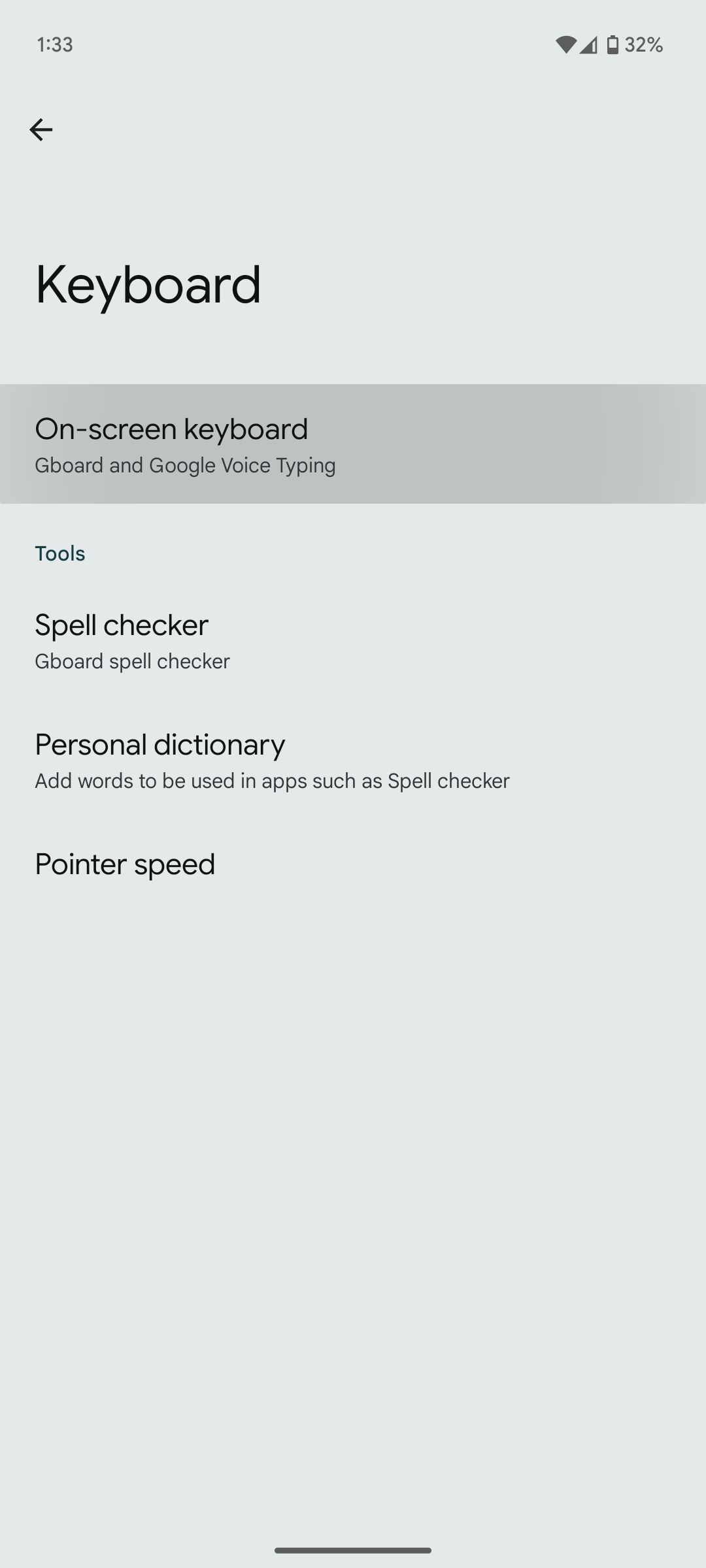
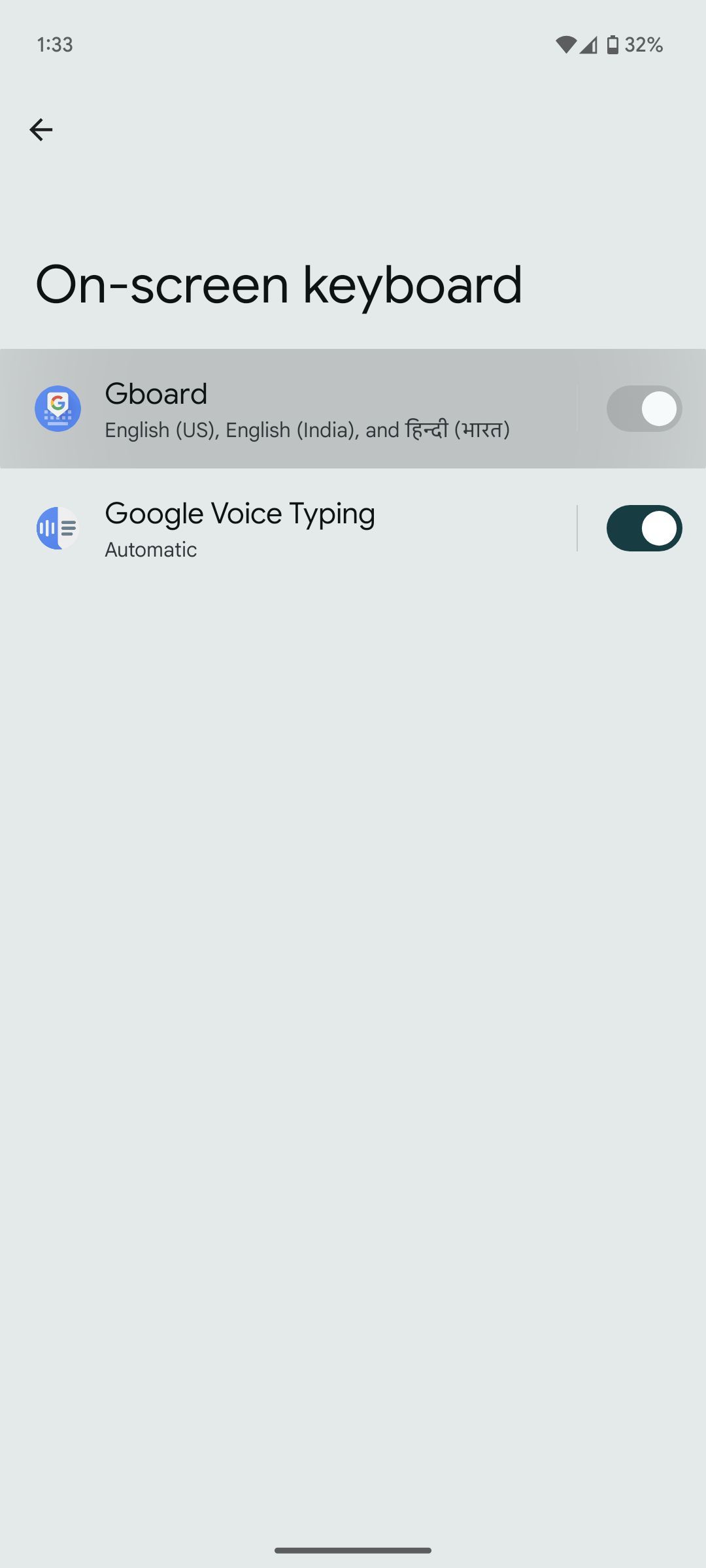
Como alternativa, navegue até as configurações do Gboard em qualquer telefone Android abrindo o teclado, segurando o tecla vírgulae tocando no ícone de configurações.
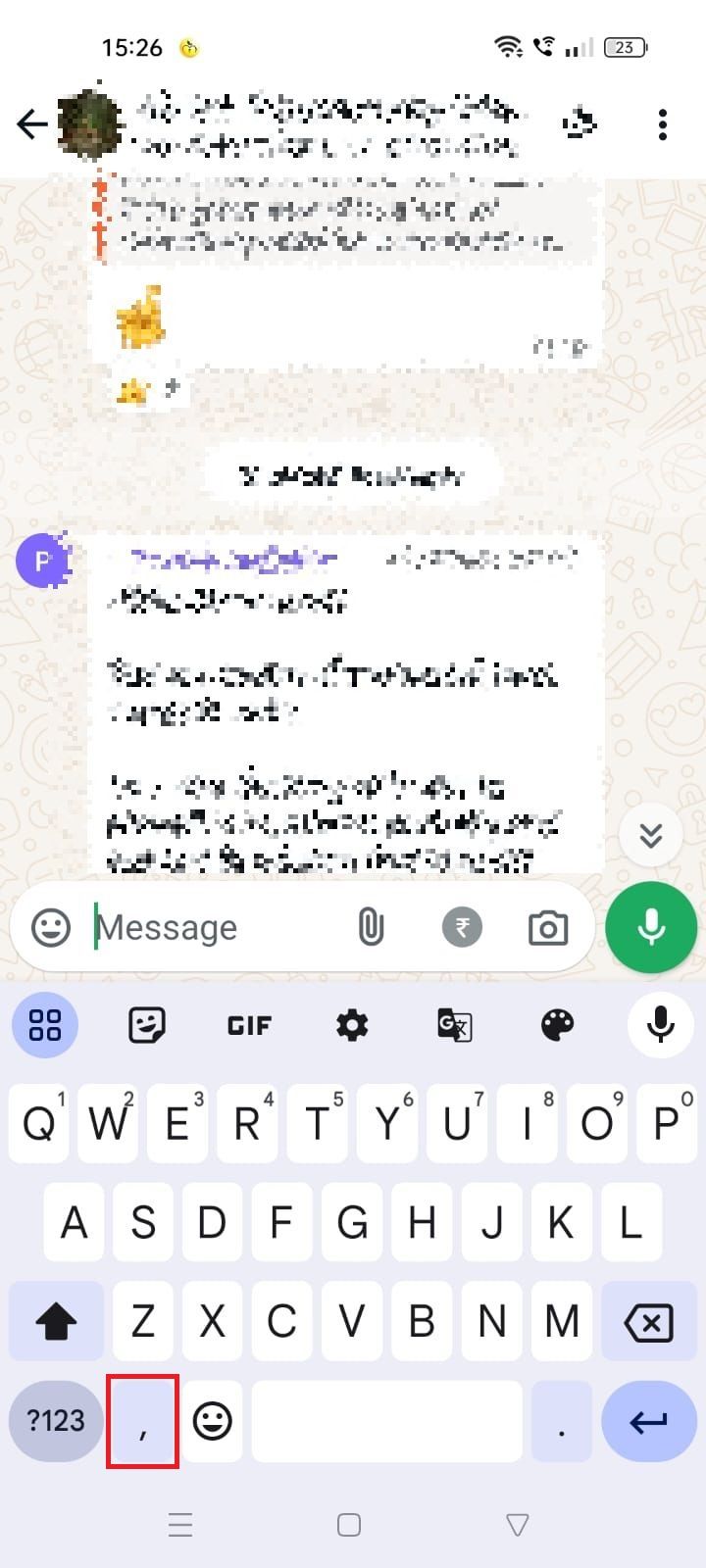
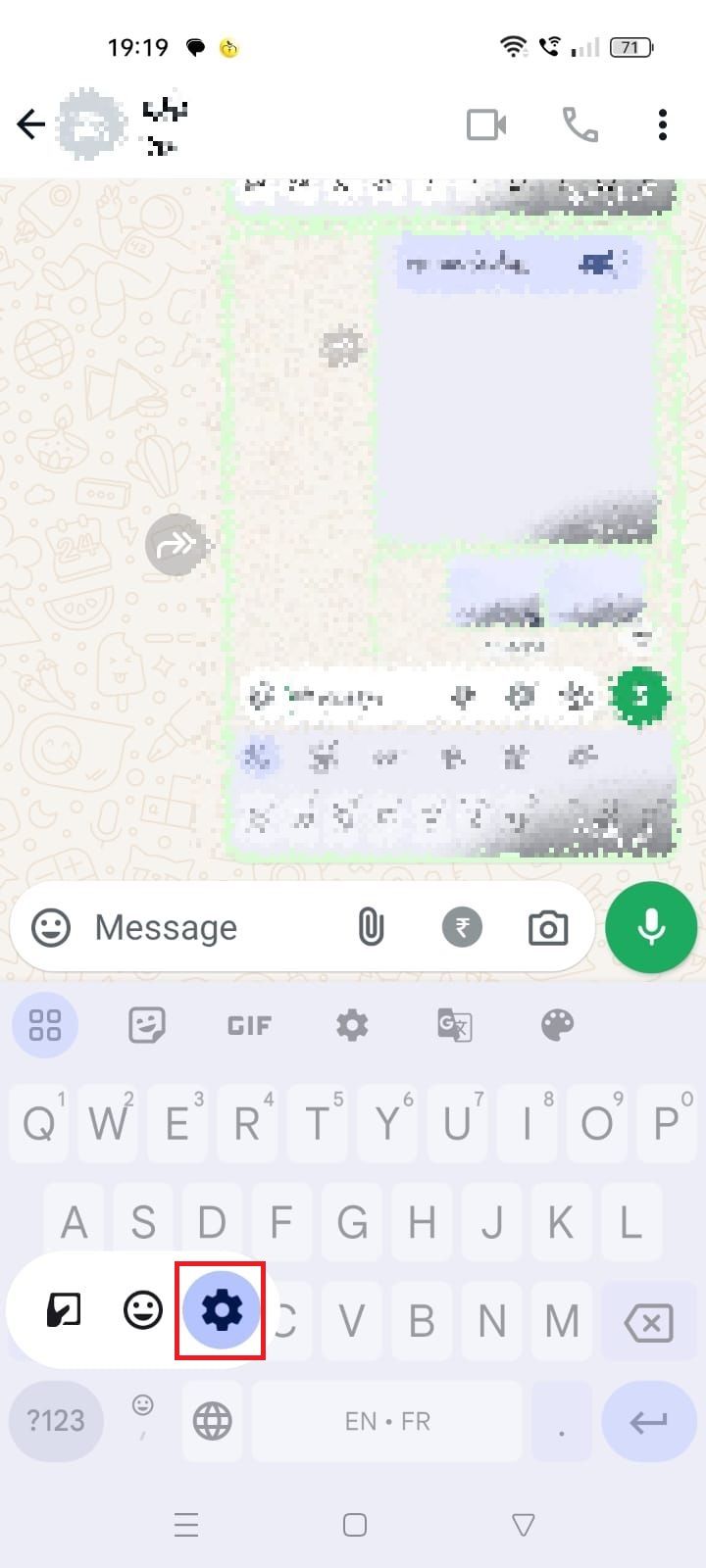
Veja como ativar ou desativar a correção automática depois de acessar as configurações do Gboard:
- Tocar Correção de texto.
- Vá até o Correções seção.
- Desligue o Correção automática alterne para desativá-lo.
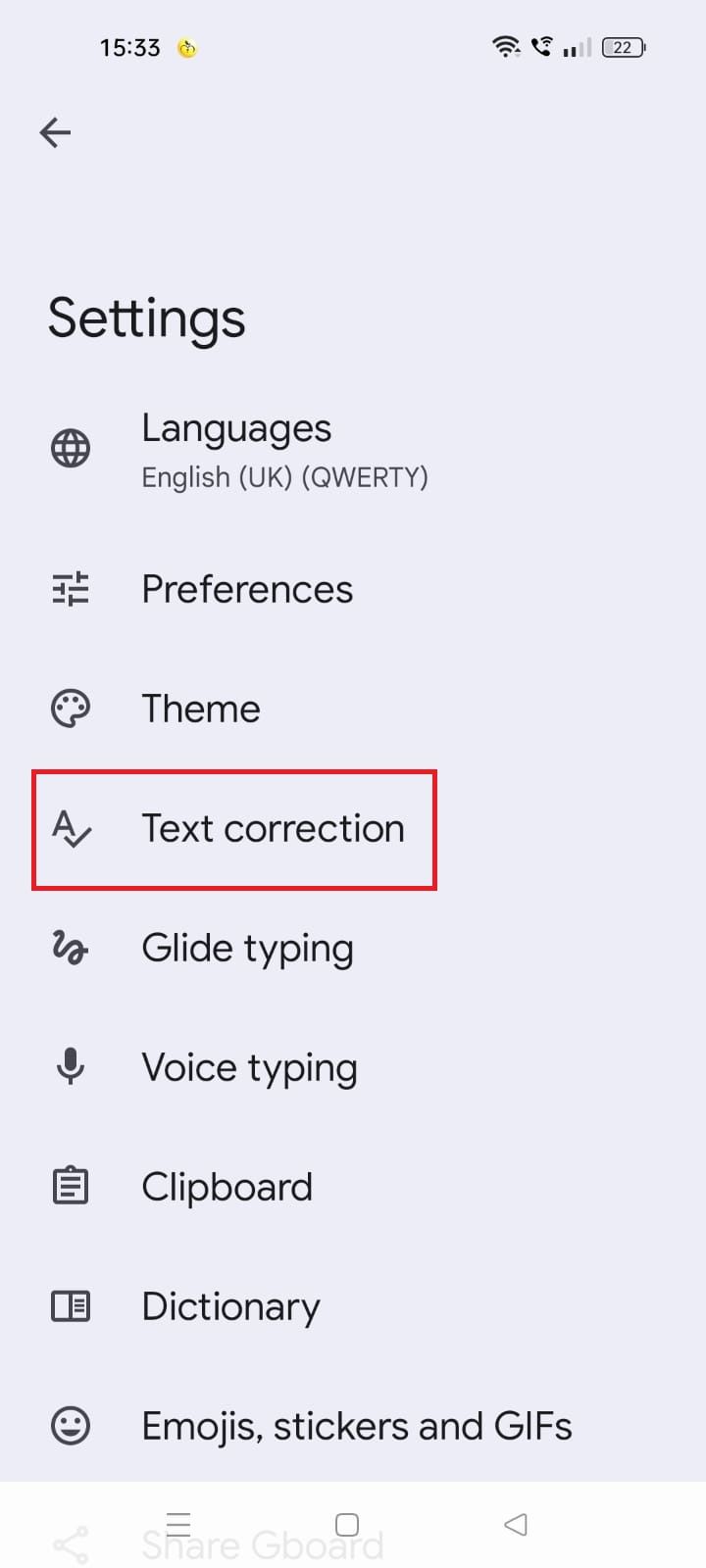
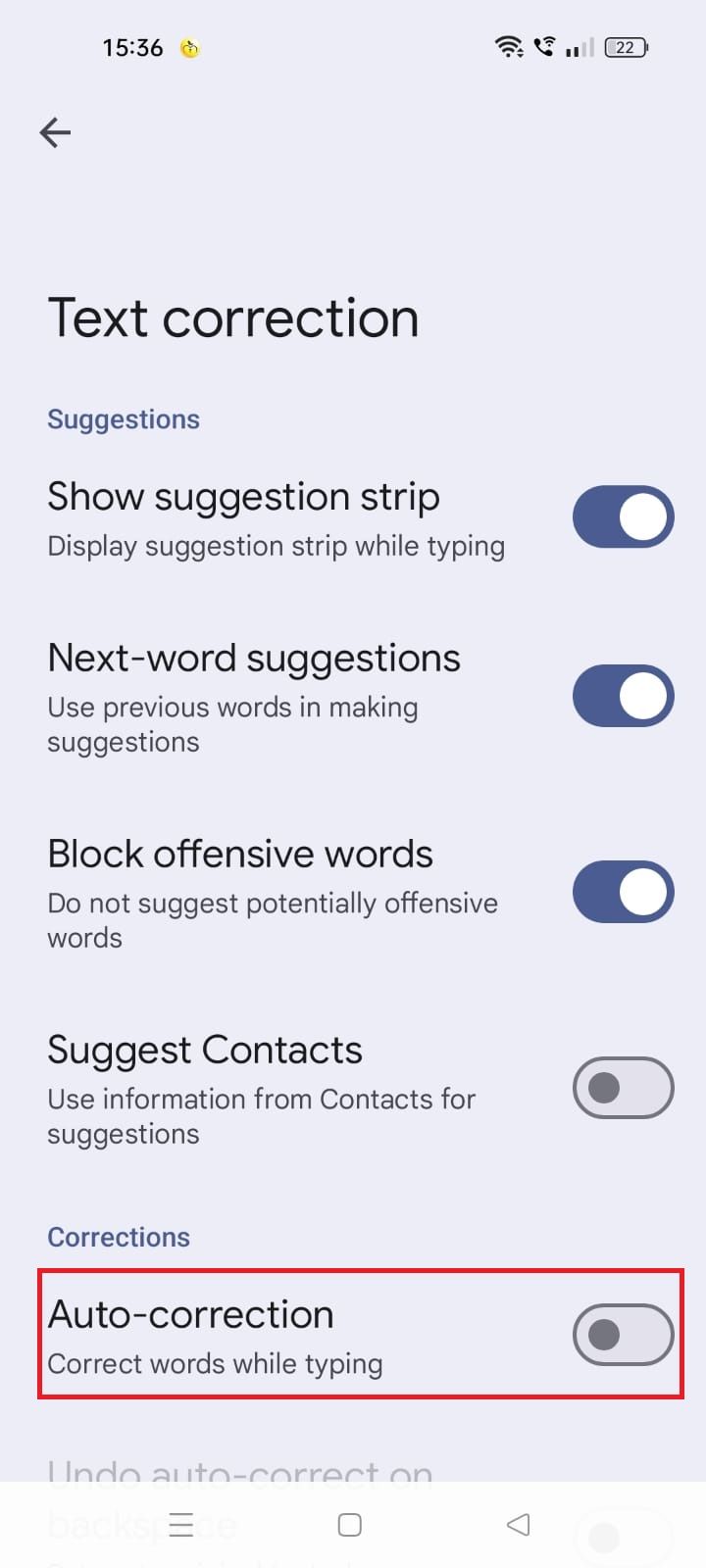
- Ligue o botão para ativá-lo.
Desativando a correção automática em telefones Samsung
Os telefones Samsung Galaxy vêm com o teclado Samsung por padrão, então desativar a correção automática é um pouco diferente.
- Vá para Configurações.
- Tocar Gestão Geral.
- Selecione Configurações do teclado Samsung.
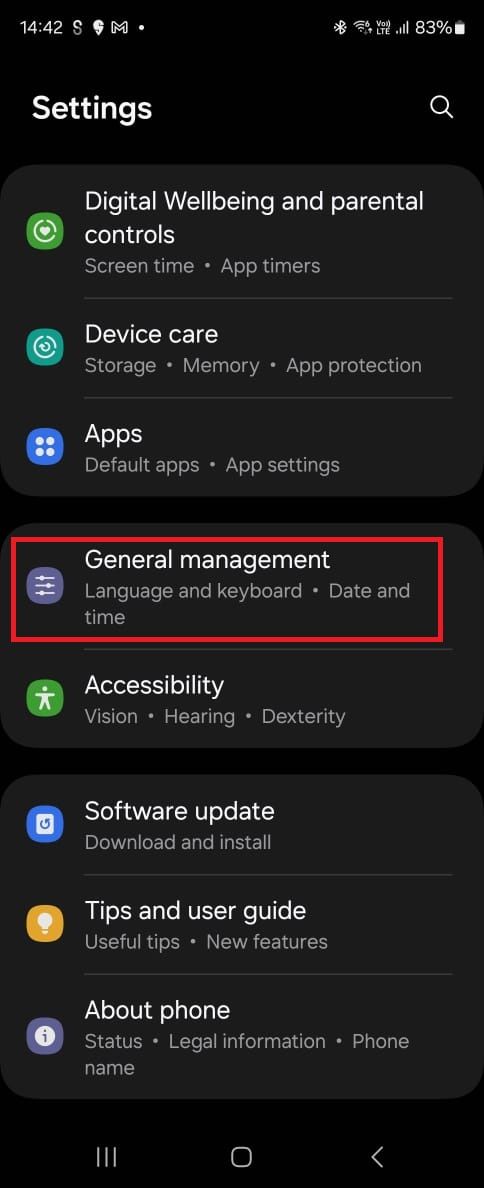
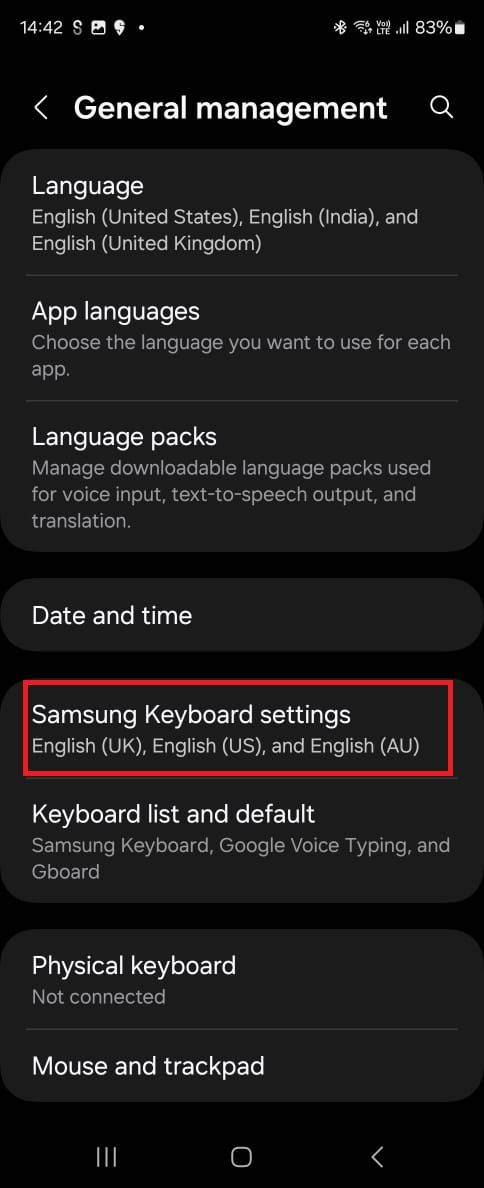
- Desligue o Texto preditivo alternar.
- Ative o botão para ativar a correção automática.
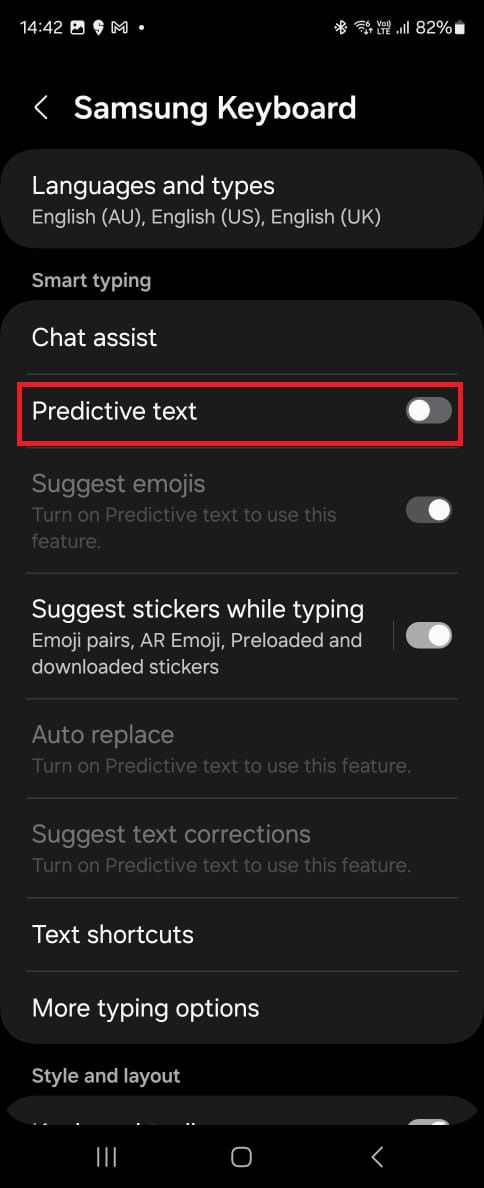
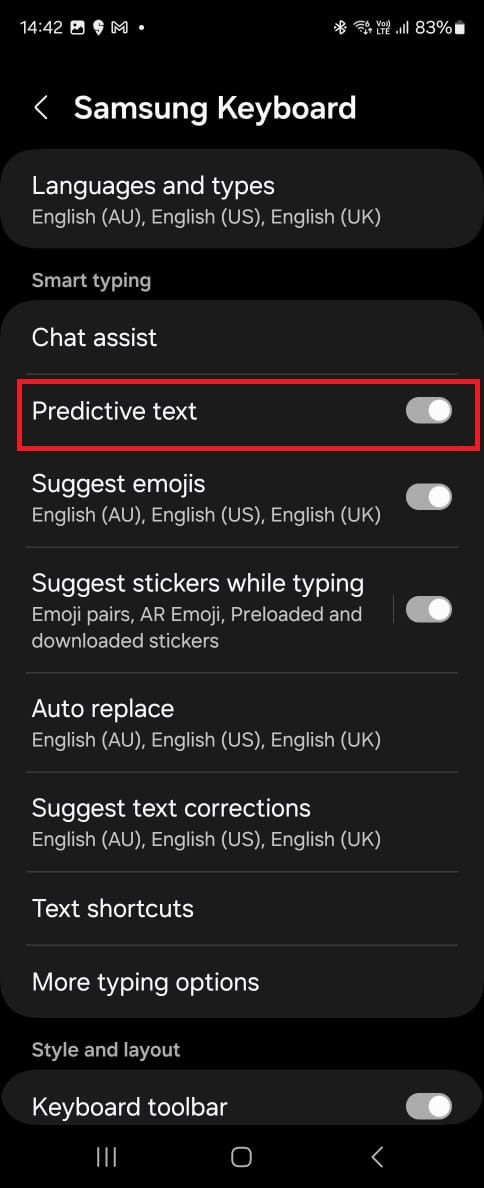
Como fazer a correção automática funcionar melhor para você
Desativar a correção automática pode não ser a melhor opção se você costuma cometer erros de digitação. Mas você pode sentir vontade de desativá-la se a correção automática alterar seu texto, resultando em mal-entendidos ou constrangimentos. Você pode ajustar as configurações do seu teclado para refinar o recurso de correção automática e melhorar sua experiência de digitação. Embora os métodos a seguir funcionem com o Gboard, soluções semelhantes se aplicam a outros aplicativos de teclado.
Desfaça a correção automática pressionando Backspace
O Autocorrect acha que você pode ter escrito palavras incorretamente se encontrar nomes ou jargões incomuns. Se você não quiser que ele altere a palavra, desfaça a correção tocando na tecla backspace.
Veja como ativar o recurso:
- Abra um aplicativo que você possa usar para digitar, como Gmail, Google Docs ou qualquer aplicativo de mensagens.
- Abra seu teclado.
- Pressione o tecla vírgula.
- Toque no ícone de configurações.
- Selecione Correção de texto.
- Ligar Desfazer correção automática no backspace.
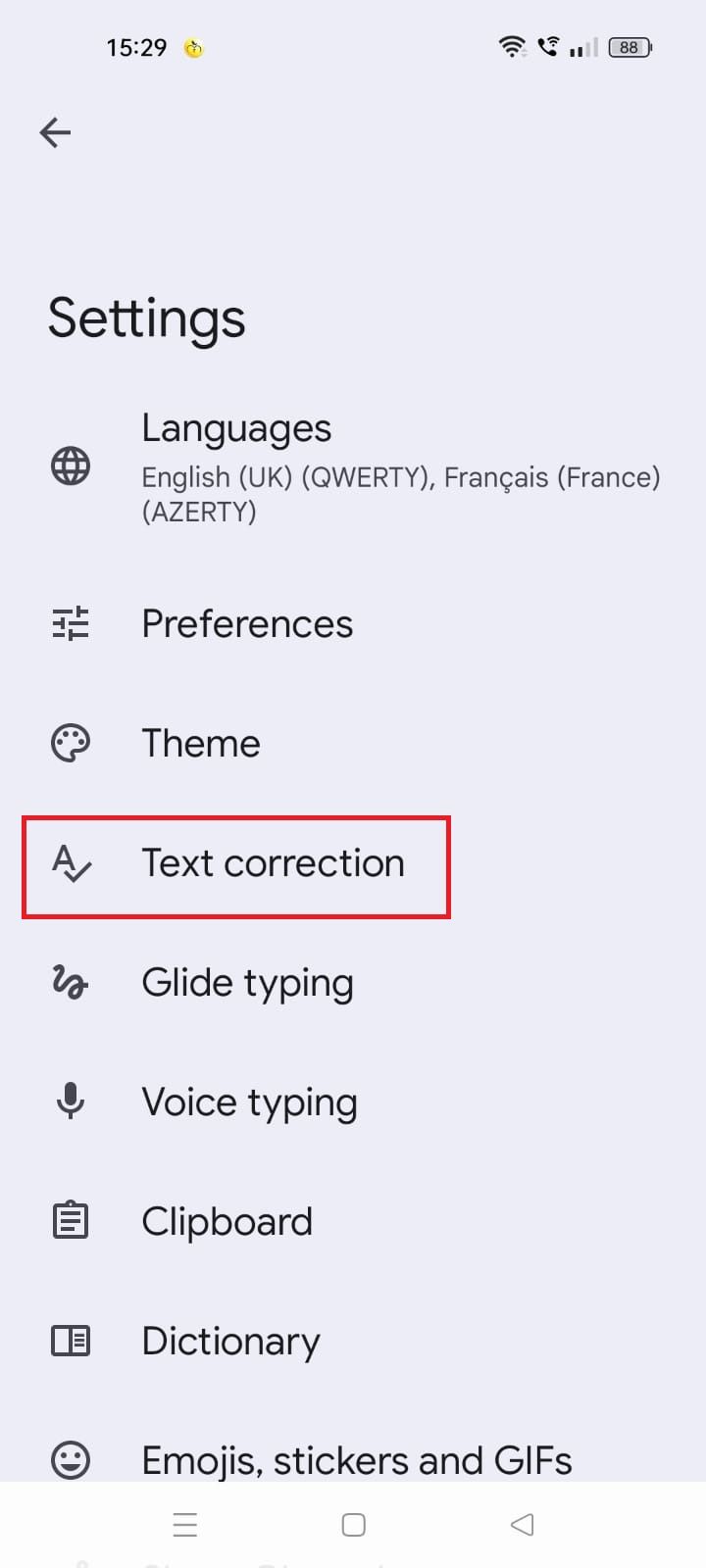
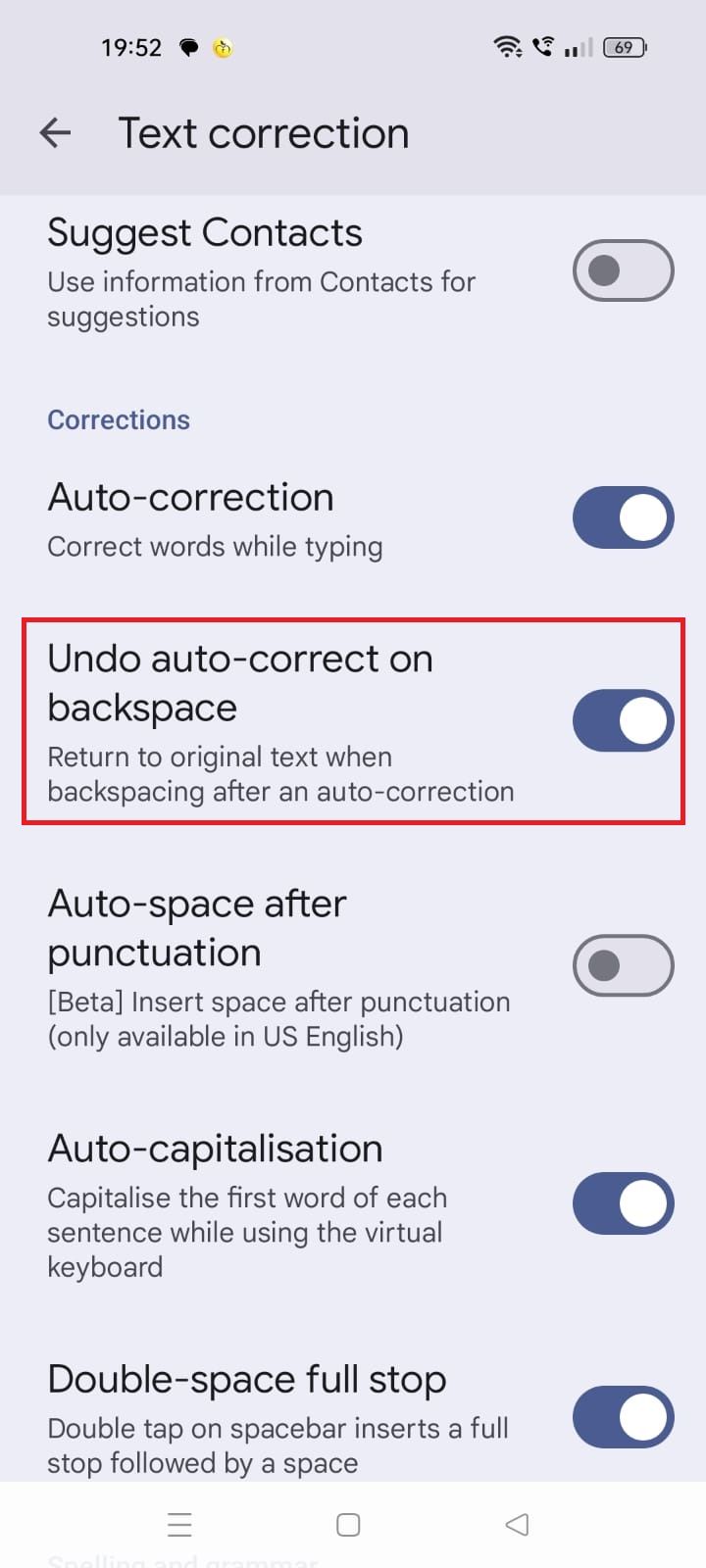
Atualize seu dicionário
O corretor automático não reconhece nomes próprios obscuros, gírias e jargões específicos de trabalho. Fica irritante quando você pressiona backspace constantemente para alterar as palavras que ele corrigiu automaticamente. Para facilitar as coisas, adicione palavras que você usa com frequência ao dicionário.
- Abra o teclado em qualquer aplicativo que permita digitar.
- Pressione o tecla vírgula.
- Selecione o ícone de configurações.
- Tocar Dicionário.
- Selecione Dicionário Pessoal.
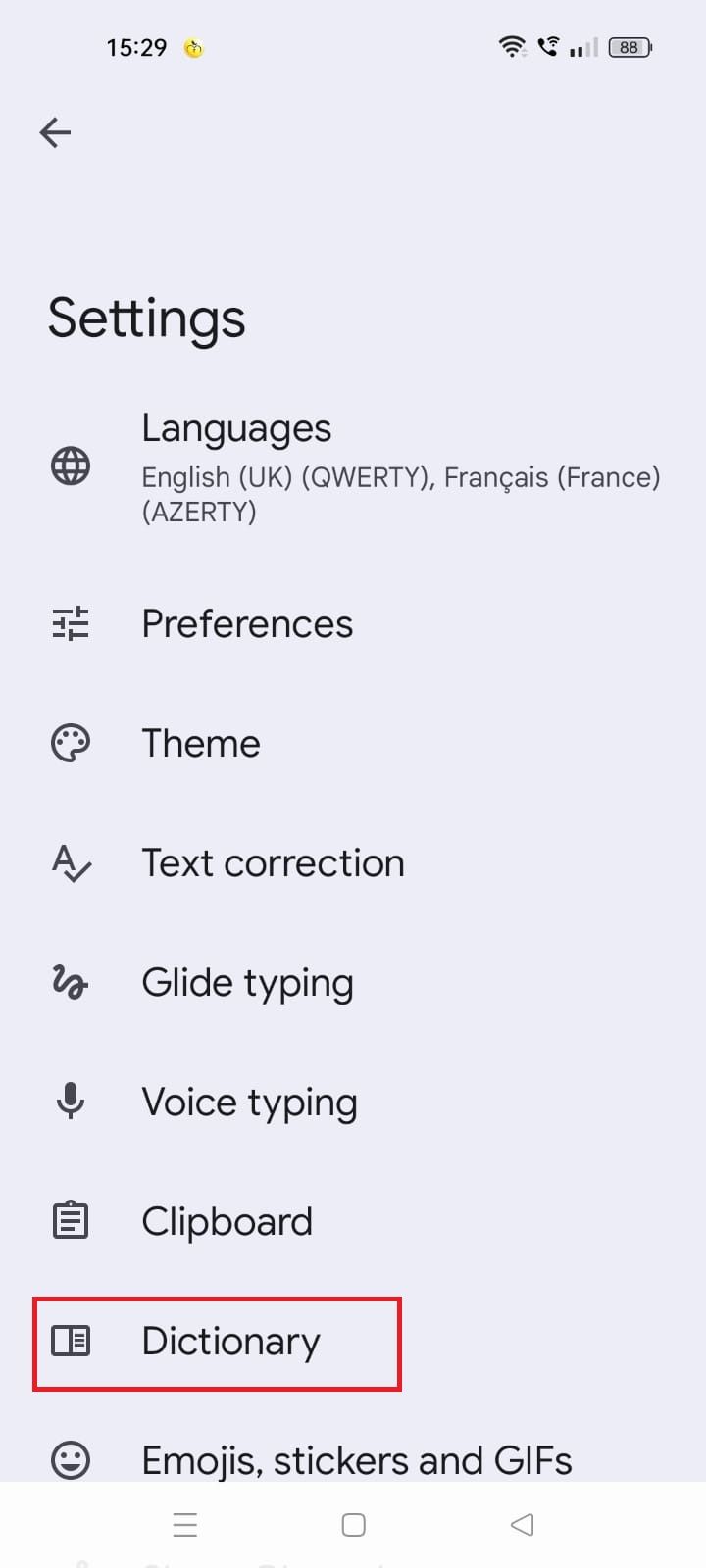
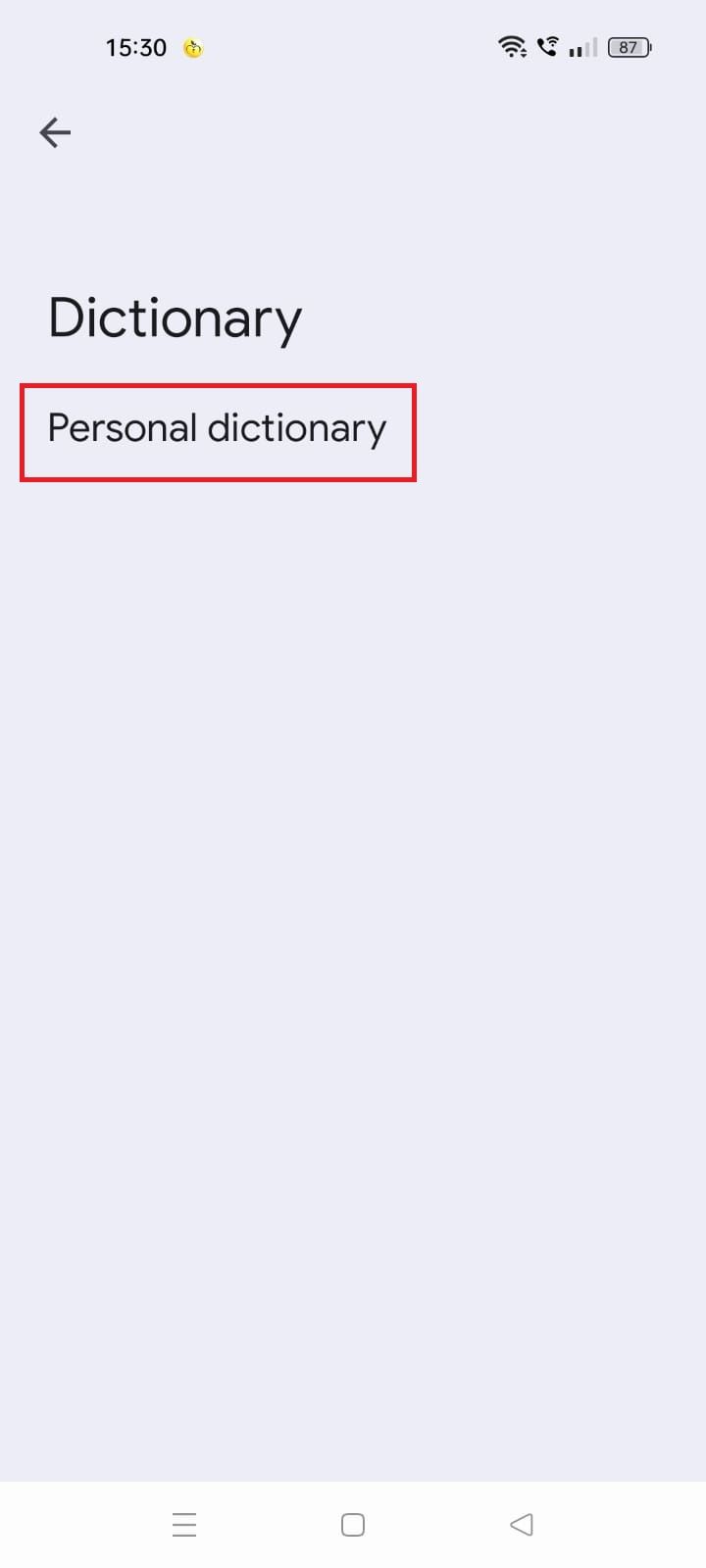
- Escolha o idioma.
- Toque no ícone de mais para adicionar uma nova palavra.
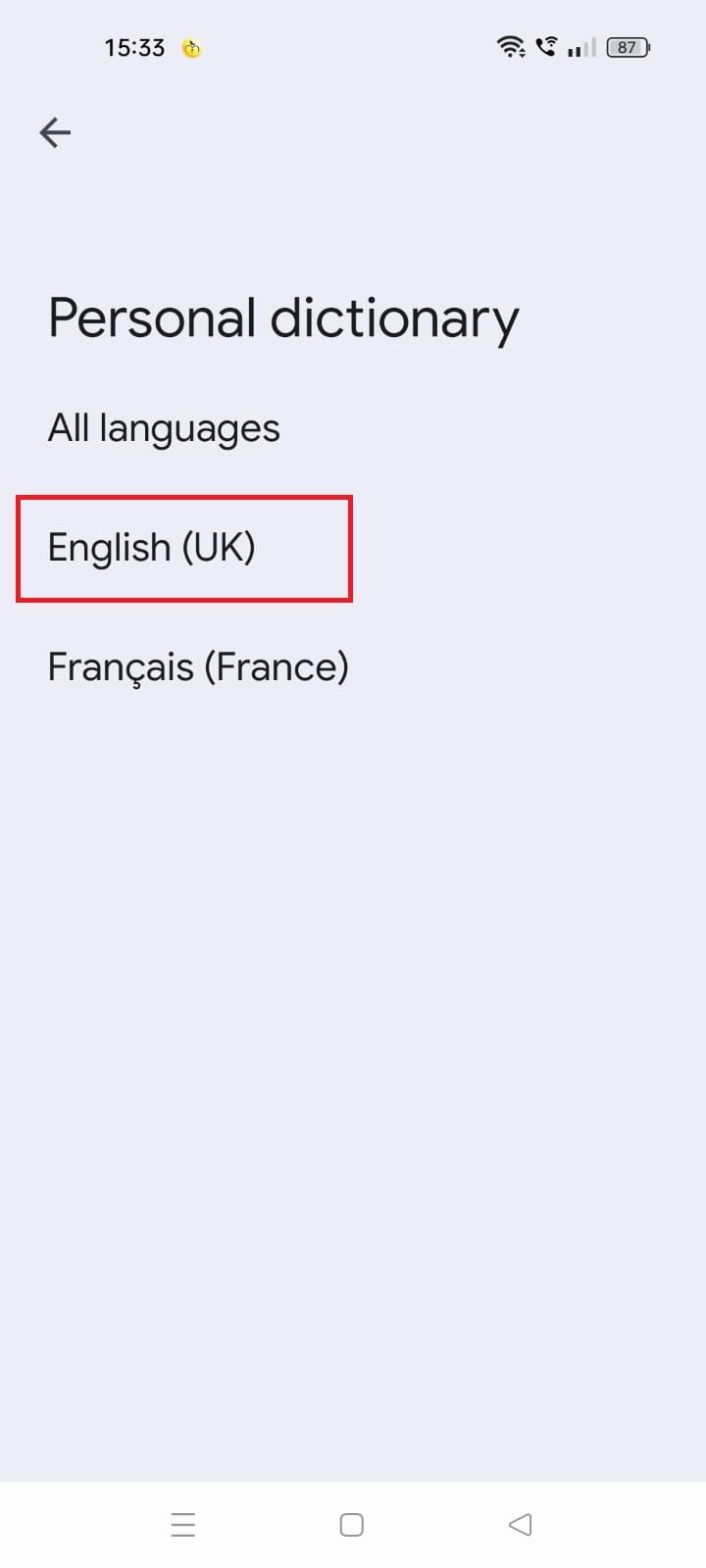
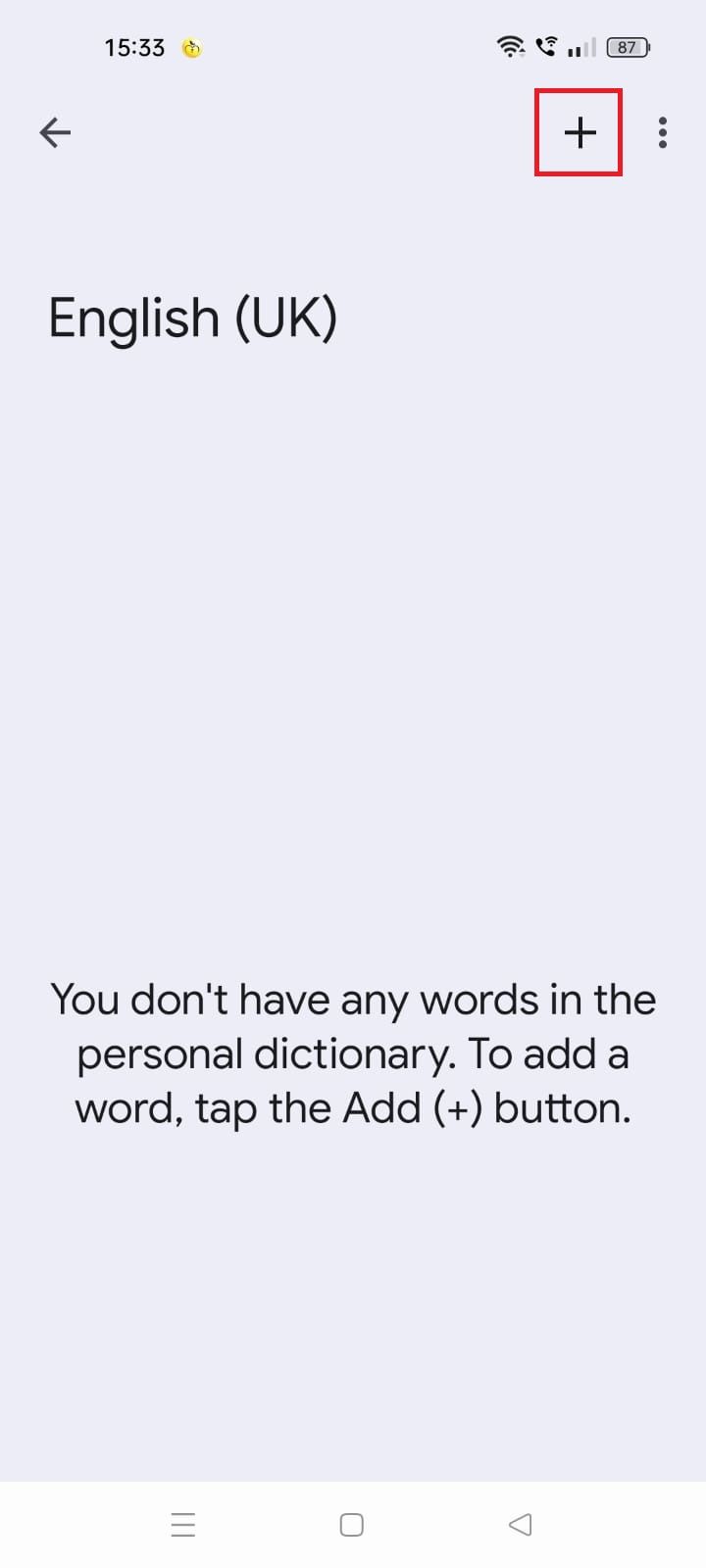
Alterar o idioma do seu teclado
Usar palavras de um idioma que não seja o padrão força a correção automática a alterá-las para a palavra correta mais próxima. Por exemplo, a correção automática altera bon appétit para bon appetite. Se você usa regularmente algumas frases de outro idioma, adicione o teclado. A correção automática reconhece as palavras automaticamente.
- Abra o teclado.
- Pressione o tecla vírgula.
- Toque no ícone de configurações.
- Selecione Idiomas.
- Tocar Adicionar teclado.
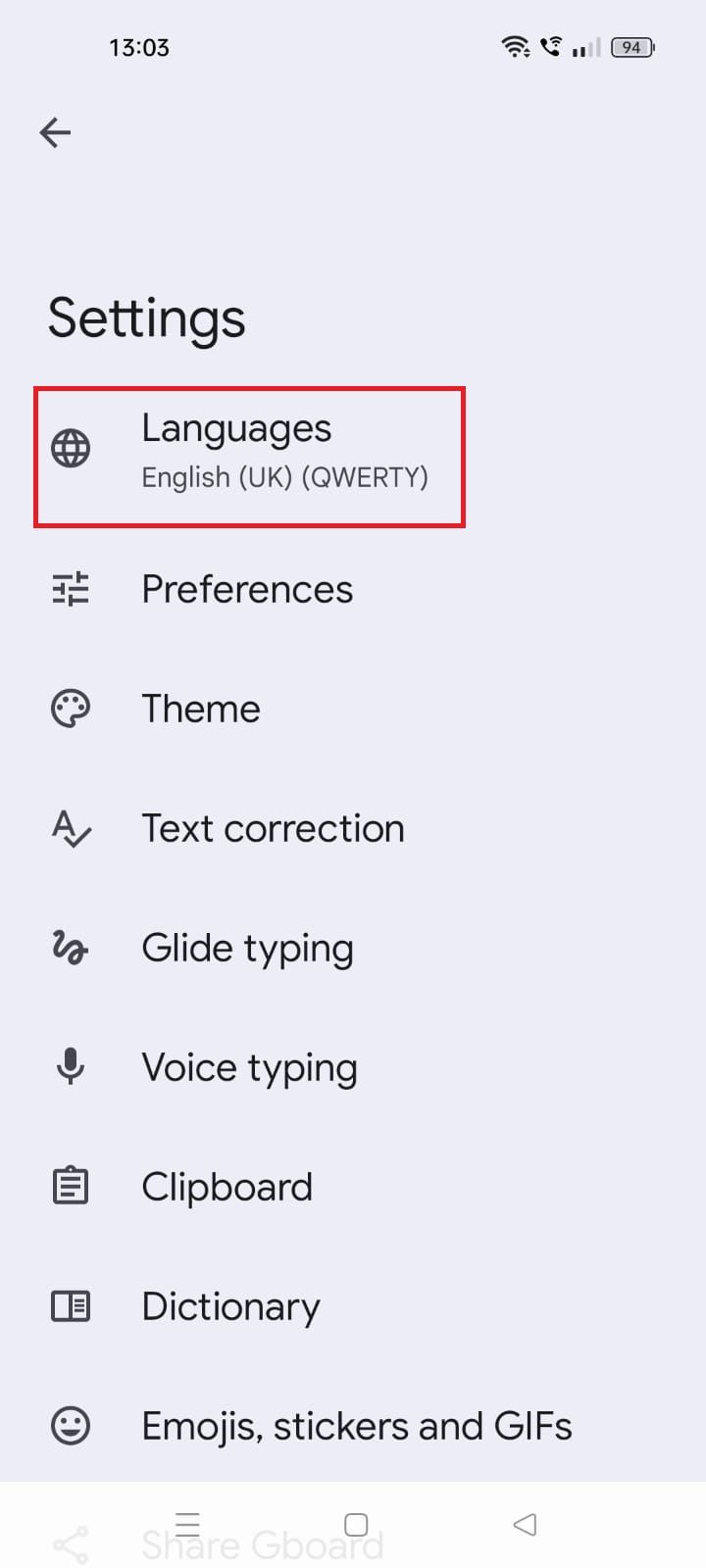
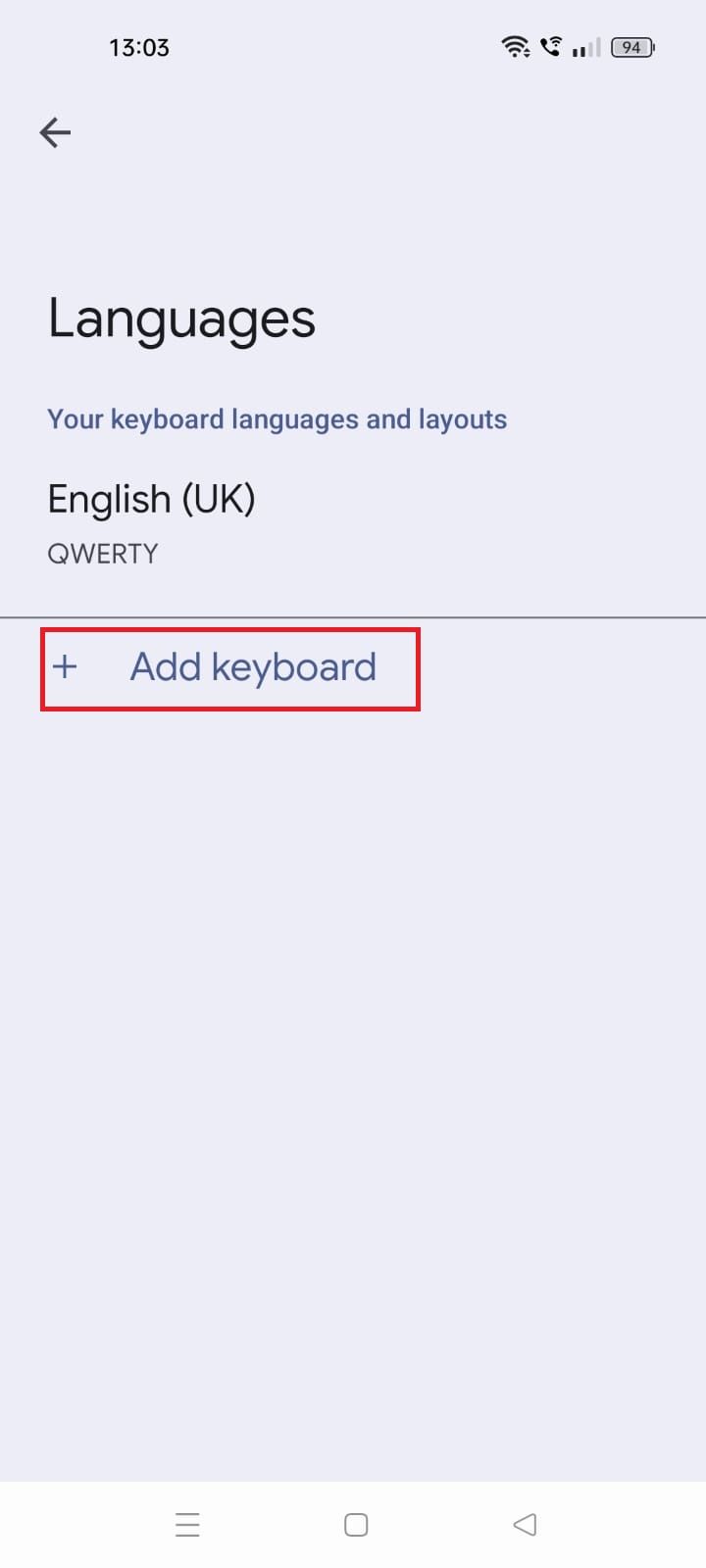
- Escolha um idioma.
- Tocar Feito.
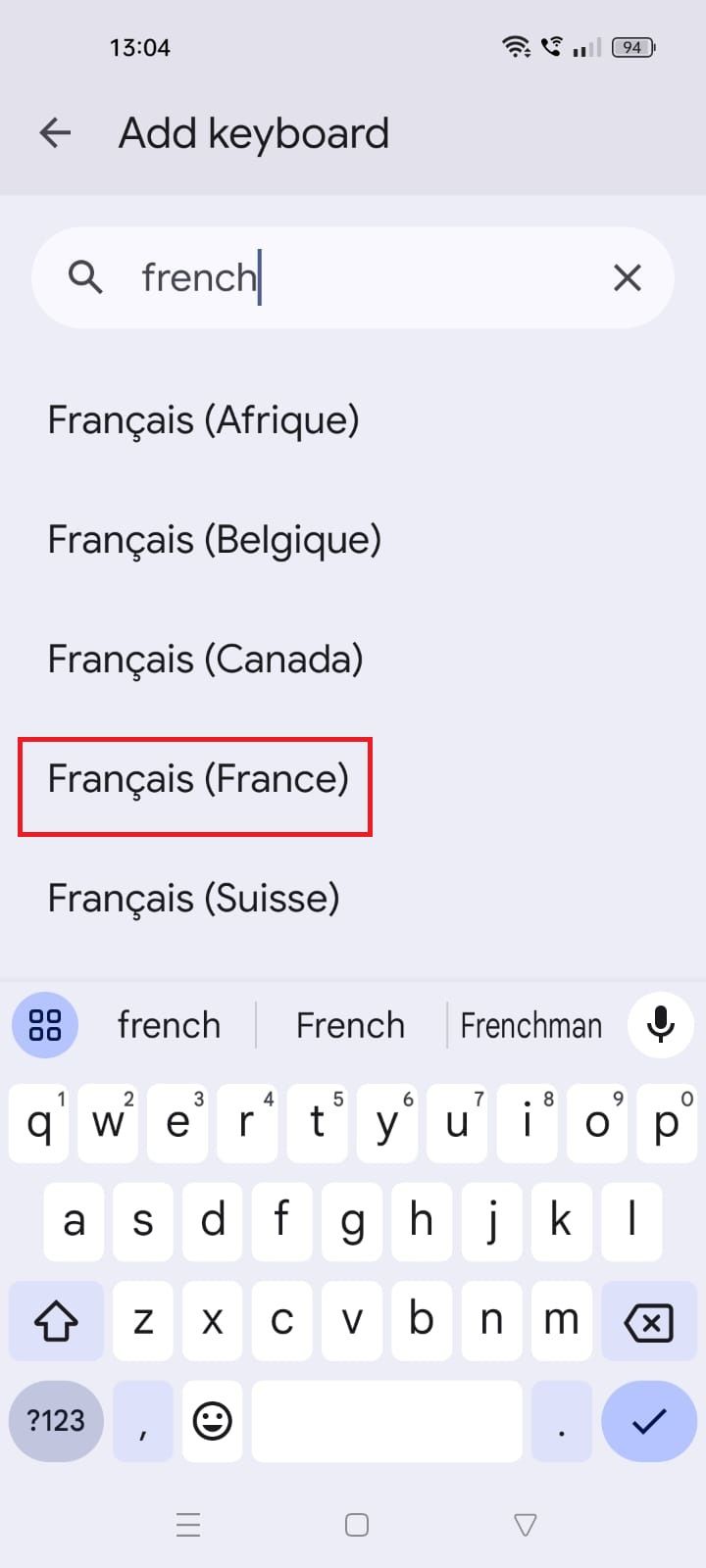
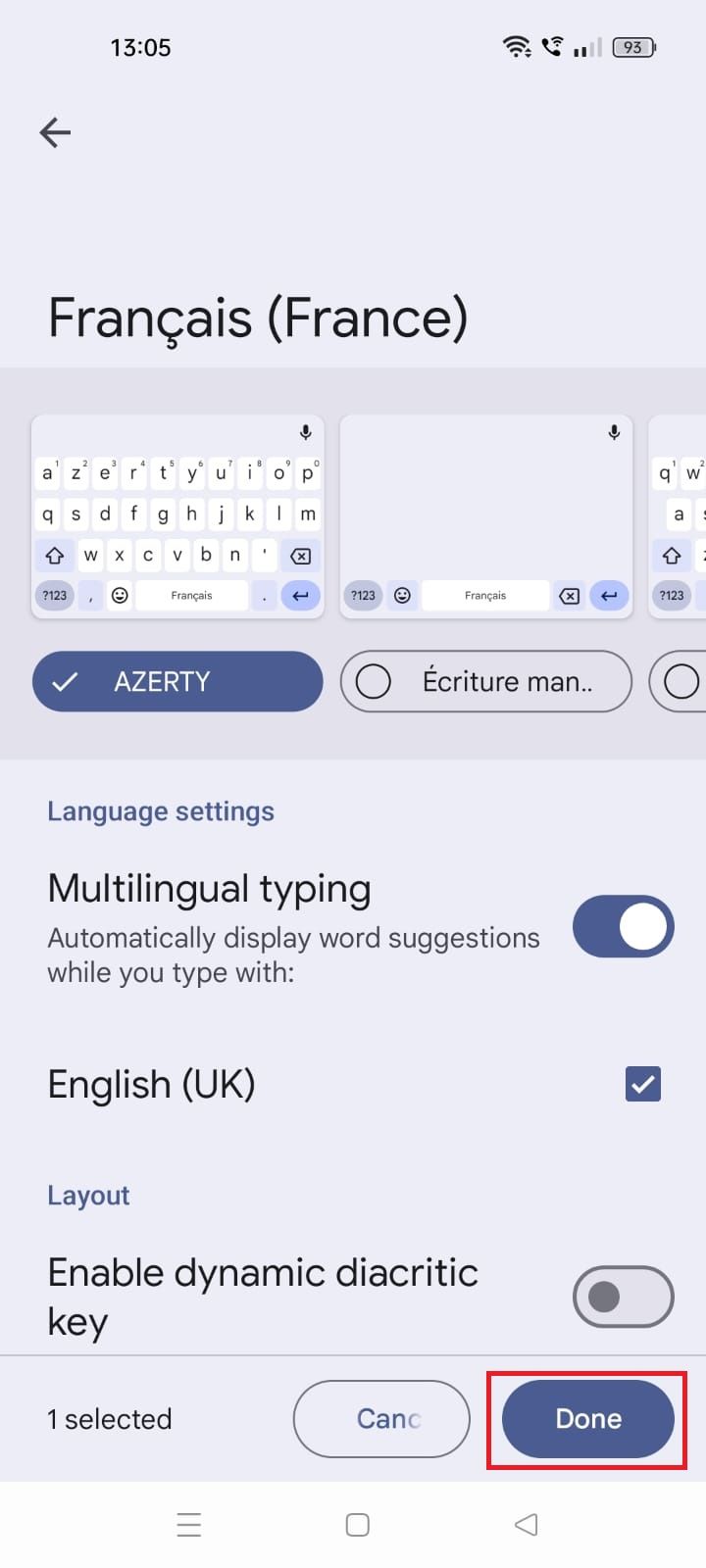
Para alternar os idiomas, toque em
chave globo
no teclado.
Alternativas ao uso da correção automática
Use a verificação ortográfica se você desativou a correção automática, mas quer garantir que seus textos estejam livres de erros de ortografia. Digitação por voz também é possível se você não quiser usar o teclado na tela.
Como ativar a verificação ortográfica
Você pode desativar a correção automática e ativar a verificação ortográfica nas configurações. Ela marca palavras com grafia incorreta com sublinhados vermelhos. Você também pode ativar a verificação gramatical, que sublinha erros gramaticais em azul.
- Abrir Gboard.
- Pressione o tecla vírgula.
- Toque no ícone de configurações.
- Selecione Correção de texto.
- Ligue o Verificador ortográfico alternar.
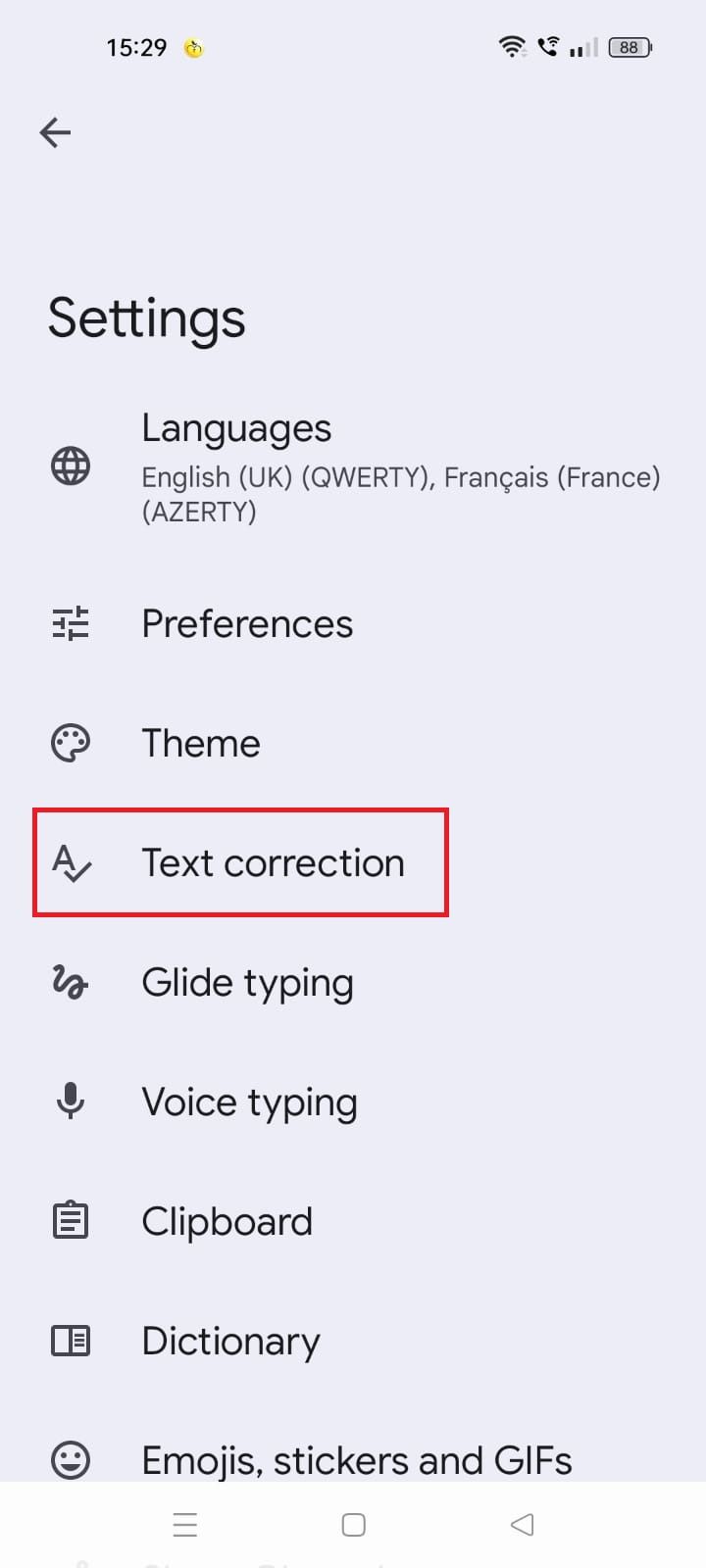
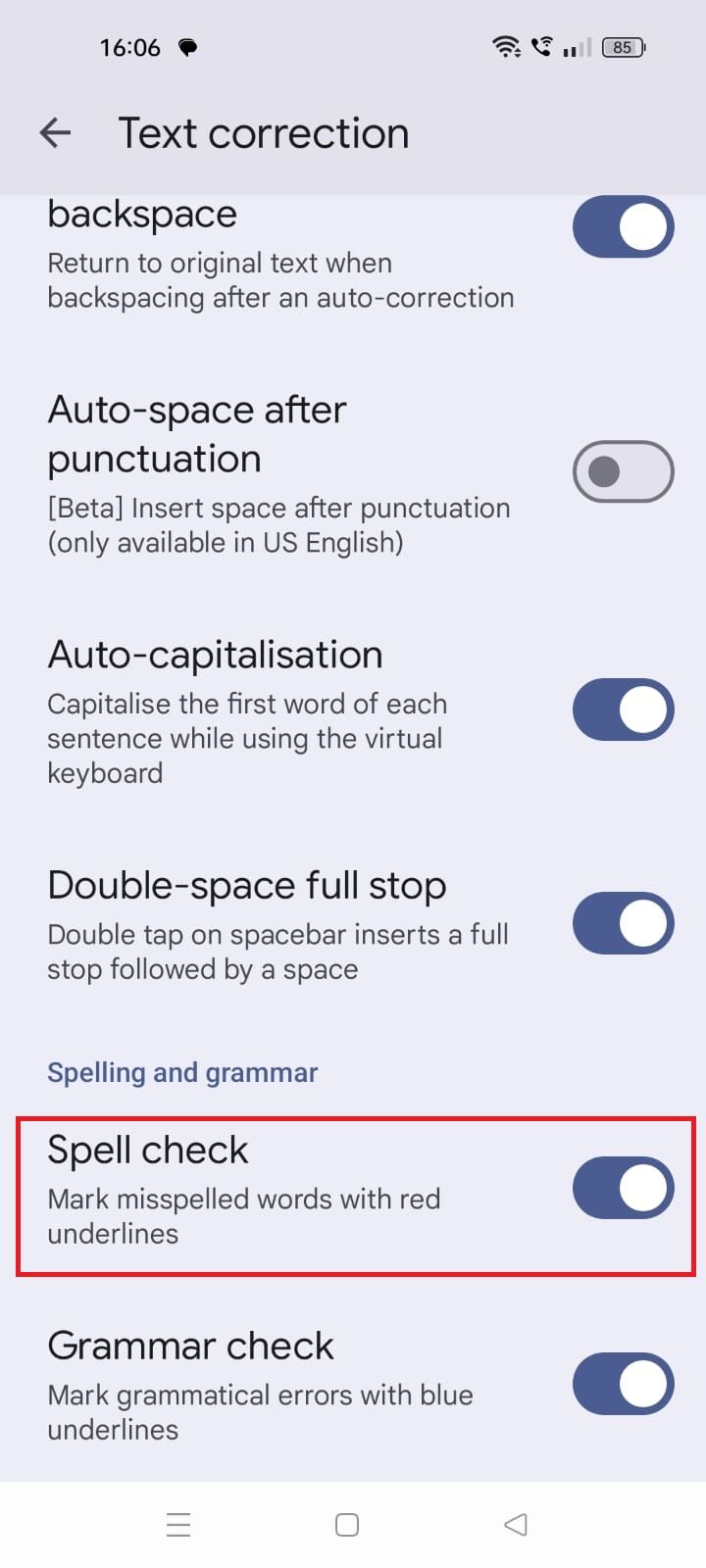
- Você também pode ligar o Verificação gramatical alternar.
Como ativar a digitação por voz
Você pode ter menos probabilidade de cometer erros ao falar em vez de digitar. Você pode usar o recurso de digitação por voz no Gboard quando não estiver em um espaço público.
Veja como ativar a digitação por voz:
- Abrir Gboard.
- Pressione o tecla vírgula.
- Toque no ícone de configurações.
- Selecione Digitação por voz.
- Ligue o Use digitação por voz alternar.
- Toque no ícone de microfone na parte superior do teclado para usar a digitação por voz.
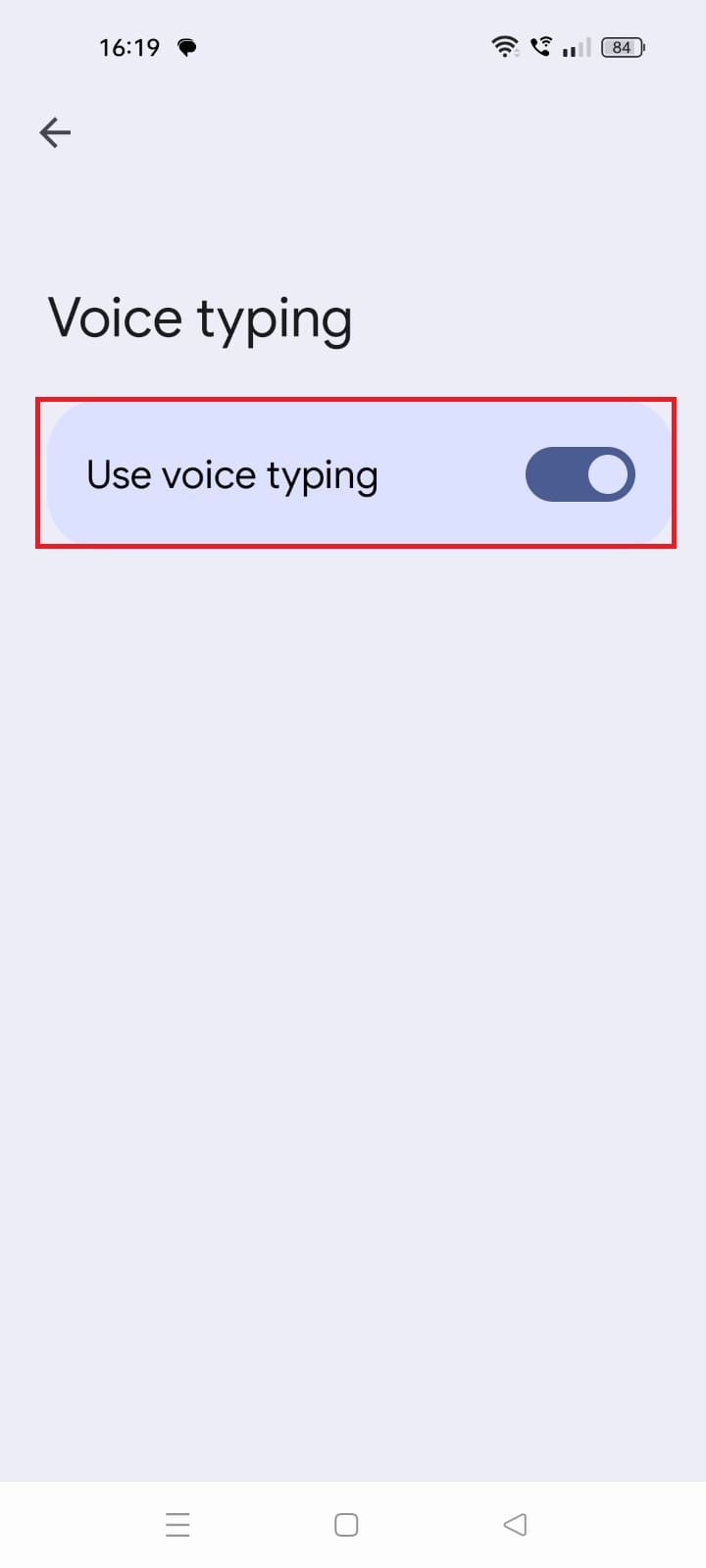
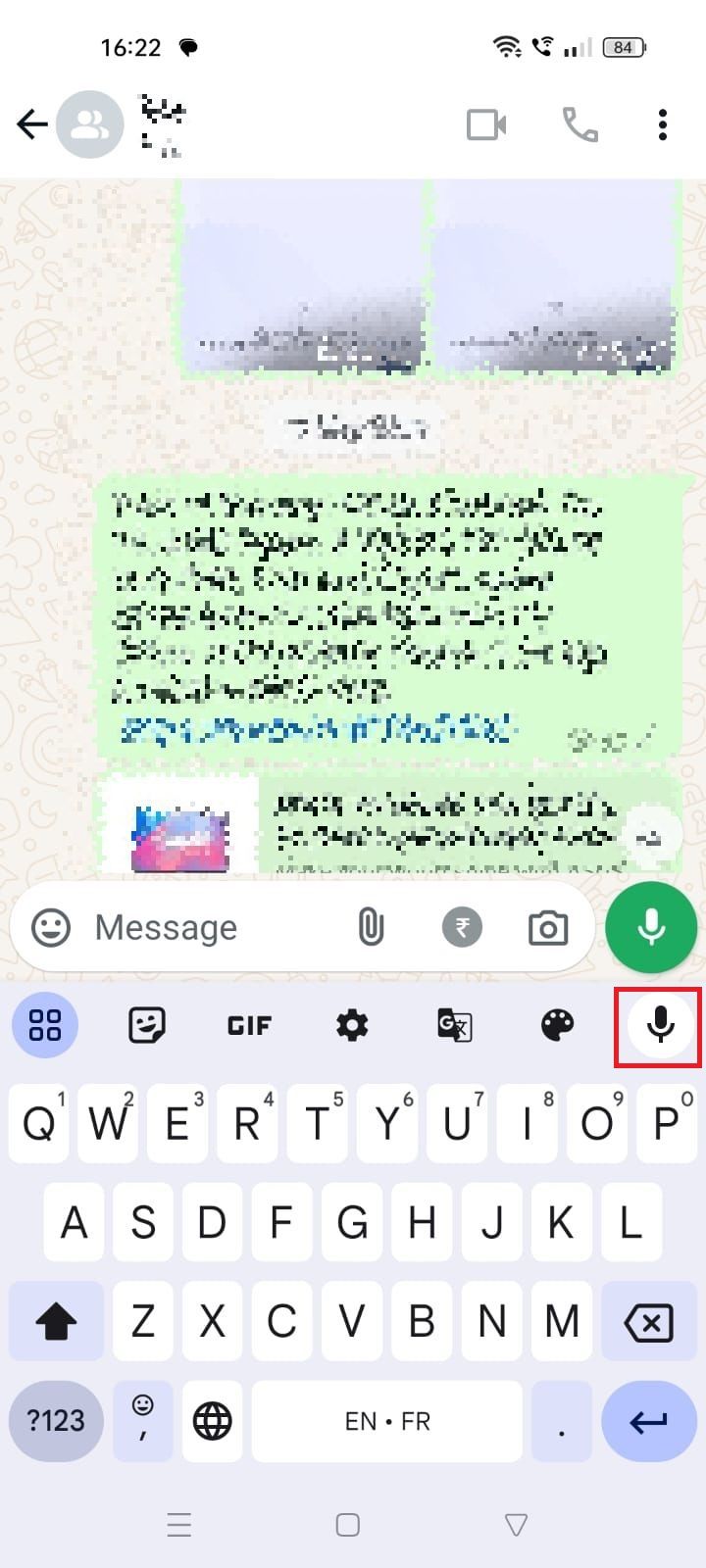
Reduza as autocorreções indesejadas no Android
O Gboard facilita a digitação de mensagens de texto com recursos como correção automática, modo de uma mão e Google Translate integrado. Você pode usar as dicas deste guia para desativar a correção automática se ela não estiver funcionando para você.
Se você tem um telefone Samsung Galaxy, substitua o teclado Samsung padrão pelo Gboard e defina-o como seu teclado principal. Embora o Gboard seja um dos melhores teclados Android, a Google Play Store tem concorrentes notáveis. Agite sua experiência de digitação explorando os principais aplicativos de teclado Android.


