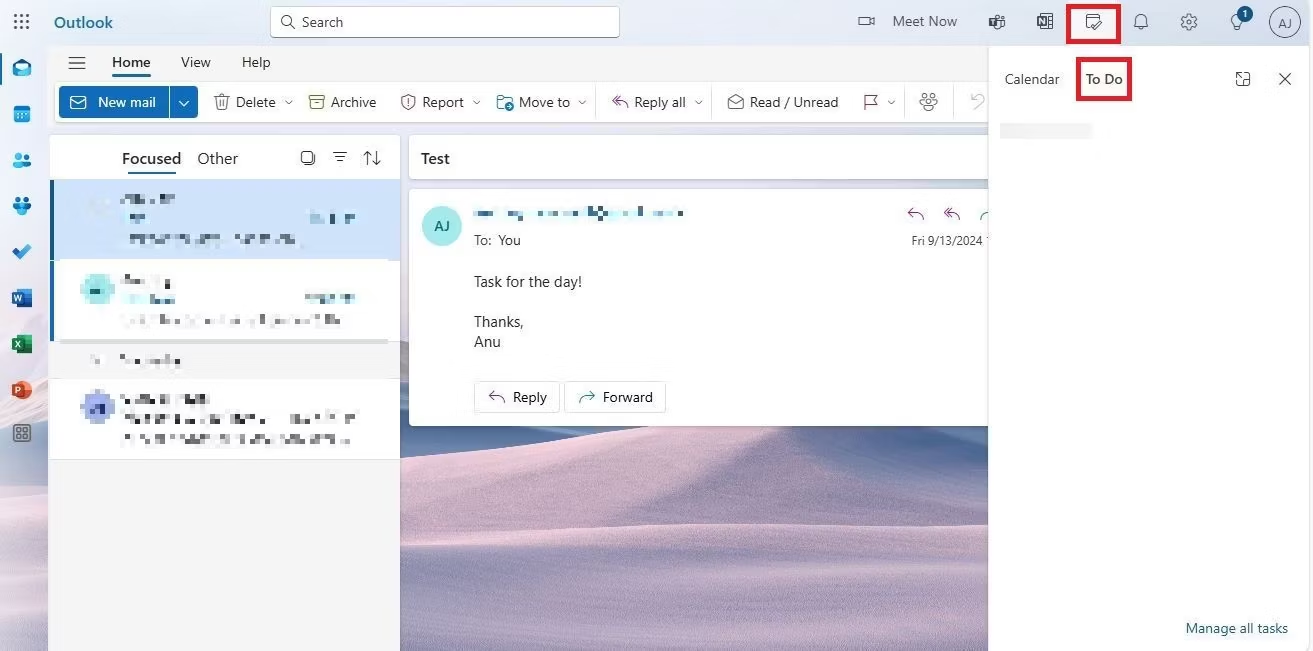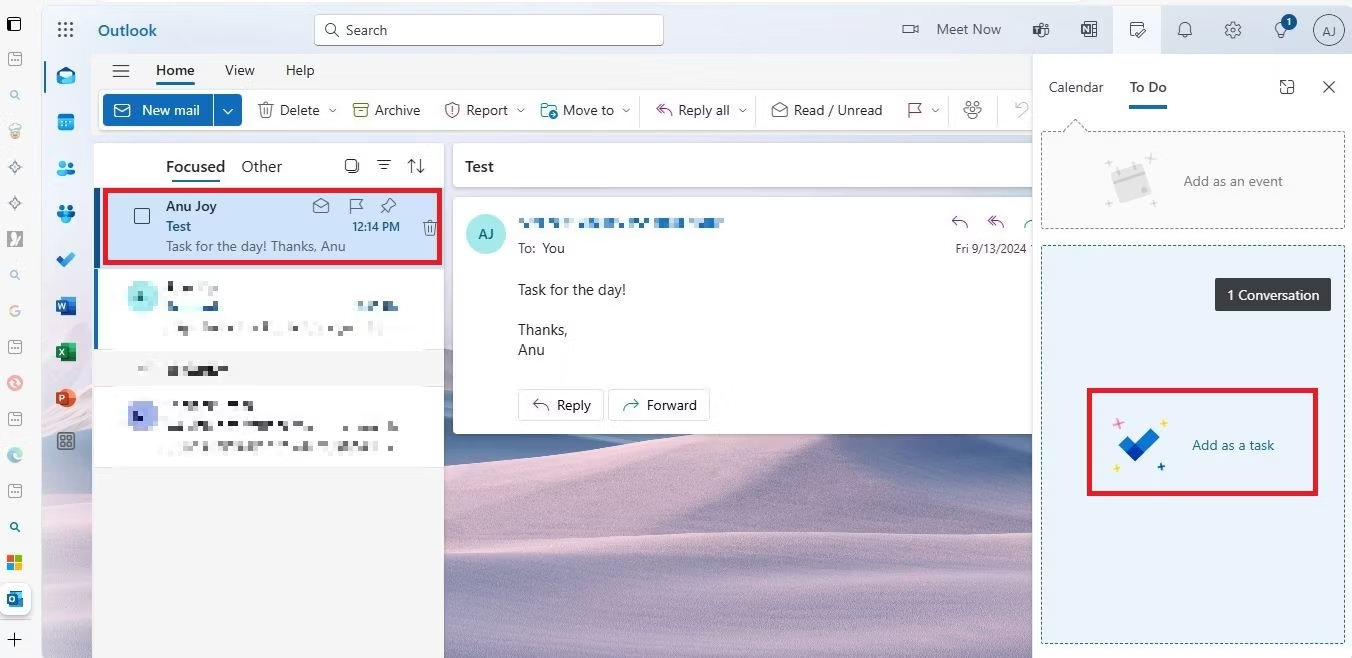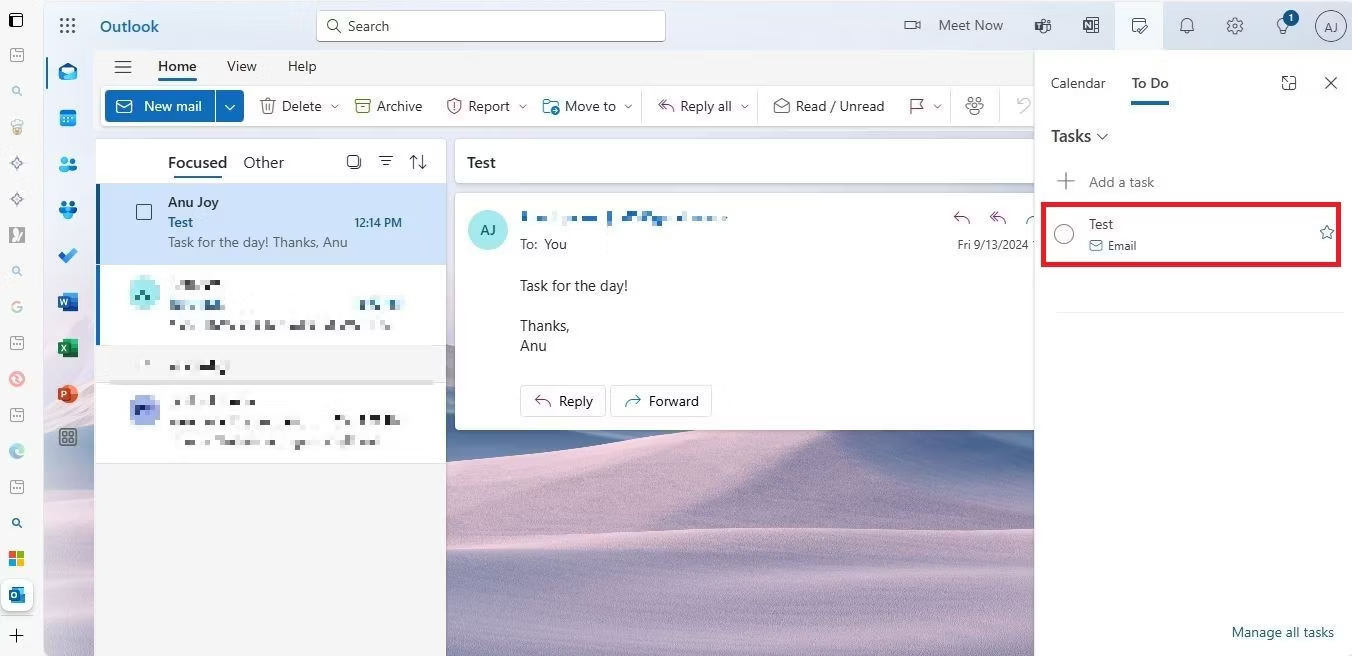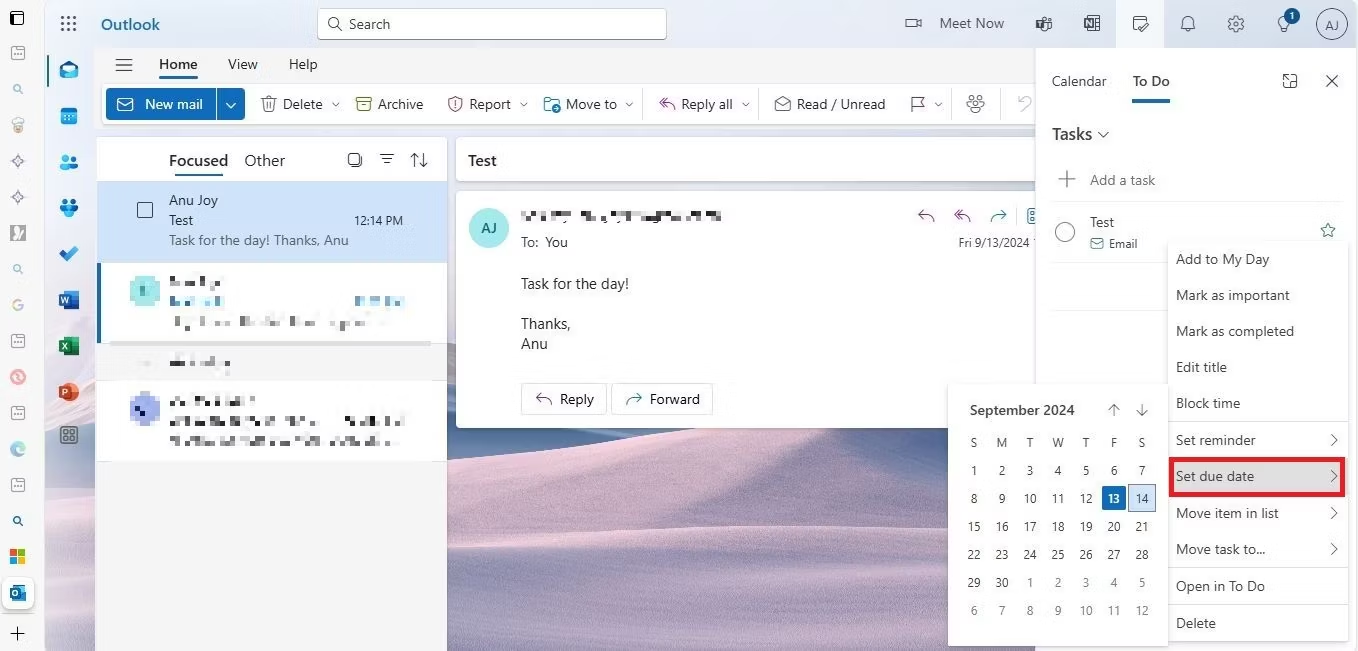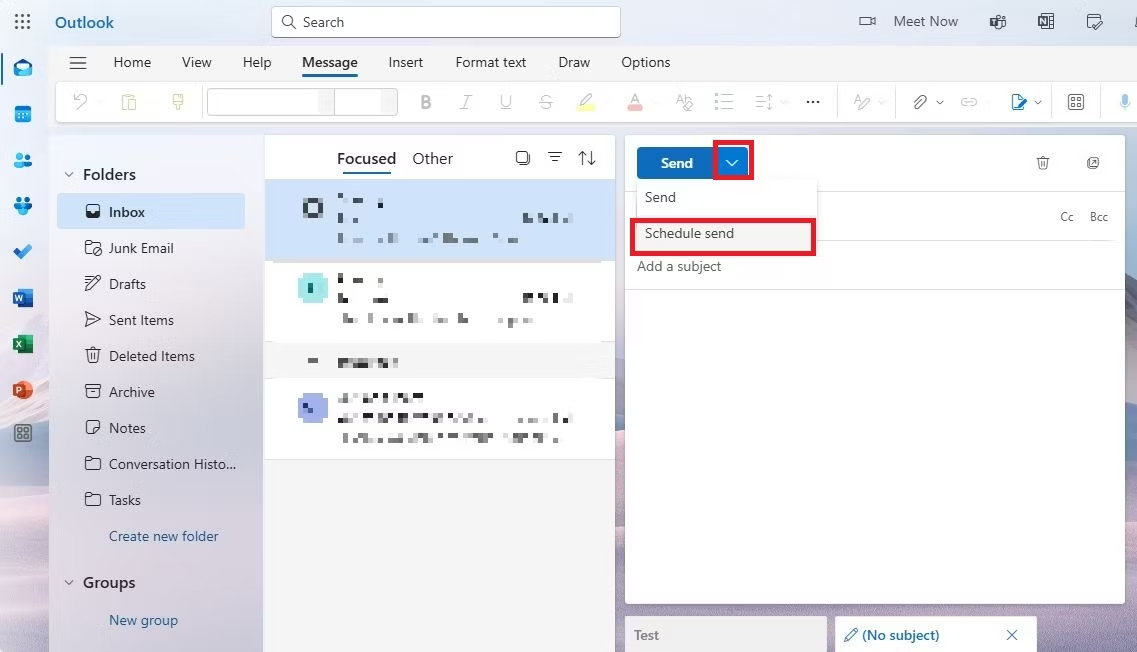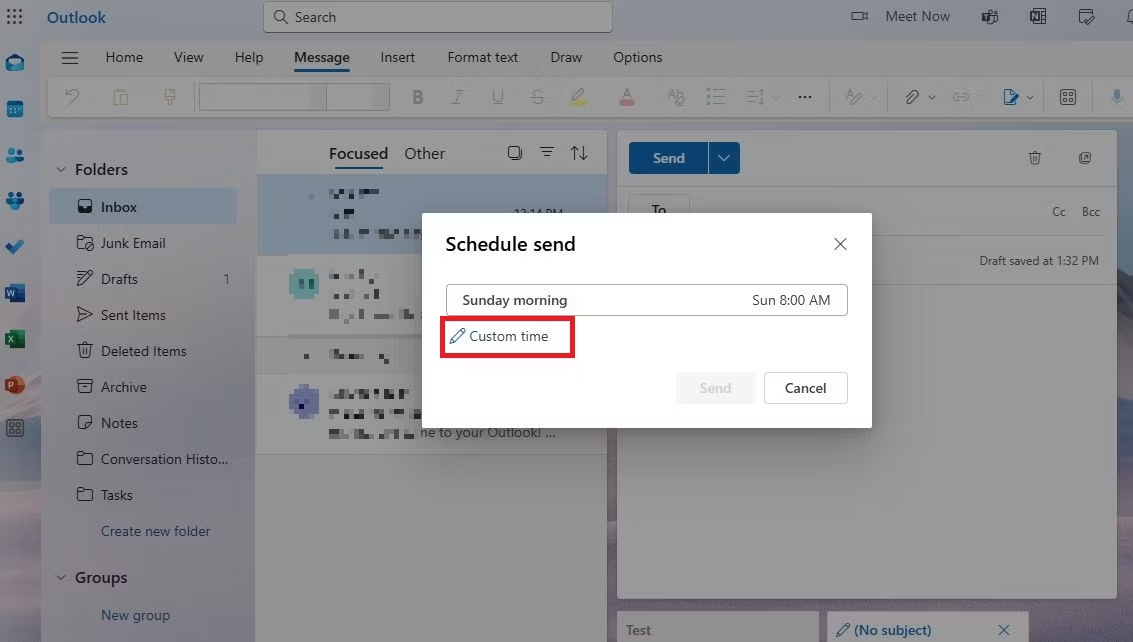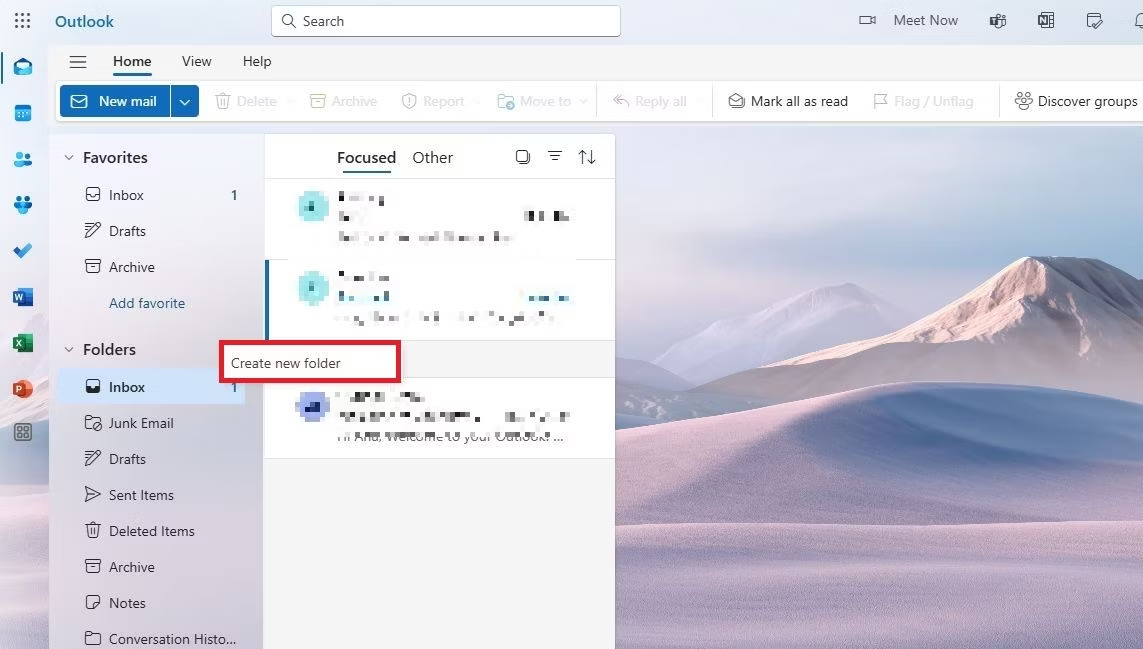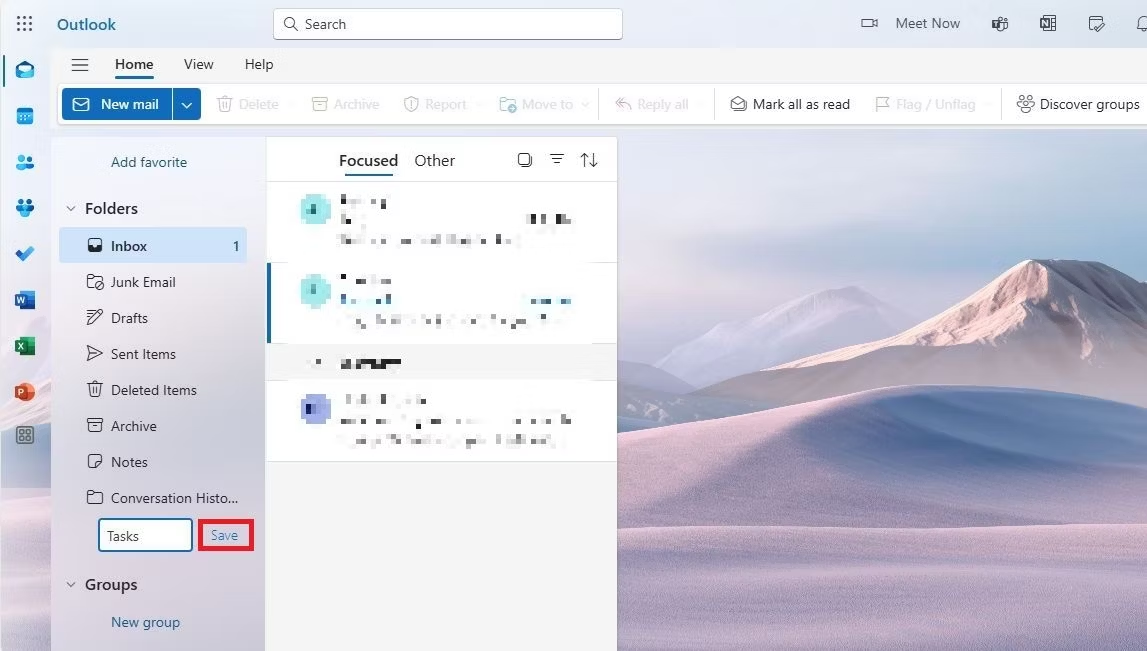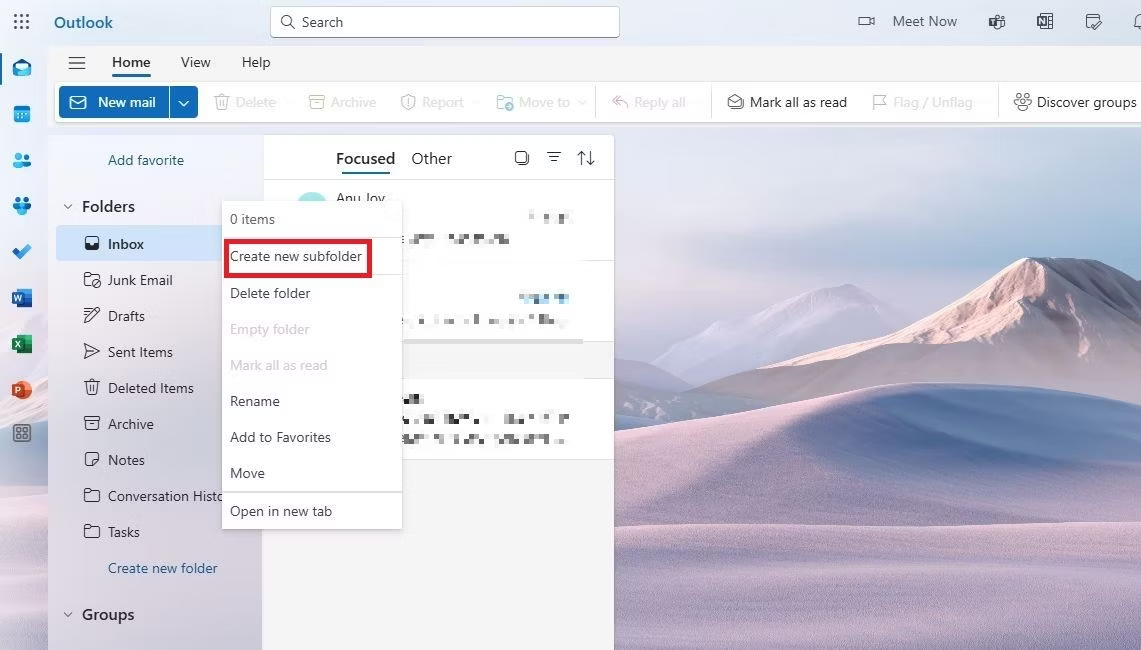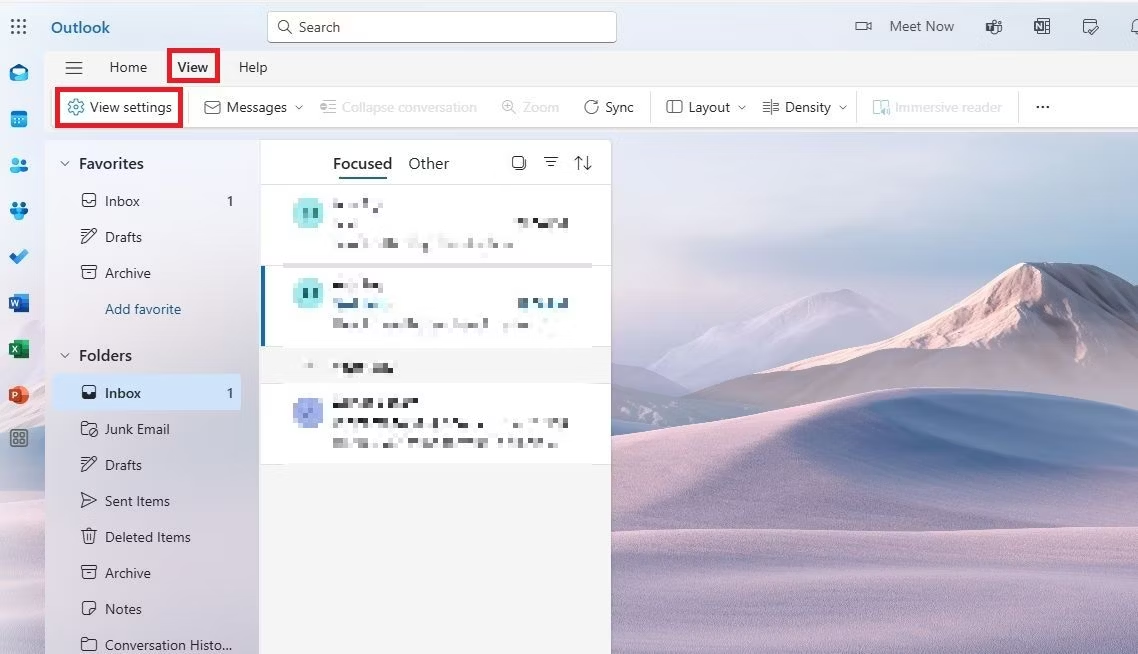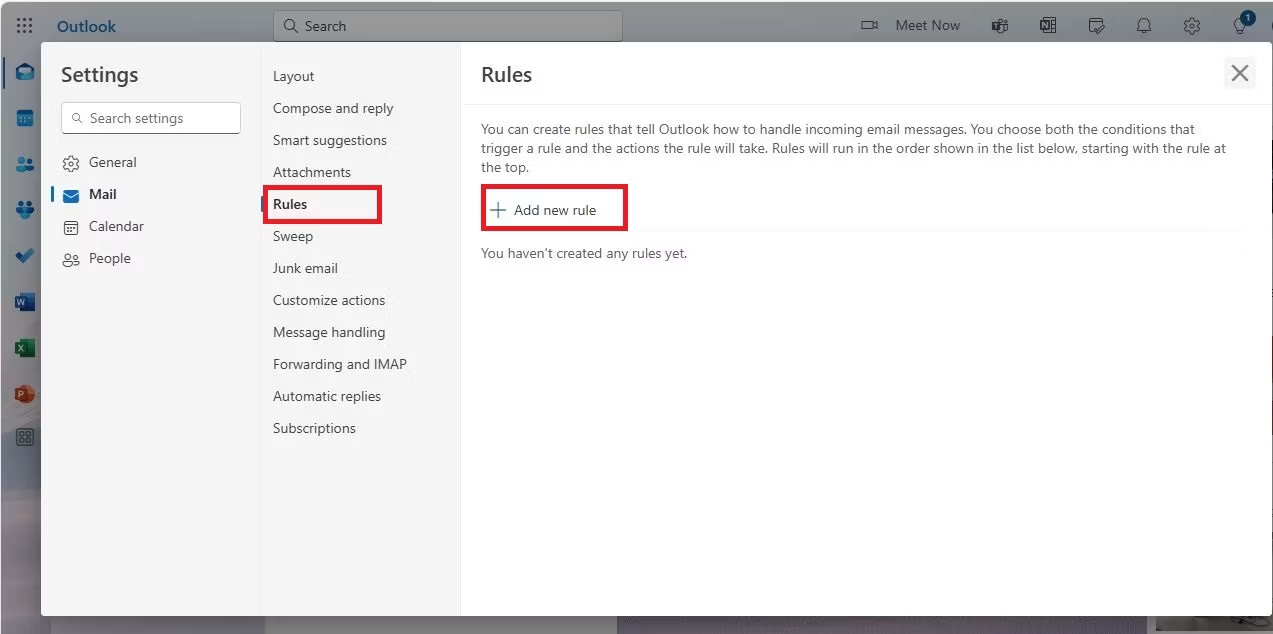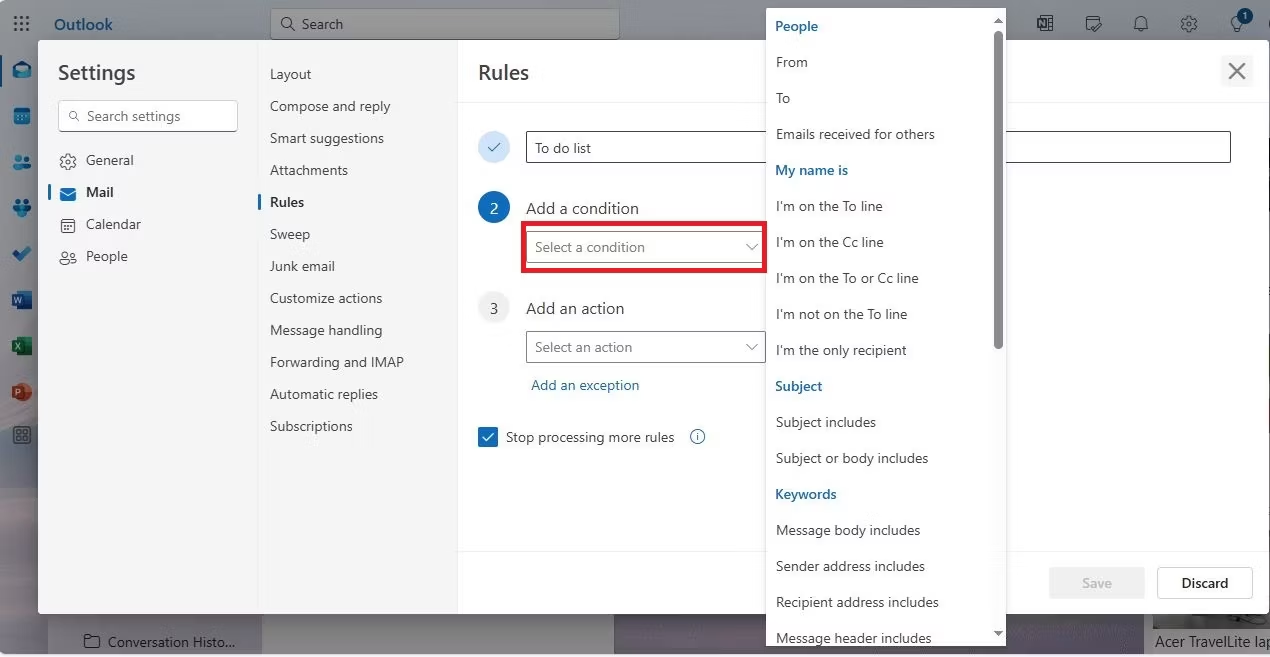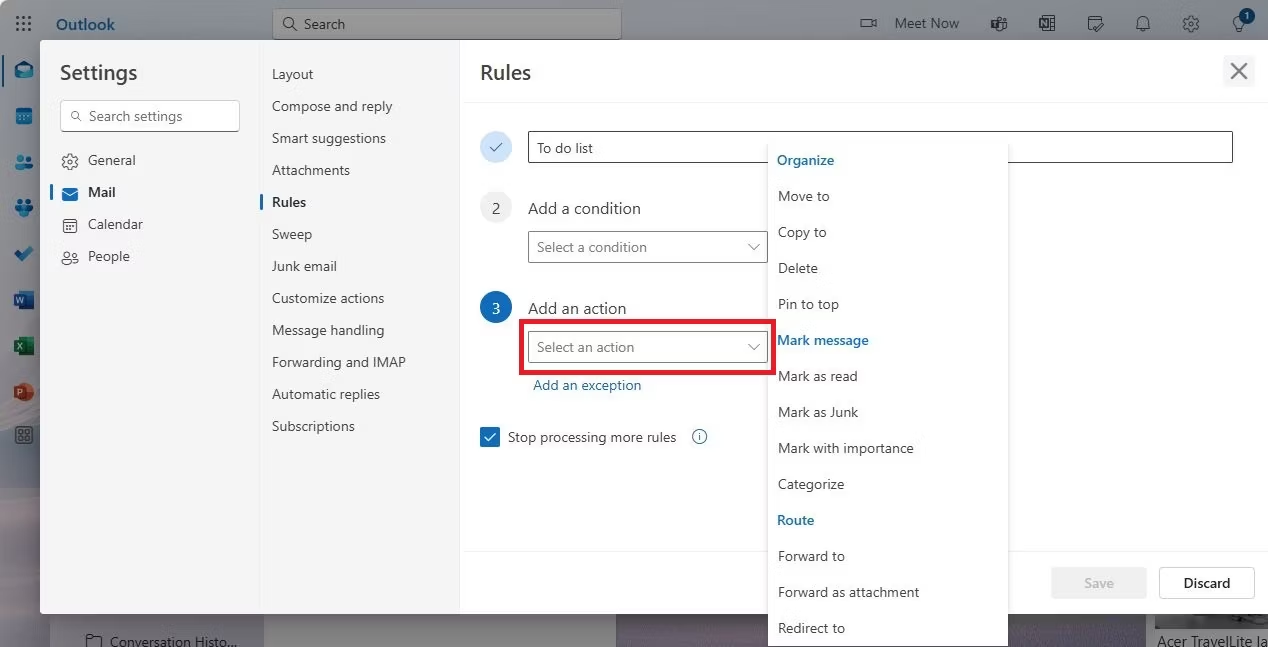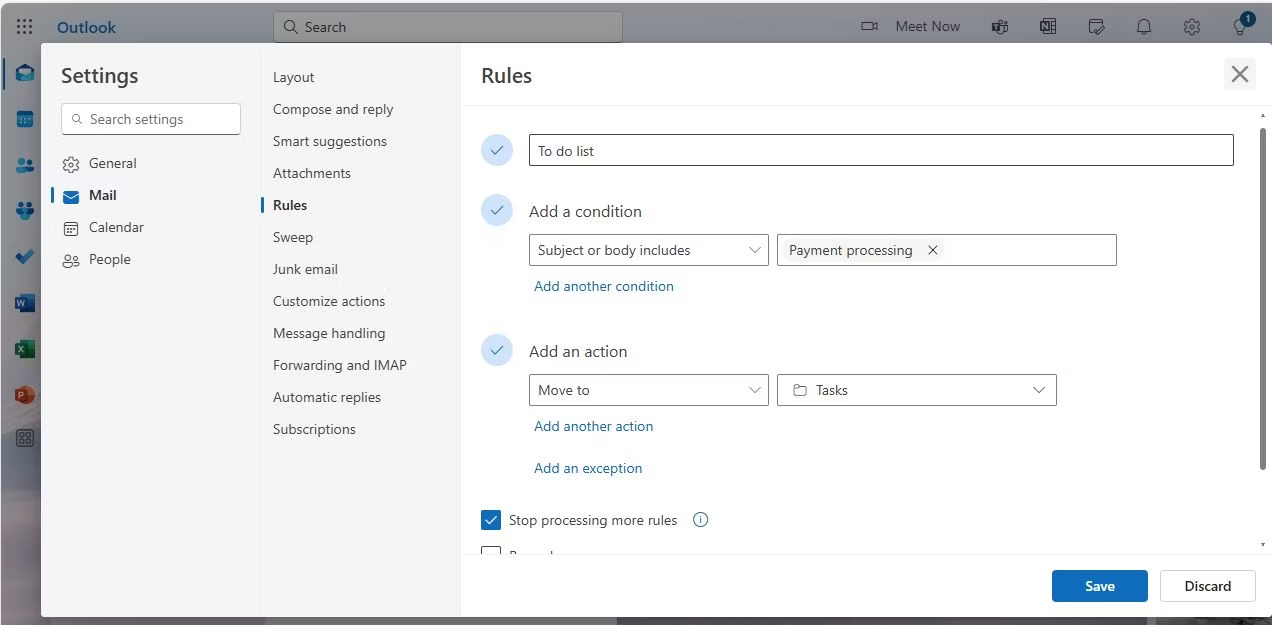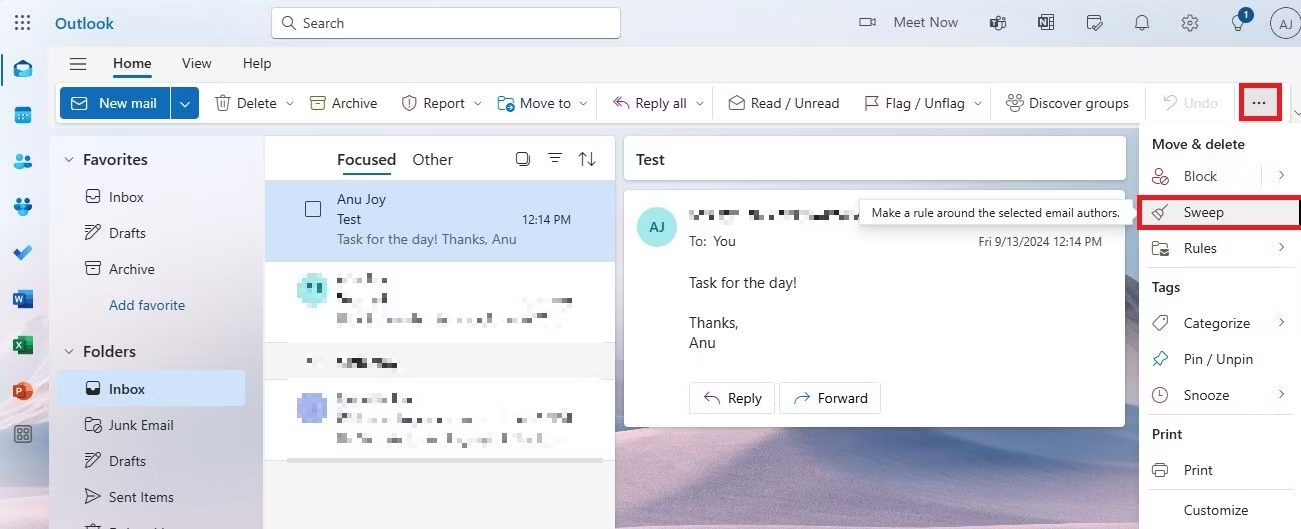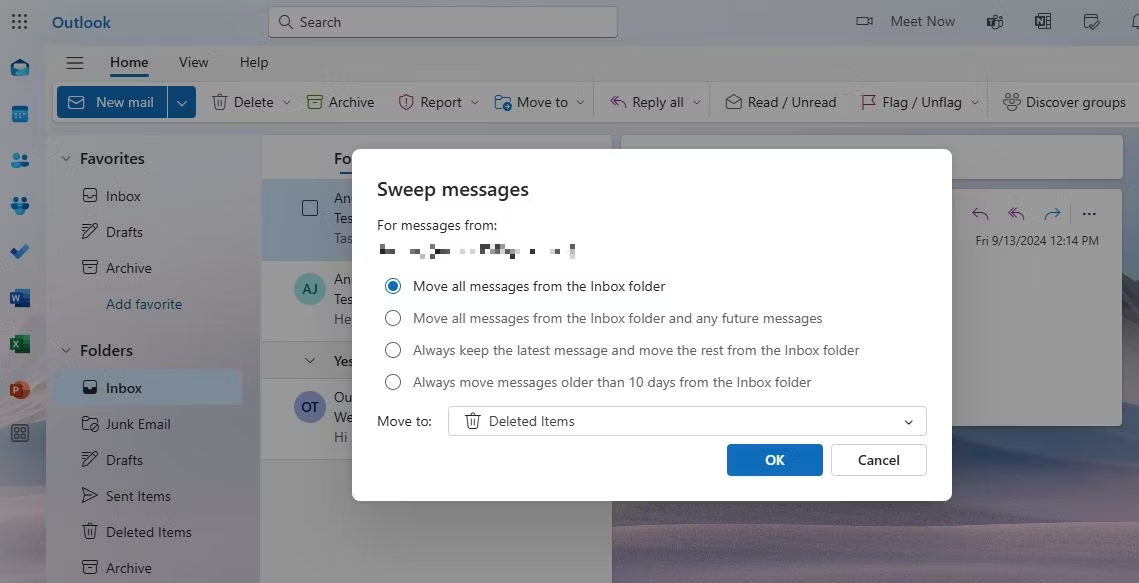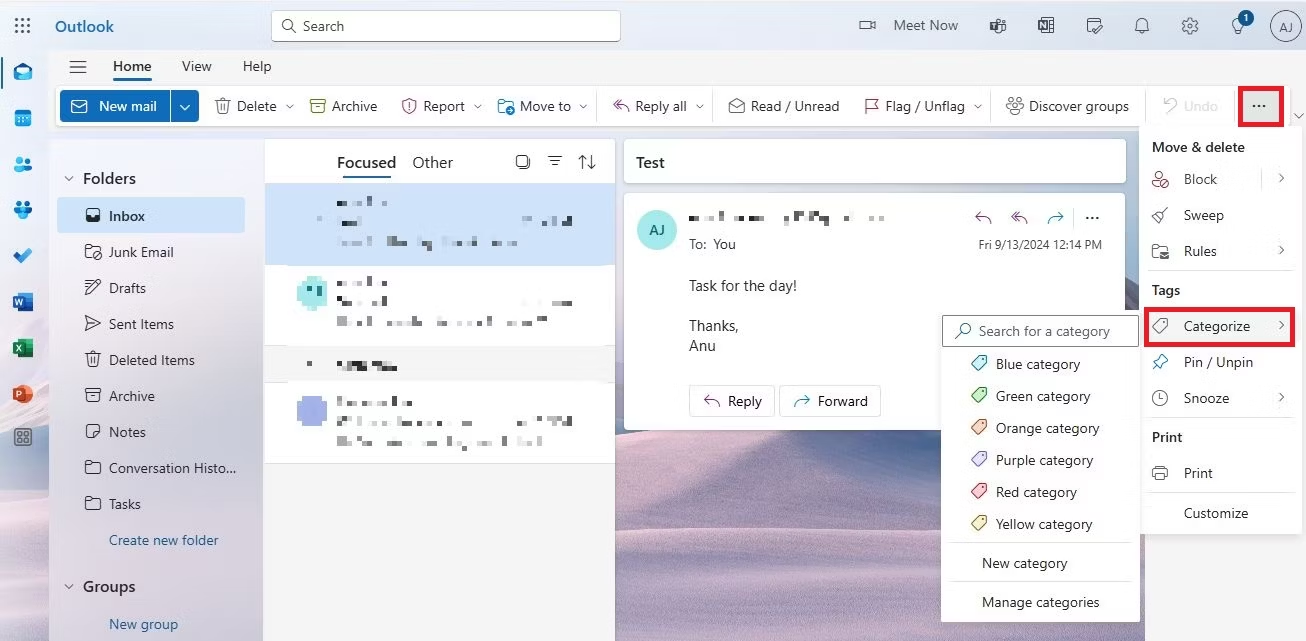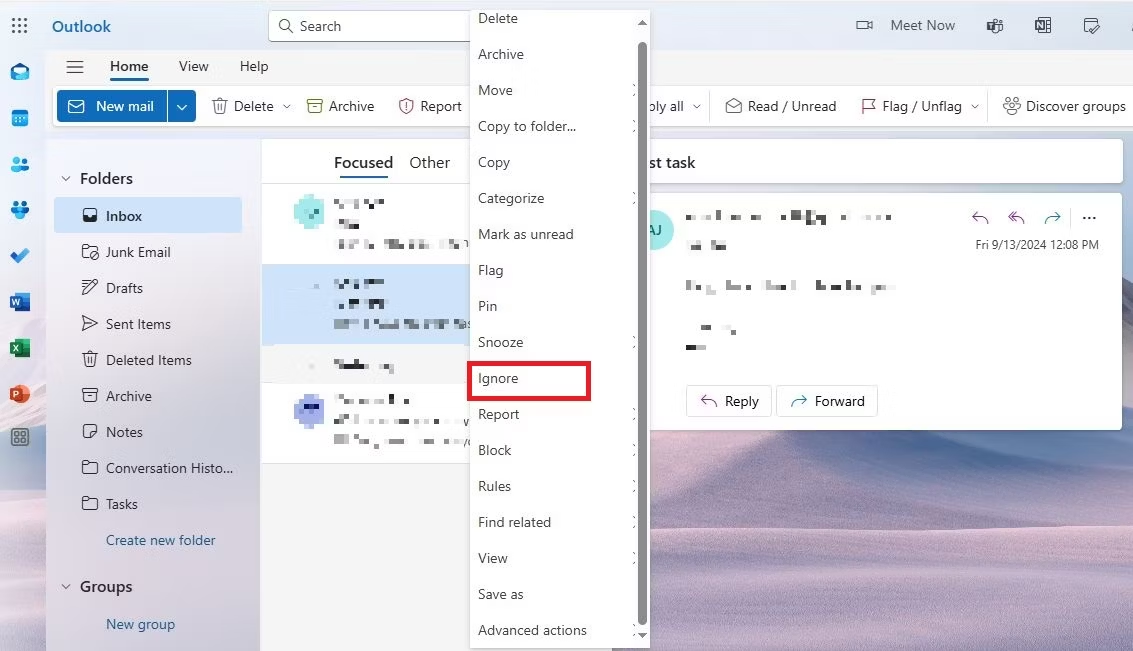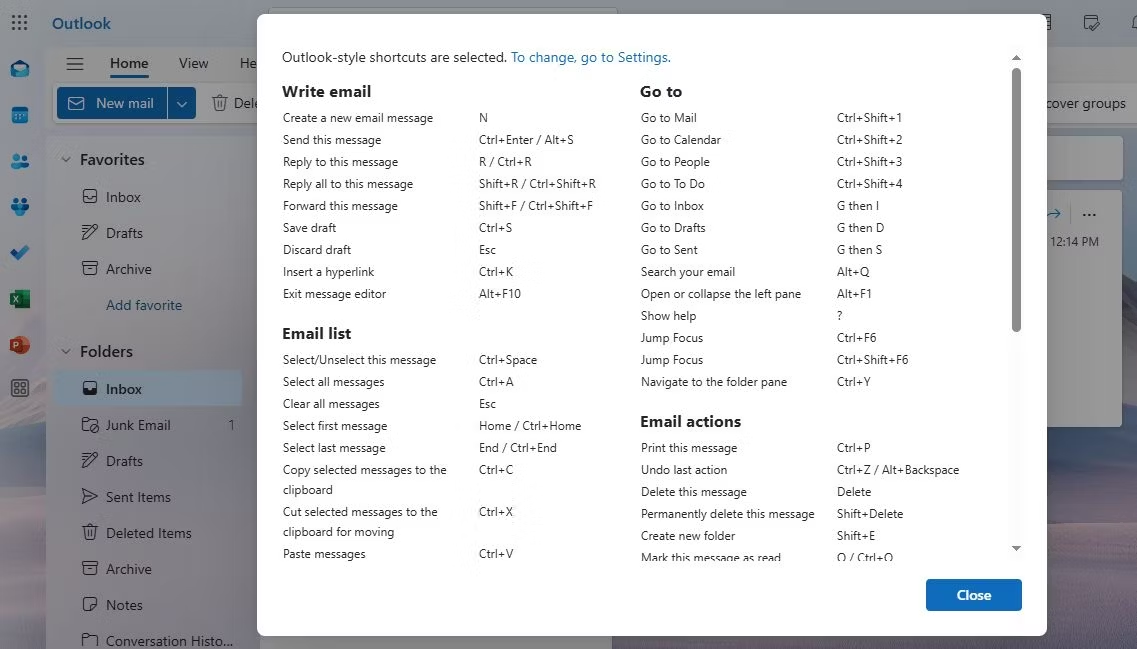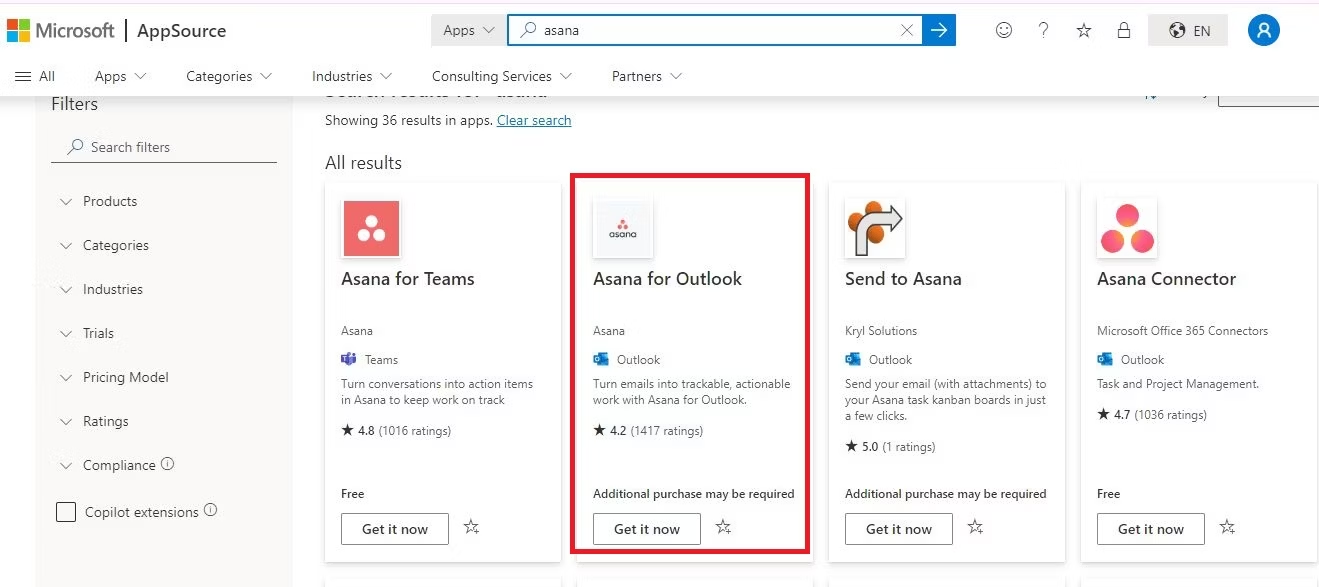O Gmail é um serviço de e-mail popular, mas pode não ser o melhor para você. Suas desvantagens incluem caixas de entrada desorganizadas, suporte ruim para ferramentas de produtividade e recursos de acessibilidade insuficientes. O Outlook pode ser uma opção melhor se você usa produtos Microsoft. Sua integração com outros aplicativos do Microsoft Office, como Word, Excel e PowerPoint, simplifica seu fluxo de trabalho. Sua caixa de correio prioritária, chamada Focada, ajuda você a trabalhar em e-mails importantes enquanto filtra outros. Aqui estão as melhores dicas e truques do Outlook para melhorar seu jogo de e-mail, quer você use um Windows, Mac ou um dos principais Chromebooks.
Este guia inclui capturas de tela do aplicativo web do Outlook. As etapas podem variar um pouco para o aplicativo de desktop.
9 Use o Microsoft To Do para criar tarefas no Outlook
Organize-se e cumpra os prazos
O aplicativo To Do da Microsoft integra-se perfeitamente com outros aplicativos no ecossistema da Microsoft. Sinalizar uma mensagem no Outlook adiciona uma tarefa ao aplicativo To Do, facilitando o acompanhamento do trabalho. O Outlook tem um recurso bacana Meu dia aba no painel superior, que inclui Calendário e Para Fazer para gerenciar suas tarefas. Você pode arrastar e soltar e-mails na aba Meu Dia para adicionar uma tarefa automaticamente.
- Clique no Meu dia ícone (simbolizado por um calendário com uma marca de seleção) na barra de ferramentas do Outlook.
- Ele abre o Calendário e Pendência painéis.
- Clique Pendência.
- Arraste e solte seu e-mail para o Pendência aba no Adicionar como uma tarefa seção.
- Arraste e solte o e-mail no Adicionar como um evento seção para adicioná-lo ao seu calendário.
- Clique no nome para editar o nome da tarefa.
- Clique com o botão direito do mouse na tarefa para obter mais opções de personalização.
- As opções incluem Marcar como importante, Definir lembrete, Definir data de vencimento, Mover item na listae Excluir.
8 Agendar e-mails no Outlook
Garantir que cheguem aos destinatários no melhor momento possível
Se seus colegas de trabalho operam em fusos horários diferentes, programe seus e-mails para que eles cheguem aos destinatários durante o horário de trabalho deles. O Outlook mantém a mensagem na Caixa de Saída pelo tempo especificado após você enviar o e-mail.
- Escreva seu e-mail e clique em ícone de seta para baixo.
- Selecione Agendar envio.
- Clique Hora personalizada.
- Escolha a data e a hora.
- Clique Enviar.
Se mudar de ideia e quiser enviar uma mensagem imediatamente, abra o e-mail no
Rascunhos
pasta. Clique no
ícone de lápis
e selecione
Enviar agora
.
7 Gerencie suas tarefas usando pastas
Elimine aquela pilha assustadora de e-mails
O Outlook permite que você crie pastas e subpastas para organizar e gerenciar sua caixa de entrada. Ele ajuda você a classificar seus e-mails e designar pastas dependendo do remetente, nome do projeto, prioridade ou outros fatores. Você pode arrastar e-mails para uma pasta para lidar com eles mais tarde. Mova o e-mail para fora depois de terminar a tarefa.
- Clique no menu de estouro (o ícone de três pontos) ao lado Pastas no painel de navegação.
- Selecione Criar nova pasta.
- Dê um nome à sua pasta.
- Clique Salvar.
- Clique no menu de estouro ao lado da sua pasta para criar uma nova subpasta.
- Clique Criar nova subpasta.
6 Crie regras para organizar sua caixa de entrada
Uma maneira eficaz de classificar e-mails
Mover e-mails para suas pastas e subpastas designadas reduz a desordem e organiza sua caixa de entrada. Você pode automatizar o processo atribuindo regras para mover e-mails com base em palavras-chave no corpo do e-mail, linha de assunto, nome do remetente, importância e muito mais. A regra informa ao Outlook como lidar com e-mails dependendo das condições de gatilho e ações correspondentes.
Veja como criar uma regra no Outlook:
- Clique no Visualizar aba.
- Escolher Ver configurações.
- Clique Regras.
- Escolher Adicionar nova regra.
- Insira um nome para a regra.
- Selecione uma condição em Adicionar uma condição campo.
- Selecione uma ação em Adicionar uma ação campo.
- Clique Adicionar uma exceção para criar uma exceção à regra.
- Clique Salvar.
5 Use o recurso Varredura para limpar e-mails
Desobstrua sua caixa de entrada
Perspectivas Varrer opção exclui e-mails indesejados de remetentes específicos, ajudando você a manter uma caixa de entrada organizada. Você pode mover mensagens atuais ou futuras da pasta Caixa de entrada, manter o e-mail mais recente e mover o restante ou mover mensagens com mais de dez dias.
As regras de varredura do Outlook são executadas uma vez por dia. Você não pode usar o recurso para
E-mail Lixo
,
Rascunhos
,
Itens enviados
e
Itens Excluídos
pastas.
- Selecione o e-mail que você deseja varrer.
- Clique no menu de estouro na barra de menu.
- Clique Varrer.
- Escolha como você deseja gerenciar a mensagem.
- Selecione para onde você deseja mover o e-mail.
- Clique OK.
4 Priorize e-mails com rótulos de categoria
Simplifique seu fluxo de trabalho
O Outlook permite que você categorize seus e-mails para facilitar o gerenciamento da caixa de entrada. Você pode atribuir categorias com base na prioridade, tipo de projeto, tarefa ou remetente. Designe um nome e uma cor para torná-los mais fáceis de localizar.
- Clique no menu de estouro na barra de menu.
- Selecione Categorizar.
- Escolher Nova categoria.
- Digite um nome e escolha uma cor para o rótulo.
- Clique Salvar.
3 Ignorar e-mails indesejados no Outlook
Mantenha sua caixa de entrada organizada
Ser adicionado a uma longa sequência de e-mails pode ser irritante. O recurso Ignorar do Outlook permite que você impeça que respostas futuras cheguem à sua caixa de entrada. Ele envia as mensagens para o seu Itens Excluídos pasta. Para usar o recurso, clique com o botão direito do mouse em uma mensagem e clique em Ignorar.
2 Use atalhos de teclado no Outlook
Aumente sua eficiência
Usar atalhos de teclado no Outlook ajuda você a economizar tempo e limpa sua caixa de entrada mais rápido. Pressione Shift + ? para ver a lista de atalhos de teclado.
Aqui estão alguns dos nossos atalhos de teclado favoritos no Outlook:
|
Ação |
Atalho de teclado do Outlook |
|---|---|
|
Crie uma nova mensagem ou evento de calendário |
Não |
|
Abra a mensagem em uma nova janela |
Shift + Enter |
|
Responder a um e-mail |
R ou Ctrl + R |
|
Enviar e-mail |
Ctrl + Enter |
1 Usar suplementos do Outlook
Aproveite mais o aplicativo
Você pode aumentar sua produtividade instalando add-ins para o Outlook. Veja como obtê-lo na Microsoft Office Store:
- Acesse a Office Store no seu navegador.
- Digite o nome do aplicativo na barra de pesquisa.
- Clique Compre agora sob o aplicativo.
Aproveite ao máximo o Outlook
O Outlook oferece vários benefícios, incluindo integração perfeita com produtos da Microsoft e uma caixa de entrada menos desorganizada. Com as dicas deste guia, você pode turbinar sua experiência de e-mail e gerenciar melhor sua caixa de entrada. Embora o Outlook tenha um Editor integrado para verificações gramaticais e ortográficas, você pode adicionar o Grammarly para sugestões mais avançadas. Se você usa o Google Agenda para uso doméstico, pode mesclá-lo com o Calendário do Outlook para sincronizar seus dados.