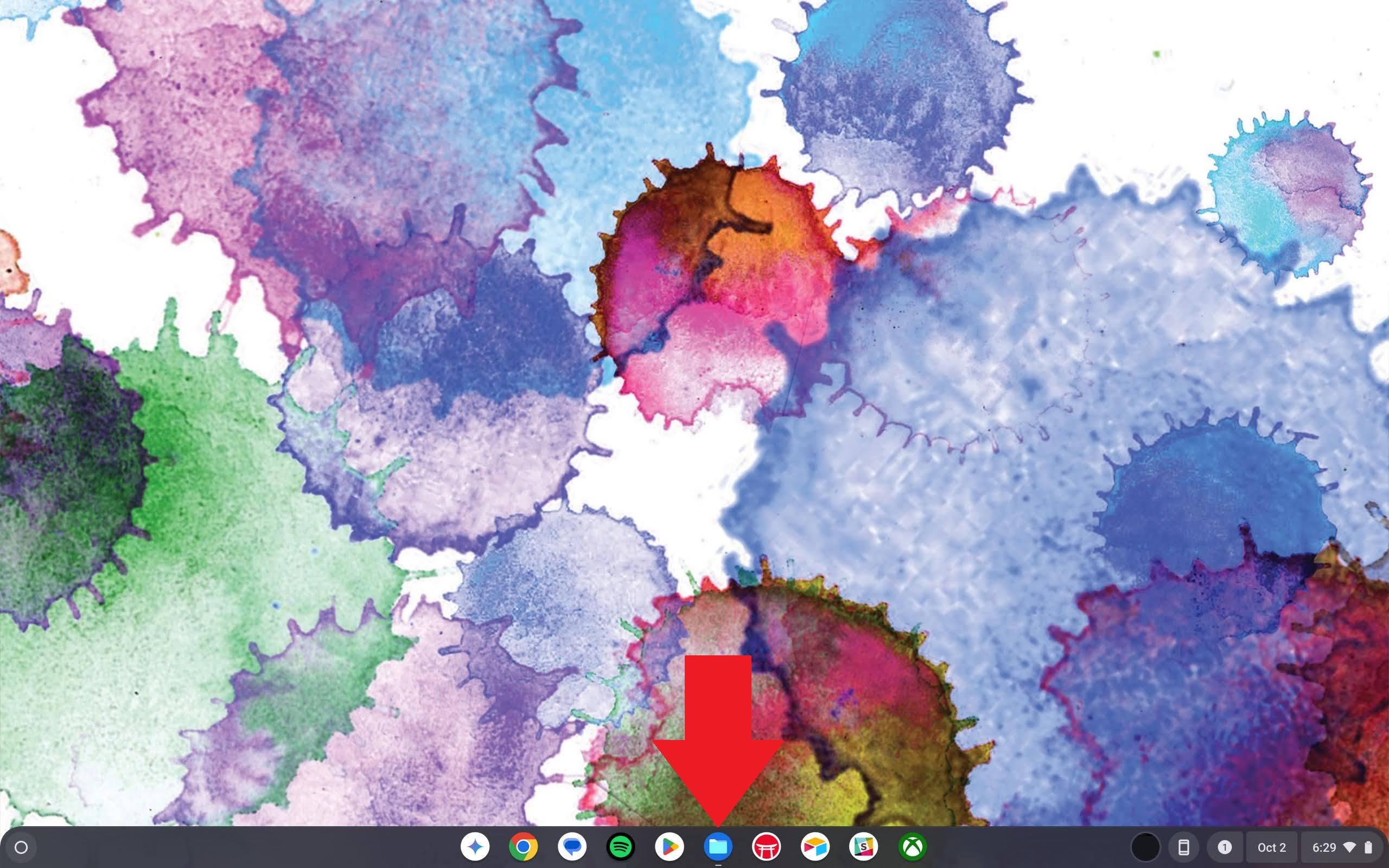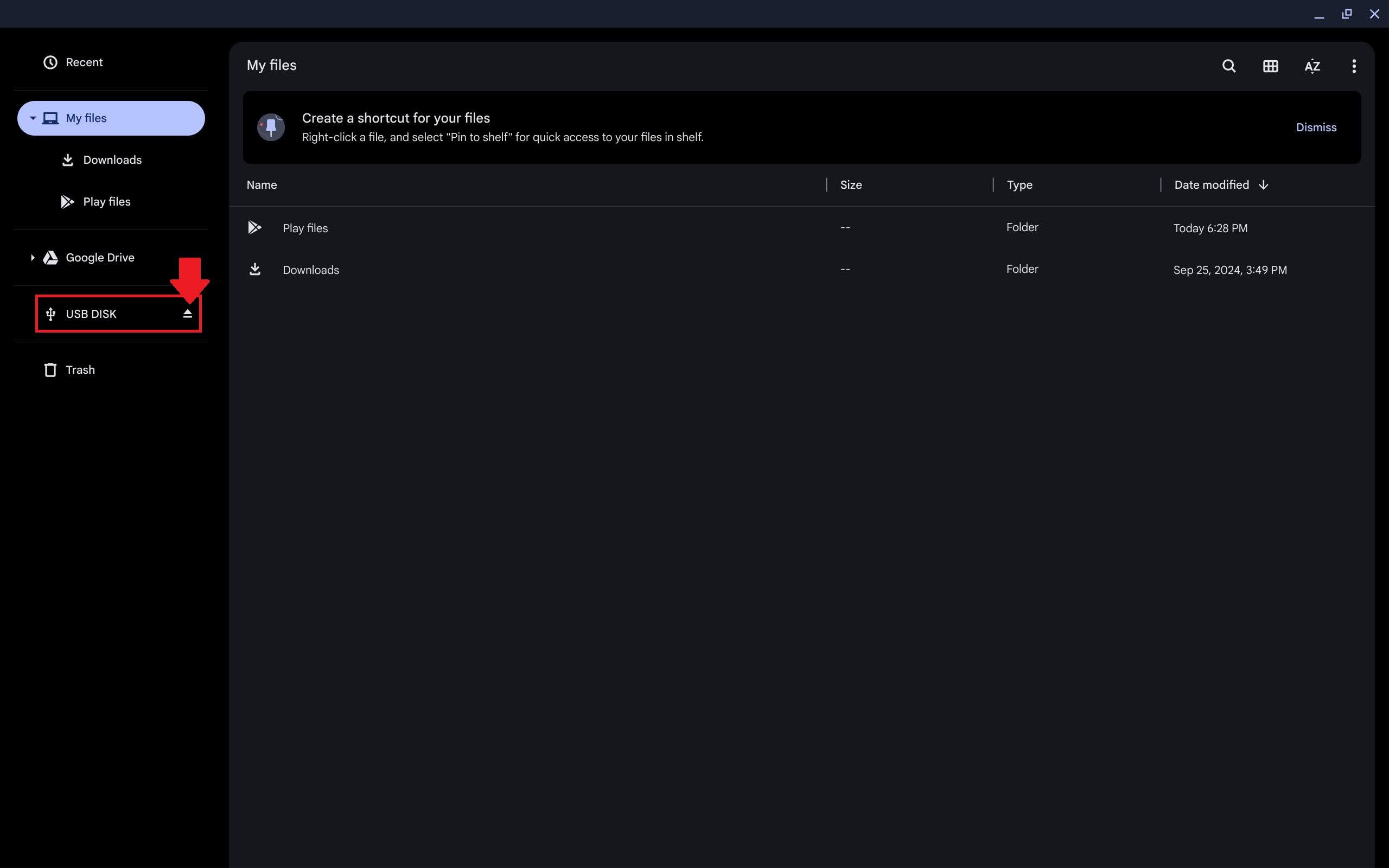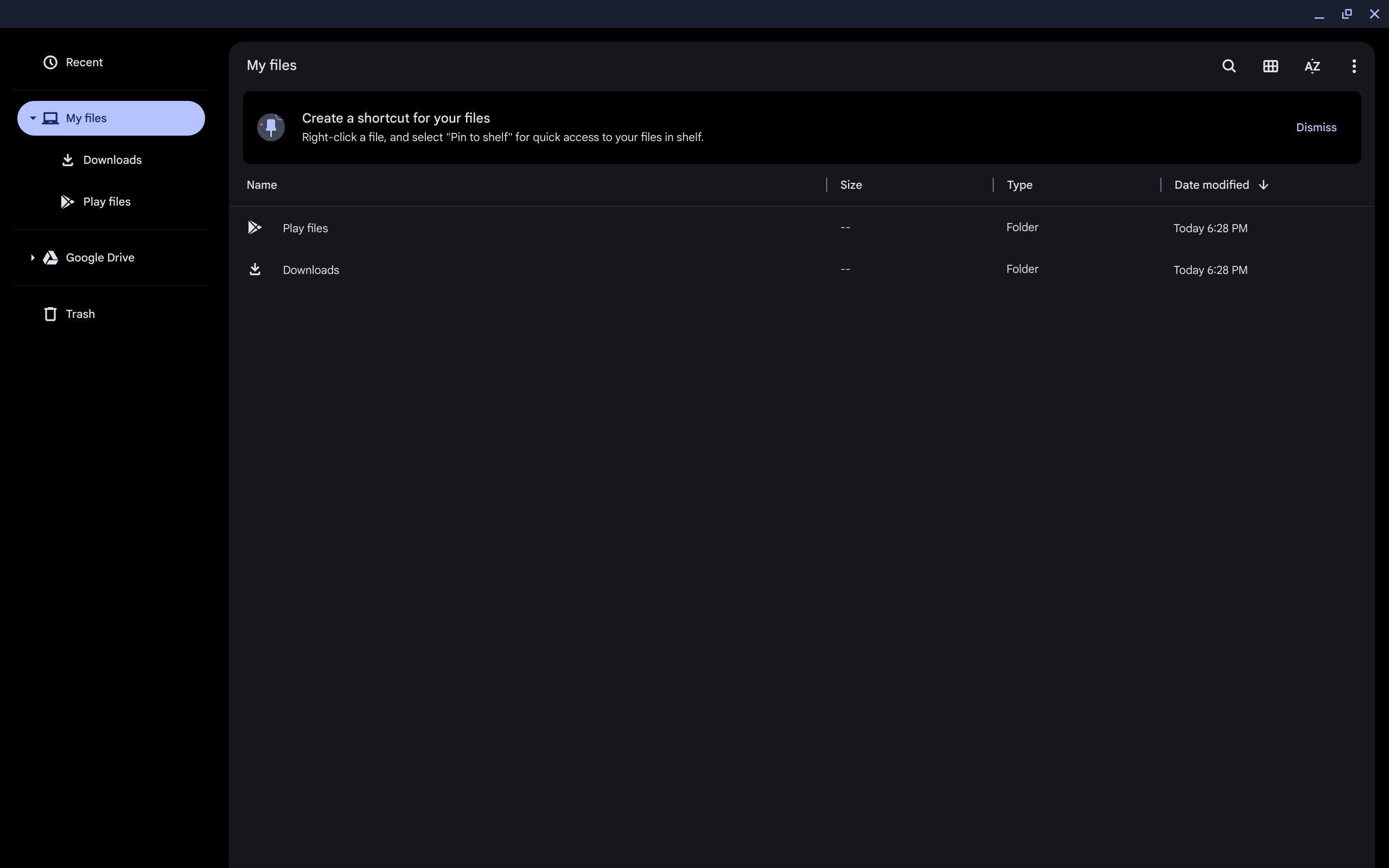Embora estejam se tornando menos comuns, as unidades USB são uma ótima maneira de transferir grandes quantidades de dados de um dispositivo para outro. No entanto, tenha cuidado ao usar esses dispositivos, pois retirá-los do dispositivo durante um processo pode corromper permanentemente seus arquivos. Embora isso seja relevante em dispositivos Windows e Mac, é ainda mais importante para Chromebooks de todos os orçamentos, uma vez que eles não tornam os USBs inseridos tão aparentes em sua interface de usuário. Veja como ejetar com segurança um USB de um Chromebook.
Como ejetar um USB de um Chromebook
Ejetar um USB é um processo fácil. Veja como.
- Abra o Arquivos aplicativo no seu Chromebook. Você pode fazer isso clicando no ícone em seu dock ou procurando por ele no inicializador, se não estiver fixado em sua estante.
- À esquerda do aplicativo Arquivos, encontre a unidade USB nome. Você pode diferenciá-lo das outras áreas de salvamento porque ele tem um ícone USB (em forma de algumas setas ramificadas em um único círculo) à esquerda do nome e um botão de ejeção à direita do nome.
- Toque no botão de ejeção à direita do nome da sua unidade USB. Ele desaparece do aplicativo de arquivos e as luzes de hardware da unidade se apagam. Caso contrário, tente novamente até que desapareça do aplicativo Arquivos.
- Remova a unidade do seu Chromebook.
Sua unidade agora foi removida com segurança do seu Chromebook e pode ser usada em outro lugar.
Como ejetar um SD ou cartão de memória de um Chromebook
Outra forma de mover arquivos de um dispositivo para outro é usar um SD ou cartão de memória. O método para ejetá-lo é o mesmo de uma unidade USB.
- Inicie o Arquivos aplicativo no seu Chromebook.
- Encontre o nome do seu cartão SD ou cartão de memória à esquerda do aplicativo Arquivos.
- Toque no botão de ejeção à direita do nome do seu SD ou cartão de memória. Certifique-se de que o nome desapareça do aplicativo Arquivos. Se isso não acontecer, tente novamente.
- Remova o cartão do seu Chromebook.
E se a ejeção não funcionar?
Embora ejetar uma unidade ou cartão seja simples, você pode encontrar um erro. O erro pode dizer algo como “Este dispositivo ainda está em uso”, significando que um processo ou aplicativo está usando a unidade. Certifique-se de que todos os arquivos da unidade ou cartão não estejam abertos ou não estejam sendo usados em um aplicativo no seu Chromebook e ejete-o novamente.
Fonte: Western Digital
Se isso não funcionar, espere alguns minutos e pressione o botão de ejeção novamente. Se você ainda tiver problemas, desligue seu Chromebook. Após o desligamento do Chromebook, é seguro remover a unidade ou cartão.
Ejete sua unidade com segurança
É importante ejetar corretamente uma unidade USB, SD ou cartão de memória. Se você não fizer isso corretamente, poderá perder alguns ou todos os arquivos armazenados nessa unidade. Além de usar uma unidade ou cartão, você também pode usar o Compartilhamento por proximidade para mover os arquivos do Chromebook para outro dispositivo ou fazer backup dos arquivos do Chromebook para mantê-los seguros.