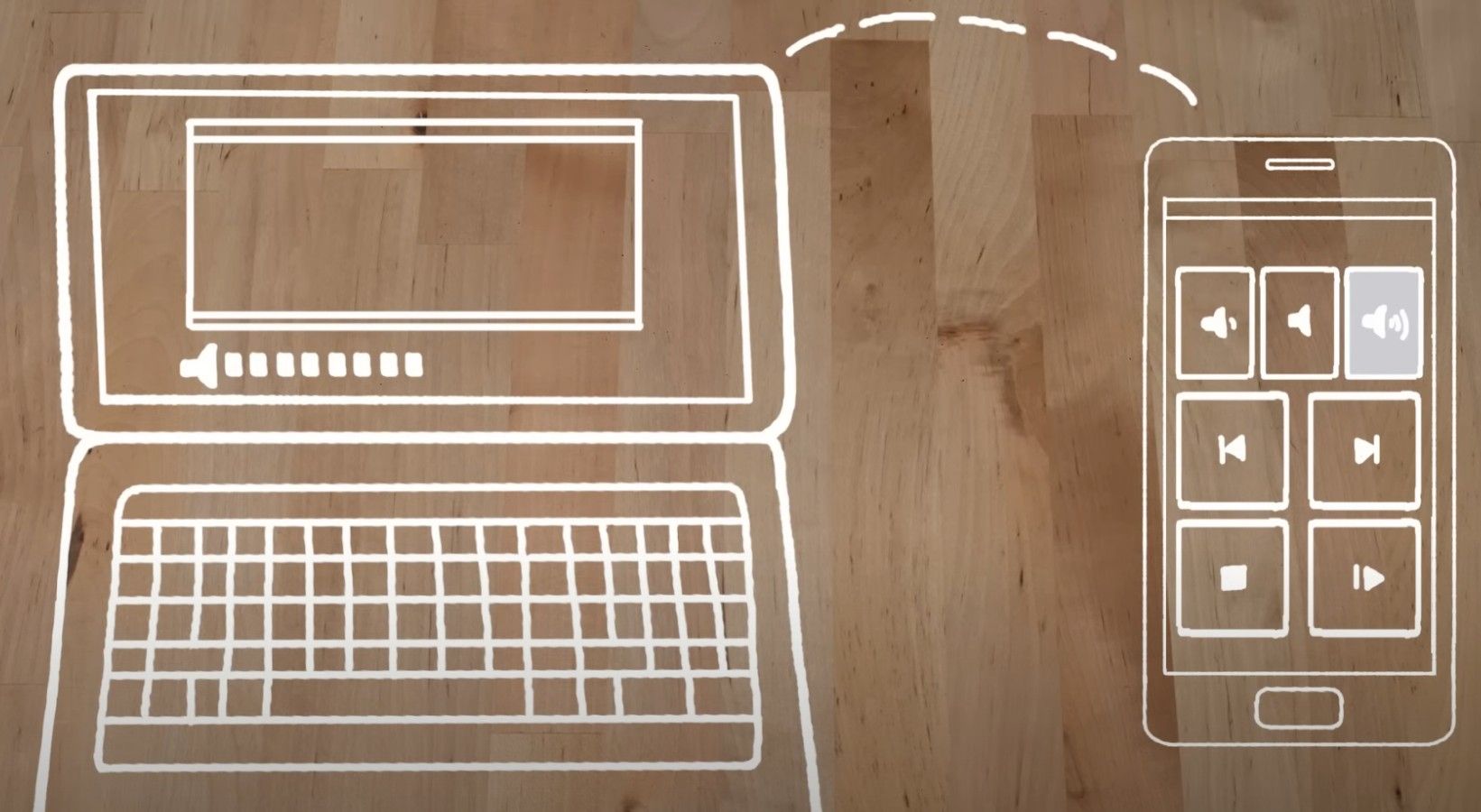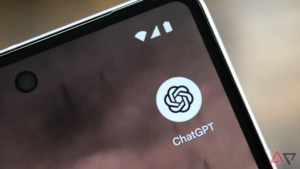Os usuários do Android se perguntam se seu telefone compacto poderia funcionar como um mouse sem fio há mais de uma década. No momento em que nossos smartphones ficaram finos o suficiente para caber em nossos bolsos, as pessoas começaram a se perguntar se poderiam substituir um mouse Bluetooth e economizar algum espaço, bem como algum dinheiro, quando estivessem em trânsito. Ele também pode resolver uma crise, como o desligamento repentino do trackpad de um laptop.
Você pode usar um telefone Android como mouse para seu laptop, tablet ou computador desktop com alguns ajustes. Não é um substituto perfeito para o mouse. Você precisará se acostumar com a sensação. Ainda assim, funciona bem quando necessário. Veja como tudo funciona.
Como usar seu telefone Android como mouse
Embora você não precise de um telefone Android atualizado para essas etapas, sugerimos que você esteja executando a versão mais recente do Android compatível com seu telefone. A principal capacidade de mousificar seu Android chegou em 2018, o que significa que não há necessidade de root complicado ou outros pré-requisitos. Em vez disso, aqui está o que você fará.
- Baixe um aplicativo de mouse. A Google Play Store tem muitas opções, mas nossos dois favoritos são o teclado e mouse Bluetooth simplificados e o controle remoto unificado abrangente para fazer qualquer coisa. Usamos o primeiro em nossos exemplos, mas ambos funcionam. Ambos são relativamente fáceis de configurar para uso do mouse.
- Abra seu novo aplicativo quando terminar o download. Selecione Próximo para pular as etapas de introdução.
- Selecione Permitir para permitir que o aplicativo se conecte a outros dispositivos próximos e selecione Configurar dispositivo remotoseguido pela Novo dispositivo. Seu laptop ou outro dispositivo deve estar ligado e disponível para esta parte do processo.
- Você tem várias opções. Você pode procurar um dispositivo ou descobrir seu telefone no computador. Quando estiver em um local público, você pode se sentir mais confortável conectando-se a um dispositivo oculto com o endereço MAC. Estas instruções usam Dispositivo de pesquisa para se conectar a partir do seu telefone, pois é o mais rápido.
- Deixe seu telefone procurar dispositivos Bluetooth próximos. Quando encontrar o caminho certo, selecione-o e escolha Par. Se isso não funcionar, coloque o aplicativo no modo de descoberta e pesquise nas configurações de Bluetooth do seu computador para encontrá-lo e emparelhá-lo dessa forma.
- Deixe os dispositivos se conectarem automaticamente. O aplicativo exibe um trackpad e os botões direito e esquerdo. Coloque o telefone ao lado do computador e use-o como trackpad com o dedo. Pode levar alguns minutos para você se acostumar com os novos controles de movimento enquanto você navega.
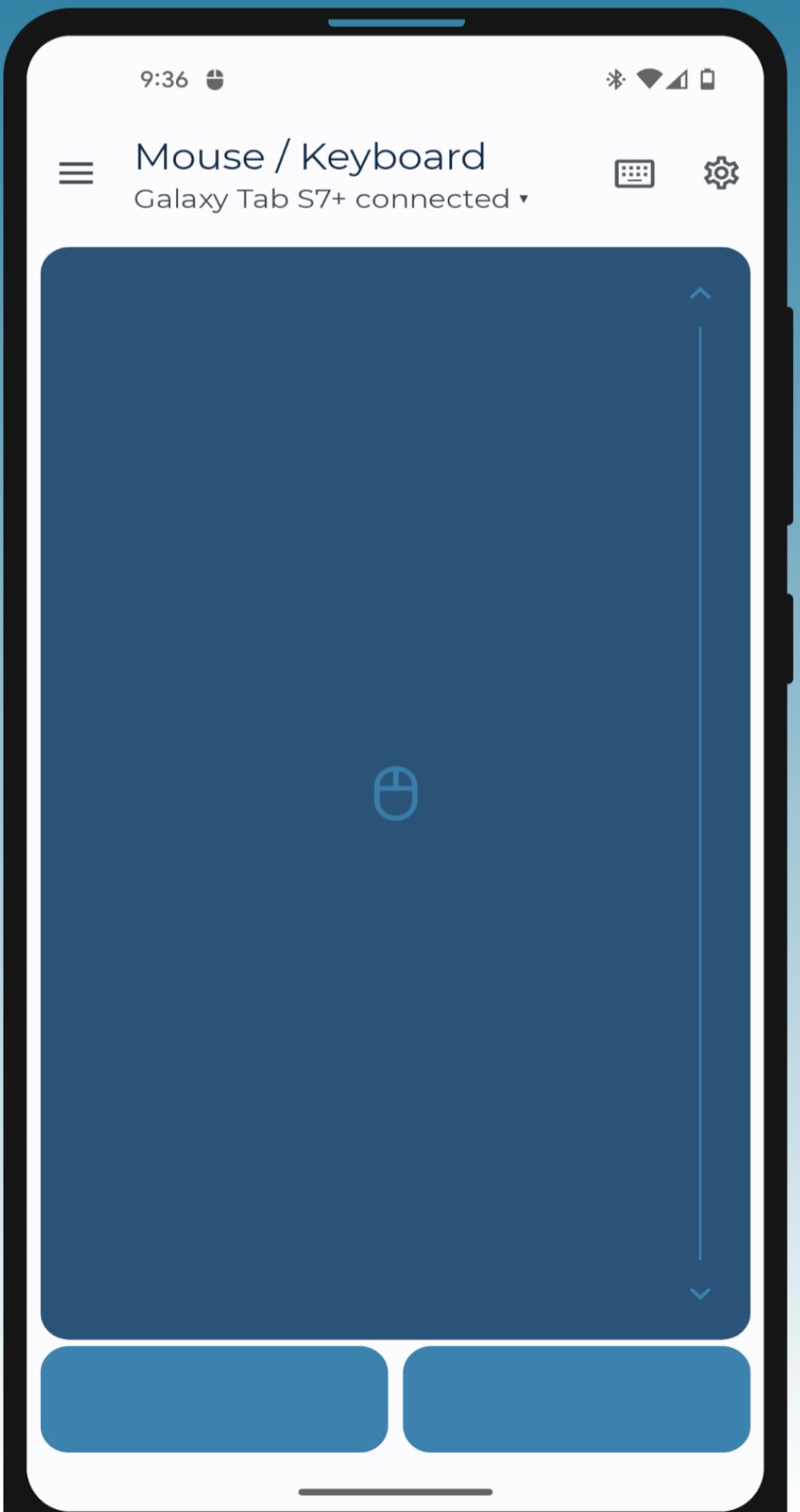
- Selecione os ícone de engrenagem no canto superior direito para ir para Configurações. Ajuste a velocidade do ponteiro, desligue o ruído de clique e alterne onde os botões estão até que o trackpad digital fique perfeito. Você também pode alternar para o modo de teclado.
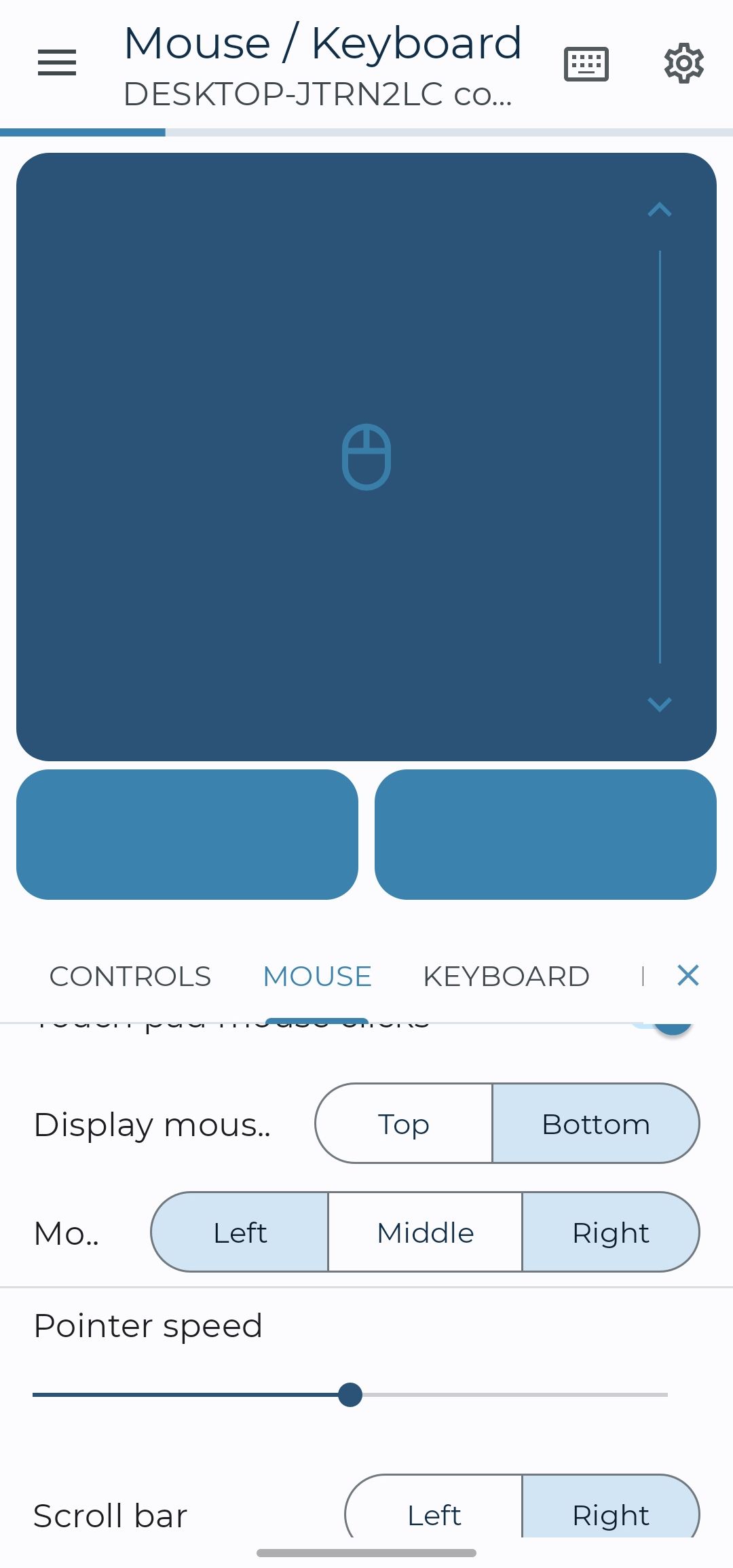
Há uma versão Pro do aplicativo que adiciona mais controles de multimídia, controles de mouse “aéreo”, personalizações para apresentações e muito mais. Não é necessário se você quiser um mouse rápido. Se você gosta desta configuração, procure uma atualização.
Você está lutando para encontrar suporte para dispositivos? Alguns computadores permitem apenas conexões Bluetooth de áudio ou não permitem que o aplicativo acesse as configurações corretas. Experimente o Unified Remote, que possui um processo de configuração semelhante, para ver se funciona melhor para o seu dispositivo.
Esse truque funciona com iPhones?
Pode, mas a compatibilidade não é garantida. Sugerimos começar com o aplicativo Remote Mouse, que foi projetado para funcionar tanto com PCs quanto com Macs. As instruções para emparelhamento são semelhantes às acima, por isso não é difícil descobrir.
Use o poder do mouse Android com sabedoria
Agora você tem um aplicativo que pode transformar seu telefone Android em um mouse sempre que quiser. Se você tiver problemas após a primeira vez, desemparelhe a conexão Bluetooth e emparelhe-a novamente ou faça com que seu computador esqueça a conexão e reinicie. Esta pequena reinicialização geralmente corrige quaisquer problemas.
Se você não gosta de usar seu telefone como mouse, dê uma olhada em nosso artigo sobre os melhores mouses para Chromebooks e como escolhê-los. Você encontrará uma seleção de mouses com e sem fio que certamente atenderão às suas necessidades. Você também encontrará alguns ratos que são os companheiros de viagem compactos perfeitos.