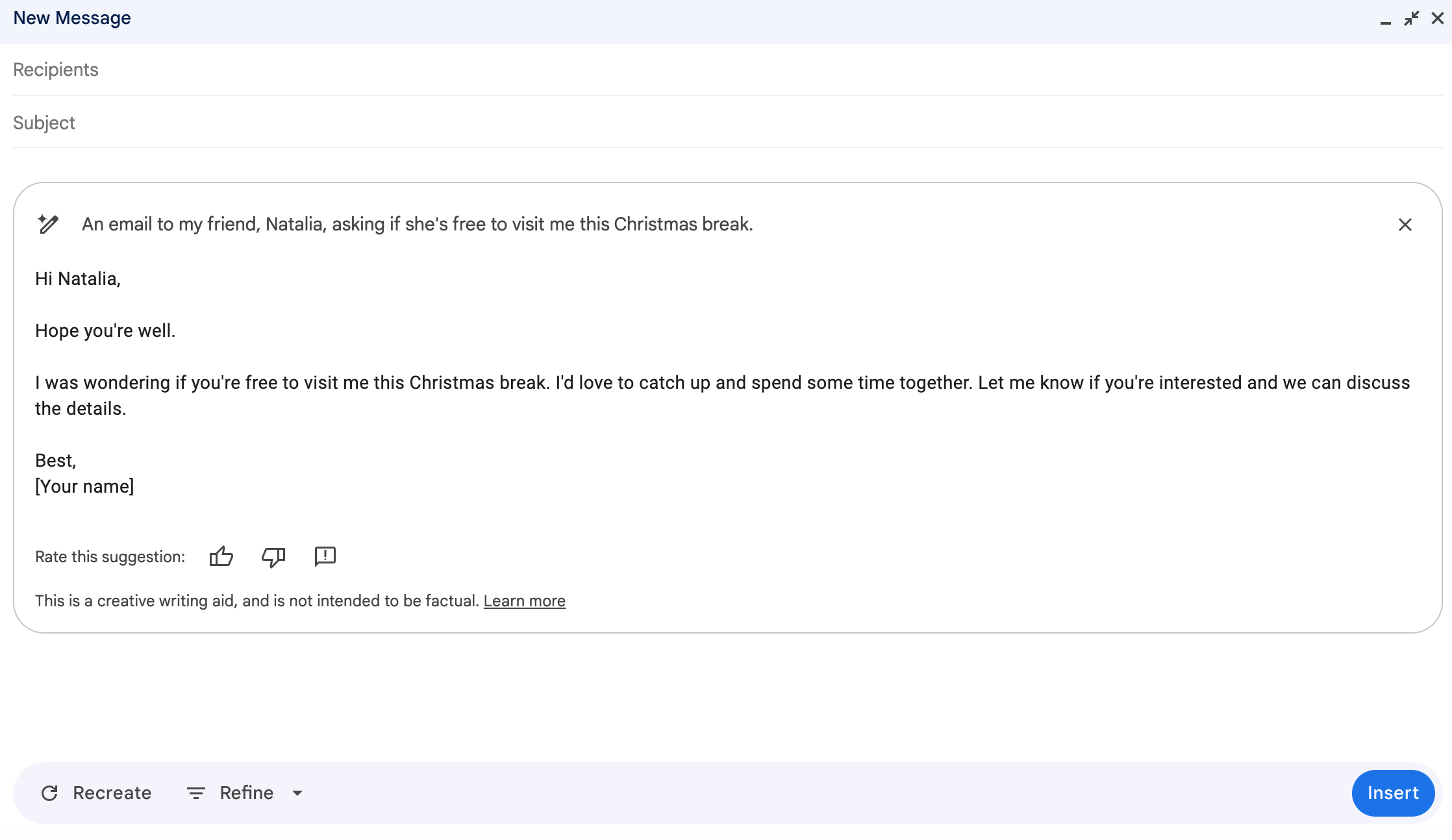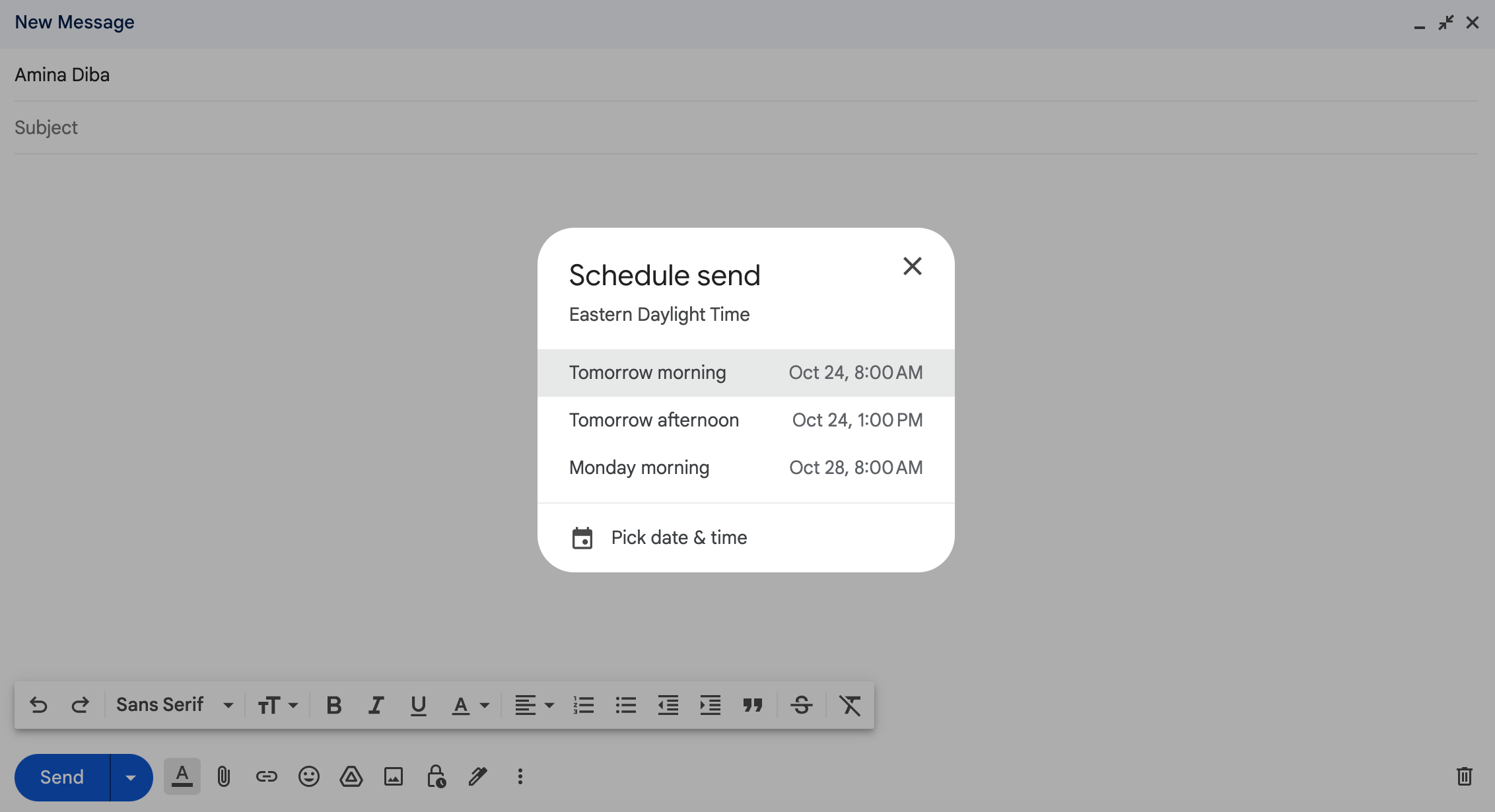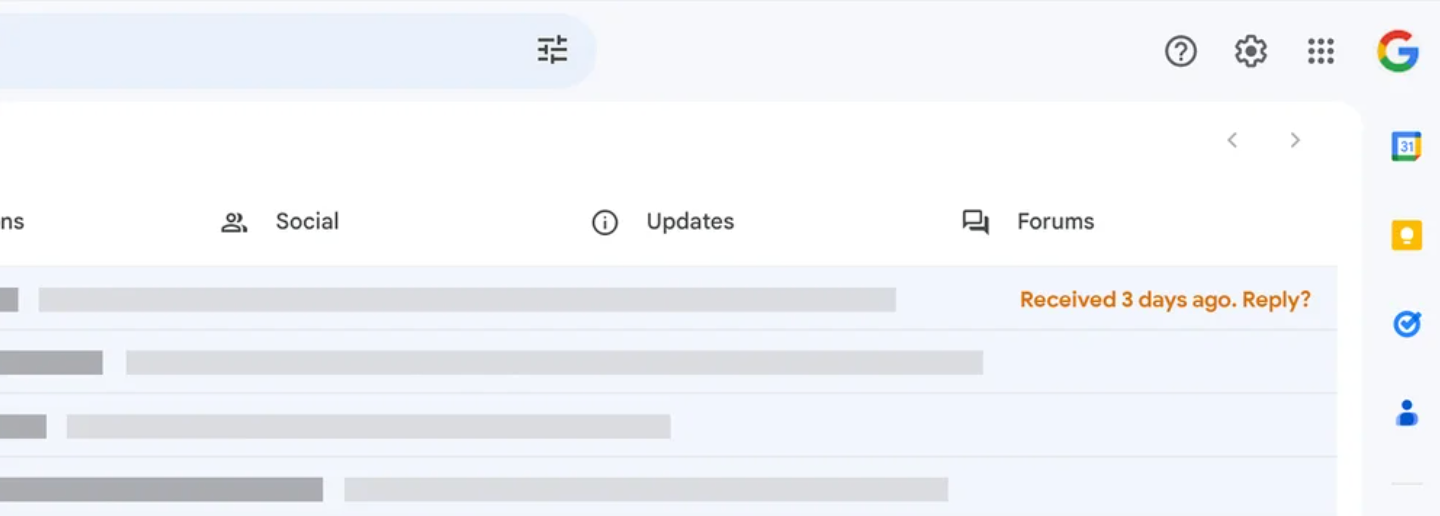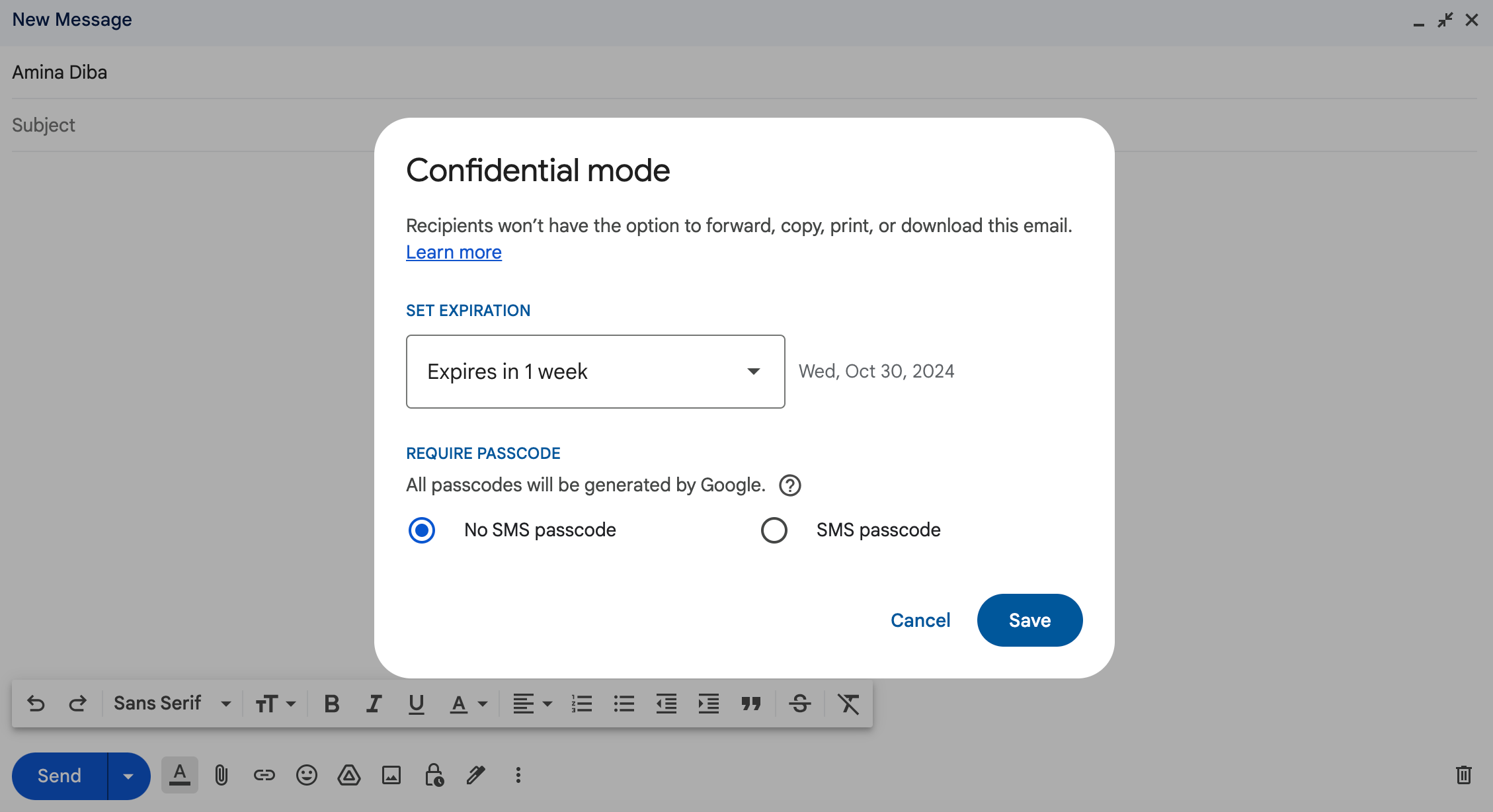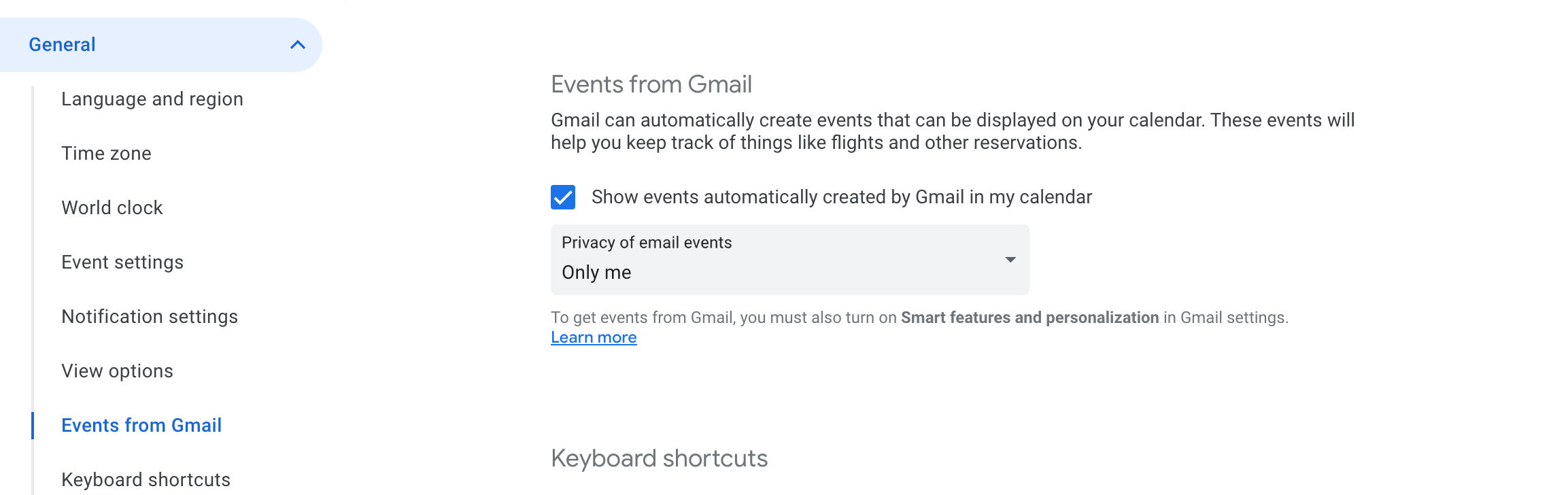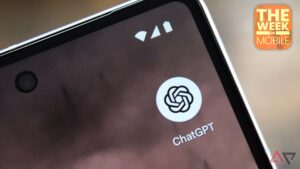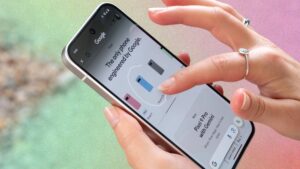Usuários em todo o mundo dependem do Gmail para se comunicar. Quer você use o Gmail em seu telefone, laptop, PC ou em um Chromebook acessível, esse serviço de e-mail oferece muito mais do que aparenta. Desde recursos generativos de IA que aumentam sua produtividade até ferramentas de privacidade que mantêm sua comunicação confidencial, o Gmail oferece vários recursos úteis. Aqui estão sete recursos não tão óbvios que você deve conhecer para aproveitar ao máximo este serviço de e-mail.
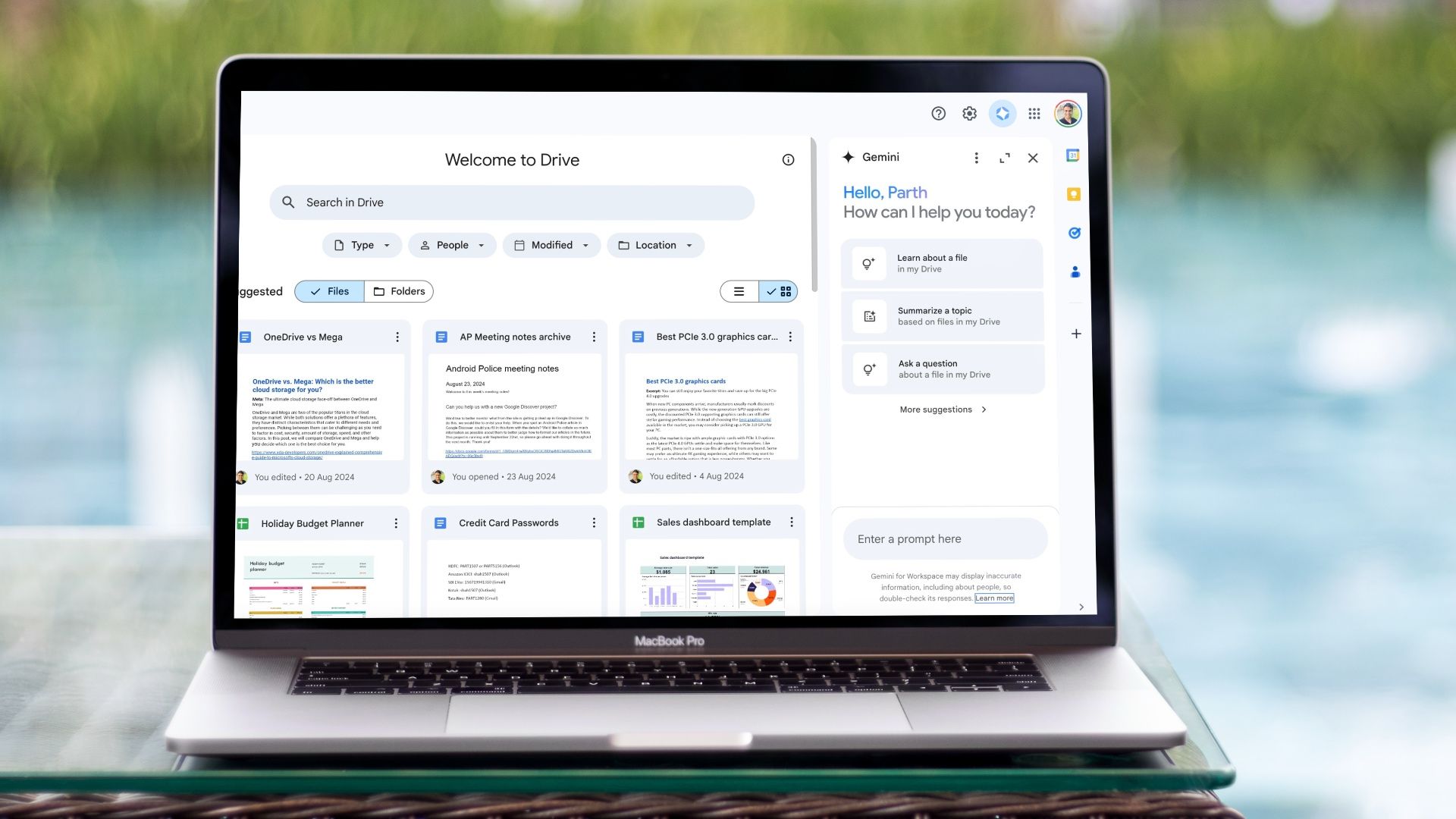
Relacionado
5 maneiras de usar o Gemini no Gmail e no Google Drive
Truques essenciais do Gemini para gerenciamento mais inteligente de e-mails e arquivos
7 Use o Gmail ‘Ajude-me a escrever’ para rascunhos rápidos
Seu primeiro rascunho não levará mais tanto tempo
Escrever e-mails pode ser demorado. Com o recurso Ajude-me a escrever do Gmail, você pode gerar um rascunho de e-mail rápido com base na sua solicitação em alguns segundos. Você economizará tempo e não precisará escrever um e-mail do zero. Se você tiver acesso a esse recurso, verá um ícone em forma de estrela com um lápis na parte inferior da janela Escrever.
Clicar ou tocar nele permite inserir um prompt básico. Depois de escrever seu prompt, selecione Criar. Você terá um rascunho pronto para editar ou enviar como está. Para dar um passo adiante, o Google atualizou esta ferramenta para extrair detalhes de tópicos anteriores. Isso evita lacunas contextuais.
Este recurso está disponível como parte do programa Workspace Labs. Se você não vir essa ferramenta na janela do Compose, inscreva-se no programa para acessá-la.
6 Aproveite as vantagens da Resposta Inteligente do Gmail para respostas rápidas
Está com pouco tempo? Use a Resposta Inteligente para responder
Resposta inteligente é um recurso bacana do Gmail que permite enviar respostas rápidas a e-mails sem digitar nada. Essa tecnologia usa aprendizado de máquina para enviar respostas diferenciadas, para que você não precise criar a resposta perfeita sempre que receber um e-mail que exija sua atenção.
A Resposta Inteligente analisa o conteúdo do e-mail e sugere três respostas relevantes (que vão além das respostas de uma única palavra Sim, Não e Talvez). Em vez disso, essas sugestões se adequam ao contexto e ao tom do e-mail ao qual você está respondendo.
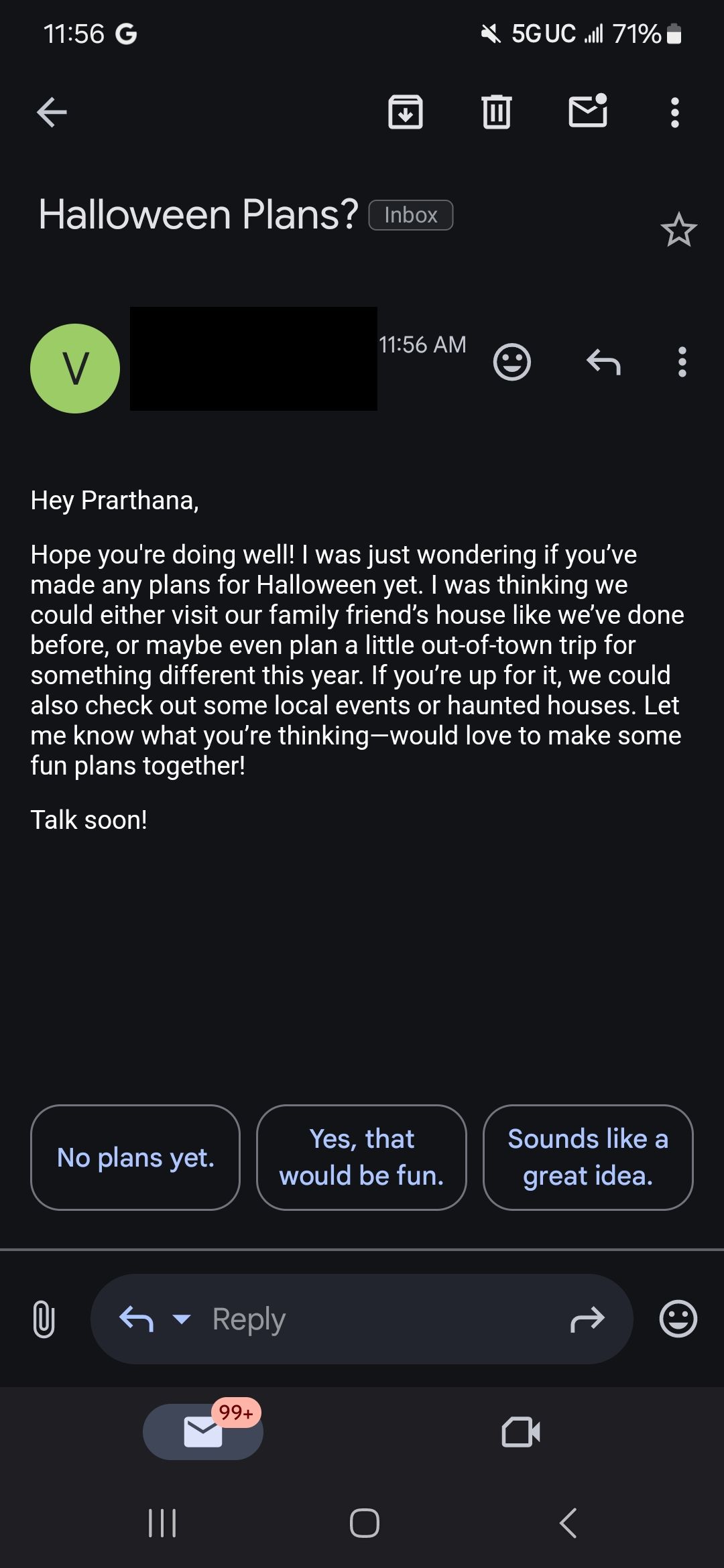
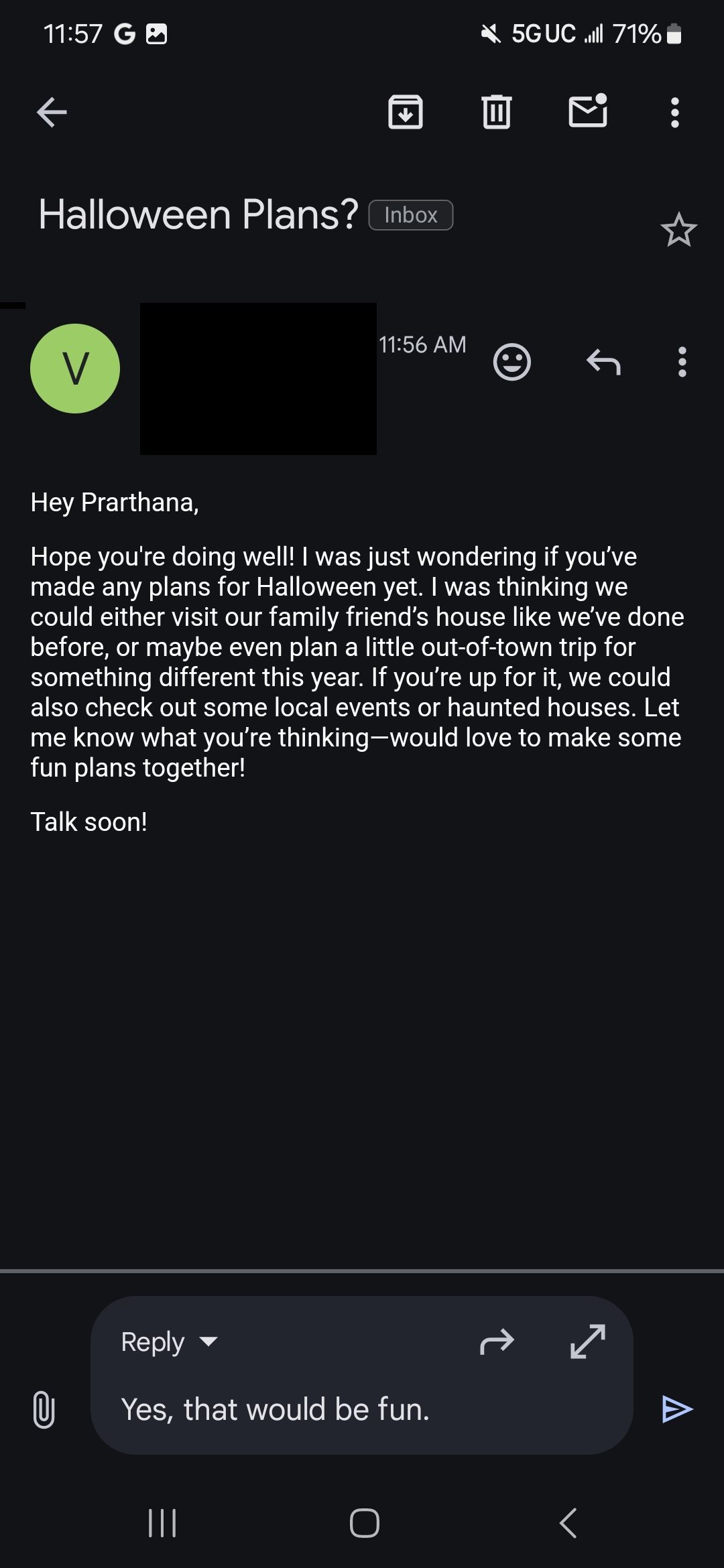
Se você não conseguir acessar esse recurso, ative-o acessando Configurações e selecionando o Em geral guia. Role para baixo até ver Resposta inteligentee clique em Resposta inteligente ativada. Em seguida, selecione Salvar alterações.
5 Agendar Enviar no momento perfeito
Não envie mais e-mails em horários estranhos
Se a pessoa para quem você está enviando o e-mail mora em um fuso horário diferente ou se você só pode redigir e-mails em um determinado horário, o recurso Agendar envio do Gmail ajuda a evitar o envio de e-mails em horários estranhos.
Em vez de enviar um e-mail assim que você o escreve, você pode redigi-lo e optar por enviá-lo no horário que for mais adequado ao destinatário. Isso é especialmente bom em ambientes profissionais. Para usar esse recurso, clique na seta ao lado do Enviar botão e selecione Agendar envio. Em seguida, selecione a data e a hora.

Relacionado
5 recursos do Gmail que o Google precisa desesperadamente consertar
O Gmail pode ser um dos melhores serviços de e-mail, mas poderia ser melhor
4 Use o recurso Suspender para voltar aos e-mails
Volte para um e-mail em um horário melhor
Quando você recebe um e-mail importante, mas não consegue responder, não o deixe na sua caixa de entrada, onde você pode esquecê-lo. O recurso Snooze do Gmail pode ajudar. O recurso remove temporariamente o e-mail da sua caixa de entrada e o move para o topo da sua caixa de entrada na data e hora de sua preferência. Dessa forma, você não perderá o controle.
Embora seja um recurso útil, é fácil ignorá-lo, pois é representado por um pequeno ícone de relógio no final da barra de opções de e-mail, ao lado de Arquivar, Excluir e Marcar como lido. Selecionar o ícone do relógio apresenta um pop-up com vários tempos de soneca predefinidos. Você pode escolher uma data e hora específicas se nenhuma dessas opções funcionar para você.
3 Use o Nudging do Gmail para descobrir e-mails perdidos
Esqueceu de responder a um e-mail? O Nudging do Gmail pode ajudar
O recurso Nudging do Gmail garante que você não deixe de responder ou acompanhar e-mails importantes. Se você perdeu e-mails importantes no passado, vale a pena aproveitar isso.
Geralmente está ativado por padrão. Se você não conseguir acessá-lo, vá para o seu Configurações do Gmail e ligue Recursos inteligentes e personalização. Depois disso, você verá lembretes como Recebido há 5 dias. Responder? na sua caixa de entrada ao lado do e-mail que você perdeu. Isso garante que nada escape pelas rachaduras.
Fonte: Google
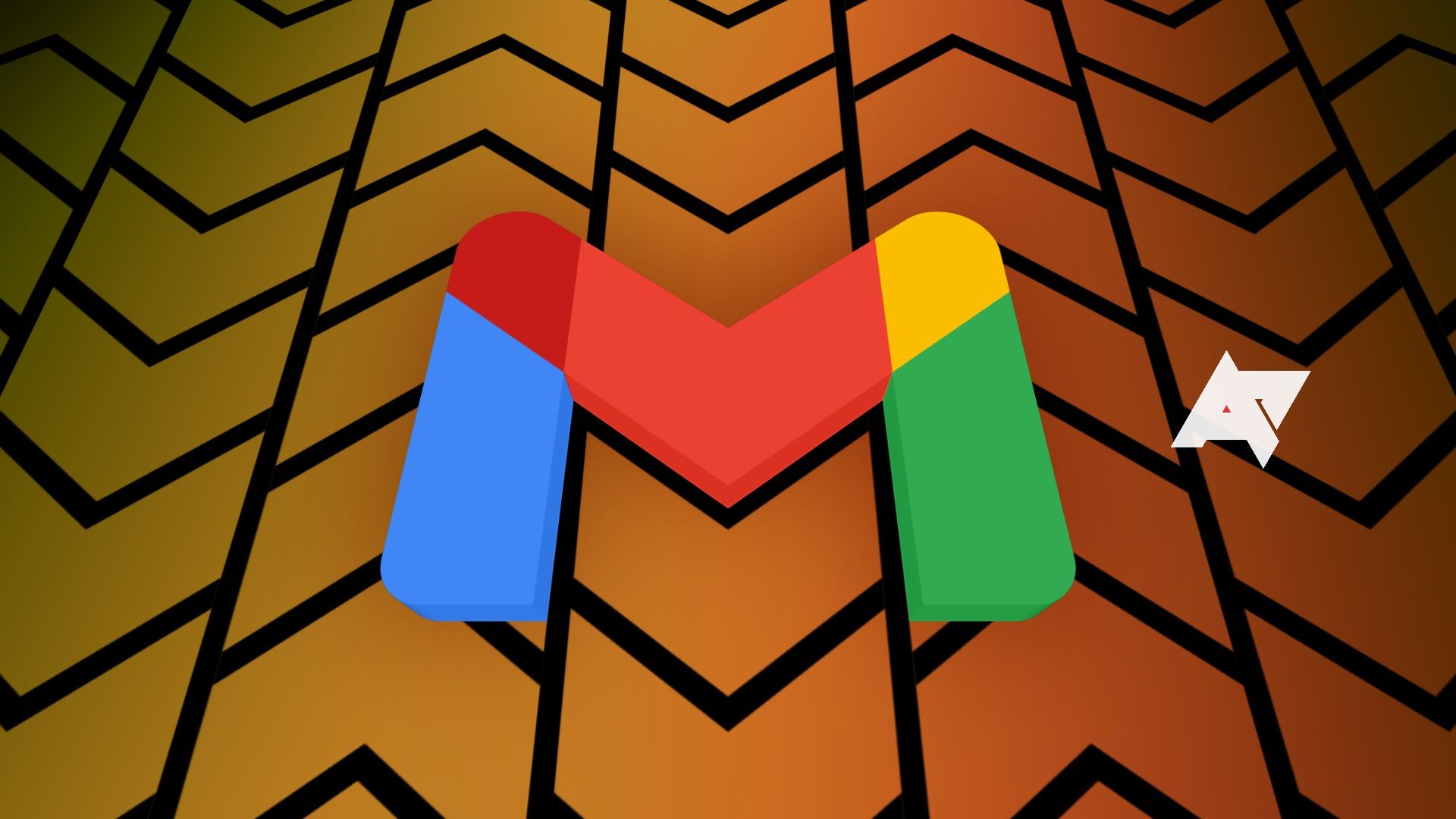
Relacionado
Como marcar um e-mail como urgente no Gmail
Vá para o topo da pilha
2 Use o modo confidencial para comunicação confidencial
Mantenha sua comunicação privada
Seu e-mail contém informações confidenciais que você não deseja que pessoas não autorizadas acessem? Quer garantir que o destinatário não possa encaminhar, copiar, imprimir ou baixar o conteúdo do e-mail? Ative o modo confidencial antes de enviar um e-mail.
Para ativá-lo, escreva seu e-mail e selecione Alternar modo confidencial na parte inferior da janela Compor. Em seguida, escolha quando deseja que o e-mail expire e configure uma senha SMS gerada pelo Google para obter uma camada adicional de segurança.
1 Integre seu calendário ao Gmail
Assuma o controle de sua agenda integrando o Google Agenda ao Gmail
Se você reagenda compromissos com frequência devido a compromissos conflitantes, integre o Google Agenda ao Gmail. Esta integração lista os eventos mencionados em seus e-mails no Google Agenda sem trocar de aplicativo e adicionar detalhes.
Se você não vir os eventos do Gmail na sua agenda, siga estas etapas:
- Vá para o Calendário do Gmail.
- Selecione o ícone de engrenagem no canto superior direito da página e escolha Configurações.
- Selecione Eventos do Gmail na guia esquerda.
- Marque a caixa ao lado Mostrar eventos criados automaticamente pelo Gmail na minha agenda.
- Selecione OK para confirmar sua escolha.
Familiarize-se com os melhores recursos de todos os aplicativos do Google
Para turbinar sua experiência em todo o ecossistema do Google, familiarize-se com os recursos ocultos em diferentes aplicativos do Google. Seja adicionando um fuso horário secundário ao Google Agenda ou usando a digitação por voz para acelerar seu trabalho no Google Docs, explore esses recursos para aumentar sua produtividade.