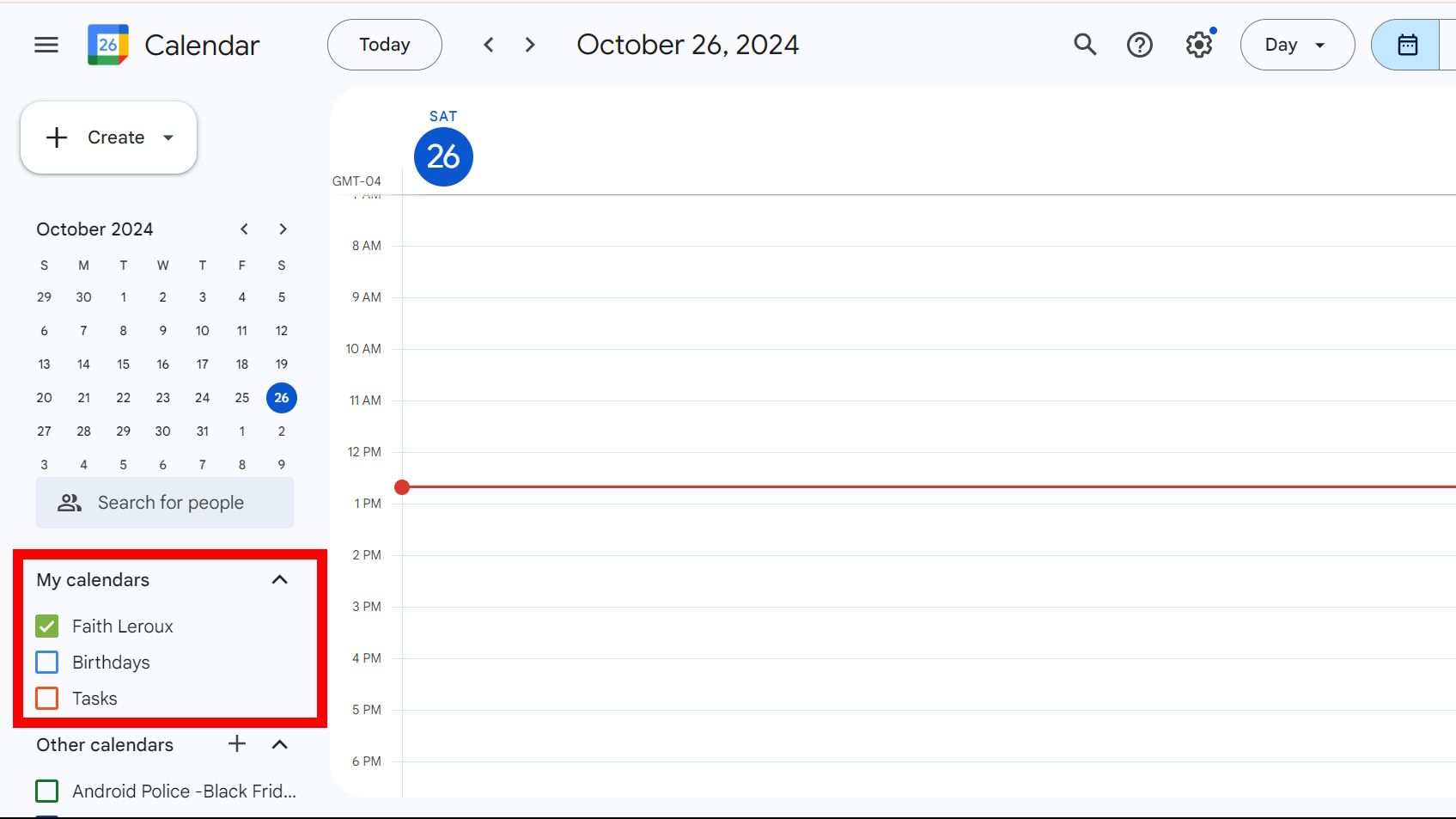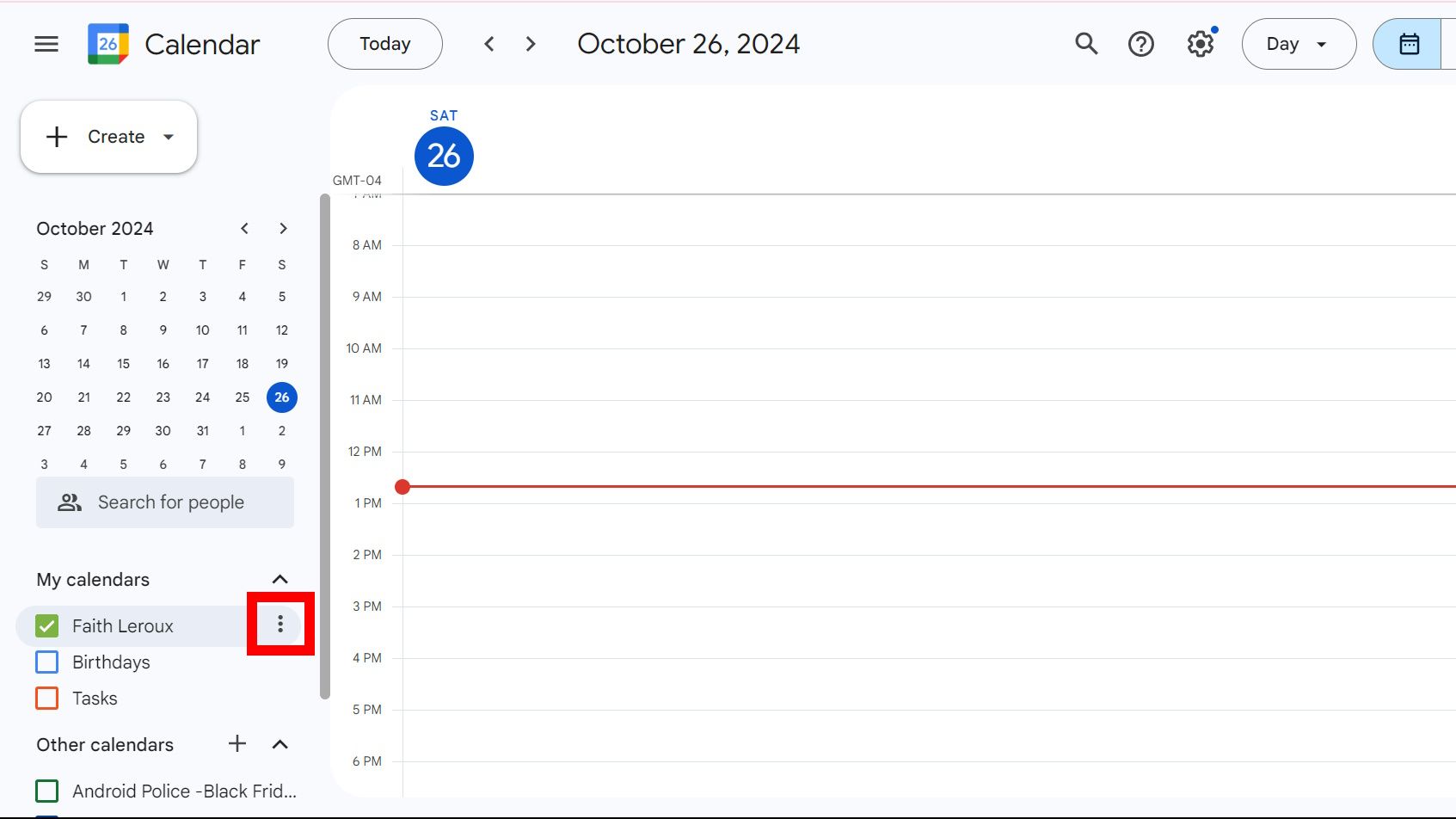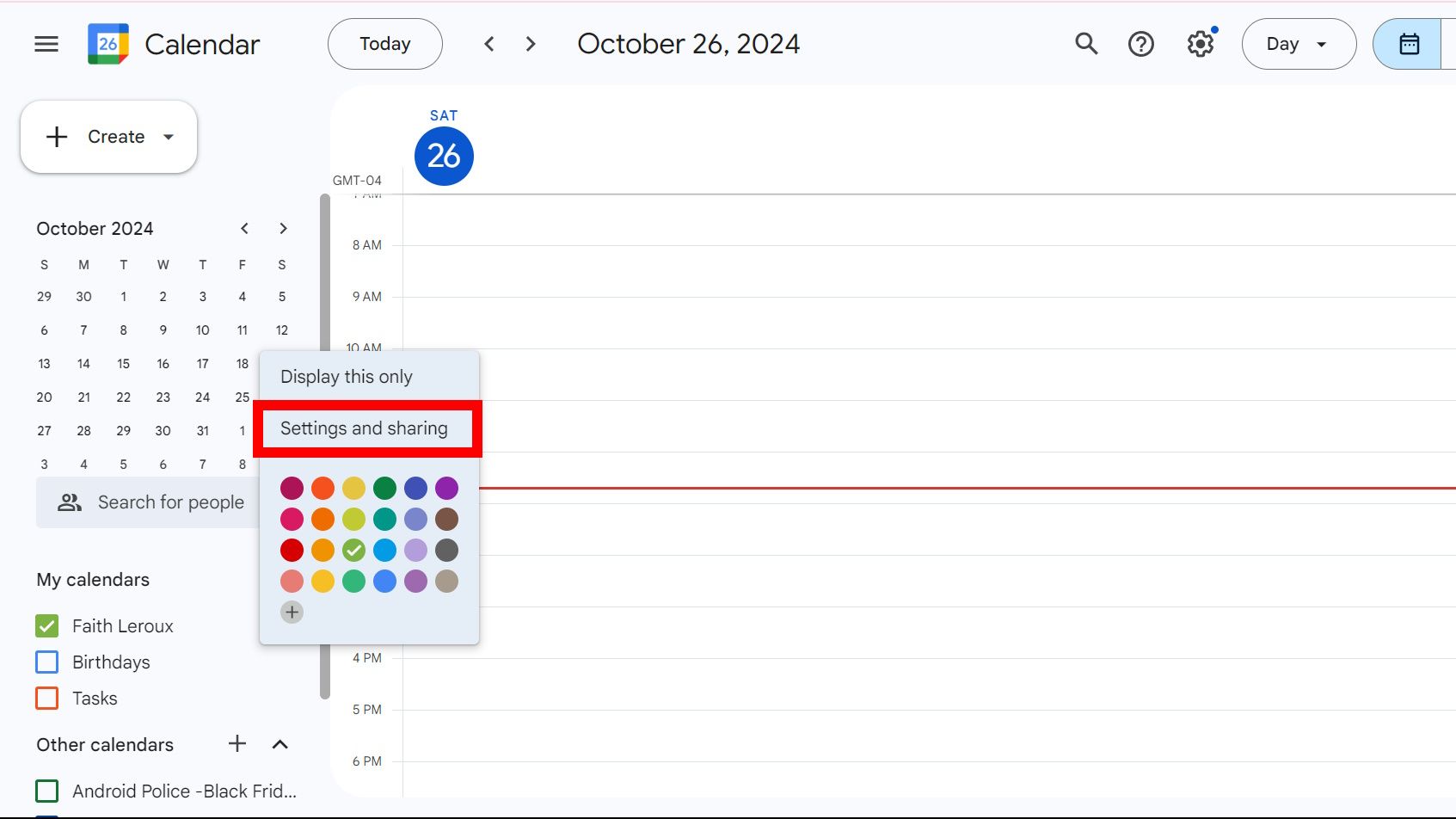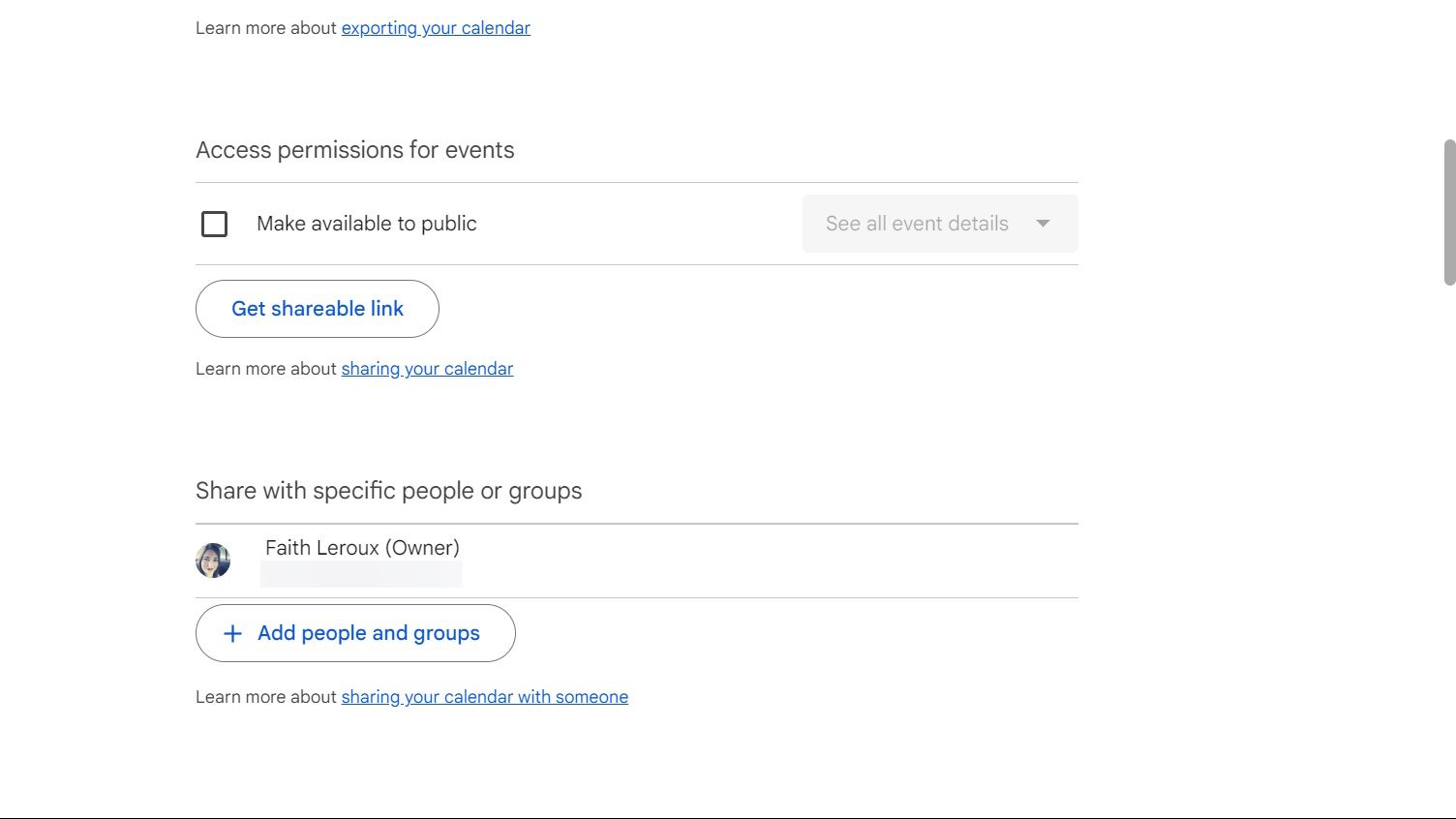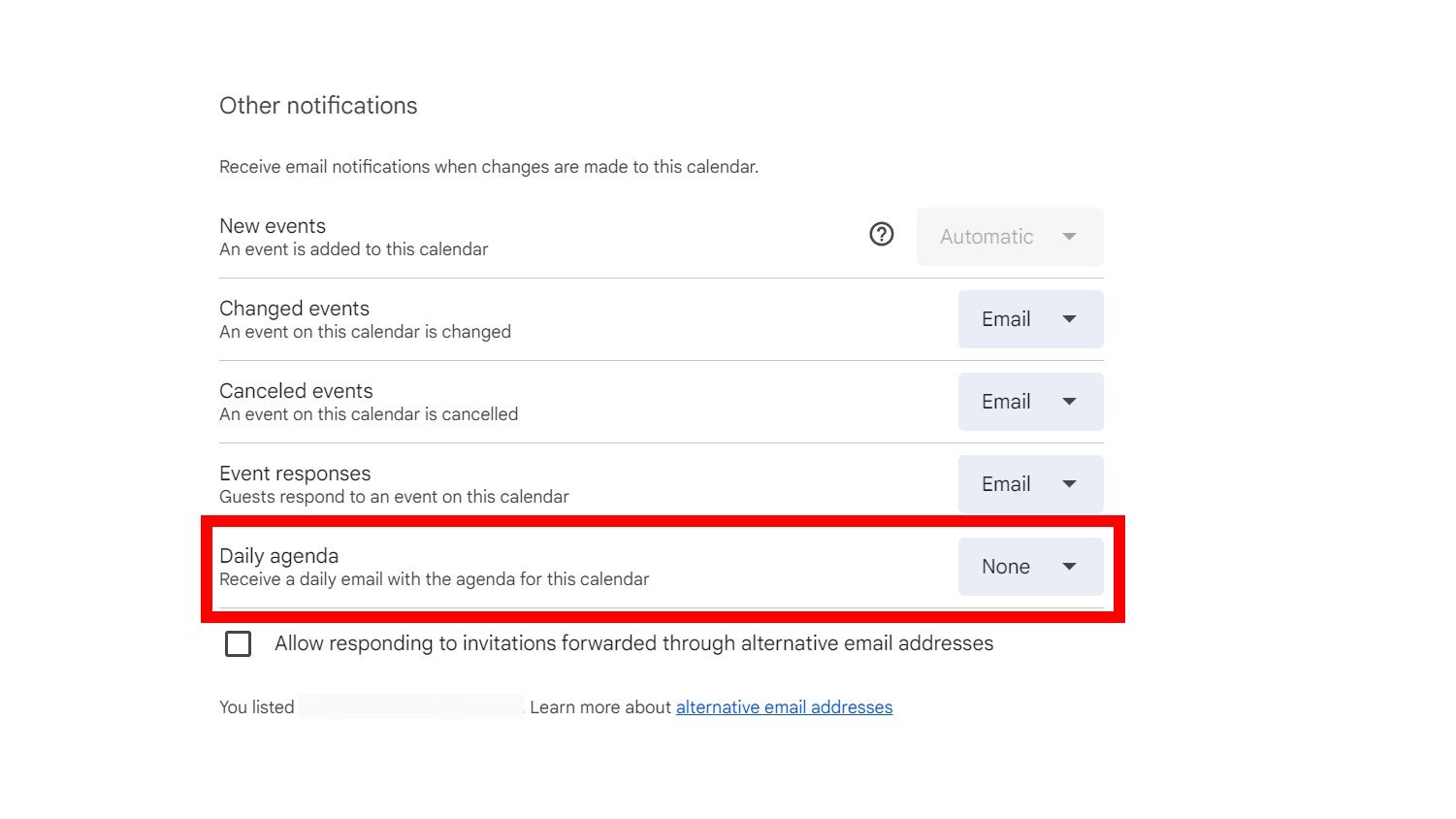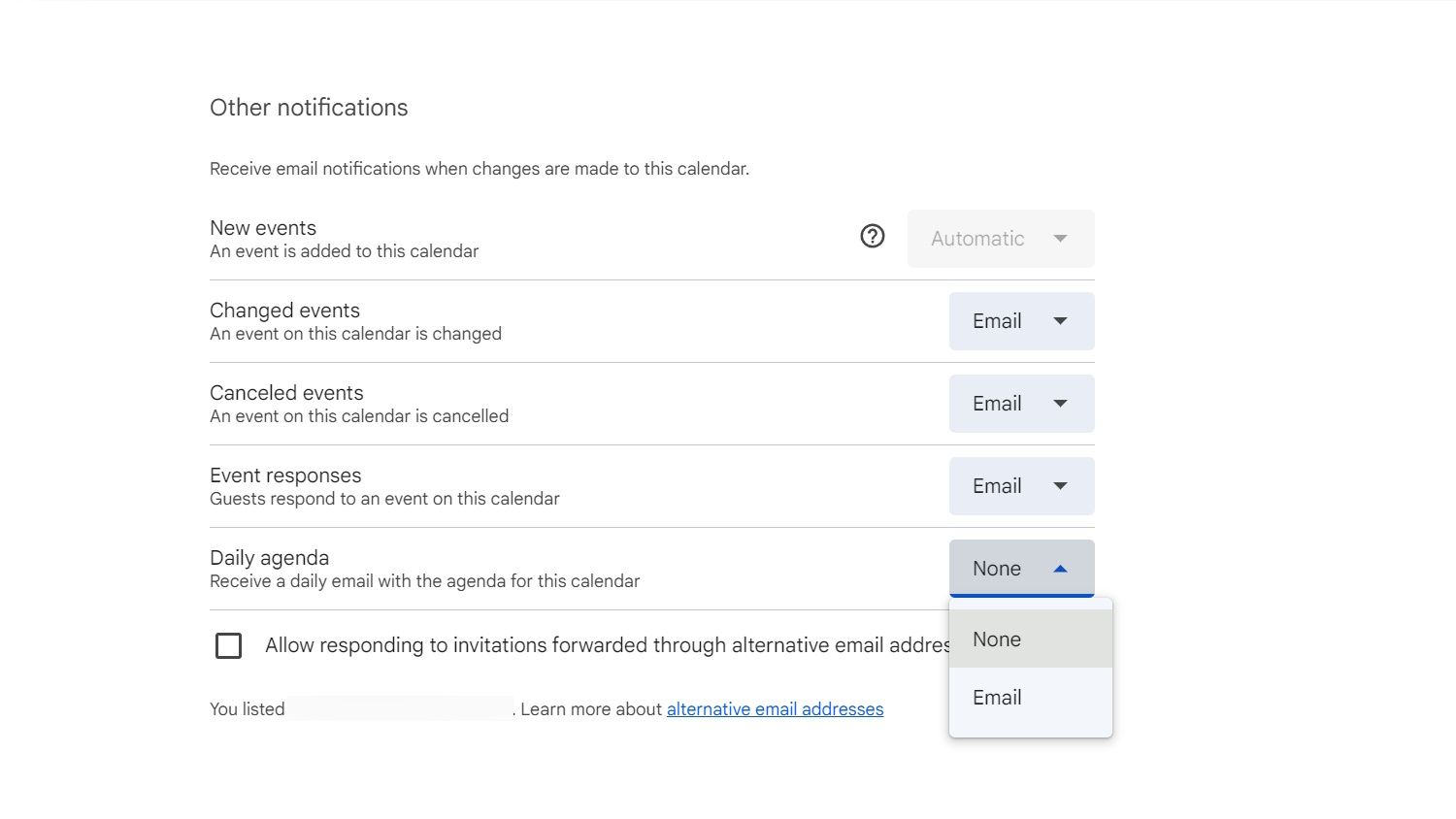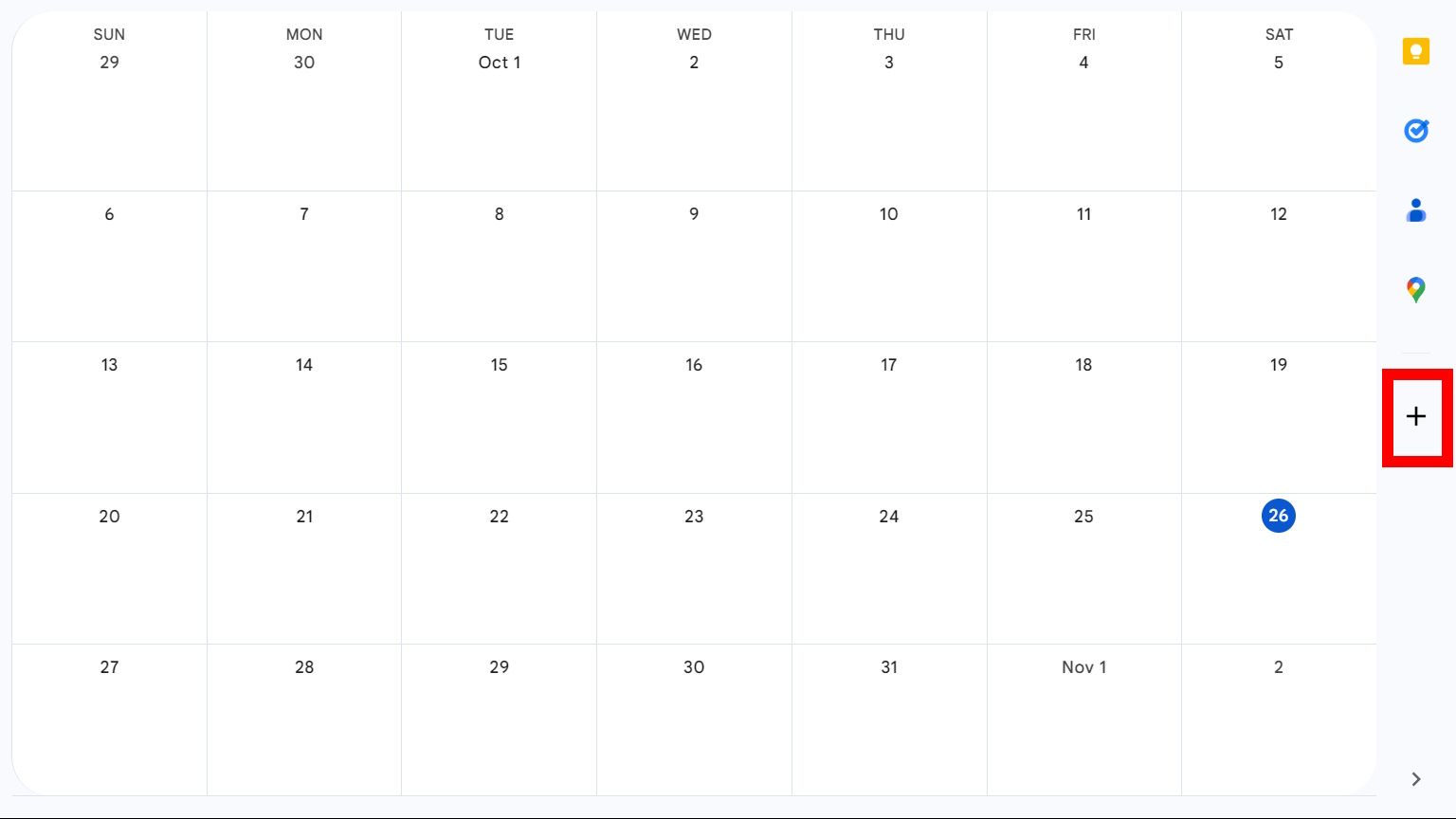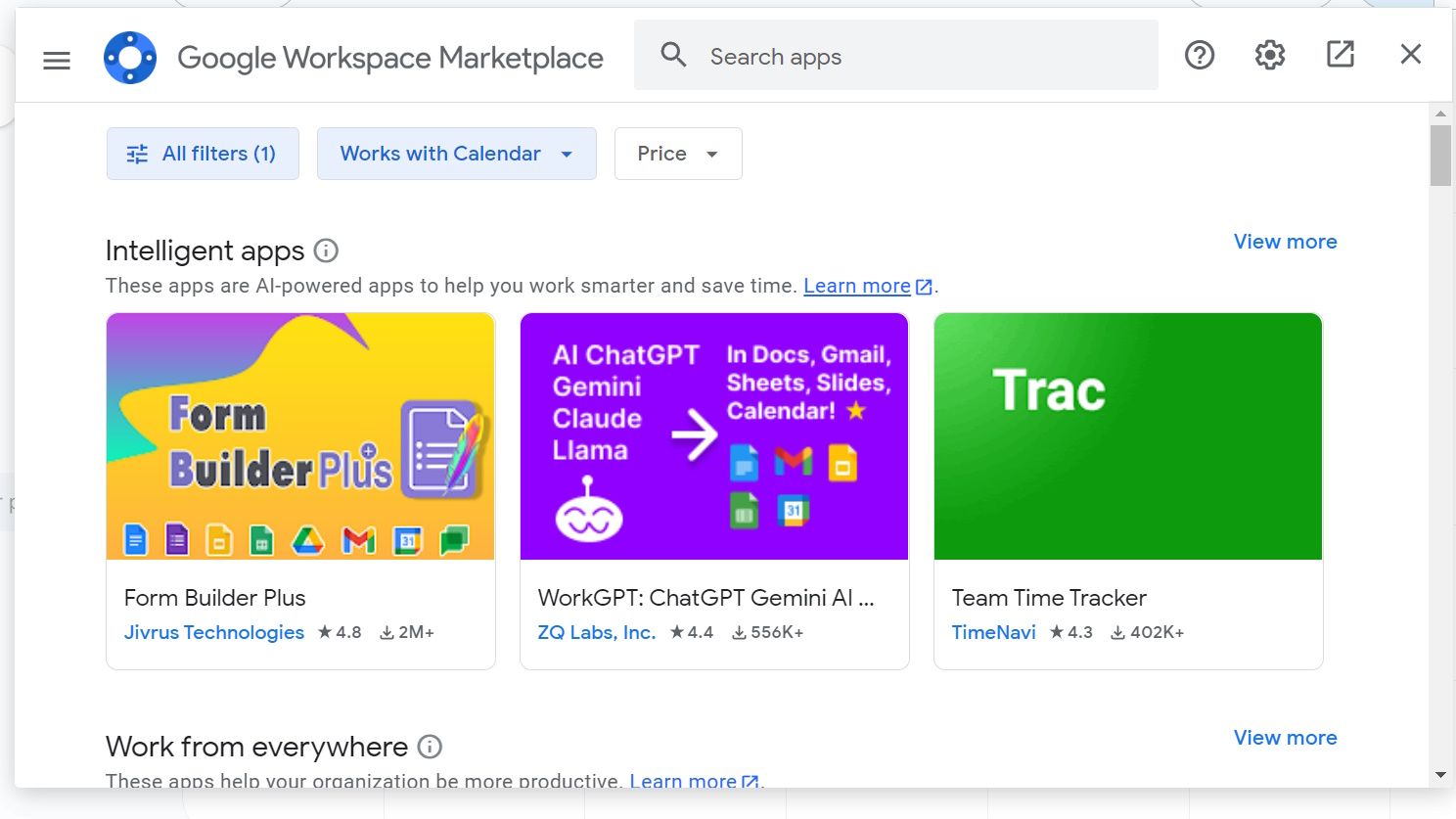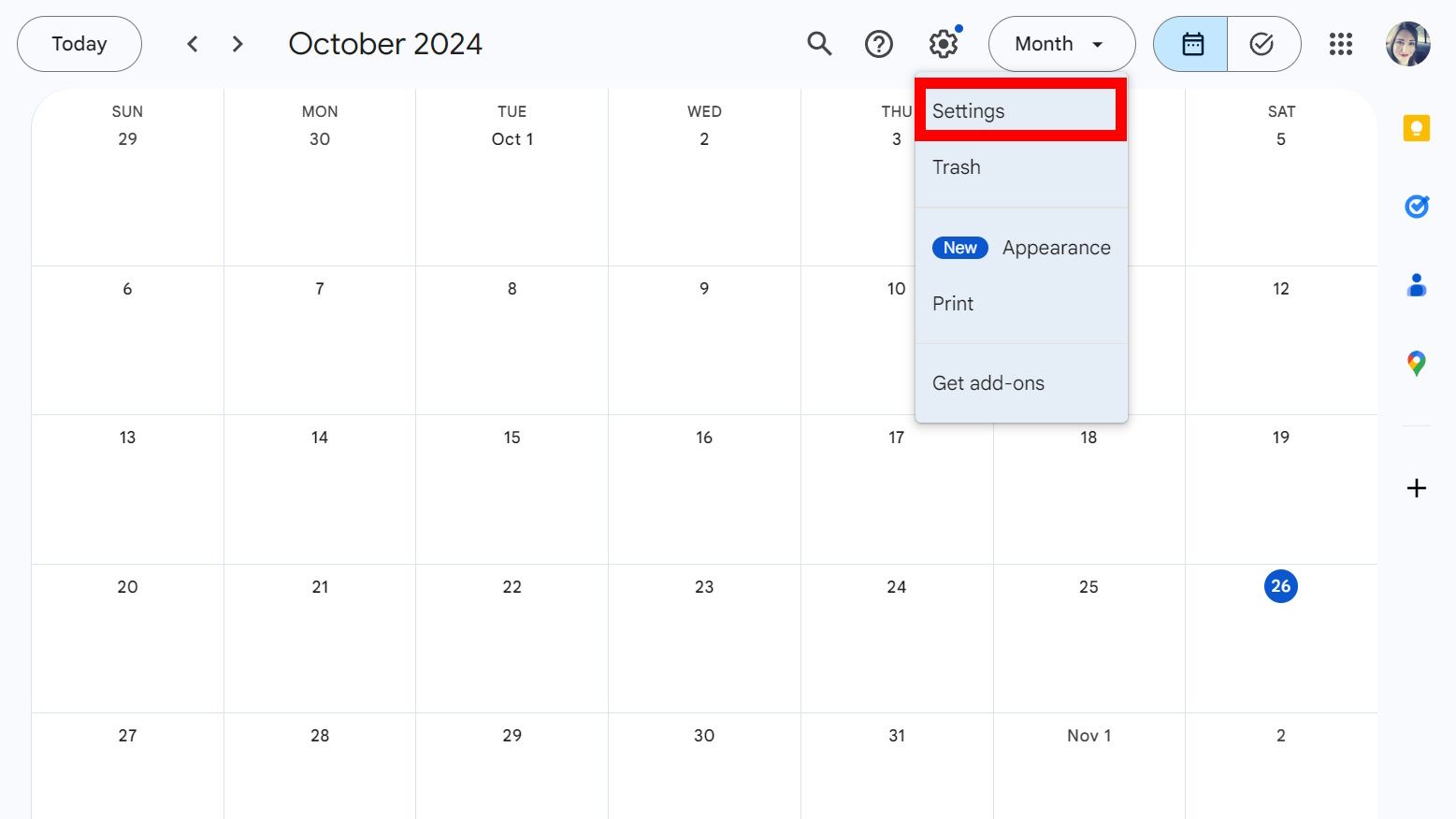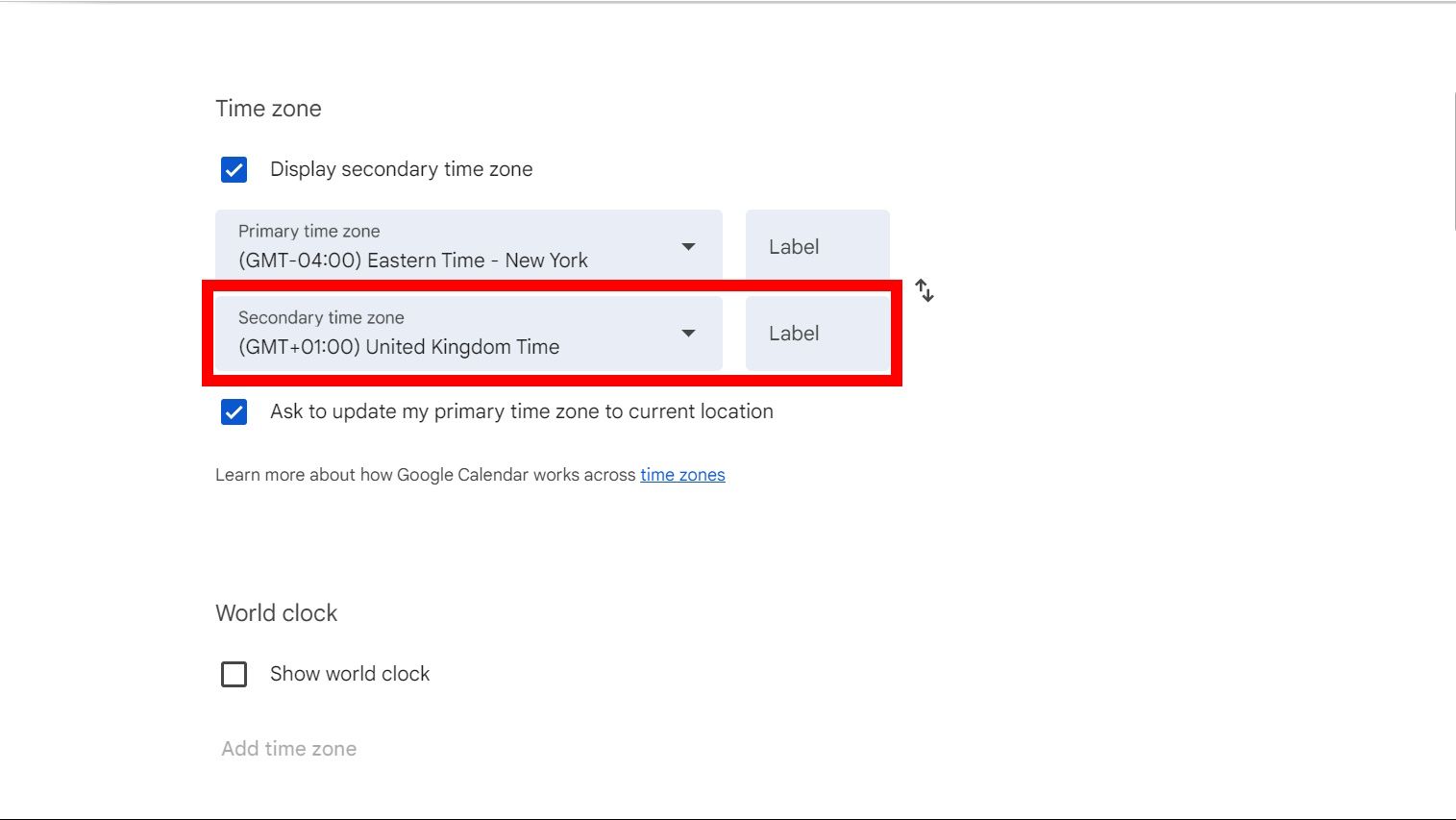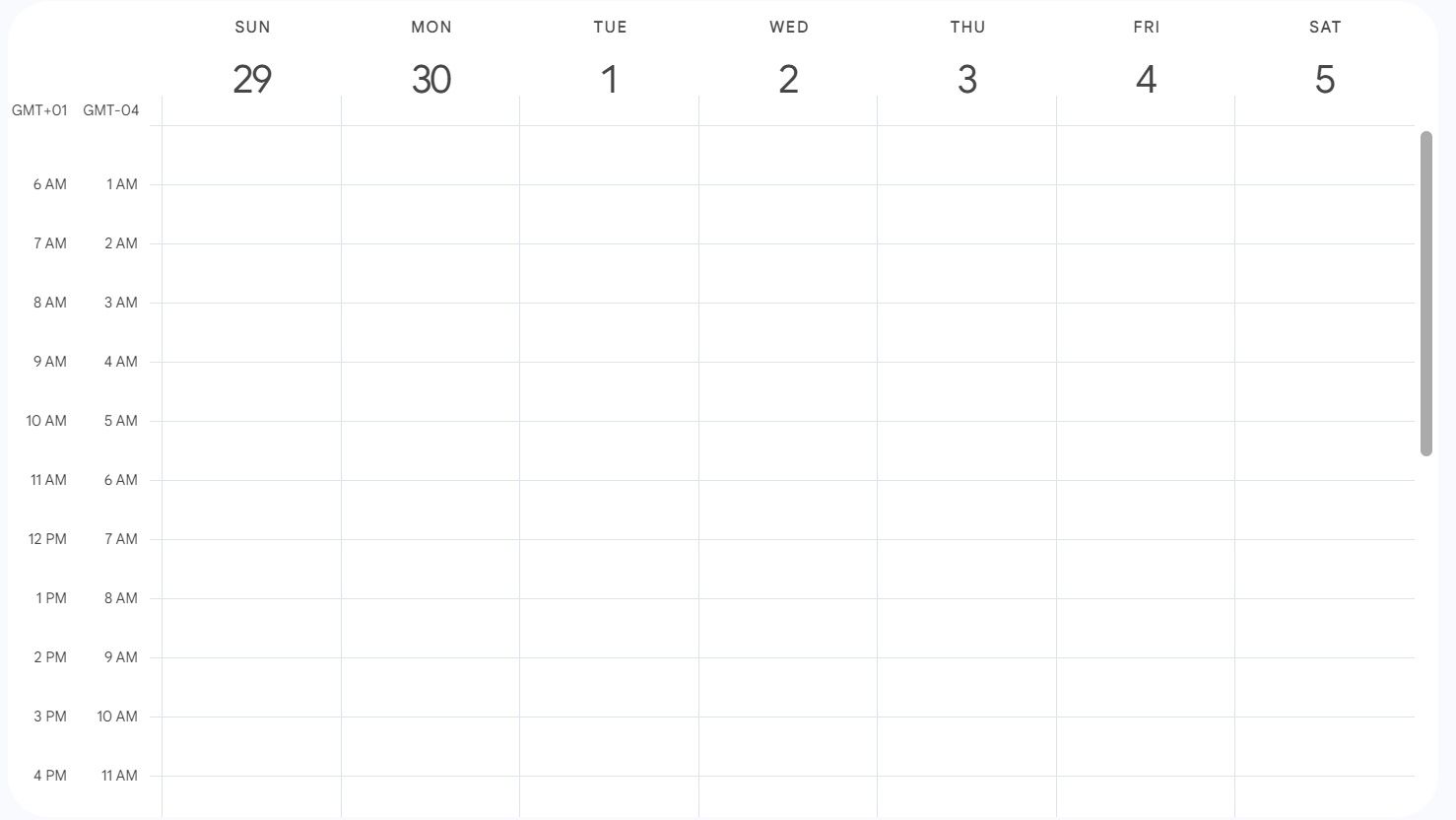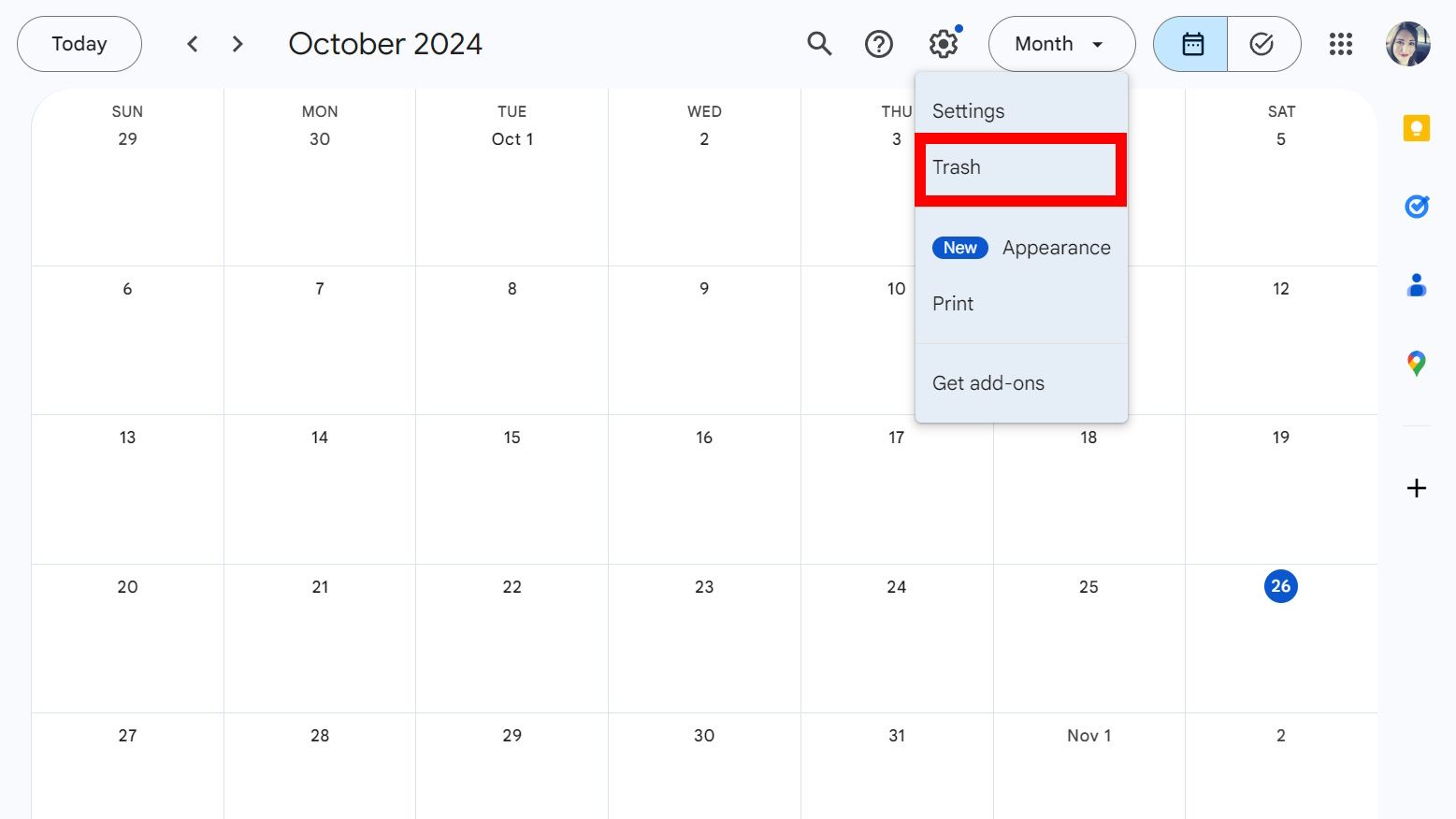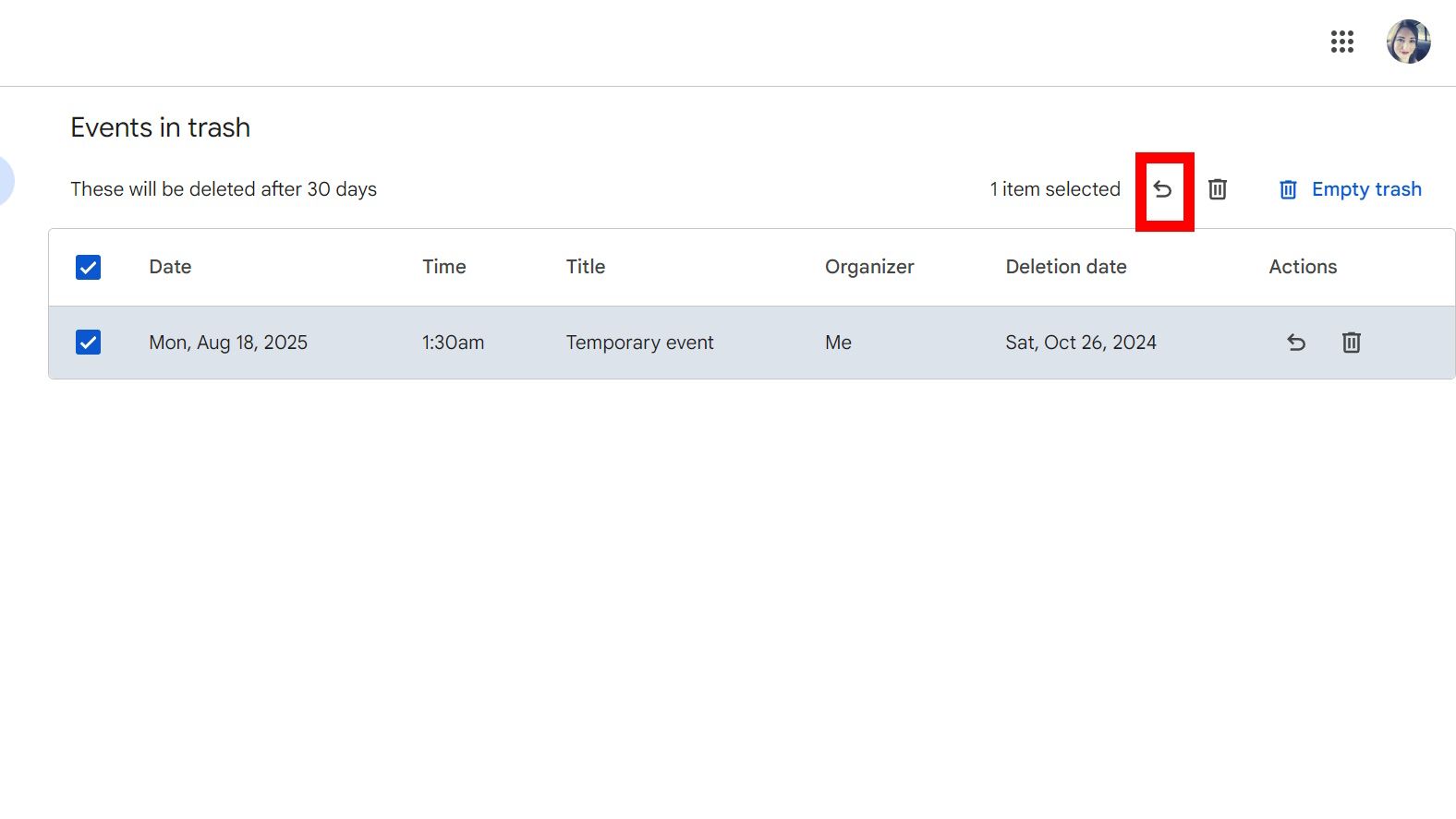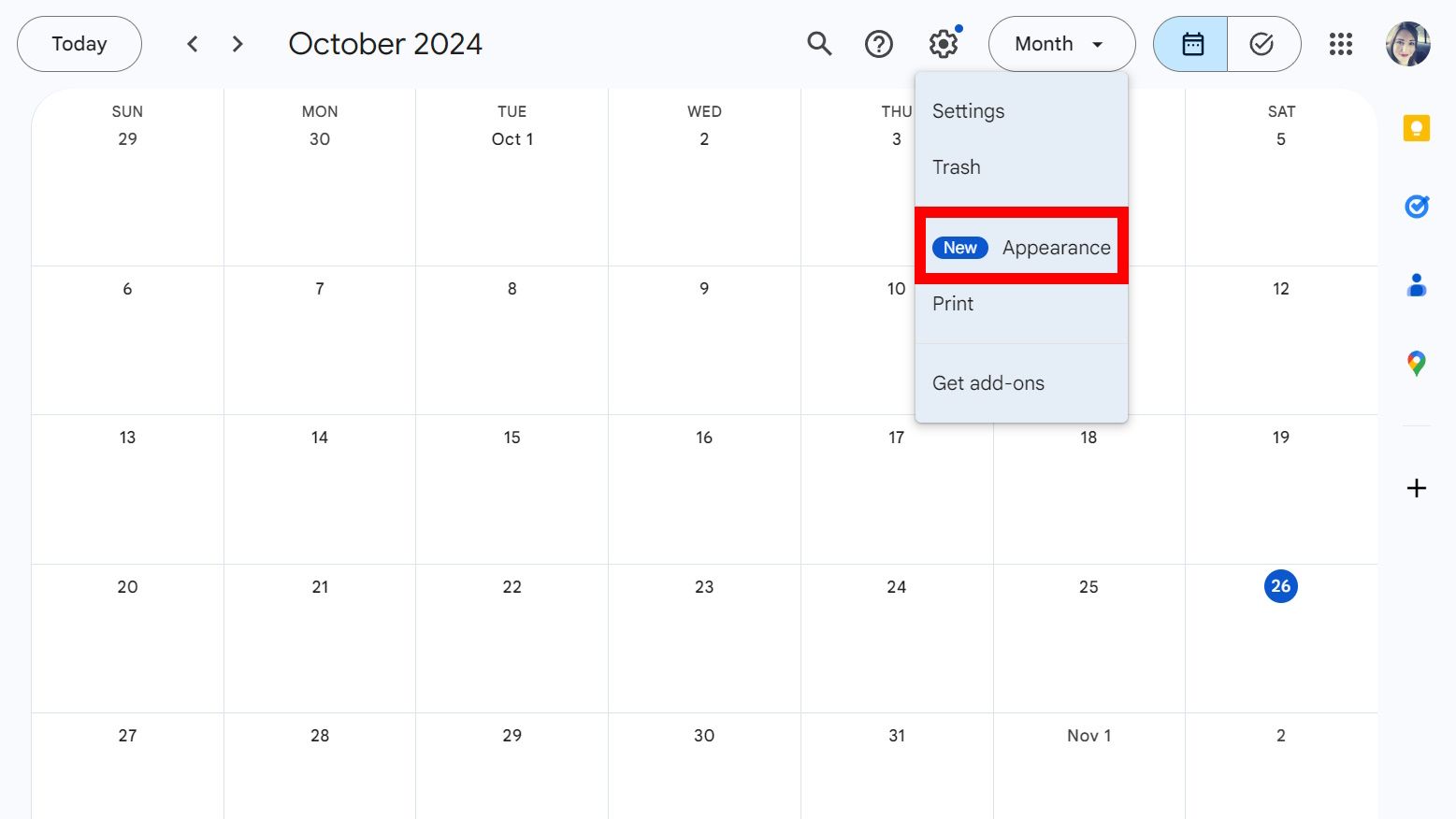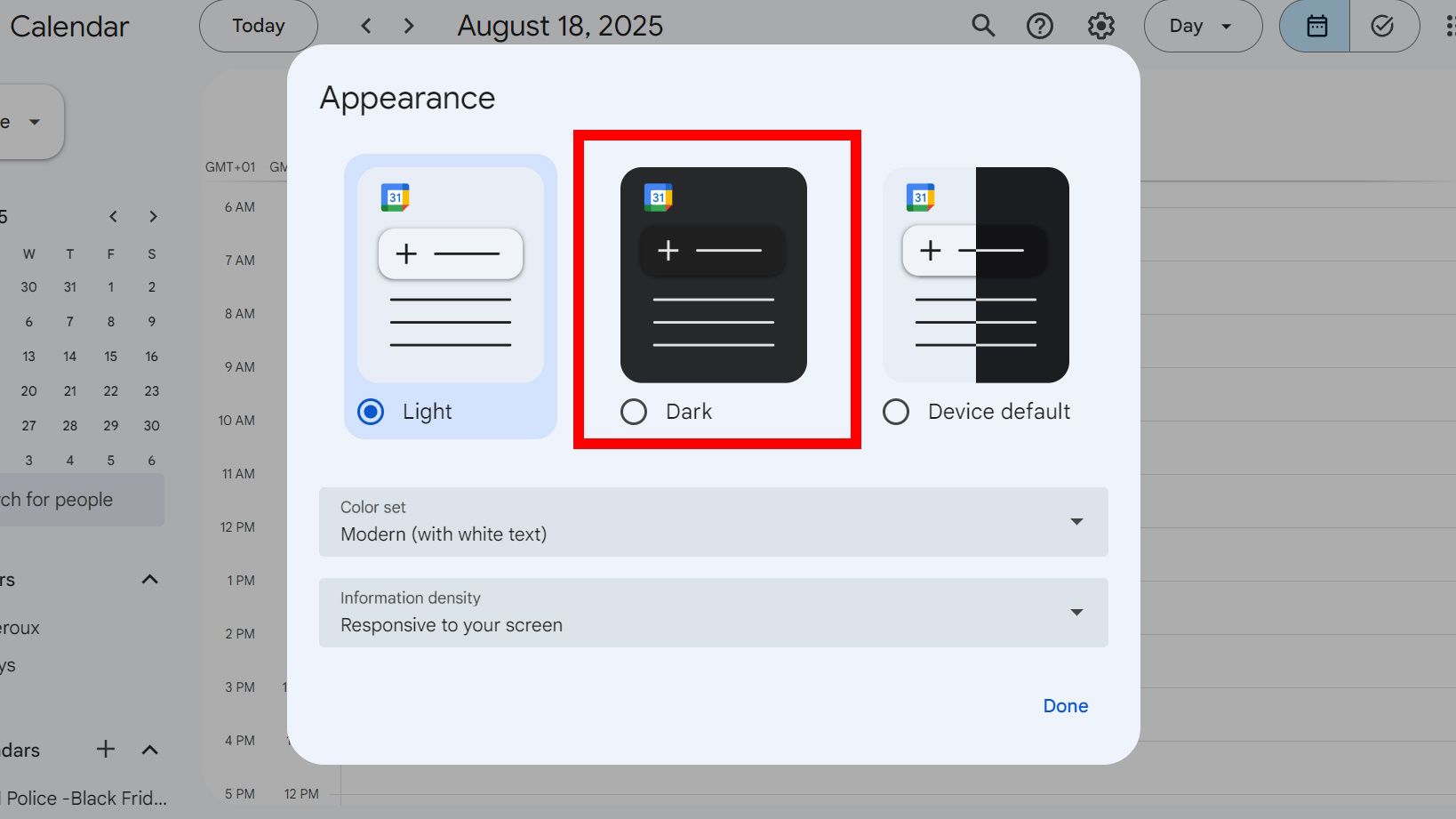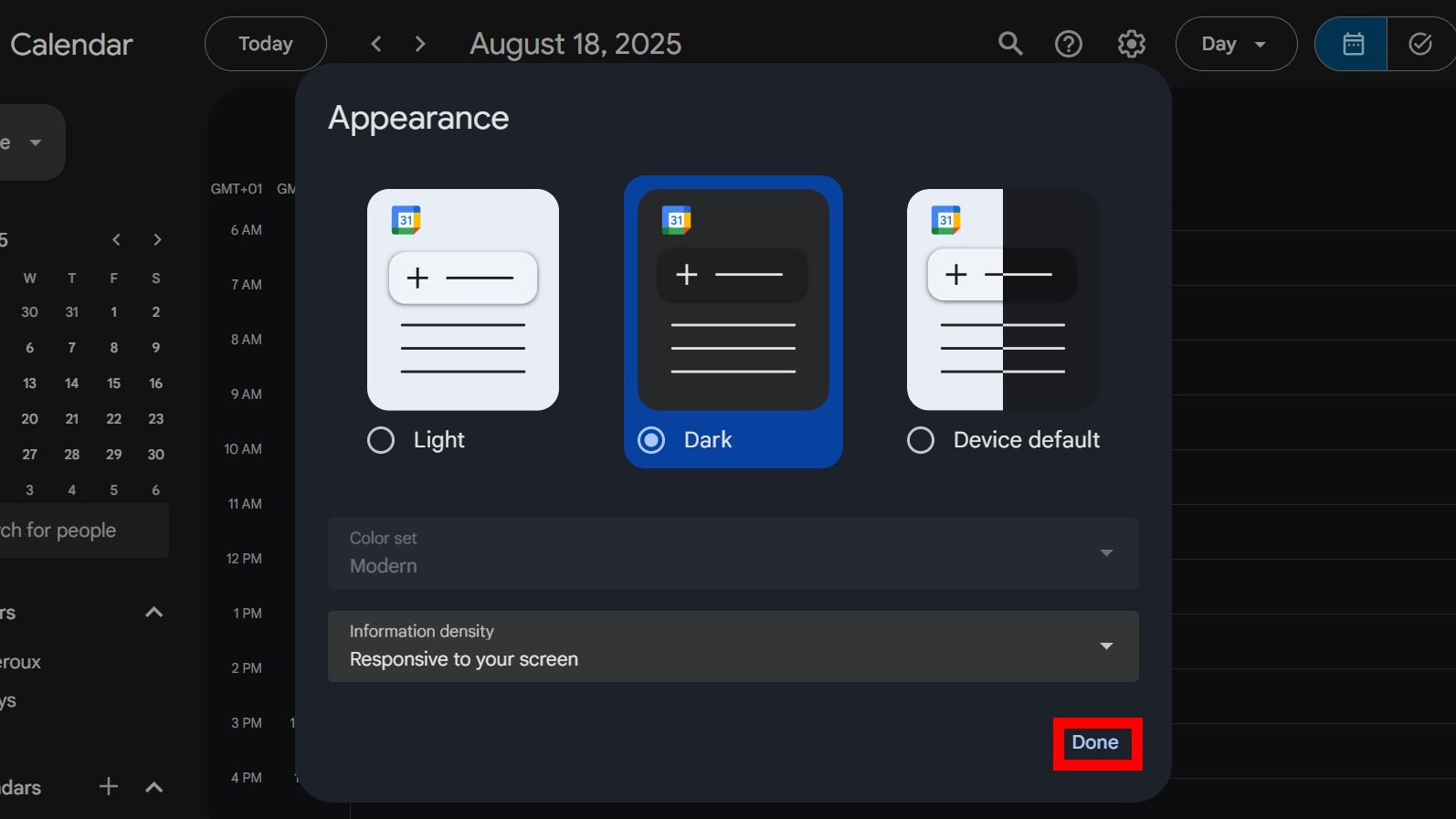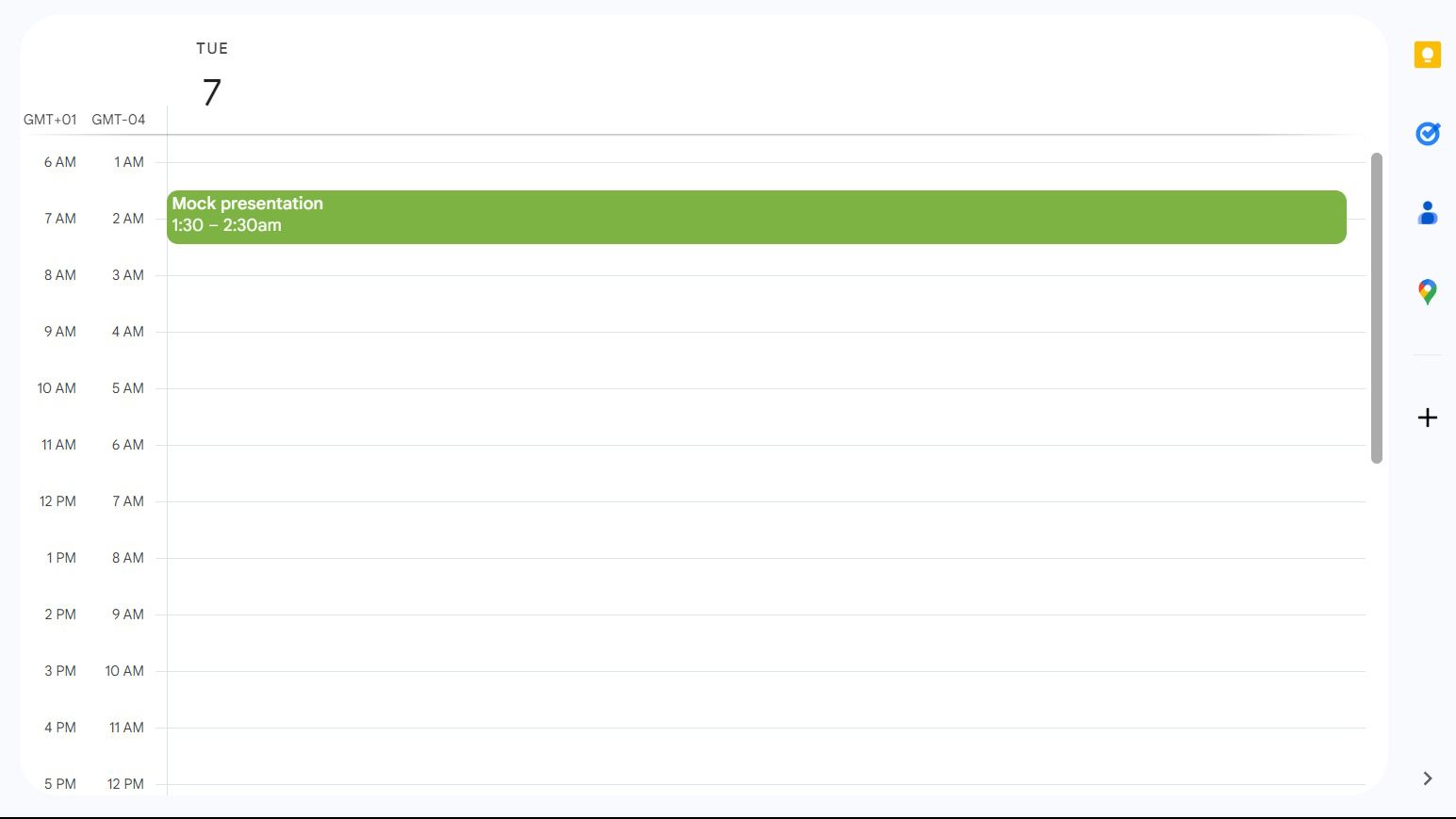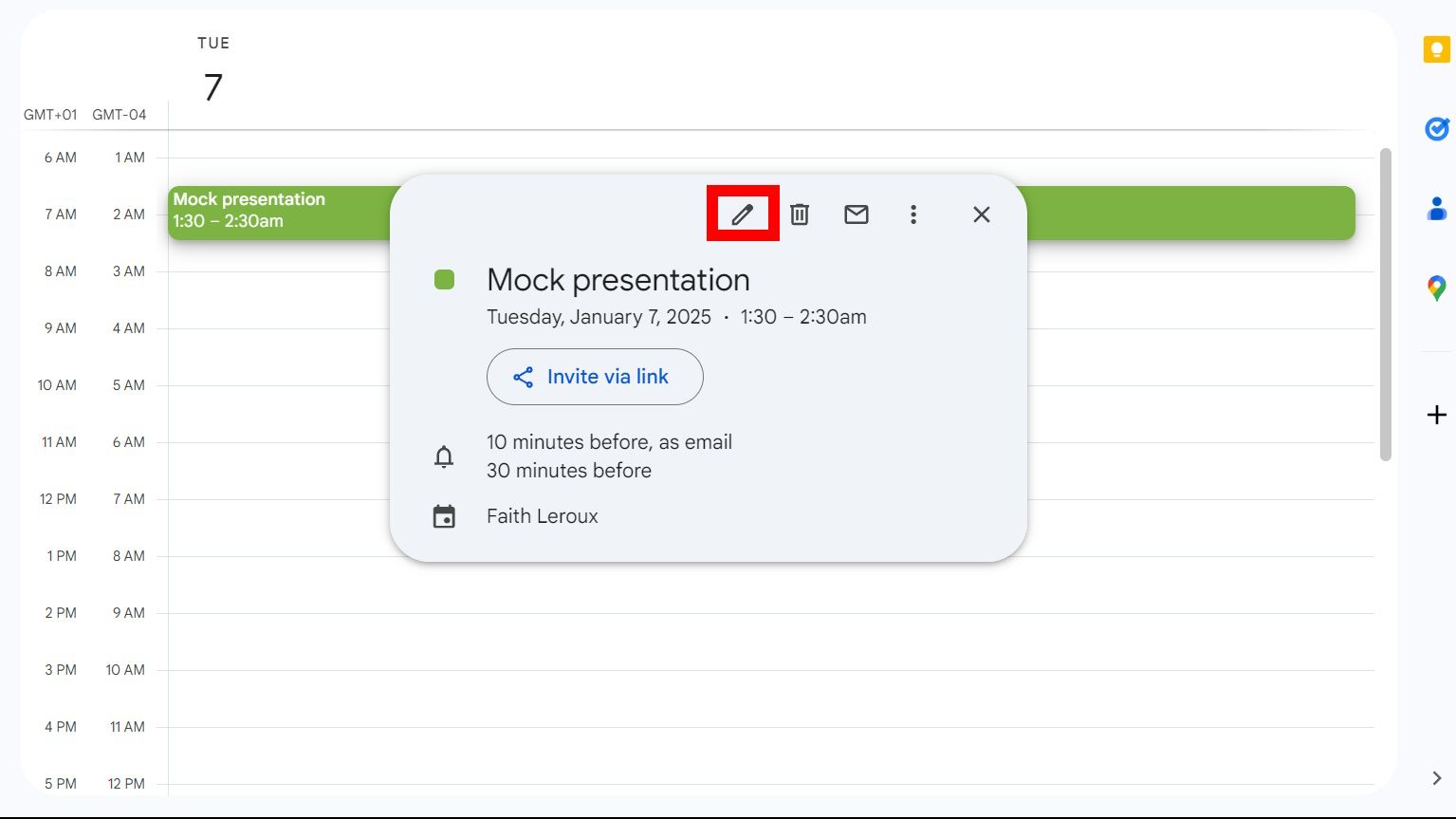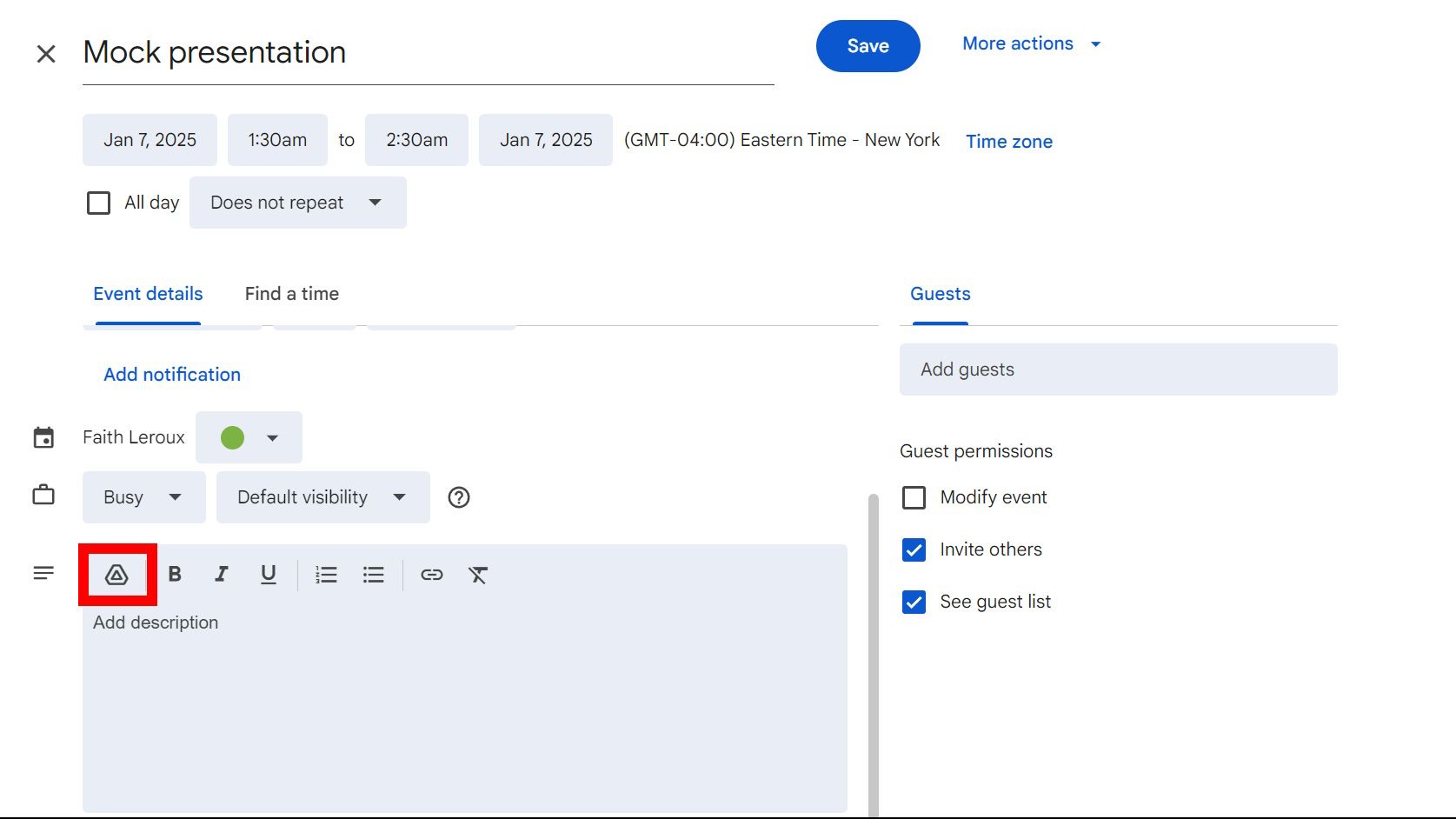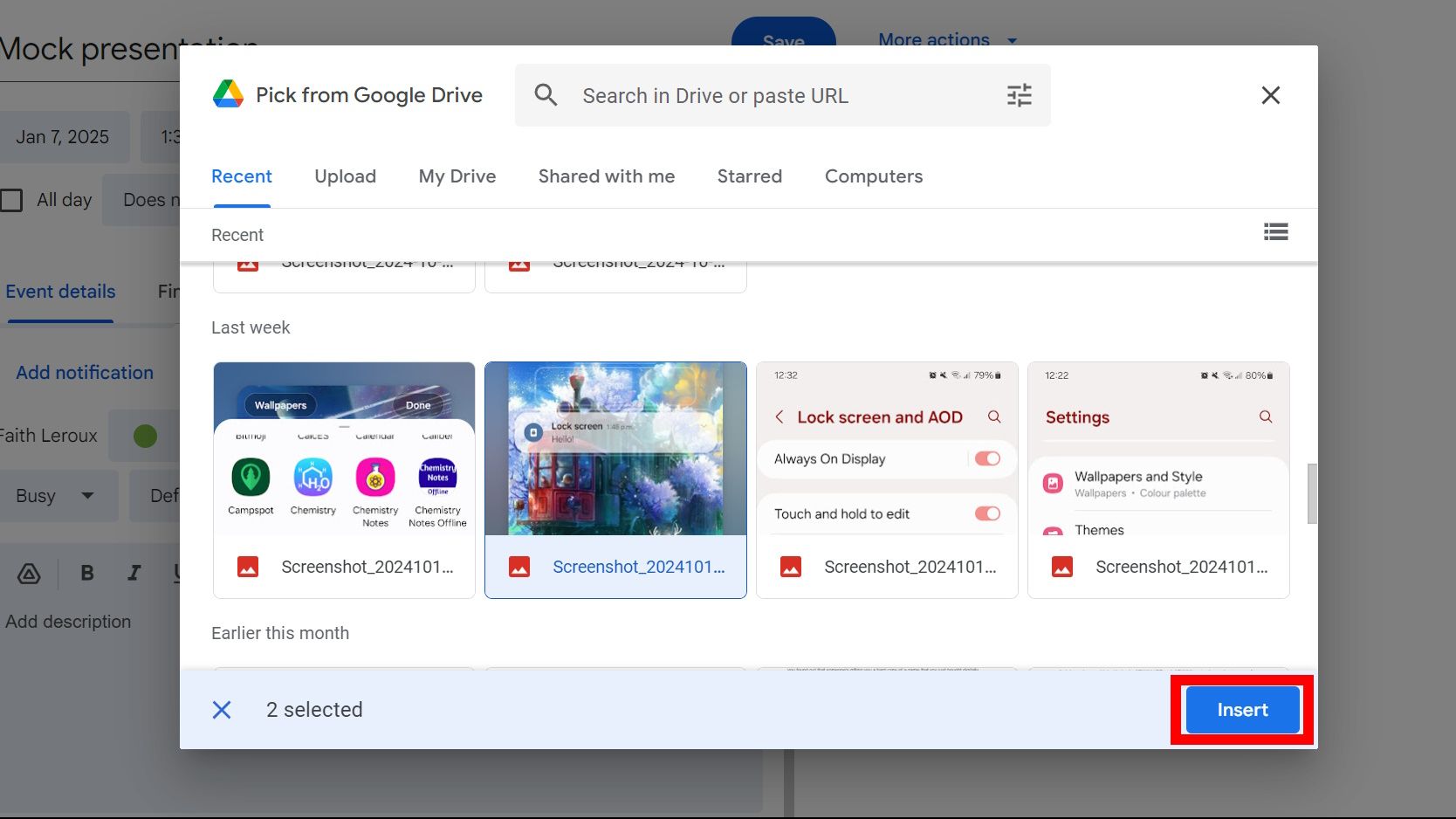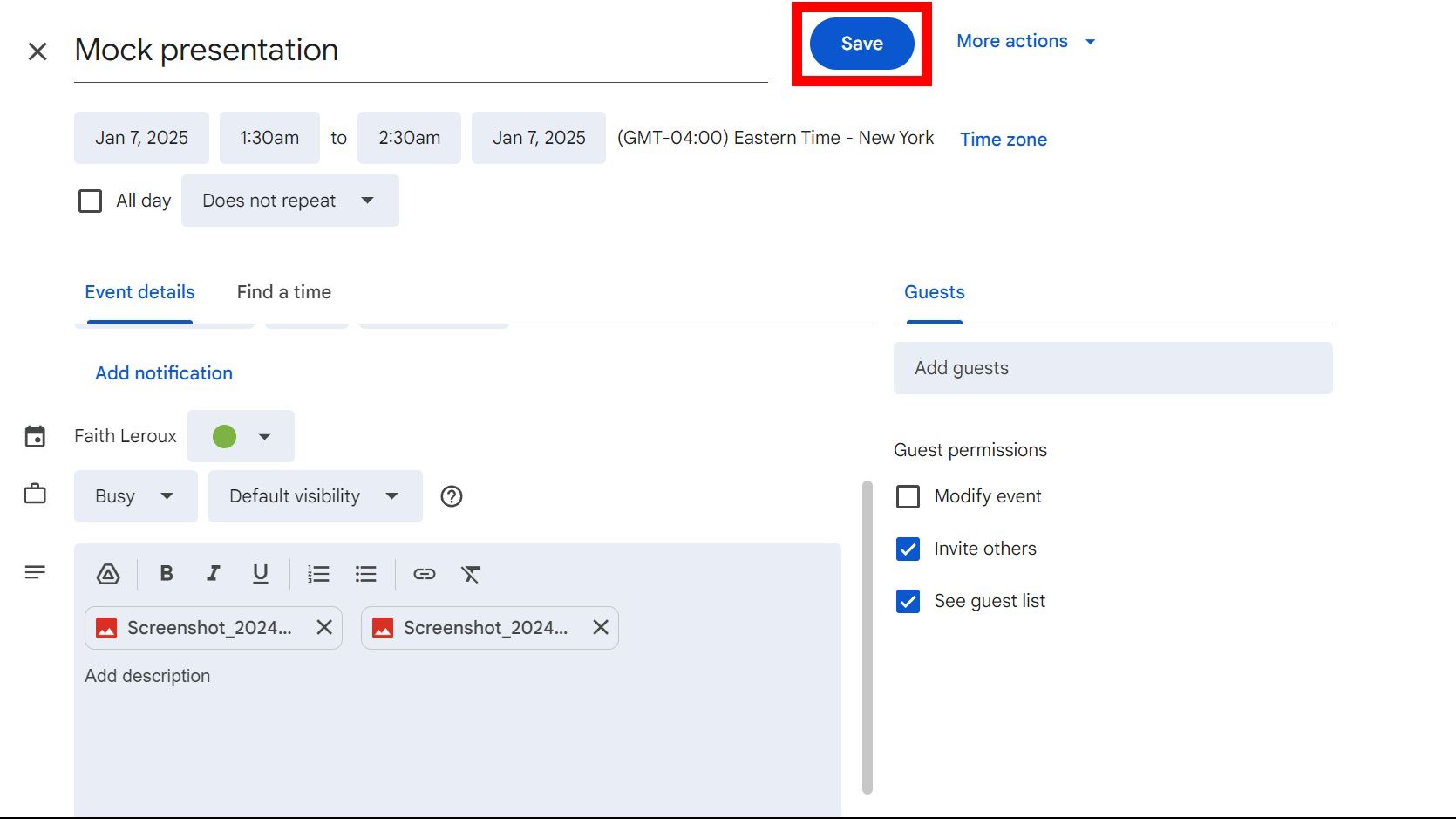O Google Agenda evoluiu de uma plataforma de agendamento. É amplamente utilizado e tem mais de um bilhão de usuários em todo o mundo. Não é nenhuma surpresa que seja o aplicativo de calendário líder no Android. Você pode fazer muito com o Google Agenda além de criar eventos e agendar chamadas. Possui recursos avançados que você pode acessar em qualquer dispositivo. Nossas dicas e truques mostrarão como navegar pelo Google Agenda em qualquer smartphone, Chromebook ou dispositivo compatível com navegador da web que você possua.
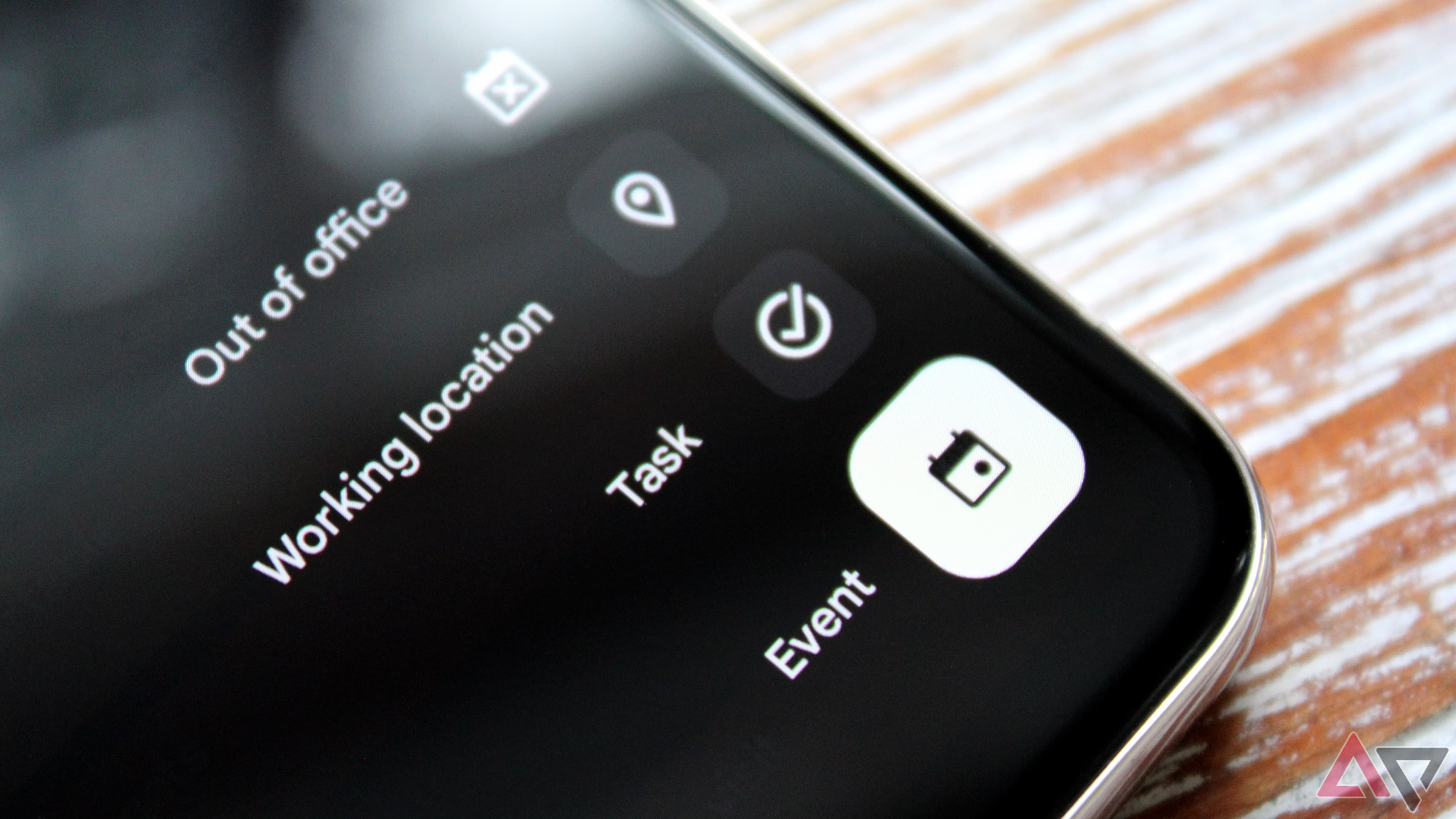
Relacionado
Como adicionar uma nova agenda ao Google Agenda
Ninguém gosta de misturar prazos com planos de brunch
1 Use atalhos no Google Agenda
Se o Google Agenda na área de trabalho for sua plataforma preferida, você poderá usar uma variedade de atalhos de teclado para aumentar a produtividade. Listamos alguns atalhos obrigatórios abaixo, mas confira a lista completa de atalhos do Agenda na página de suporte do Google.
|
Ação |
Atalho |
|---|---|
|
Mover para o próximo período |
j ou n |
|
Atualize seu calendário |
R |
|
Ver o dia atual |
t |
|
Vá para uma data específica |
g |
|
Visualização do dia |
1 ou d |
|
Visualização da semana |
2 ou c |
|
Visualização mensal |
3 ou eu |
|
Visualização personalizada |
4 ou x |
|
Visualização da agenda |
5 ou um |
|
Criar um novo evento |
c |
|
Ver os detalhes de um evento |
e |
|
Excluir um evento |
Retrocesso ou Excluir |
|
Retorne à grade do calendário (na página de detalhes do evento) |
Esc |
2 Compare horários entre os participantes
Organizar um evento é um desafio para pessoas com vidas ocupadas. Para ajudá-lo a combinar seu horário com o de todos os outros, o Google Agenda mostra a programação dos participantes simultaneamente. Veja como acessar o recurso.
- Abrir Google Agenda.
- Toque no Mais botão no canto inferior direito da tela.
- Tocar Evento para criar um evento.
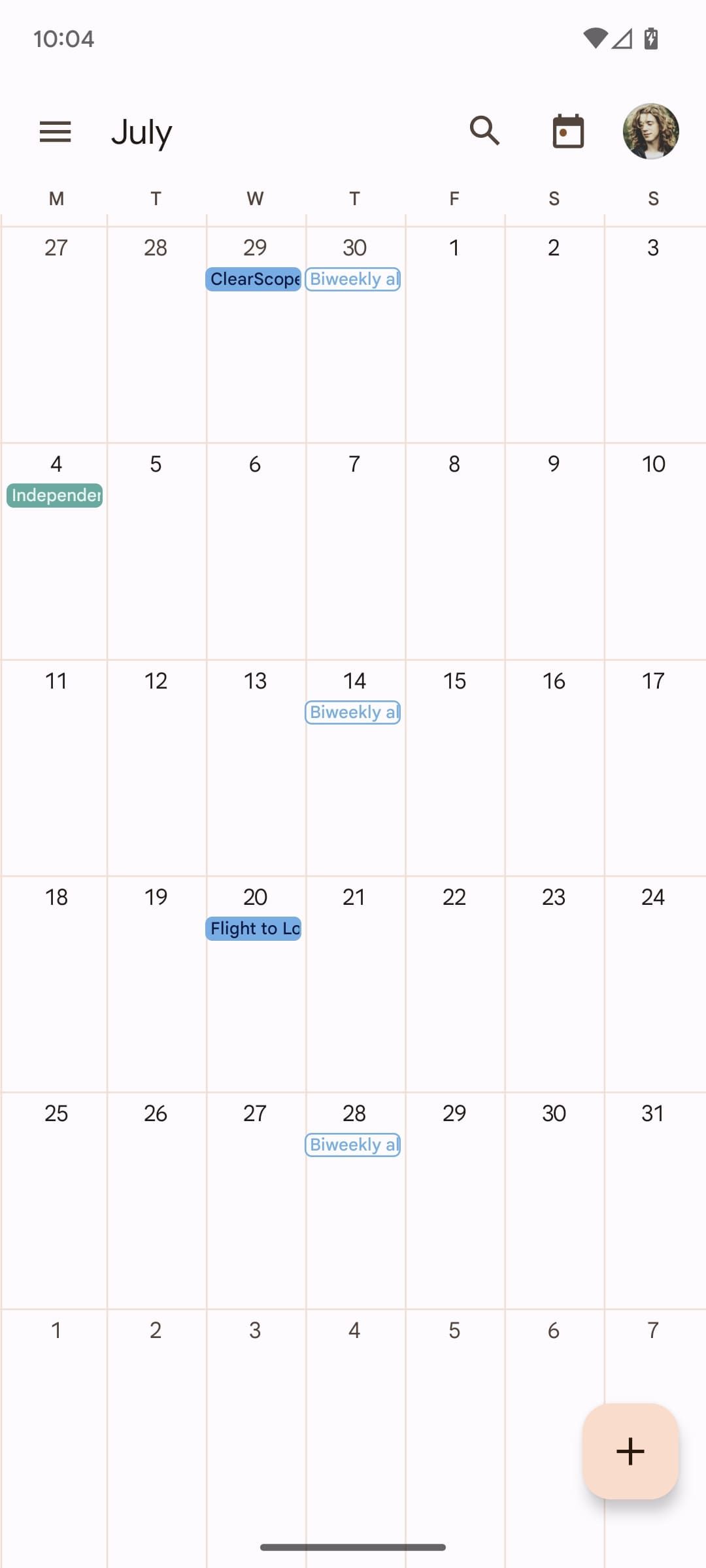
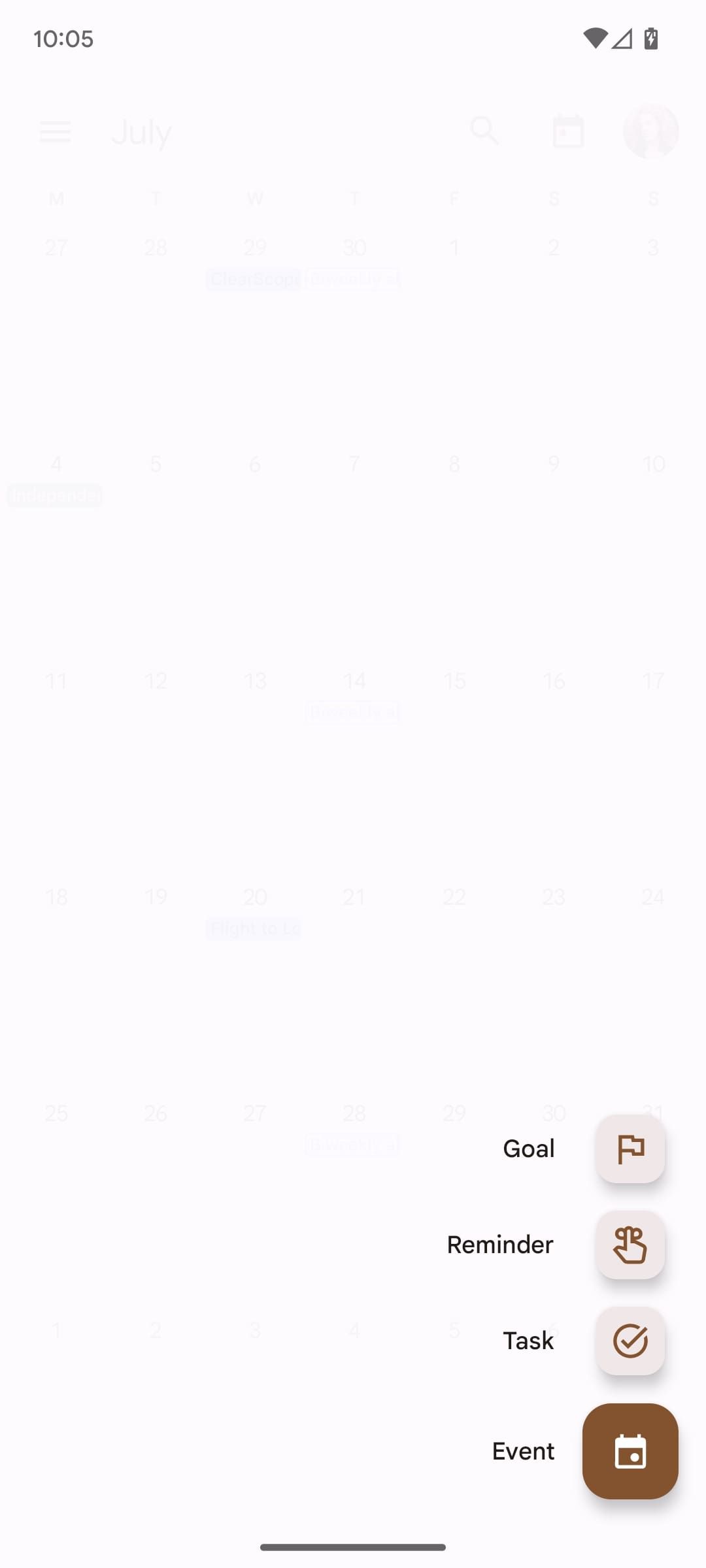
- Tocar Adicionar pessoas para adicionar participantes.
- Tocar Ver horários para ver as programações de todos os participantes simultaneamente.
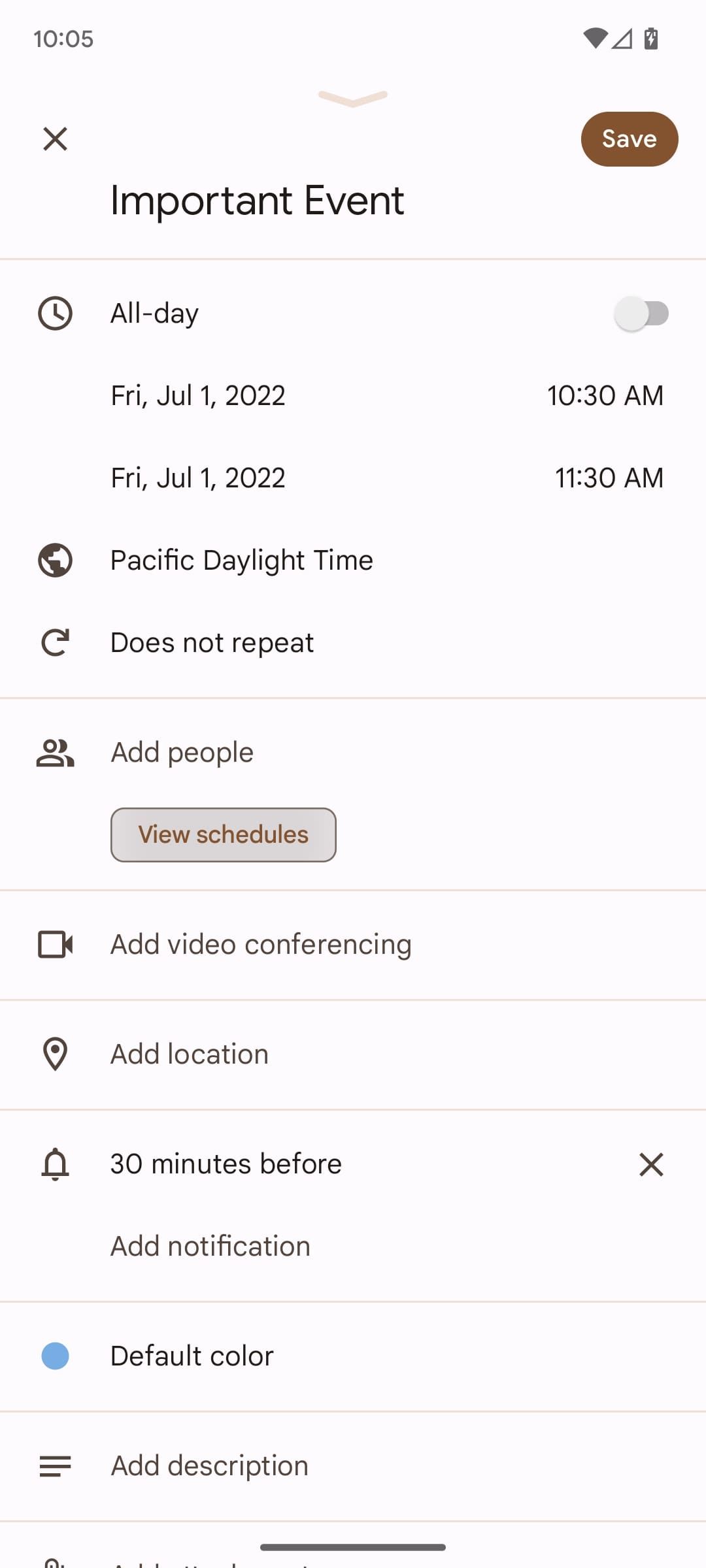
3 Enviar e-mail para todos os participantes do evento
O Google Agenda informa automaticamente seus participantes se você fez alguma alteração em um evento (por exemplo, hora, data ou anexos), para que você não precise enviar um e-mail a eles se tiver ajustado os detalhes de um evento. Mas se você precisar enviar uma mensagem para todos os participantes, o Google Agenda pode ajudar nisso.
- Abrir Google Agenda.
- Toque em um evento existente.
- Toque no Correspondência botão ao lado do convidados cabeçalho.
- Selecione uma das mensagens pré-escritas ou toque em Escreva o seu próprio. Selecionar uma mensagem pré-escrita cria um rascunho no Gmail, mas não envia a mensagem imediatamente.
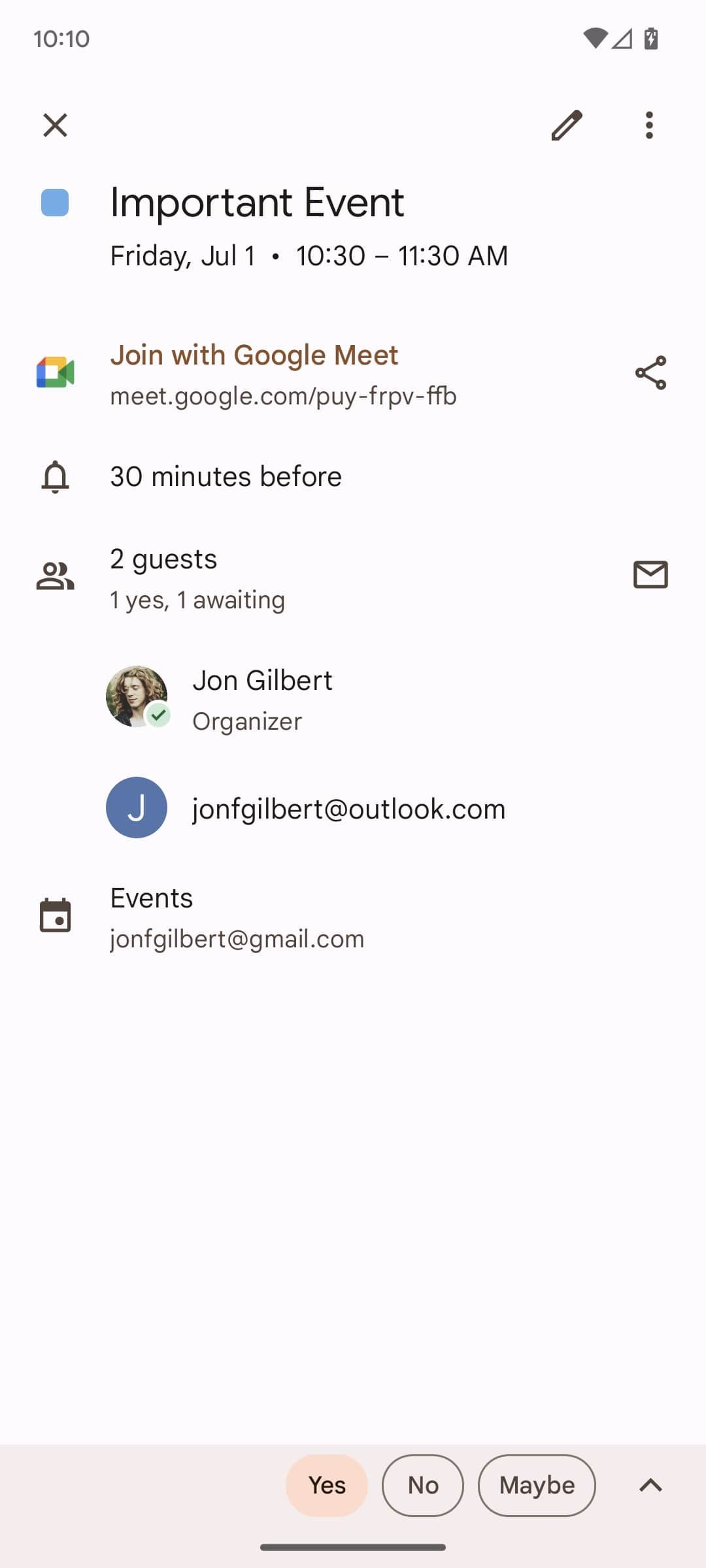
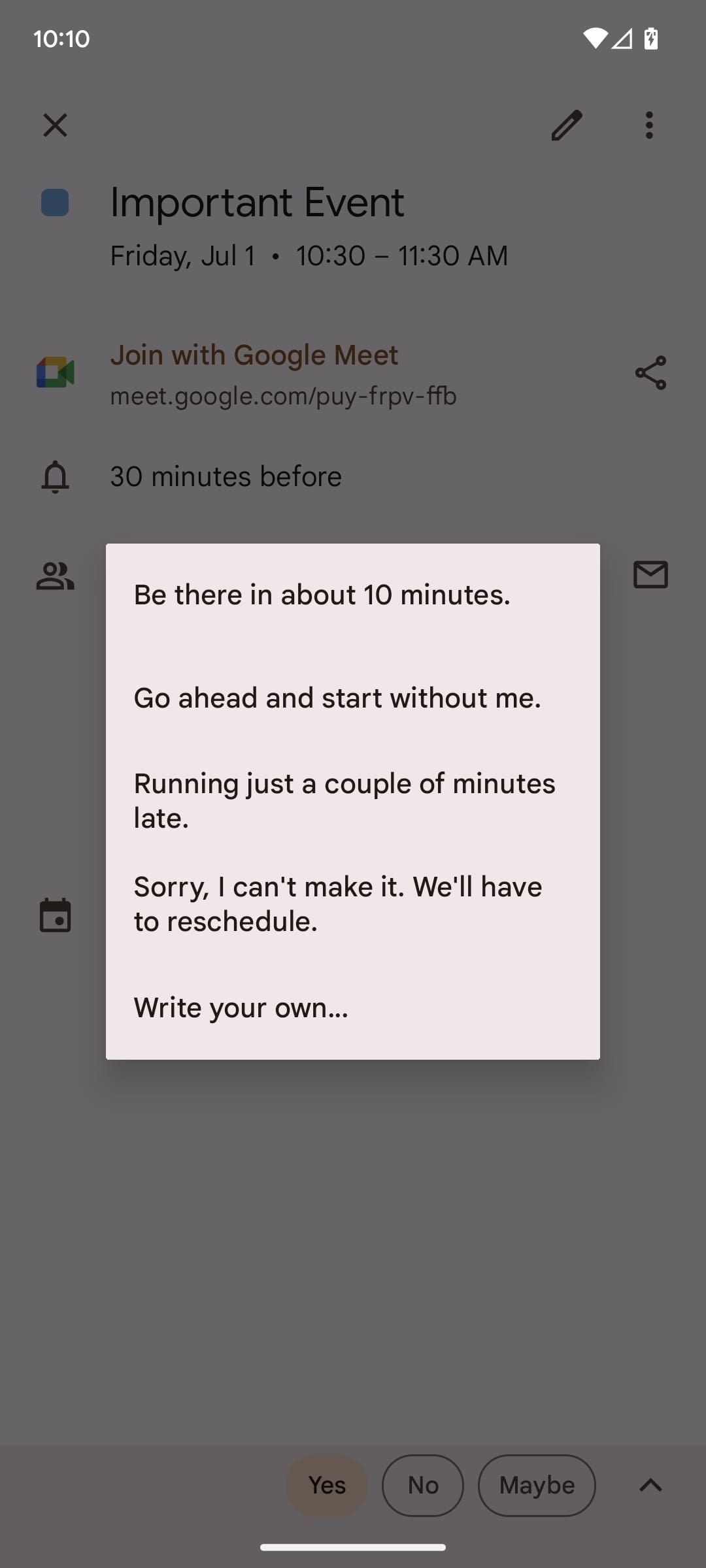
- O Google Agenda cria um rascunho do Gmail com todos os destinatários. Edite-o e toque em Enviar quando estiver pronto.
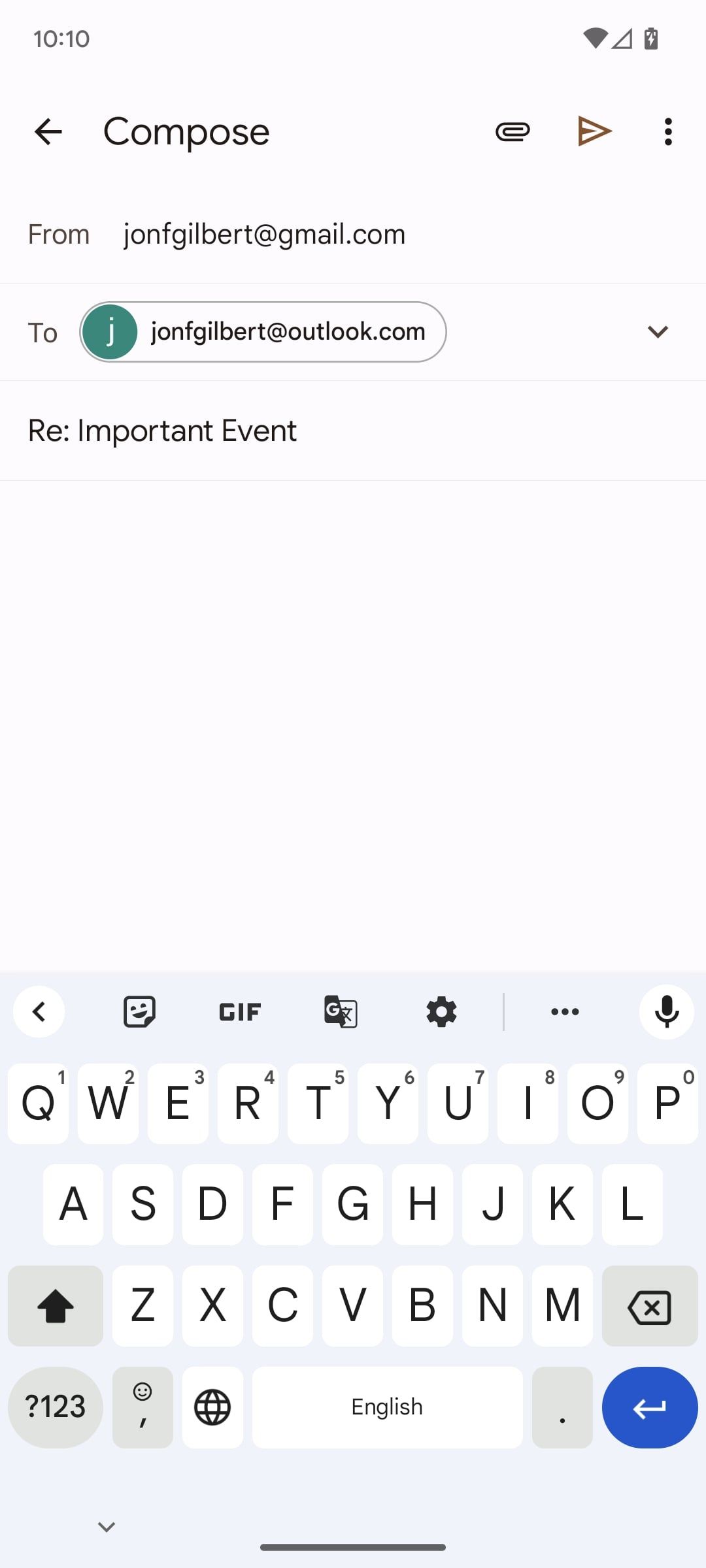
4 Compartilhe sua agenda com outras pessoas
Compartilhar sua agenda permite que outras pessoas verifiquem sua disponibilidade em segundos. Embora as pessoas possam visualizar sua agenda em qualquer plataforma, você precisará acessar a versão desktop do Google Agenda para compartilhá-la com elas. Aqui está o que você fará.
- Abrir Google Agenda na sua área de trabalho.
- Passe o mouse sobre uma de suas agendas no lado esquerdo da tela.
- Clique no Três pontos botão.
- Clique Configurações e compartilhamento.
- Preencha a descrição, se necessário, role para baixo e marque a caixa de seleção ao lado de Disponibilizar ao público.
- Selecione Obtenha link compartilhável e cole-o onde for necessário. Você também pode clicar em Adicionar pessoas e grupos para enviar convites para pessoas específicas.
5 Ajuste lembretes automáticos para eventos
Os lembretes automáticos do Google Agenda são úteis, mas você pode querer ajustar quando esses lembretes aparecem, pois o padrão é 30 minutos. Você pode definir um lembrete em vários momentos e também pode definir vários lembretes para o mesmo evento.
- Abrir Google Agenda.
- Toque no evento que deseja modificar.
- Toque no Editar botão no canto superior direito da tela.
- Tocar Adicionar notificação.
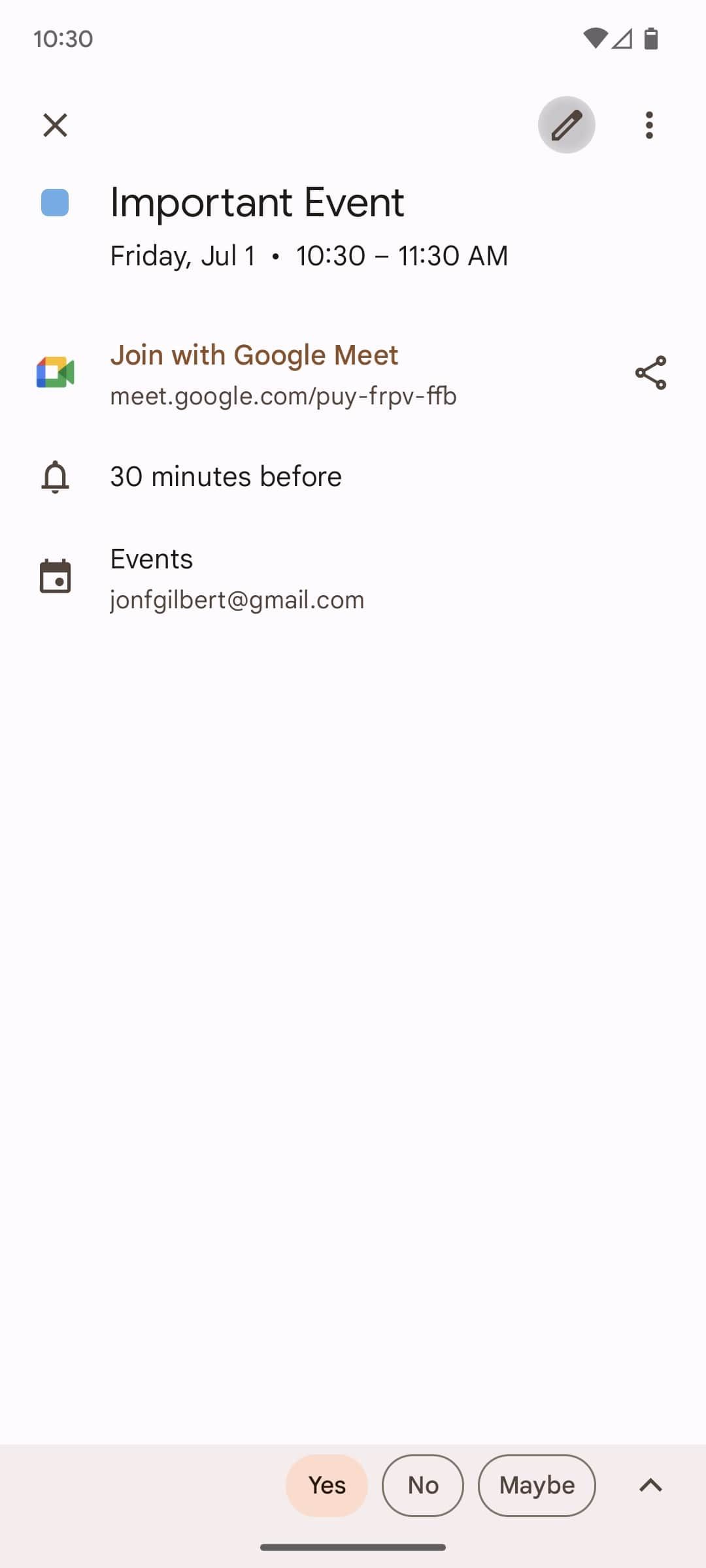
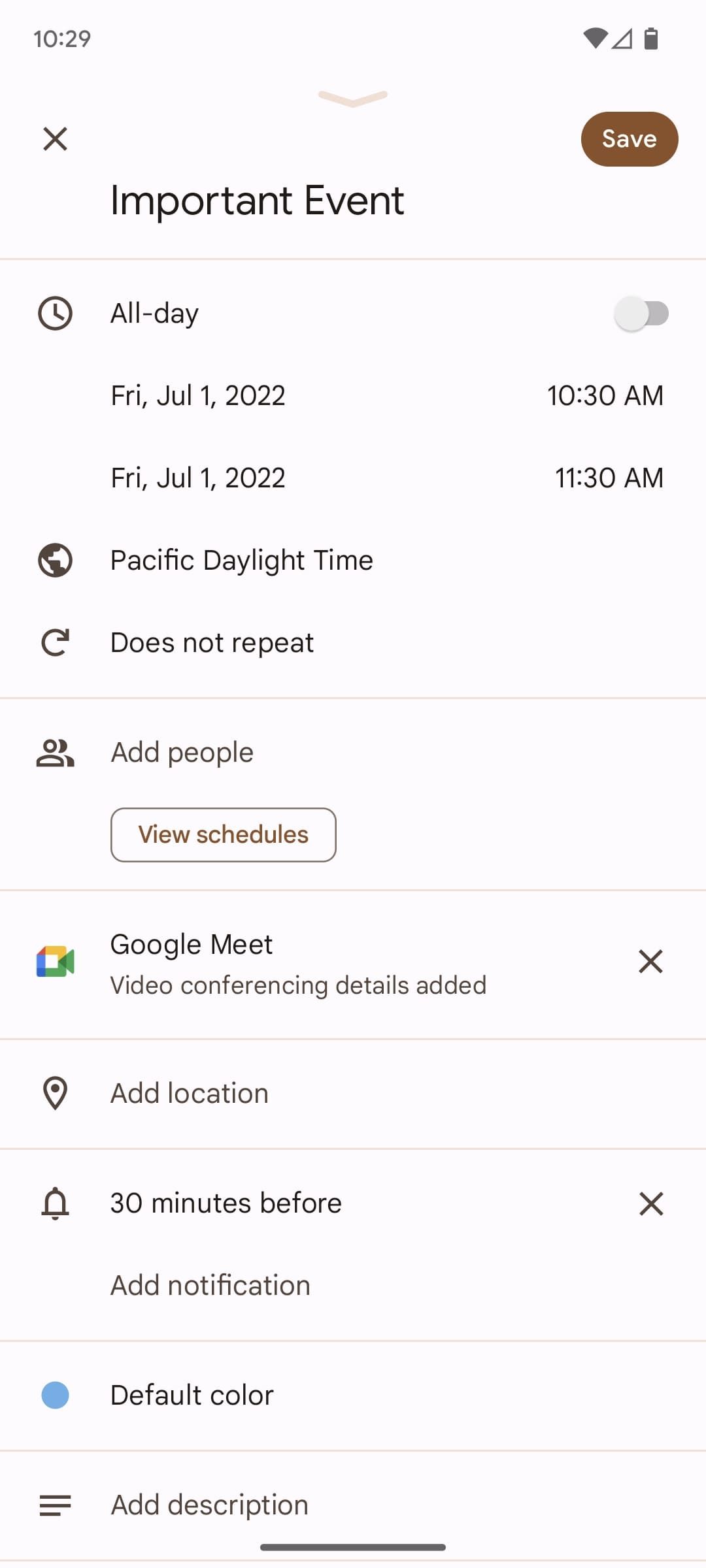
- Selecione um horário predefinido ou selecione Personalizado para adicionar o seu próprio.
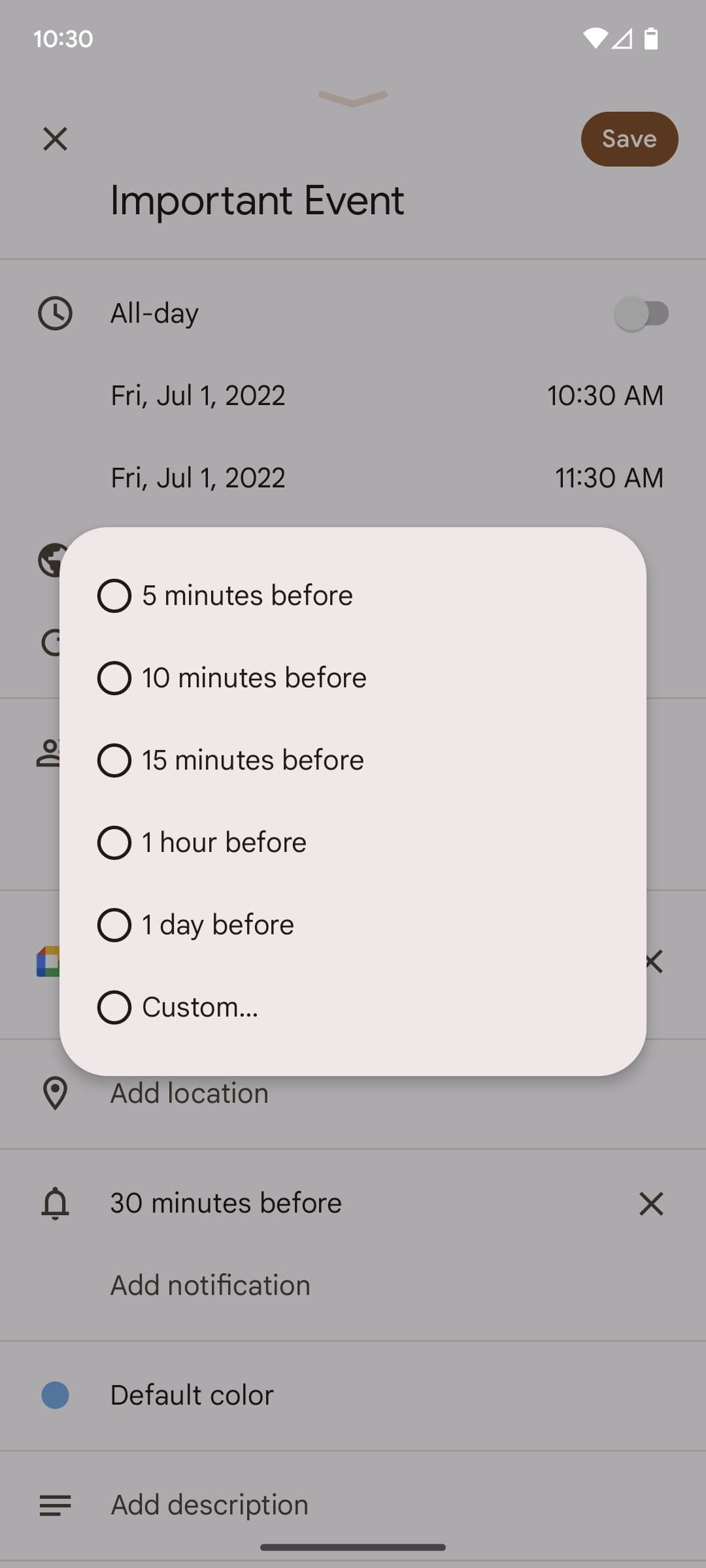
Tocar
X
em qualquer notificação para excluí-la.
6 Envie automaticamente por e-mail sua agenda diária
O Google Agenda contém um dedicado visualização chamada Agenda para ver sua agenda diária. É uma maneira prática de ver seus próximos eventos, mas você também pode receber essas informações por e-mail diariamente. Depois de ativar isso, você não precisa abrir o Google Agenda para ver seu itinerário. No entanto, você usará a versão desktop do Google Agenda para configurá-lo. Veja como fazer isso.
- Abrir Google Agenda na sua área de trabalho.
- Encontre um calendário e passe o mouse sobre ele.
- Clique no Três pontos botão.
- Clique Configurações e compartilhamento.
- Role para baixo até Outras notificações título e encontrar Agenda diária.
- Ao lado de Agenda diária, selecione o E-mail opção no menu suspenso.
7 Alterar respostas rápidas ao enviar e-mail
O Google Agenda sugere respostas rápidas quando você envia e-mails aos participantes do evento. Existem quatro opções e, embora as mensagens genéricas sejam úteis para a maioria das situações, você pode querer ajustá-las para algo mais pessoal. O processo é rápido e simples.
- Abrir Google Agenda.
- Toque no Cardápio de hambúrguer botão no canto superior esquerdo da tela.
- Role para baixo até Configurações e toque nele.
- Tocar Em geral.
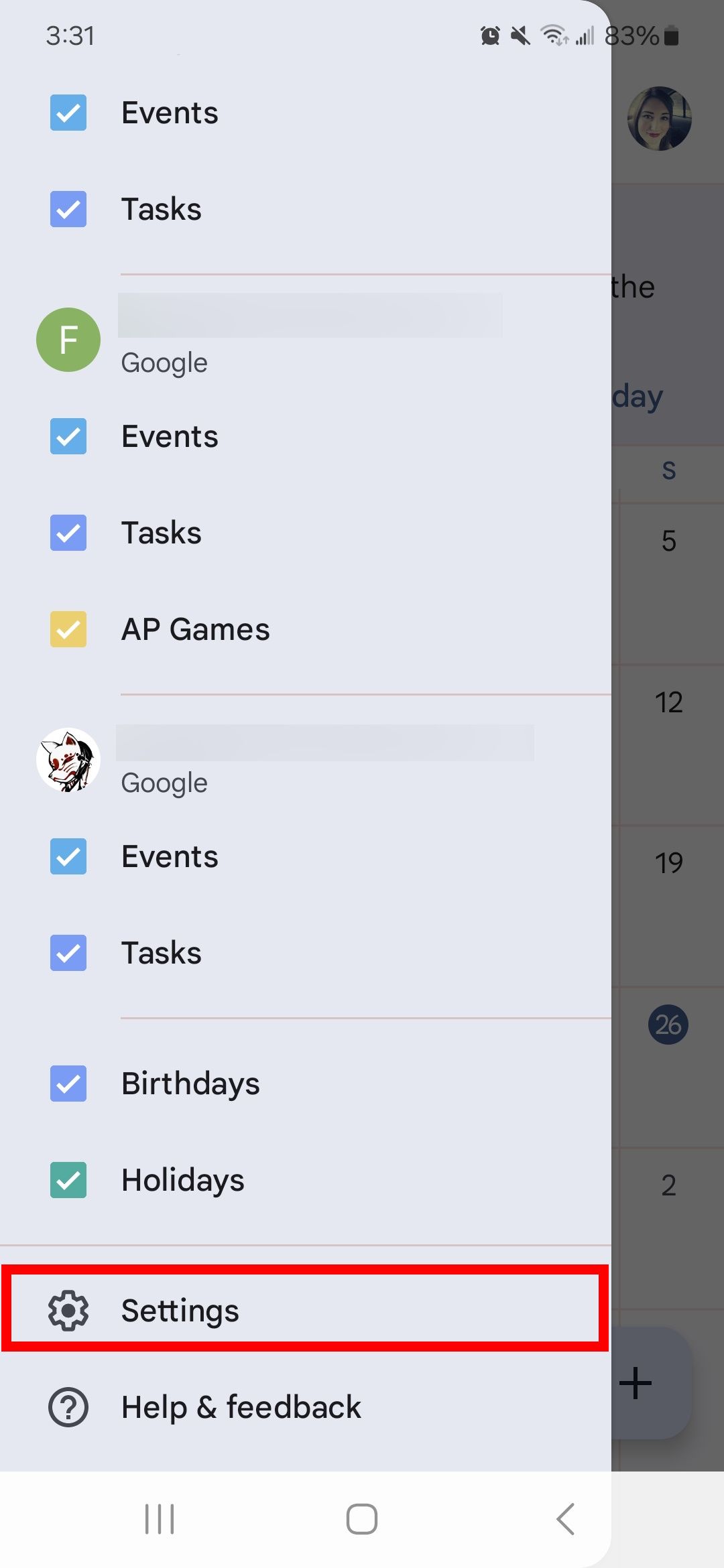
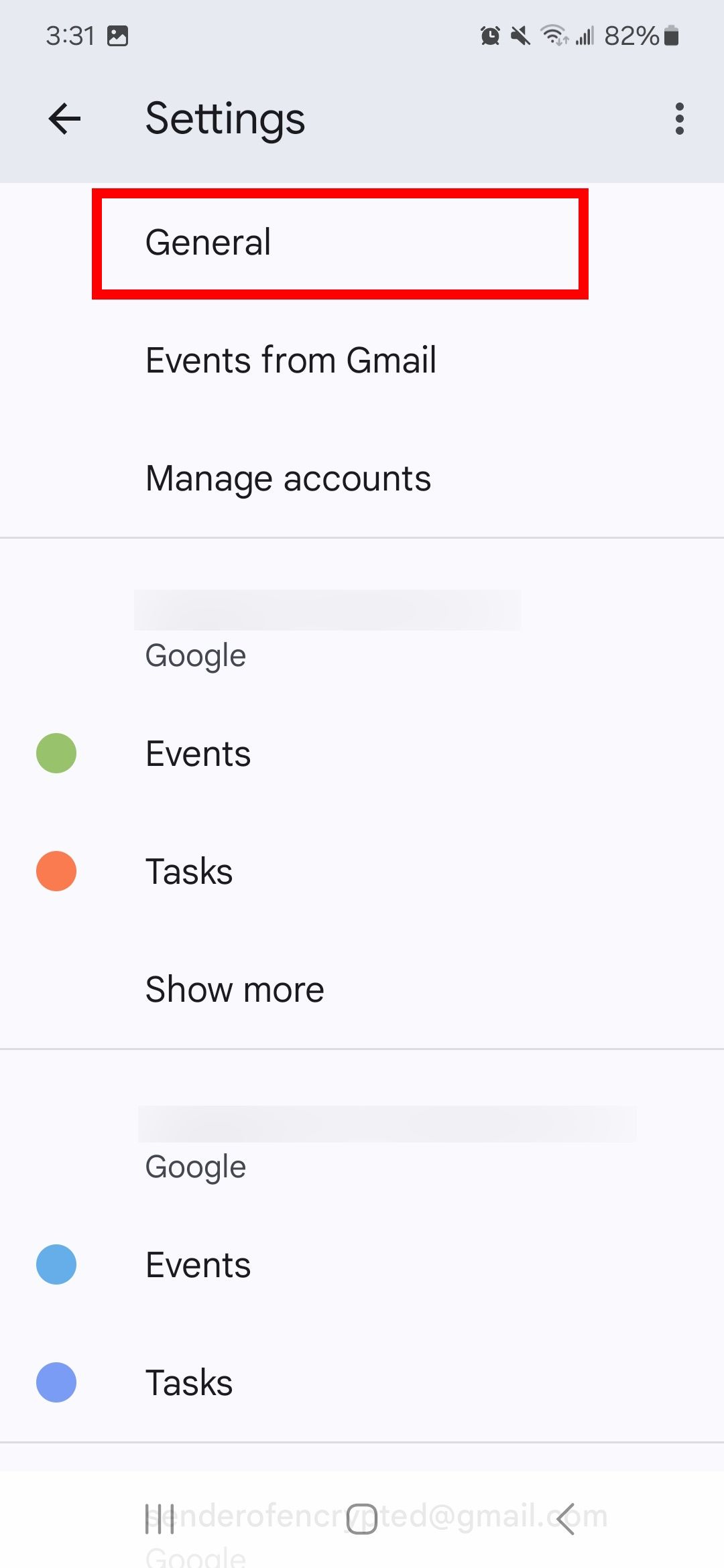
- Role para baixo e toque em Respostas rápidas.
- Toque em qualquer uma das opções; você pode editar as respostas em uma mensagem personalizada.
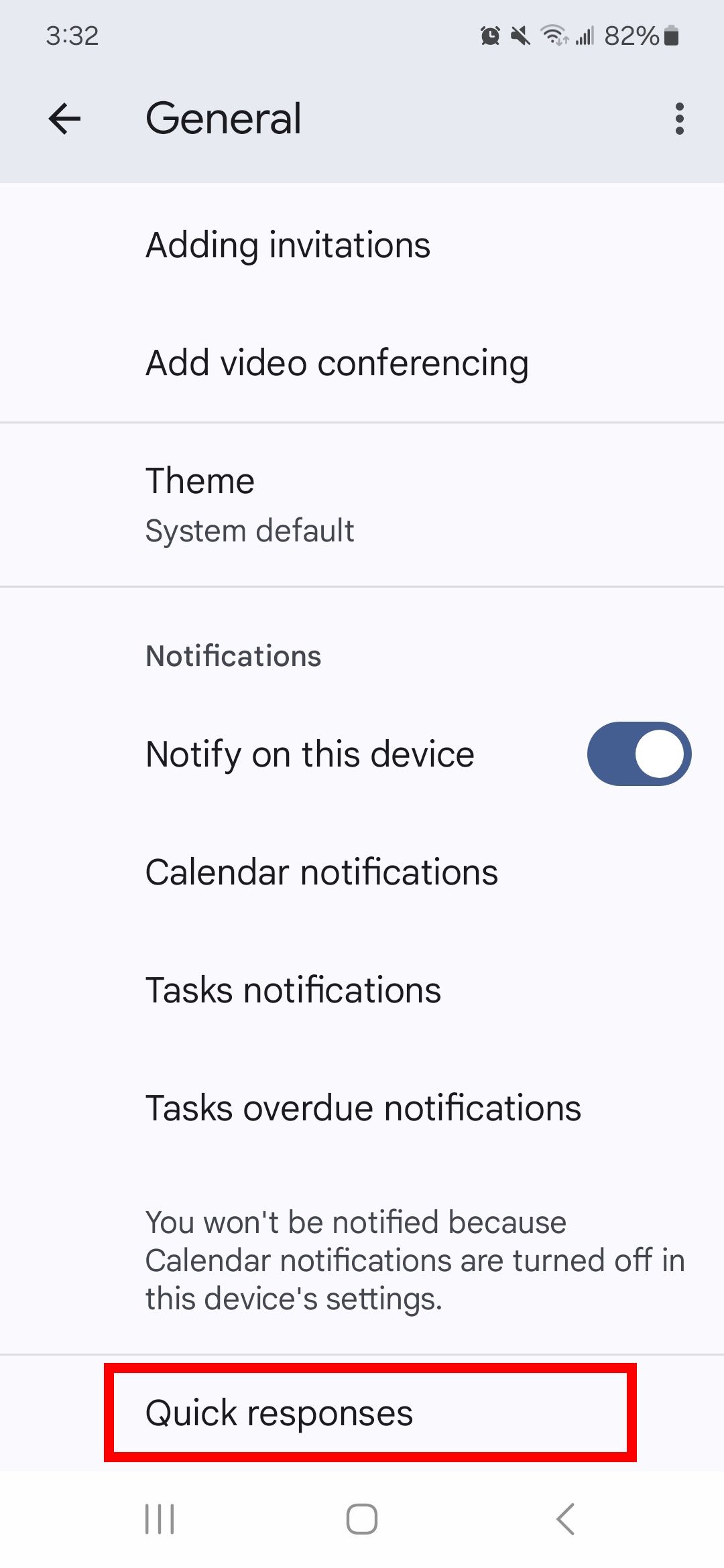
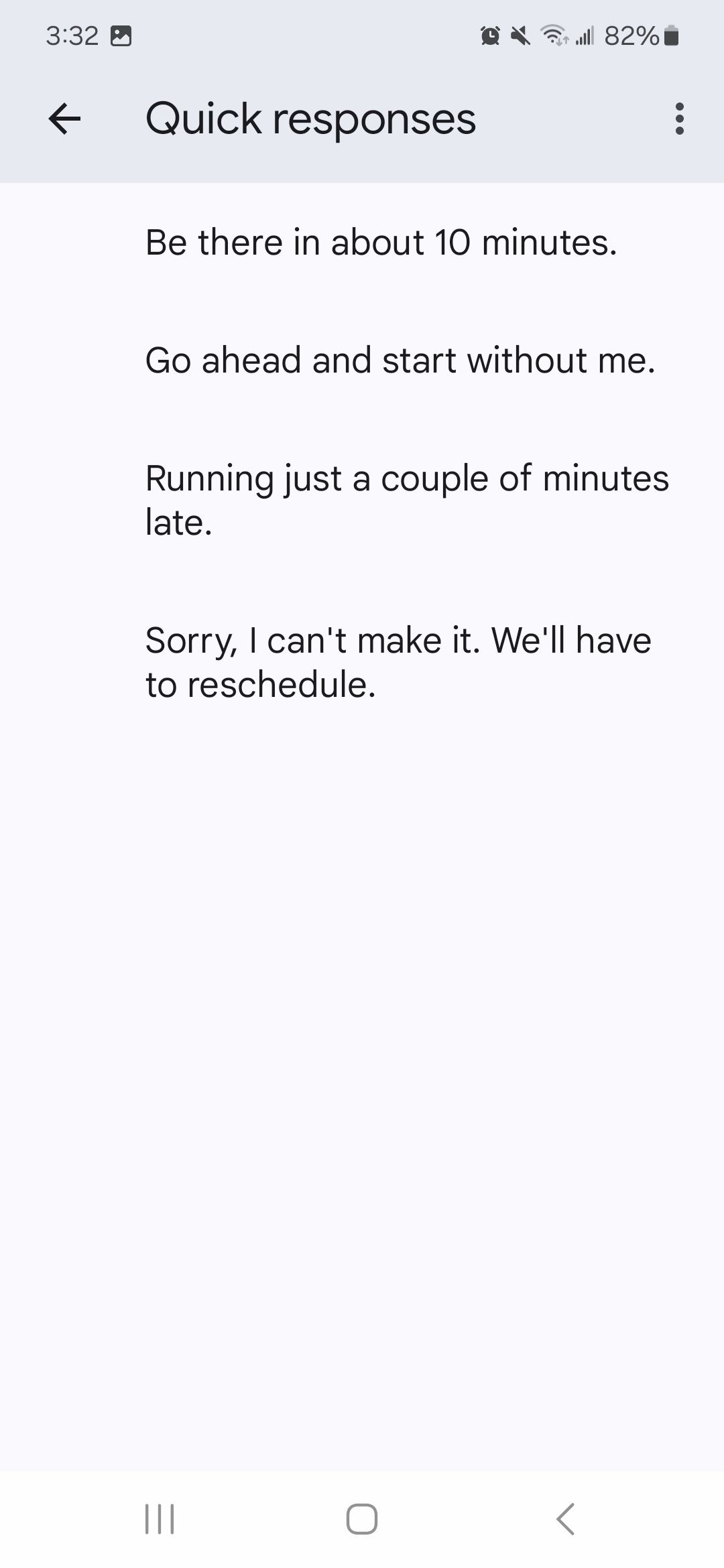
8 Adicione extensões ao Google Agenda
O Google Agenda é popular porque é um calendário simples em sua construção, mas essa também é uma de suas desvantagens, tornando-o um pouco restritivo para alguns usuários. No entanto, assim como o Google Chrome, o Google Agenda possui muitas extensões para aumentar suas capacidades. Vão desde reuniões Zoom integradas até um gerenciador de contatos. Essas integrações funcionam apenas na versão desktop.
- Abrir Google Agenda na sua área de trabalho.
- Clique no Mais botão no lado direito da tela.
- Pesquise, filtre e instale extensões.
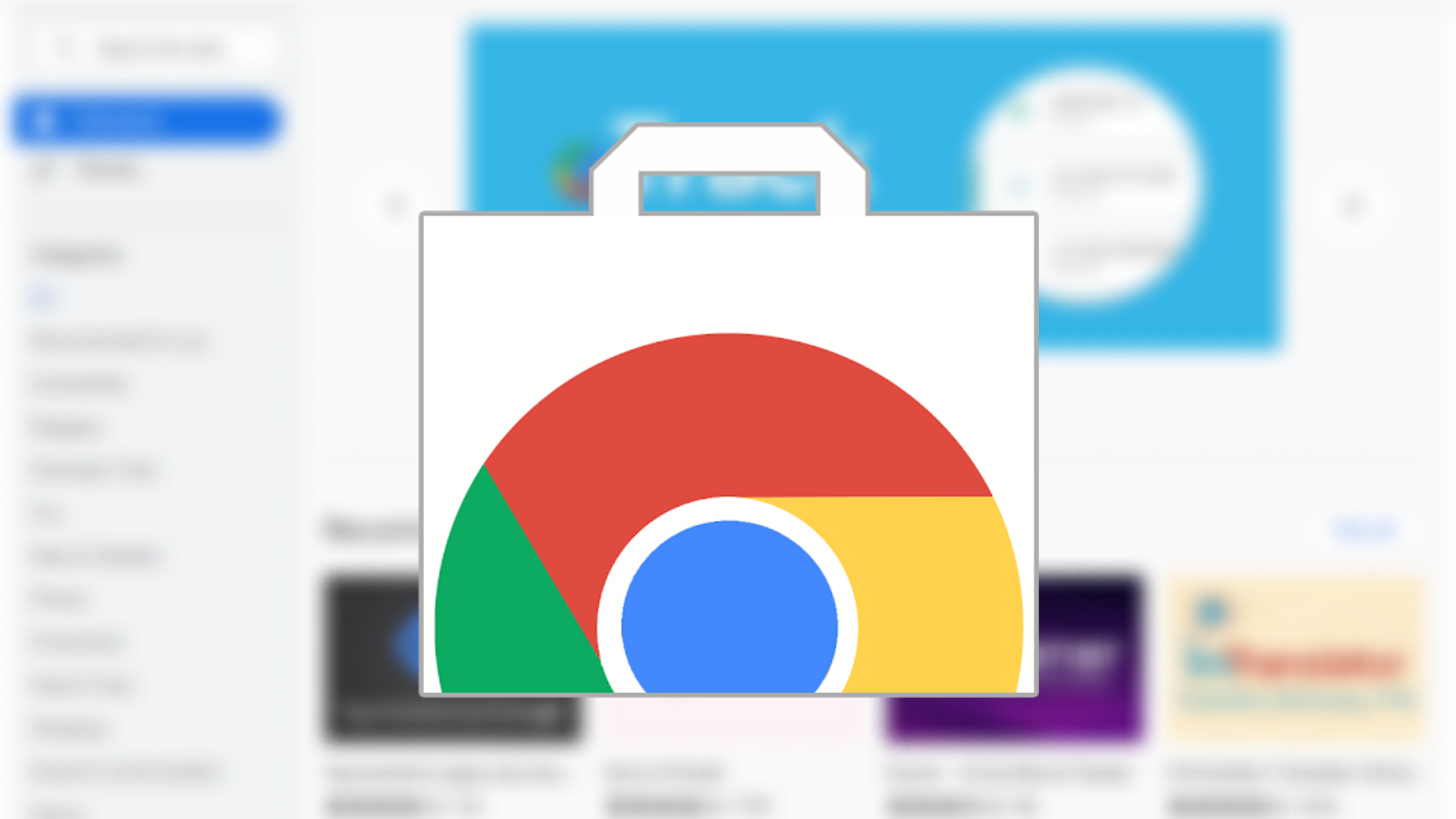
Relacionado
As melhores extensões do Google Chrome
Ligue o navegador Chrome com essas extensões úteis
9 Adicione um fuso horário secundário
Se você trabalha com pessoas de todo o mundo, pode ser fácil ficar confuso com os fusos horários. O Google Agenda pode exibir um fuso horário secundário, para que você possa verificar rapidamente a que horas começa um evento em uma parte diferente do mundo. Este recurso está disponível apenas na área de trabalho.
- Clique no Configurações botão (o ícone Cog) no canto superior direito da tela.
- Clique Configurações no menu suspenso.
- Clique no Fuso horário indo da barra lateral.
- Verifique o Exibir fuso horário secundário caixa de seleção.
- Escolha um fuso horário no menu suspenso.
- Volte ao seu calendário para ver o fuso horário secundário exibido à esquerda do principal.
Os fusos horários secundários só podem ser visualizados no
Dia
e
Semana
visualizações de calendário.
10 Restaurar e recuperar eventos excluídos
Todo mundo excluiu acidentalmente um evento importante em algum momento. O recurso Lixeira do Google Agenda permite recuperar eventos excluídos, restaurando todas as informações associadas ao estado em que o evento estava antes de você excluí-lo. Este recurso é exclusivo da versão desktop do Agenda.
- Clique no Menu de configurações botão (ícone de engrenagem) no canto superior direito.
- Clique Lixo no menu suspenso.
- Marque as caixas de seleção ao lado dos eventos que deseja recuperar.
- Um novo botão (seta apontando para trás) agora aparece acima dos seus eventos. Clique aqui para restaurar os eventos selecionados.
Os eventos na sua Lixeira são excluídos após 30 dias. Recomendamos excluir apenas eventos dentro de um mês a partir da data, caso você precise recuperá-los.
11 Ative o modo escuro para facilitar a visualização
O Google Agenda apresenta um modo escuro ao usar a versão web para desktop. Você pode alterar a aparência clicando no ícone Cog. Você pode alternar entre o modo escuro ou o modo claro sempre que desejar. Veja como:
- Abrir Google Agenda na sua área de trabalho.
- Clique no Menu de configurações (Ícone de engrenagem).
- Selecione Aparência.
- Clique Escuro.
- Escolher Feito para aplicar as configurações.
Você também pode alterar a cor definida no modo claro.
12 Adicionar anexos a um evento do Google Agenda
Você pode usar o Google Agenda para marcar reuniões com o Google Meet ou adicionar links do Zoom a um evento. Antes de ir para uma reunião, você deseja acessar a agenda ou ler o projeto discutido. O Google Agenda possui um local para inserir anexos. Você pode adicionar documentos diretamente nas entradas do Calendário na área de trabalho e abri-los no aplicativo Calendário. Veja como adicionar anexos aos eventos do Google Agenda:
- Abrir Google Agenda na sua área de trabalho.
- Selecione um evento.
- Clique no Botão Editar (parece um lápis).
- Selecione Adicionar um anexo do Google Drive (ícone do Google Drive).
- Escolha um anexo do seu Google Drive; selecione Carregar para adicionar um novo.
- Clique Inserir.
- Selecione Salvar no topo.
Organize sua vida com um ótimo aplicativo de calendário
O Google Agenda é uma ótima ferramenta organizacional. Você pode usá-lo para gravar eventos importantes, colaborar com outras pessoas no Google Workspace, configurar videoconferências ou conectá-lo a diferentes widgets e aplicativos para realizar tarefas diárias mais complexas ou minuciosas. Se você usa outros aplicativos de calendário, como iCal e Outline, e deseja mudar, tente exportar os dados de outro calendário.