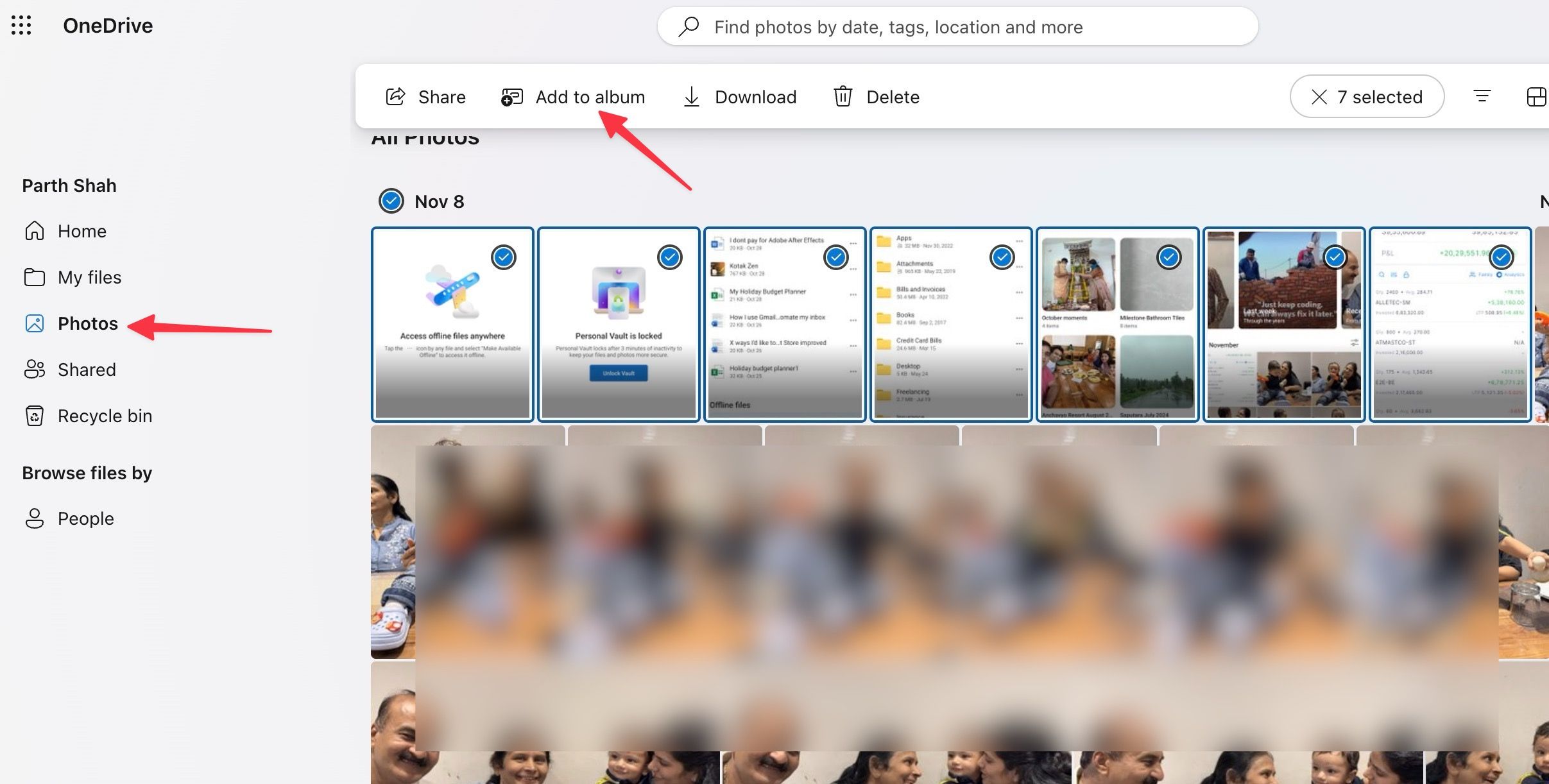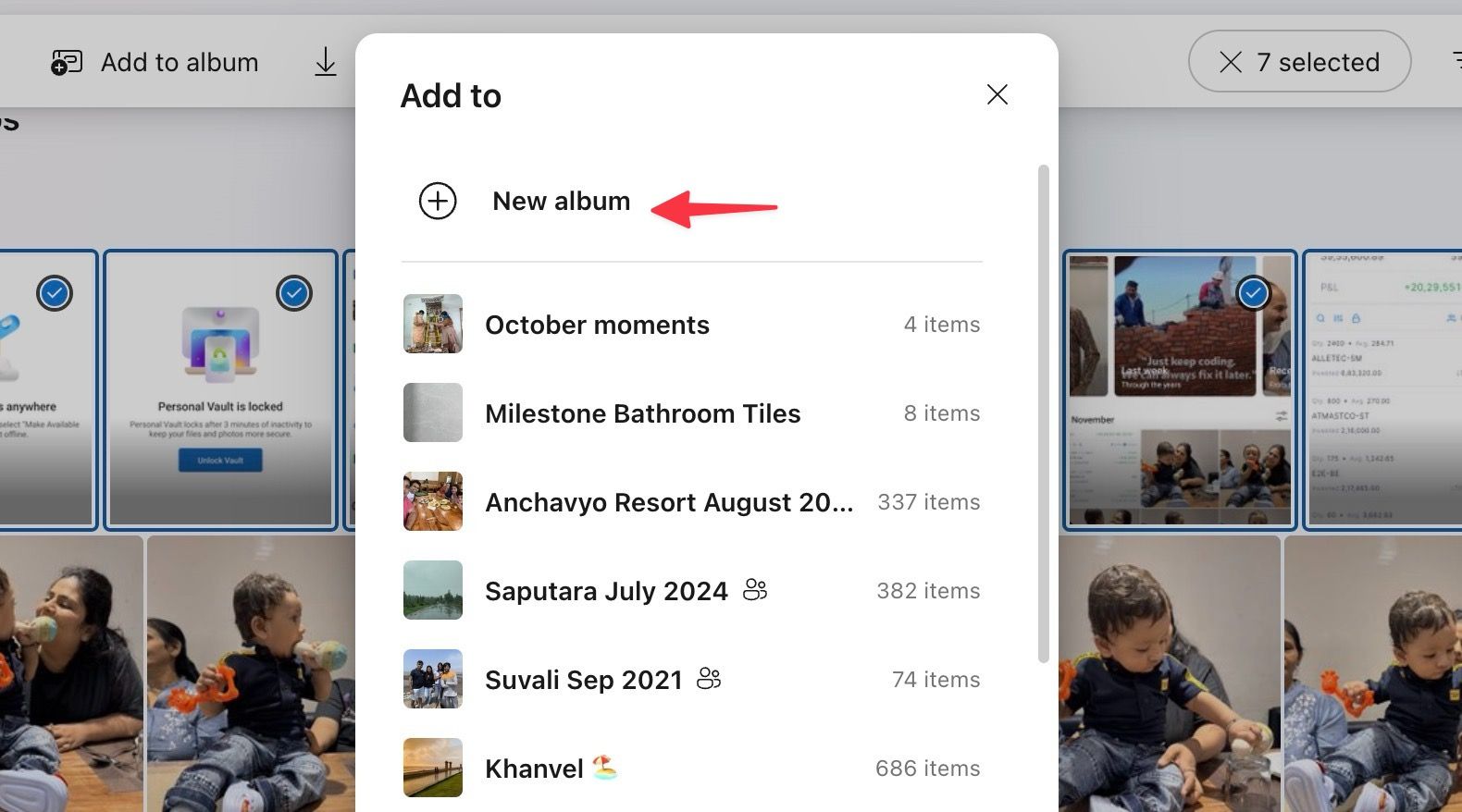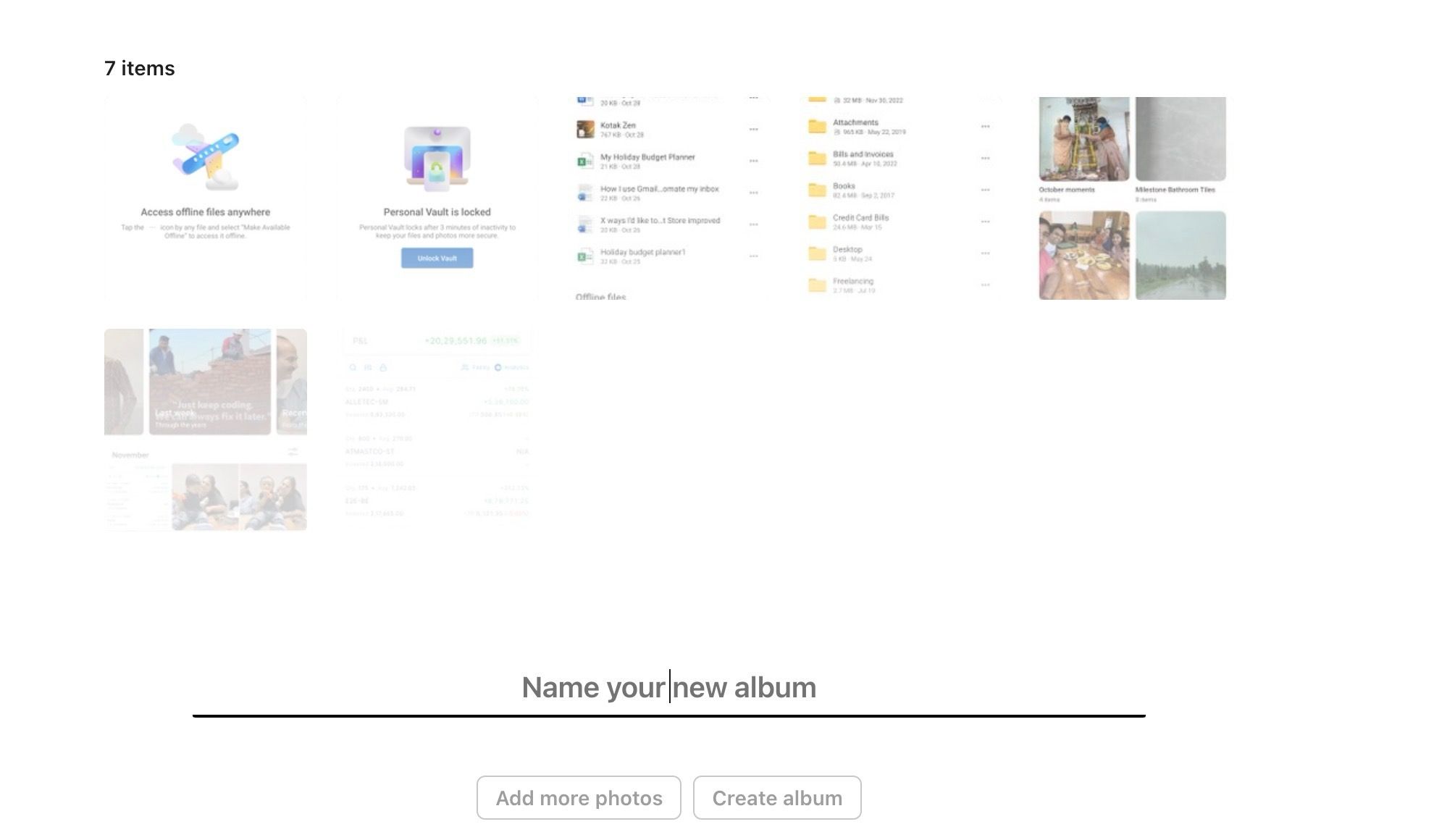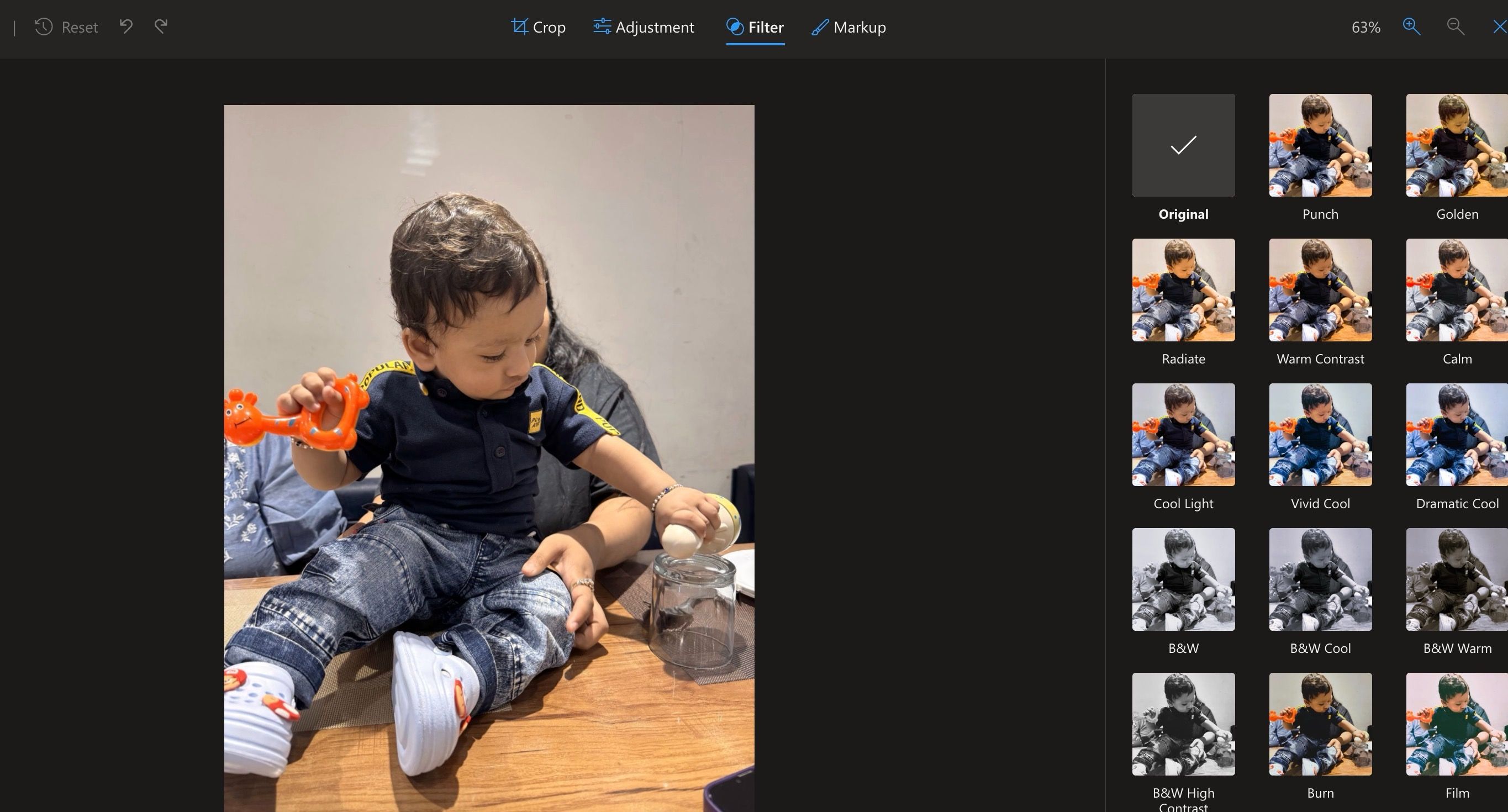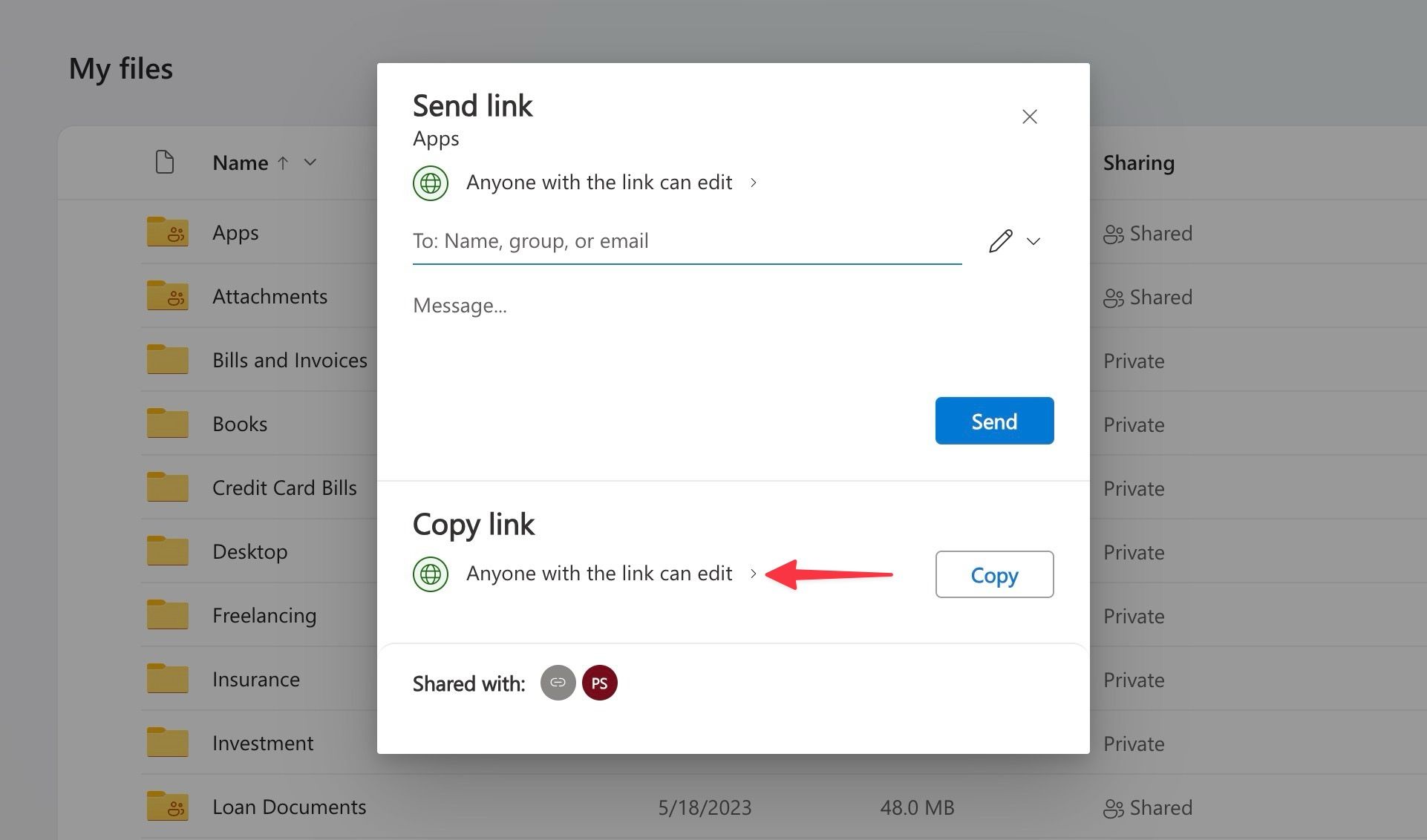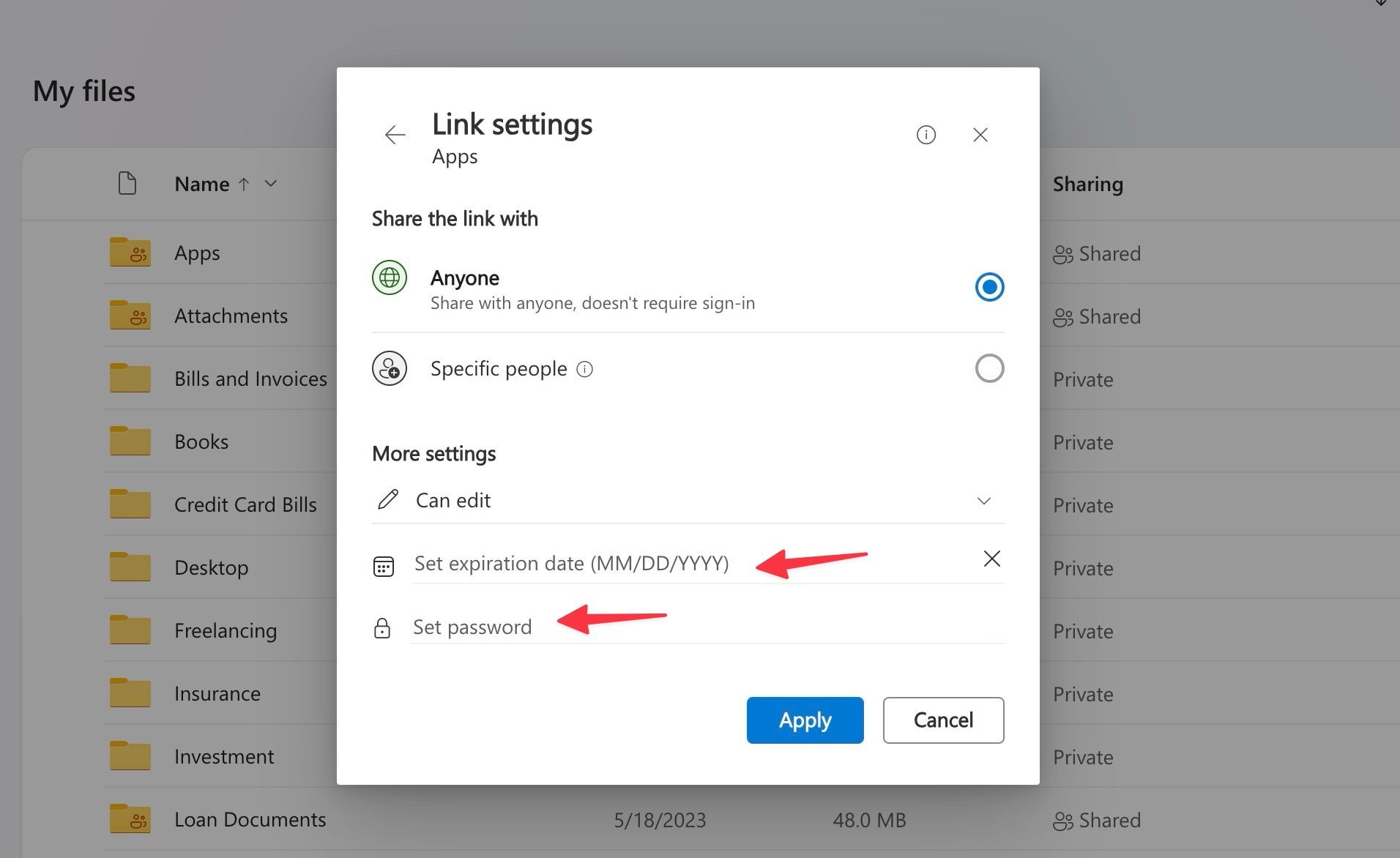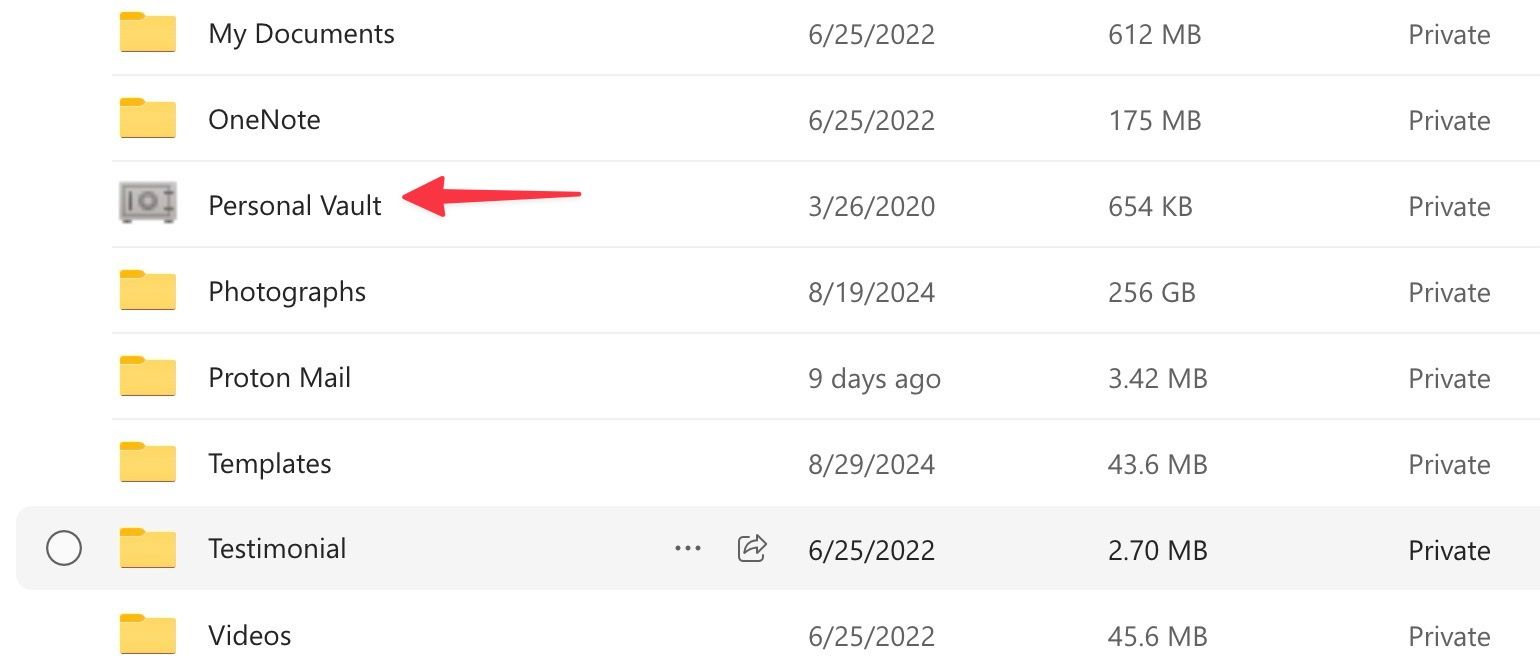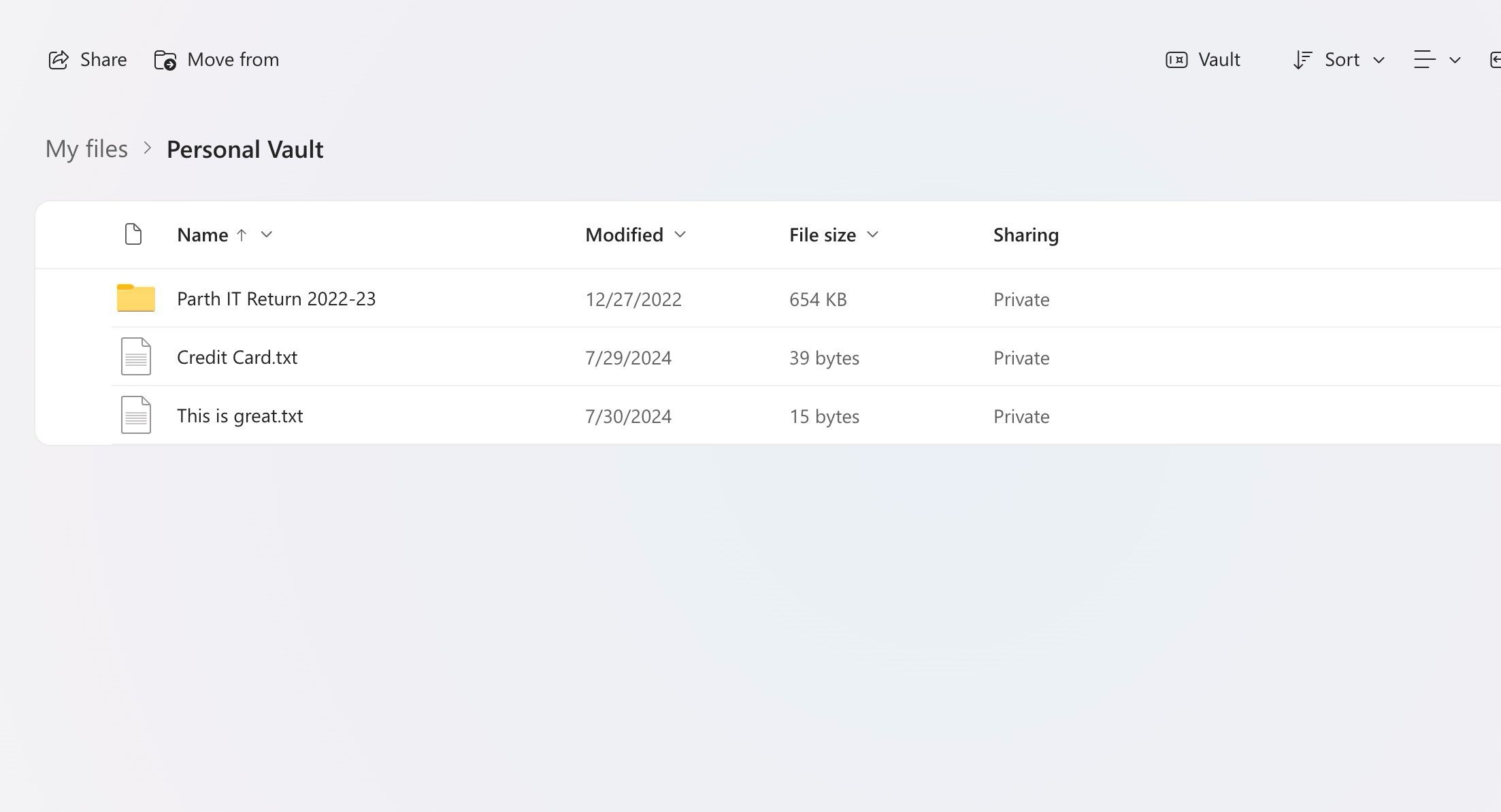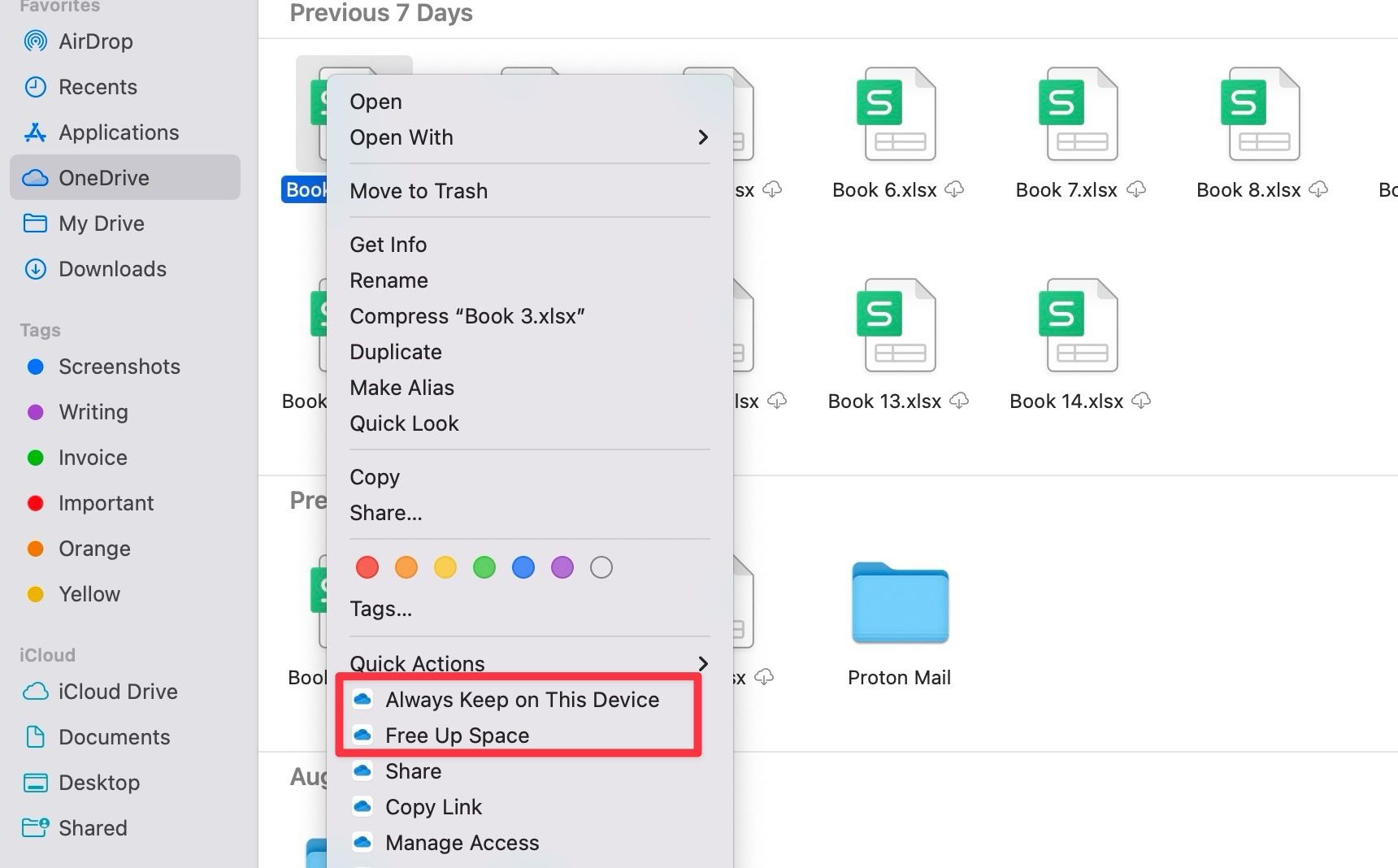OneDrive é a solução de armazenamento em nuvem ideal para muitos, com integração robusta com aplicativos Microsoft 365 e Windows, aplicativos móveis, Personal Vault e gerenciamento de mídia capaz. Você encontrará uma lista de recursos úteis para gerenciar, compartilhar e proteger seus arquivos como um profissional. Desde a colaboração perfeita em documentos em tempo real até o backup automático de fotos, o OneDrive é o melhor companheiro de produtividade em meu telefone e desktop Android. Quer você seja um usuário novo do OneDrive ou já existente, confira minhas principais dicas e truques para tirar o melhor proveito dele.
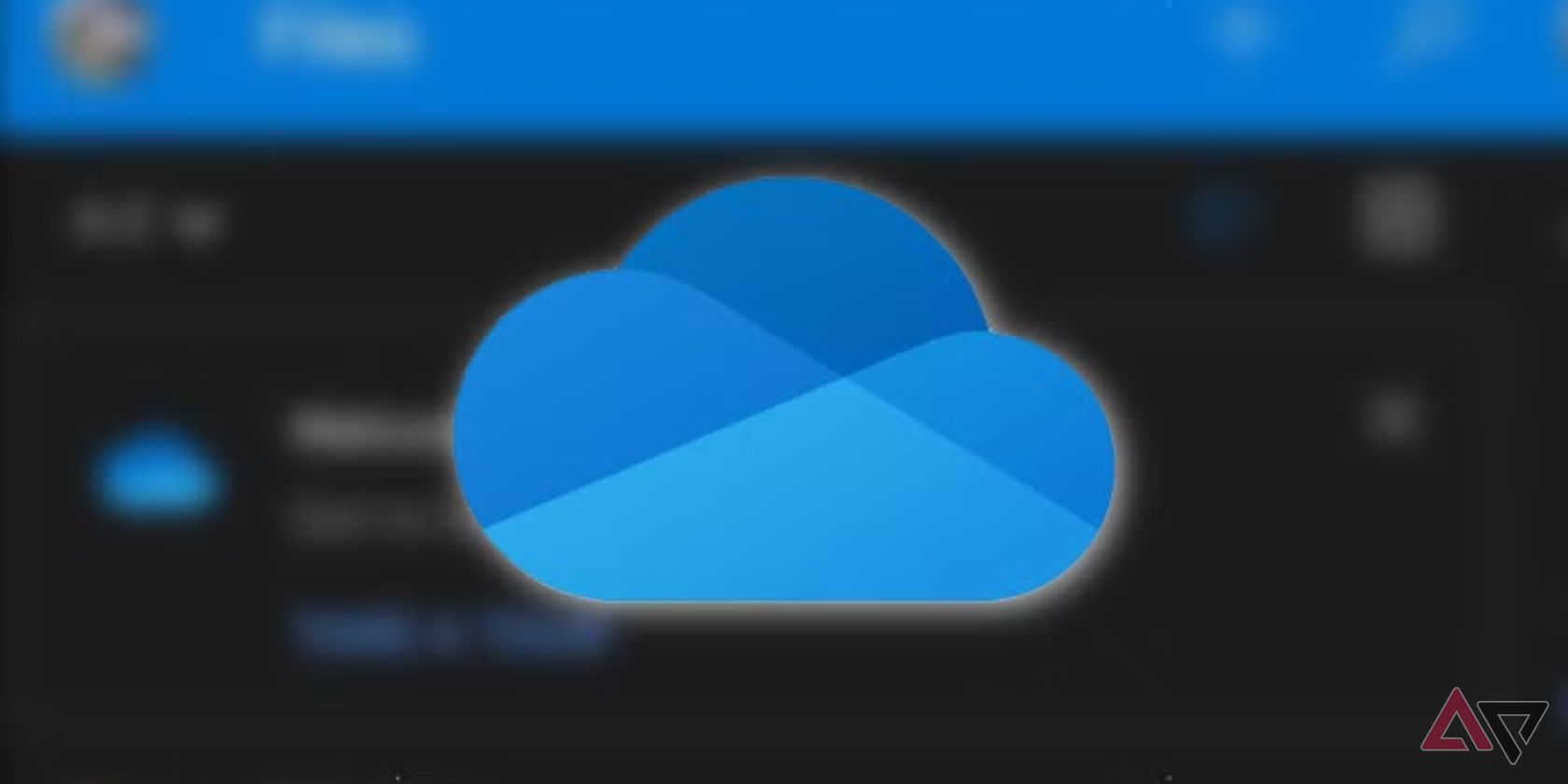
Relacionado
O que é o Microsoft OneDrive?
Tudo o que você precisa saber sobre o Microsoft OneDrive
O OneDrive tem uma visualização de galeria onde você pode dar uma olhada nas fotos e vídeos enviados. Você pode criar álbuns, filtrá-los por local e tipo e marcar os mais importantes como favoritos para facilitar o acesso. Veja como.
- Visita OneDrive na web e entre com os detalhes da sua conta da Microsoft.
- Mova-se para o Fotos guia e selecione imagens e vídeos.
- Clique Adicionar ao álbum no topo.
- Selecione Novo álbum.
- Dê um nome relevante e crie um álbum.
Você pode clicar no ícone de uma pequena estrela abaixo de uma foto ou vídeo para marcá-lo como favorito e acessá-los no mesmo álbum.
8 Edite suas fotos como um profissional
Quer você use o OneDrive na web ou no telefone, ele possui um editor decente para ajustar seus arquivos com apenas alguns cliques. Vamos verificar isso em ação.
- Vá para o Biblioteca de mídia OneDrive na web e selecione uma foto.
- Clique Editar. Você pode girar, redimensionar e cortar imagens, ajustar brilho, exposição, contraste e outras propriedades, aplicar filtros diferentes e explorar as ferramentas de marcação para anotações básicas.
As opções de edição são ainda melhores no aplicativo Fotos com OneDrive no Windows. Você pode apagar photobombers, remover todo o fundo e explorar a integração do Microsoft Designer para editá-los ainda mais com mais opções.
7 Proteja com senha e defina uma data de expiração para arquivos compartilhados
Os recursos de segurança são onde o OneDrive se destaca. Você pode proteger com senha e definir datas de expiração para links confidenciais para manter afastados olhares indiscretos. Eu uso esses recursos o tempo todo ao compartilhar arquivos privados da empresa com membros da equipe.
- Abrir Web do OneDrive e clique no compartilhar menu ao lado de uma pasta ou arquivo.
- Selecione Qualquer pessoa com este link pode editar.
- Defina uma data de validade e uma senha.
- Clique Aplicar e você está pronto para ir.
- Compartilhe a senha com os membros da equipe para que eles possam acessar os arquivos.
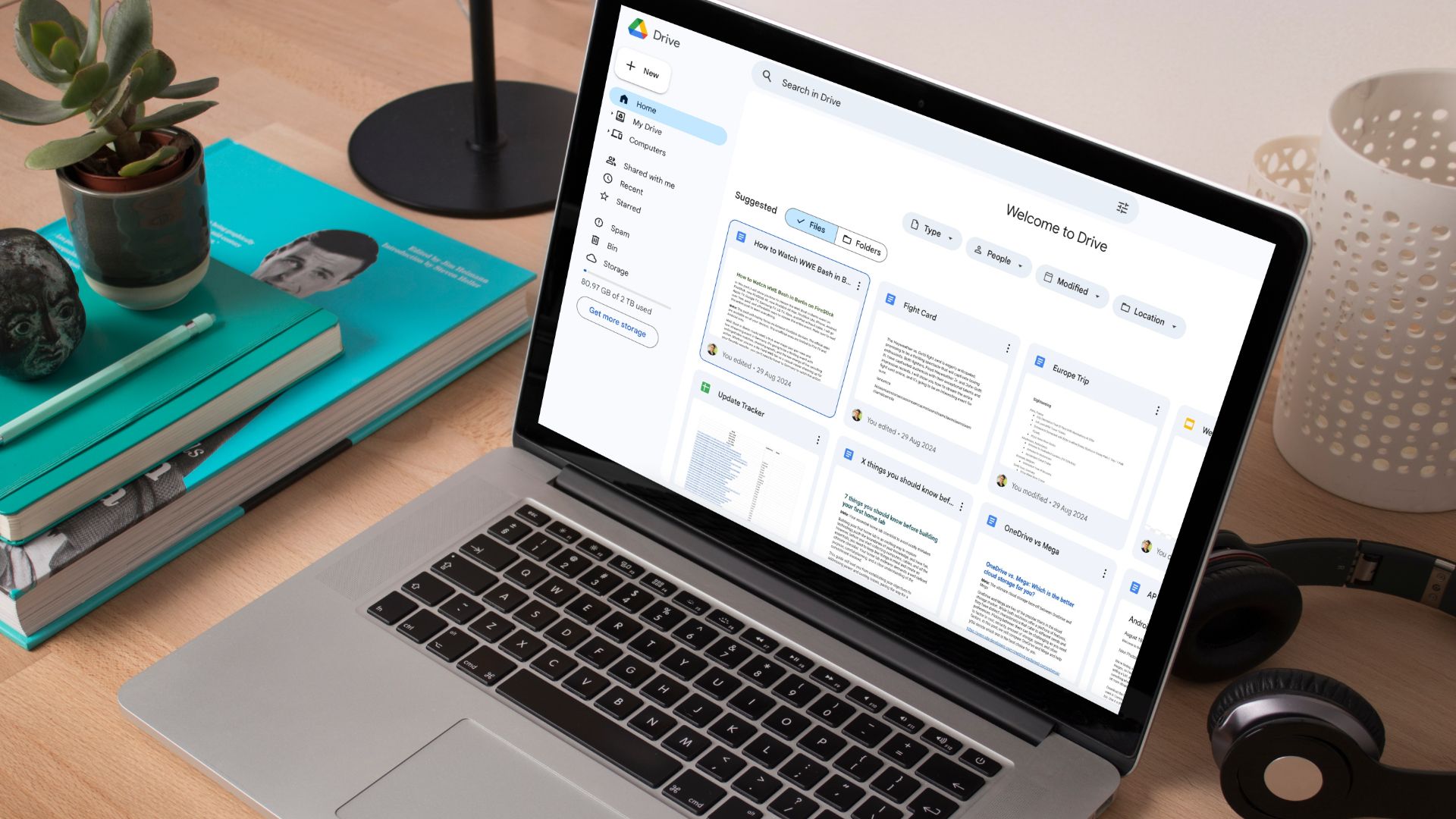
Relacionado
6 recursos que o Google Drive precisa roubar do OneDrive para receber meu dinheiro
Esses recursos do OneDrive me levariam de volta ao Google em um piscar de olhos
6 Configurar e usar o Cofre Pessoal
O Personal Vault é um cofre digital para seus arquivos e documentos de mídia confidenciais. Ele adiciona uma camada extra de segurança e proporciona tranquilidade. Vamos configurar isso.
- Visita OneDrive na web.
- Selecione Cofre Pessoal.
- Faça login com os detalhes da sua conta para autenticação.
- Carregue suas fotos e arquivos confidenciais para o Personal Vault para proteger seus dados.
Configure o Personal Vault em aplicativos móveis do OneDrive e use a biometria para autenticar sua identidade.
Como outras plataformas de armazenamento em nuvem, o OneDrive permite fazer backup automático de suas fotos e vídeos. Você também tem a opção de fazer backup apenas durante o carregamento, fazer backup apenas por Wi-Fi, excluir pastas do dispositivo e organizar arquivos por mês e ano.
- Abrir OneDrive no seu telefone.
- Toque no seu imagem da conta e aberto Configurações.
- Tocar Backup da câmera.
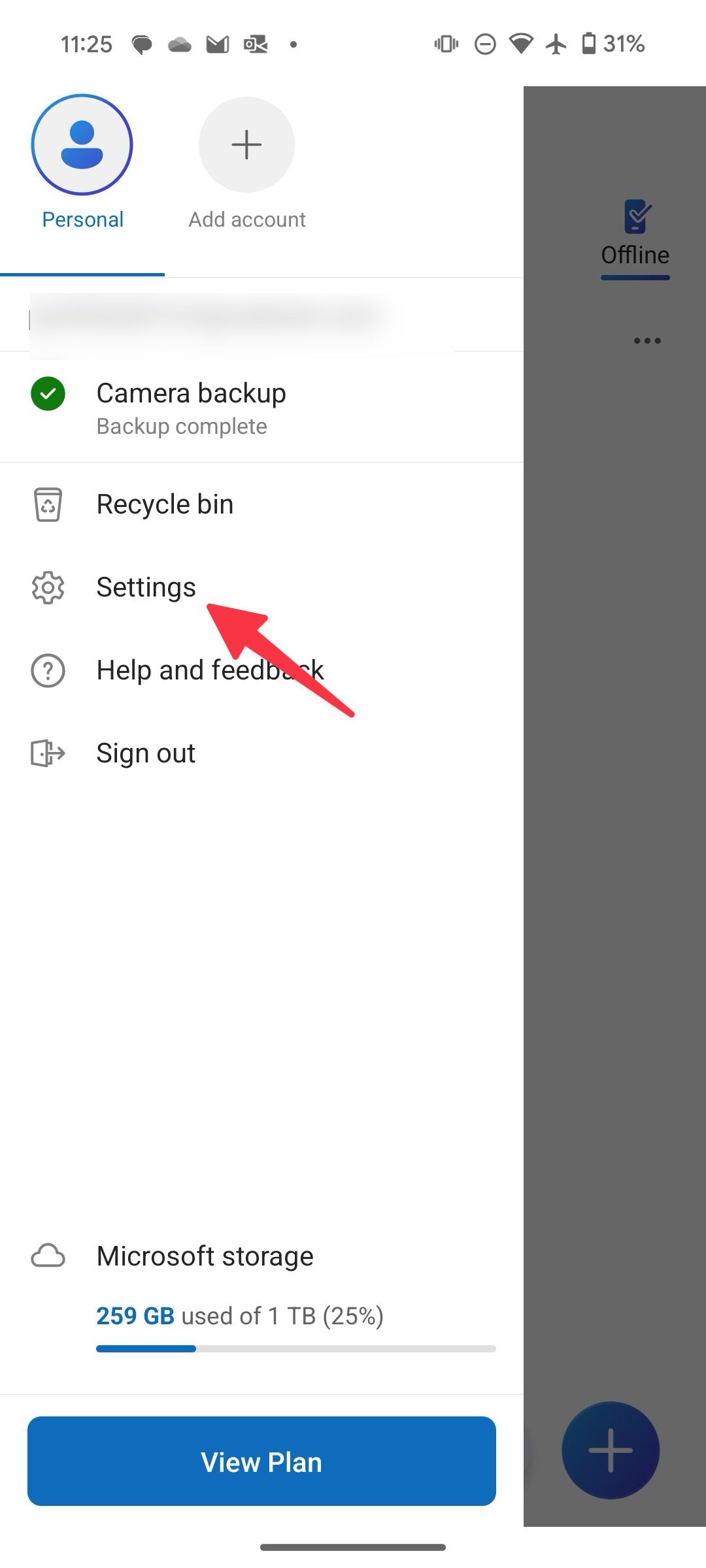
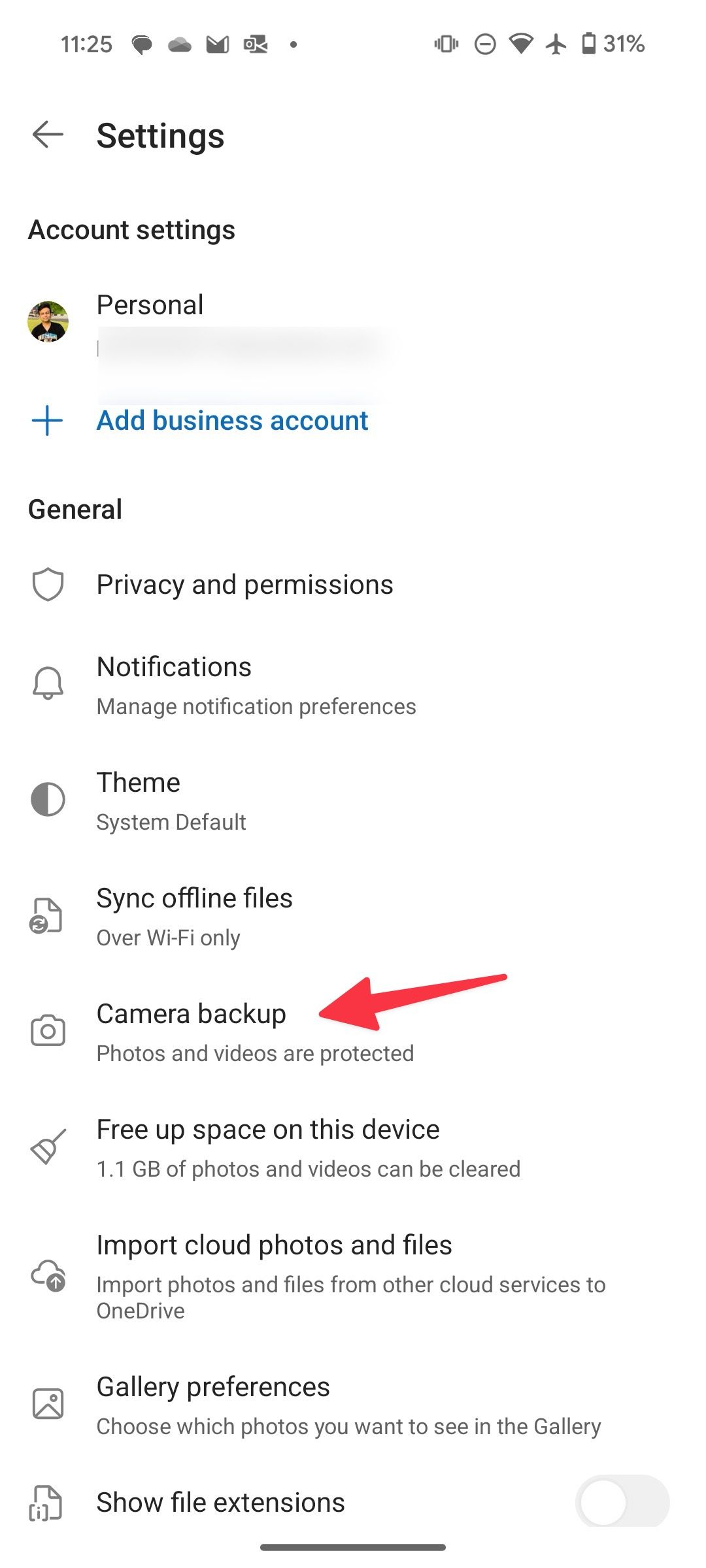
- Você pode incluir vídeos, restringir o processo de backup por Wi-Fi para economizar dados móveis e fazer backup durante o carregamento para economizar bateria.
- Tocar Faça backup das pastas do dispositivo e selecione as pastas locais das quais deseja fazer backup.
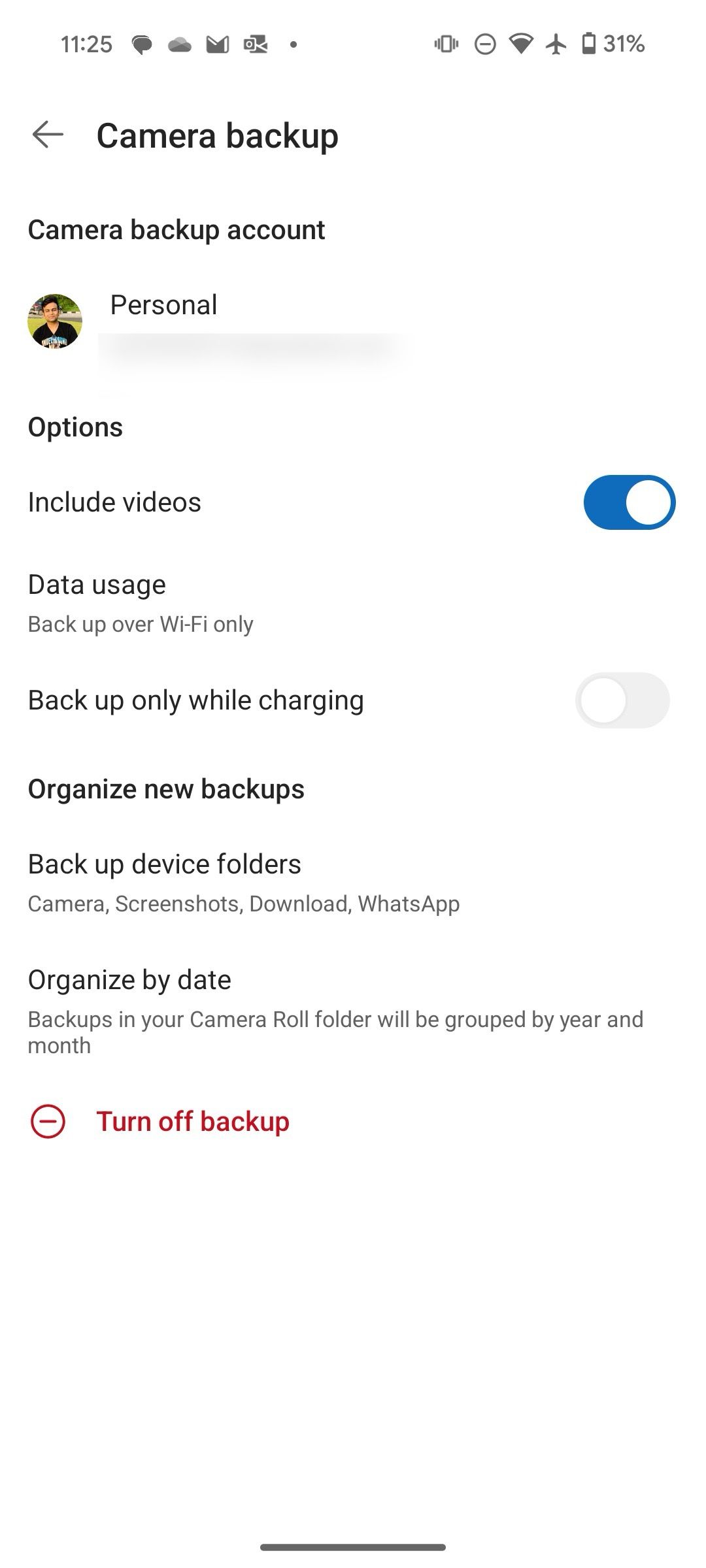
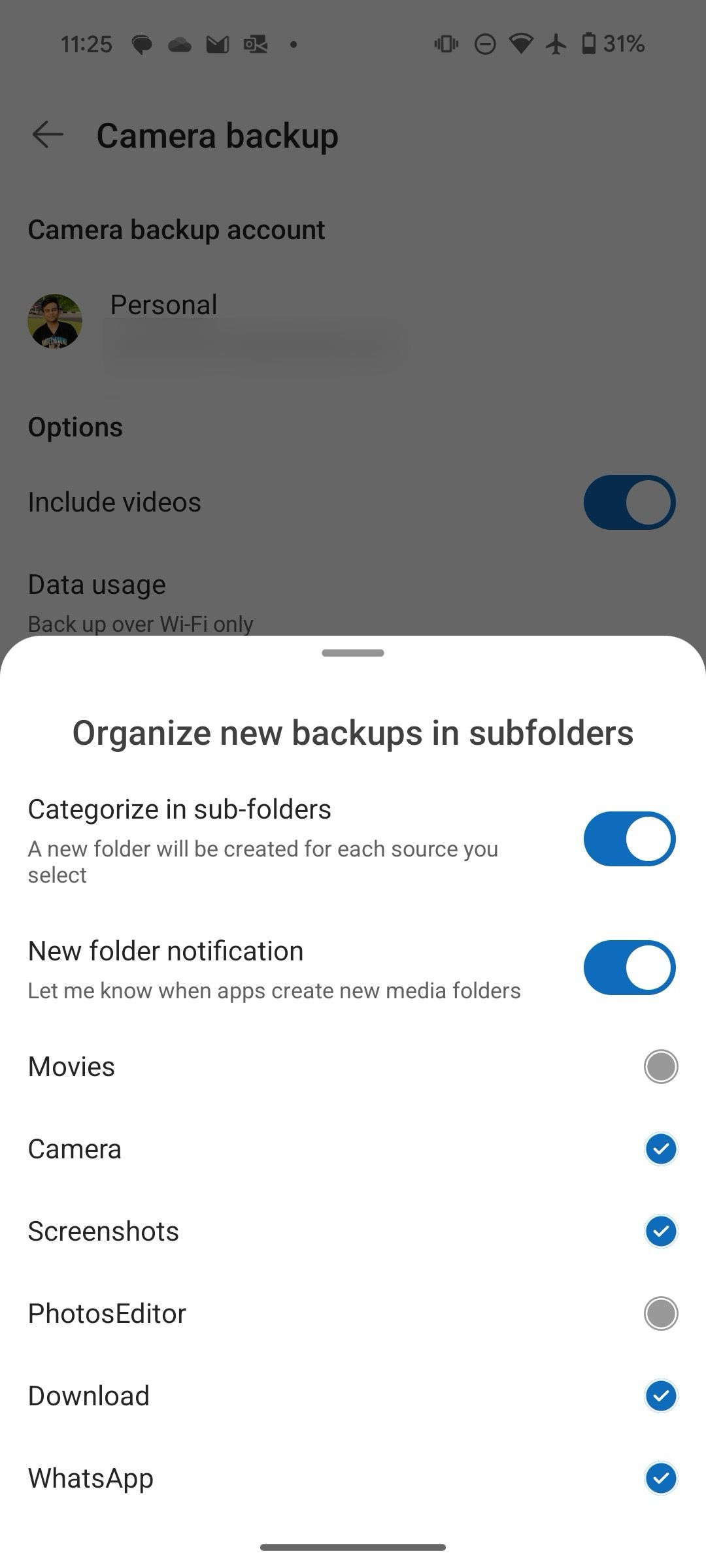
4 Disponibilize seus arquivos do OneDrive offline
Você costuma usar vários arquivos do OneDrive em seu fluxo de trabalho? Você pode marcar esses arquivos e pastas para uso offline e acessá-los sem conexão com a Internet.
- Abrir OneDrive no seu telefone e mova o Arquivos guia.
- Toque no menu flutuante (os três pontos) ao lado de arquivos ou pastas e ligue o Disponibilizar off-line alternar.
- Agora você pode acessar essas pastas e arquivos no Off-line menu no canto superior direito.
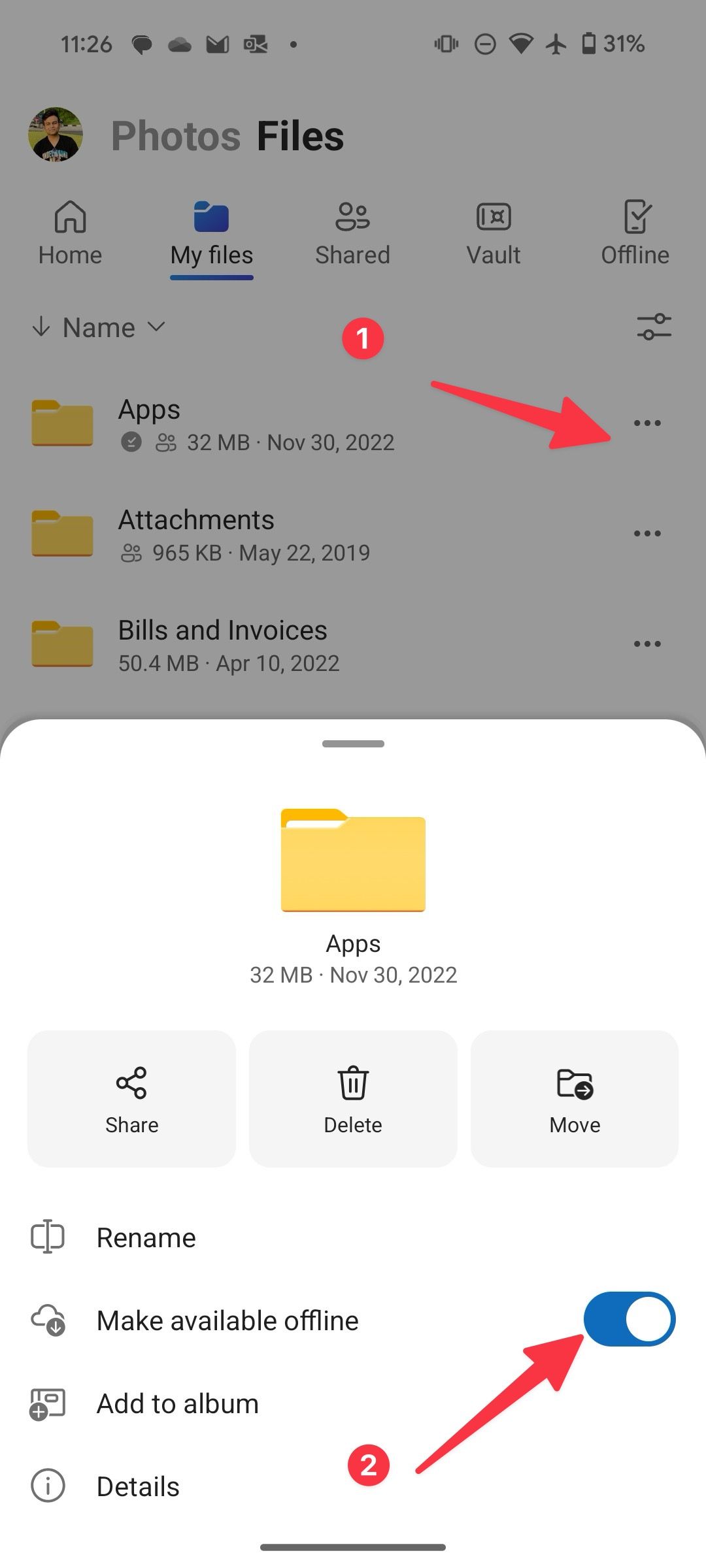
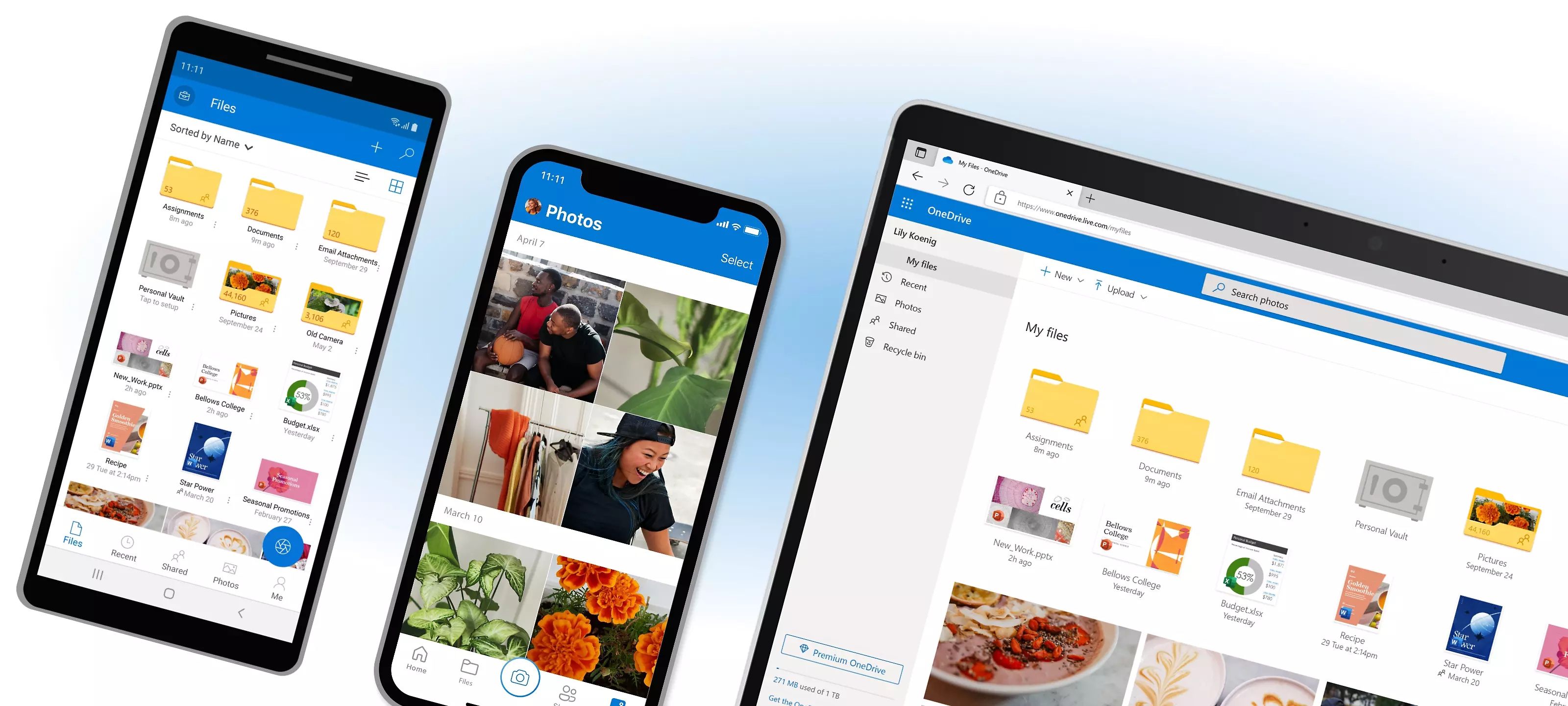
Relacionado
Como criar arquivos e pastas no Microsoft OneDrive
Mantenha seus arquivos organizados desde o início
3 Exclua fotos e vídeos do OneDrive do seu telefone
Se o seu telefone Android estiver com pouco armazenamento, você poderá remover fotos e vídeos dos quais foi feito backup no OneDrive. Assim como o Google Fotos, o OneDrive oferece uma solução com um único toque para realizar o trabalho.
- Vá para Configurações do OneDrive no seu telefone.
- Tocar Libere espaço neste dispositivo.
- Dê uma olhada nas fotos e vídeos e confirme sua decisão.
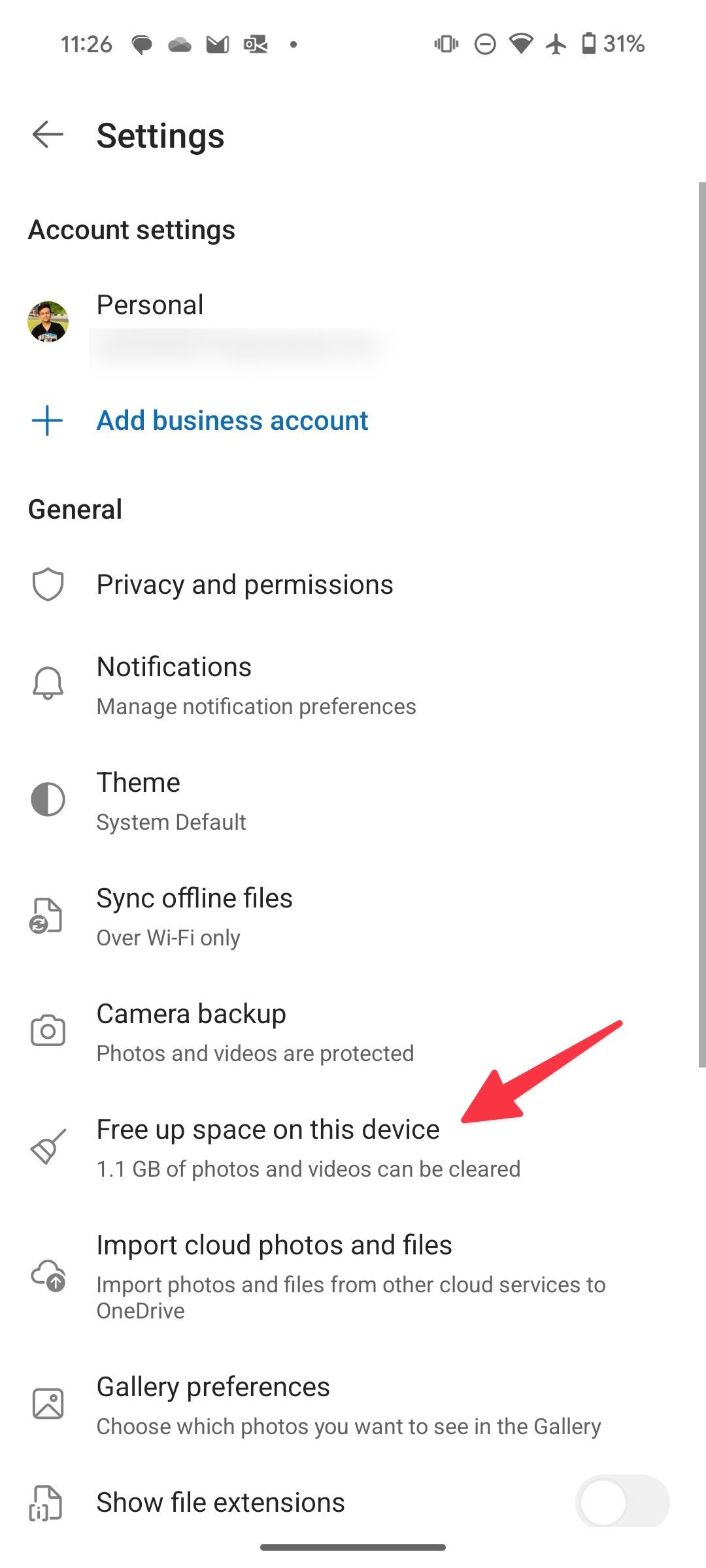
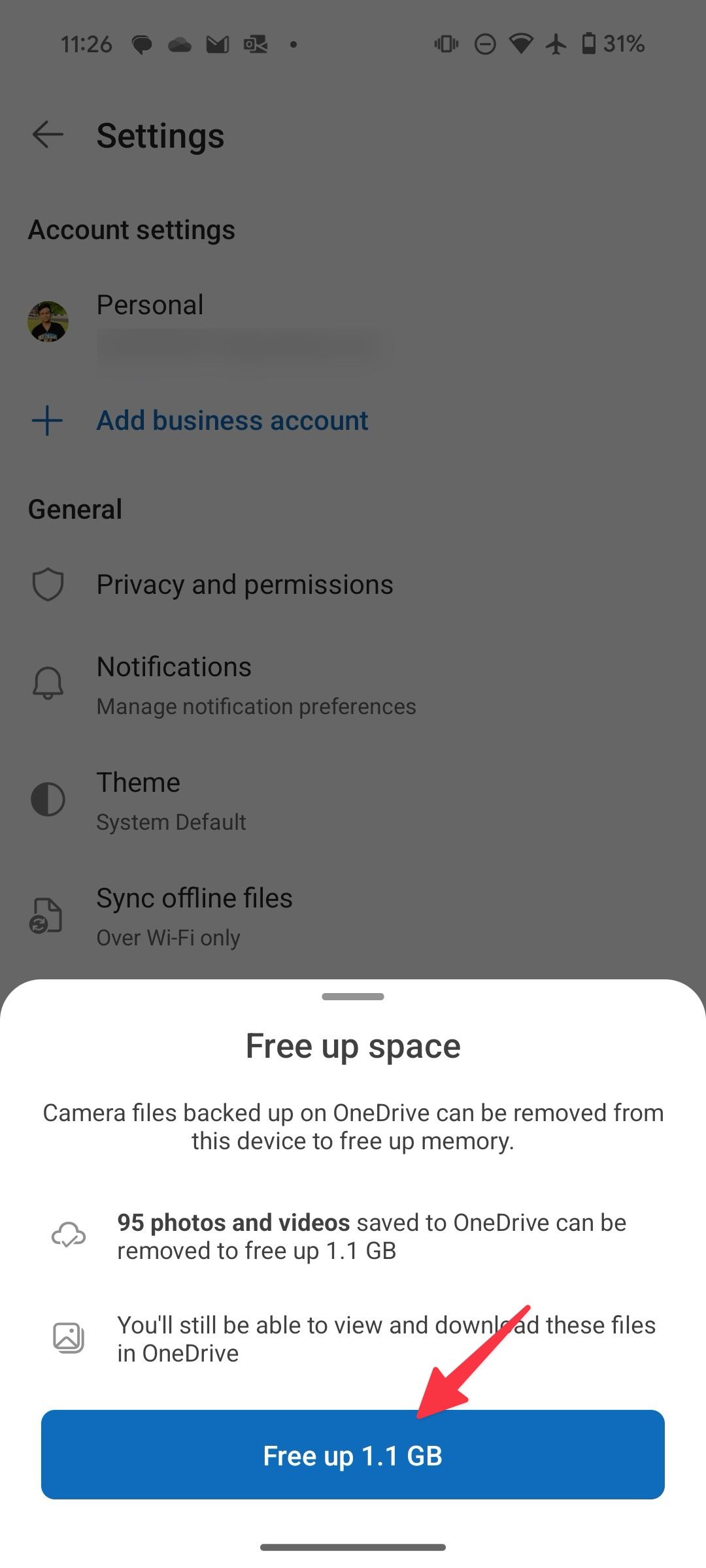
2 Ative o bloqueio de aplicativos no seu telefone
Você armazena dados e arquivos confidenciais em seu aplicativo de armazenamento em nuvem OneDrive? A Microsoft oferece proteção biométrica no iPhone e Android. Veja como configurá-lo.
- Navegue até Configurações do OneDrive (consulte as etapas acima).
- Tocar Bloqueio de aplicativo.
- Crie um PIN de seis dígitos e confirme-o.
- Ligue o Use biometria alternar.
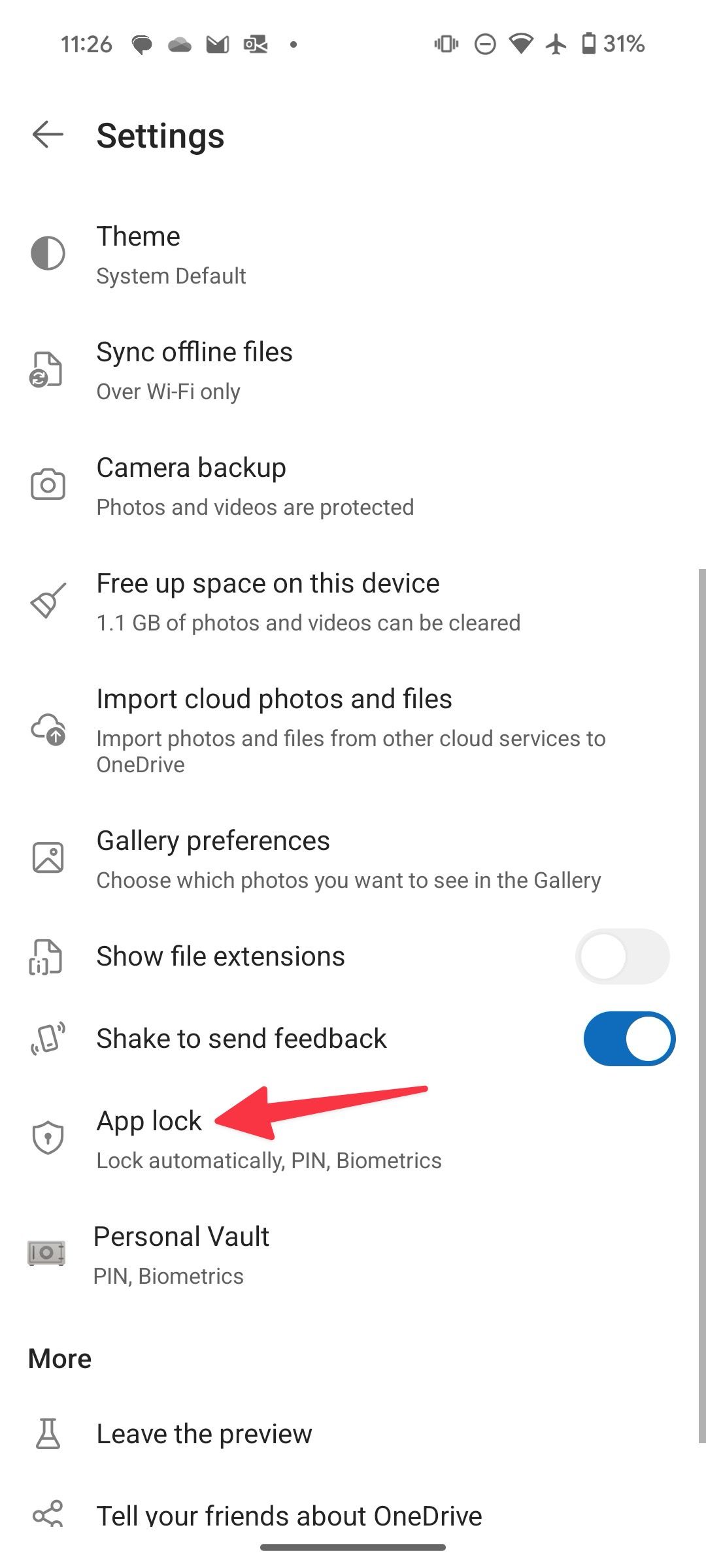
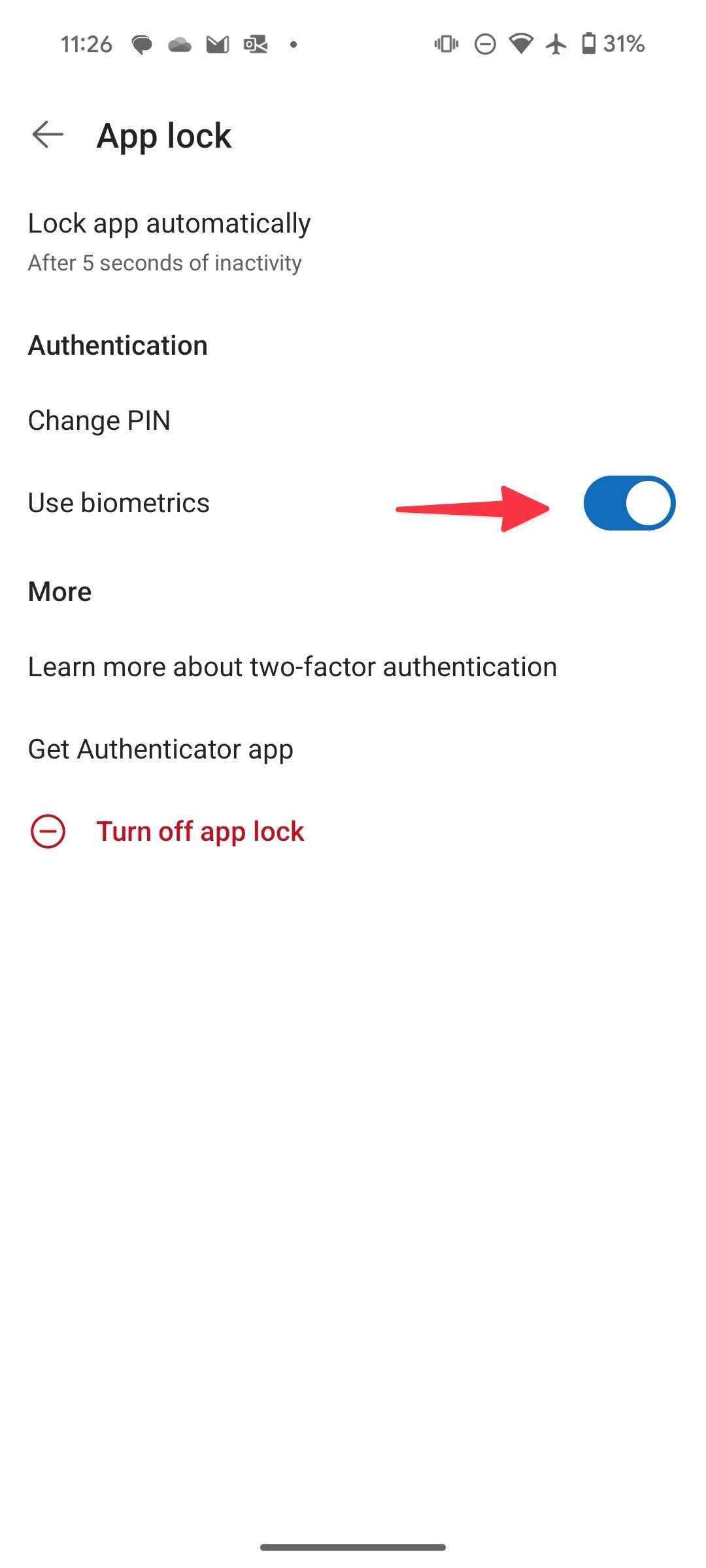
- Desbloqueie sua conta OneDrive com uma impressão digital ou Face ID.
1 Explore arquivos do OneDrive sob demanda
OneDrive oferece suporte a arquivos sob demanda no Windows e Mac. Você pode espelhar sua conta no aplicativo Finder ou File Explorer e baixar contas específicas para economizar armazenamento em seu dispositivo. Tomemos o Mac como exemplo.
- Abrir Localizador e vá para o seu Armazenamento OneDrive.
- Você pode notar pequenos ícones de nuvem abaixo de arquivos e pastas. Indica que os arquivos estão armazenados na nuvem, não no dispositivo.
- Clique com o botão direito em um arquivo e selecione Mantenha sempre este dispositivo para baixá-lo para uso offline.
- Quando terminar o arquivo, selecione Libere espaço no mesmo menu para movê-lo de volta para a nuvem.
Desbloqueie todo o potencial do OneDrive
OneDrive é mais do que armazenamento online. Essas dicas e truques ajudam você a navegar com confiança, colaborar perfeitamente com outras pessoas e proteger seus arquivos como um profissional. O que você está esperando? Abrace a nuvem e descubra um mundo de produtividade e tranquilidade com a plataforma de armazenamento em nuvem da Microsoft.
O OneDrive não está isento de problemas. Falhas podem estragar sua configuração. Confira nosso guia dedicado para corrigir problemas comuns do OneDrive rapidamente.