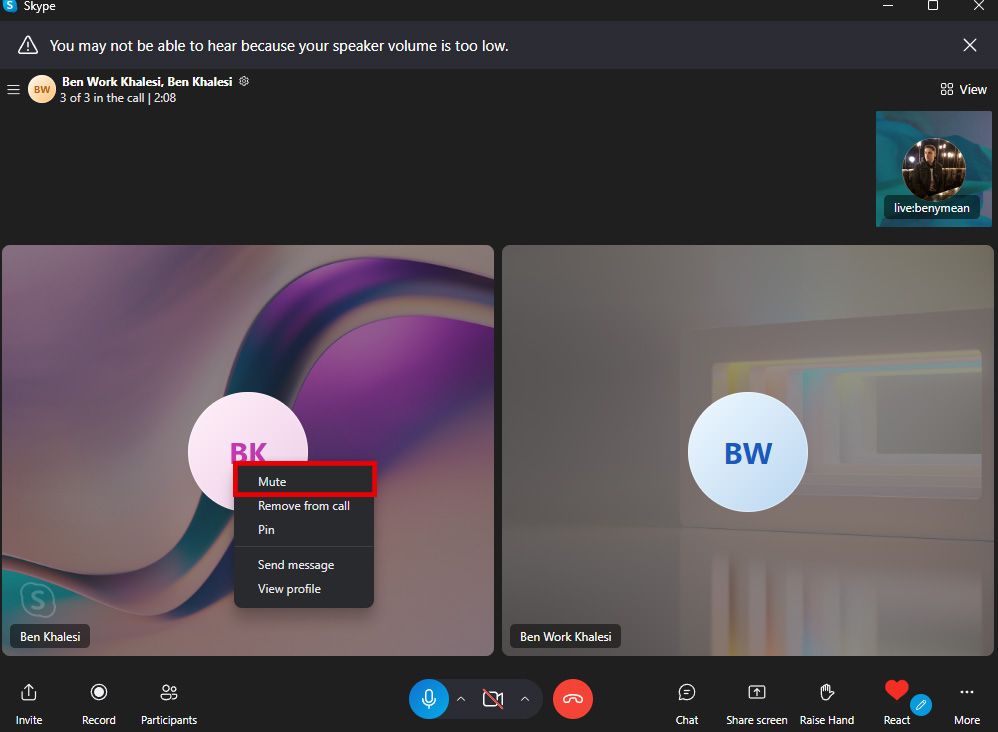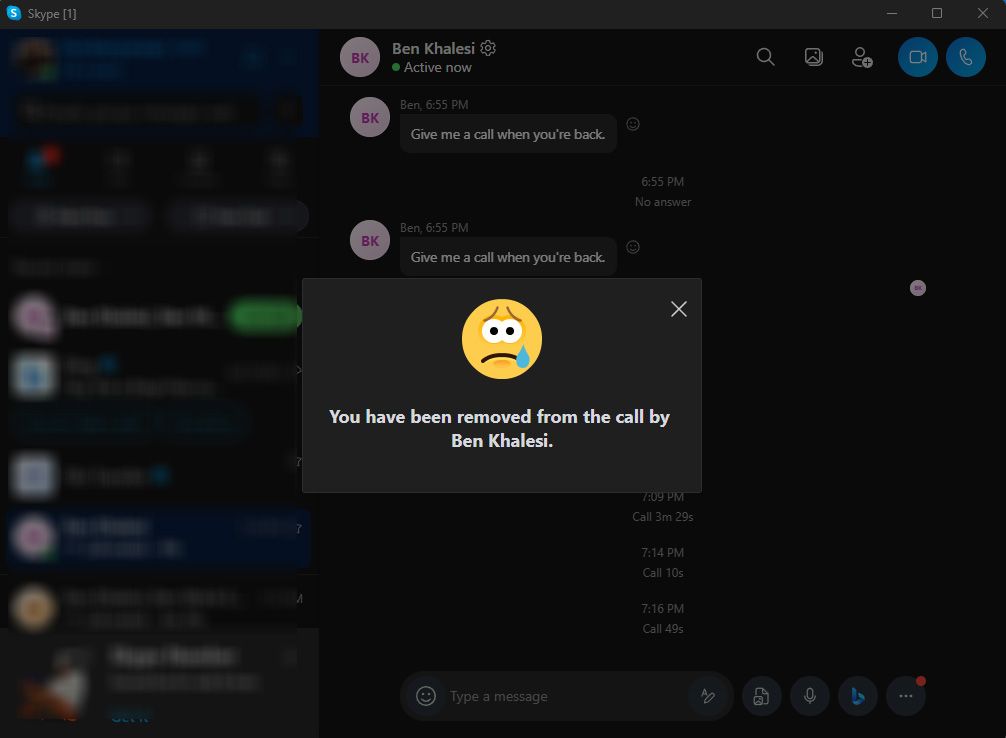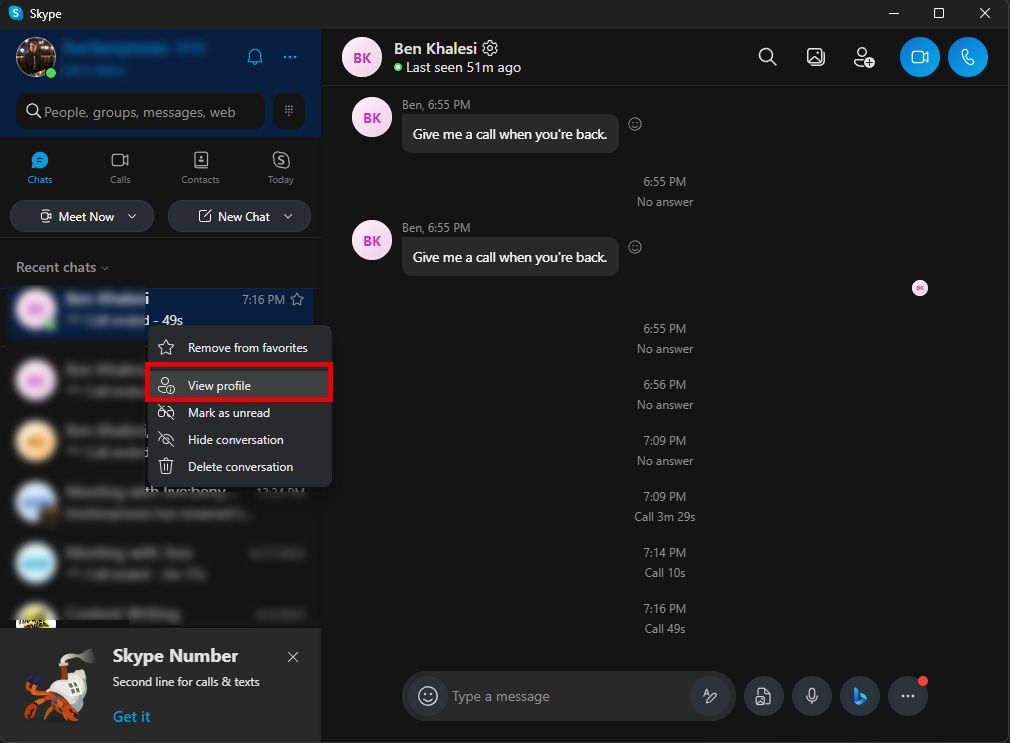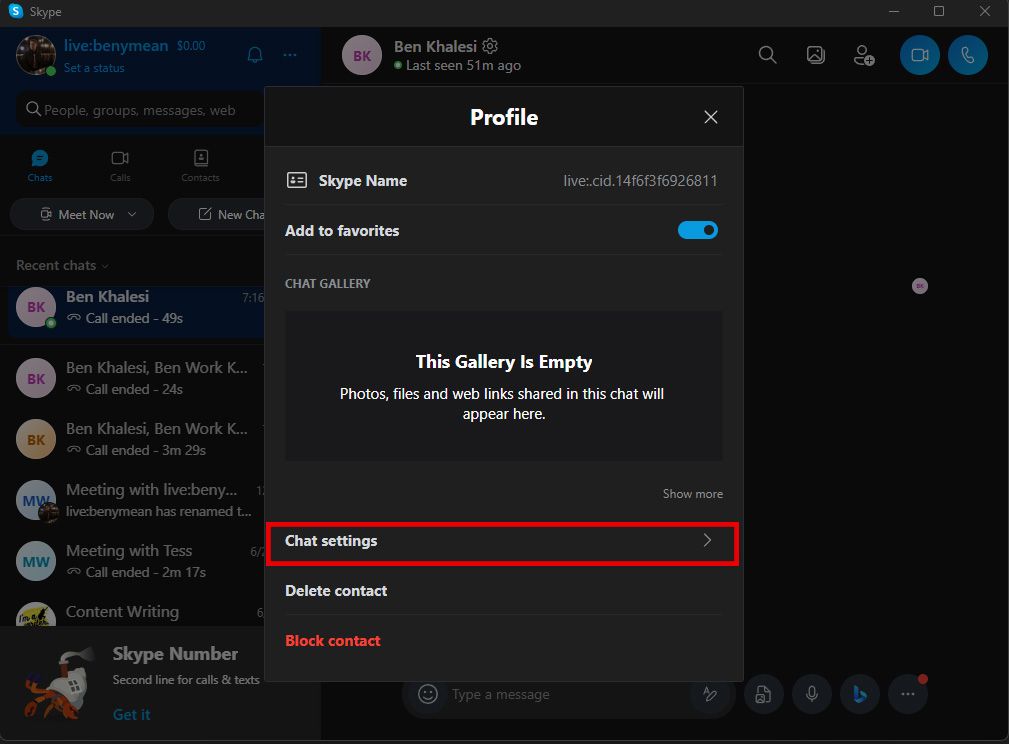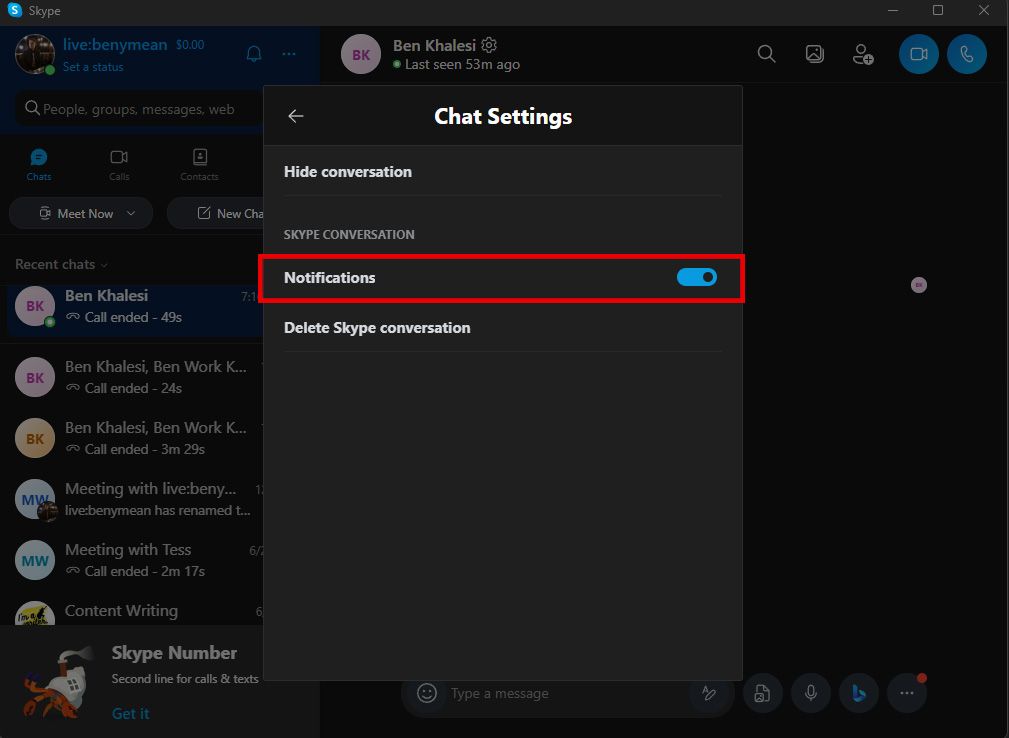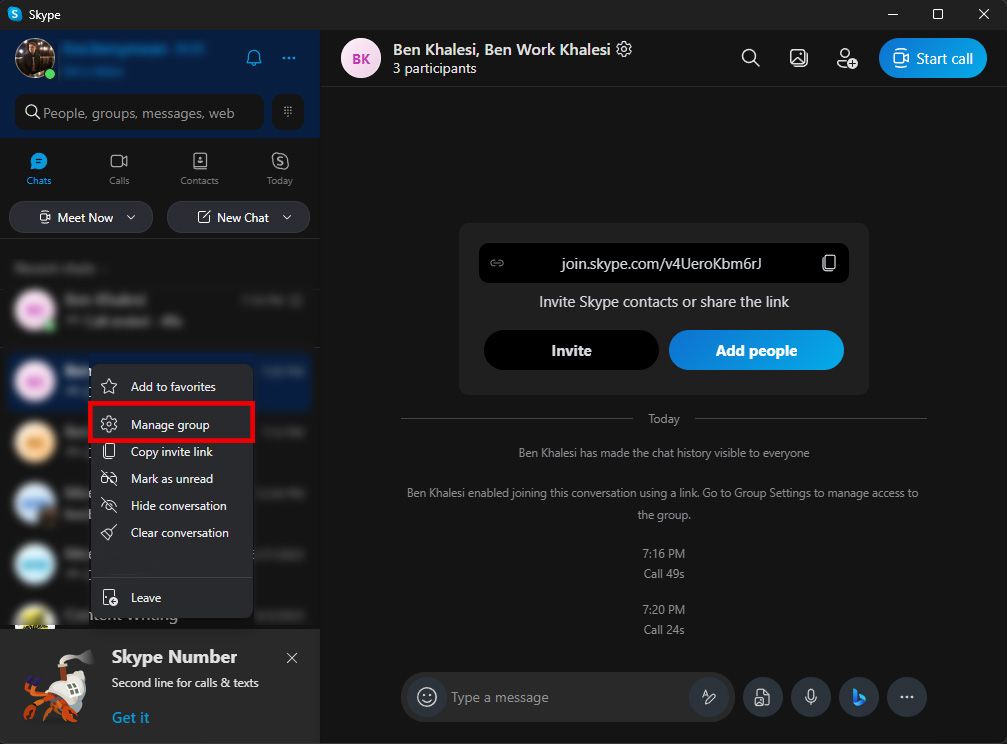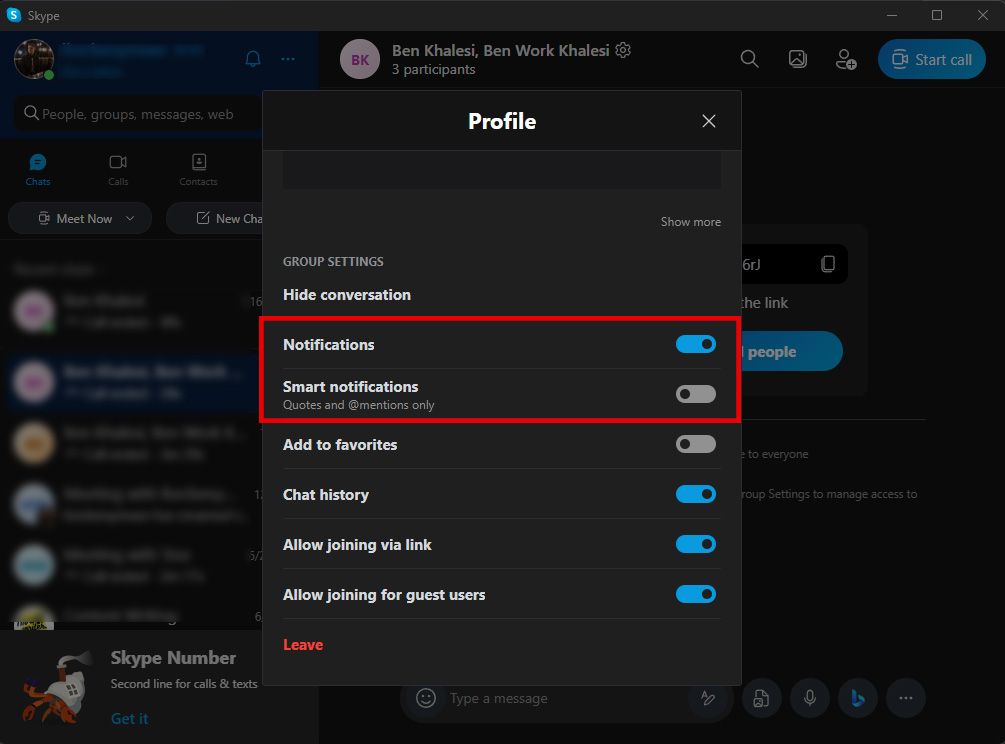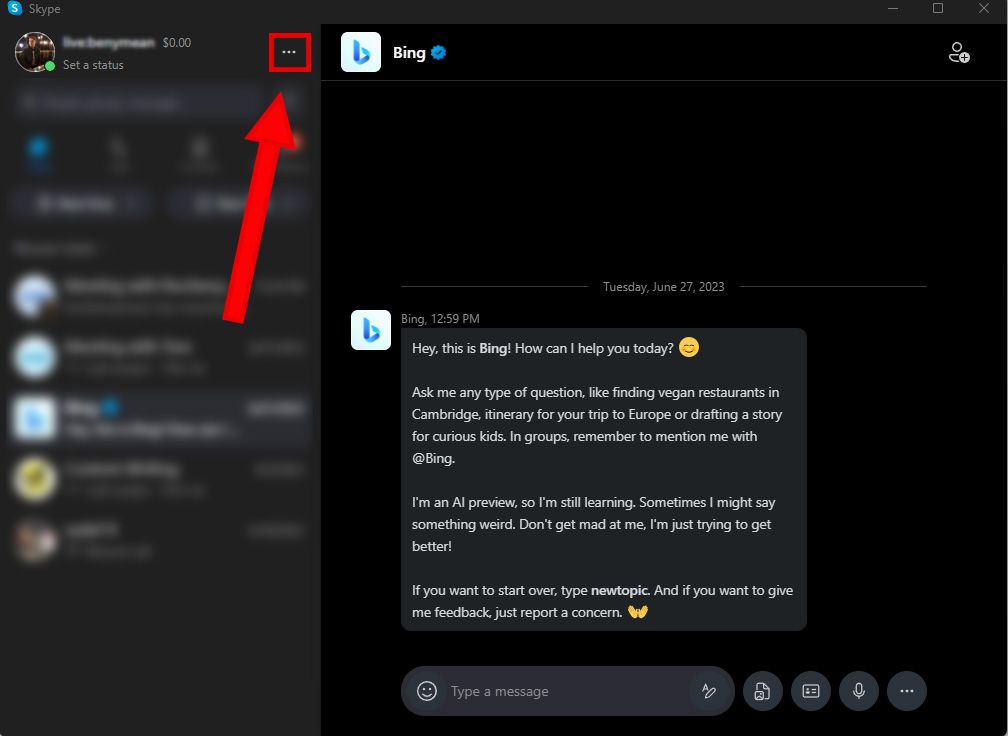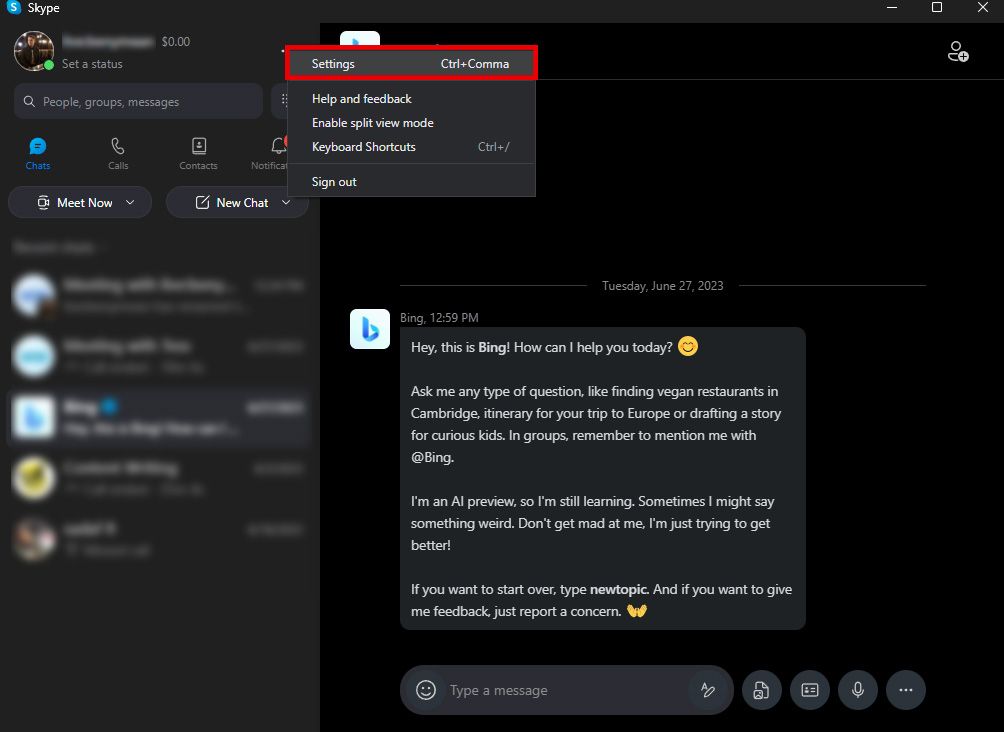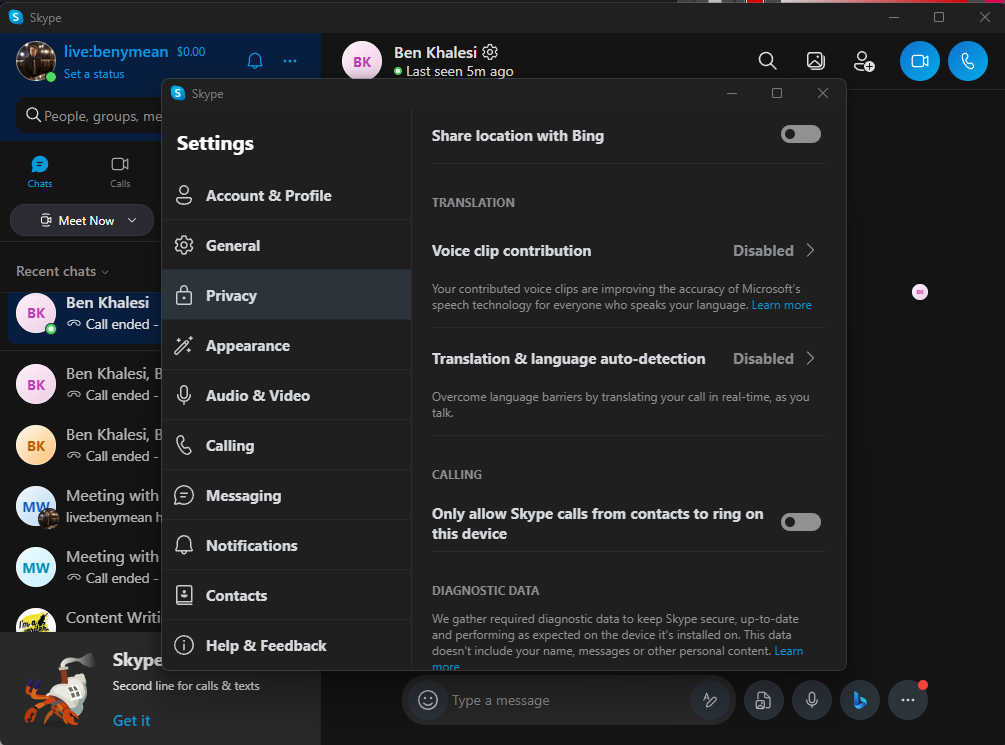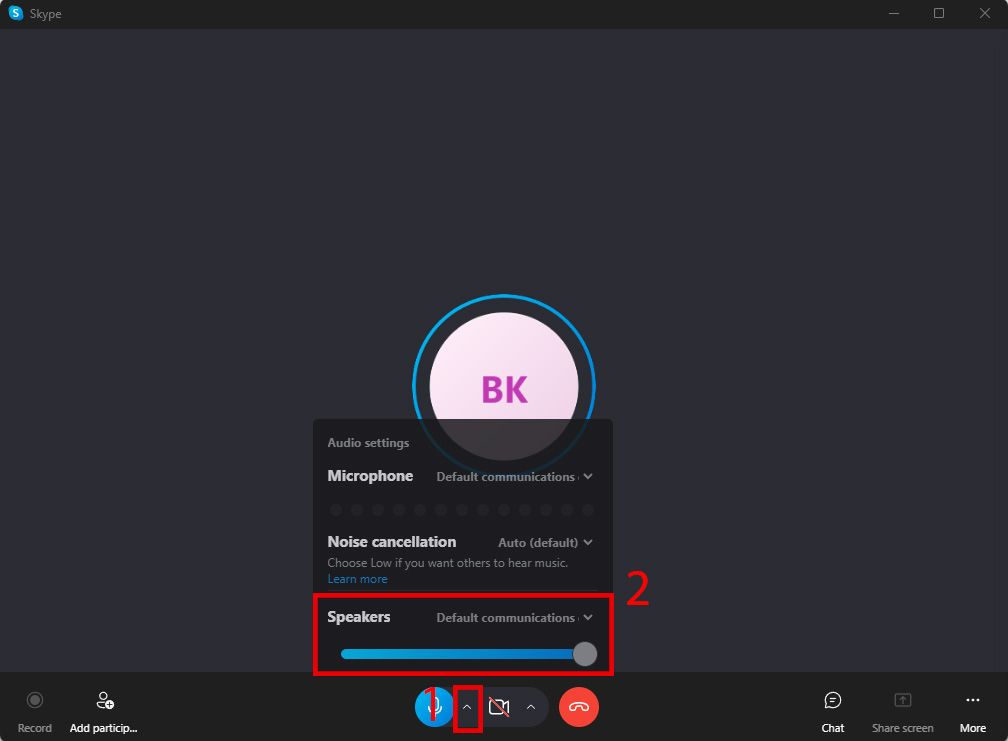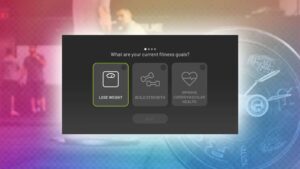Ao participar de uma chamada do Skype, você pode estar em uma situação em que precisa silenciar a pessoa do outro lado. Isso pode acontecer a qualquer momento, como quando você precisa lidar com algo urgente sem distração, abafar o ruído do motor a jato durante uma chamada em conferência ou controlar o eco de voz do microfone do seu colega. Tudo faz parte do fluxo e refluxo da comunicação digital.
Se você estiver nessa situação, este artigo fornece um guia completo sobre como silenciar alguém no Skype, quer você use um computador desktop ou um carro-chefe do Android topo de linha.
Como silenciar alguém no Skype durante uma reunião de grupo
O processo para ativar ou desativar o som dos participantes em uma reunião do Skype é semelhante em todos os dispositivos. Neste guia, usamos o Windows 11 para fins de demonstração.
-
Inicie a reunião como anfitrião.
-
Em um computador desktop, clique com o botão direito no nome do participante que deseja silenciar ou remover.
-
No seu smartphone, toque e segure o nome do participante que deseja silenciar ou remover.
-
Selecione Mudo para desligar o microfone do participante ou Remover para removê-los da chamada.
-
Para ativá-los, repita as mesmas etapas.
Se você silenciar alguém, essa pessoa verá uma notificação dizendo: “Outro participante silenciou seu microfone”. Se você removê-los do bate-papo, eles verão uma notificação dizendo: “Você foi removido da chamada por outro participante”.
Como silenciar todas as notificações do Skype para alguém
Se você receber muitas notificações do Skype de seus contatos e não quiser bloqueá-los, silencie-os. As etapas para seguir este processo são consistentes em todas as plataformas. Neste guia, ilustramos como fazer isso no Windows 11:
-
Faça login na sua conta do Skype.
-
Clique com o botão direito no contato cujas notificações você deseja silenciar e selecione Ver perfil. Em um telefone celular, pressione e segure o nome do contato e selecione Ver perfil.
-
Role para baixo e clique Configurações de bate-papo.
-
No menu de configurações, desative as notificações alternando o Notificações mudar para esse usuário.
Como silenciar notificações de bate-papo em grupo do Skype
Silenciar a conversa pode lhe dar paz quando você faz parte de um bate-papo em grupo ativo do Skype que envia mais notificações do que você consegue acompanhar. Tanto os dispositivos móveis quanto os de computador seguem as mesmas etapas, com uma ligeira variação. Para este guia, usamos o Windows 11. Esta é uma maneira simplificada de silenciar notificações de bate-papo em grupo no Skype.
Como silenciar notificações de bate-papo em grupo do Skype no Windows
-
Faça login na sua conta do Skype.
-
Clique com o botão direito no bate-papo em grupo cujas notificações você deseja desativar.
-
Em um telefone celular, pressione e segure o nome do contato que deseja silenciar.
-
Selecione Gerenciar grupo no menu de contexto.
-
Role para baixo para encontrar as configurações de notificações.
-
Desative as opções de notificações.
Ativar Notificações inteligentes para se manter informado sobre as interações diretas em um chat em grupo do Skype, como menções e respostas, sem se sobrecarregar.
Você só poderá permitir que seus contatos permitidos entrem em contato com você se receber solicitações de contato ou mensagens indesejadas no Skype. O procedimento para silenciar em dispositivos móveis e computadores é semelhante, com apenas uma ligeira variação em uma das etapas. Usamos o Windows 11 neste guia. Veja como ajustar suas configurações de privacidade para uma experiência mais controlada:
-
Faça login na sua conta do Skype.
-
Clique no três pontos ao lado do seu perfil.
-
Clique Configurações. Em um telefone celular, toque na foto do seu perfil no canto superior esquerdo da tela para abrir Configurações.
-
Clique Configurações de privacidade.
-
Ligar o Permitir que apenas chamadas do Skype de contatos toquem neste dispositivo opção.
Bônus: como silenciar o microfone e ajustar o volume durante uma chamada individual do Skype
Quando você estiver em uma situação urgente, silencie o microfone durante a chamada. Você pode ouvir a pessoa para quem ligou, mas essa pessoa não pode ouvi-lo. O processo de silenciamento é o mesmo em todas as versões do Skype, seja você um usuário de desktop ou de telefone celular. Usamos o Windows 11 neste guia.
-
Abrir Skype.
-
Clique no ícone de microfone para silenciar a chamada quando você estiver em uma conversa.
-
Se quiser ativar o som, clique no ícone novamente.
Em vez de silenciar completamente a chamada, ajuste o volume:
-
Selecione os símbolo chevron apontando para cima (um ícone em forma de seta) próximo ao ícone do microfone.
-
Ajuste o volume da chamada movendo o controle deslizante para a esquerda ou para a direita.
Ficando inteligente com o Skype
Gerenciar suas notificações do Skype melhora sua experiência de comunicação online. Seja bloqueando notificações de um contato, silenciando alertas de bate-papo em grupo ou garantindo que apenas conexões conhecidas cheguem até você, essas etapas oferecem controle e tranquilidade. Esses métodos são consistentes em vários dispositivos, facilitando sua aplicação, quer você use o Skype em um Chromebook, iOS, Android ou ambos.