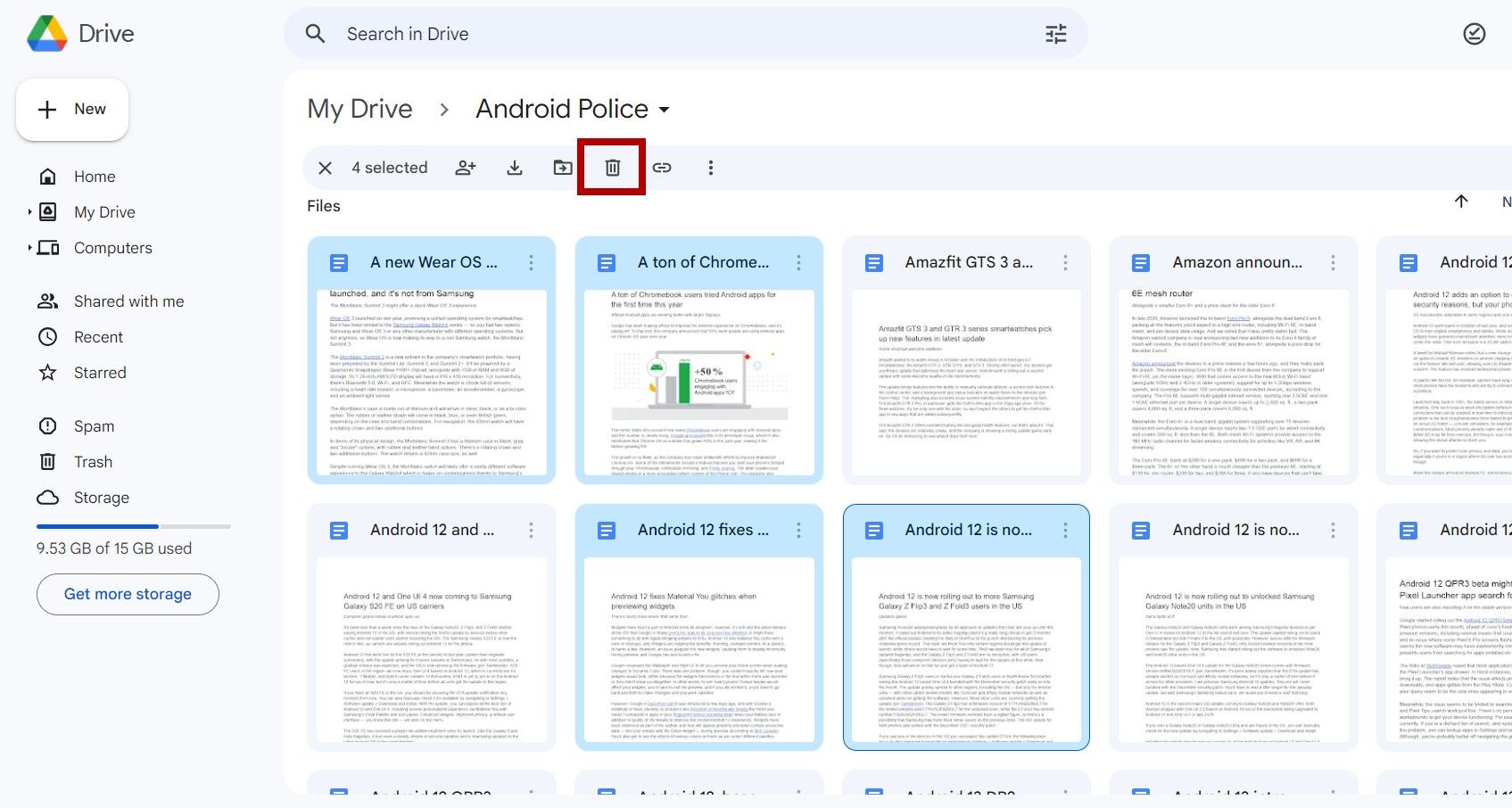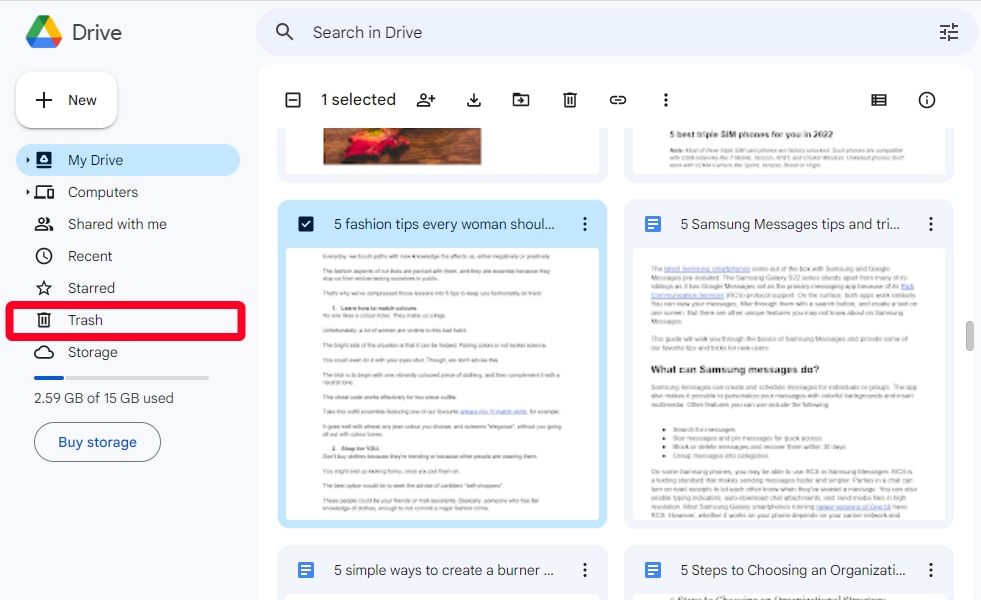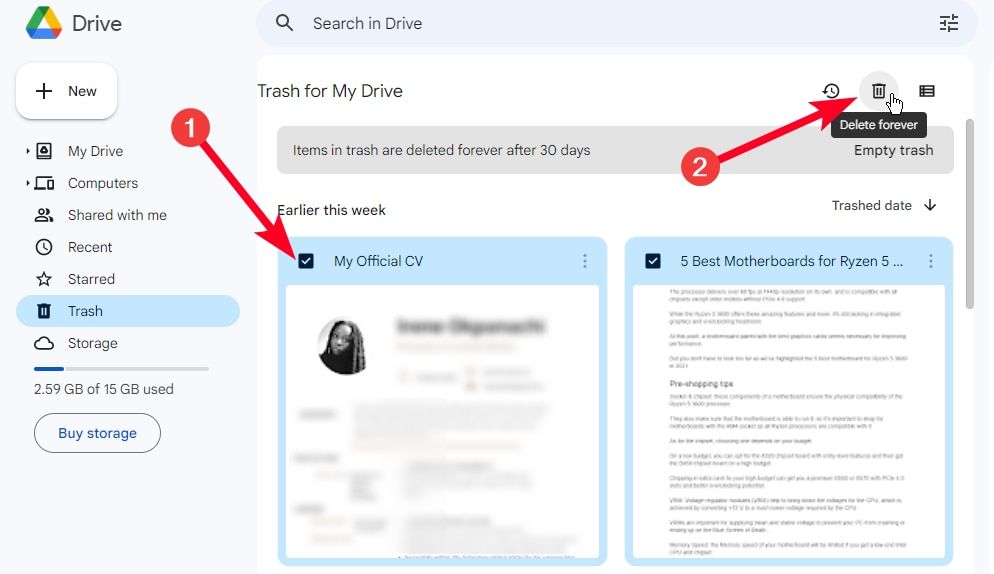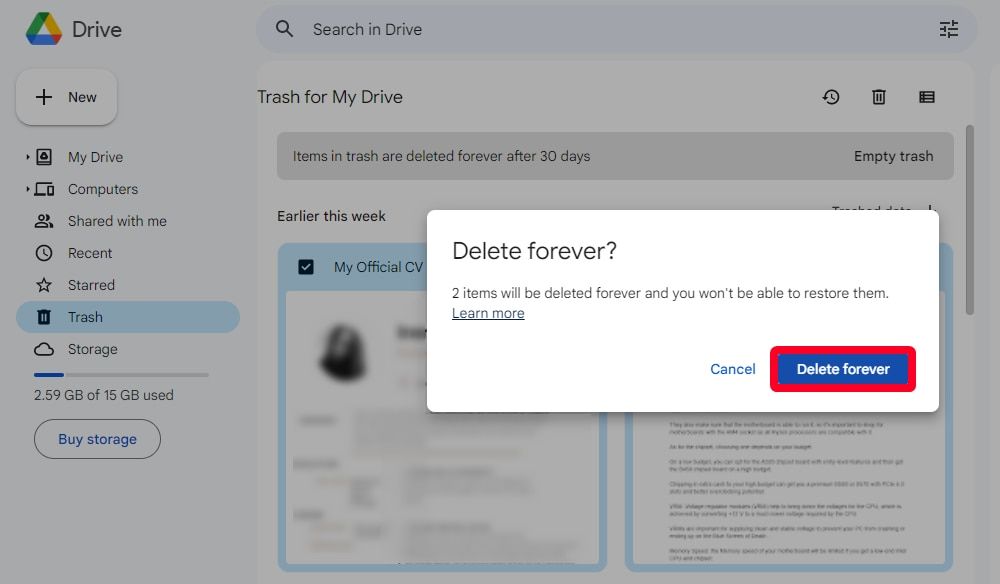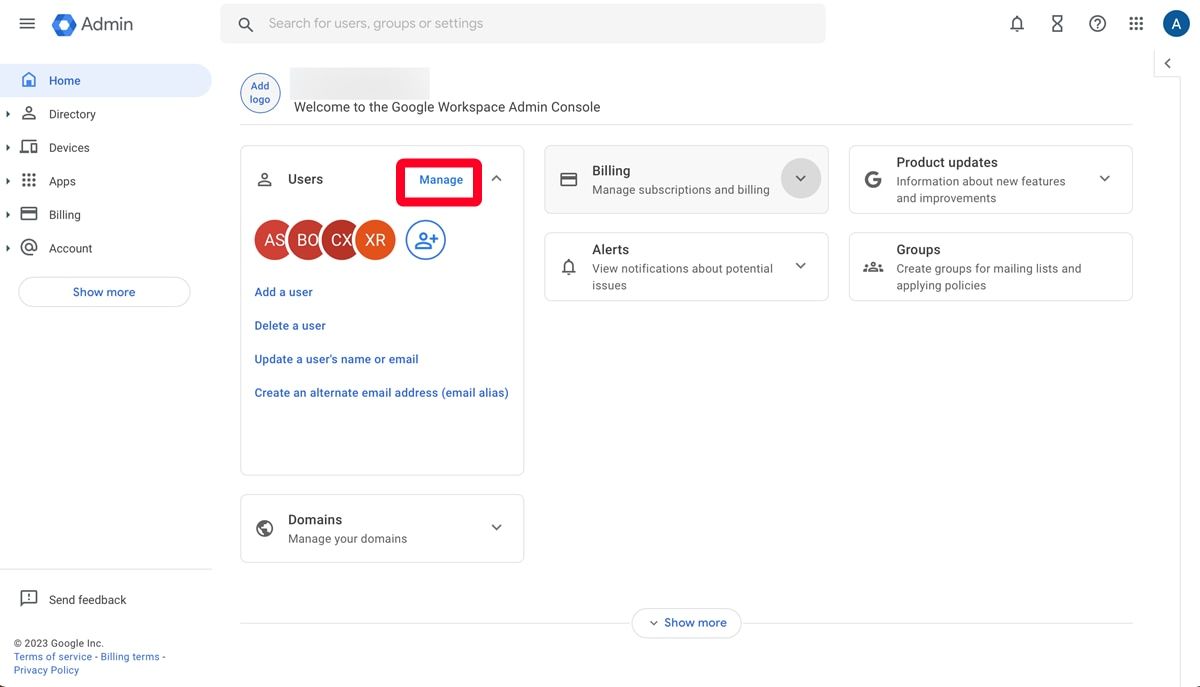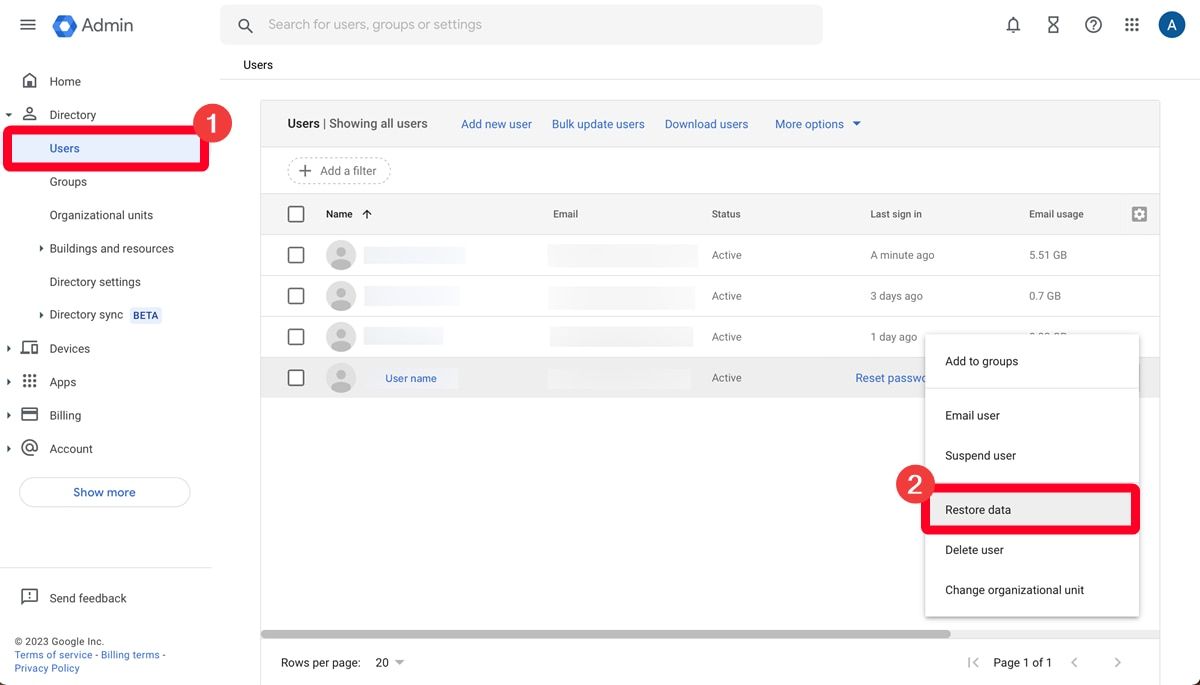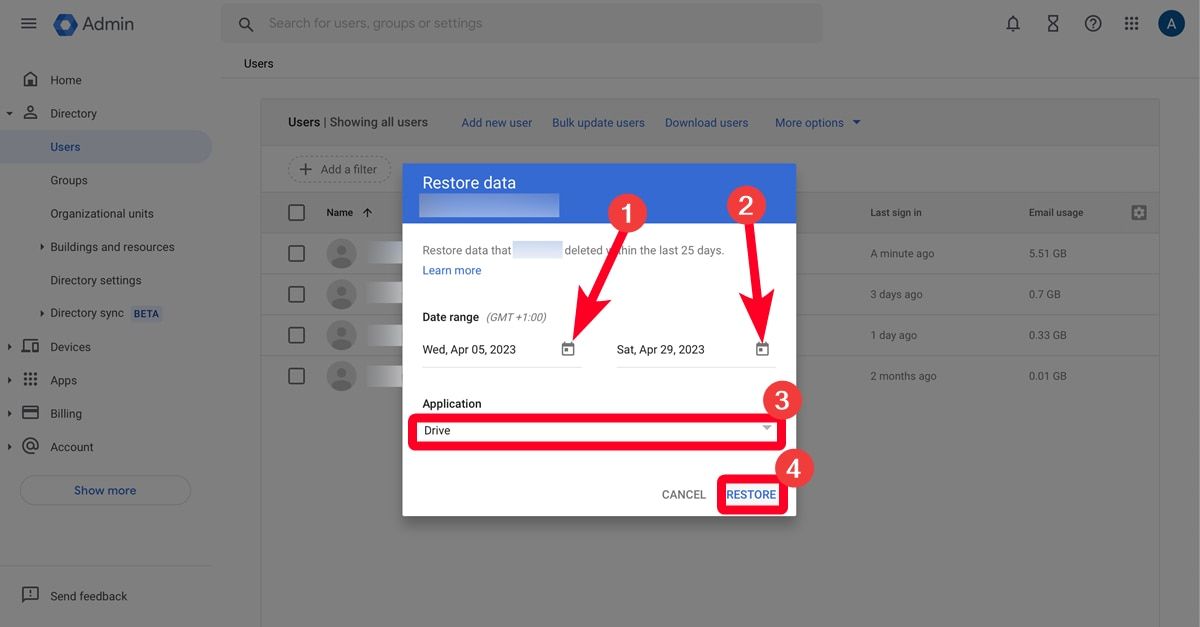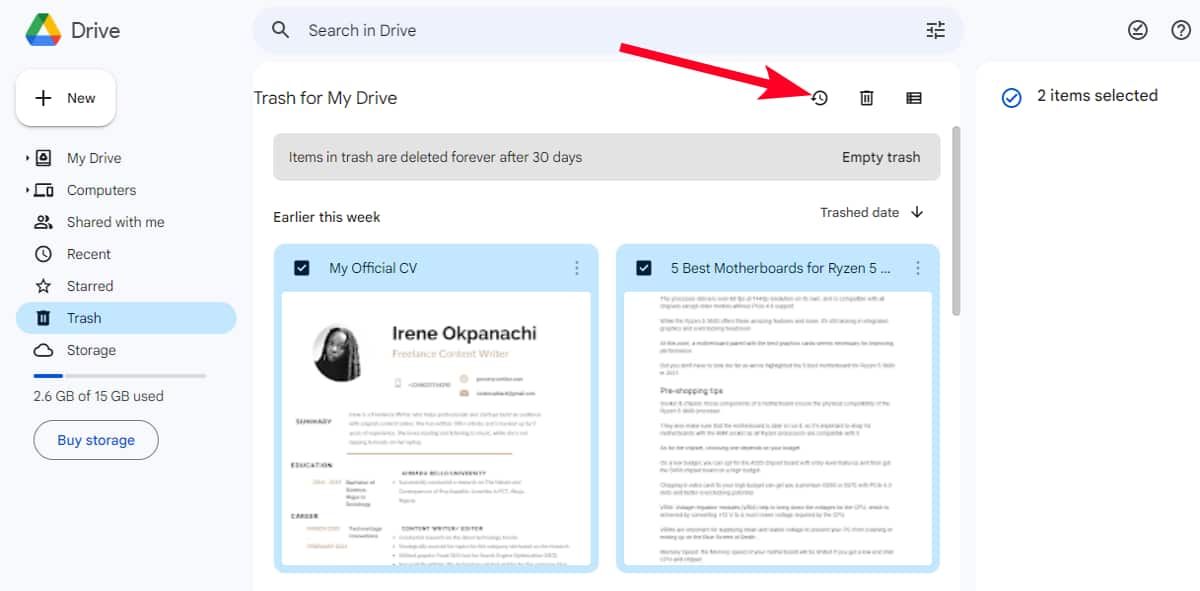Os 15 GB de armazenamento em nuvem gratuito do Google oferecem espaço suficiente para seus vídeos, fotos, documentos e áudio importantes. Com sua conta do Google, você pode acessar esses arquivos de qualquer smartphone, computador ou tablet conectado à Internet. Se o armazenamento gratuito for insuficiente para suas necessidades, você poderá obter espaço adicional de até 2 TB com uma assinatura do Google One, se não se importar com o custo.
Alternativamente, você pode maximizar o espaço livre com alguns truques simples. Fazer login no Google Drive e excluir arquivos não tão importantes é uma forma de organizar seu ambiente digital. É por isso que elaboramos este guia mostrando como remover qualquer documento ou mídia do seu Google Drive e, se necessário, restaurá-los para sua conta.
O que acontece quando você exclui arquivos do Google Drive?
Quando você exclui um arquivo do Google Drive, ele vai para a lixeira e permanece lá por 30 dias. Você pode restaurá-lo antes que o tempo acabe. Caso contrário, ele será excluído permanentemente. Da mesma forma, se você excluir manualmente um arquivo da lixeira, você o perderá para sempre. Se você fez cópias do arquivo ou compartilhou e colaborou com terceiros que fizeram cópias, você poderá continuar acessando essas cópias. Você não pode recuperar o original excluído e todos perdem o acesso a ele.
O processo é basicamente o mesmo para contas pessoais e do Google Workspace com vários usuários. No entanto, os administradores do Workspace podem recuperar arquivos excluídos em até 25 dias após o usuário esvaziar a lixeira. Isso dá às organizações um total de 55 dias para recuperar arquivos excluídos.
Você pode excluir arquivos de qualquer app Google Workspace, pois eles são sincronizados e enviados para a lixeira. Os arquivos nos quais você foi convidado a colaborar aparecem no menu Compartilhado comigo e não vão para a lixeira após serem excluídos porque não são de sua propriedade. Em vez disso, removê-los oculta-os da sua visualização, impedindo que você os acesse. Como os arquivos compartilhados não são seus, eles não ocupam espaço no armazenamento do Drive, portanto você não precisa tocá-los.
Enquanto isso, se você tiver documentos, planilhas, apresentações, formulários, desenhos e alguns arquivos do Google Fotos antigos que você criou ou fez backup antes de 1º de junho de 2021, eles não serão adicionados à contagem de armazenamento se você não abrir ou editar eles de novo. Por outro lado, os arquivos na lixeira contam para o seu armazenamento. Portanto, você precisa limpá-los permanentemente ou movê-los para outro lugar se precisar de mais espaço.
Como excluir permanentemente arquivos do Google Drive
O Google Drive funciona de forma semelhante em todos os dispositivos. A exclusão de arquivos não é exceção. No entanto, usar o navegador do seu PC para acessar o aplicativo oferece uma visão ampliada dos menus. O aplicativo móvel é ideal para ações rápidas quando você não deseja ligar o computador. Mostramos as etapas em laptops e telefones.
Exclua arquivos do Google Drive permanentemente em computadores
Siga estas etapas em seu computador para remover permanentemente os arquivos do Google Drive:
- Acesse drive.google.com.
- Encontre e selecione o arquivo que deseja excluir clicando nele. Para selecionar vários arquivos, segure o Tecla Ctrl e clique ou clique duas vezes e arraste o mouse sobre vários arquivos para destacá-los. Uma barra de ferramentas aparece na parte superior da tela.
- Clique no ícone da lixeira na barra de ferramentas. Os arquivos são movidos para a lixeira.
- Como alternativa, clique no ícone de três pontos (Mais ações) ao lado do arquivo. Em seguida, selecione Mover para lixeira da caixa que aparece.
- Após excluir os arquivos, clique em Lixo na barra lateral esquerda.
- Clique em um arquivo excluído para selecioná-lo. Em seguida, clique no ícone da lixeira na barra de ferramentas que aparece na parte superior.
- O Google avisa que esta ação é permanente. Clique Apagar para sempre para confirmá-lo.
- Para apagar permanentemente todos os arquivos da lixeira, clique em Lixo vazio. Então clique Apagar para sempre para confirmá-lo.
Exclua arquivos do Google Drive permanentemente no aplicativo móvel
Siga estas etapas em seu telefone para remover permanentemente os arquivos do Google Drive:
- Inicie o Google Drive aplicativo.
- Encontre o arquivo que deseja excluir.
- Toque em ícone de três pontos ao lado dele e selecione Remover.
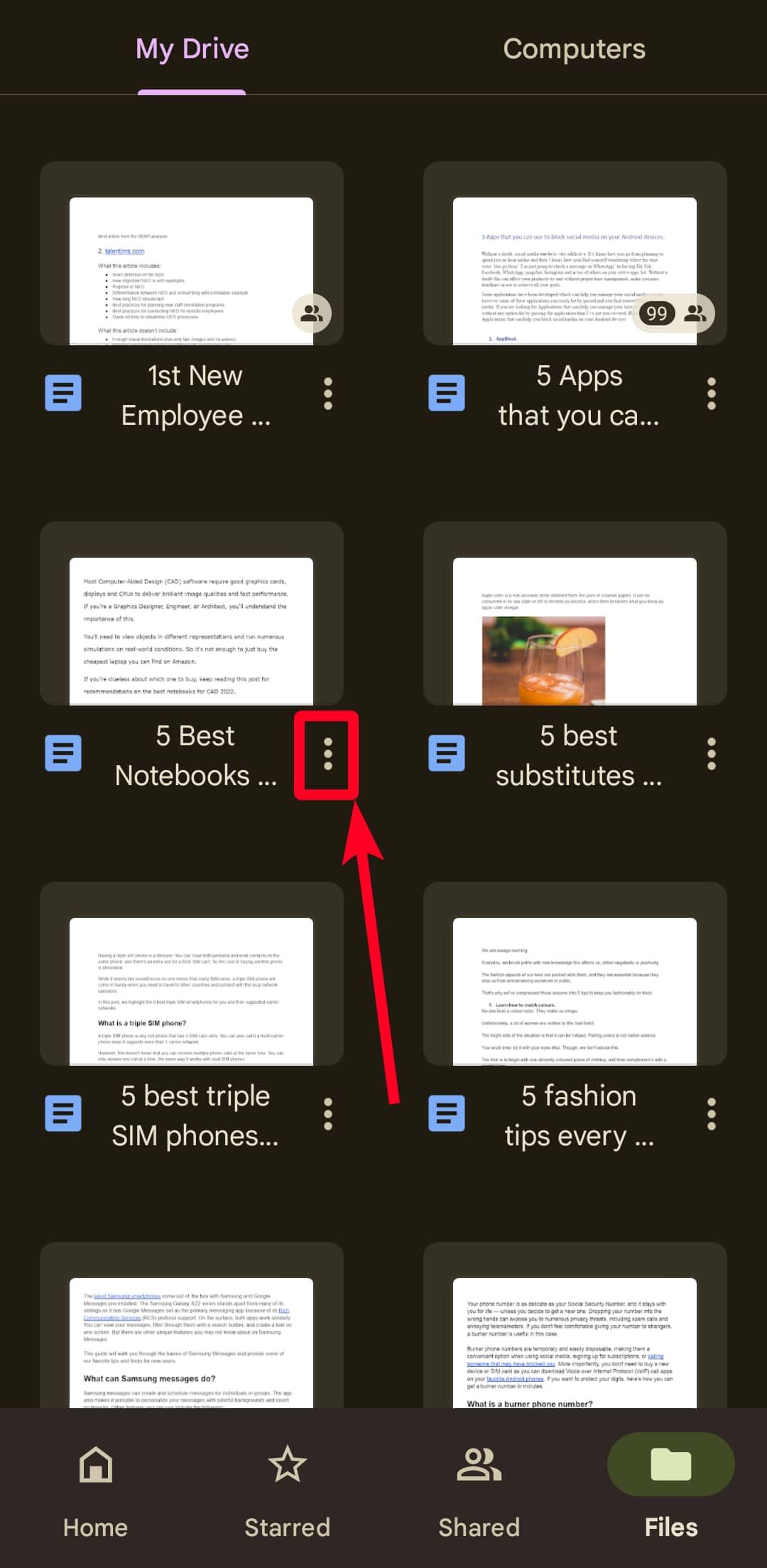
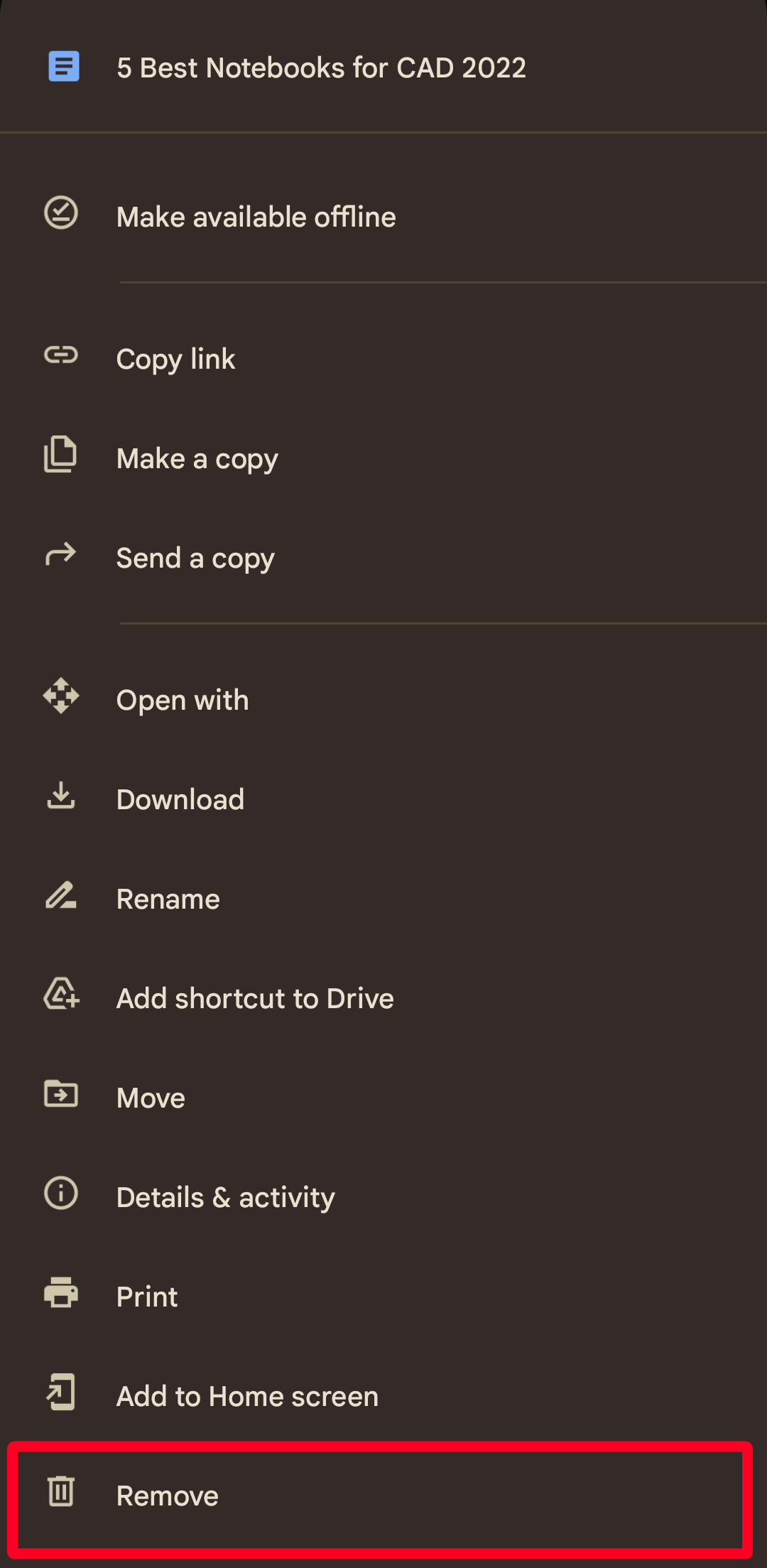
- O Google solicita que você confirme sua decisão. Tocar Mover para lixeira.
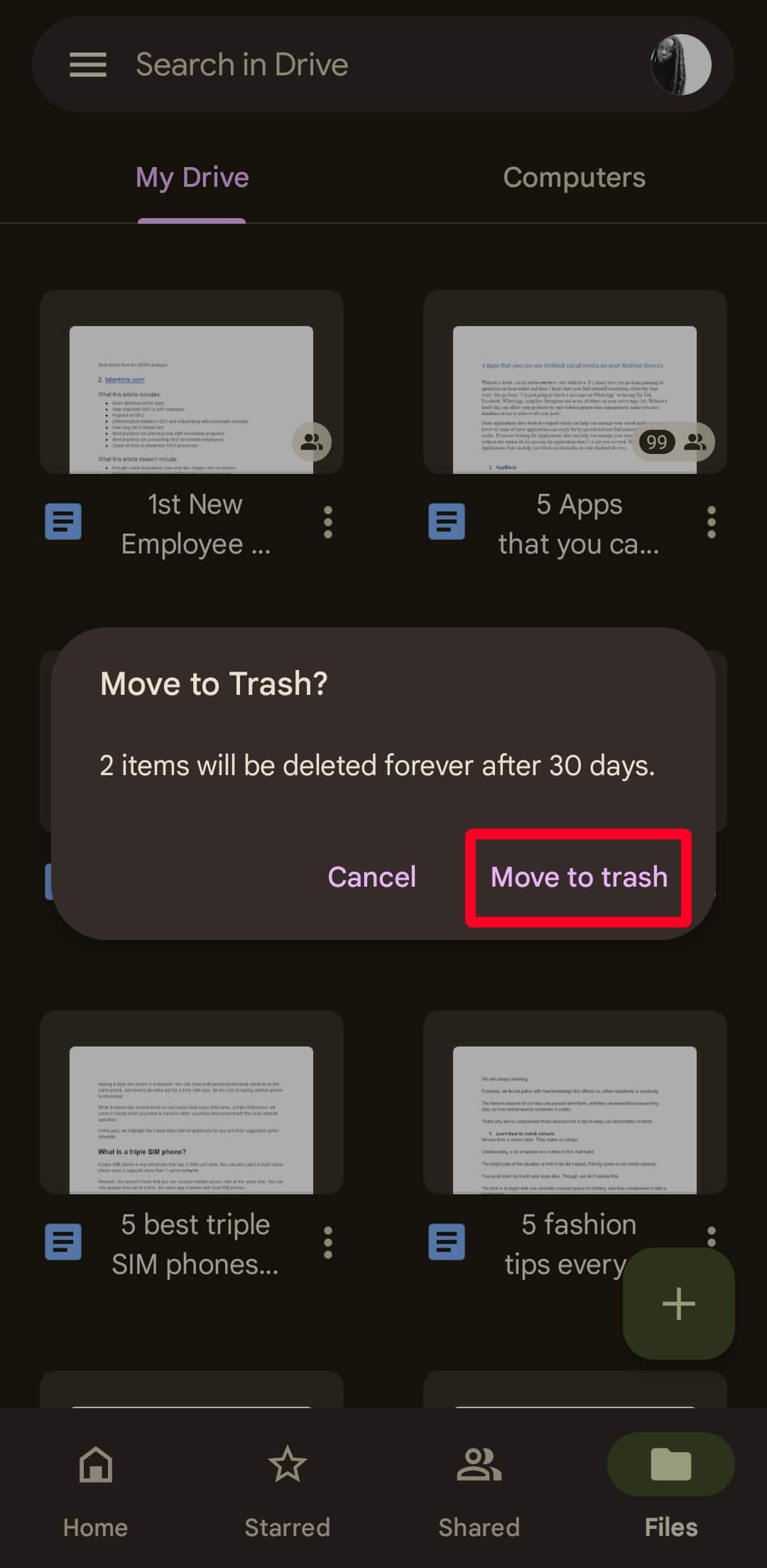
- Para excluir vários arquivos, mantenha pressionado um arquivo para selecioná-lo. Em seguida, toque em outros.
- Toque em ícone da lixeira. Em seguida, selecione Mover para lixeira para confirmar a ação.
- Toque em ícone do menu no canto superior esquerdo ao lado da barra de pesquisa.
- Selecione Lixo.
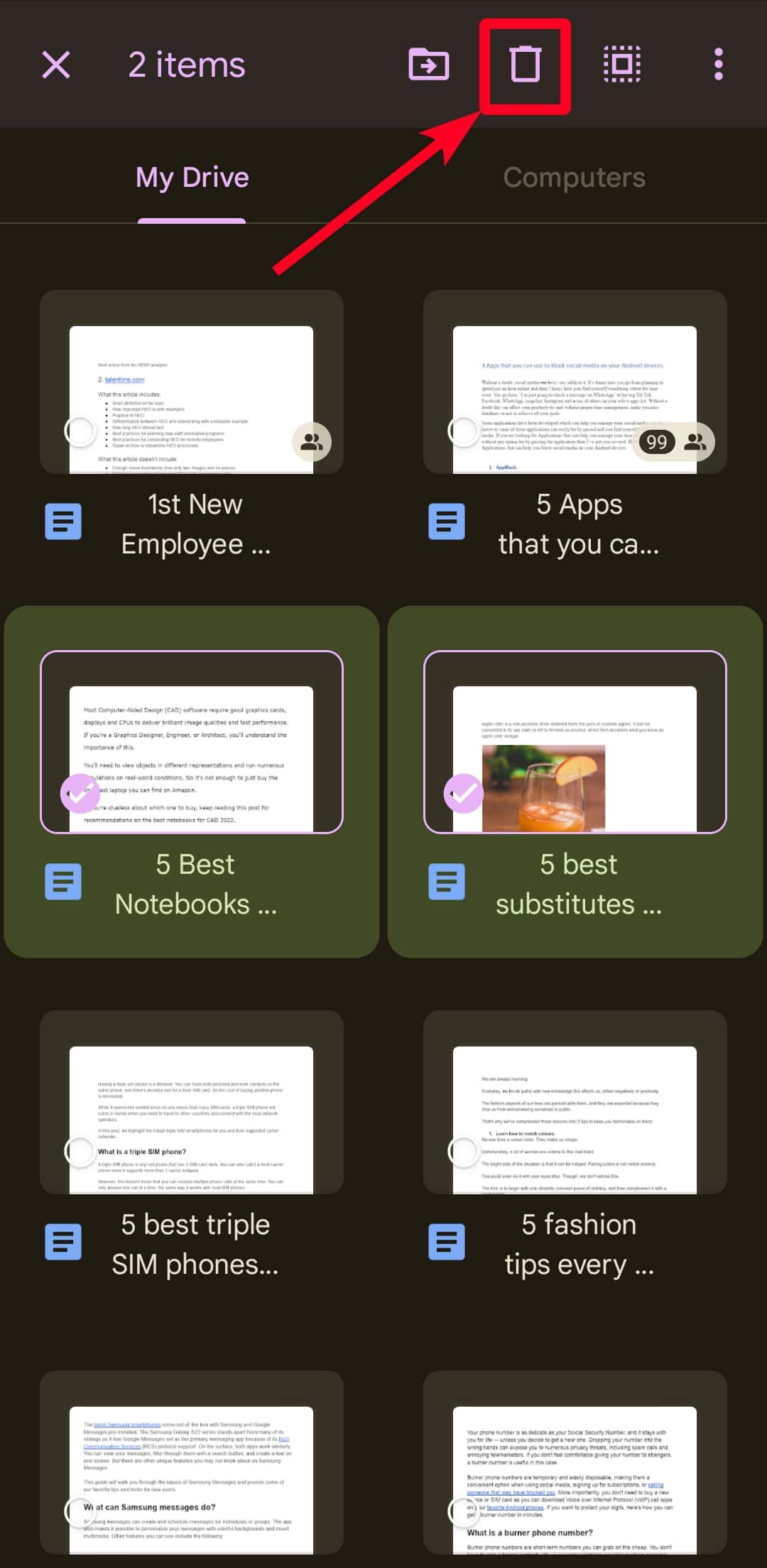
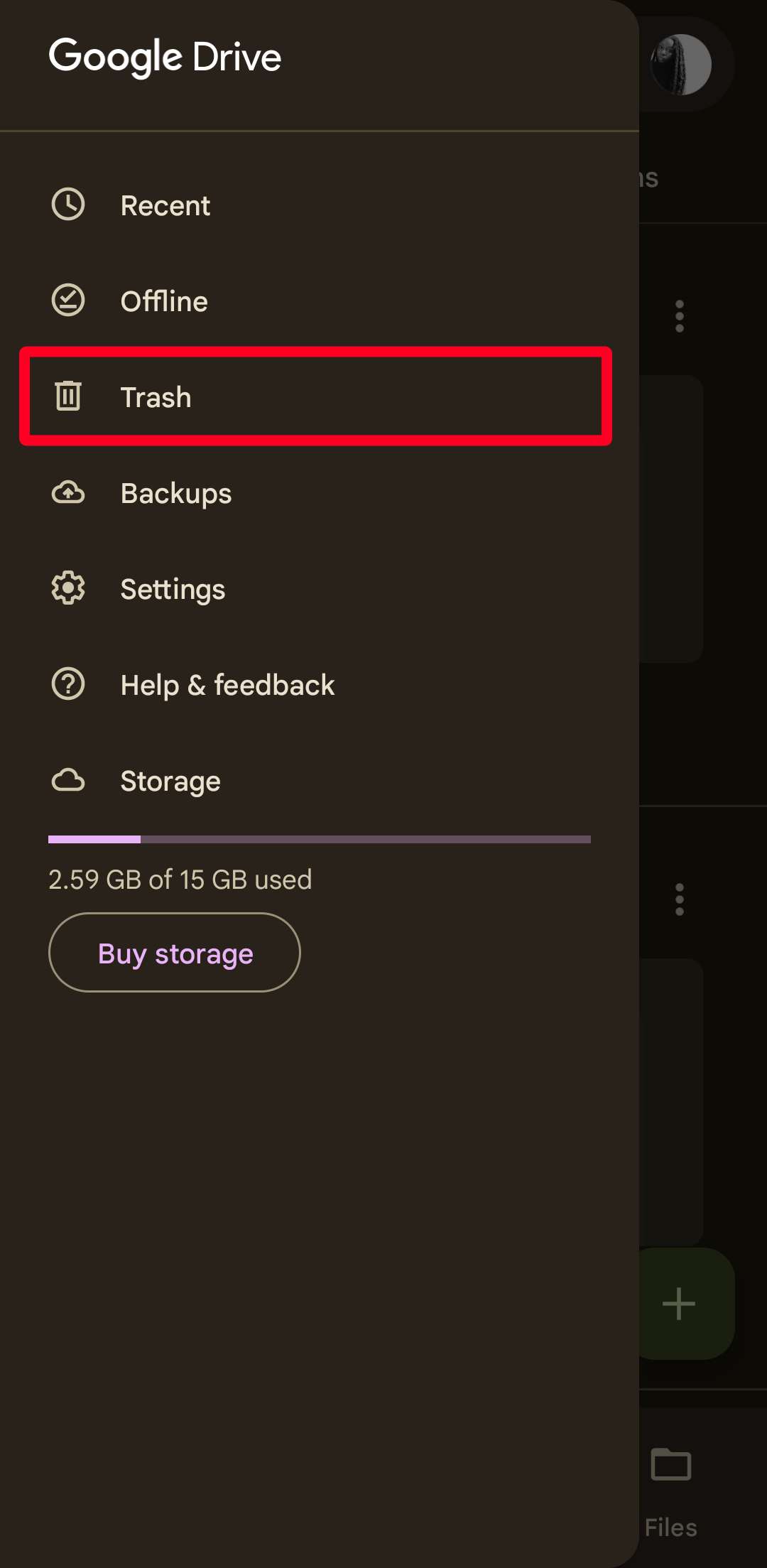
- Pressione longamente um arquivo e toque no ícone da lixeira.
- O Google avisa que a exclusão não pode ser desfeita. Tocar Apagar para sempre.
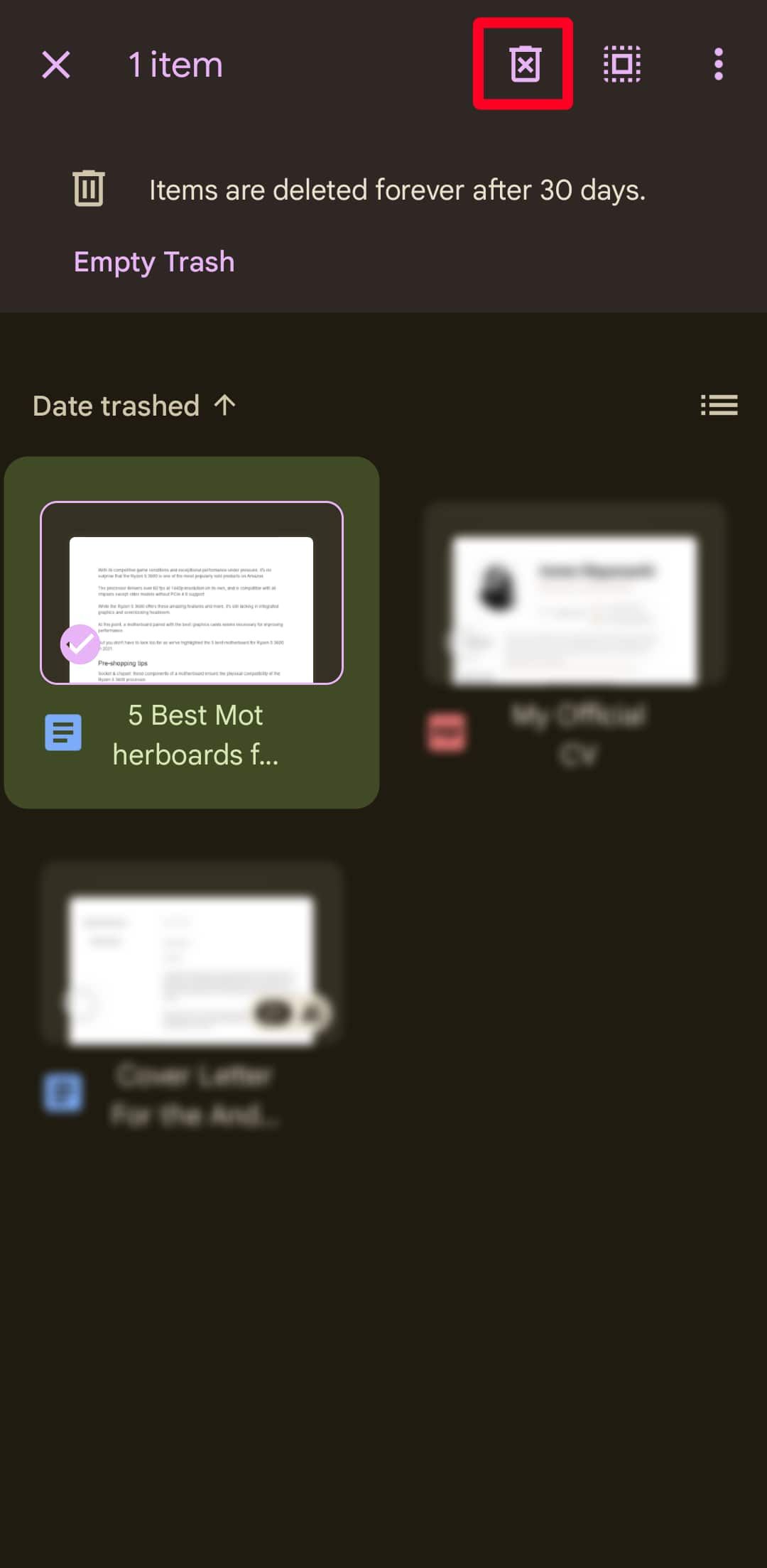
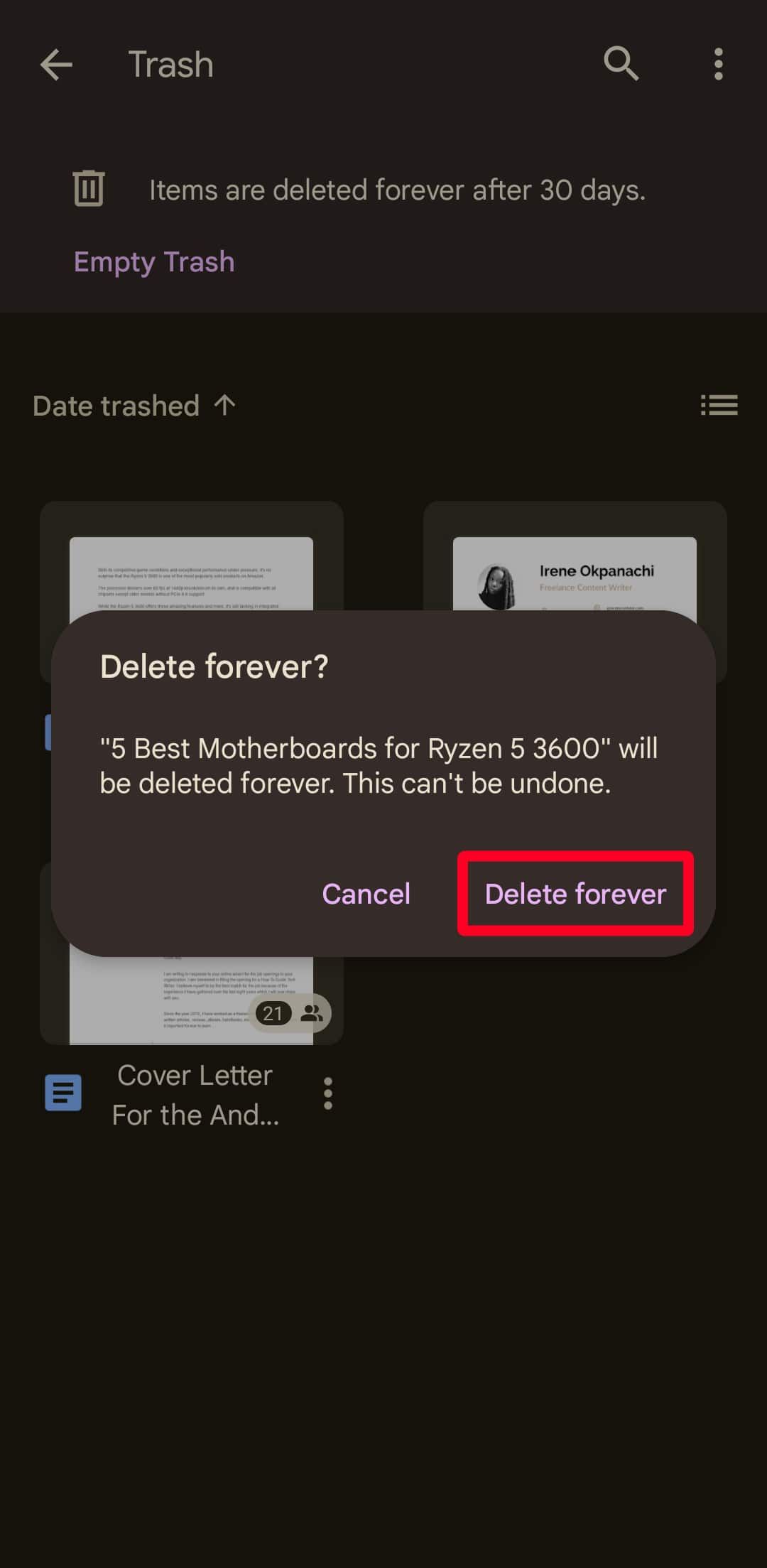
- Para excluir permanentemente tudo dentro da lixeira, toque em Lixo vazio. Em seguida, toque Apagar para sempre confirmar.
Como restaurar arquivos excluídos do Google Drive
Se você excluir acidentalmente um arquivo do Google Drive, poderá recuperá-lo da lixeira em 30 dias. Se você for o administrador de uma conta do Google Workspace Business ou Enterprise, terá 25 dias adicionais para ajudar os participantes a recuperar arquivos excluídos depois que a lixeira for esvaziada. Dependendo da quantidade de dados excluídos, os arquivos restaurados podem demorar algum tempo para aparecer na conta do usuário.
Restaurar arquivos excluídos do Drive em contas do Google Workspace
Siga estas etapas para restaurar arquivos em uma conta do Google Workspace:
- No navegador do seu computador, visite admin.google.com para acessar seu Admin Console.
- Ao lado de Usuários, clique em Gerenciar. Alternativamente, vá para Diretório > Usuários.
- Passe o ícone do mouse sobre um usuário e clique em Mais opções.
- Selecione Restaurar dados na lista suspensa.
- Use o ícones de calendário para definir o intervalo de datas em que os arquivos foram excluídos.
- Sob Aplicativoselecione Dirigir.
- Clique Restaurar. O Google Drive restaura todos os arquivos excluídos dentro do intervalo de datas para seus locais originais.
Restaurar arquivos excluídos do Google Drive em computadores
Siga estas etapas em seu computador para restaurar arquivos da lixeira:
- Vá para drive.google.com.
- Clique Lixo no menu esquerdo.
- Clique em um arquivo e selecione o ícone de relógio para restaurá-lo da lixeira.
Restaure arquivos excluídos do Google Drive no aplicativo móvel
Siga estas etapas em seu telefone para restaurar arquivos da lixeira:
- Abrir Google Drive.
- Toque em ícone do menu no canto superior esquerdo. Em seguida, selecione Lixo.
- Toque em ícone de três pontos ao lado de um arquivo.
- Selecione Restaurar.
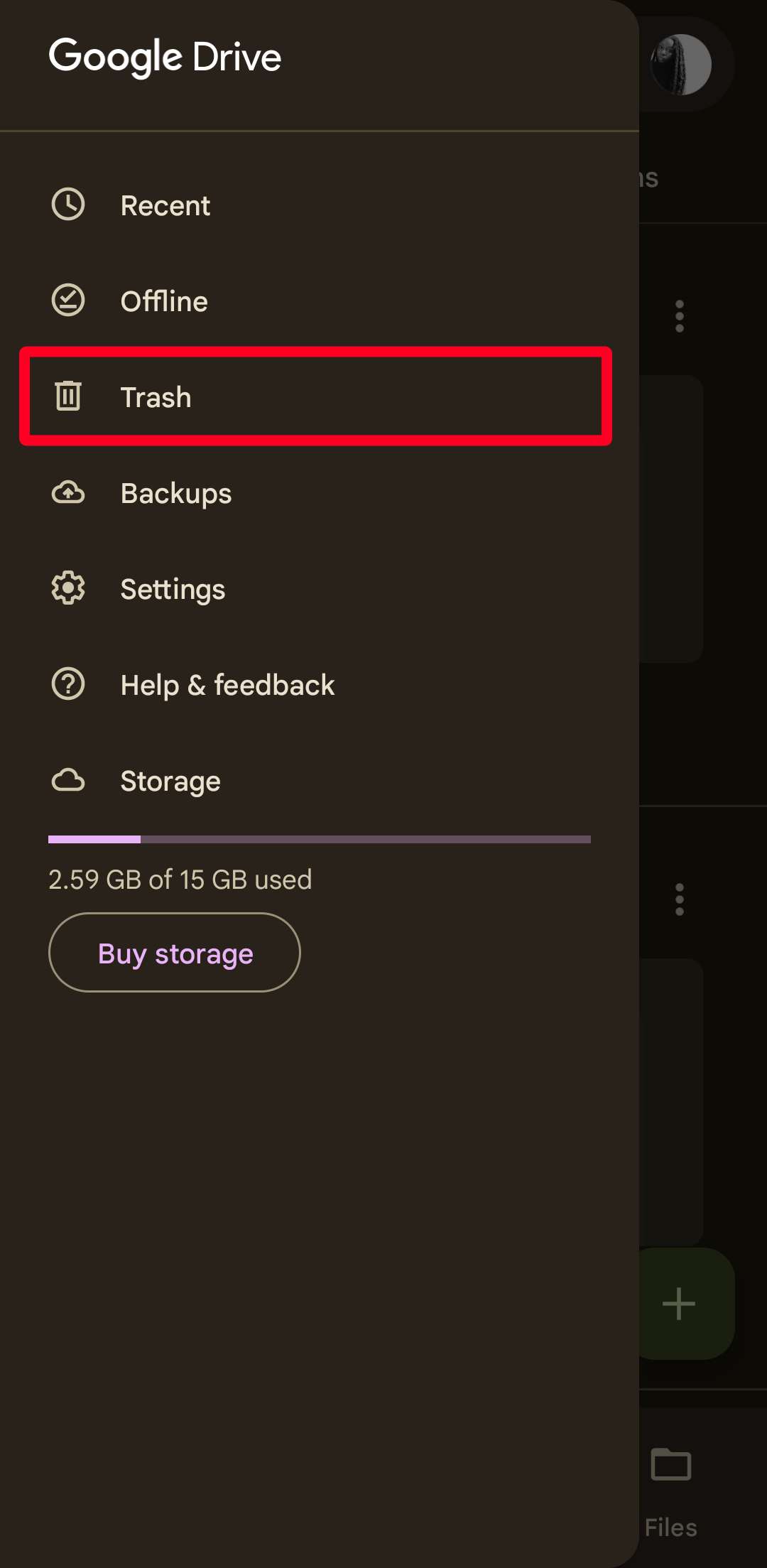
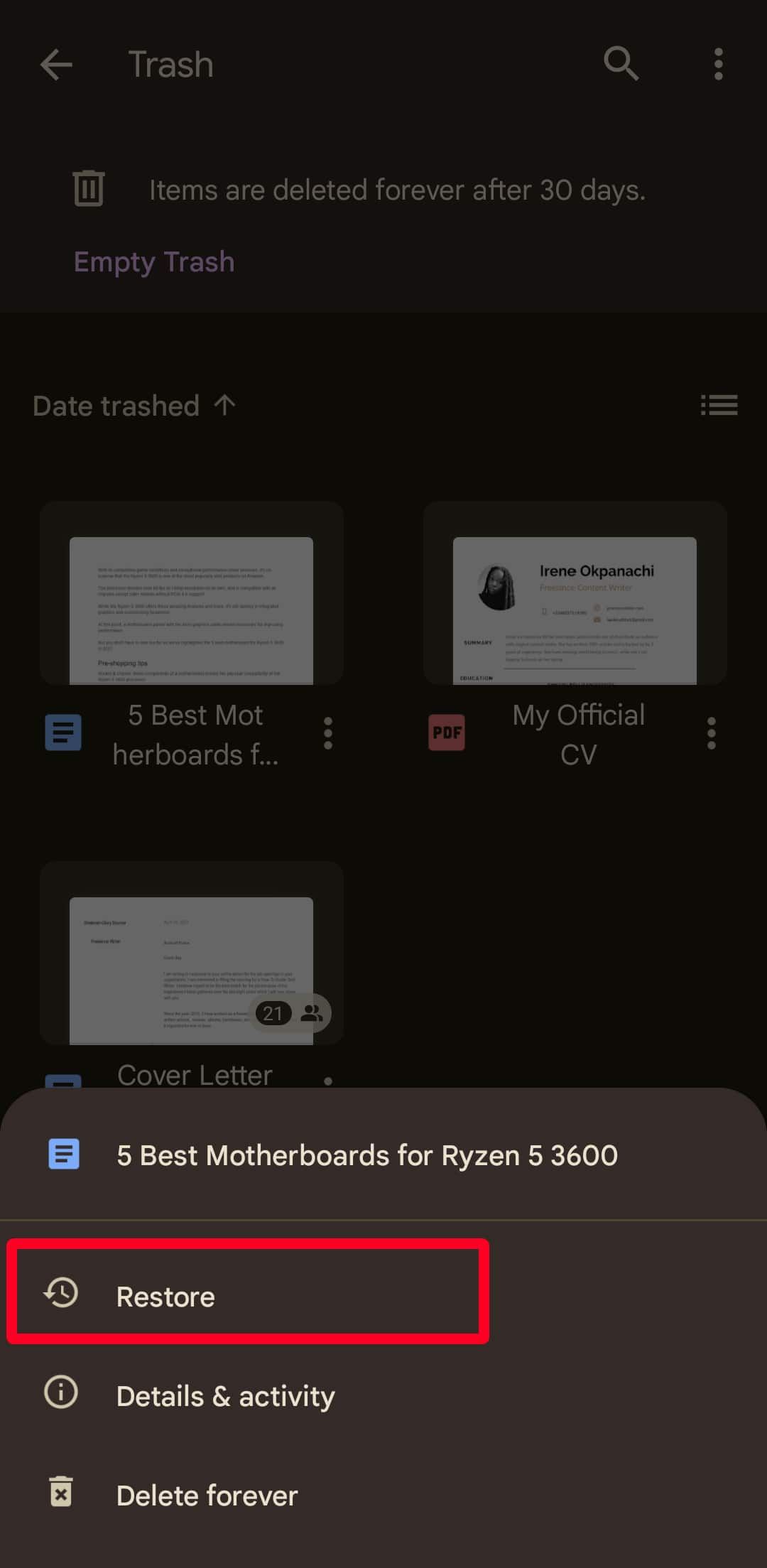
- Para restaurar vários arquivos, pressione e segure um arquivo. Em seguida, toque em outros para selecioná-los.
- Clique no ícone de três pontos no canto superior direito.
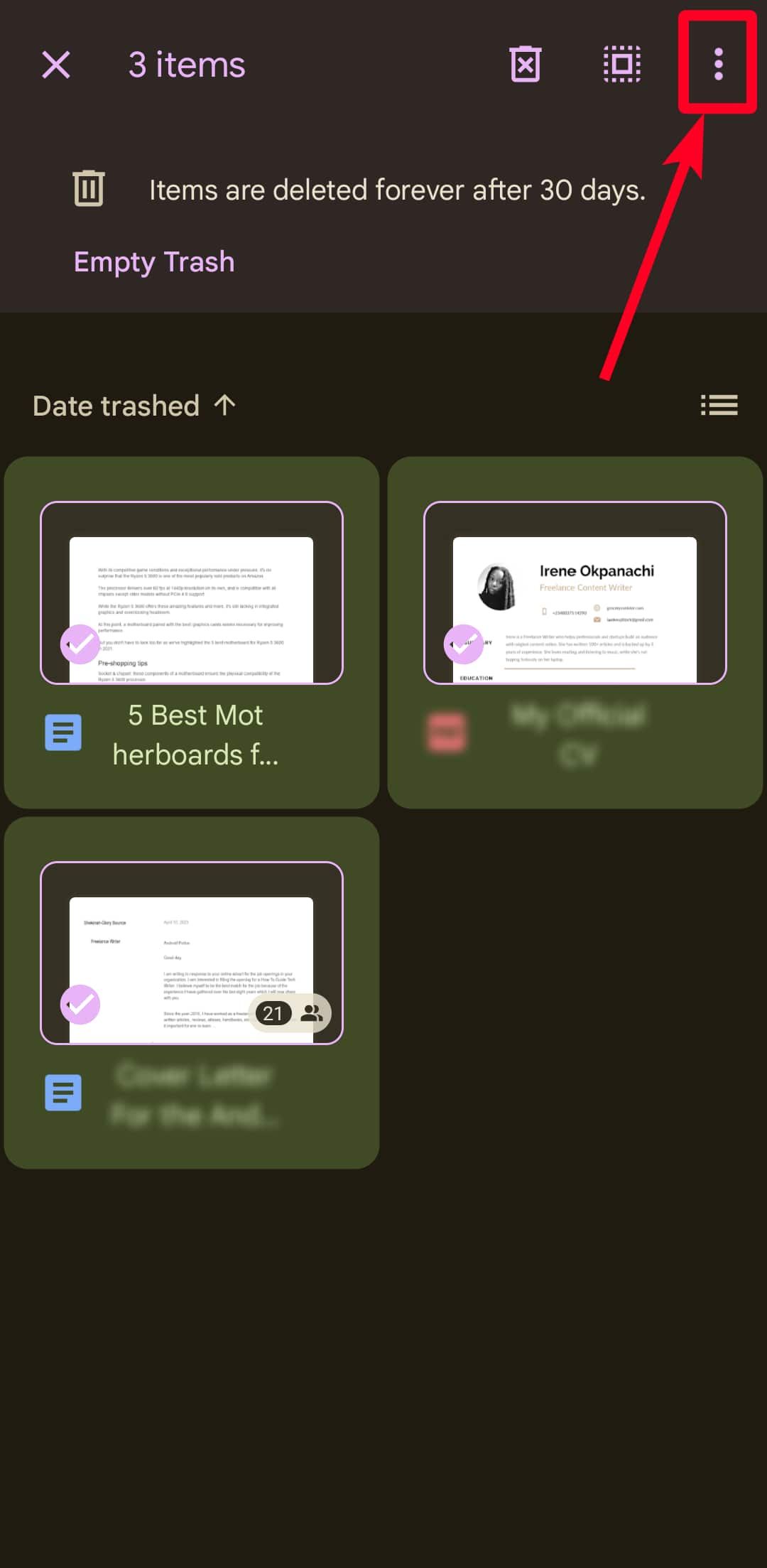
- Selecione Restaurar.
Expanda seu armazenamento sem o Google
Excluir permanentemente seus arquivos salvos é uma forma de liberar espaço de armazenamento no Google Drive. Você pode aumentar a quantidade de espaço disponível para brincar obtendo uma assinatura do Google One. No entanto, isso pode abrir buracos desnecessários em sua carteira. Uma solução mais econômica é fazer upload de seus arquivos para várias plataformas de armazenamento em nuvem, mesmo que isso elimine a simplicidade de ter seus dados sob o mesmo teto.