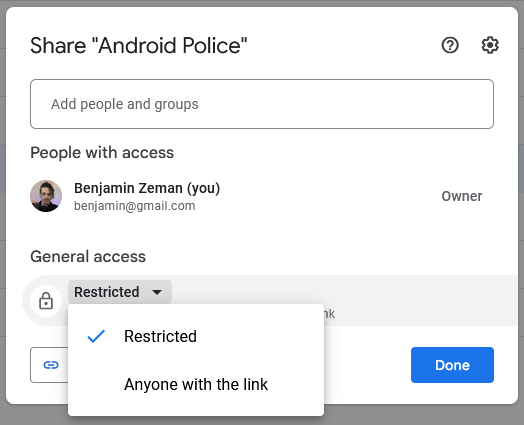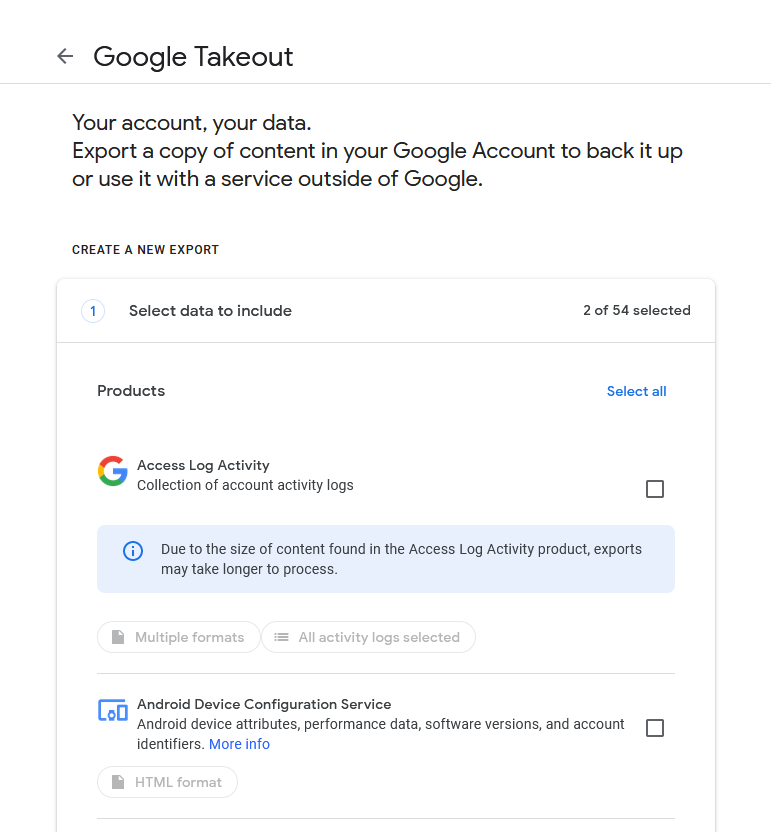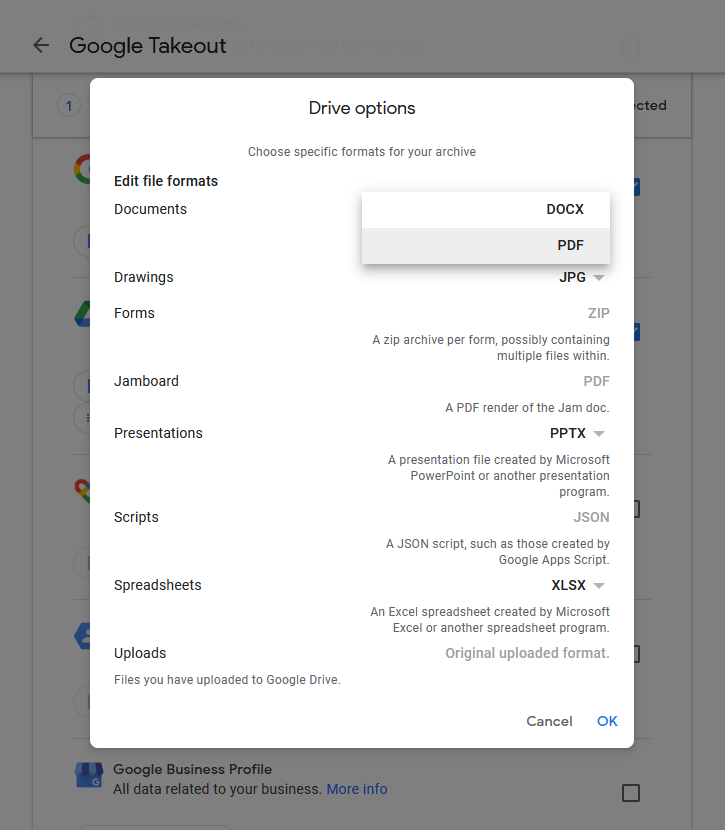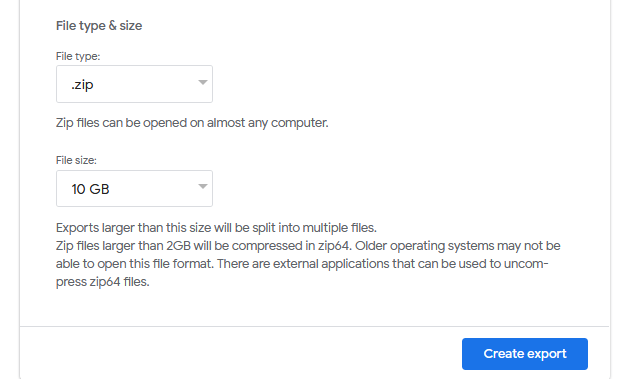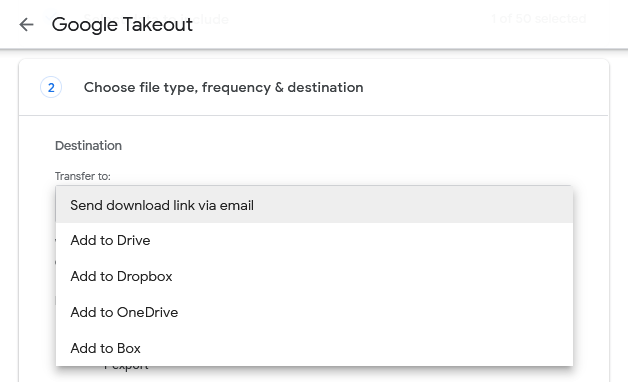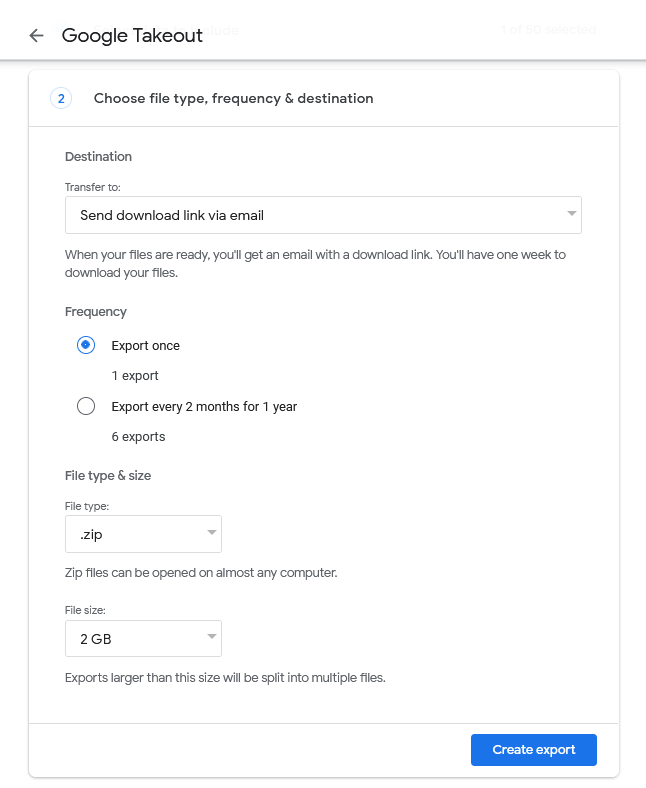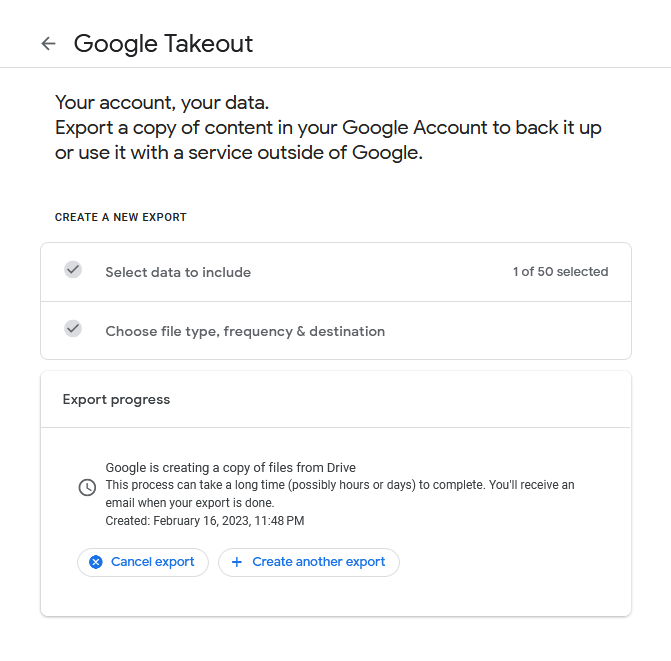Exportar seus dados do Google Workspace permite migrar seus dados para outra plataforma de local de trabalho, como o Microsoft 365. Usar uma ferramenta como o Google Takeout garante que você não perca arquivos ou dados cruciais que poderiam ser perdidos em uma transferência manual.
Mostramos como usar o Google Takeout para exportar seus dados com segurança para o seu computador, Google Drive ou outra opção de armazenamento em nuvem. Você pode realizar esta ação em qualquer dispositivo com navegador. Recomendamos o uso de um PC desktop ou um de nossos Chromebooks favoritos para uma experiência mais tranquila.
Quais dados o Google Takeout pode migrar ou exportar?
O Takeout pode exportar dados de 54 produtos do Google para outro serviço de armazenamento em nuvem, como OneDrive, Box ou Dropbox. Você também pode transferir seus dados para uma nova conta ou para o Google Drive associado à sua conta pessoal do Gmail se pretende continuar usando os serviços do Google. Se preferir baixar seus dados, arquive-os em arquivos ZIP e baixe-os para um dispositivo local.
Mostramos como usar o Google Takeout para migrar seus dados do Google Workspace.
O Google Workspace possui uma ferramenta dedicada de exportação de dados semelhante ao Google Takeout, mas só pode ser acessada por um superadministrador. Um administrador normalmente o utiliza para transferir dados de um usuário, como um ex-funcionário, de uma conta para uma conta existente na mesma organização.
Pergunte ao seu administrador se você deseja exportar seus dados do Google Workspace.
Como preparar seus dados do Google Drive para a migração do Google Workspace
A exportação de dados do Google Drive provavelmente será sua maior dor de cabeça se você não reservar um tempo para preparar seus dados primeiro. Embora os arquivos originais permaneçam no Google Drive quando você cria uma exportação, há algumas coisas que você deseja saber antes de exportar.
Você pode pular esta seção se exportar poucos ou nenhum dado do Google Drive.
- As alterações recentes não estão incluídas no seu arquivo de download. Planeje um dia para exportar seus dados. Escolha um horário em que você não fará alterações entre o momento em que solicita o download e o momento em que o arquivo é criado. Isso normalmente leva de 24 a 48 horas, mas pode levar dias.
- Crie uma pasta em Minha unidade para os dados nos quais você está trabalhando. Dessa forma, você baixará todas as alterações feitas posteriormente, pois elas estarão em um só lugar. Depois de receber o arquivo de exportação do Google Takeout, baixe a pasta do Google Drive.
- Faça uma captura de tela da sua estrutura de pastas. Pastas grandes podem ser divididas em vários arquivos ZIP no download e você deve juntá-los manualmente. Mapear seus dados e ter sua estrutura de pastas em mãos facilita a tarefa.
- Verifique seu arquivo e pasta permissões. Você tem acesso a arquivos compartilhados restritos por meio da conta que a pessoa que compartilhou estava usando. Isso não é transferido para uma nova conta e você perde o acesso a muitos dados se excluir sua conta do Google após migrar seus dados. Se você não conseguir solicitar acesso à sua nova conta, verifique Compartilhou comigo e selecione suas unidades compartilhadas e baixe ou transfira manualmente os arquivos aos quais deseja manter o acesso.
- Copie os arquivos para os quais deseja exportar Minha unidade. Antes de solicitar o arquivo, certifique-se de que tudo o que deseja exportar está em Minha unidade. Se um arquivo estiver em Compartilhado comigo e não em Meu Drive, ele não será incluído no seu arquivo.
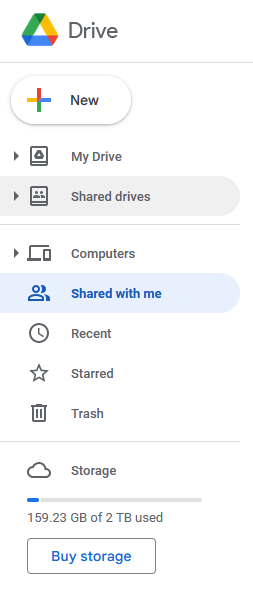
Se você não puder se apropriar de um arquivo compartilhado e não puder solicitar acesso, mantenha o arquivo baixando-o manualmente ou exportando-o em um formato de arquivo diferente, como PDF. Alternativamente, faça uma cópia do arquivo porque você será o proprietário do arquivo copiado e ele não poderá mais ser compartilhado. Se tudo mais falhar e for um documento ou planilha, use a função copiar e colar e copie-o para um novo arquivo do Documentos ou Planilhas.
Como iniciar sua migração para o Google Workspace
Antes de começar, certifique-se de que o Google Takeout é a escolha certa. Se você deseja transferir ou baixar apenas uma pequena quantidade de dados de um aplicativo do Google, como o Google Drive, considere mover seus arquivos manualmente. Será mais fácil evitar a perda de dados e garantir que você mantenha opções como permissões de compartilhamento e histórico de revisões.
O Google Takeout é a melhor opção para migrar dados do Google Drive armazenados em várias pastas ou dados de vários produtos do Google, como Gmail, Google Fotos, Google Chats e Google Play Store. Primeiro, decida quais dados você deseja e o formato de arquivo desejado. Diferentes tipos de arquivo específicos do Google, como Planilhas Google ou Documentos, permitem exportar para outro formato de arquivo, como Microsoft Excel e DOCX, ou formatos mais universais, como PDF e CSV .
- Faça login em sua conta do Google usando sua conta do Gmail ou Google Workspace e acesse takeout.google.com.
- Clique Desmarcar todos e marque as caixas ao lado dos dados que deseja exportar ou migrar.
- Os serviços que o oferecem têm um botão que diz Vários formatos. Clique aqui para garantir que seus arquivos estejam no formato desejado. Você só pode escolher um formato para cada tipo de arquivo. Por exemplo, o Google Docs pode ser exportado como PDF ou DOCX, não ambos.
- Verifique novamente suas opções de exportação e clique em Próxima Etapa na parte inferior da tela.
Coisas que você deve saber ao usar o Google Takeout
Se você tiver apenas uma pequena quantidade de dados ou tiver certeza de que seus dados estão prontos para exportação, pule esta seção. O Google Takeout não é perfeito e recomendamos continuar lendo para garantir que seus dados estejam preparados antes de iniciar a transferência. Leia esta seção para garantir que você entende como seus dados são exportados e em que formato.
Os marcadores do Gmail serão perdidos
Os rótulos no Gmail não são exportados em um formato de cabeçalho reconhecido por outros clientes de e-mail. Eles são salvos como cabeçalhos X-Gmail-Labels, o que pode parecer confuso mesmo se você importar seus e-mails para uma conta diferente do Gmail. Se você tiver muitos rótulos e subrótulos, consolide-os e livre-se dos subrótulos. Outra opção é usar as opções Encaminhamento e POP/IMAP no menu Configurações do Gmail.
O Google Takeout não pode exportar alguns aplicativos
Google Sites, Google Forms, Google Analytics e outros produtos do Google não podem ser migrados usando o Google Takeout. Por exemplo, você deve mover sua propriedade do Google Analytics de uma conta para outra. Alguns recursos dos produtos Google compatíveis com o Takeout não são transferidos, como links do Google Meet, links de videoconferência e audioconferência em eventos e lembretes no Google Agenda. Você pode perder metadados de alguns arquivos criados com produtos do Google.
Grandes exportações são divididas em vários arquivos ZIP
É importante entender o tamanho do arquivo que você escolhe para a exportação do arquivo. As exportações maiores que o tamanho de arquivo selecionado são divididas em vários arquivos. Por exemplo, se você exportar 50 GB de dados do Google Drive e selecionar 2 GB, receberá 25 arquivos ZIP. Se você tiver pastas no Google Drive com mais de 2 GB, os arquivos dessa pasta serão divididos em vários arquivos ZIP e você deverá juntá-los novamente.
Selecione um tamanho de arquivo maior se você tiver arquivos maiores que 2 GB (como vídeos em 4K, por exemplo). Algumas unidades externas têm limitações quanto ao tamanho dos arquivos que você pode transferir para elas. Isso pode ser uma preocupação se você armazenar seus dados em uma unidade externa e deixá-los compactados no formato que baixou. Alguns discos rígidos externos, unidades flash e cartões SD mais antigos também têm uma limitação de tamanho de arquivo de 4 GB quando formatados em Fat32.
Transfira ou baixe seus dados no Google Takeout
Você preparou seus dados para exportação e está pronto para escolher para onde deseja enviá-los.
- O Google Takeout pede que você Escolher tipo de arquivofrequência e destino. O destino padrão é Enviar link de download por e-mail. Com esta opção, você baixa seus arquivos e os envia para o destino.
- Você também pode fazer com que o Google transfira seus dados para um Google Drive diferente ou para um serviço de armazenamento em nuvem como Dropbox, OneDrive ou Box. Se o destino for um desses serviços, clique no menu suspenso para selecioná-lo.
- Deixar Exportar uma vez selecionado para o seu Frequênciaou escolha exportações automatizadas a cada dois meses durante um ano.
- Escolha o seu Tipo de arquivo & tamanho. A menos que você esteja familiarizado com arquivos TGZ, deixe o arquivo zip padrão selecionado. Clique no menu suspenso que diz 2 GB para selecionar um tamanho de arquivo. Este exemplo usa 10 GB para cobrir arquivos grandes, como vídeo 4K.
- Clique no Criar exportação botão. Você verá uma mensagem do Google sobre o andamento da exportação e receberá um e-mail de confirmação quando a exportação for concluída.
As opções de tipo e tamanho de arquivo são limitadas e você pode querer usar o tipo de arquivo ZIP padrão, a menos que esteja familiarizado com os arquivos TGZ. É necessário software adicional para abrir arquivos TGZ em computadores Windows, mas arquivos TGZ maiores não têm limitações como arquivos ZIP.
Os arquivos ZIP têm a vantagem de poderem ser abertos em praticamente qualquer computador sem software adicional. Quando você escolhe um tamanho de arquivo maior que 2 GB, ele é compactado usando zip64, o que pode não funcionar com sistemas operacionais mais antigos. Alguns aplicativos de terceiros podem descompactá-los, mas não estão integrados ao sistema operacional.
Uma solução de migração de dados para pequenas empresas (e grandes também)
Contanto que você se prepare antes de iniciar a exportação, ficará feliz que o Google Takeout seja simples. Embora seja fácil baixar ou transferir seus dados, a parte difícil é reuni-los novamente.
Agora que sua exportação foi classificada, verifique se seus dados pessoais estão seguros fazendo backup regularmente dos dados de sua conta do Google.