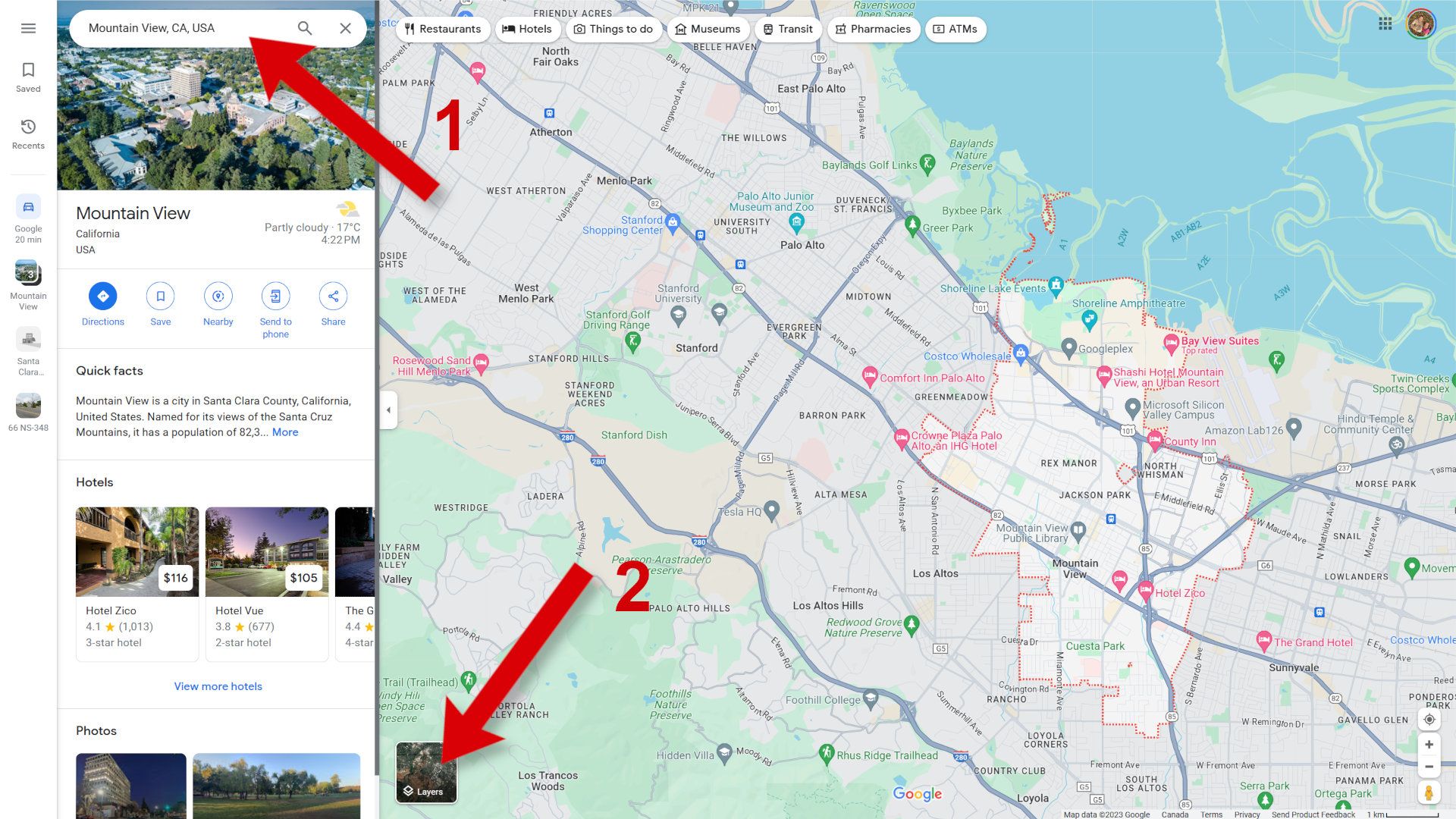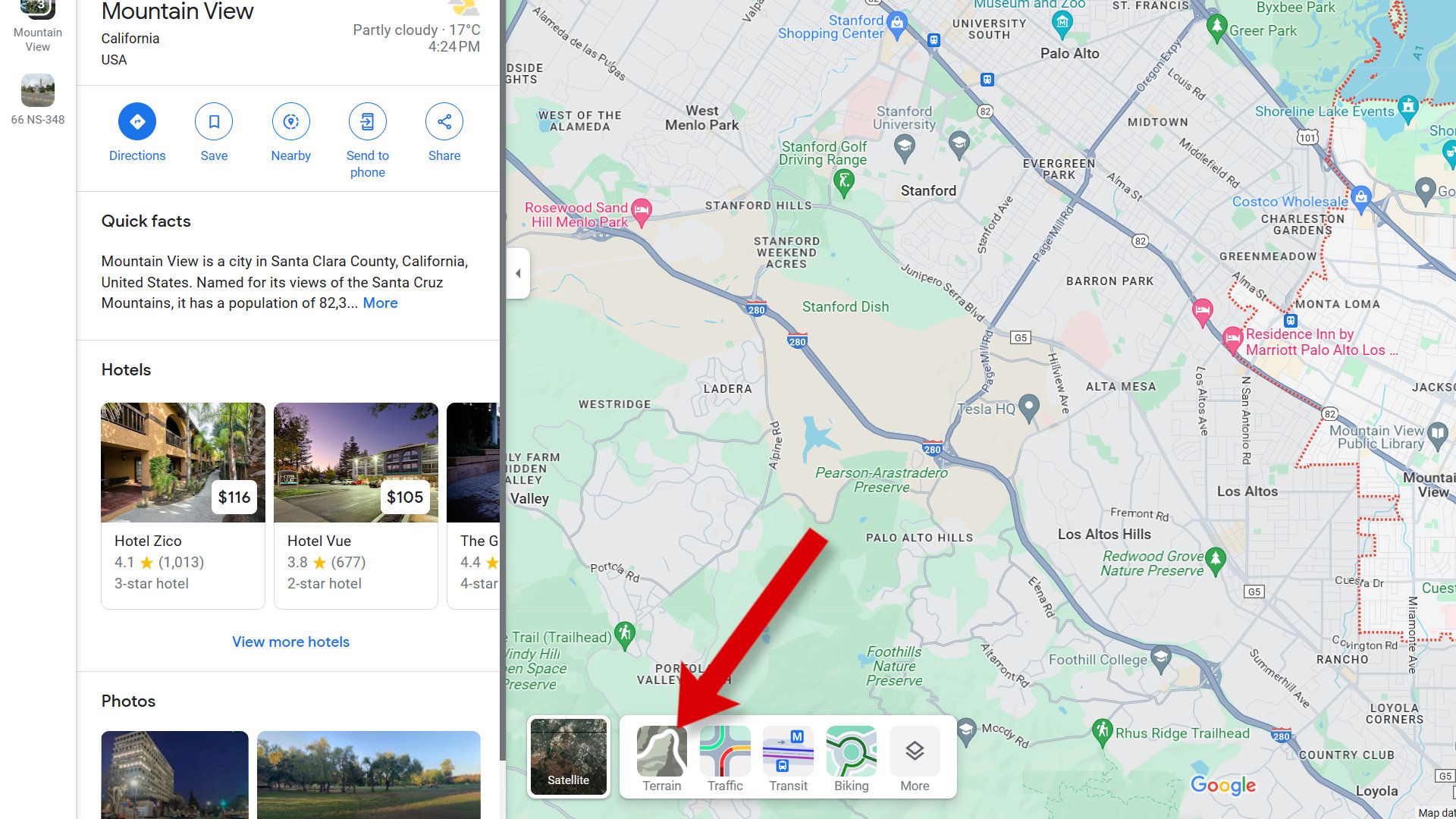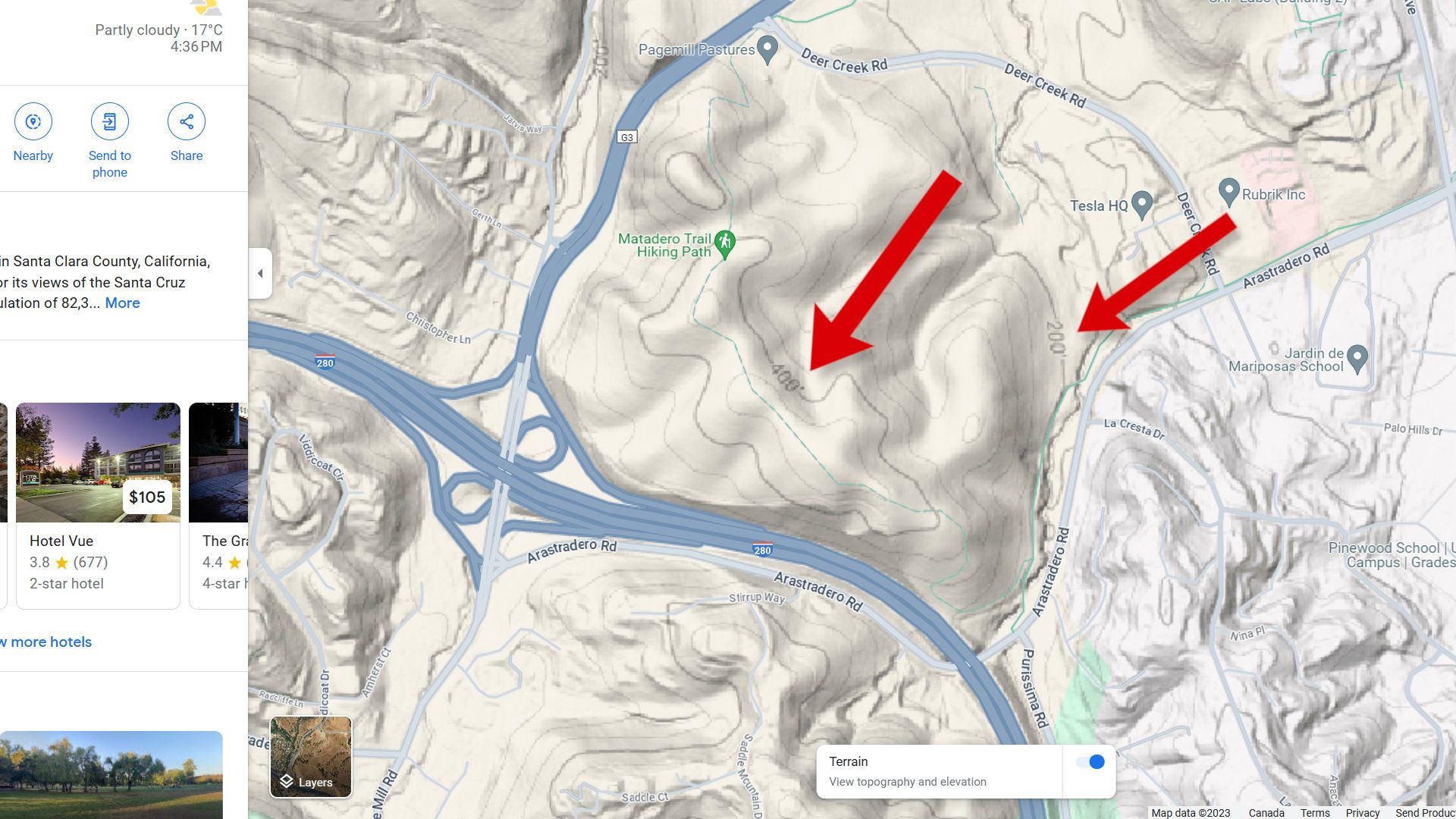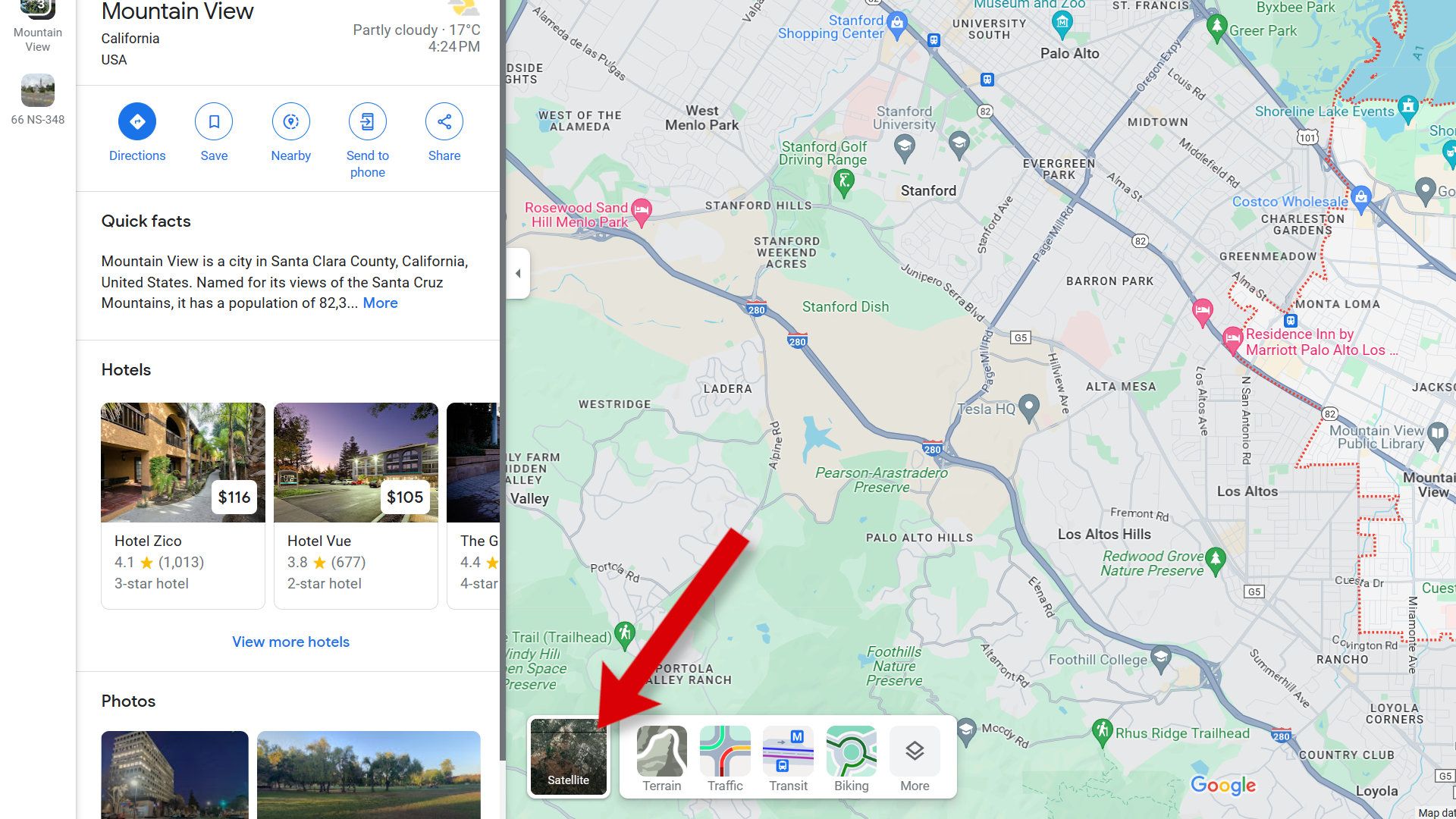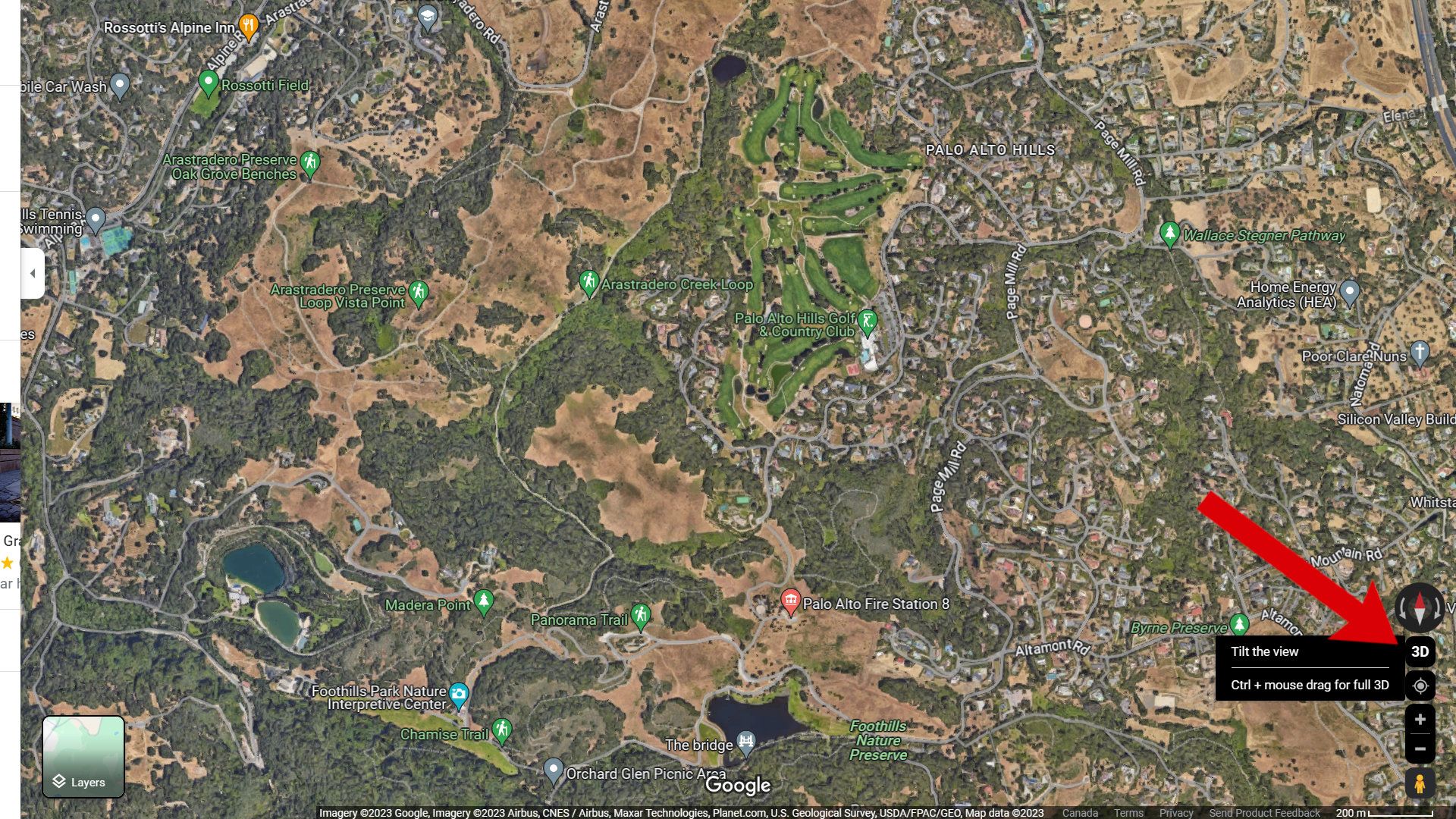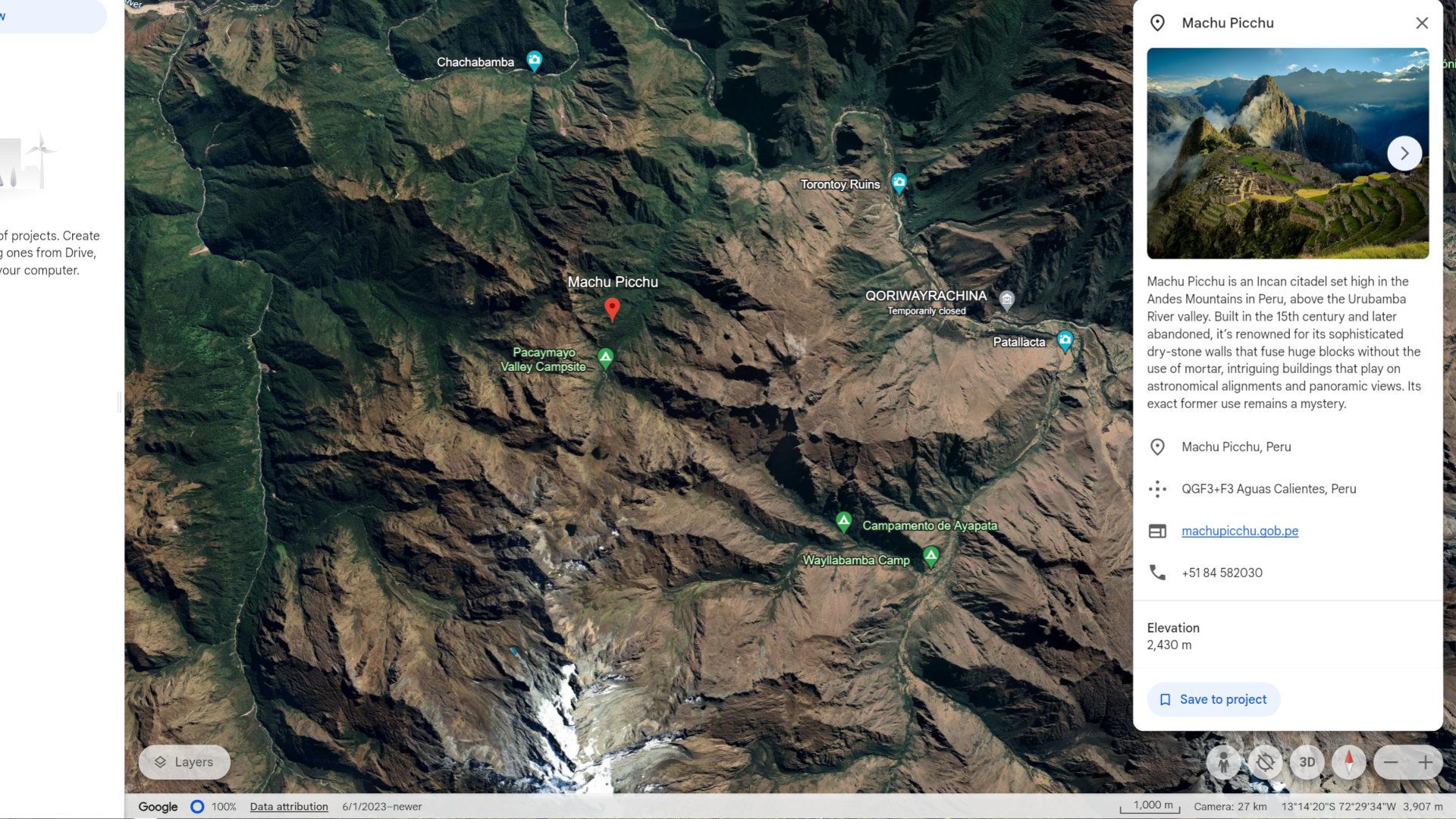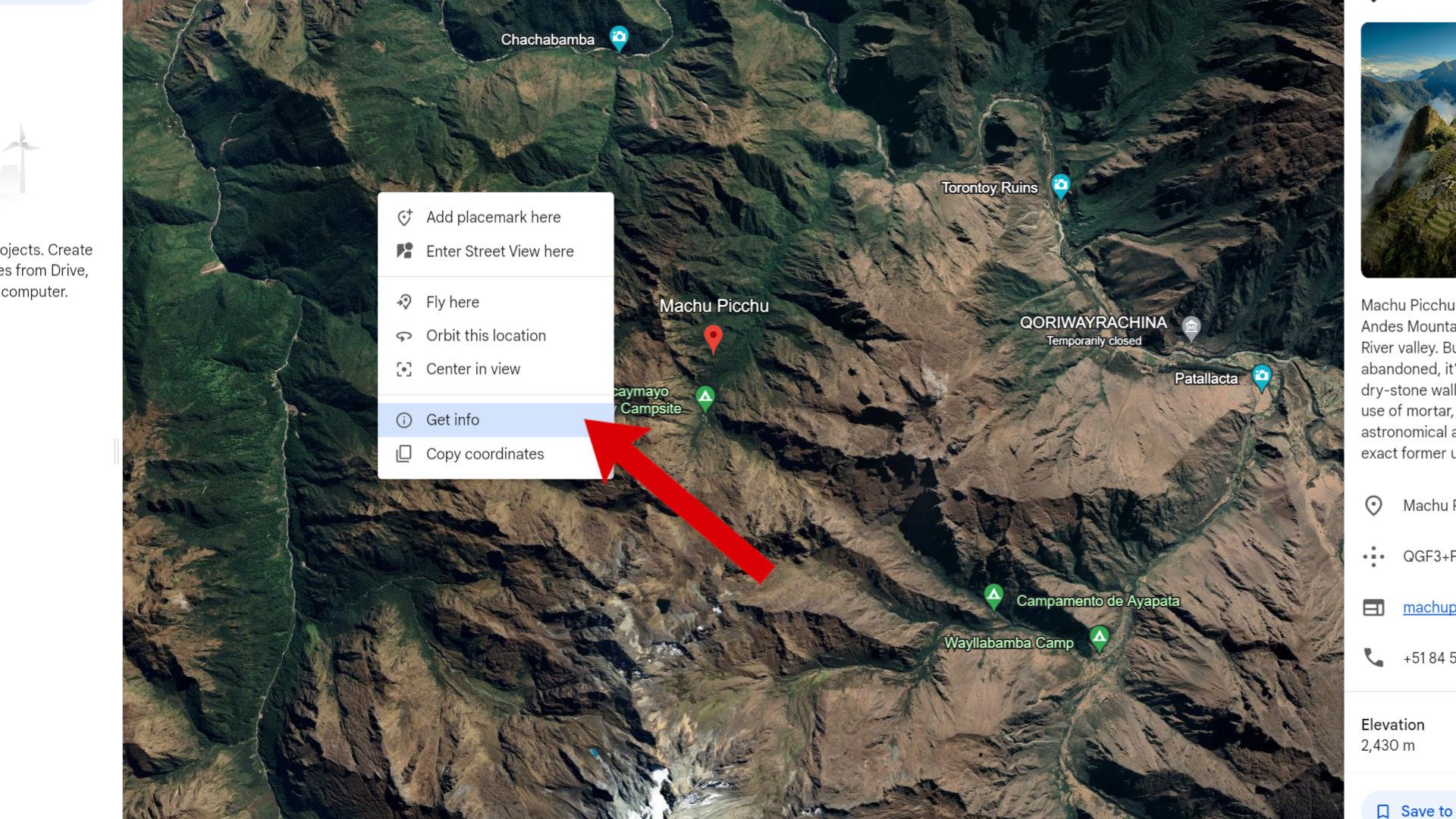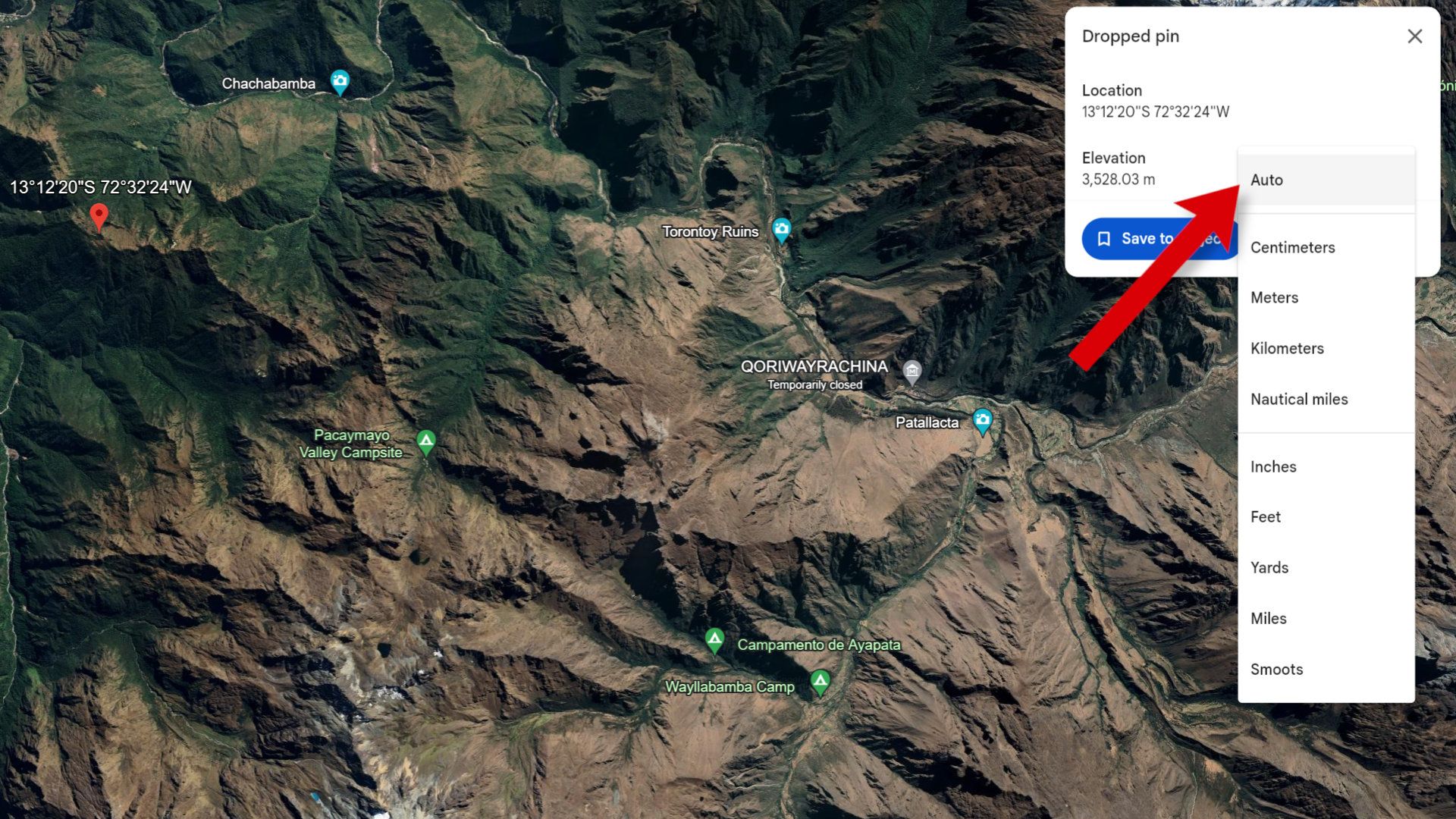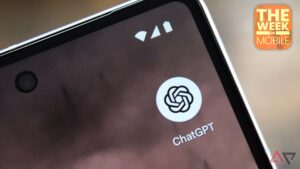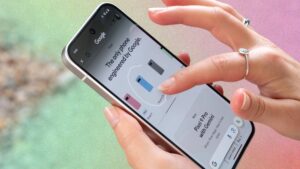O Google Maps é uma ferramenta maravilhosa repleta de detalhes interessantes sobre locais ao redor do mundo, e uma das coisas mais úteis para saber sobre uma área é sua elevação. Você pode esperar que seja fácil encontrar medidas de elevação no Google Maps, mas está um tanto oculto.
Ao caminhar, correr ou andar de bicicleta, é essencial saber se você subirá uma colina em um passeio ou se é um caminho fácil de percorrer. Veja como localizar essas informações importantes. Você também pode estar curioso para saber a altura de sua localização atual.
Você pode acessar maps.google.com em um PC com Windows ou Mac ou usar o aplicativo Google Maps. Ele está integrado na maioria dos telefones Android, até mesmo nos modelos de baixo custo, e funciona com o iPhone.
Como encontrar a elevação no Google Maps
O segredo para encontrar informações de elevação no Google Maps é saber como os cartógrafos pensam sobre a elevação. O tipo de mapa mais comum nos tempos modernos é um mapa de ruas. Antes que as estradas cobrissem o país, colinas, vales e corpos d’água eram marcos mais notáveis do que placas de rua, estradas e rodovias.
É por isso que os mapas topográficos ou de terreno foram inventados. Esses mapas bidimensionais fornecem dados de altura com dicas visuais. O Google Maps mostra um mapa do terreno como curvas de nível que destacam as mudanças de elevação. Veja como mudar para o mapa de terreno do Google Maps:
- Abra o Google Maps e use a barra de pesquisa para encontrar o local de interesse.
- Passe o mouse (ou toque) no Camadas ícone para abrir o menu e selecione Terreno.
- Aumente o zoom em uma região sombreada, que indica colinas ou montanhas.
- Observe os números marrons claros ao longo das linhas. Na imagem de exemplo, 400′ é a elevação ao longo dessa linha de contorno.
- Aumente ainda mais o zoom para ver mais detalhes. Você pode observar mais de uma linha de contorno e número de elevação.
As linhas de contorno e as métricas de elevação não estão disponíveis para alguns níveis de zoom. Se você não vir as informações necessárias, aumente ou diminua o zoom.
Como obter uma visualização 3D no Google Maps
As curvas de nível e as marcações de elevação no Google Maps podem ser difíceis de entender. Se você está tentando ter uma ideia de quão íngreme é a inclinação de uma trilha antes de percorrê-la, a visualização 3D pode ajudar. Isso funciona em um Chromebook, PC com Windows ou Mac, mas não em um dispositivo móvel.
- No Camadas menu, selecione Satélite.
- Escolher 3D modo no canto inferior direito.
- Arraste o mapa para ver a localização do interesse.
- Segure o Chave de controle enquanto arrasta para ver de um ângulo inferior, o que ajuda a visualizar a elevação.
Como obter dados de elevação mais precisos
Se precisar de dados de elevação mais precisos, use o Google Earth, que está disponível como aplicativo e funciona em um navegador da web.
A elevação é fornecida no cartão de informações para alguns locais.
É fácil encontrar a elevação de um local, mesmo que ele não tenha cartão.
- No Google Earth, clique com o botão direito (toque e segure com o telefone) no local de interesse e selecione Obter informação.
- Na parte inferior da janela pop-up, você verá a elevação. Altere as unidades selecionando o botão de menu à direita da elevação.
Google Earth Pro
Se você gosta do Google Earth e deseja mais recursos, baixe o aplicativo Google Earth Pro gratuito. Ele contém mais dados e permite controlar como eles aparecem. Você também pode criar perfis de elevação, dados que os caminhantes e escaladores podem precisar saber.
Mais recursos do Google Maps
Se você gosta de usar a visualização 3D do Google Maps, dê uma olhada no Street View. Ele coloca você na estrada, para que você possa visualizar como será quando você dirigir para uma área que é nova para você. Temos um guia que explica como acessar o Street View do Google Maps.