Quick Tap é um recurso bacana que permite abrir um aplicativo ou executar uma ação tocando duas vezes na parte de trás do seu telefone Google Pixel. Se você adquiriu recentemente um novo Pixel 8 ou Pixel 8 Pro, recomendamos usá-lo junto com outros recursos exclusivos da maioria dos telefones Pixel.
Mostramos como usar o Quick Tap (às vezes chamado de Double Tap Gesture) e ajudamos você a usá-lo com algumas dicas úteis. Também apresentamos outras ferramentas de navegação presentes nos telefones Pixel.
Como ativar e usar o Quick Tap em seu telefone Pixel
Estas etapas usam um smartphone Pixel com Android 14. Se você tiver uma versão mais antiga do Android e não conseguir seguir exatamente essas etapas, pesquise Toque rápido na barra de pesquisa do seu aplicativo Configurações.
- Abra o Configurações aplicativo.
- Role para baixo e toque em Sistema.
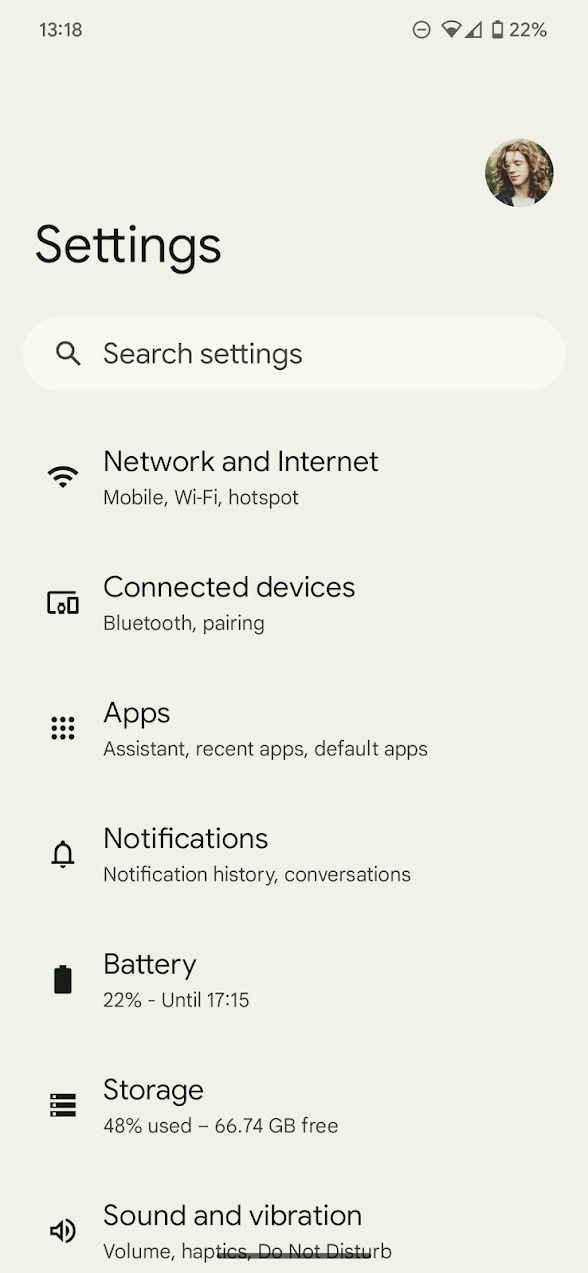
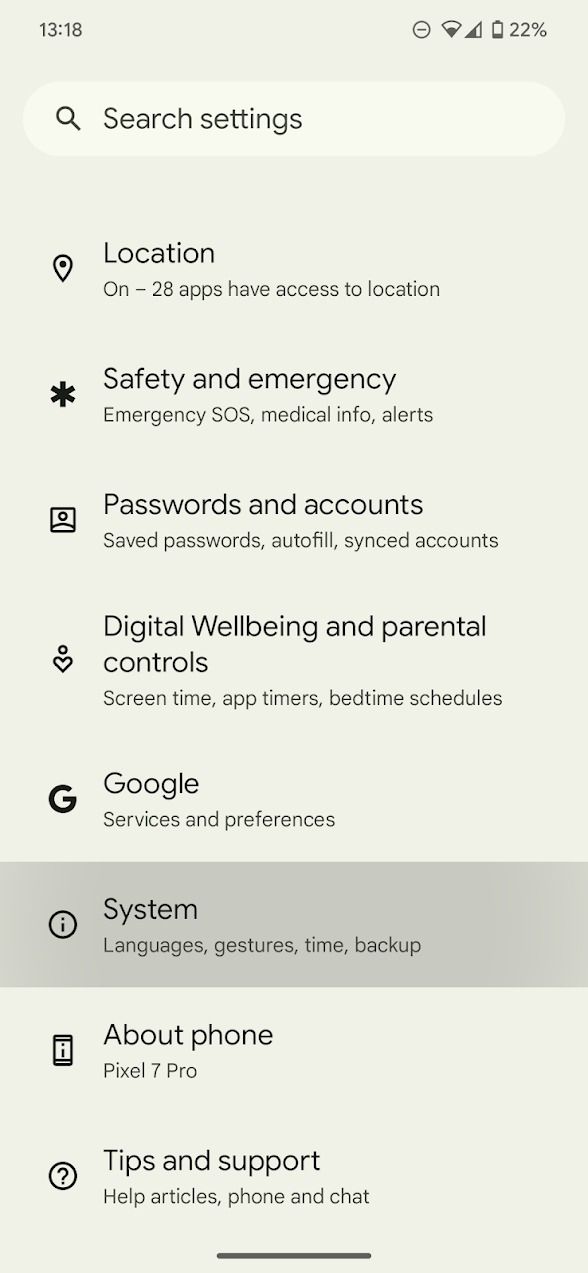
- Tocar Gestos.
- Tocar Toque rápido para iniciar ações.
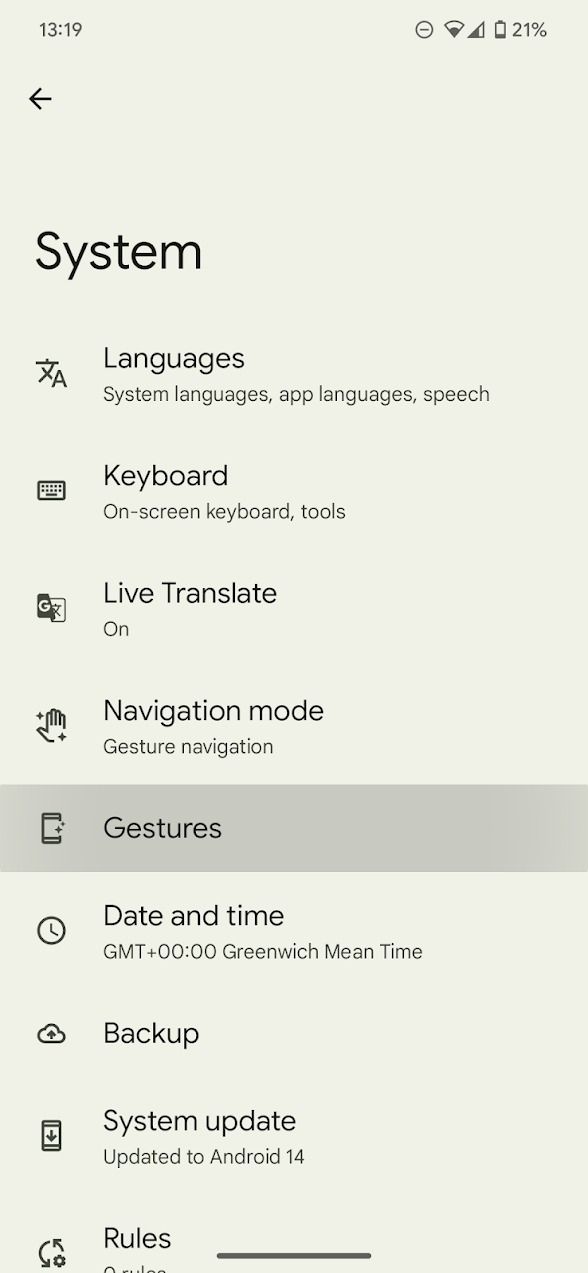
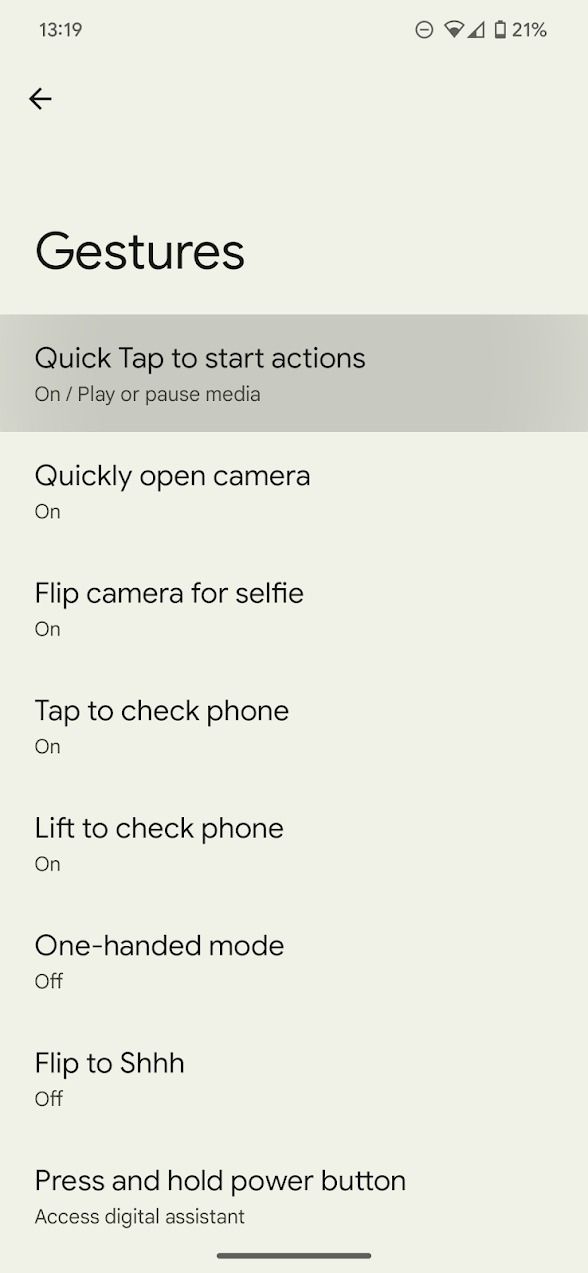
- Ligar o Usar toque rápido trocar.
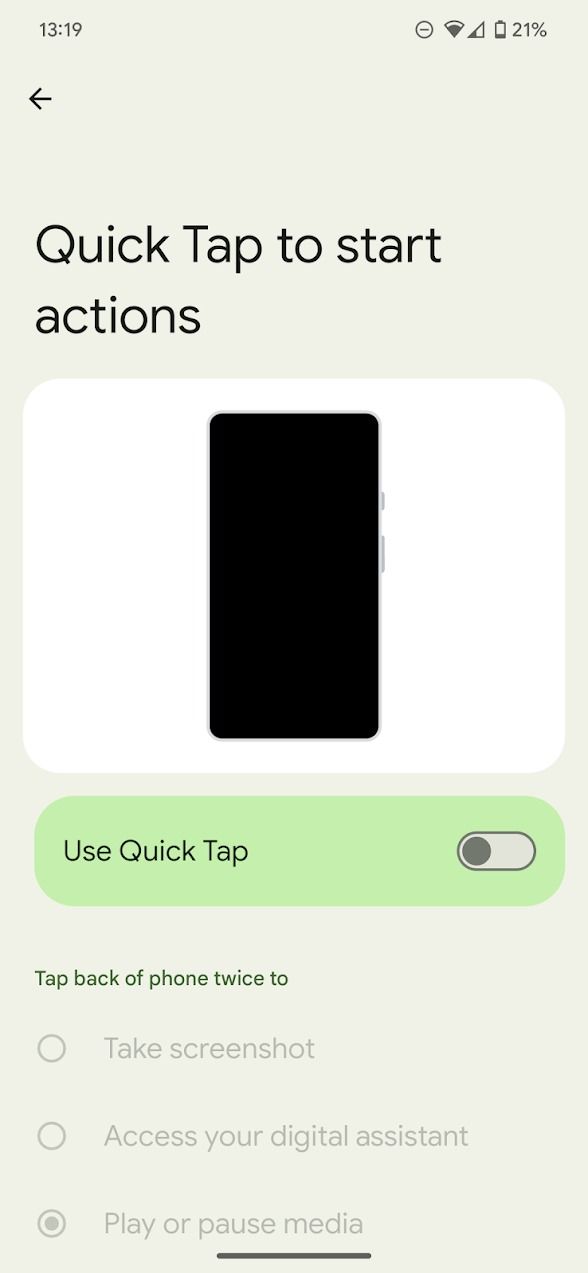
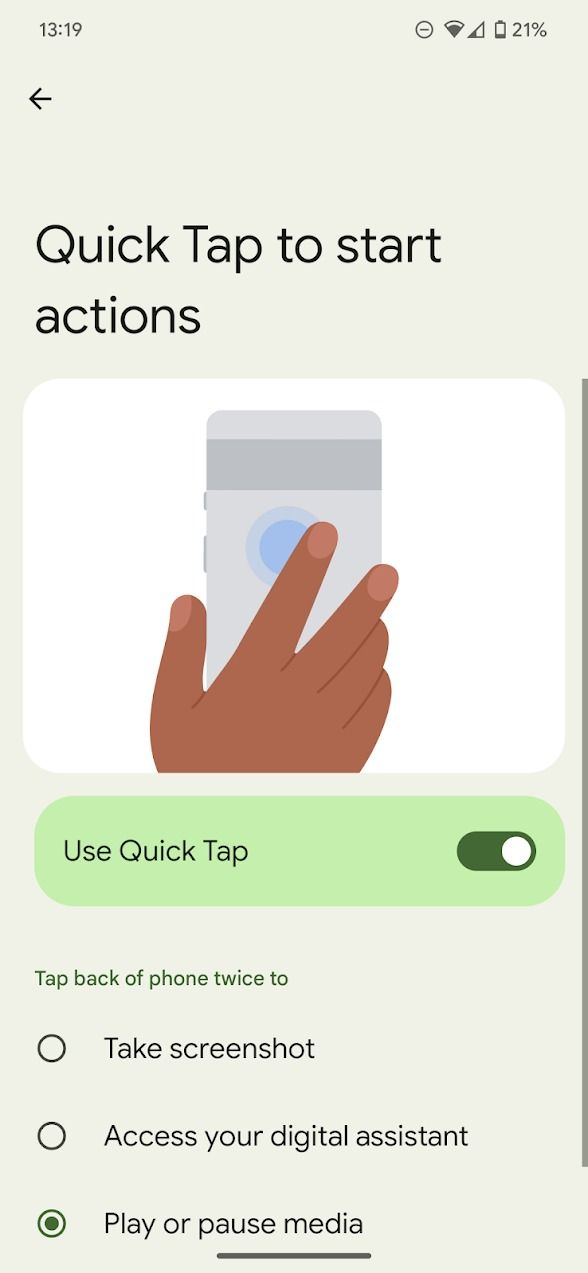
O Quick Tap está configurado para reproduzir e pausar mídia em seu telefone Pixel por padrão. Toque um pouco de música e toque duas vezes na parte de trás do seu telefone para testá-lo.
O que o Quick Tap pode fazer?
O Quick Tap pode desencadear muitas ações. Personalize isso no Toque rápido página de configurações. A partir daqui, você pode alterar o Quick Tap para:
- Faça uma captura de tela.
- Ative o Google Assistente.
- Reproduza ou pause a mídia.
- Veja os aplicativos recentes (o equivalente a deslizar para cima na tela do telefone).
- Veja notificações (o equivalente a deslizar para baixo na tela do telefone).
- Ligue ou desligue a lanterna
- Abra um aplicativo.
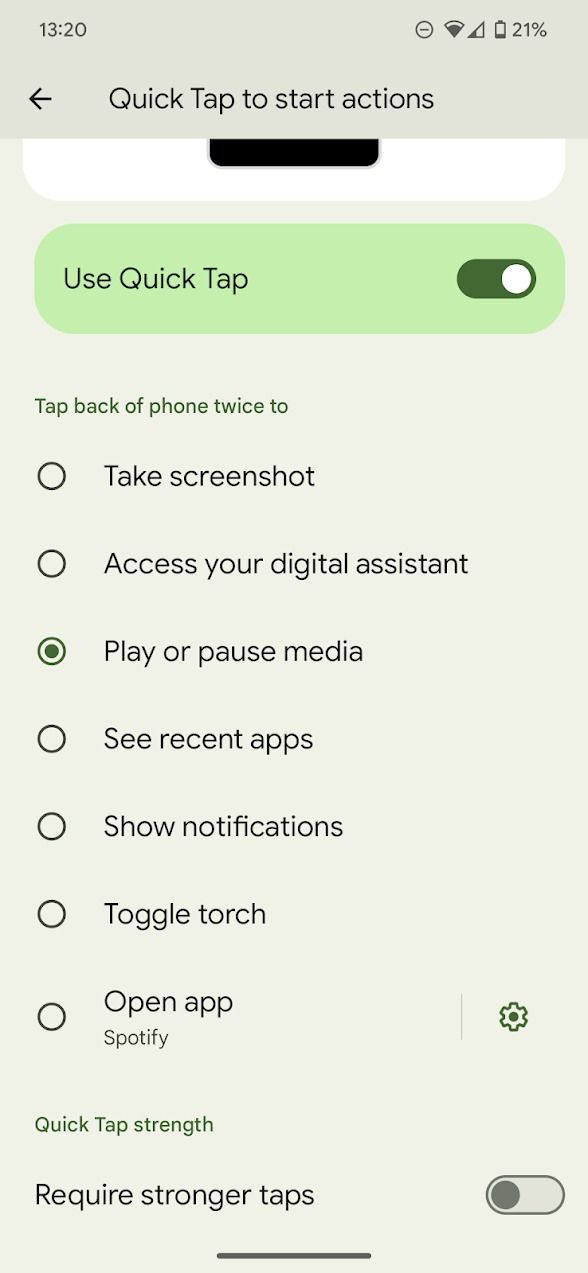
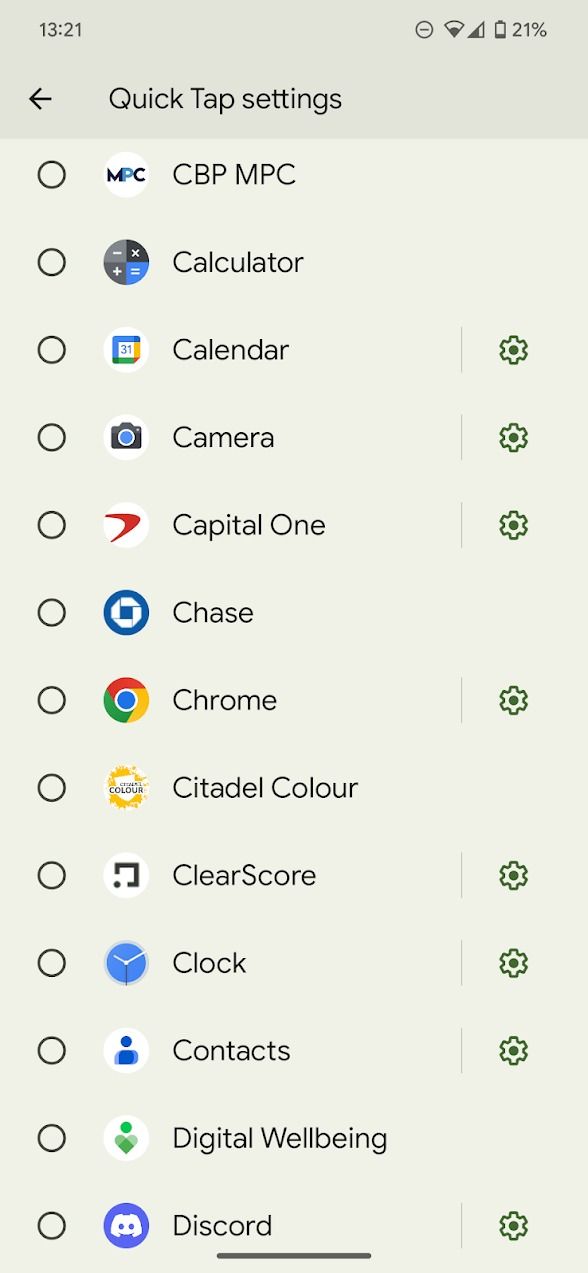
A maioria dessas opções é simples, mas recomendamos explorar o Abrir aplicativo opção, pois alguns aplicativos permitem que o Quick Tap execute ações específicas dentro do aplicativo. Toque em ícone de engrenagem próximo ao Abrir aplicativo opção e toque no ícone de engrenagem ao lado de um aplicativo compatível para ver quais ações estão disponíveis.
Por exemplo, Quick Tap pode abrir seu álbum mais recente, a lista de reprodução Made for You ou a barra de pesquisa no Spotify. Nem todo aplicativo possui esses recursos, então role para ver o que ele oferece.
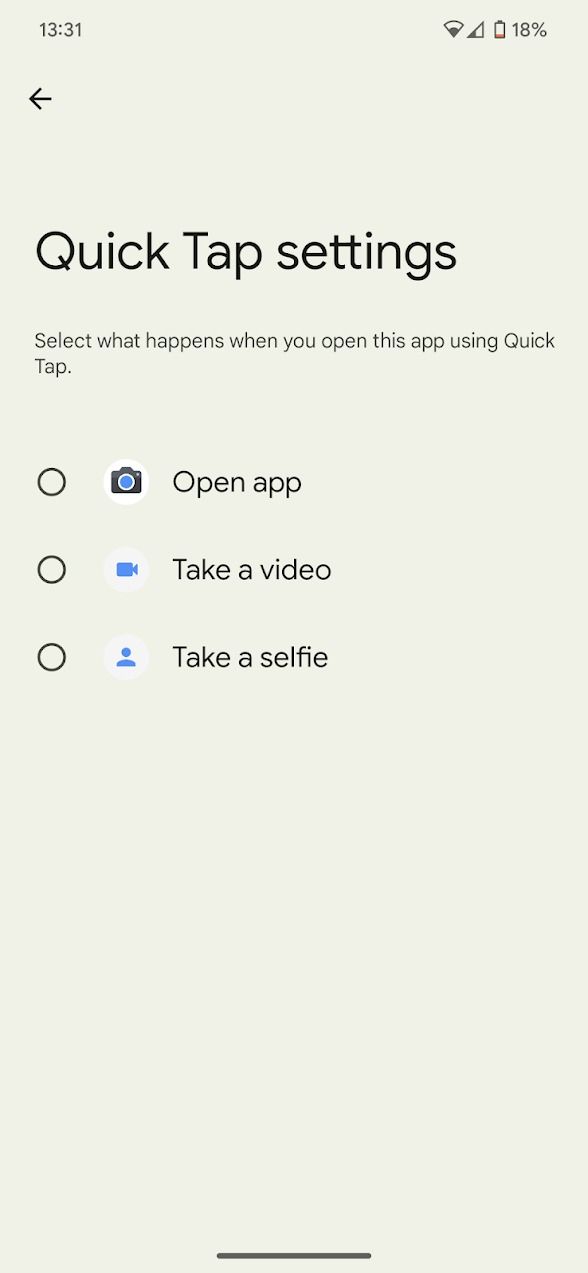
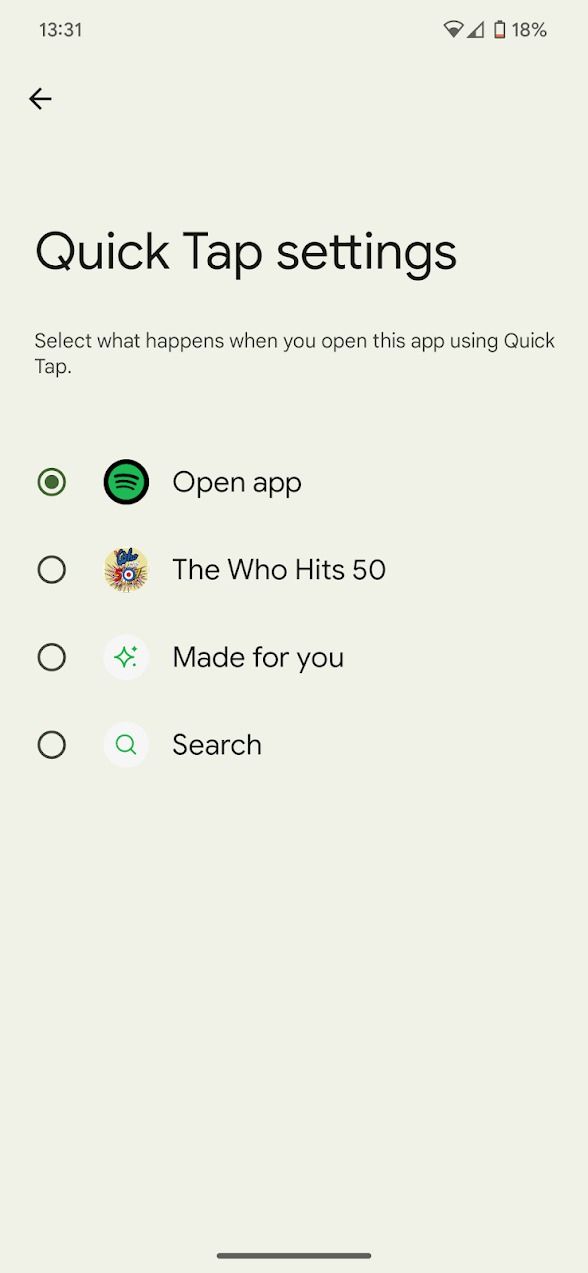
Se você desinstalar um aplicativo enquanto o Quick Tap estiver configurado para abri-lo, o Quick Tap será desativado até que você o ligue novamente.
Dicas para usar o Quick Tap
Quick Tap é um recurso simples de usar, mas há algumas coisas que você deve saber ao usá-lo.
Ajuste o Quick Tap para ativar com toques mais fortes
Se você acidentalmente ativar o Quick Tap, ligue o Exigir torneiras mais fortes trocar. Embora você precise usar mais força, recomendamos manter o dedo pressionado no segundo toque. Em nossos testes, descobrimos que o Quick Tap tinha dificuldade para detectar toques com esse recurso ativado, a menos que aplicássemos pressão constante com o segundo toque.
Você pode usar um caso com Quick Tap
Dependendo da espessura da sua caixa, você poderá usar o Quick Tap. Recomendamos desligar o Exigir torneiras mais fortes switch, pois pode ter dificuldade em reconhecer os toques.
Use o Quick Tap com o modo com uma mão
Quick Tap é útil quando emparelhado com o modo com uma mão do Android. Ative isso indo para o Gestos menu no seu smartphone Pixel Configurações aplicativo.
Outros gestos úteis em telefones Pixel
Quick Tap é um dos muitos gestos do Pixel. Estes podem ser encontrados no Gestos cardápio do Configurações aplicativo. Experimente esses gestos para melhorar a forma como você usa seu telefone.
A maioria deles é ativada por padrão, mas verifique novamente o Gestos menu independentemente.
Abra a câmera rapidamente
Pressione o botão liga / desliga do Pixel duas vezes para abrir a câmera. Você provavelmente encontrou esse recurso por acidente, mas talvez não saiba que pode fazer isso em qualquer tela.
Toque para verificar o telefone
Este recurso simples permite verificar notificações quando a tela do telefone está desligada ou no modo Always On. Tocar na tela revela o papel de parede da tela de bloqueio e todas as notificações.
Levante para verificar o telefone
Este recurso mostra as notificações e o papel de parede da tela de bloqueio quando você levanta o telefone. É simples de usar e permite verificar suas mensagens em segundos.
Vire para Shhh
Quando ativado, esse recurso ativa o Não perturbe quando o telefone é colocado voltado para baixo.
Câmera giratória para selfie
Em vez de tocar no botão de troca de câmera, gire o telefone para mudar para a câmera selfie. Em nossos testes, descobrimos que você deve girar o telefone quase 90 graus em cada direção para ativar esse recurso de maneira confiável, o que pode ser frustrante.
Altere o que acontece quando você mantém pressionado o botão liga/desliga
Por padrão, manter pressionado o botão liga / desliga do smartphone Pixel abre o Google Assistente. Se você não gosta de usar os recursos incluídos no Google Assistente, altere isso para abrir o menu de energia, permitindo ativar o Modo de Emergência, Bloqueio, reiniciar ou desligar o telefone.
Se você mantiver o Google Assistant, poderá ajustar por quanto tempo precisa manter pressionado o botão liga / desliga para ativá-lo.
Use o Quick Tap para realizar ações frequentes
O Quick Tap combina melhor com as ações que você realiza com frequência. Se você tiver um contato do Messenger para enviar mensagens de texto diariamente, configure-o para abrir essa conversa imediatamente.
Quick Tap não é a única ferramenta que economiza tempo em seu telefone Google Pixel. Experimente estes atalhos de deslizamento pouco conhecidos para navegar pelo seu telefone.




