A aquisição de um telefone Samsung de última geração exige algumas condições. Isso inclui se acostumar com uma série de aplicativos Samsung pré-instalados em seu telefone. Apesar da maioria dos principais aplicativos serem baseados no Google, a Samsung tem algumas alternativas elegantes que dão ao Google uma corrida pelo seu dinheiro. Um dos aplicativos mais valorizados da Samsung é o Samsung Gallery, um respeitável substituto do Google Fotos.
A Galeria Samsung oferece todas as ferramentas necessárias para manter suas fotos e tem uma opção bacana para criar álbuns compartilhados. Assim como o recurso de álbum compartilhado do Google Fotos, outras pessoas podem visualizar e editar esses álbuns compartilhados. Para ajudá-lo a compartilhar sua coleção de fotos e vídeos, este guia ensina como criar um álbum compartilhado usando o aplicativo Galeria da Samsung.
Como criar um álbum compartilhado na Galeria Samsung
O aplicativo Gallery está pré-instalado em telefones e tablets Samsung Galaxy. Se o aplicativo não estiver instalado, visite a Samsung Store para baixar o aplicativo Gallery. Usamos um Samsung Galaxy S23 executando One UI 6.0 neste exemplo.
- Abra seu dispositivo Samsung.
- Localize o Aplicativo Galeria.
- Toque no mais ícone no topo.
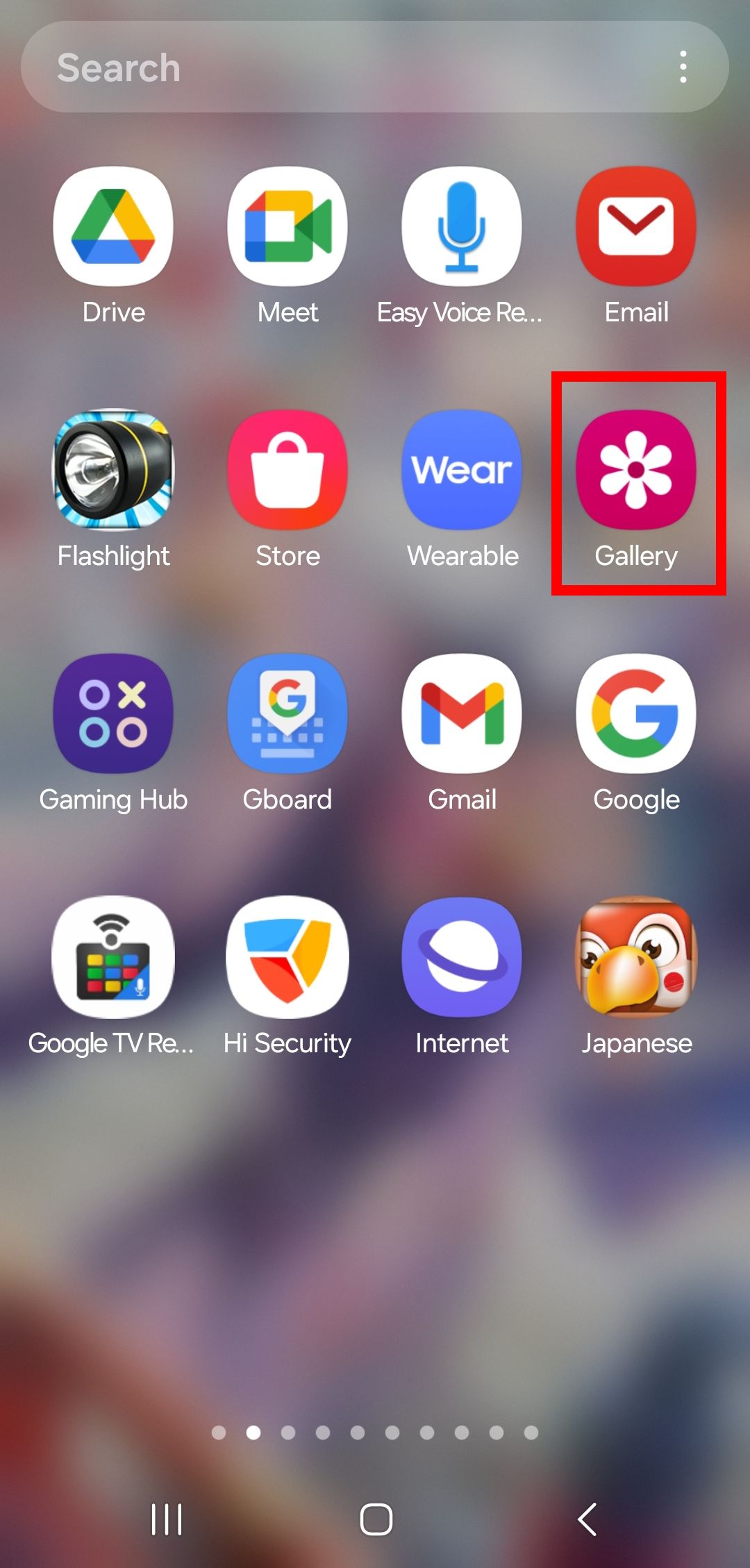
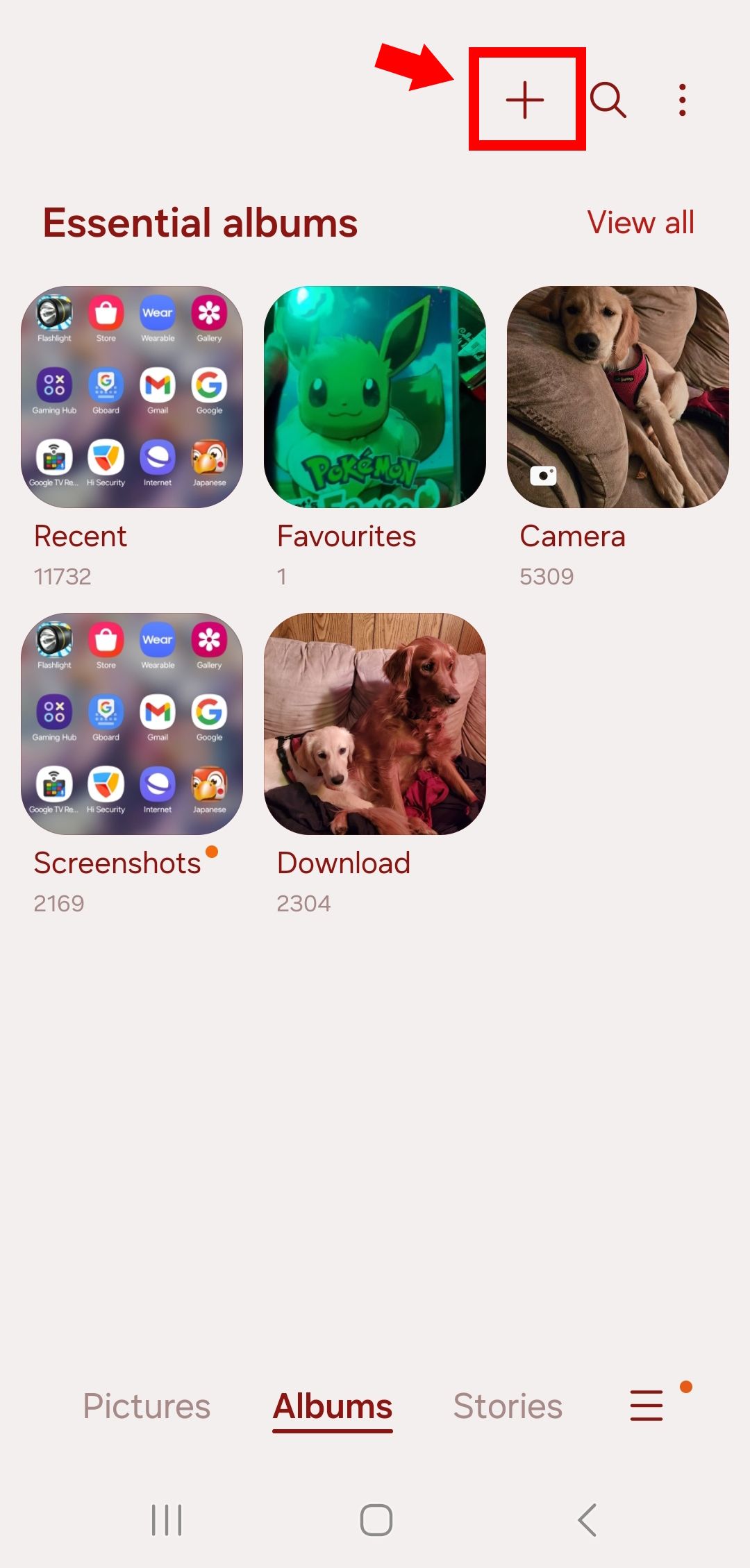
- Tocar Álbum compartilhado.
- Digite o nome do álbum compartilhado e toque em Criar.
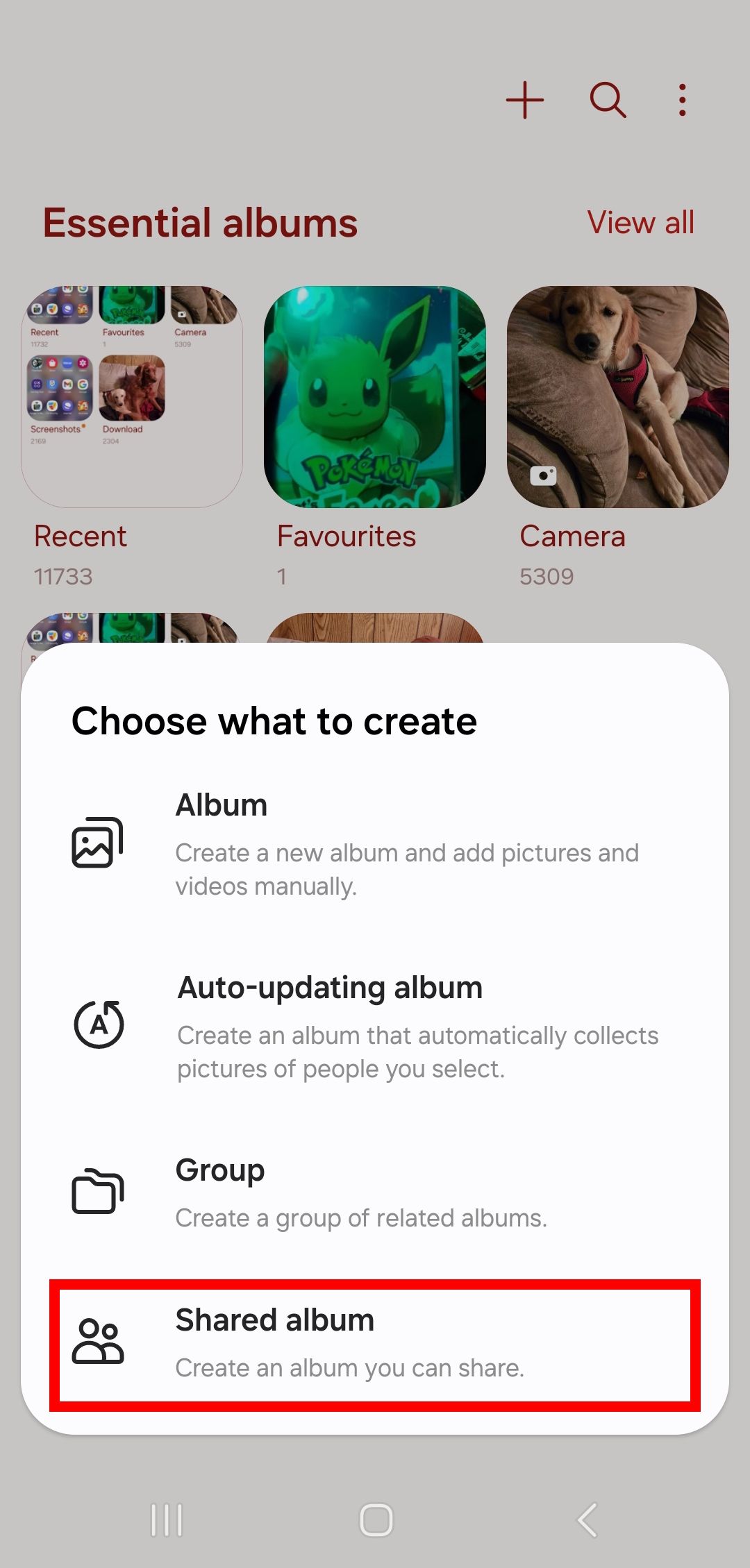
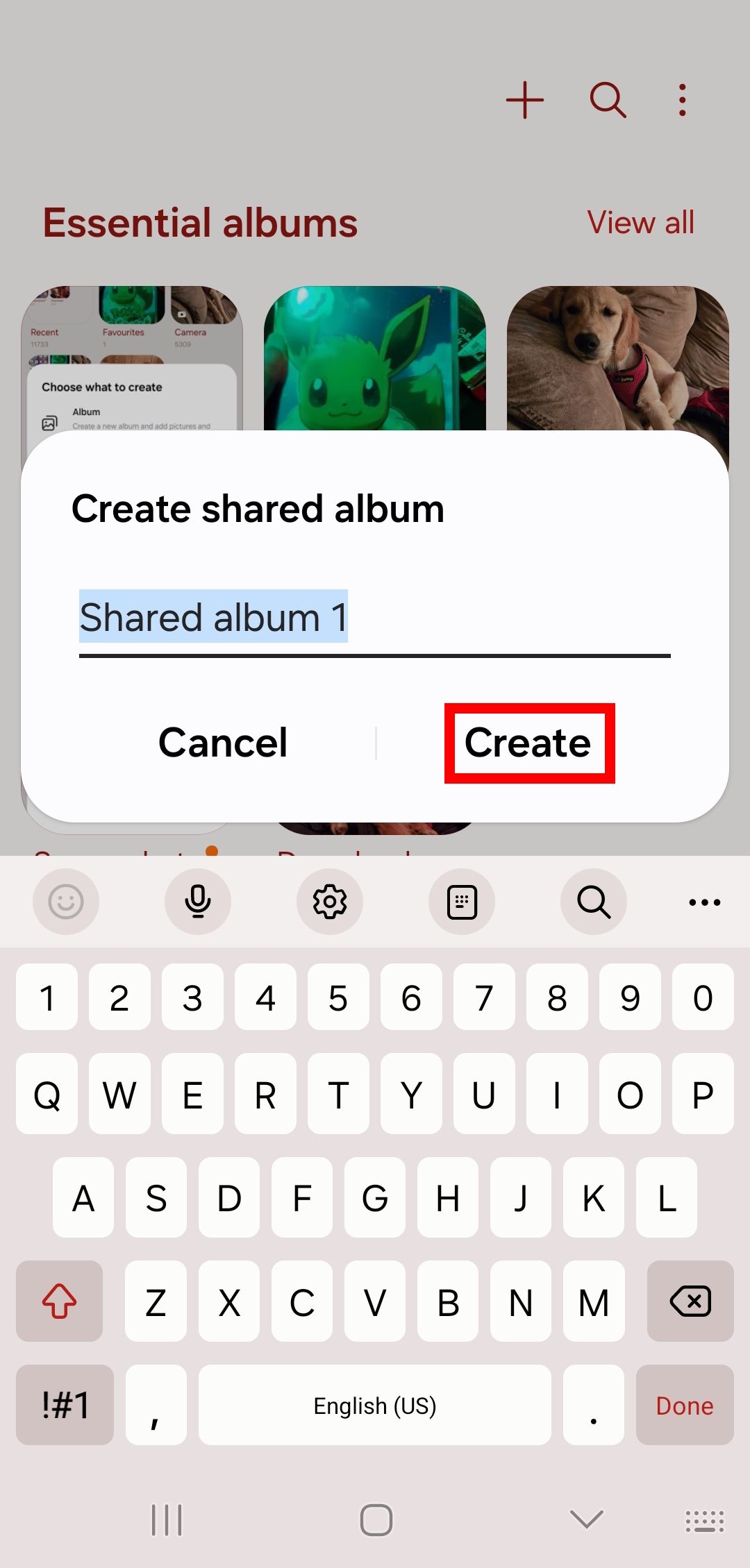
- Selecione Escolha contatos ou adicione contas Samsung ou Compartilhar link.
- Tocar OK.
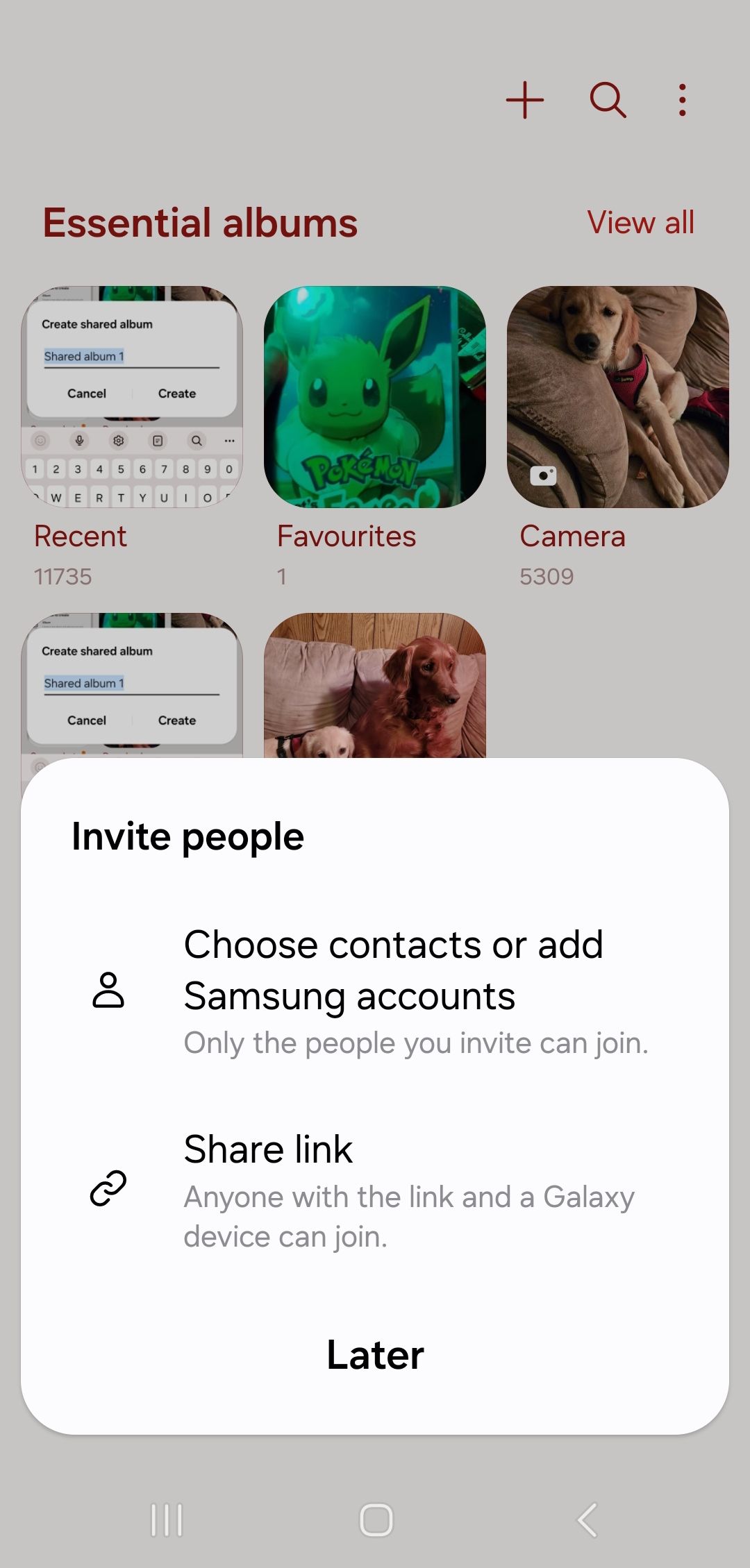
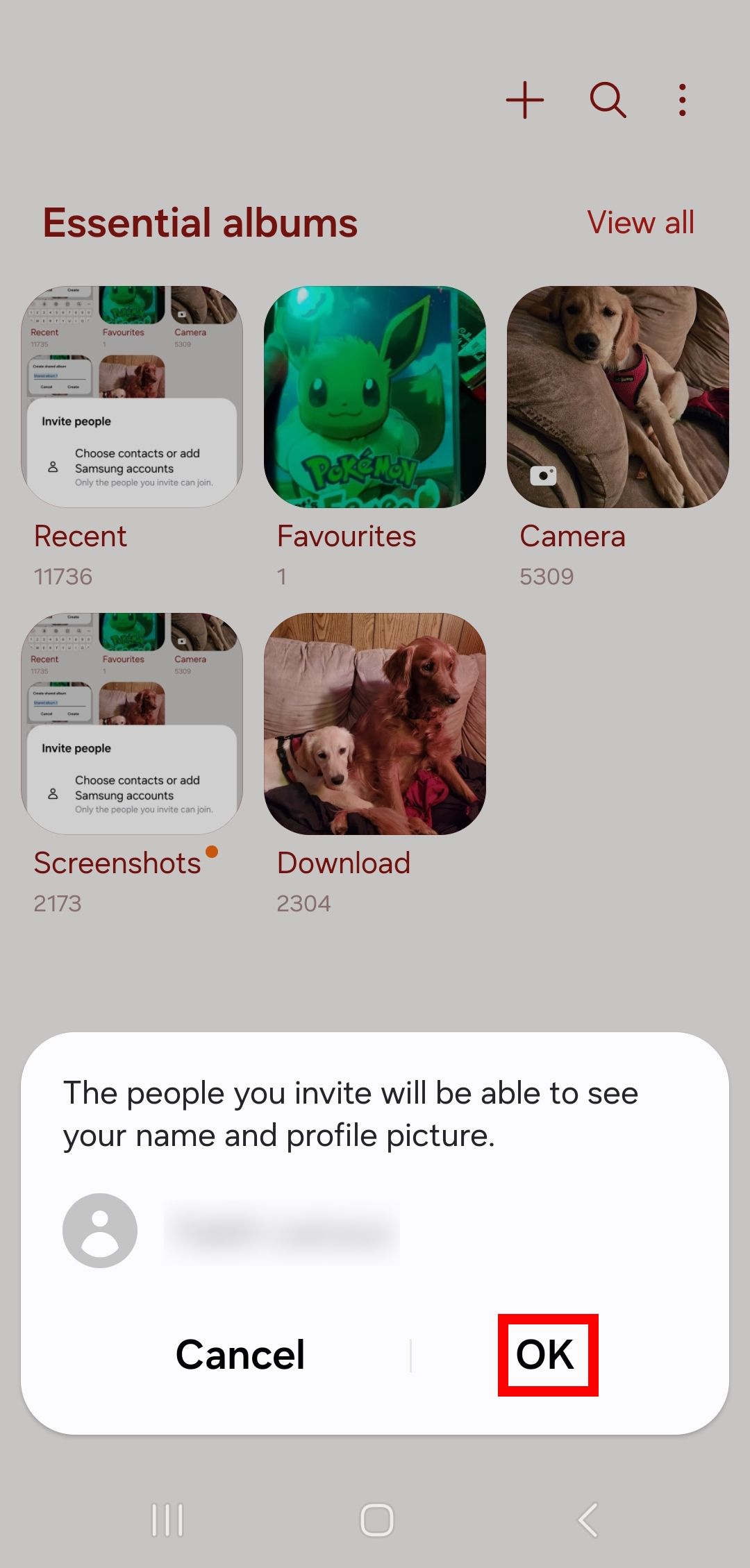
Um álbum compartilhado pode conter uma coleção de fotos e vídeos. Qualquer álbum compartilhado utiliza o armazenamento gratuito em nuvem da sua conta Samsung. O upload de vídeos excederá rapidamente o limite de 5 GB se você usar esse recurso para compartilhar seus vídeos.
Criando um álbum de família compartilhado com outros membros da família Samsung
Em vez de navegar até o aplicativo Samsung Gallery, crie um álbum de família compartilhado visitando sua conta Samsung nas configurações. Para começar, selecione o Família opção e depois toque em Álbum compartilhado pela família. As imagens e vídeos salvos neste álbum aparecem em todos os dispositivos conectados à conta familiar.
Transferindo um álbum compartilhado criado
A desvantagem de usar a Galeria Samsung é que seu álbum recém-compartilhado agora está preso no ecossistema da Samsung. Se você planeja transferir seus álbuns compartilhados para um PC com Windows ou iPhone, importe esses álbuns do seu telefone. Para um PC com Windows, conecte seu dispositivo Galaxy e transfira manualmente os arquivos do armazenamento interno. Para mover um álbum compartilhado da Samsung para a Apple, use o Google Fotos como aplicativo intermediário para enviar esses arquivos.
Como compartilhar um álbum existente na Samsung Gallery
Você pode ter alguns álbuns pré-fabricados no aplicativo Samsung Gallery. Mas você não compartilhou esses álbuns com sua família ou amigos. Você pode selecionar e compartilhar um álbum inteiro. Leia abaixo para saber como.
- Abra seu dispositivo Samsung.
- Localize o Aplicativo Galeria.
- Toque em Guia Álbuns (localizado na parte inferior da tela).
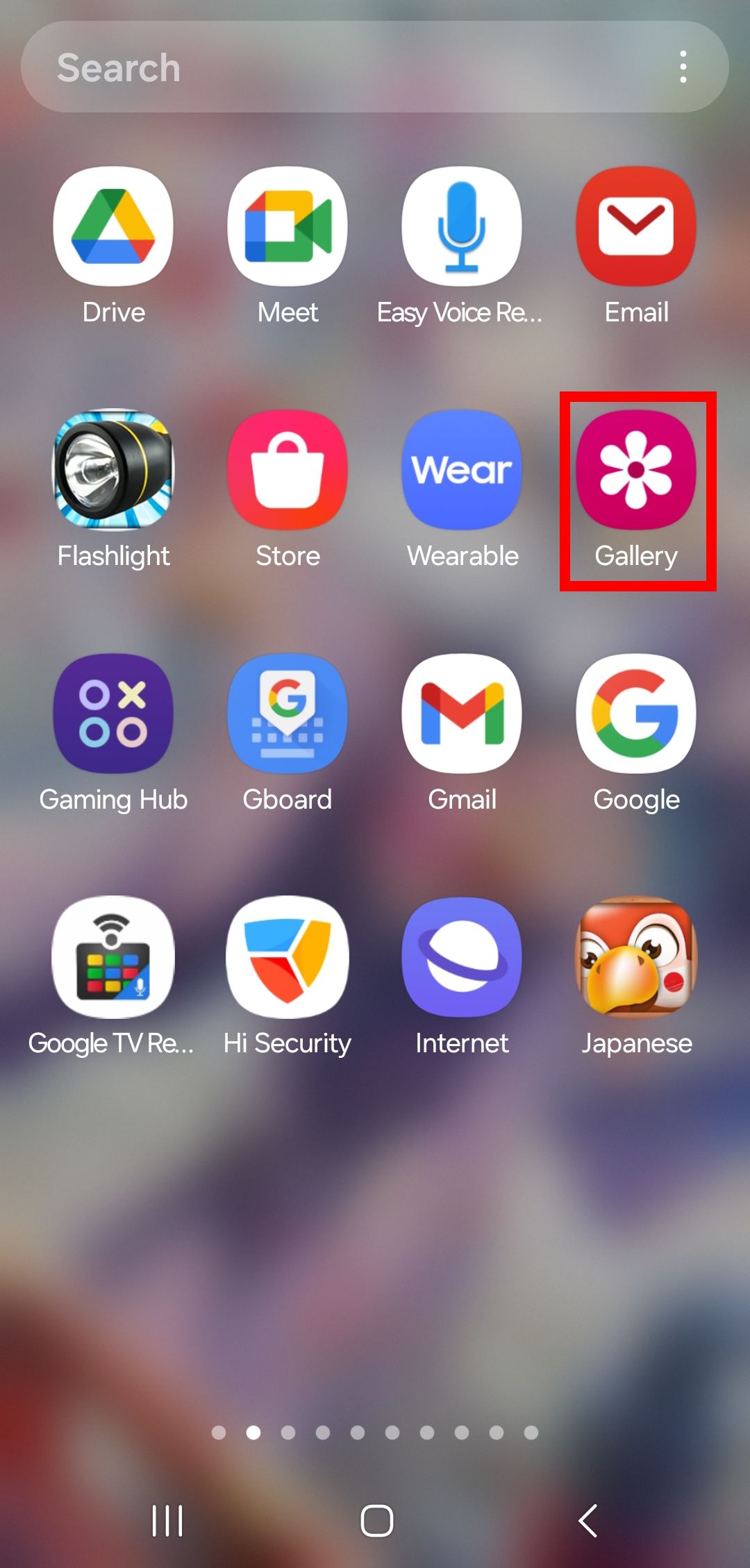
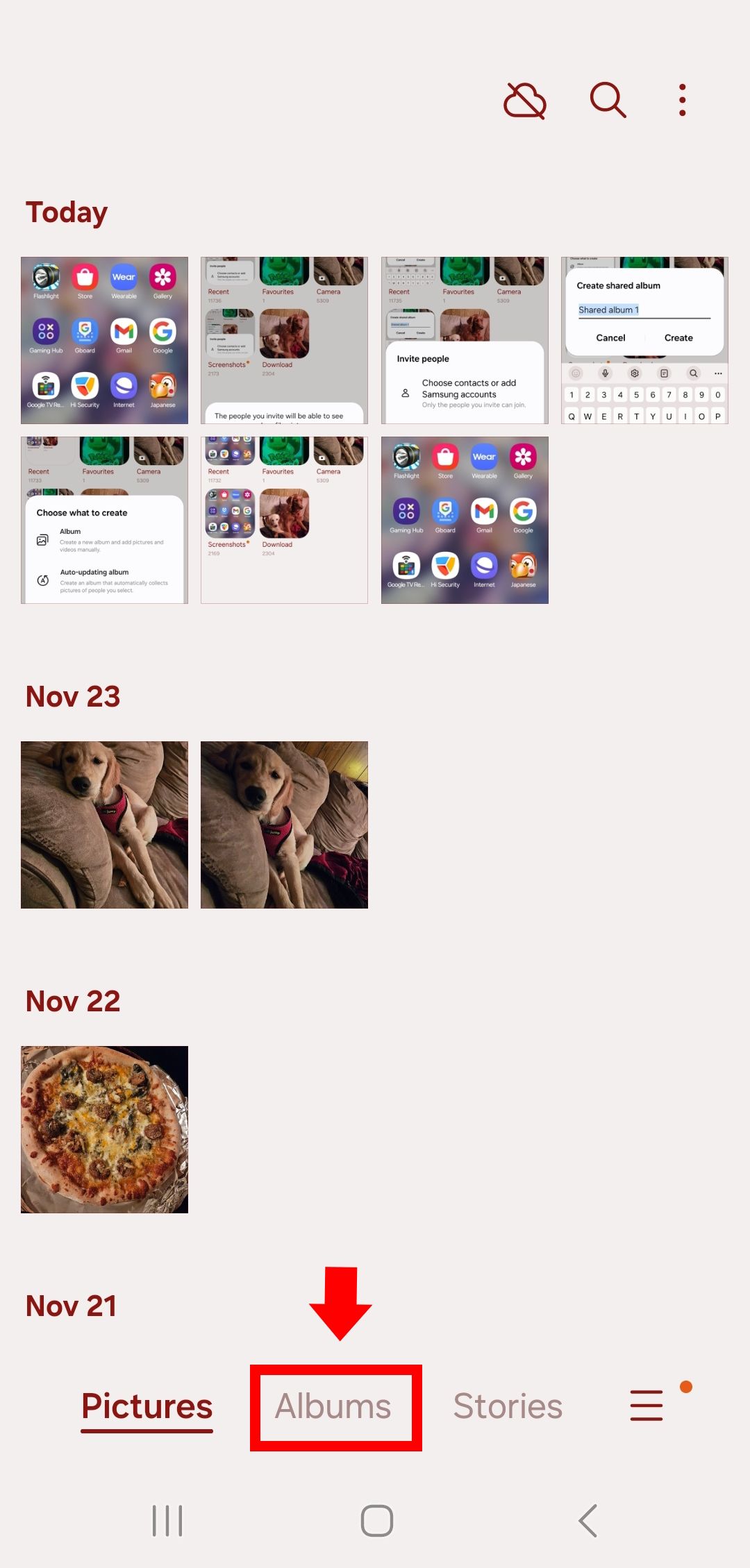
- Toque e segure um álbum que deseja compartilhar e selecione um álbum (os álbuns selecionados exibem uma marca ao lado da capa do álbum).
- Tocar Compartilhar.
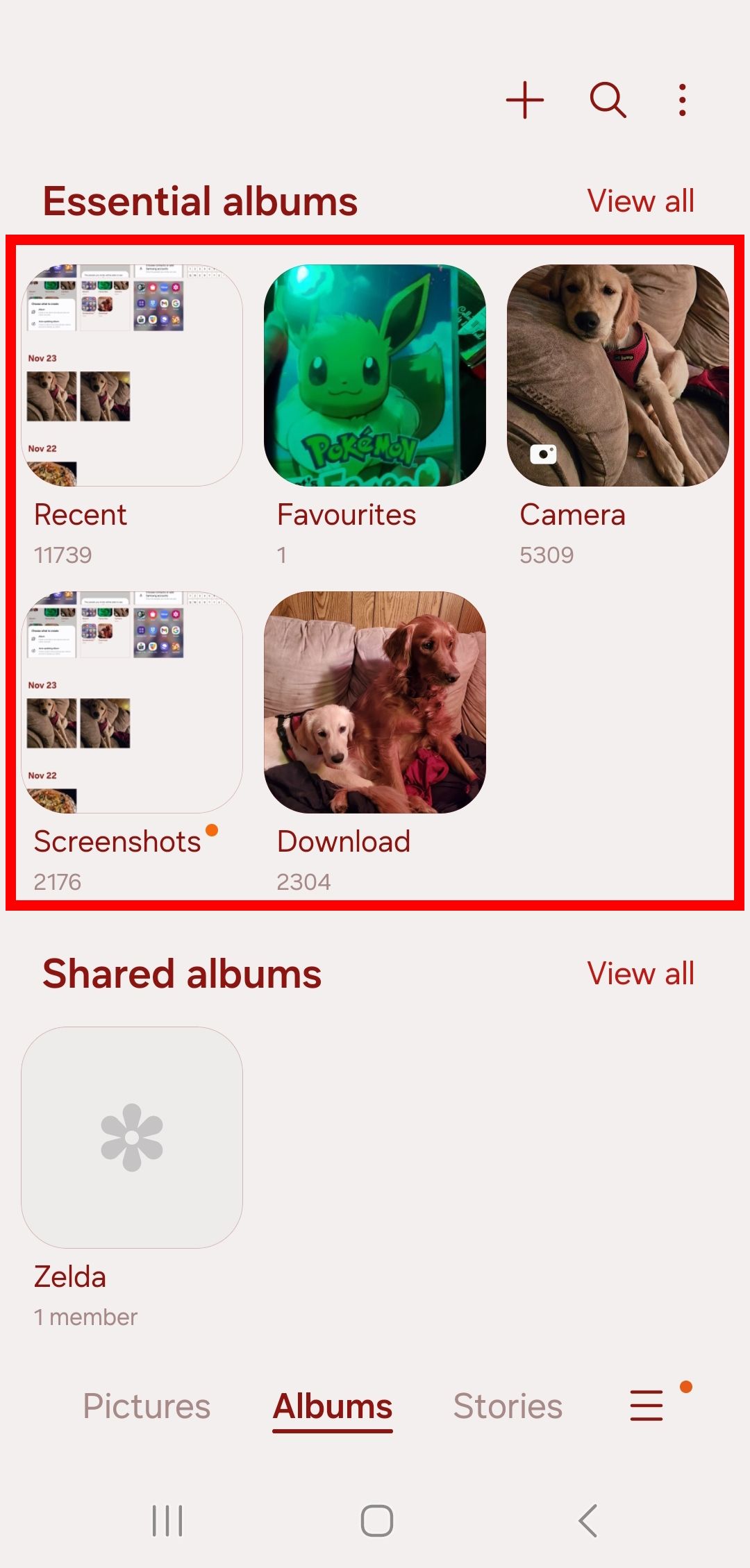
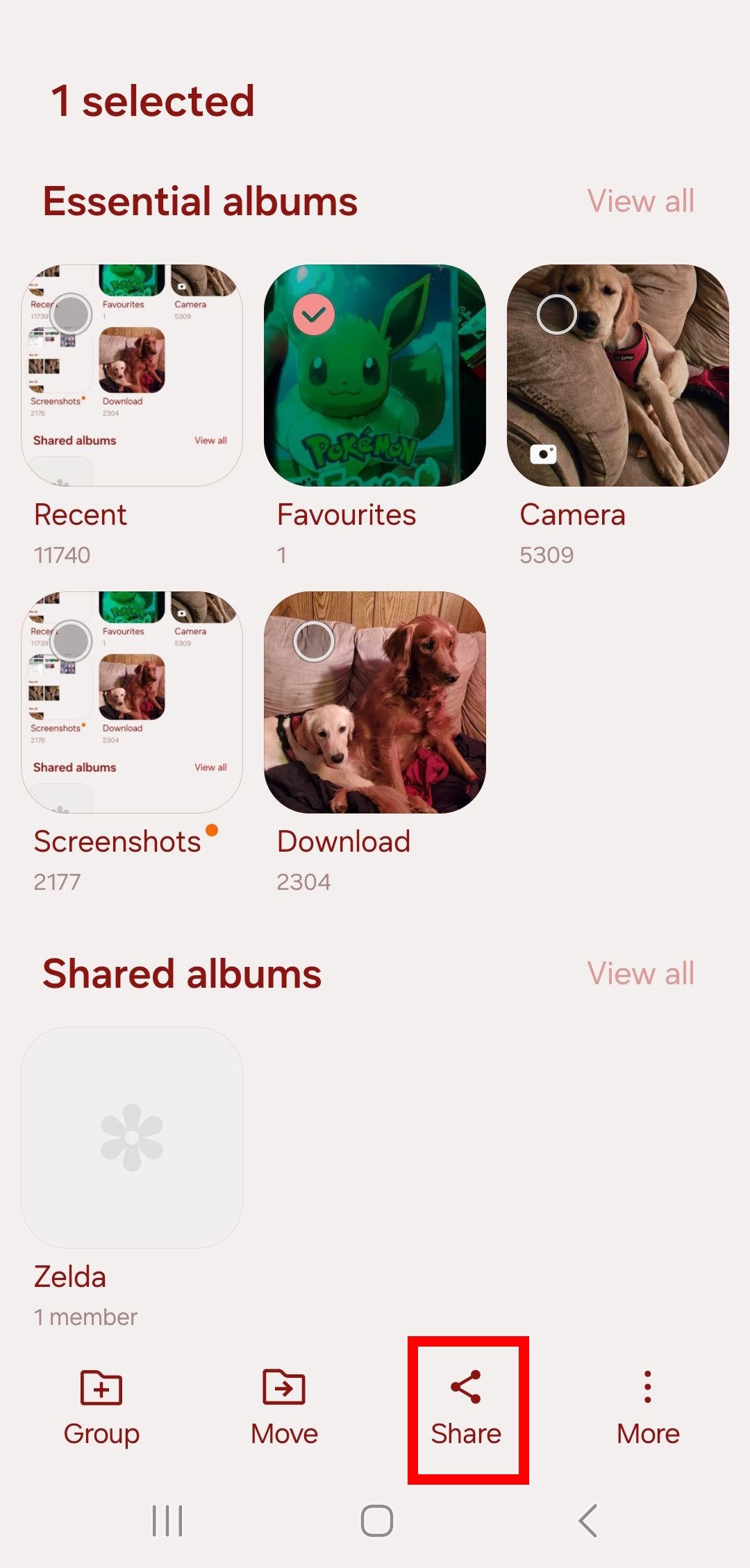
- Selecione Compartilhamento rápido. Você pode compartilhar o álbum com dispositivos próximos. Para enviar o link de visualização para contatos específicos, toque em Ver contato.
- Digite um nome ou número. Isso abre seu Contatos Samsung lista e envia o link por mensagem de texto.
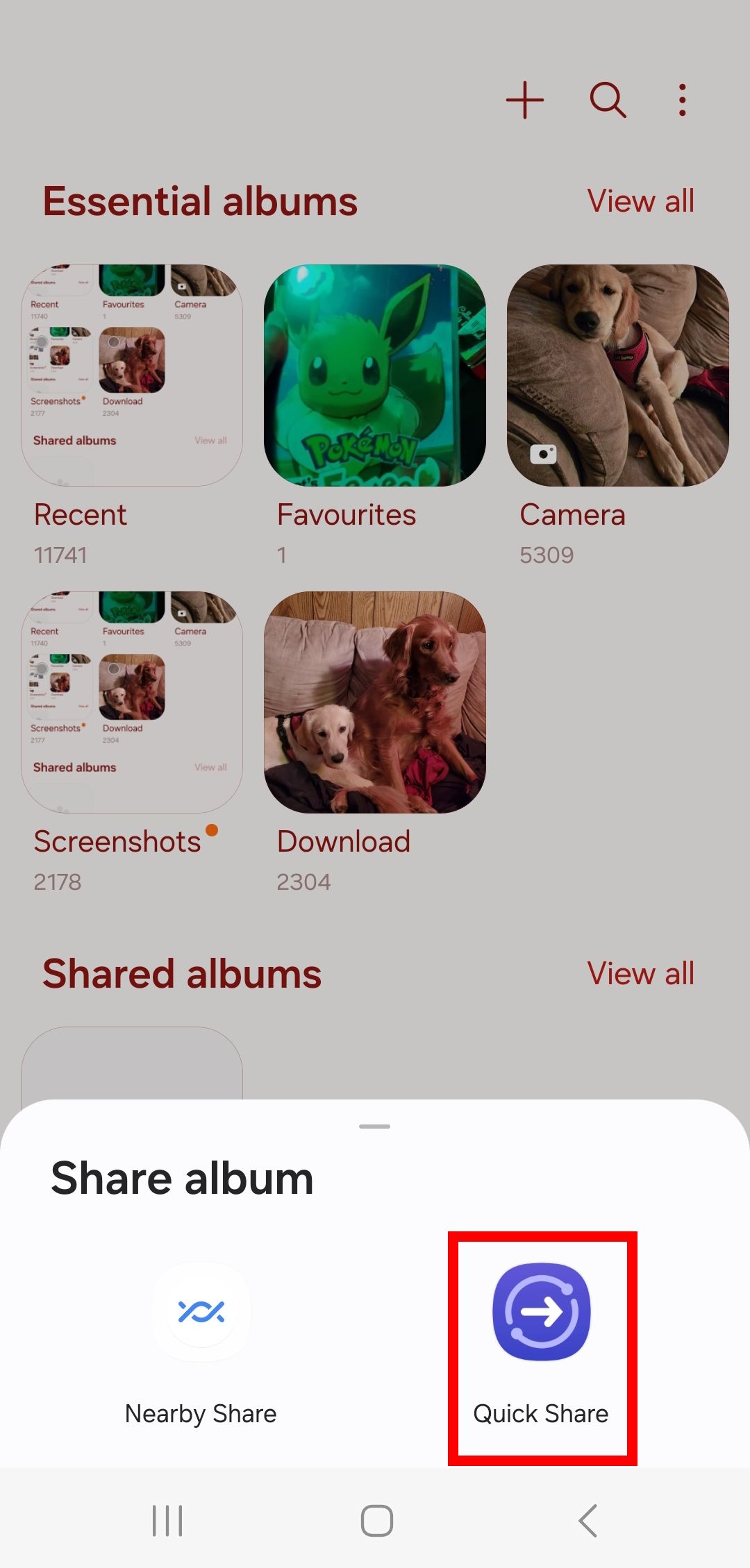
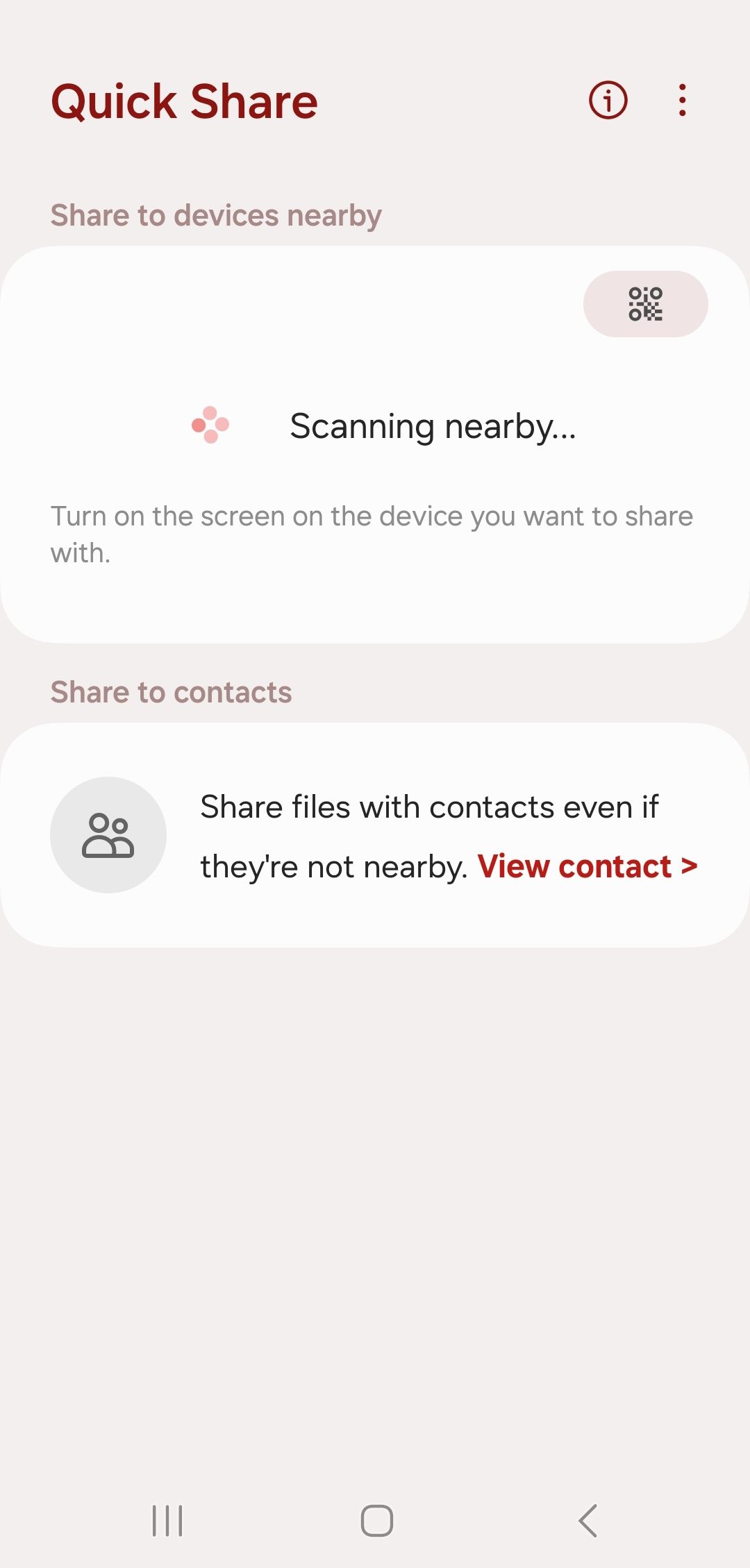
Você só pode compartilhar esses álbuns com outros usuários e dispositivos Galaxy.
Para melhorar sua privacidade pessoal, toque no três pontos (kebab) menu em Compartilhamento rápido e selecione Ative o compartilhamento privado. Você não pode compartilhar mais de 20 arquivos de uma vez. O Compartilhamento Privado A opção criptografa o acesso da pessoa que recebe seus arquivos, impede que os usuários façam capturas de tela e compartilhem arquivos e restringe por quanto tempo o álbum fica disponível para compartilhamento.
O compartilhamento de um álbum completo só pode ser visualizado pelos seus contatos convidados. Se você planeja criar um álbum compartilhado para sua família (ou amigos) enquanto os convida como colaboradores, o aplicativo requer a criação de um álbum compartilhado.
Como visualizar sua lista de álbuns compartilhados criados na Galeria Samsung
Você pode querer acompanhar quais álbuns você compartilhou e com quem. Alternativamente, você pode adicionar mais pessoas para visualizar esses álbuns compartilhados. Leia as etapas abaixo para saber como encontrar e gerenciar sua lista de álbuns compartilhada.
- Abra seu dispositivo Samsung e localize o Aplicativo Galeria.
- Toque em linhas triplas (botão hambúrguer).
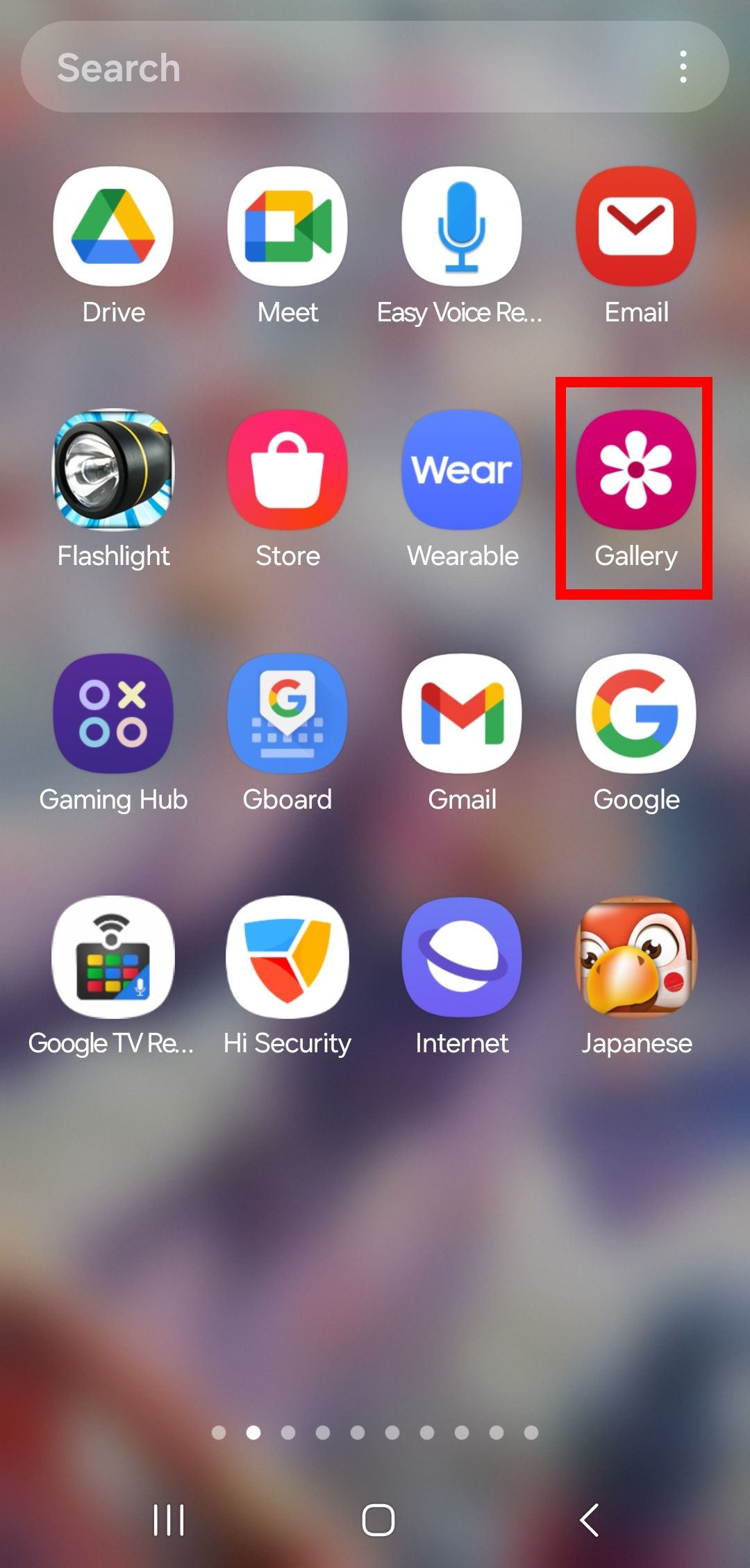
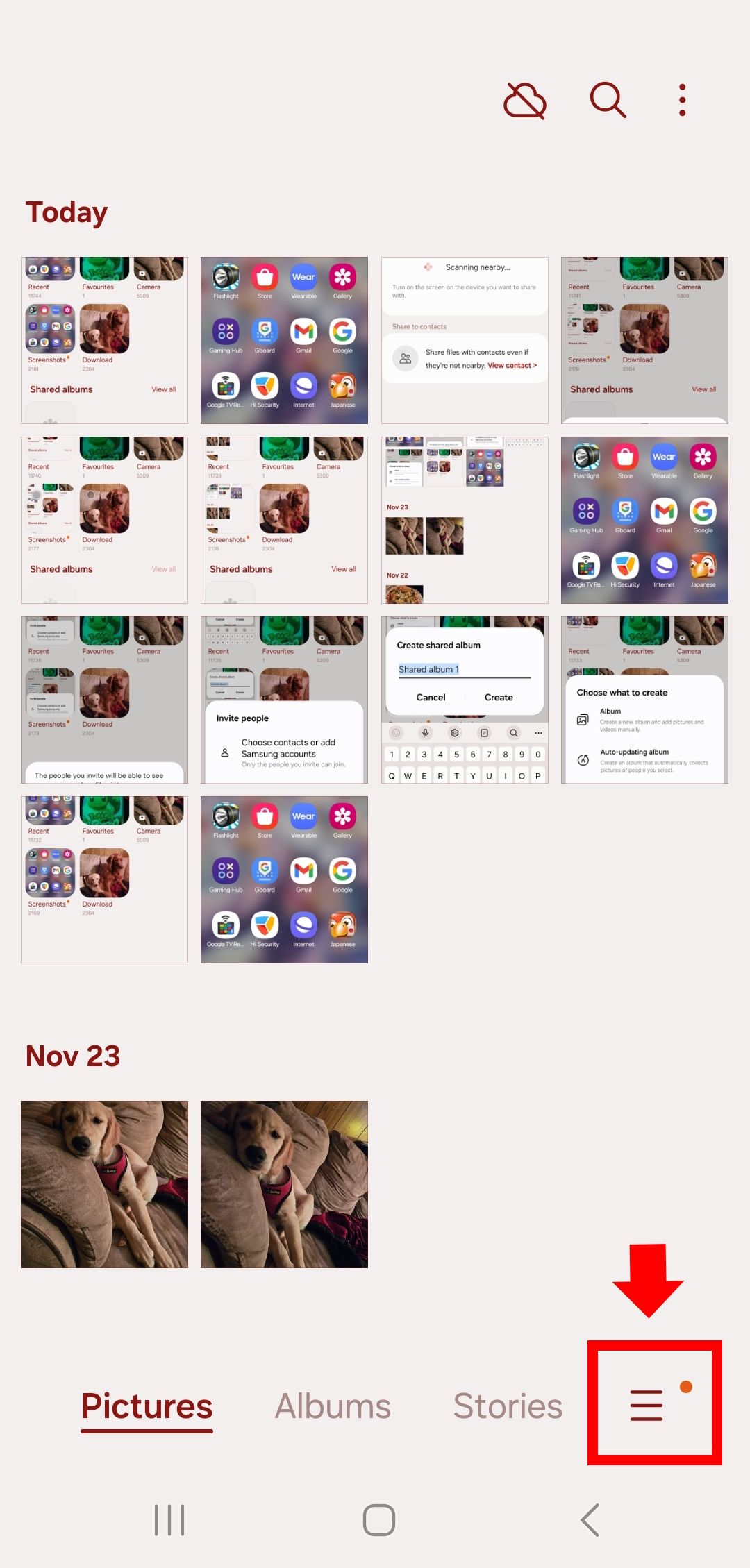
- Tocar Álbuns compartilhados. Alternativamente, vá para o Guia Álbuns e selecione Ver tudo ao lado de Álbuns compartilhados.
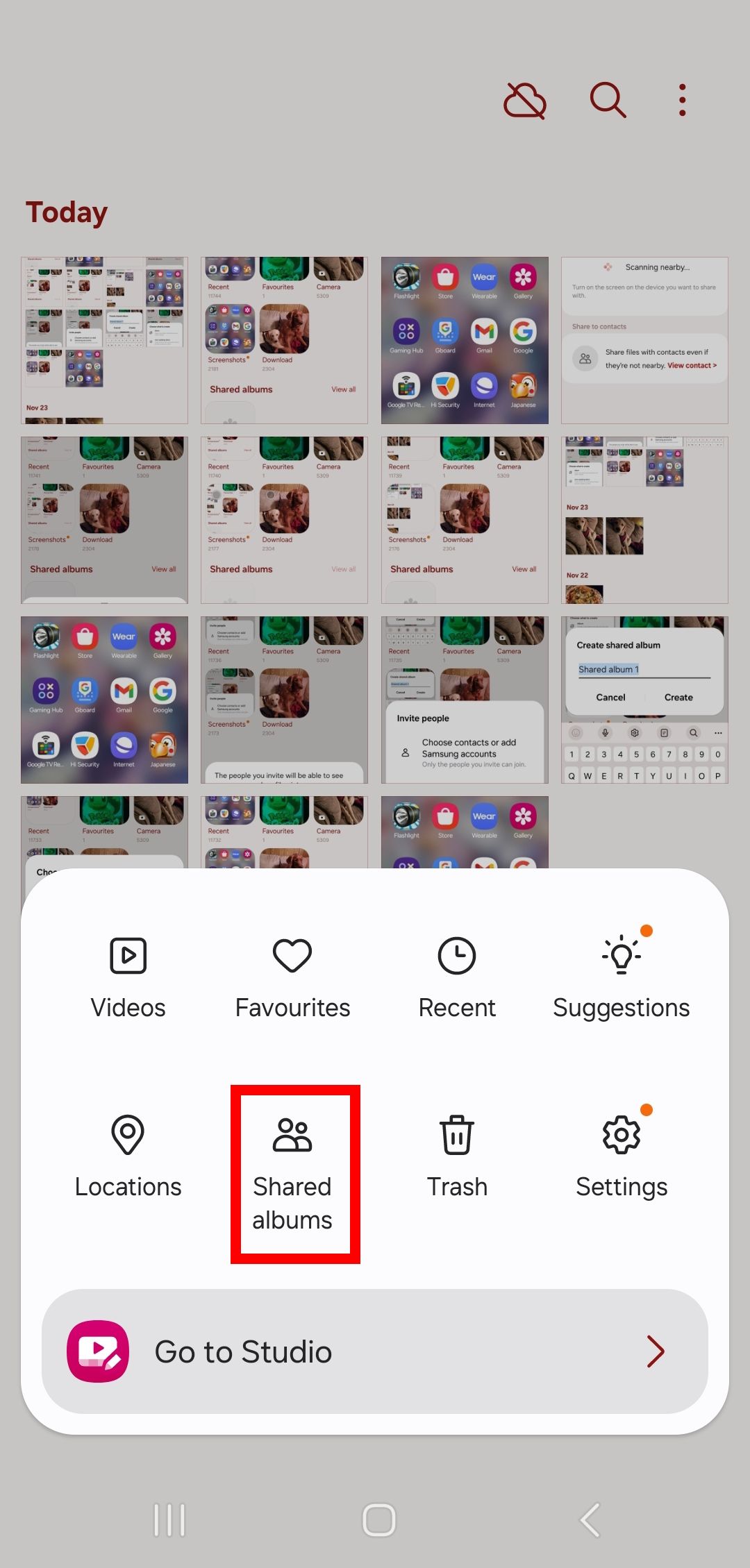
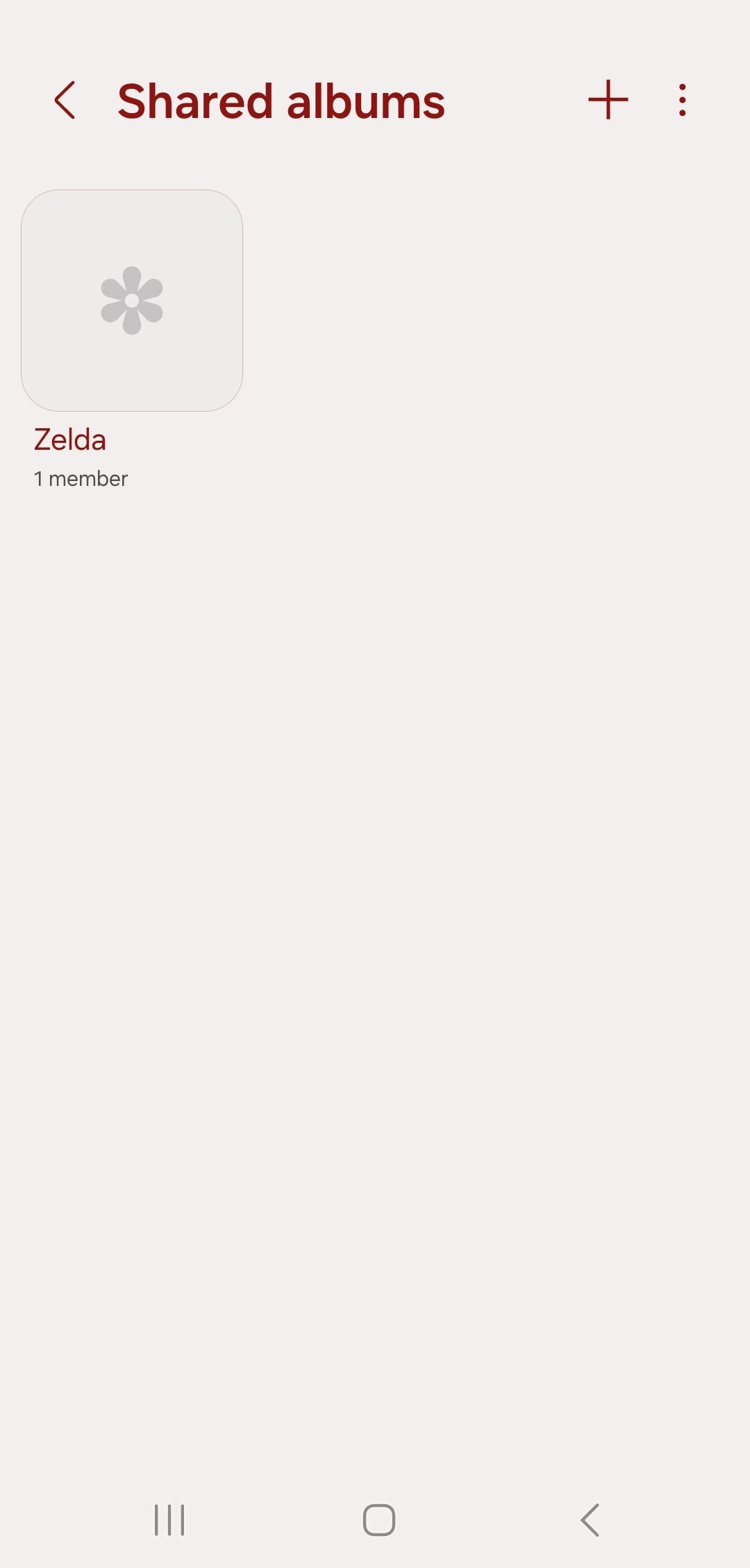
Para convidar mais membros para um álbum compartilhado, selecione um álbum na sua lista de álbuns compartilhados e toque no botão ícone de duas pessoas na parte superior da tela.
A série Samsung Galaxy S23 permite que você crie um grupo familiar como membros adicionáveis à sua lista de álbuns compartilhados.
Como cancelar o compartilhamento de um álbum compartilhado na Samsung Gallery
Pode acontecer perder contato com parentes ou desconectar-se de velhos amigos. E manter sua privacidade e detalhes íntimos sobre sua vida é mais importante. Você pode desfazer o compartilhamento de um álbum removendo seus contatos do álbum compartilhado ou excluindo o álbum compartilhado. Leia as etapas abaixo para saber como.
- Navegue até o Aplicativo Galeria e abra a lista de álbuns compartilhados.
- Toque e segure um álbum compartilhado e selecione Excluir.
- Para remover um contato, toque em um álbum compartilhado.
- Selecione os ícone de duas pessoas na parte superior e toque no Sinal de menos ao lado do nome do contato.
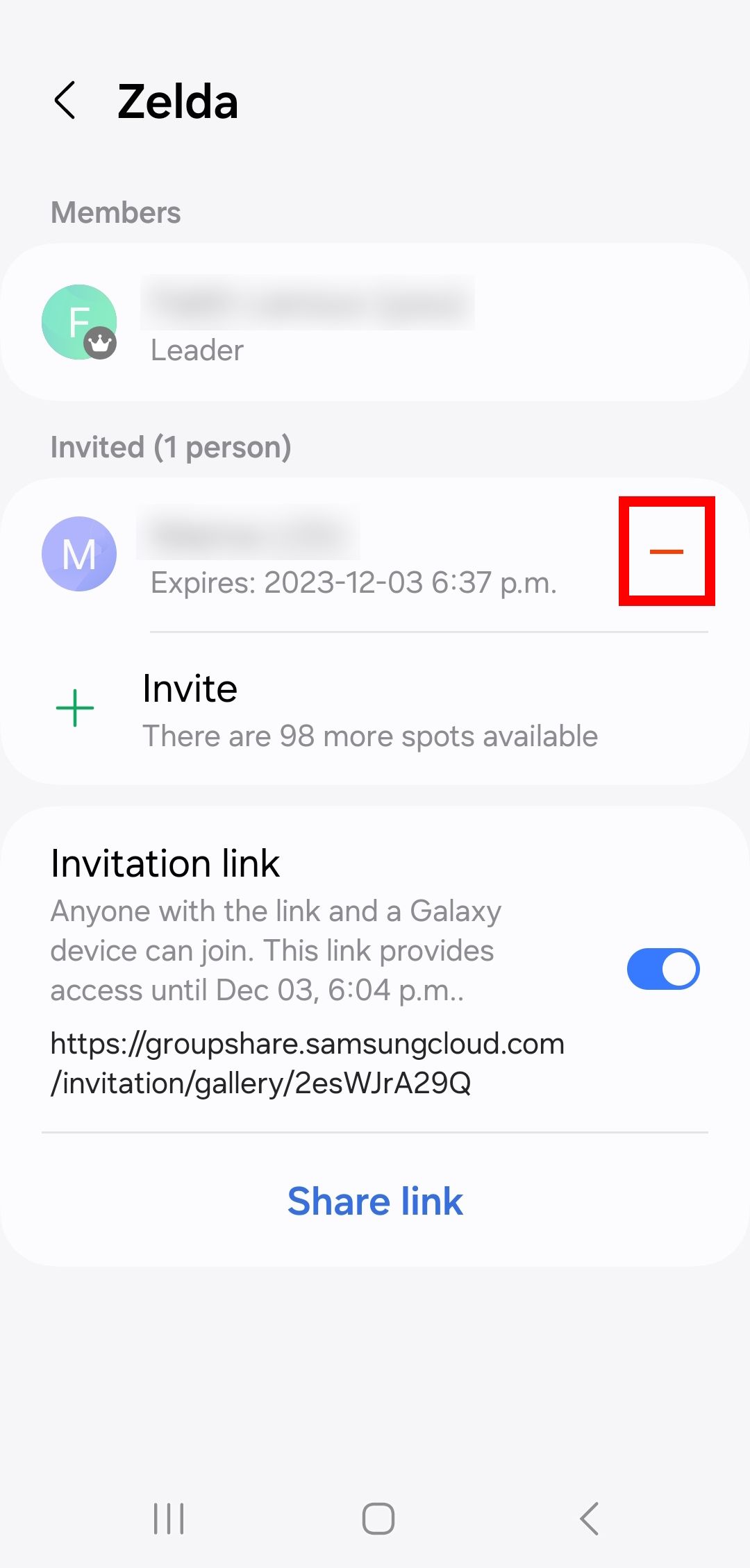
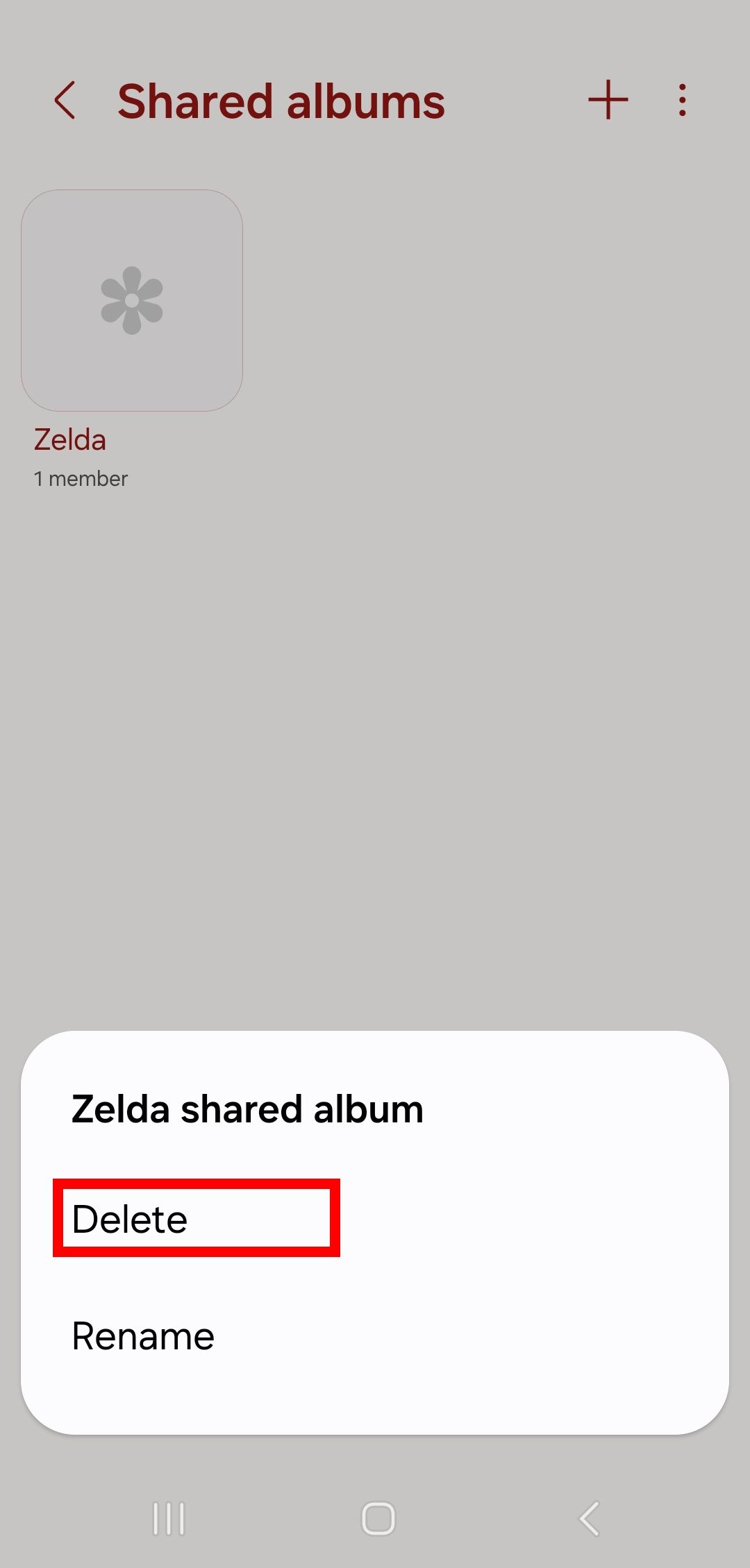
Você pode desativar o link de convite visitando as configurações do álbum no menu de três pontos (kebab).
Configurando seu Samsung Galaxy para a melhor experiência
A melhor parte de comprar um telefone ou tablet Samsung Galaxy é adquirir o melhor da Samsung e do Google. Se você já se cansou de redecorar a capa One UI da Samsung ou está empenhado em limpar o bloatware da Samsung, substitua esses aplicativos por outros favoritos do Google (se a Galeria não funcionar para você, existe o Google Fotos). A escolha é sua sobre como deseja prosseguir com sua experiência no Galaxy.


