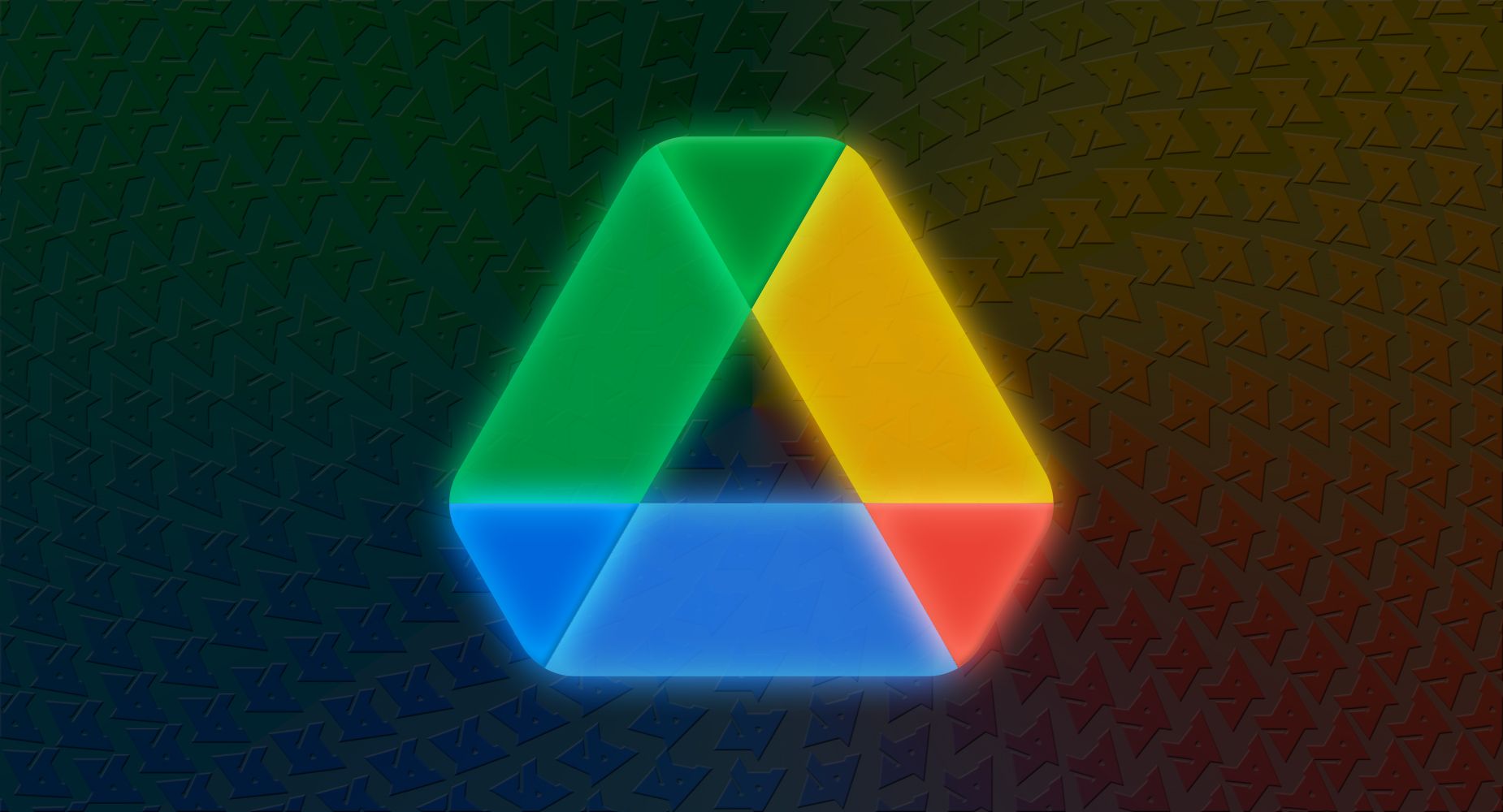Resumo
- O Google lançou um guia para ajudar os usuários a recuperar seus arquivos perdidos no Google Drive após uma falha técnica em novembro.
- Os usuários precisam da versão mais recente do Drive para computador e seguir instruções passo a passo para recuperar arquivos perdidos.
- Se o primeiro método não funcionar, os usuários podem tentar usar a interface de linha de comando ou recorrer a opções adicionais de solução de problemas para recuperação de dados.
O Google Drive decidiu brincar de esconde-esconde com meses de dados de usuários em novembro, gerando uma enxurrada de reclamações no fórum de suporte do Google. O Google admitiu que um “subconjunto limitado” de usuários do Drive para desktop ficou com a desvantagem. Se você estiver nessa bagunça, o Google lançou um guia que pode ajudá-lo a recuperar seus arquivos perdidos.
Não há mágica restaurar tudo botão aqui, mas o guia passo a passo do Google pode ajudá-lo a recuperar os arquivos perdidos. Exigirá algum espaço de armazenamento local e poderá ser técnico com a linha de comando.
Primeiro, certifique-se de ter o aplicativo Google Drive para desktop mais recente (versão 85.0.13.0 ou mais recente) instalado em seu Windows ou macOS. Em seguida, execute a ferramenta de recuperação do aplicativo clicando no ícone do Drive na barra de menu ou na bandeja do sistema, mantendo pressionado Mudançaclicando Configuraçõese escolhendo Recuperar de backups. Se a sorte estiver do seu lado, você receberá um aviso dizendo “A recuperação começou”. Quando terminar, o Google guarda todos os seus arquivos restaurados em uma nova pasta chamada Recuperação do Google Drive.
Se você receber uma mensagem “Espaço em disco insuficiente” depois que a ferramenta fizer seu trabalho, você poderá liberar algum espaço e tentar novamente.
Se o primeiro método não funcionar, passe para a próxima etapa. Confira a página de suporte do Google para obter informações detalhadas sobre como usar a interface de linha de comando e algumas dicas de solução de problemas. Ainda assim, você precisará da versão mais recente do Drive para desktop antes de começar.
Se os truques anteriores não forem suficientes para você, há mais um método para tentar. Este pode ser o problema se você já desconectou sua conta ou limpou o cache do Drive do seu computador. Se você tiver um backup do Windows ou um backup do Time Machine no macOS, vá para o Opções adicionais de solução de problemas para recuperação de dados seção na página de ajuda do Google Drive para obter um guia completo sobre esse processo.
Embora experimentar os métodos do Google possa não garantir o retorno de seus arquivos, ainda há esperança. Com um pouco de sorte, as correções sugeridas pelo Google poderão resgatar arquivos que você pensava que estavam perdidos para sempre.
Se, depois de tentar todos esses hacks, seus arquivos ainda estiverem brincando de esconde-esconde, é hora de avisar o Google. Acesse o aplicativo Google Drive e envie comentários. Certifique-se de usar a hashtag #DFD84 e marque a caixa para incluir logs de diagnóstico.