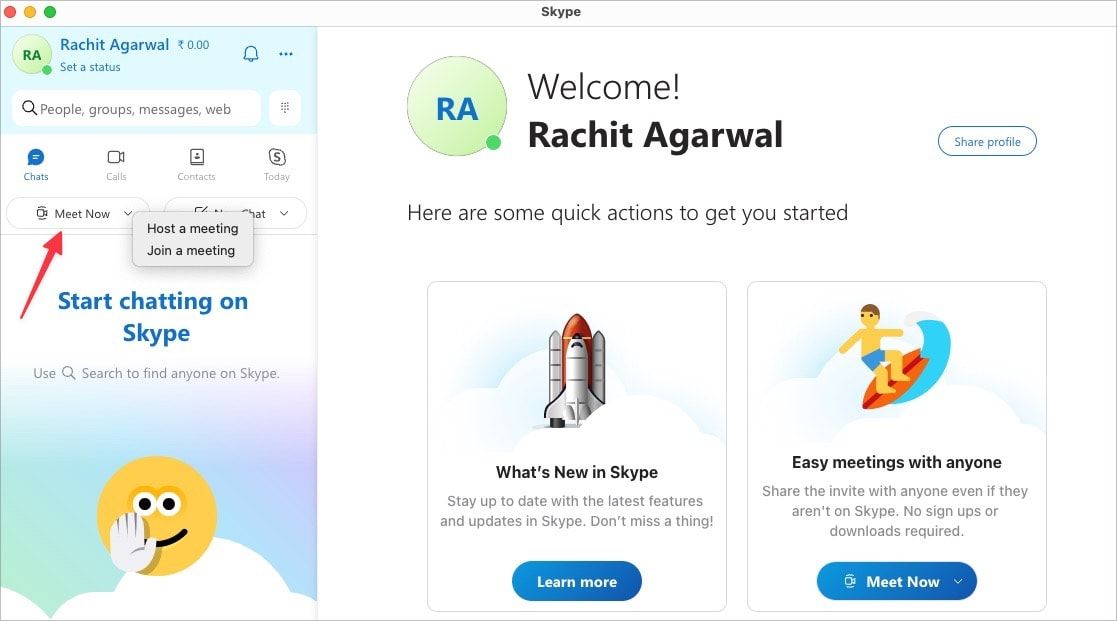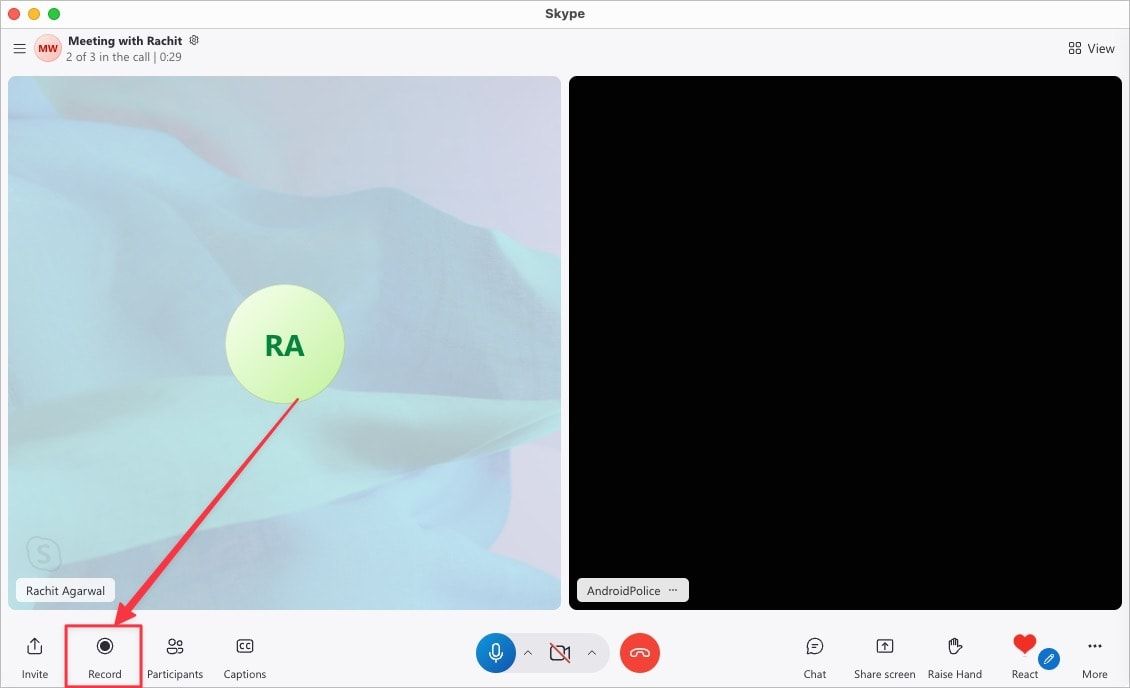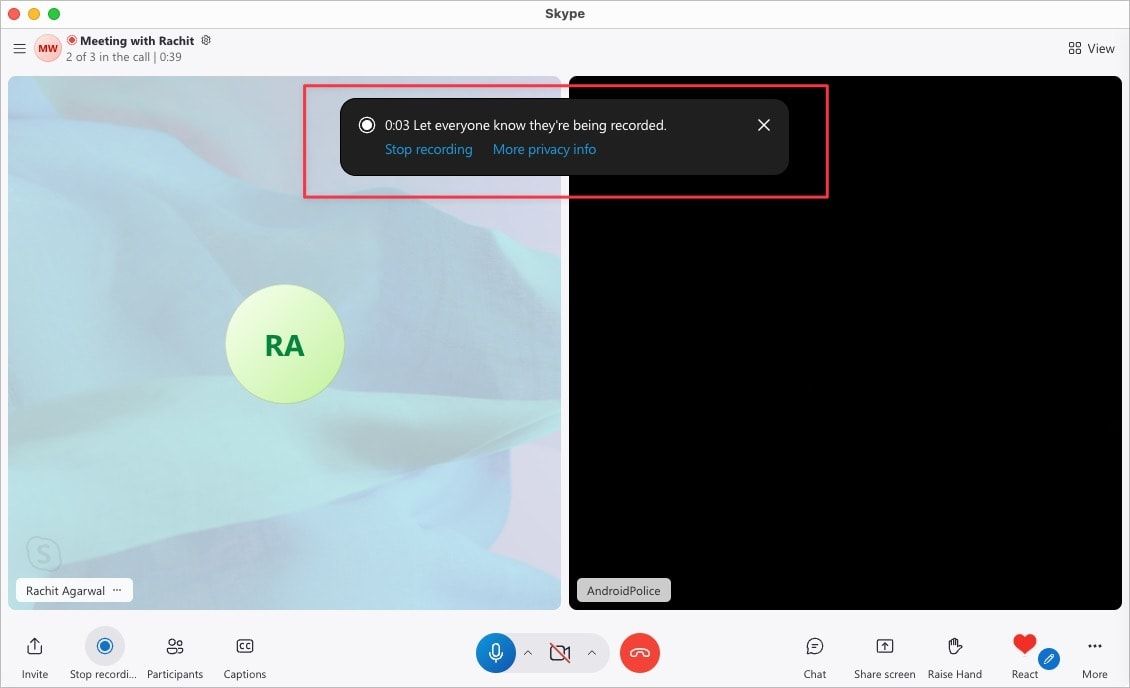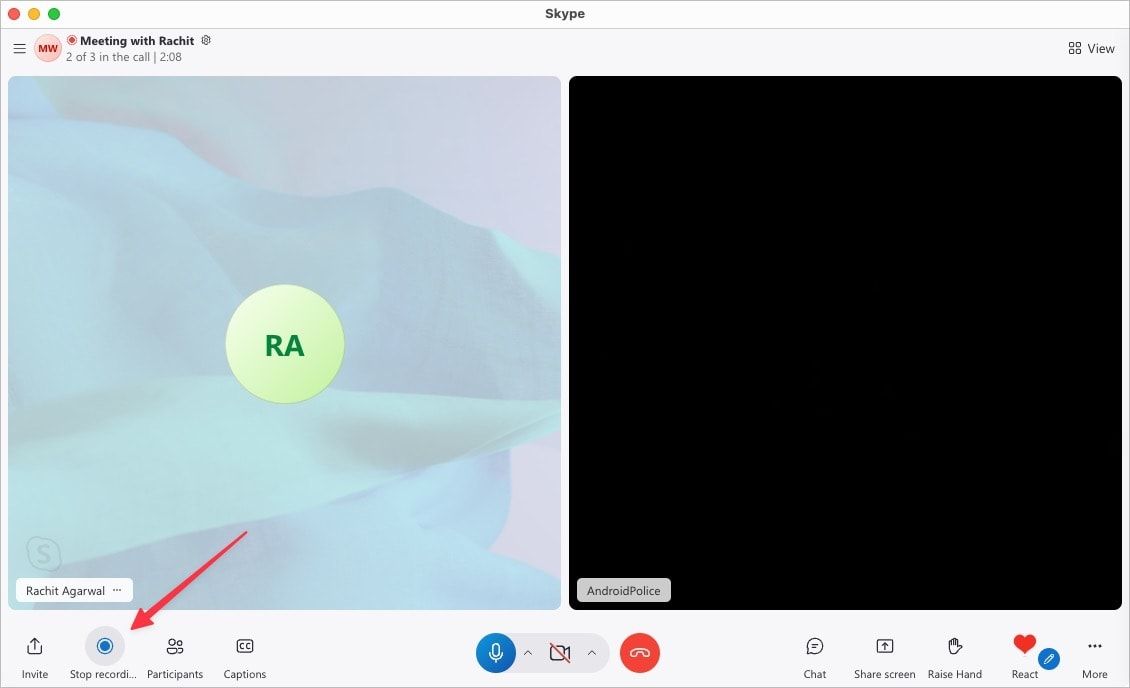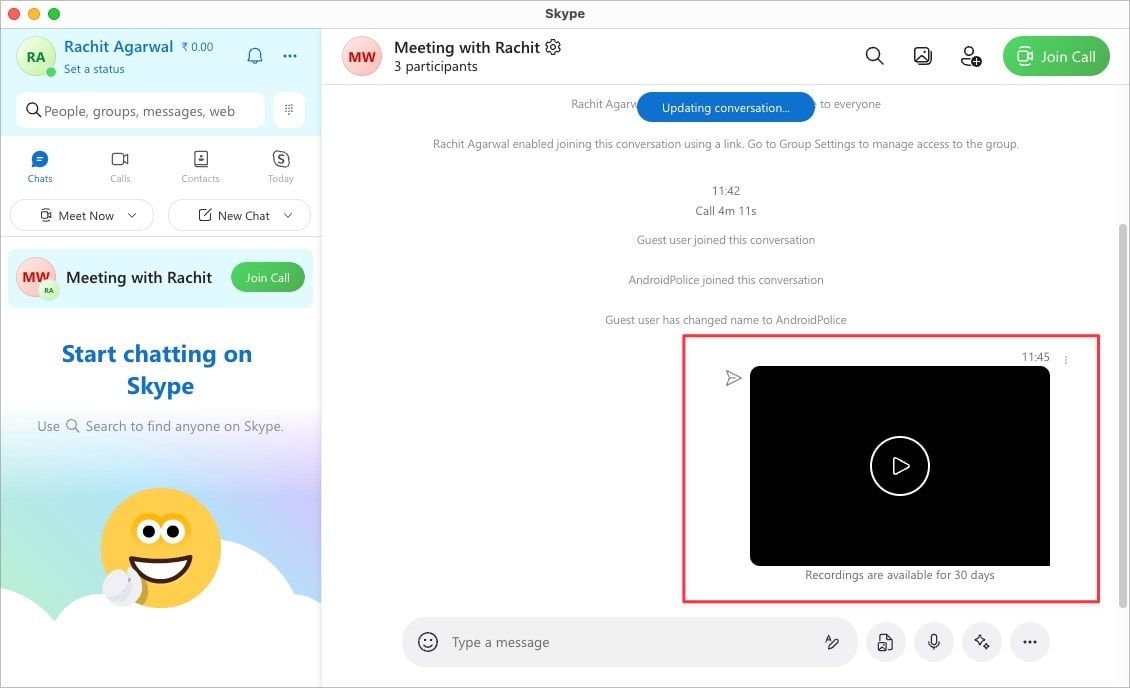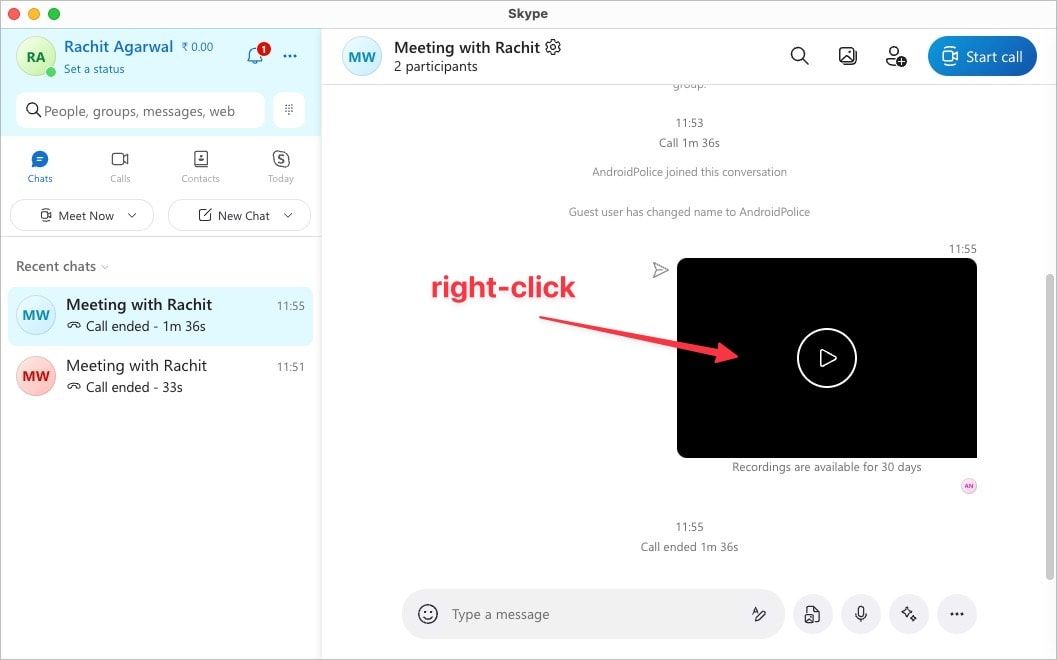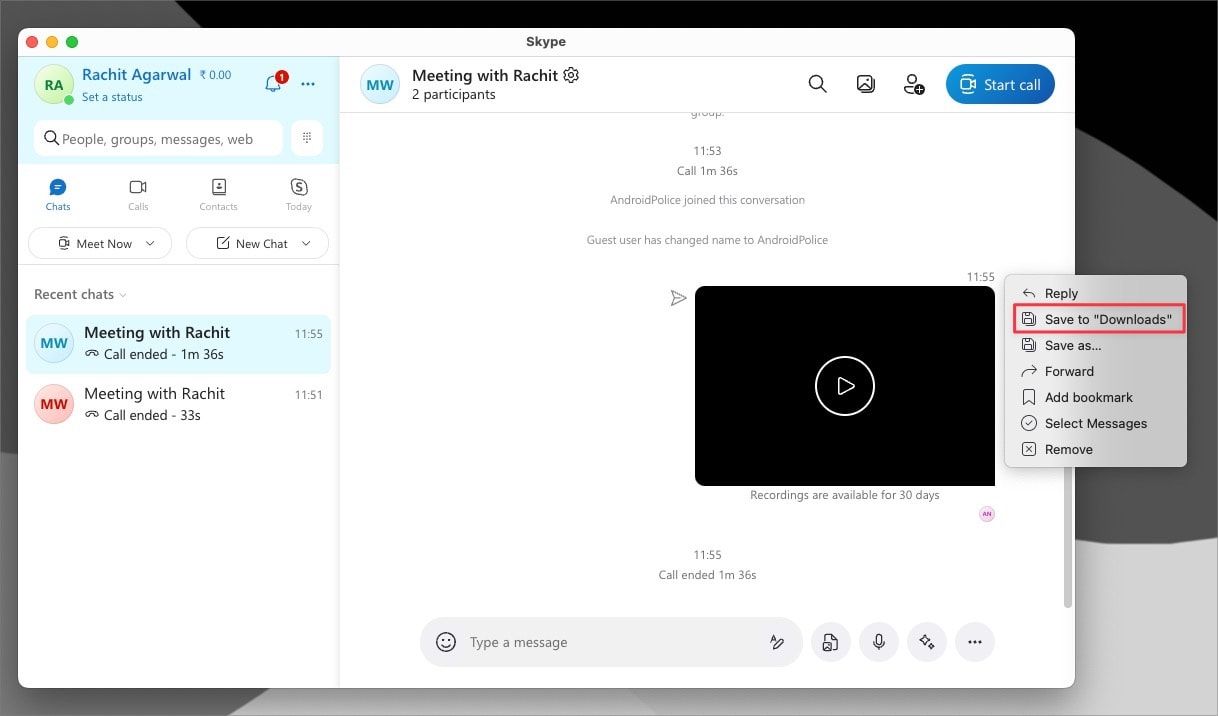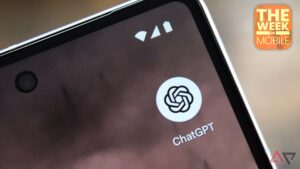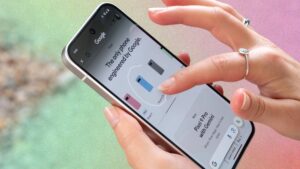Apesar de enfrentar a concorrência de serviços de videoconferência como Zoom e Google Meet, o Skype manteve sua posição forte no segmento graças a recursos exclusivos que outros serviços não oferecem. É um dos poucos serviços que permite aos usuários ligar para números móveis ou fixos. O aplicativo também é fácil de configurar e usar e se integra à conta da Microsoft que a maioria dos usuários empresariais possui.
O Skype é a escolha para entrevistadores e podcasters, pois oferece um recurso integrado de gravação de chamadas e opções externas de captura de áudio. A melhor parte é que você pode gravar chamadas usando seus aplicativos móveis. Você pode usar o recurso de gravação de chamadas do Skype para gravar reuniões e palestras e fazer anotações posteriormente.
Então, coloque seus fones de ouvido com cancelamento de ruído favoritos, toque sua música favorita e acompanhe enquanto mostramos como gravar chamadas do Skype.
Como gravar chamadas no Skype
Fazer anotações em tempo real durante uma palestra ou reunião é difícil. Ou você se esquece de anotar pontos importantes ou gasta sua energia fazendo anotações e não se concentra na reunião.
A maneira mais fácil de resolver esse dilema é gravar suas chamadas do Skype para que você possa se concentrar na chamada e fazer anotações mais tarde, quando tiver tempo. Neste guia, mostramos como gravar chamadas do Skype em desktops e dispositivos móveis.
Como gravar chamadas do Skype no Windows ou Mac
Se você usa o Skype em computadores Windows ou Mac, pode gravar chamadas do Skype usando aplicativos de desktop e da web. As etapas de gravação são as mesmas, independentemente do sistema operacional. Usamos o aplicativo Mac do Skype para demonstrar as etapas.
- Inicie o Aplicativo Skype no seu computador e clique no Conheça agora botão para iniciar a chamada que deseja gravar.
- Para gravar a chamada, clique no botão Registro botão no canto inferior esquerdo do aplicativo.
- Quando a gravação começa, uma sobreposição mostra que a gravação começou. O Skype notifica todos os participantes quando a gravação começa.
- Para interromper a gravação, clique no botão Pare de gravar botão (o mesmo botão que você usou para iniciar a gravação).
- Ao encerrar a chamada, a gravação estará disponível para download na janela de bate-papo da reunião.
Como gravar chamadas do Skype no Android e iPhone
Como em um desktop, você pode gravar chamadas do Skype em seus dispositivos móveis usando a web e aplicativos móveis. Usamos o aplicativo do iPhone para demonstrar as etapas. Você pode seguir as mesmas etapas para gravar chamadas do Skype em seu smartphone Android.
- Inicie o Skype aplicativo em seu smartphone e inicie a chamada que deseja gravar.
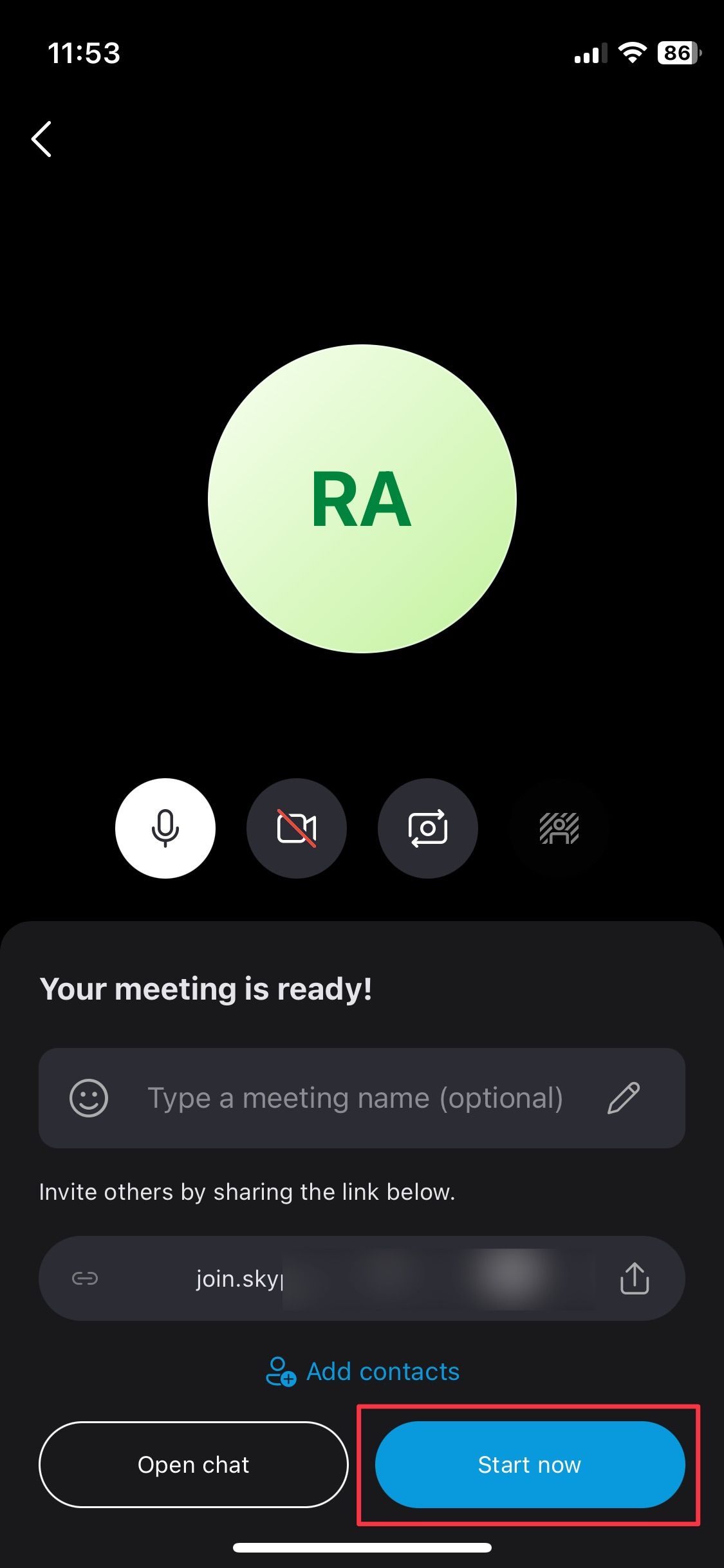
- Toque em menu de três pontos no canto inferior direito do aplicativo e toque no Comece a gravar botão para iniciar a gravação da chamada.
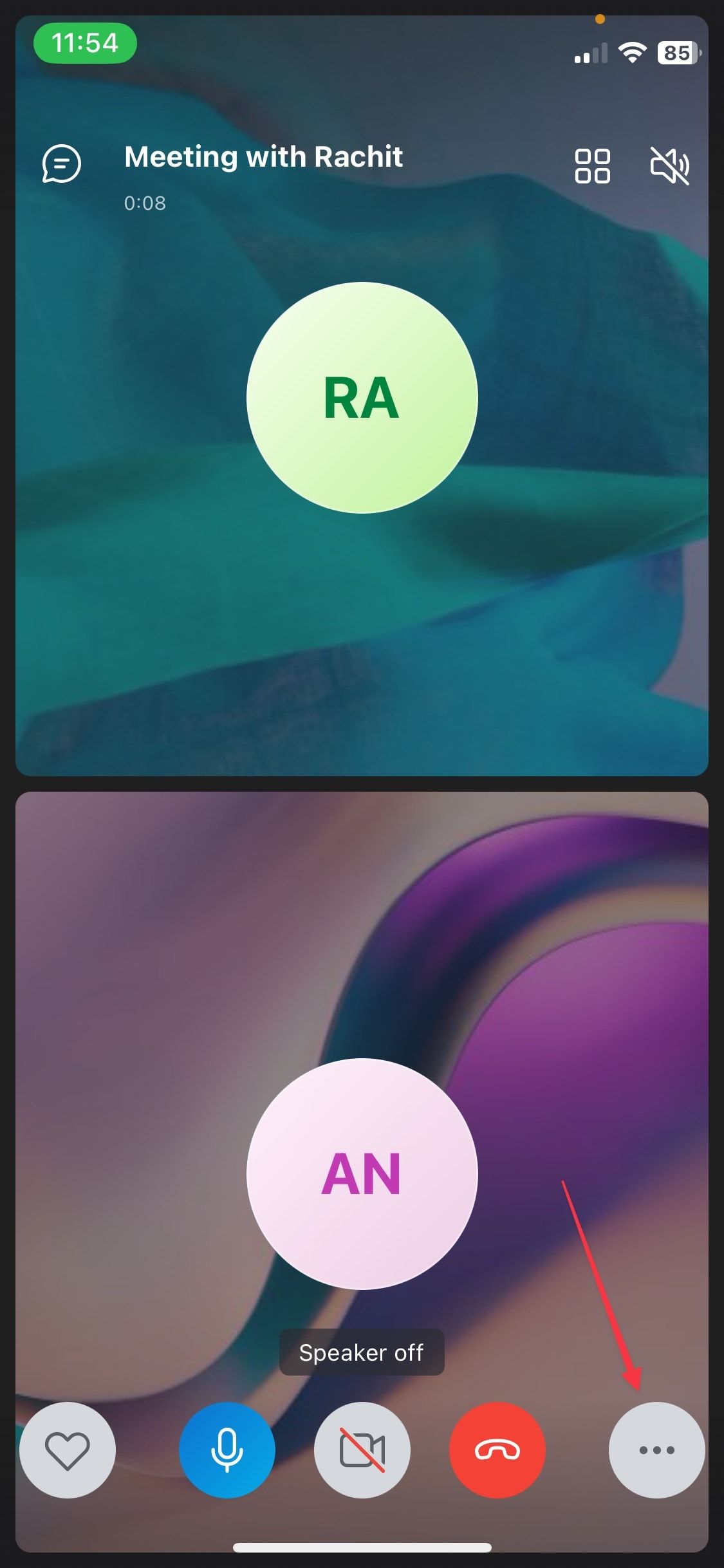
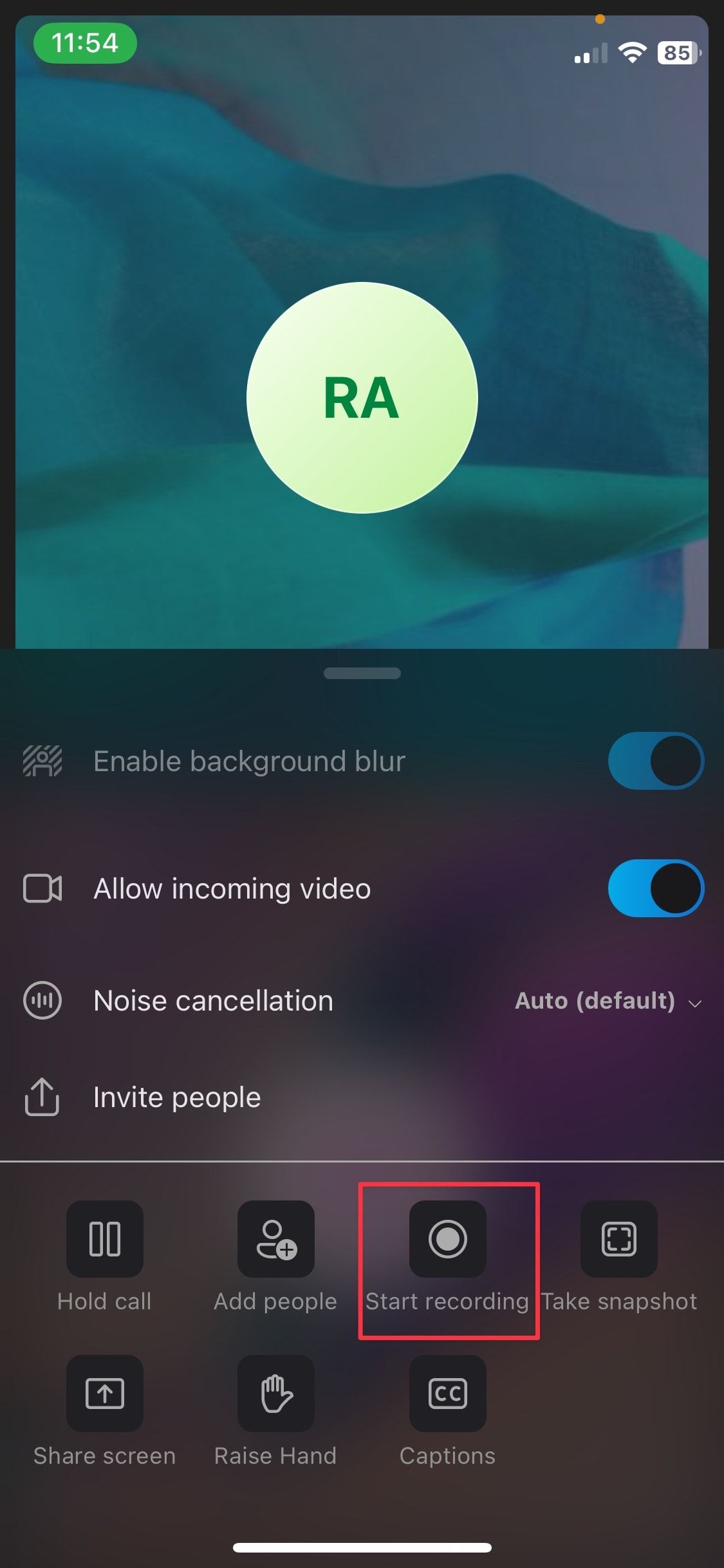
- O Skype mostra uma sobreposição indicando que sua chamada está sendo gravada. Toque em Pare de gravar botão para parar a gravação.
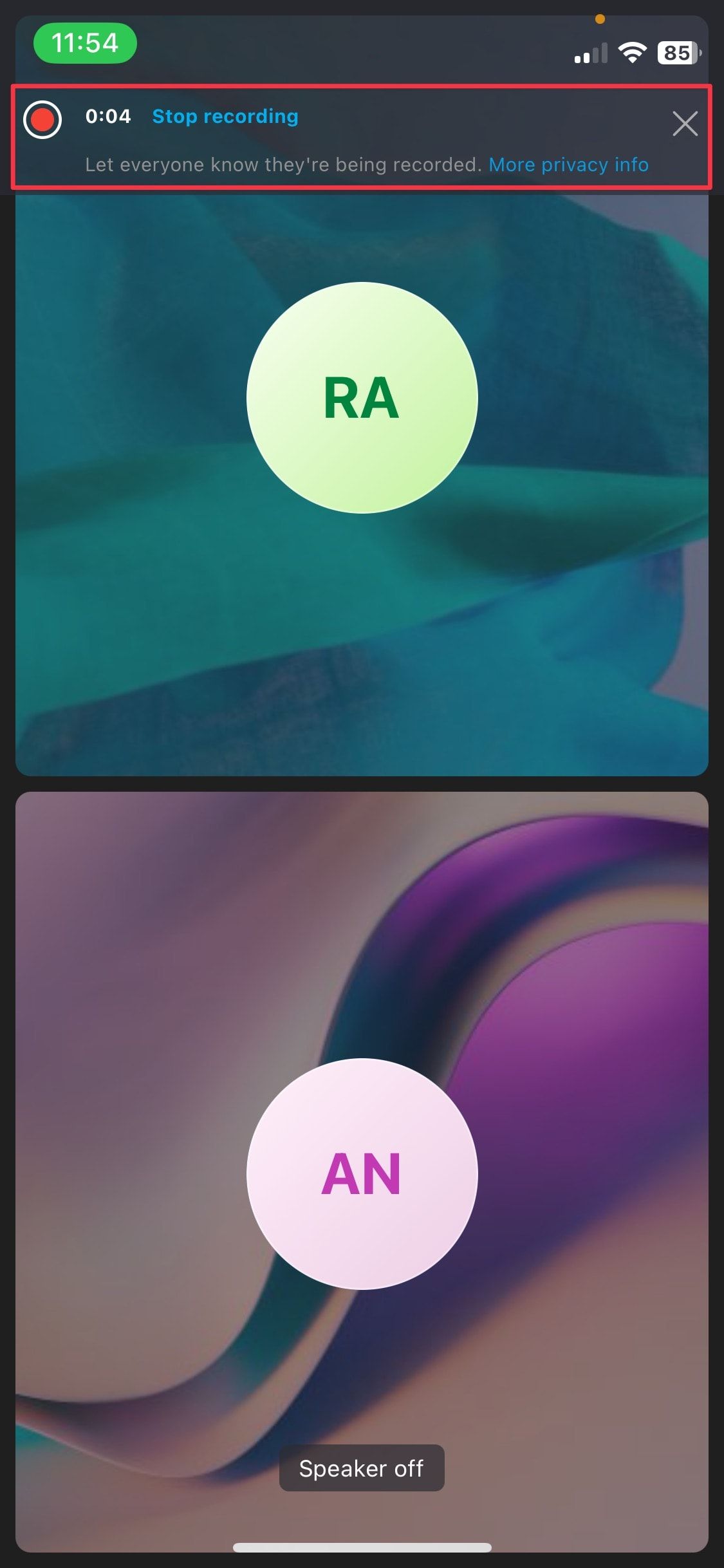
- Se você removeu a sobreposição, toque no menu de três pontos e toque no Pare de gravar botão para interromper a gravação da chamada.
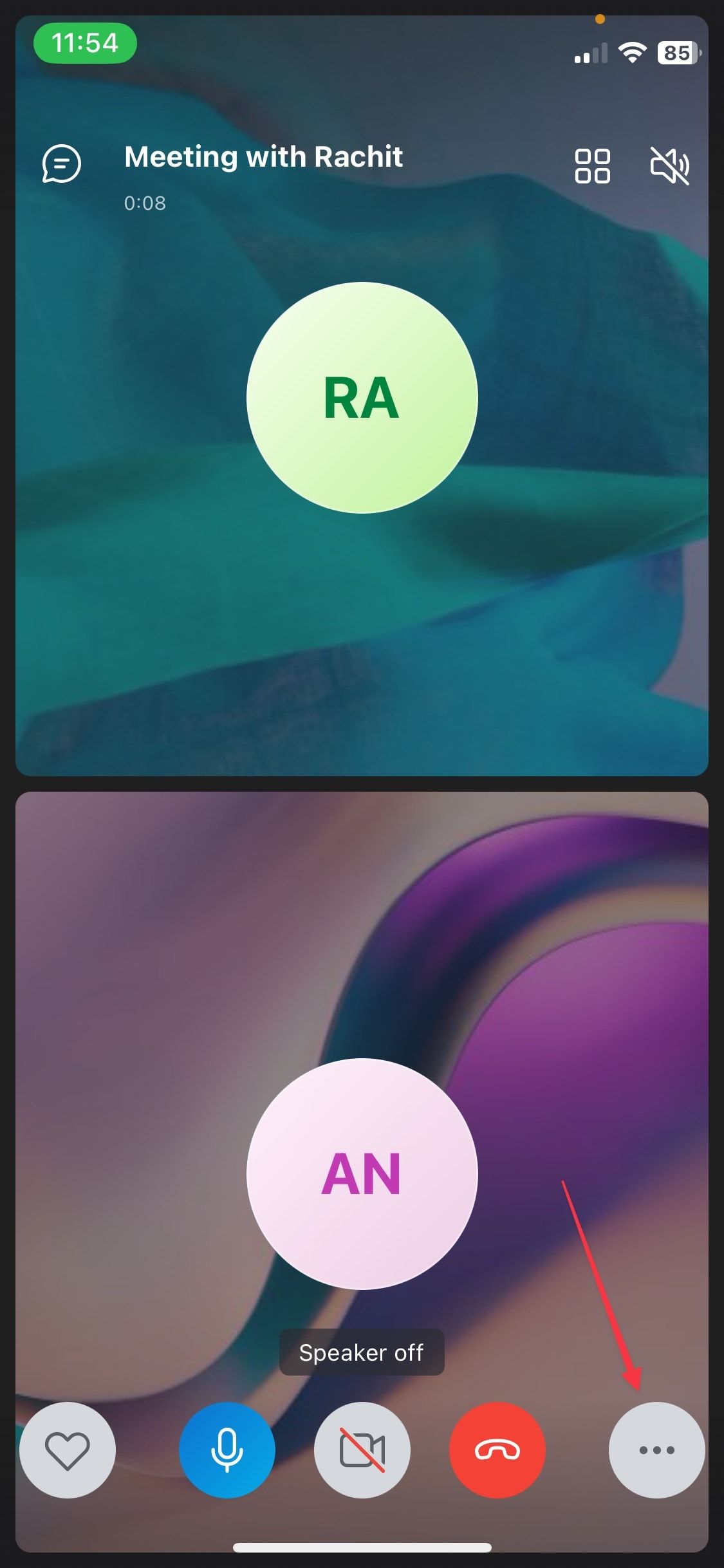
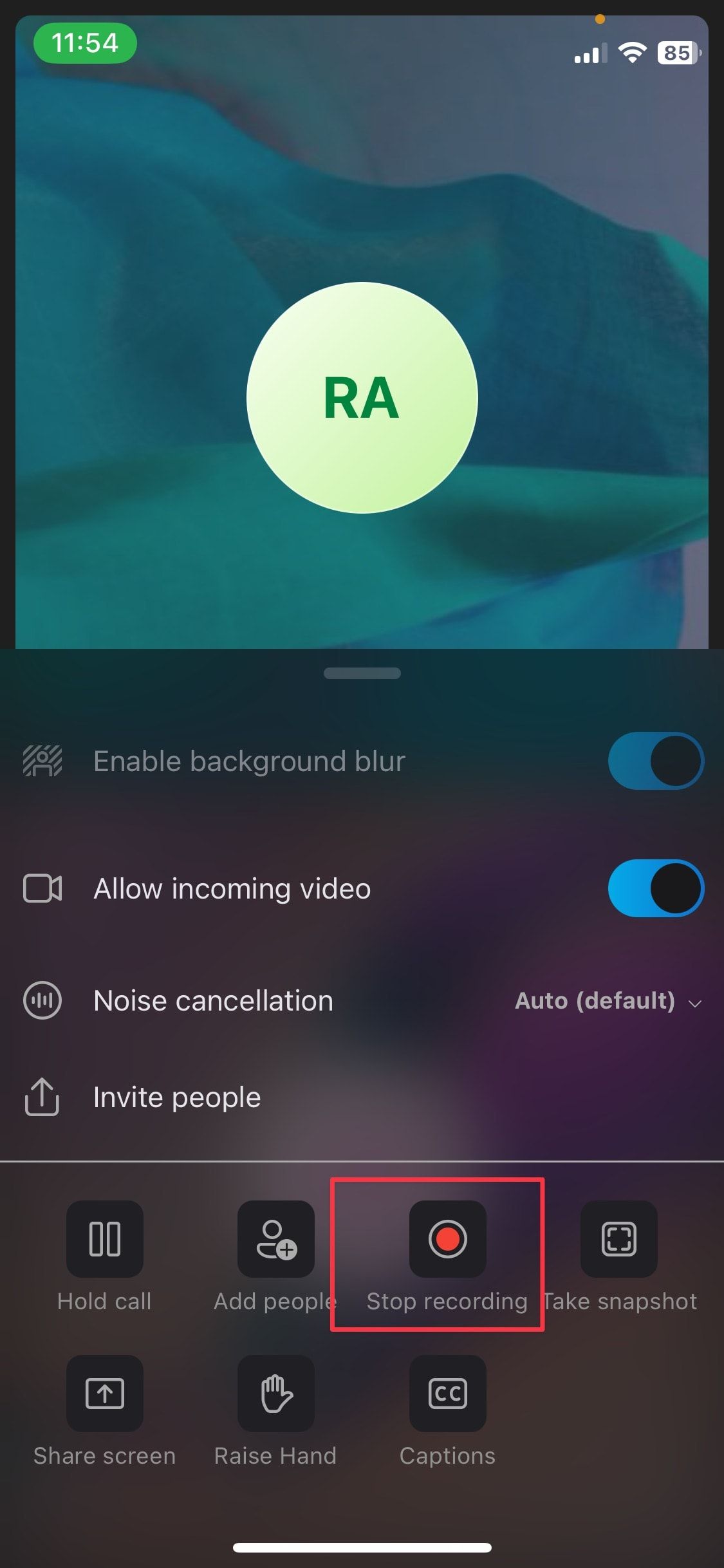
- A gravação fica disponível para todos os participantes na janela de chat da chamada quando a chamada termina.
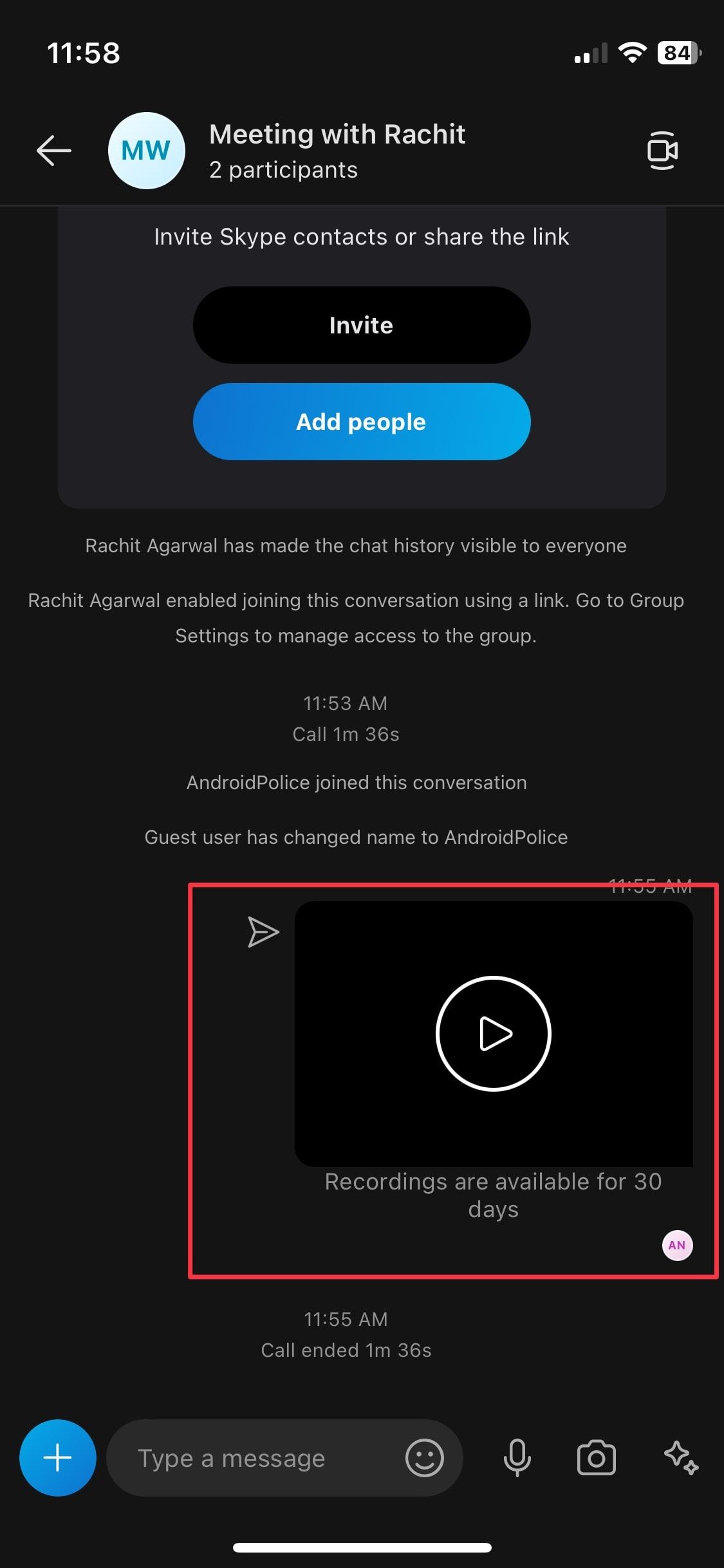
Como baixar gravações de chamadas do Skype
Você pode baixar as gravações de chamadas do Skype usando a janela de bate-papo de chamadas. As gravações ficam disponíveis por 30 dias, após os quais o Skype as exclui automaticamente. Baixe as gravações antes que expirem.
- Para baixar uma gravação de chamada do Skype em sua área de trabalho, clique no botão menu de três pontos ao lado da gravação ou clique com o botão direito na gravação.
- Clique no Salvar em downloads botão para salvar a gravação na pasta Downloads.
- Para baixar a gravação da chamada em seu dispositivo móvel, mantenha pressionada a gravação e escolha o Salvar opção.
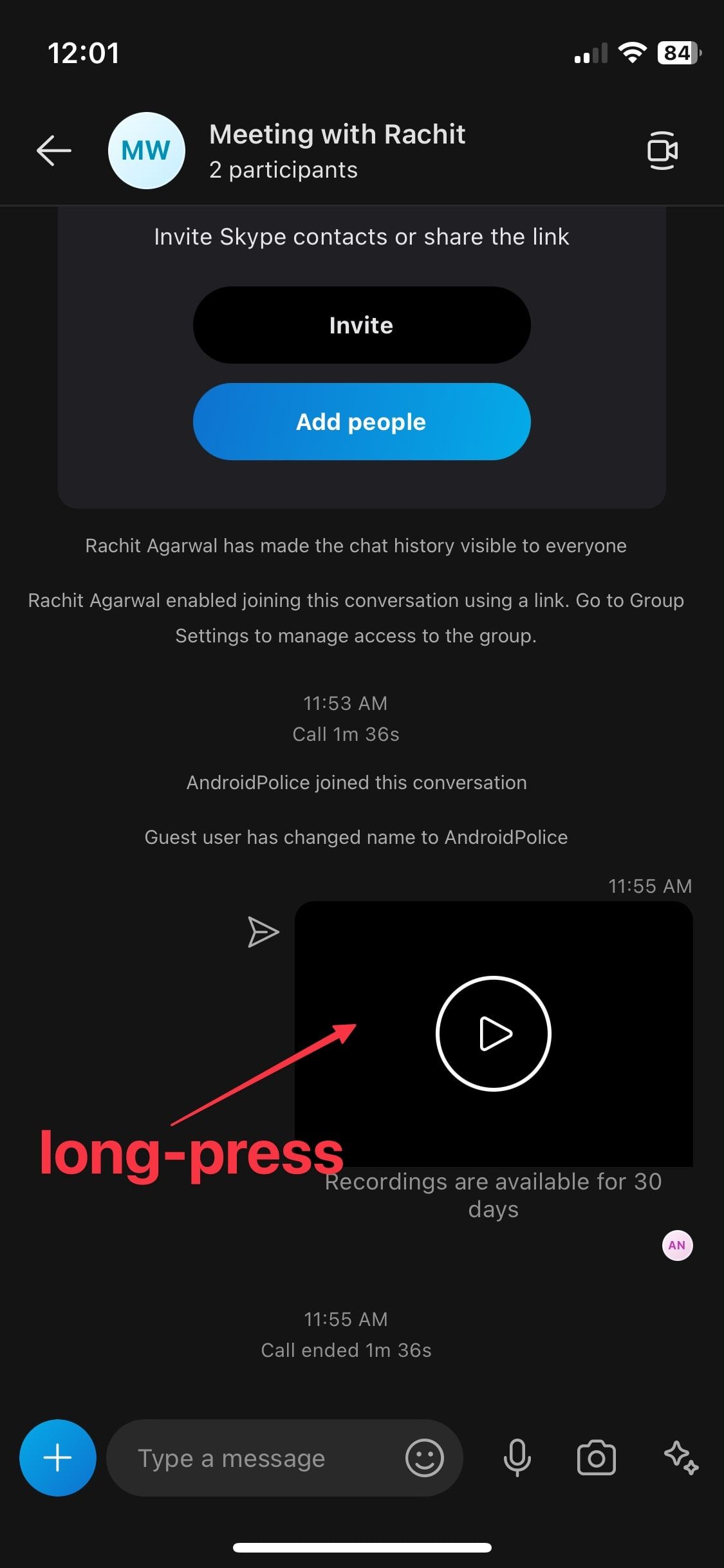
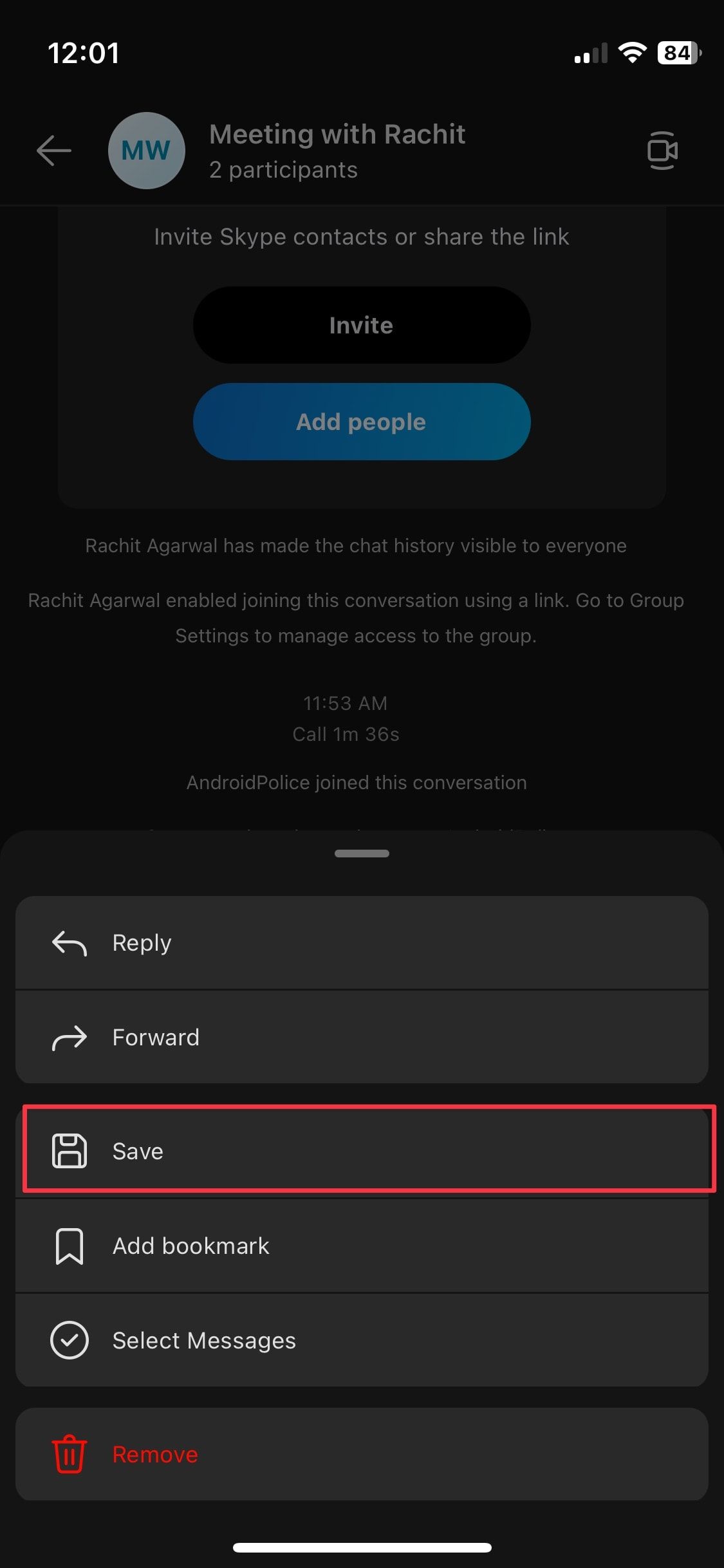
Perguntas frequentes sobre gravação de chamadas do Skype
P. O Skype notifica os participantes quando você inicia uma gravação de chamada?
Sim, o Skype notifica todos os participantes quando alguém inicia uma sessão de gravação durante uma chamada em andamento.
P. A gravação está disponível apenas para o participante que inicia a gravação da chamada?
Não, a gravação está disponível para todos os participantes. Todos os participantes podem acessar seu histórico de chamadas do Skype para ver e baixar a gravação.
P. Por quanto tempo o Skype mantém a gravação na nuvem?
O Skype mantém a gravação por 30 dias, após os quais as gravações das chamadas são excluídas automaticamente.
P. Qual é a duração máxima da chamada que você pode gravar no Skype?
O Skype permite gravar chamadas por até 24 horas, o que é mais que suficiente para a maioria dos usuários.
P. O Skype grava eventos de compartilhamento de tela durante as chamadas?
Sim, o Skype grava todos os eventos de áudio, vídeo e compartilhamento de tela durante as chamadas.
P. Qual é a qualidade da gravação de chamadas do Skype?
O Skype compacta o áudio e o vídeo ao gravar as chamadas para manter o tamanho da gravação pequeno. Você não consegue gravação em 4K por meio de chamadas do Skype, se desejar.
Grave chamadas do Skype e nunca perca
Agora você sabe gravar e baixar chamadas no Skype. Se você deseja que suas chamadas pelo Skype sejam mais divertidas, leia nosso guia sobre como tocar música durante as chamadas pelo Skype. Isso o ajudará a criar um ambiente de chamada mais agradável.