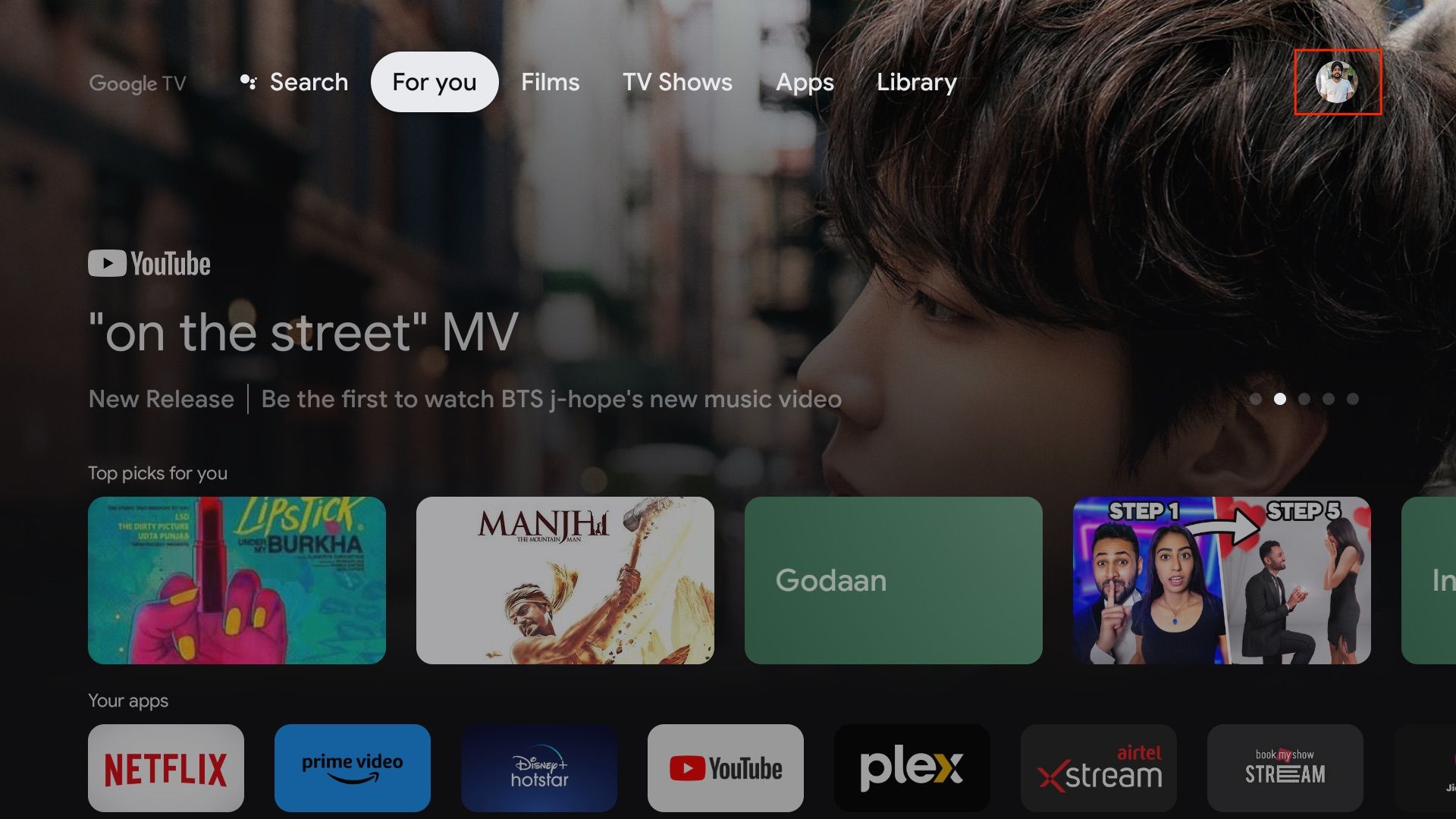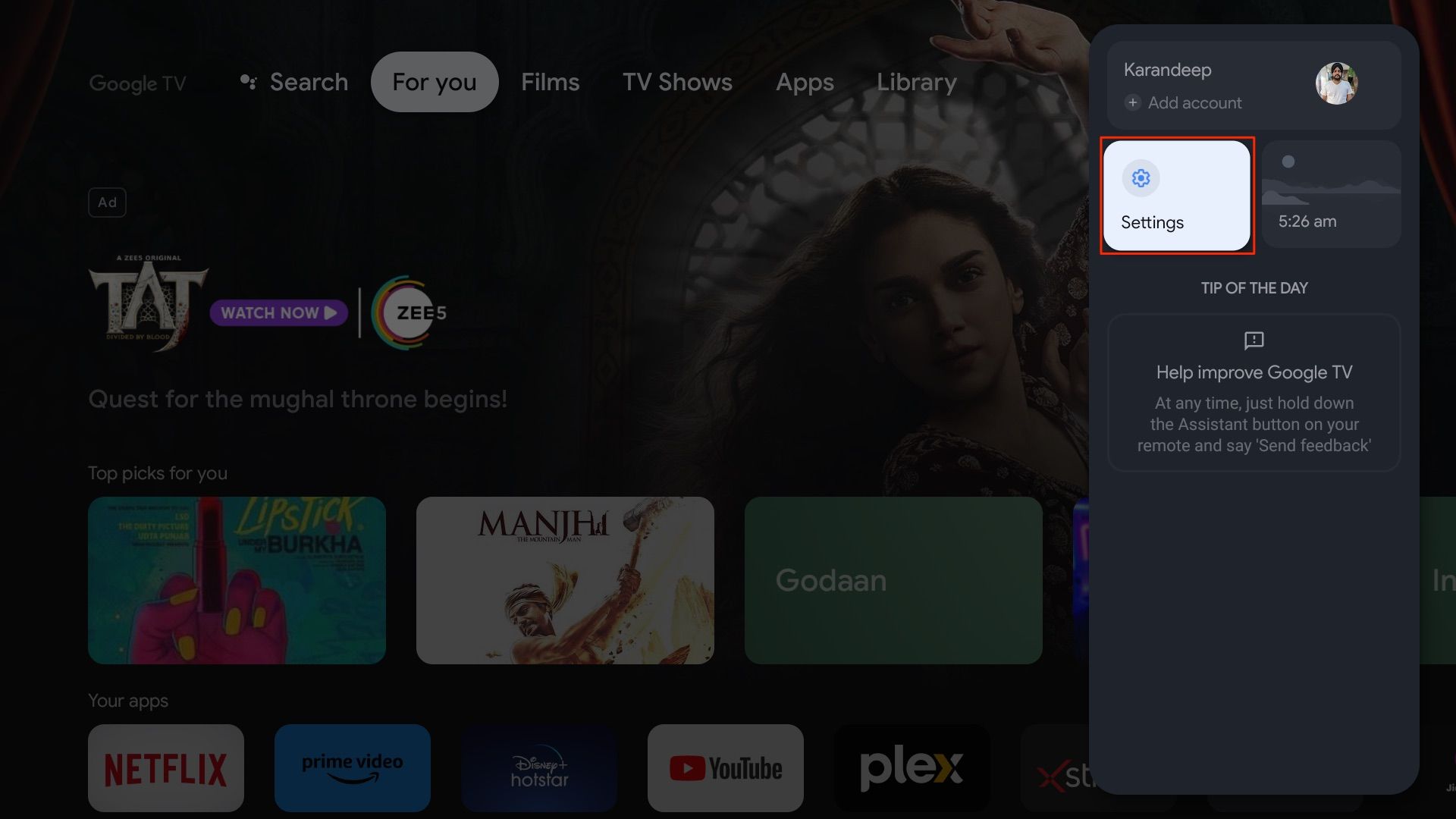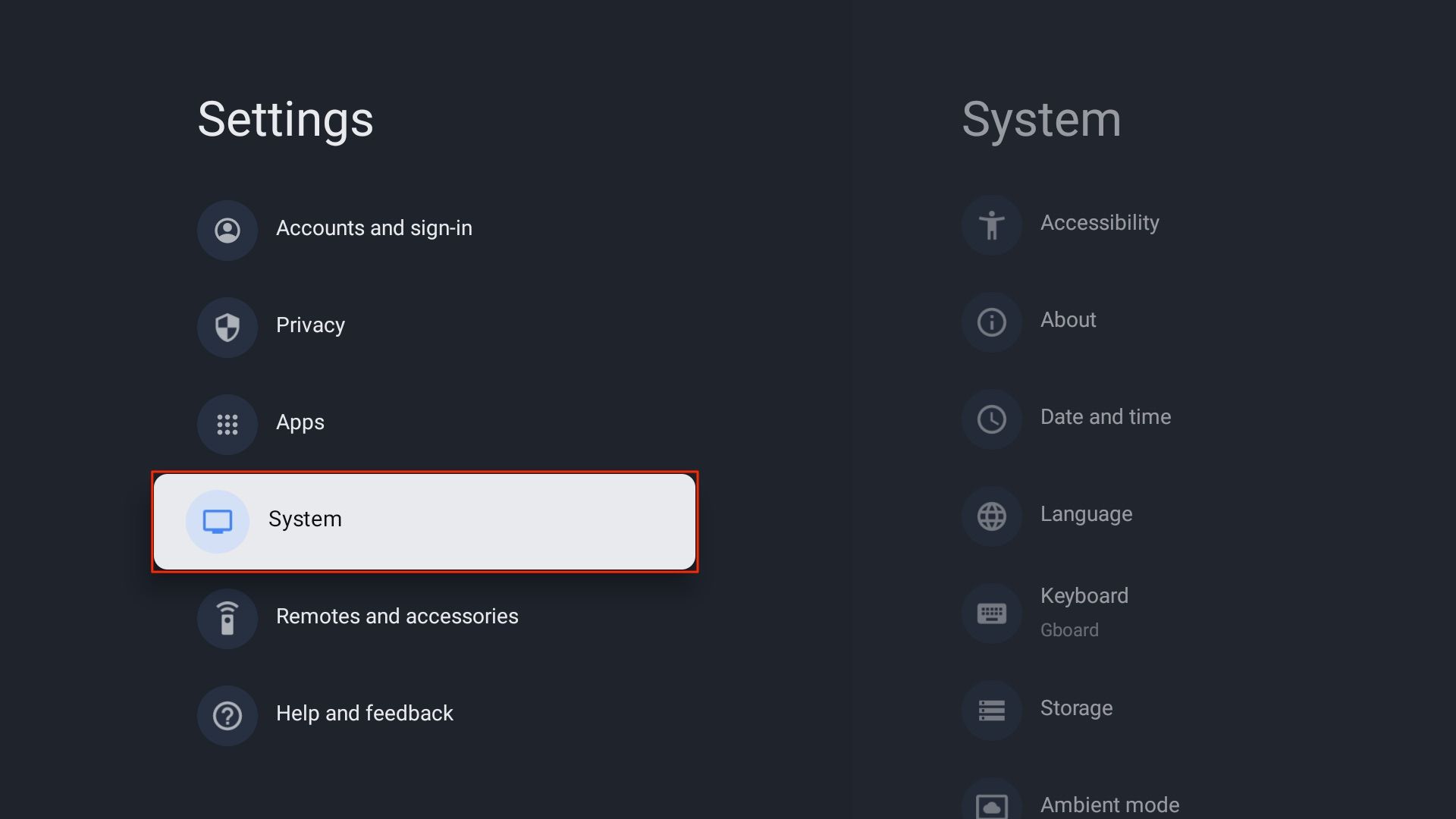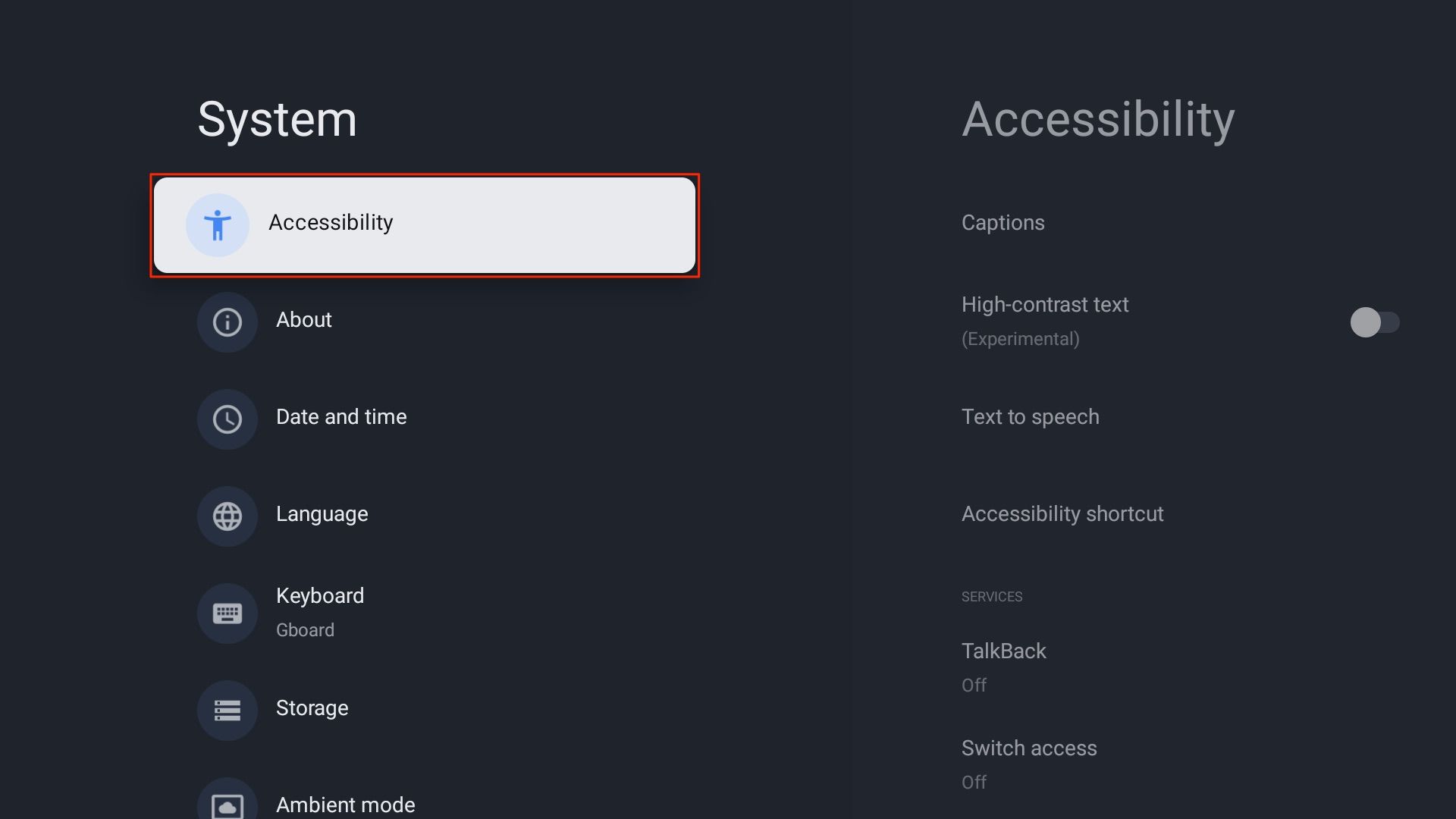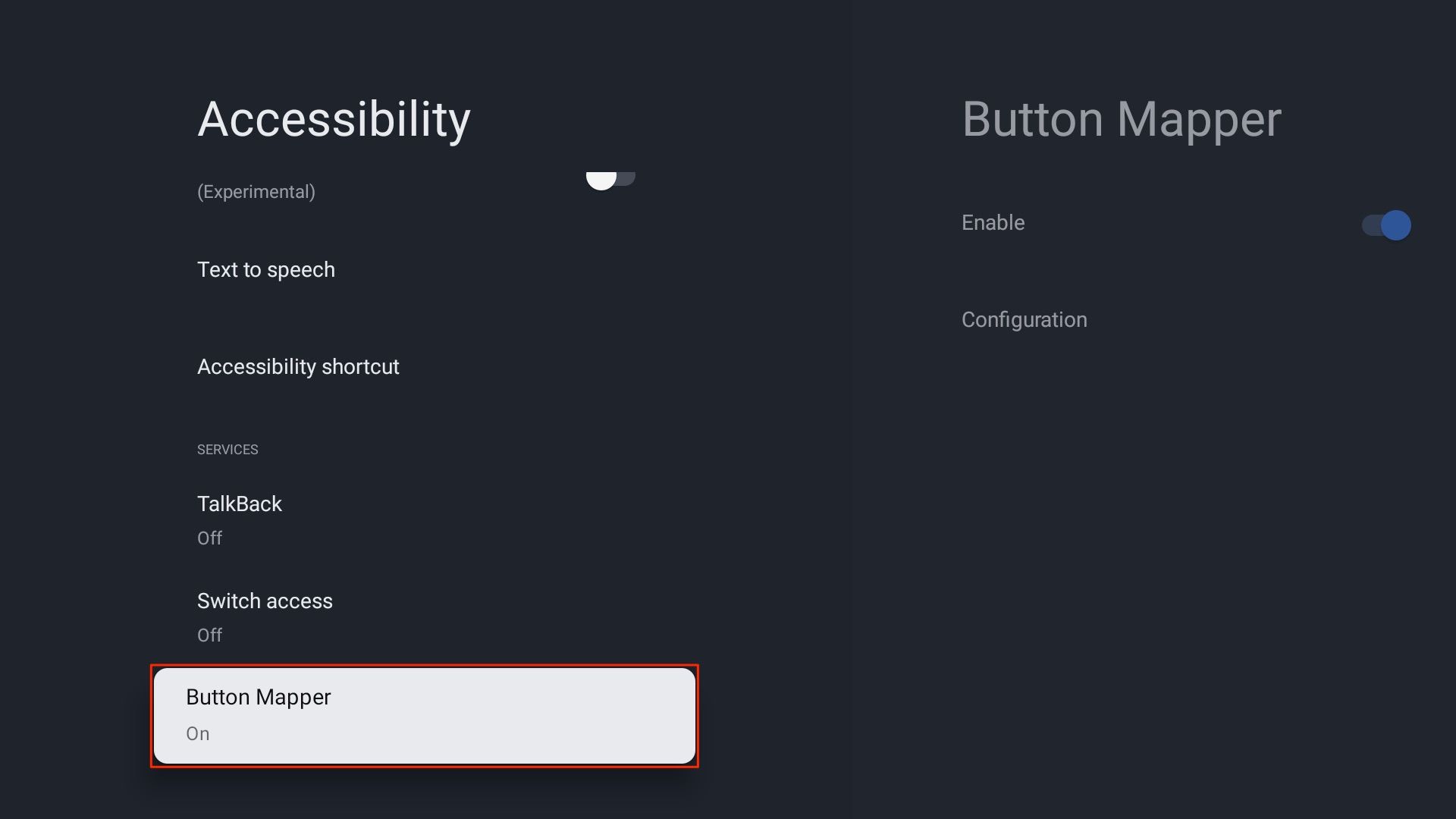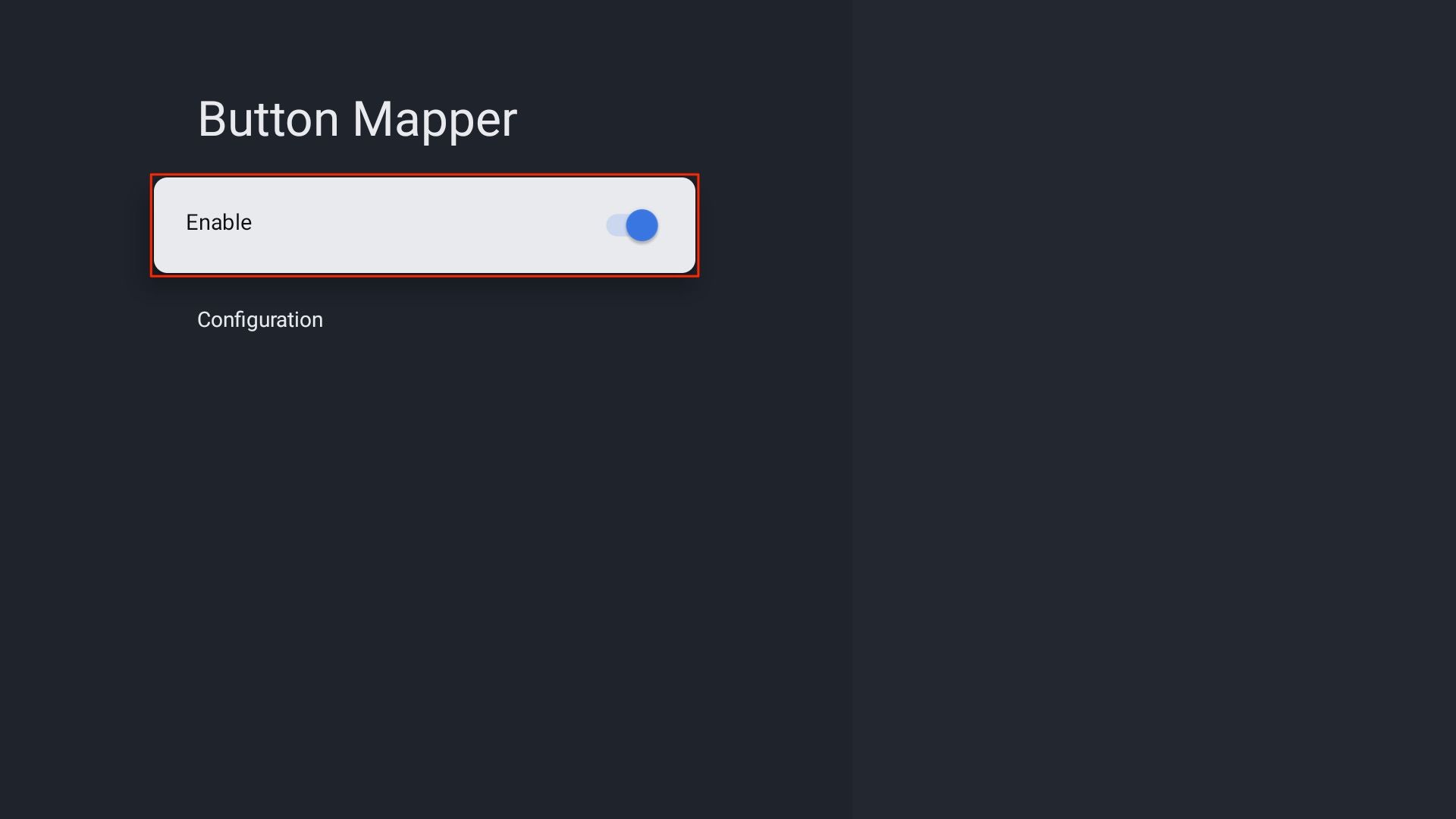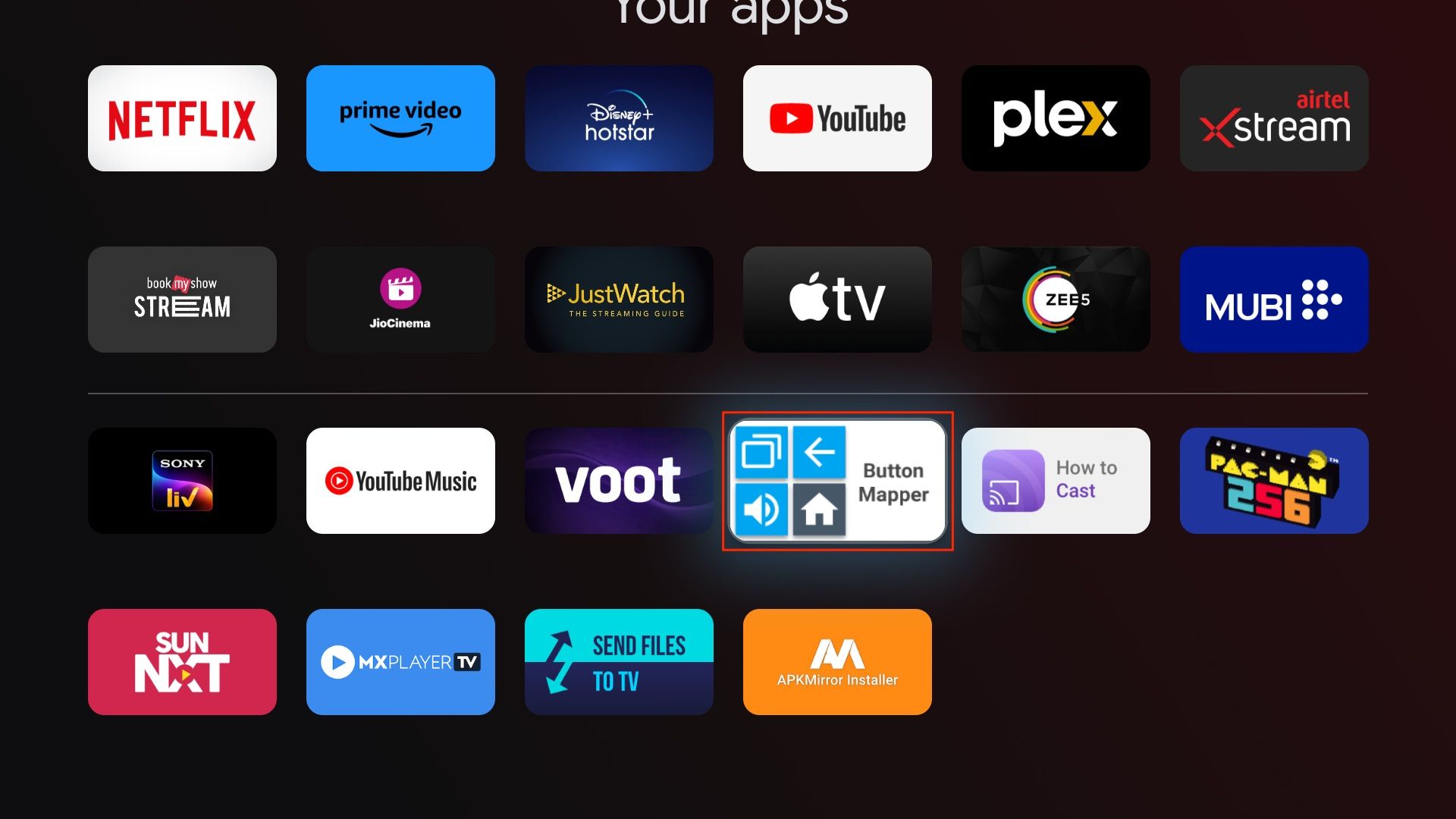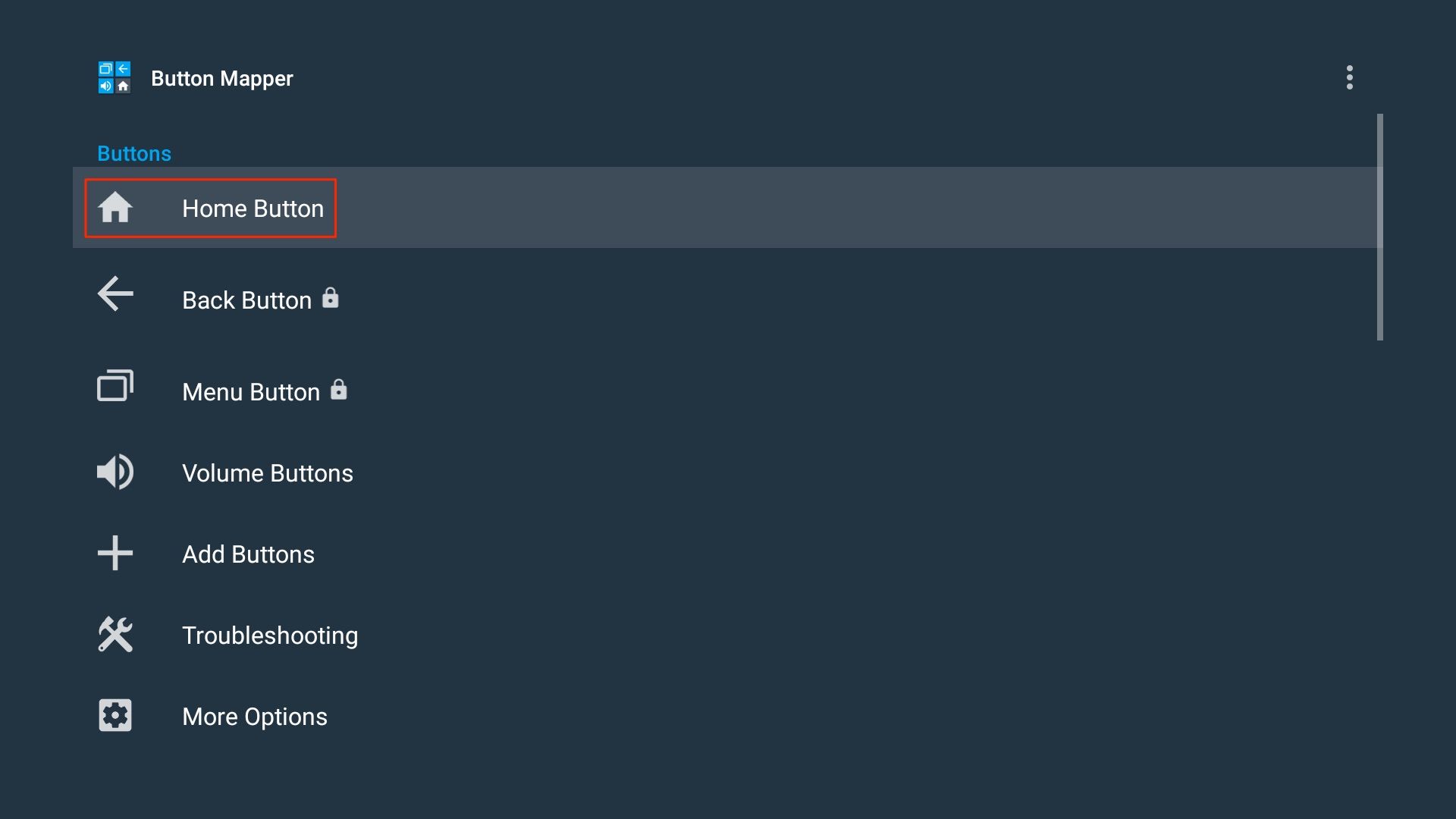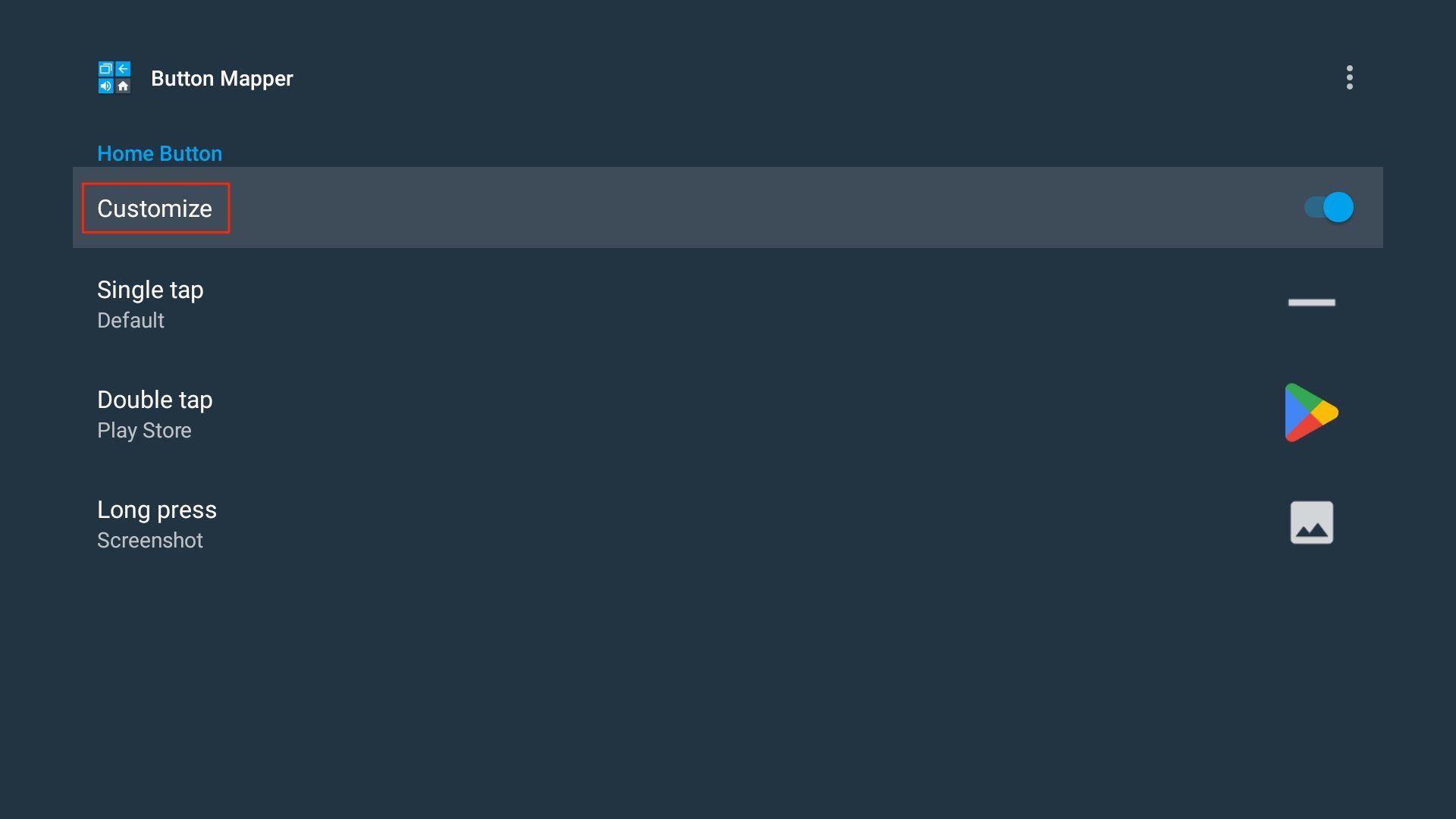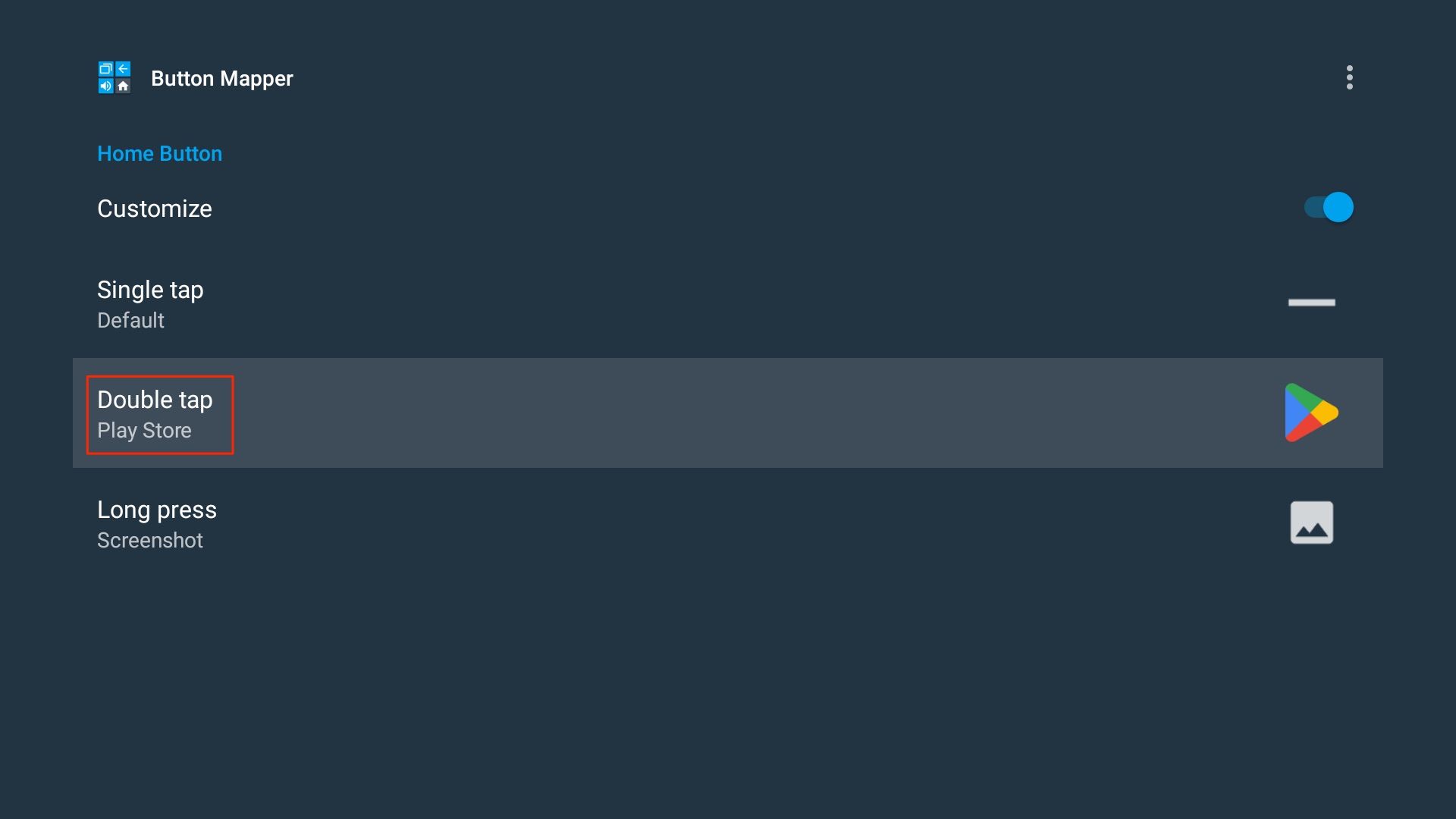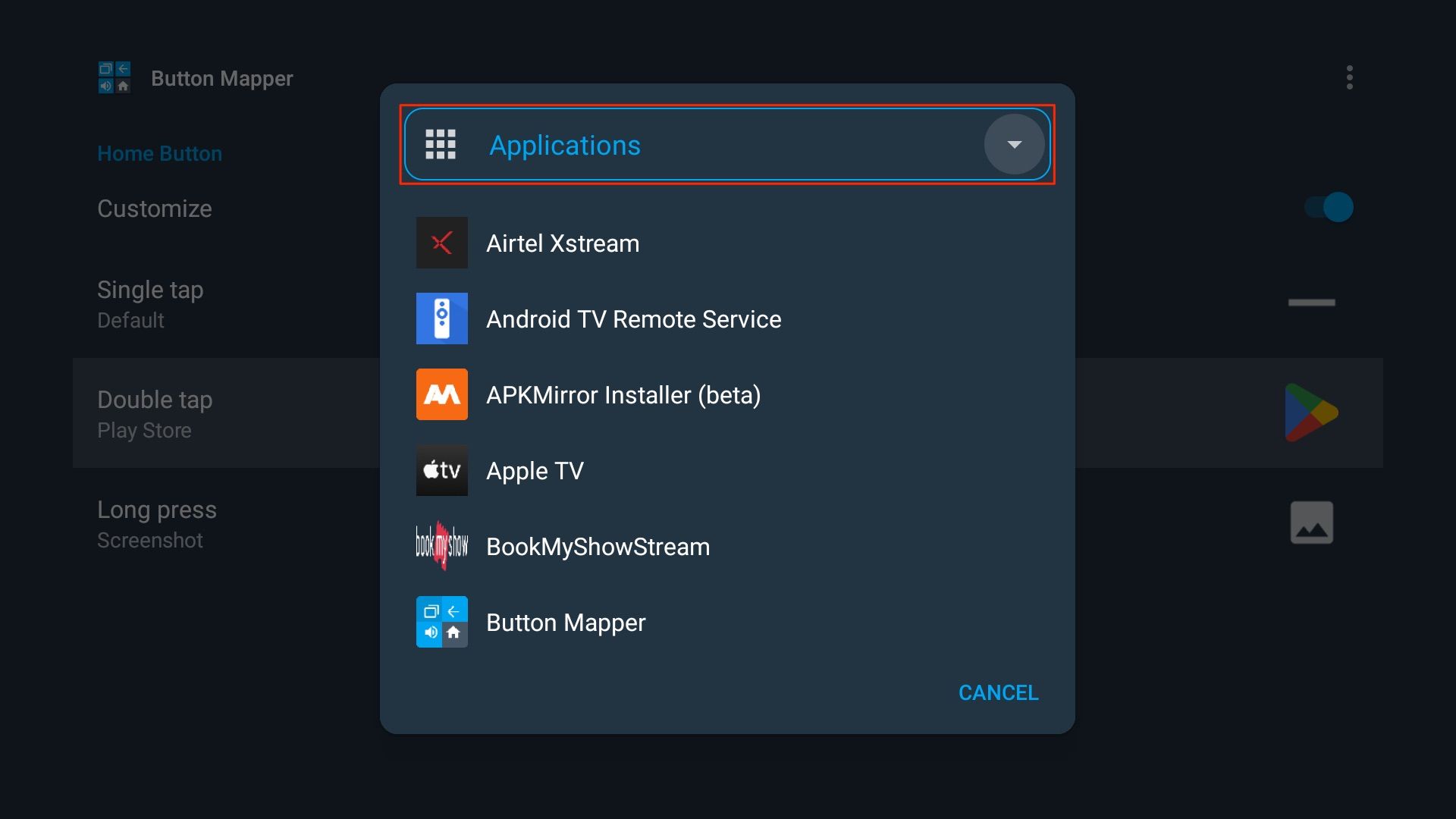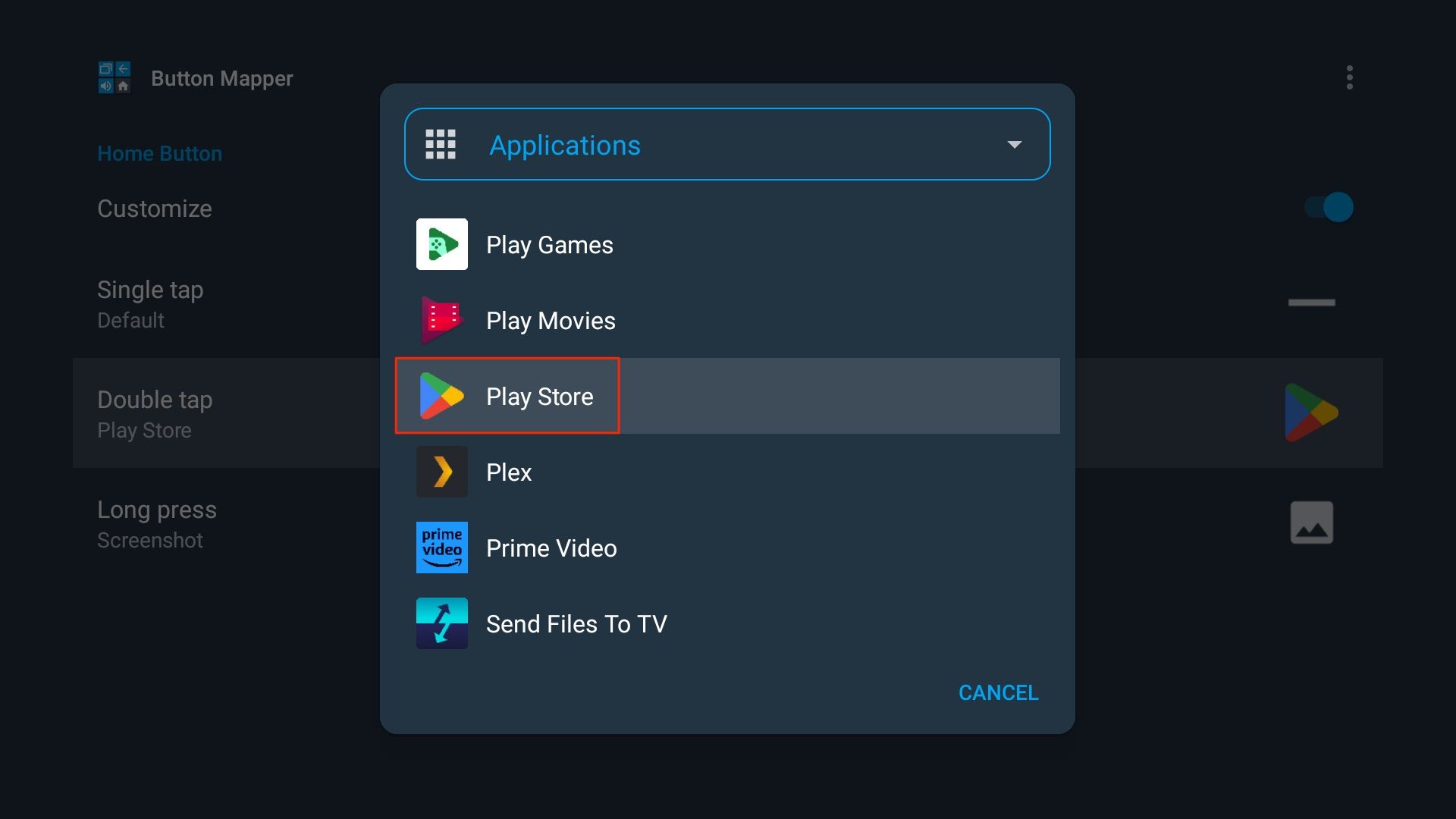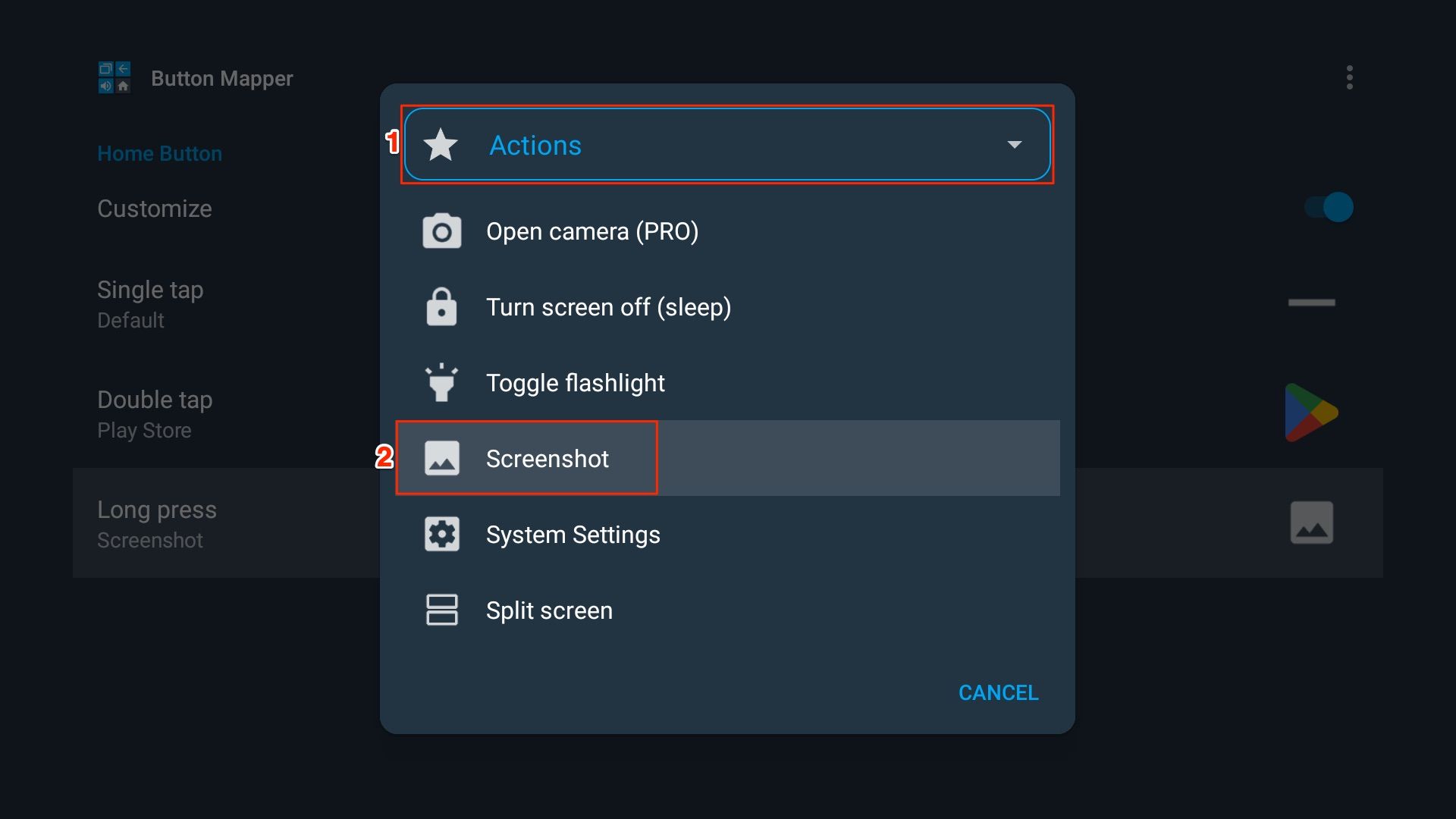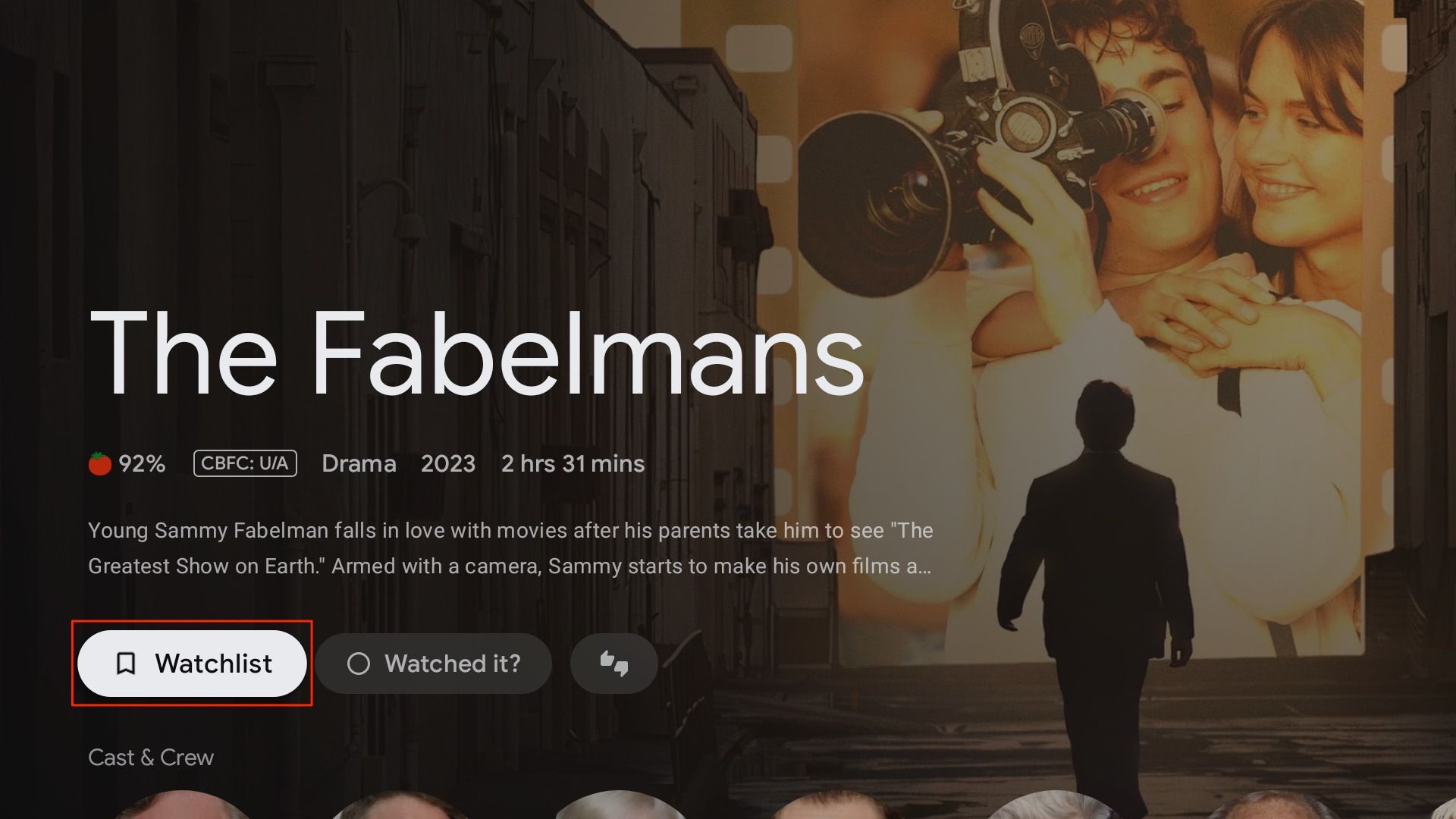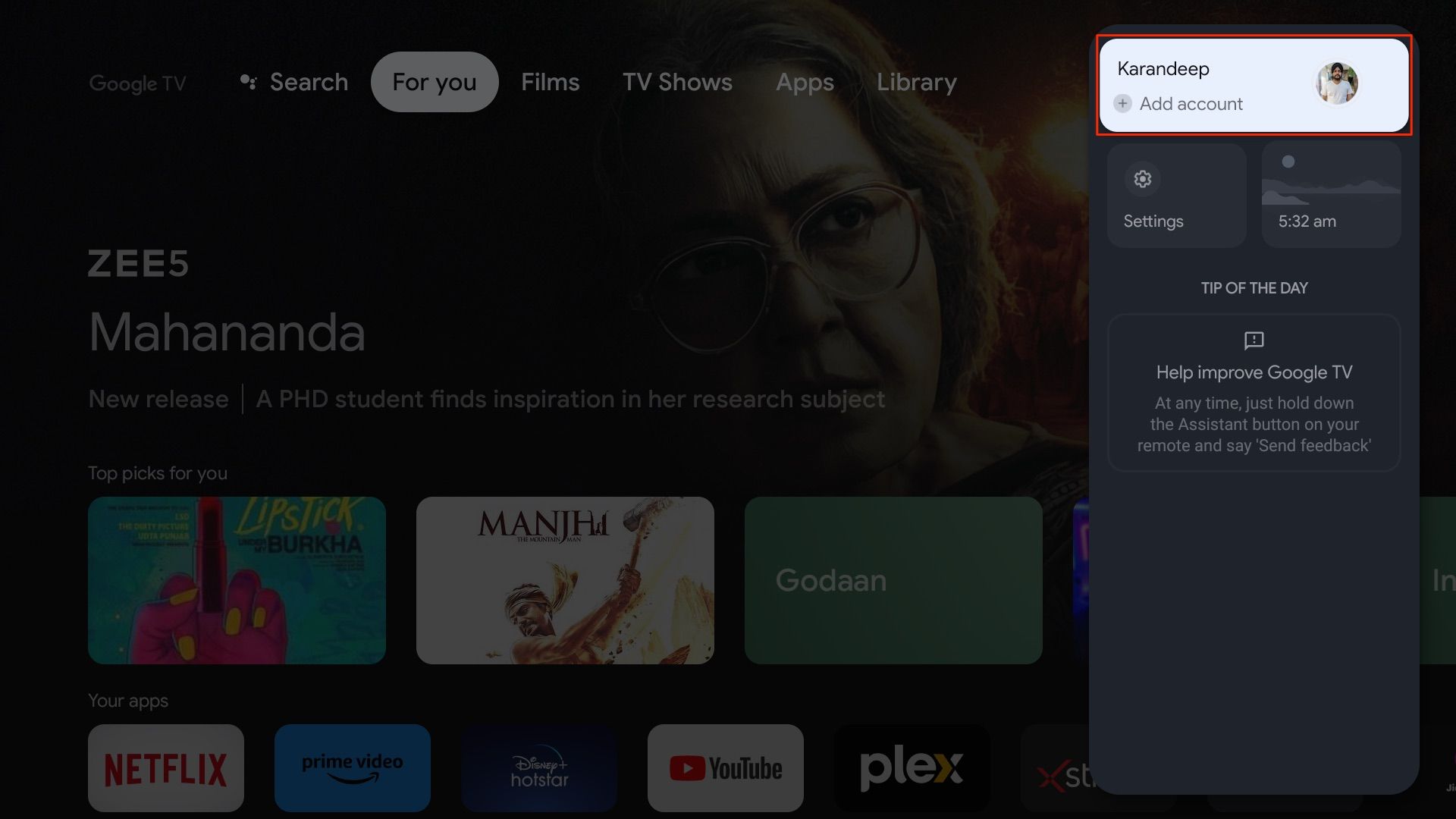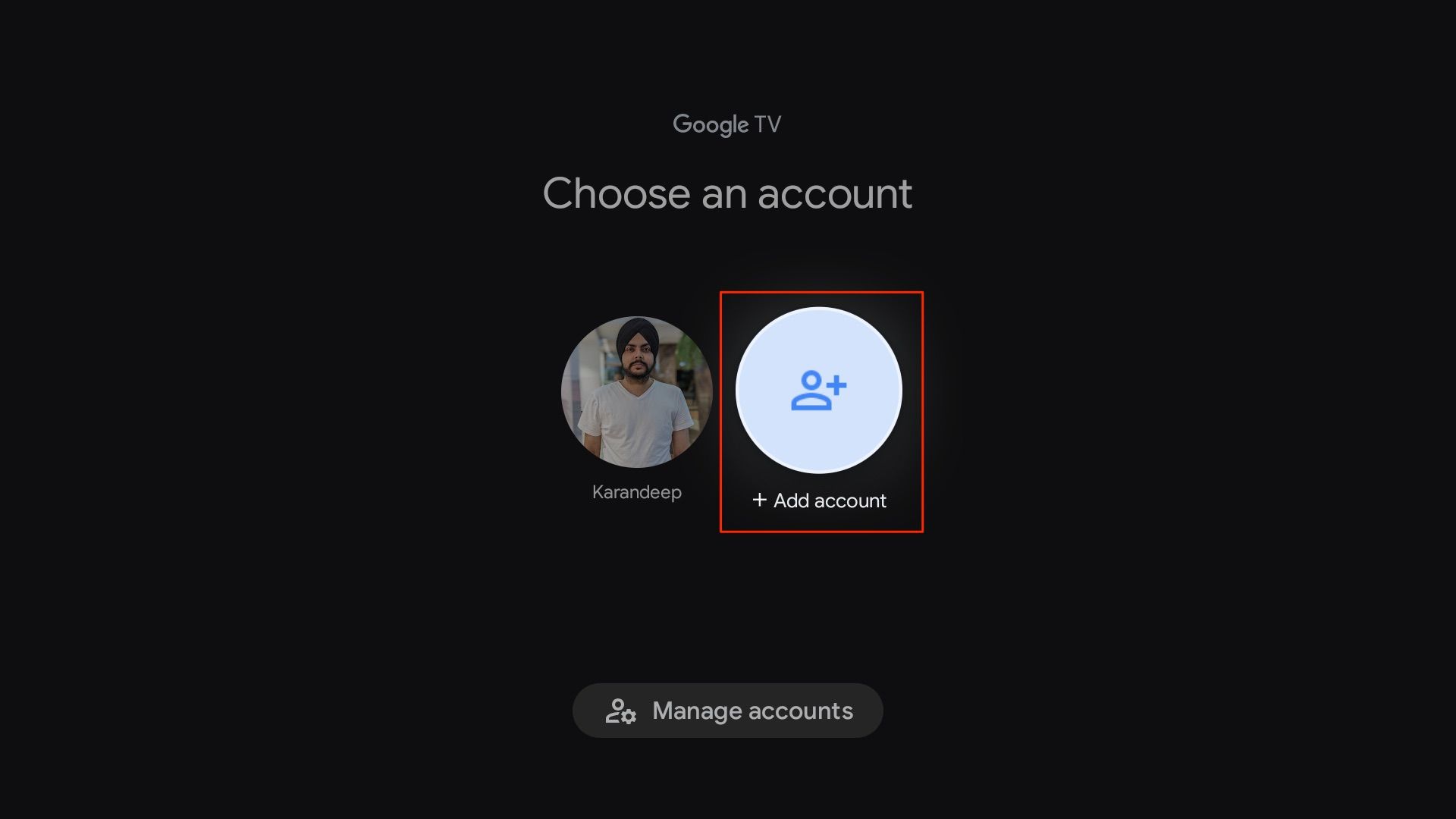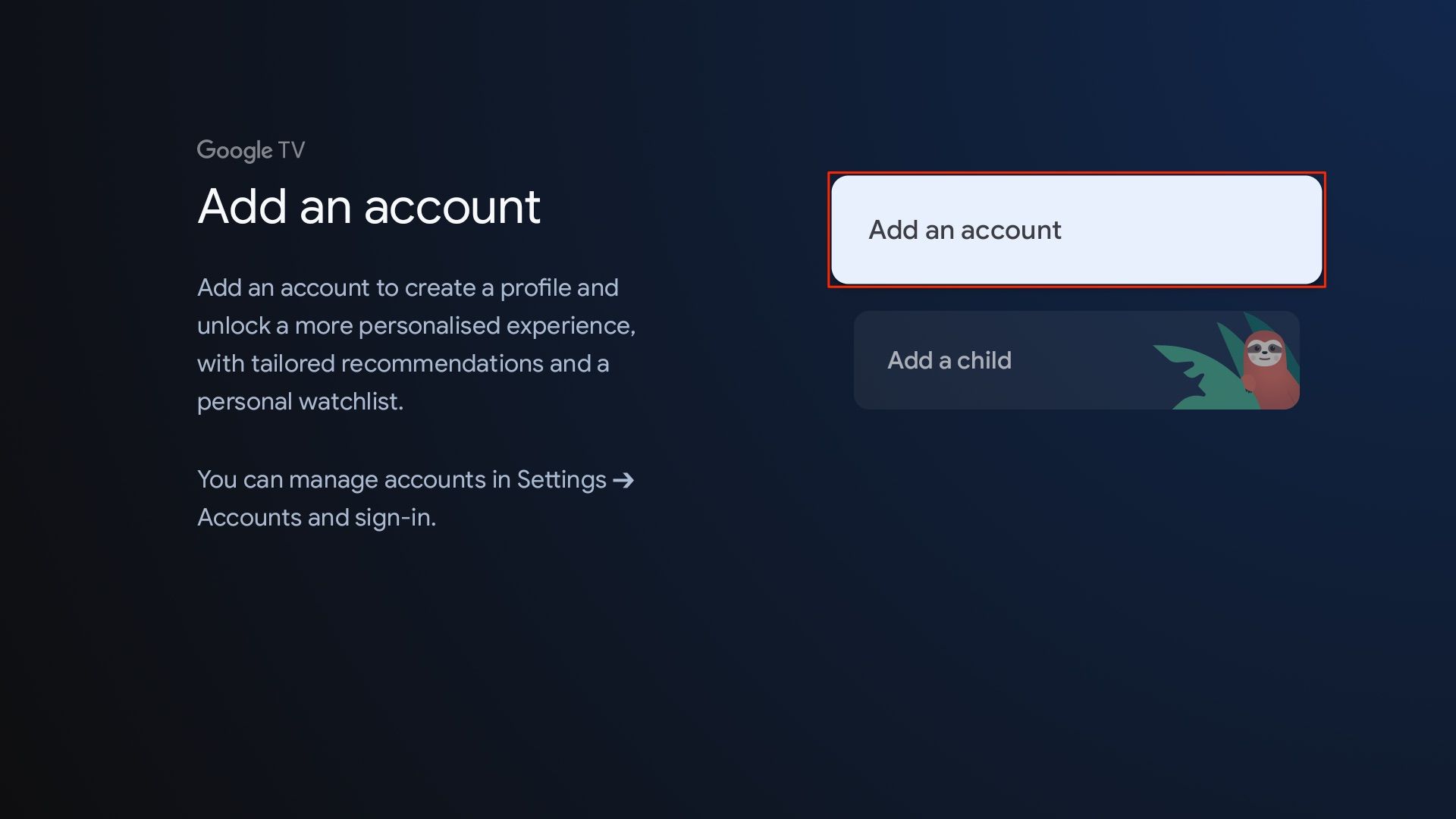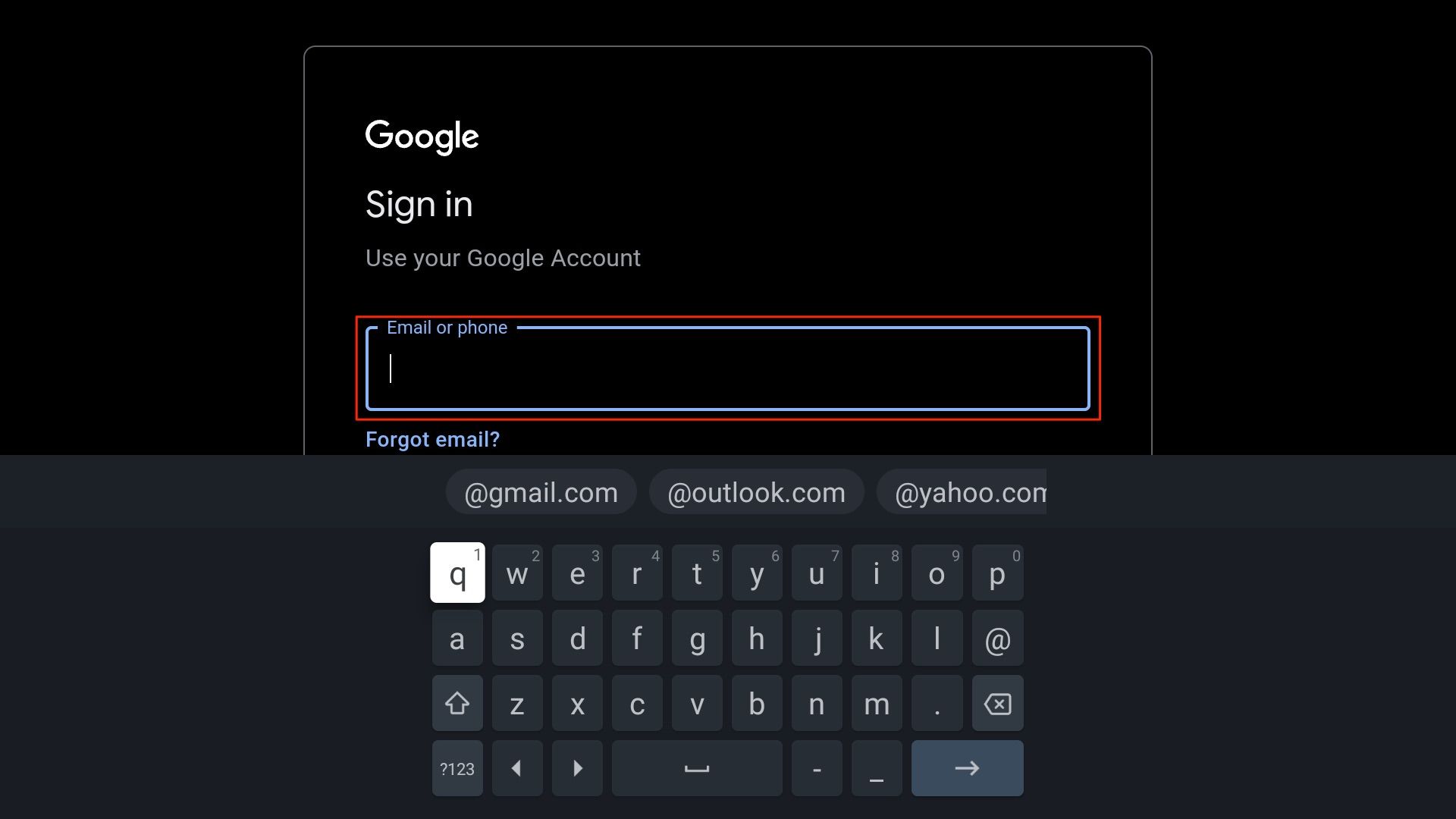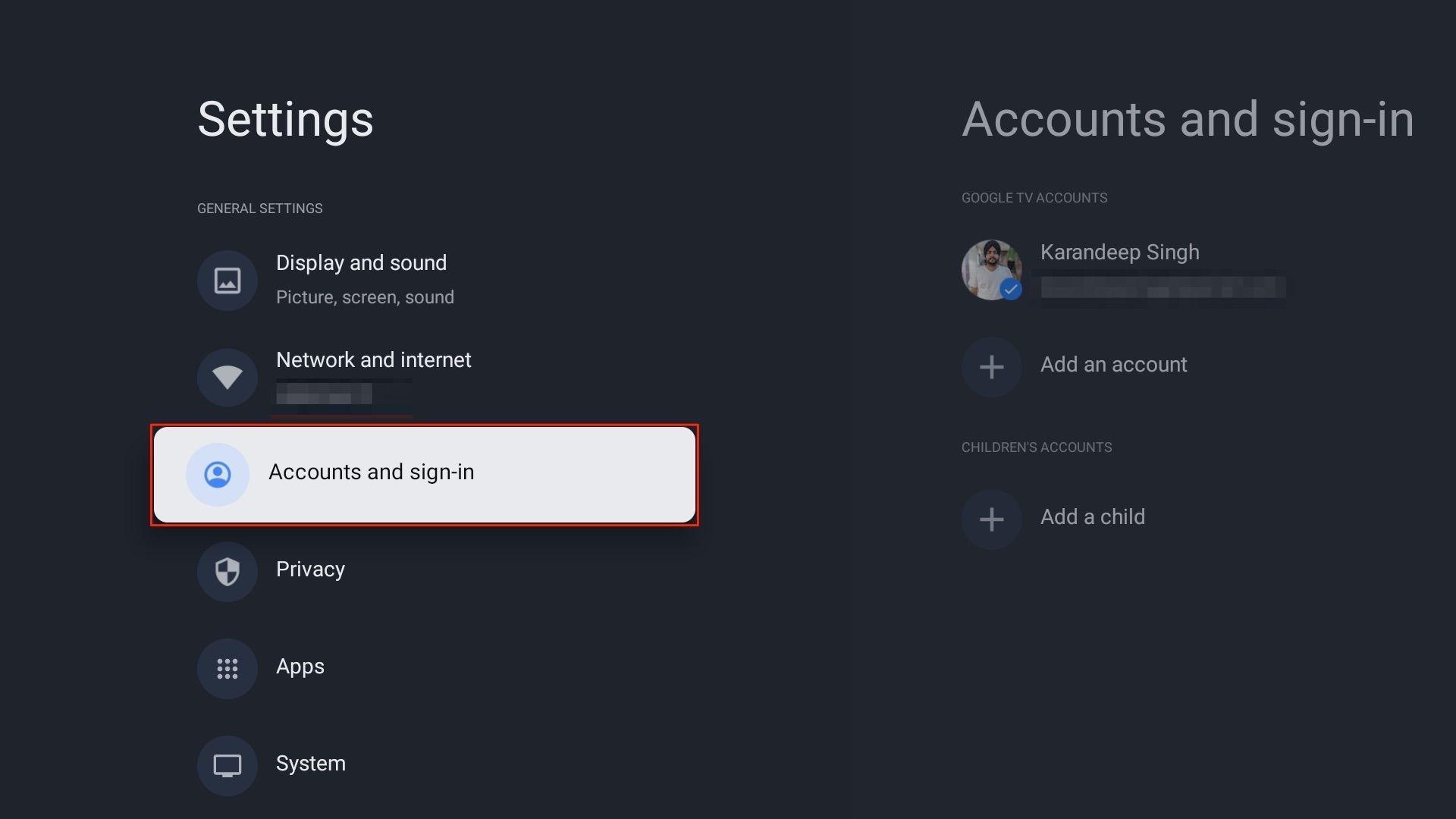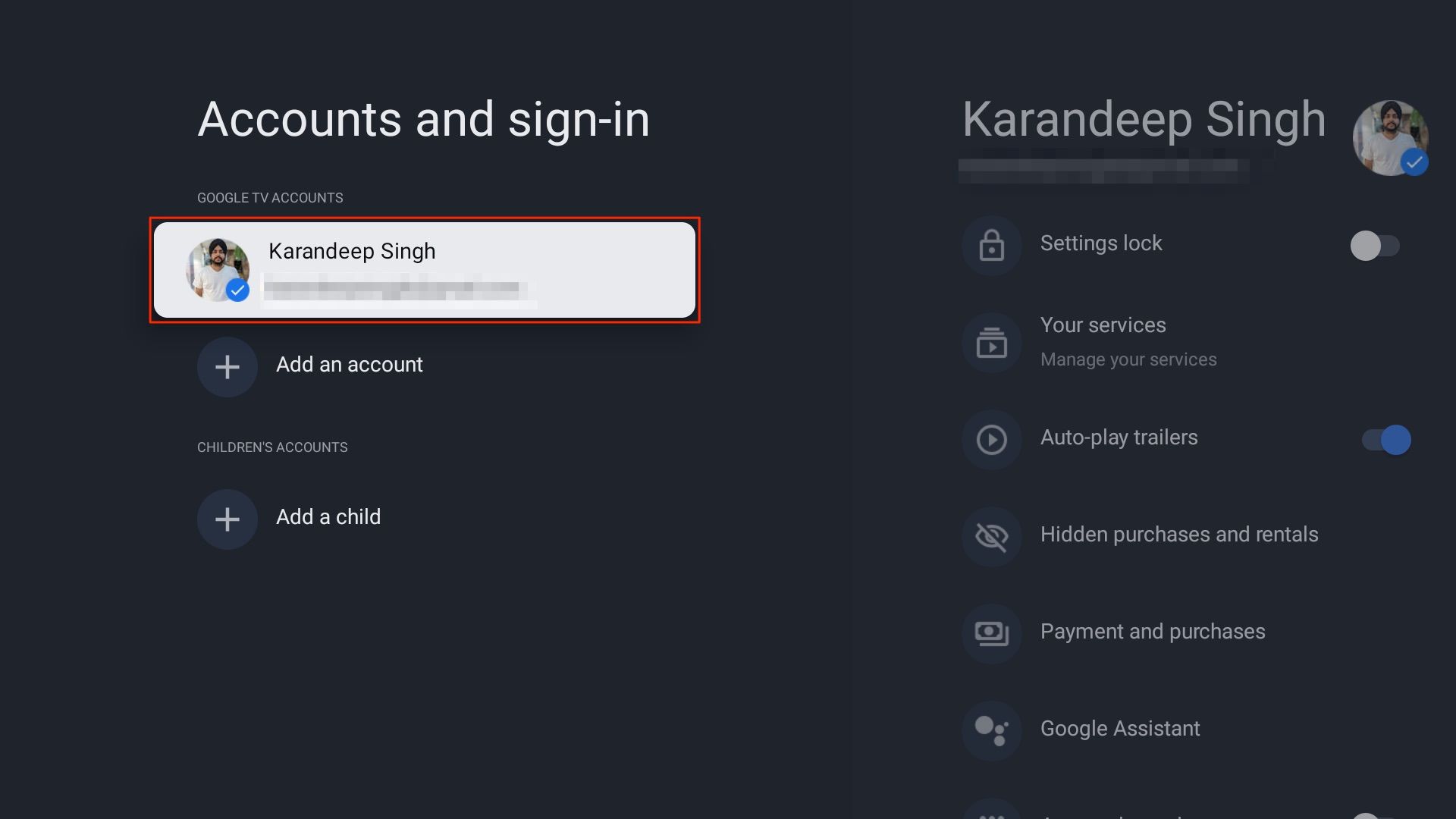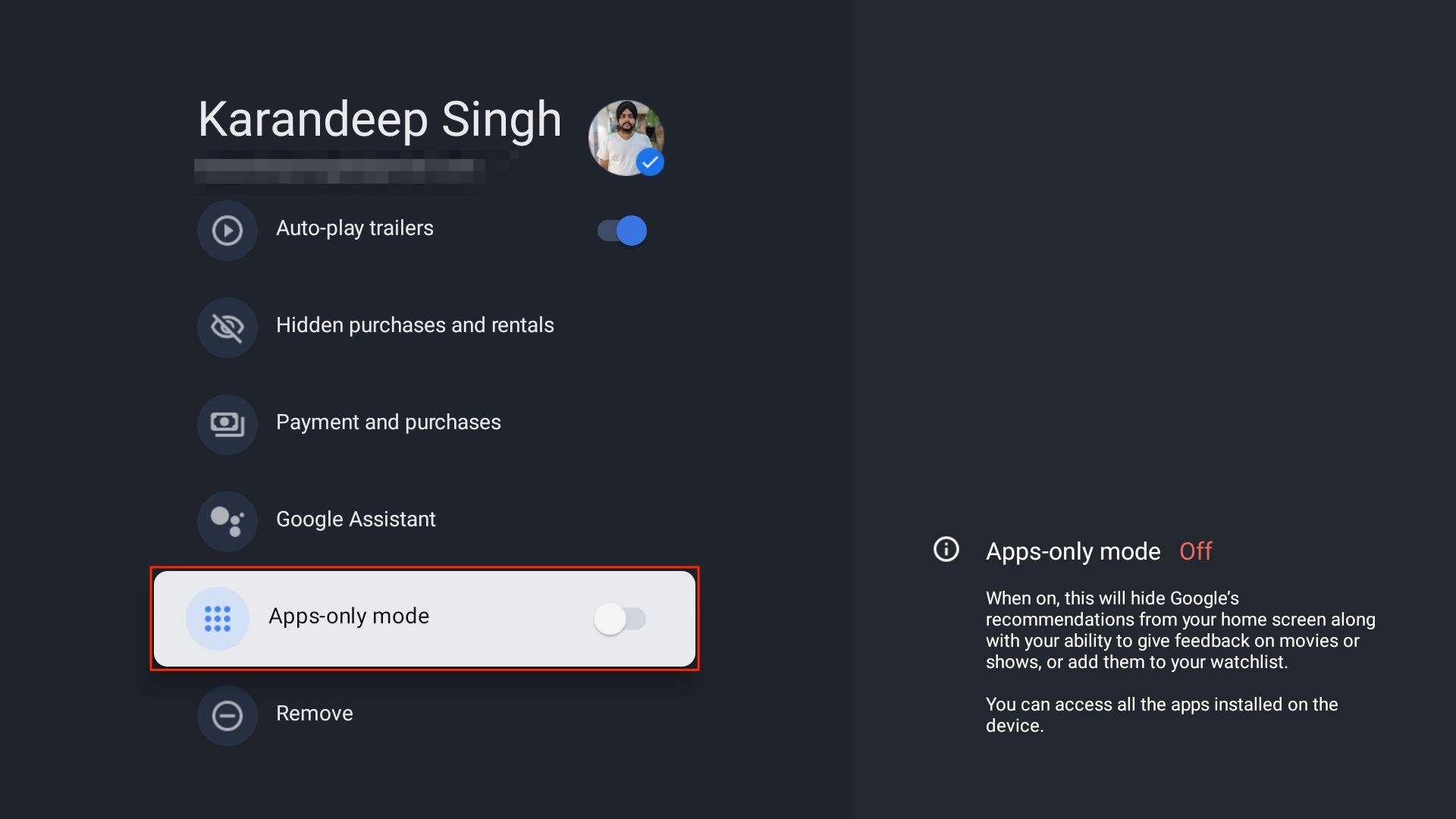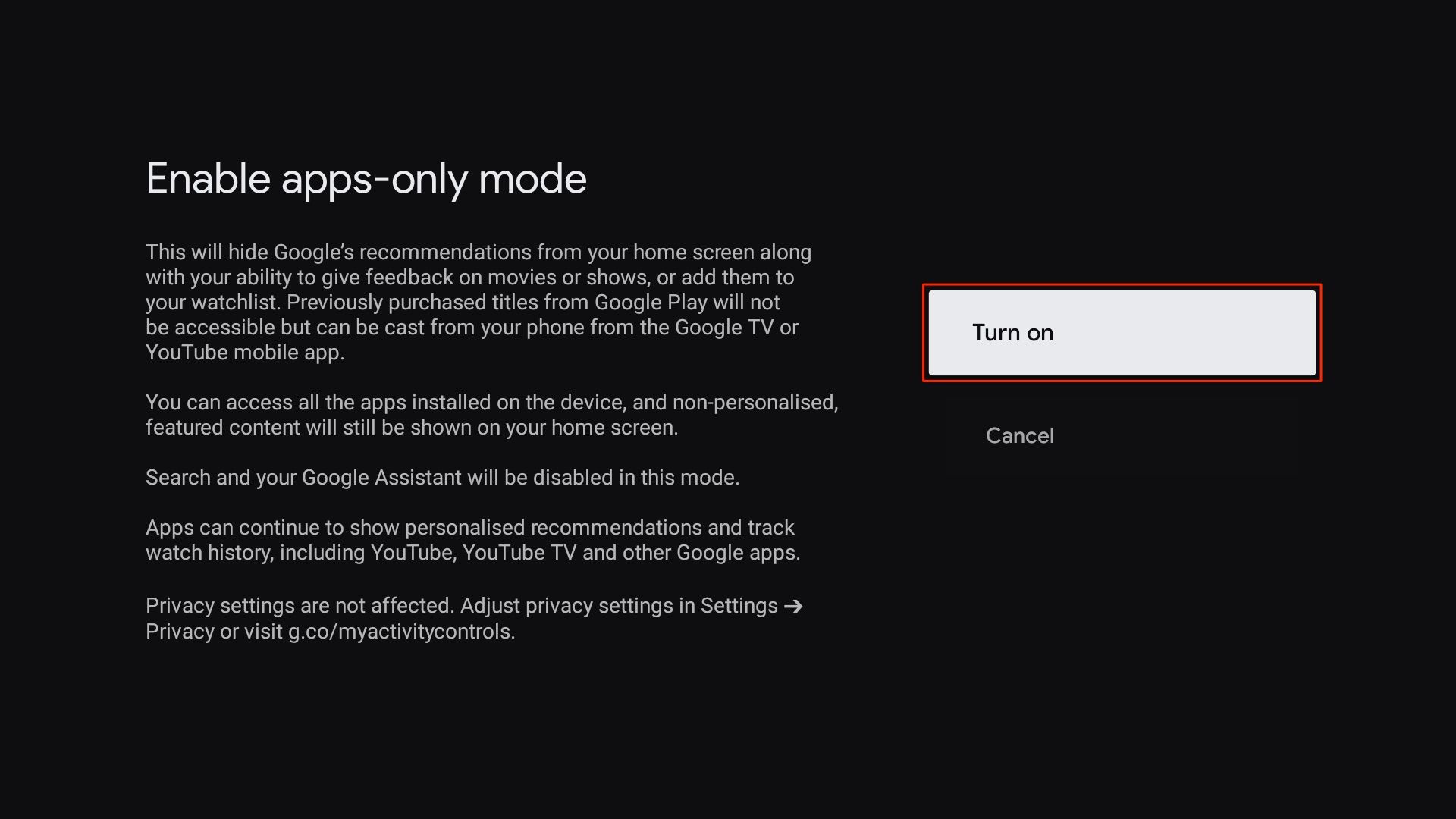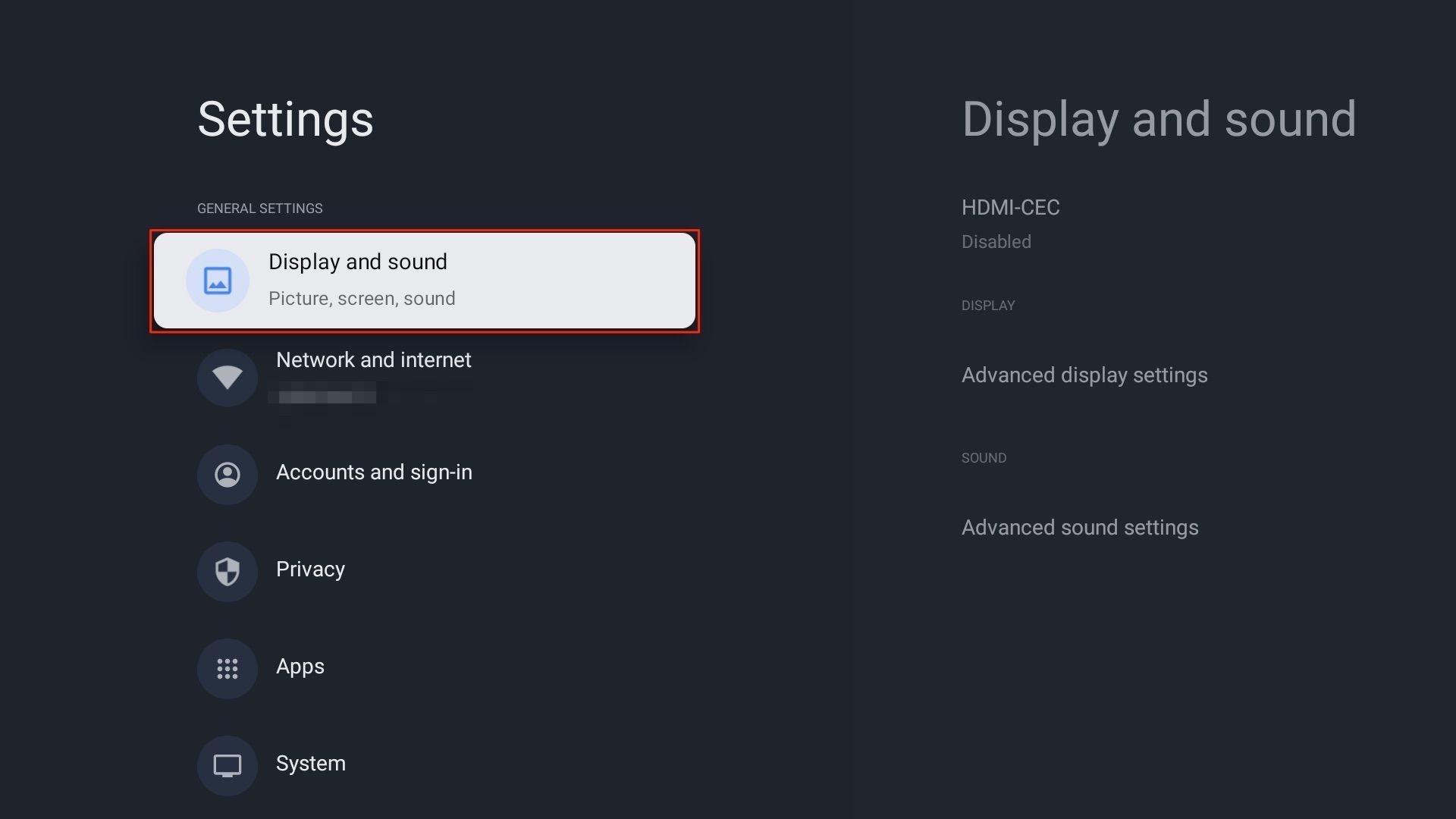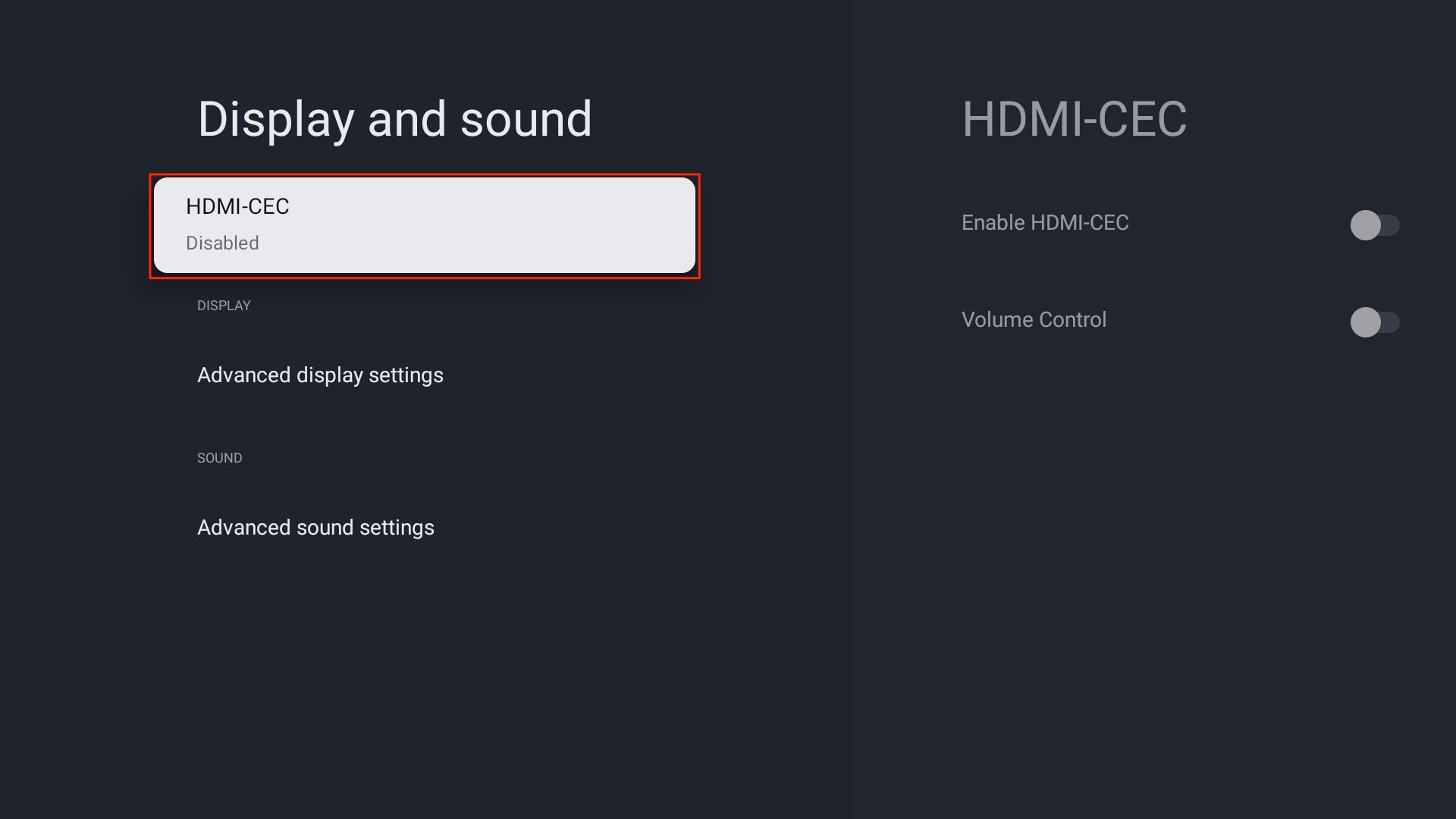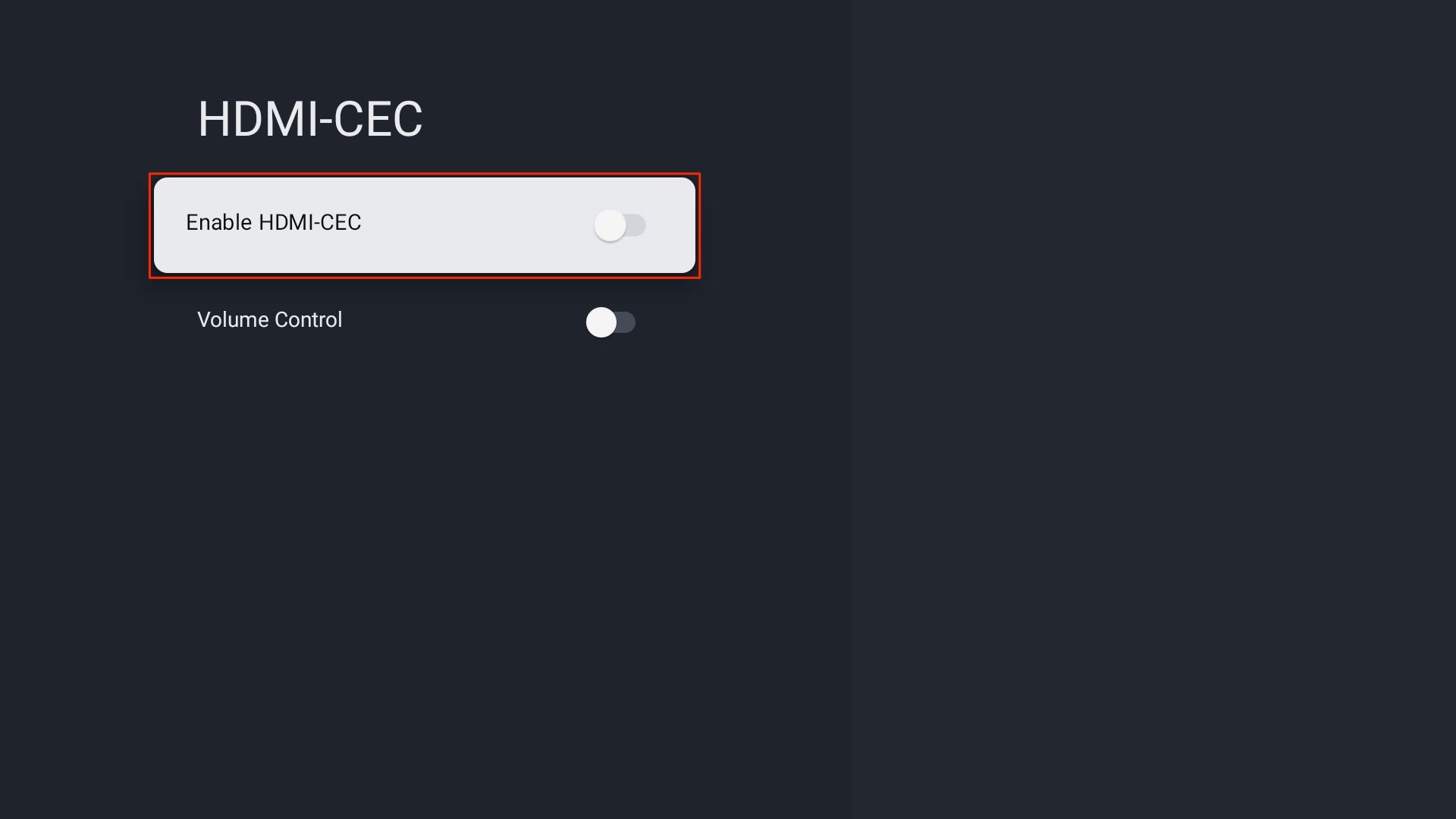Resumo
- Transforme seu telefone em um controle remoto virtual do Google TV: acesse o Google Assistant e controle sua TV com facilidade usando seu telefone como controle remoto.
- Instale aplicativos na sua TV a partir do seu telefone: use seu telefone Android para instalar aplicativos no seu dispositivo Chromecast ou em qualquer TV que execute a nova IU do Google.
- Personalize sua experiência no Google TV com o Button Mapper: remapeie os botões do controle remoto para adicionar funcionalidades extras, como abrir a Play Store com um toque duplo.
O Google TV já existe há quase uma década. Foi lançado como Android TV em 2014. Android TV era um sistema operacional inteligente para televisões que o Google posicionou como uma solução para as principais caixas de streaming e TVs para fornecer integração de aplicativos e facilitar a transmissão.
O Google TV é uma reformulação do ecossistema original do Android TV. Ele adiciona funcionalidade. Ele também tem laços mais estreitos com o ecossistema Android, um foco ampliado em pesquisas e suporte para jogos. Aqui estão algumas das coisas mais legais que você pode fazer com o Google TV, incluindo truques que você talvez não soubesse que eram possíveis.
1 Transforme seu telefone em um controle remoto virtual do Google TV
Os controles remotos podem ser difíceis de controlar e podem se perder no estoque de controles remotos da sua configuração de entretenimento. Em vez de depender desses dispositivos, use um dispositivo que você sempre tem consigo: seu telefone.
O aplicativo Google TV inclui um controle remoto virtual que emula um controle remoto físico e é mais fácil de usar. Ele também permite que você acesse o Google Assistant na sua televisão, o que é um ótimo toque para iniciar o aplicativo em um iPhone. Você não precisa do controle remoto original para começar. Veja como configurá-lo:
- Abra o Aplicativo Google TV no seu celular.
- Tocar Controle remoto.
- Selecione a TV na lista.
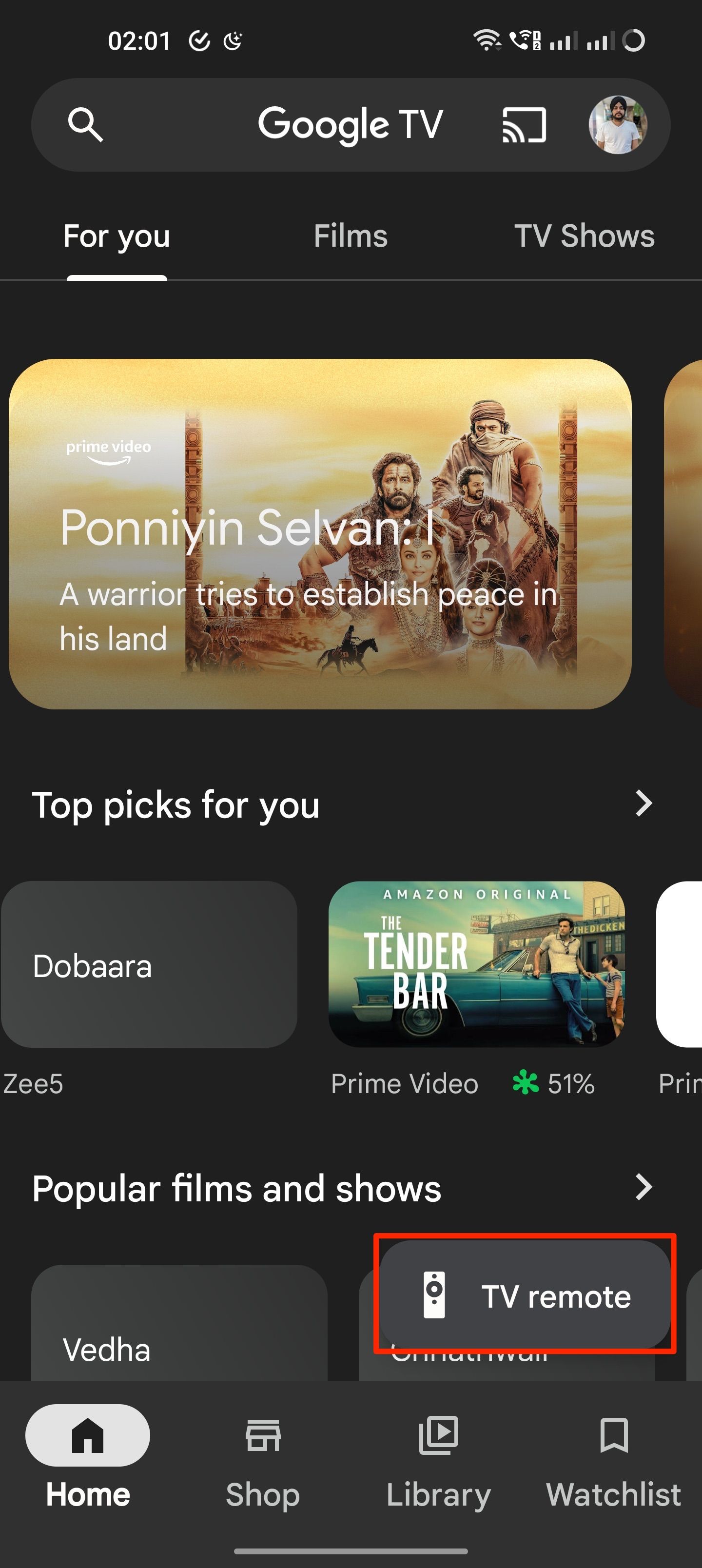
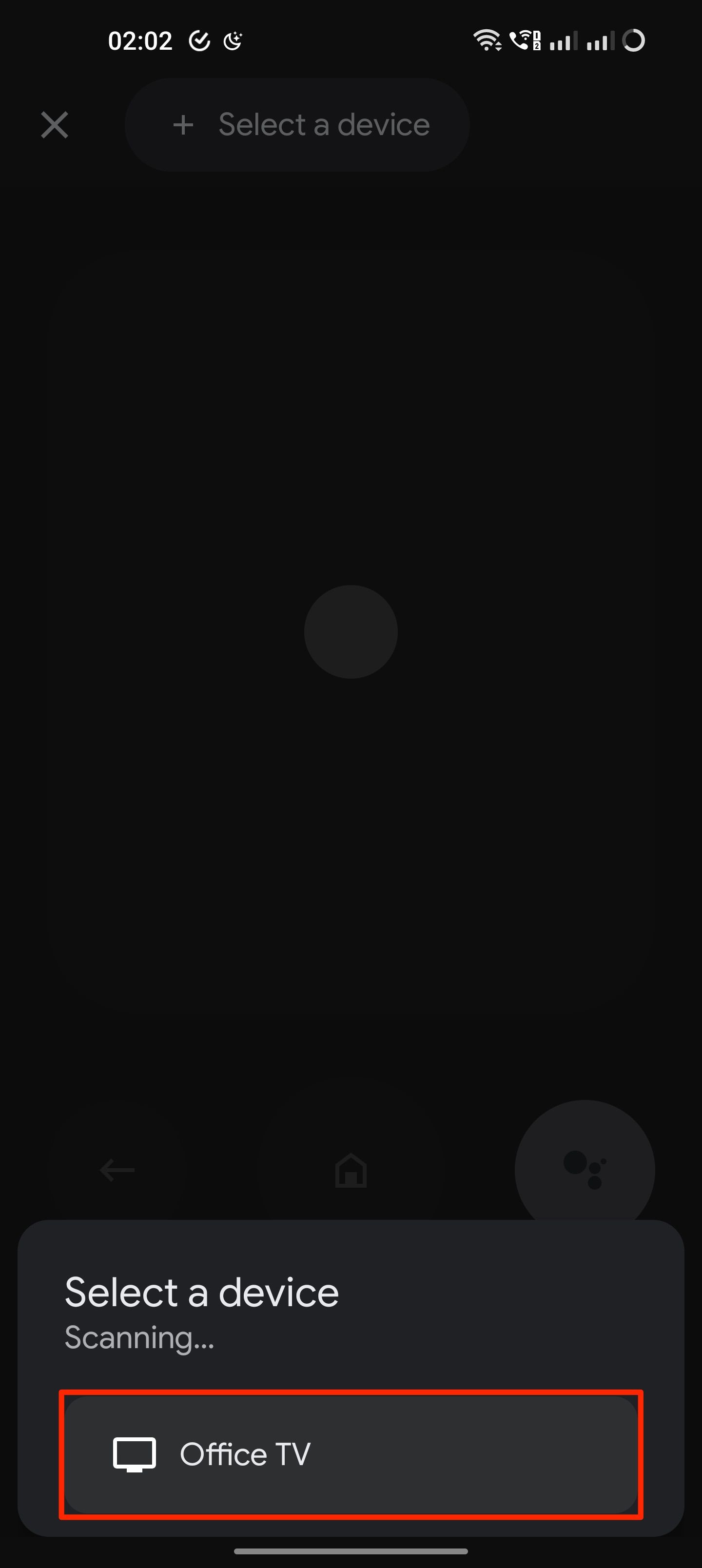
- Digite o código alfanumérico de seis dígitos exibido na TV selecionada na próxima tela.
- Tocar Par.
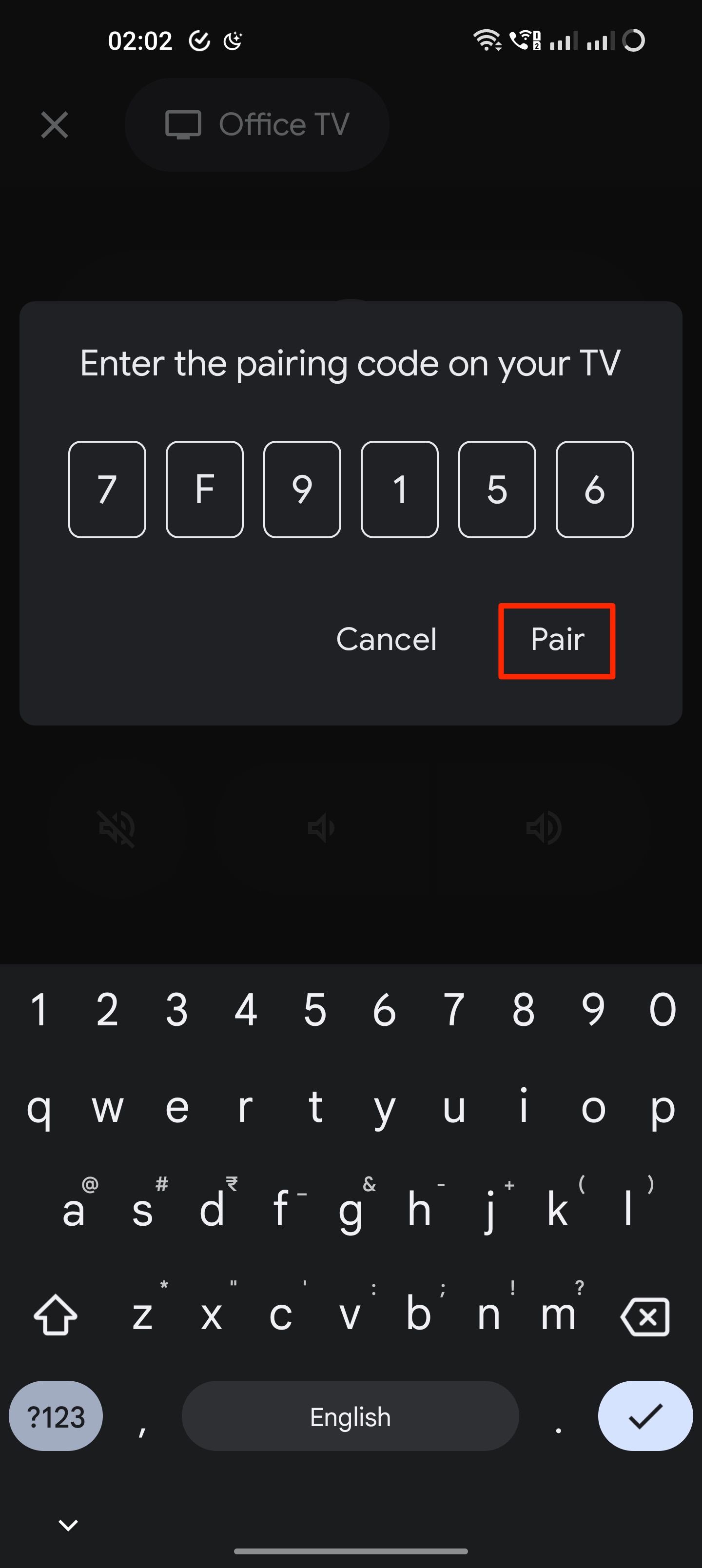
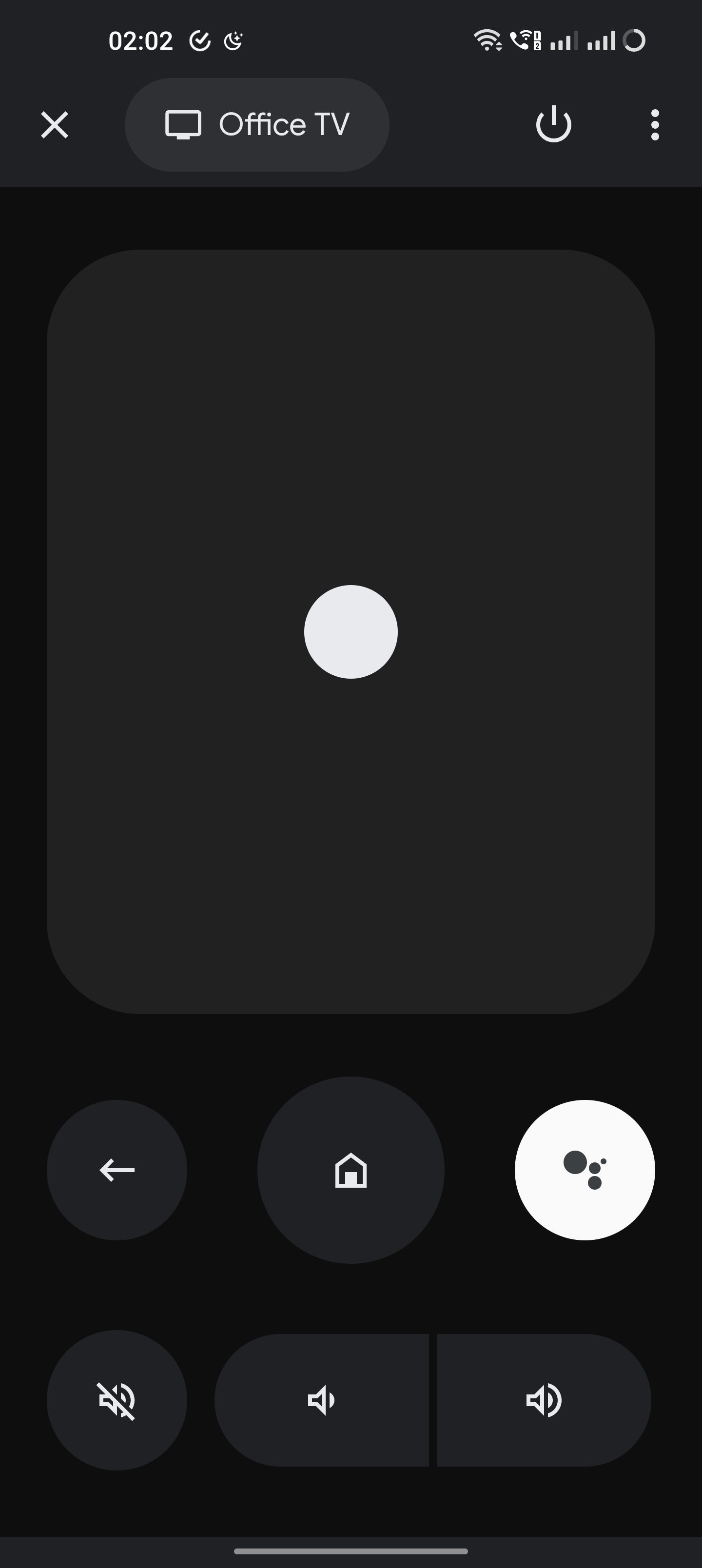
2 Instale aplicativos na sua TV diretamente do seu telefoneOs telefones Google TV e Android estão entre os melhores exemplos da vantagem do ecossistema, algo pelo qual a Apple costuma ser elogiada. A dupla melhora sua experiência de TV de várias maneiras, e você não precisa instalar aplicativos na tela grande da maneira convencional. Você pode usar seu telefone Android para instalar aplicativos em seu dispositivo Chromecast ou em qualquer TV que execute a nova IU do Google, desde que ambos os dispositivos estejam conectados à mesma conta do Google. Esta é a maneira fácil de instalar aplicativos no seu Chromecast com Google TV usando seu telefone:
- Abra o Loja de aplicativos do Google no seu celular.
- Procure o aplicativo que deseja instalar no Google TV.
- Abra a lista suspensa na página do aplicativo para ver mais opções.
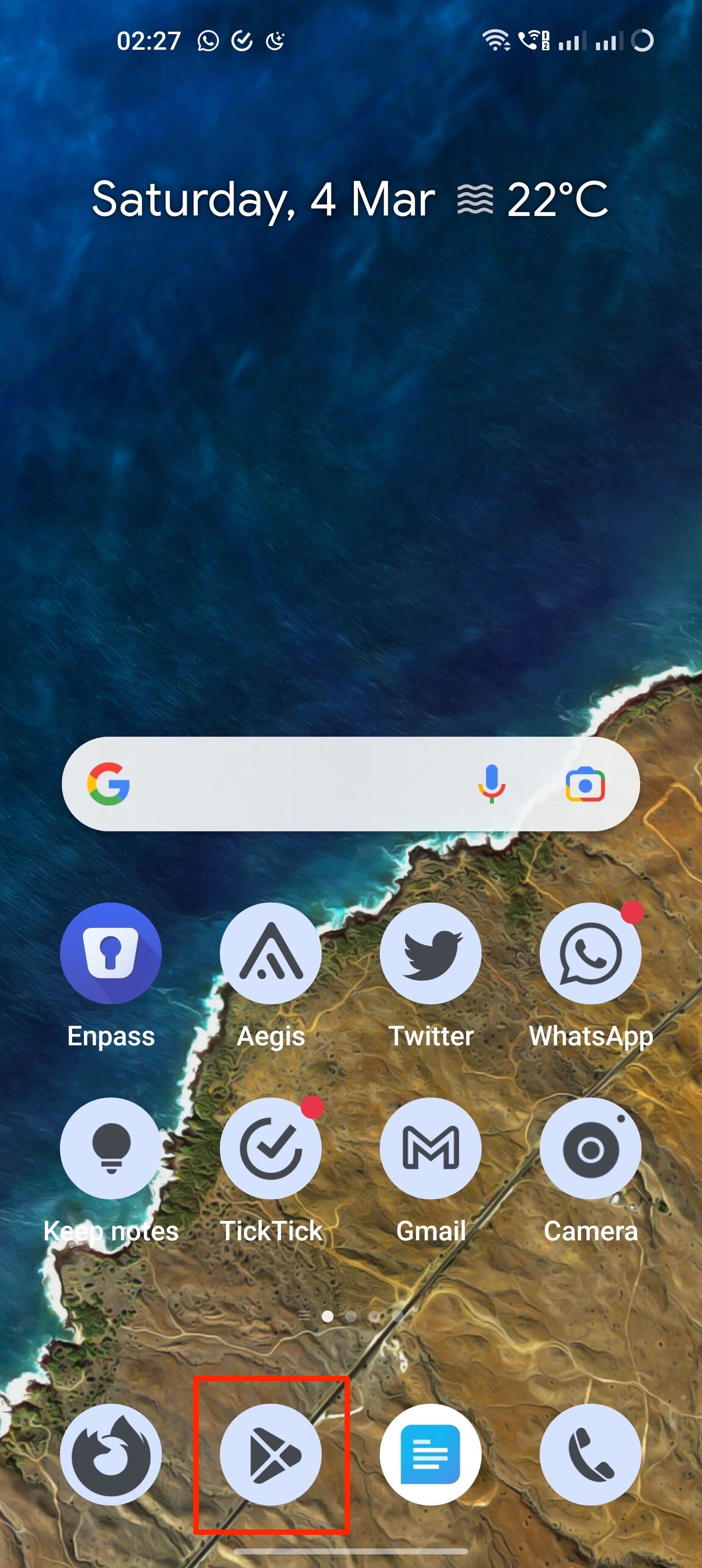
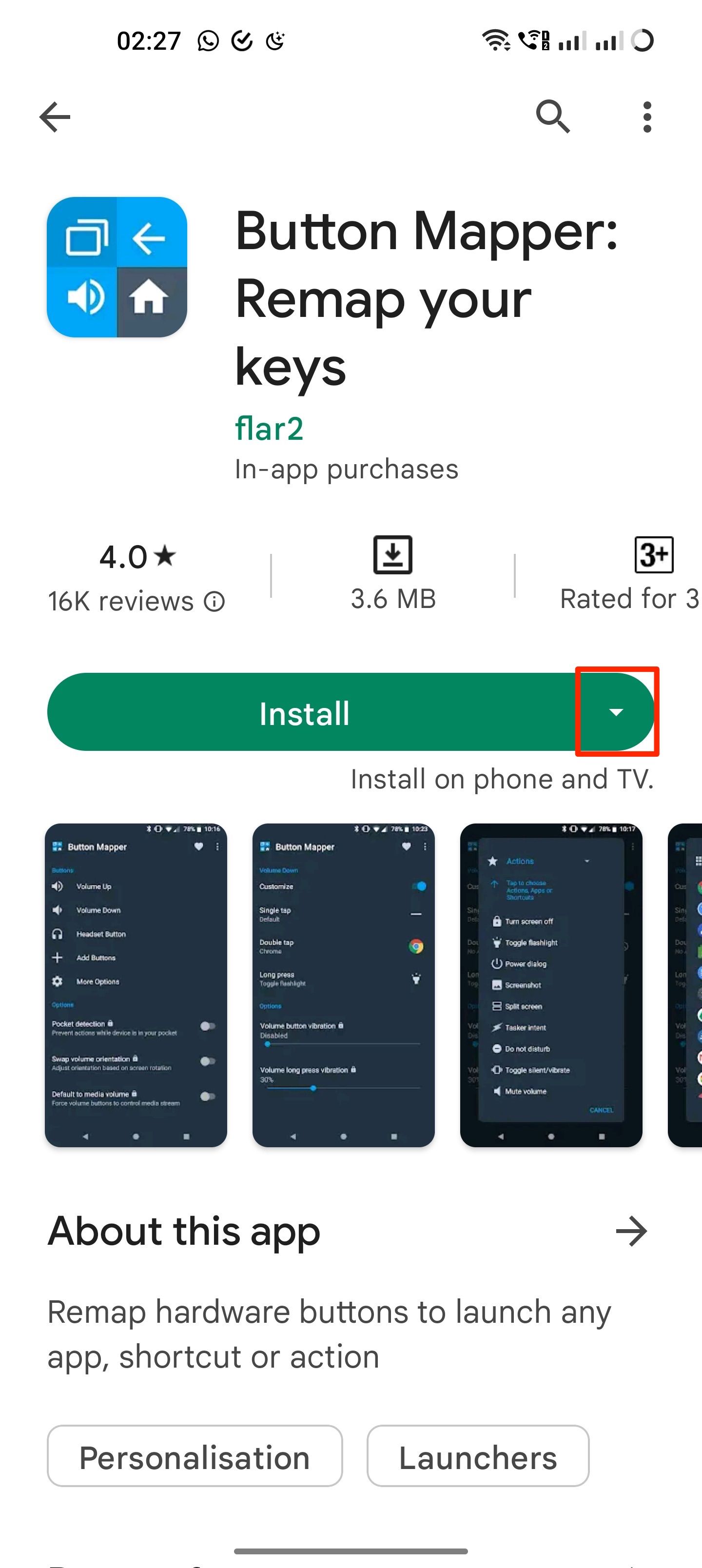
- Você verá uma lista de dispositivos conectados na tela pop-up. Selecione a TV na qual deseja instalar o aplicativo.
- Tocar Instalar. O aplicativo está pronto para ser usado na sua TV rapidamente.
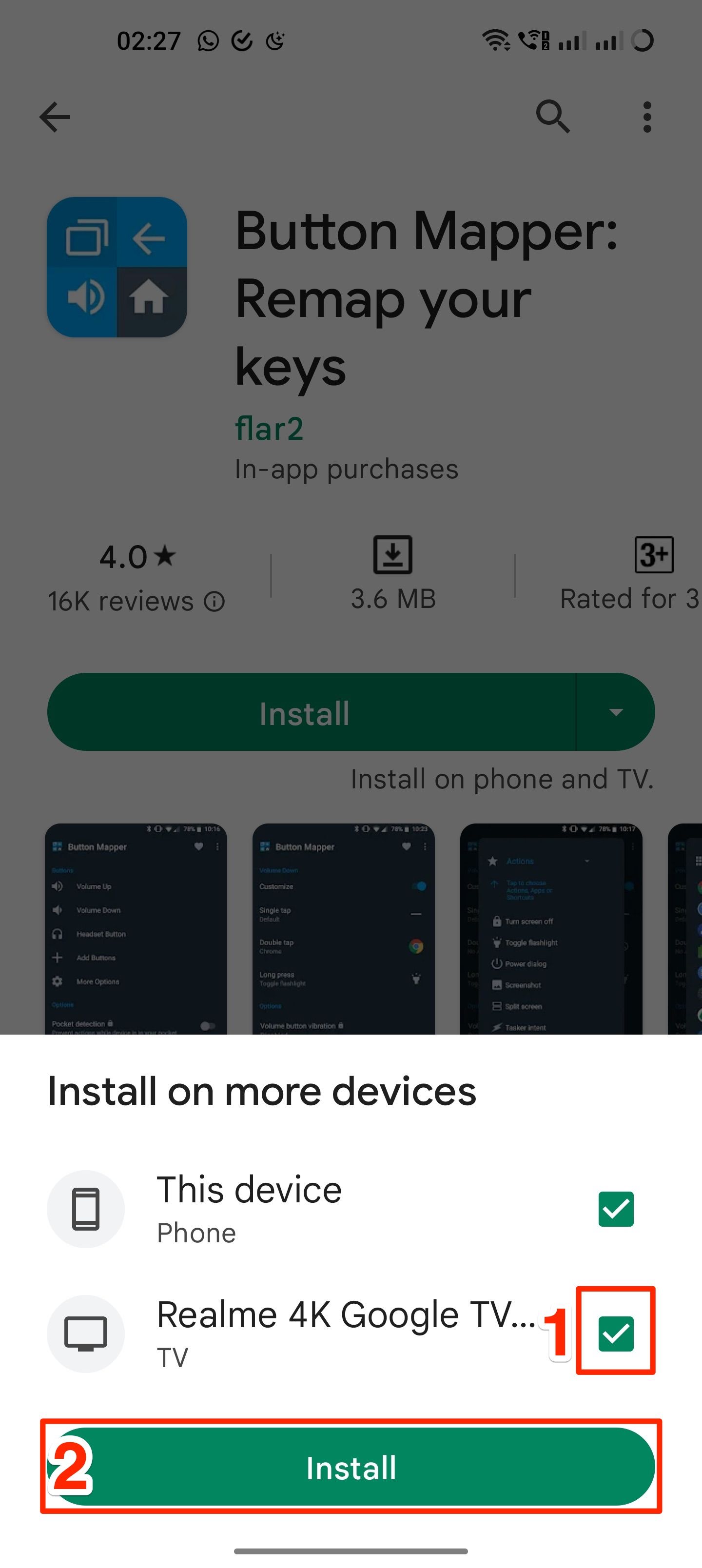
3 Torne-se um usuário avançado do Chromecast com o Button Mapper
O Google TV nada mais é do que um iniciador sofisticado rodando no Android TV. Isso significa que você obtém todos os recursos de personalização pelos quais o Android é conhecido. O Button Mapper atribui múltiplas funções aos botões do controle remoto, tornando-os mais úteis.
Por exemplo, você pode programar o botão home para abrir a Play Store com um toque duplo, junto com sua função usual de levá-lo à tela inicial. Isso costuma ser útil, considerando que o Google TV não oferece uma maneira fácil de acessar a Play Store. Isso não atrapalha os controles de reprodução existentes no controle remoto. Antes de prosseguir com as etapas abaixo, instale o Mapeador de botões aplicativo na sua TV.
O Button Mapper usa os serviços de acessibilidade do dispositivo para ativar seus recursos, portanto, este é um processo de duas partes. Primeiro, conceda permissões de acessibilidade ao aplicativo.
- Clique no seu ícone de perfil no canto superior direito.
- Abrir Configurações.
- Role para baixo e selecione Sistema.
- Vá para Acessibilidade.
- Em Serviços, clique em Mapeador de botões.
- Clique Habilitar e depois clique OK.
Isso permite que o Button Mapper remapeie os botões do controle remoto. Em seguida, programe o que você deseja que o Button Mapper faça.
- Vá para a seção de aplicativos do Google TV.
- Abra o Mapeador de botões aplicativo.
- Selecione Botão inicial.
- Ligar Customizar.
- Vá para Toque duplo e clique no seletor de categoria.
- Clique Formulários.
- Encontrar Loja de jogos na lista e clique nele.
Depois disso, clique duas vezes no botão home para abrir a Play Store em qualquer tela do Google TV. Da mesma forma, você pode configurar sua TV para fazer uma captura de tela (como fizemos neste tutorial) usando o Ações categoria quando você pressiona longamente o botão home.
Com o aplicativo gratuito, você só pode personalizar o botão home, mas pagar uma taxa desbloqueia mais recursos no aplicativo.
4 Configure uma lista de observação do Google e nunca perca seus programas favoritos
O Google Watchlist é um ótimo exemplo de integração multiplataforma (e incorporação do ecossistema Android) que torna o Google TV atraente. É um processo mais fácil e eficiente do que procurar filmes e programas de TV para assistir em um navegador. A lista de observação permite que você crie uma lista de desejos com curadoria de TV e filmes que deseja assistir em um PC ou telefone. Veja como:
- Ao pesquisar o título de um filme, selecione o Quer assistir botão.
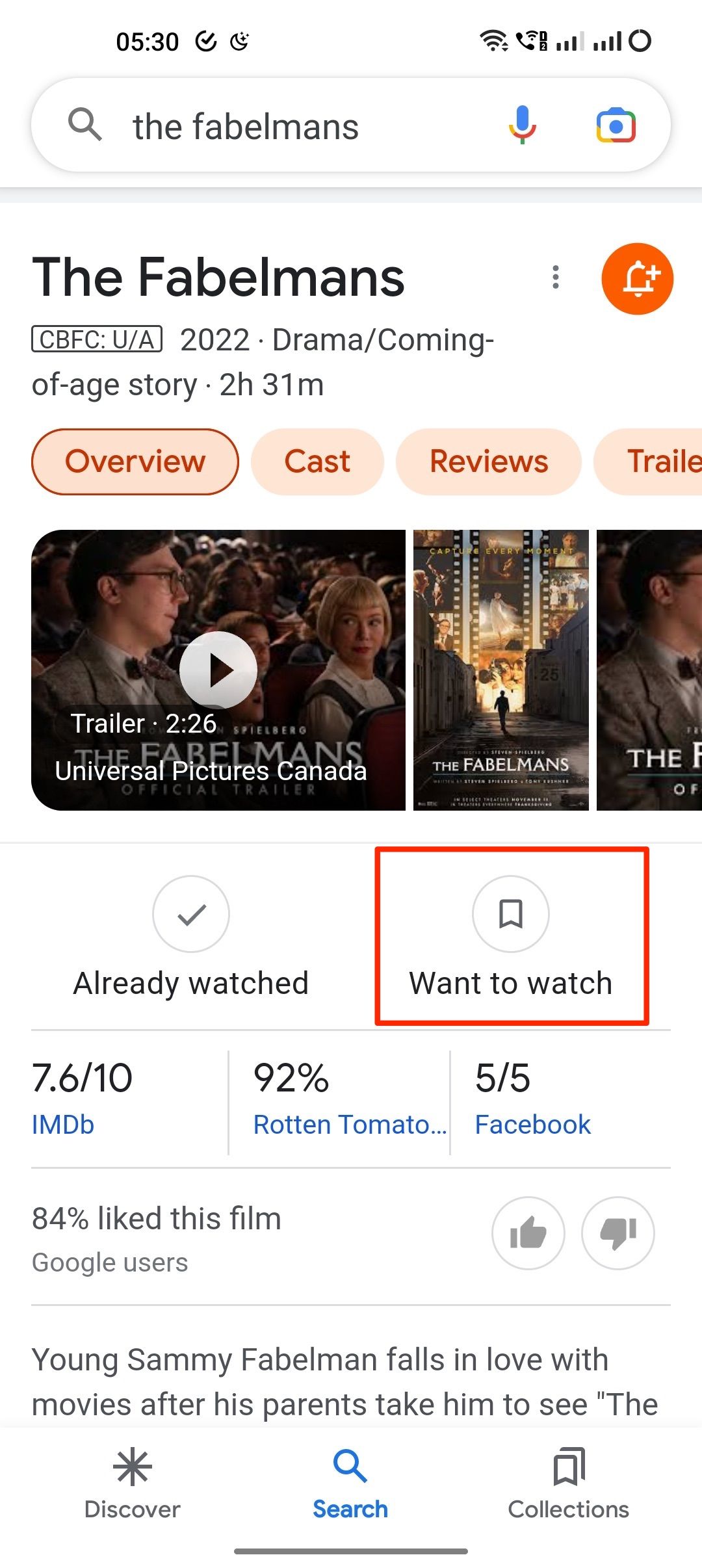
- No aplicativo Google TV em seu telefone, selecione Lista de observação da página de título do filme.
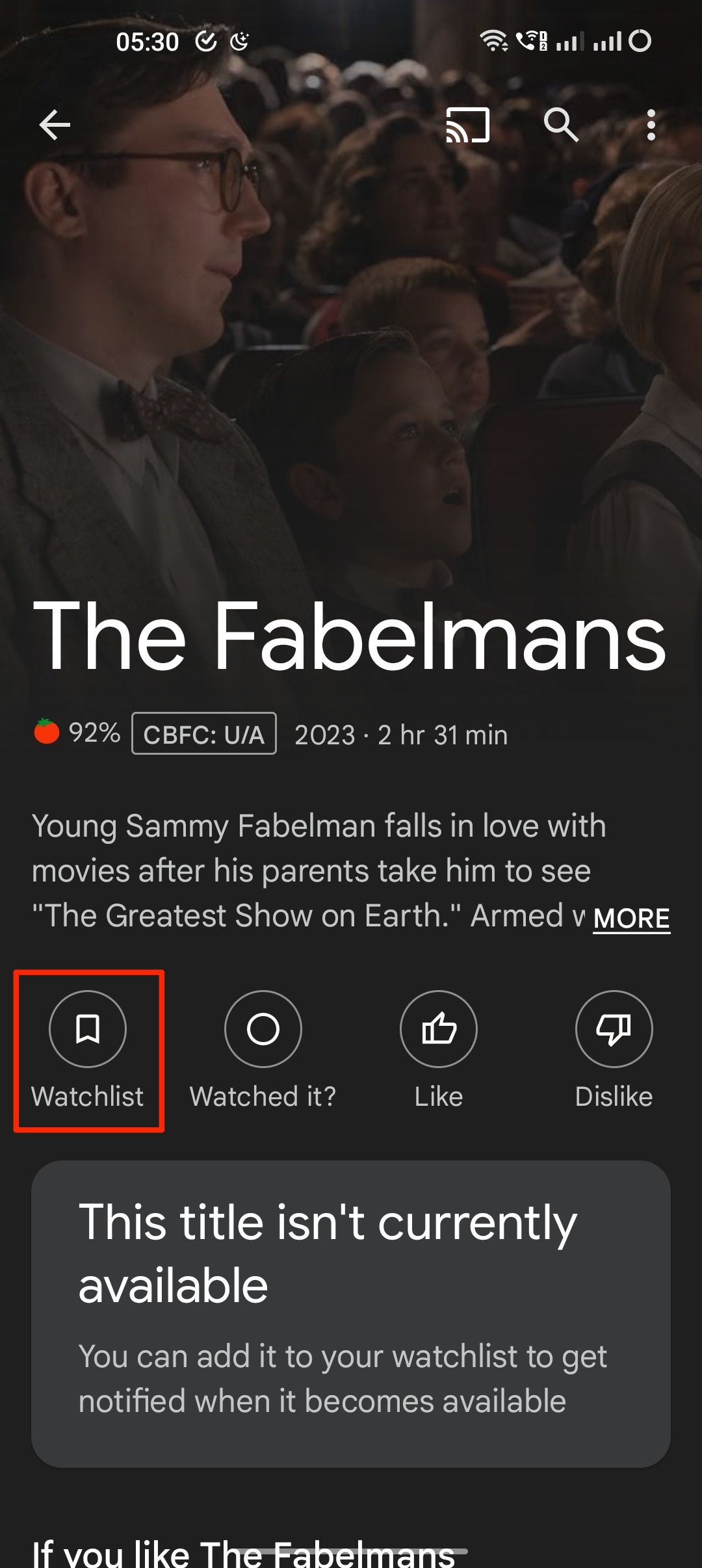
- No seu aparelho de TV, clique no Lista de observação botão na página de título do filme.
Esses métodos adicionam o filme ou programa de TV à sua lista de observação sincronizada. Você pode encontrá-lo sob o Biblioteca seção da sua TV ou no Suas coisas guia do aplicativo Google TV em seu telefone.
5 Crie perfis do Google TV para todos em sua casa
O Google TV permite que todos os membros da sua família tenham um perfil individual, para que ninguém estrague suas recomendações. Isso permite que cada perfil tenha sua própria lista de observação e sugestões de conteúdo adaptadas ao seu padrão de visualização. Você pode criar novos perfis para cada membro da família ou configurar um perfil infantil em algumas etapas fáceis.
- Clique no seu ícone de perfilentão vá para Adicionar Conta.
- Na página do gerenciador de perfil, selecione Adicionar Conta.
- Clique Adicionar uma contaou Adicionar um filho para configurar um perfil para seu filho.
- Faça login com os detalhes da conta do Google do usuário e pronto.
- Você pode trocar de conta usando o ícone do perfil.
6 Use o modo somente aplicativo do Google TV para simplificar a IU
O modo somente aplicativo elimina a confusão de mídias sugeridas e deixa você com uma visão limpa dos aplicativos instalados. Veja como ativá-lo no Google TV:
- Na televisão ConfiguraçõesVá para Contas e login.
- Selecione seu perfil na próxima página.
- Role para baixo e ligue Modo somente aplicativos.
- Dê sua confirmação clicando no Ligar botão.
7 Ativar HDMI-CEC
O Chromecast com Google TV oferece suporte a HDMI-CEC, permitindo que você use apenas o controle remoto do Chromecast com aparelhos de TV compatíveis. Com a opção ativada, você pode fazer coisas básicas no seu aparelho de TV, como ligar o Chromecast, que também liga sua smart TV. Isso é útil, especialmente ao transmitir sua série favorita do Netflix ou coleção do Google Fotos para o Chromecast, que liga a TV automaticamente.
- Sob Configuraçõesabrir Exibição e som.
- Vá para HDMI-CEC.
- Clique Ativar HDMI-CEC.
Faça do Google TV o núcleo do seu império de mídia
O Google lançou algumas iniciativas questionáveis que adicionaram complexidade desnecessária à experiência online (por exemplo, Google+), mas o Google TV é um sucesso. Ele não adiciona outro aplicativo ou programa que você precise gerenciar. Em vez disso, ele agrupa vários aplicativos e funções em um único guarda-chuva fácil de usar. Se você tiver uma casa inteligente, adicione-a ao app Google Home e controle-a com sua voz por meio dos alto-falantes Nest.
Para dicas e truques mais úteis do Google, confira nosso detalhamento sobre como gerenciar sua coleção de instantâneos e vídeos no Google Fotos.