A capa One UI da Samsung tem muitos recursos úteis, e o suporte de software e a velocidade de atualização da empresa são incomparáveis. A cada novo lançamento do One UI, a Samsung oferece uma experiência de usuário mais sofisticada. Isso começa com a experiência da tela inicial do One UI, com opções não encontradas em outros dispositivos Android. Abaixo estão dicas e truques para levar sua experiência na tela inicial para o próximo nível nos melhores telefones Samsung.
Desative a gaveta de aplicativos
Não é fã da gaveta de aplicativos? Você pode se livrar dele e exibir seus aplicativos e jogos instalados em várias páginas da tela inicial. Veja como.
- Pressione longamente uma área em branco na tela inicial do seu telefone Galaxy.
- No menu que aparece na parte inferior, selecione Configurações.
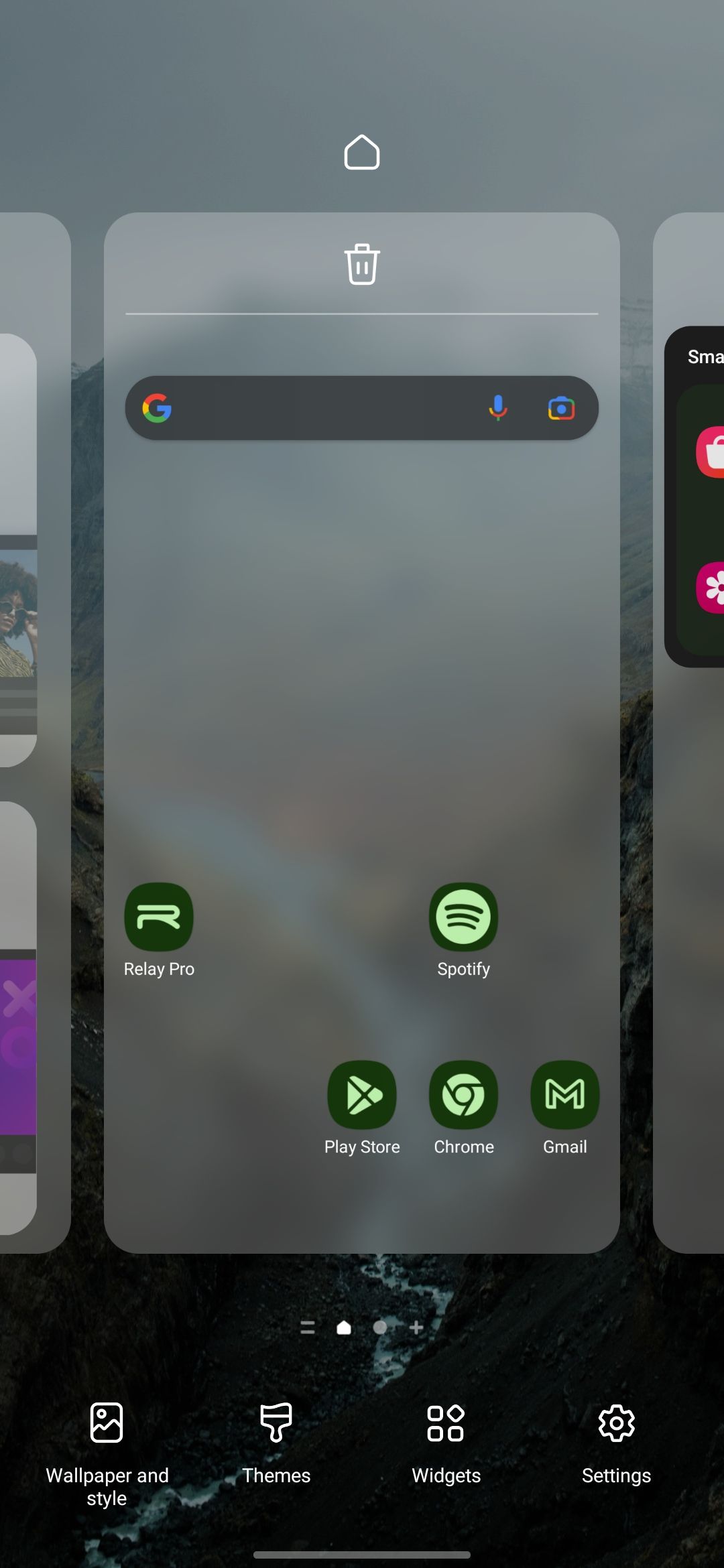
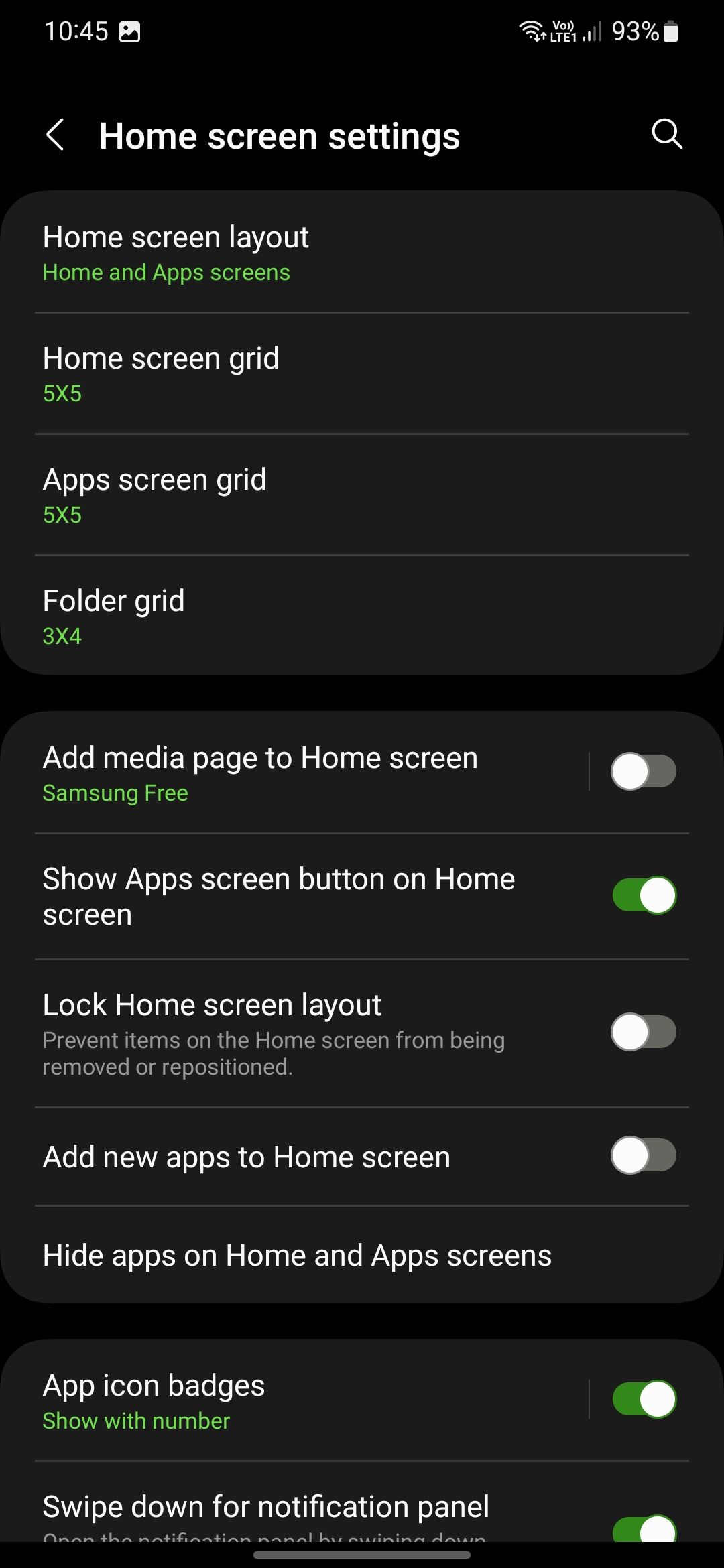
- Tocar Layout da tela inicial.
- Selecione Apenas tela inicial.
- Tocar Aplicar para que as alterações entrem em vigor.
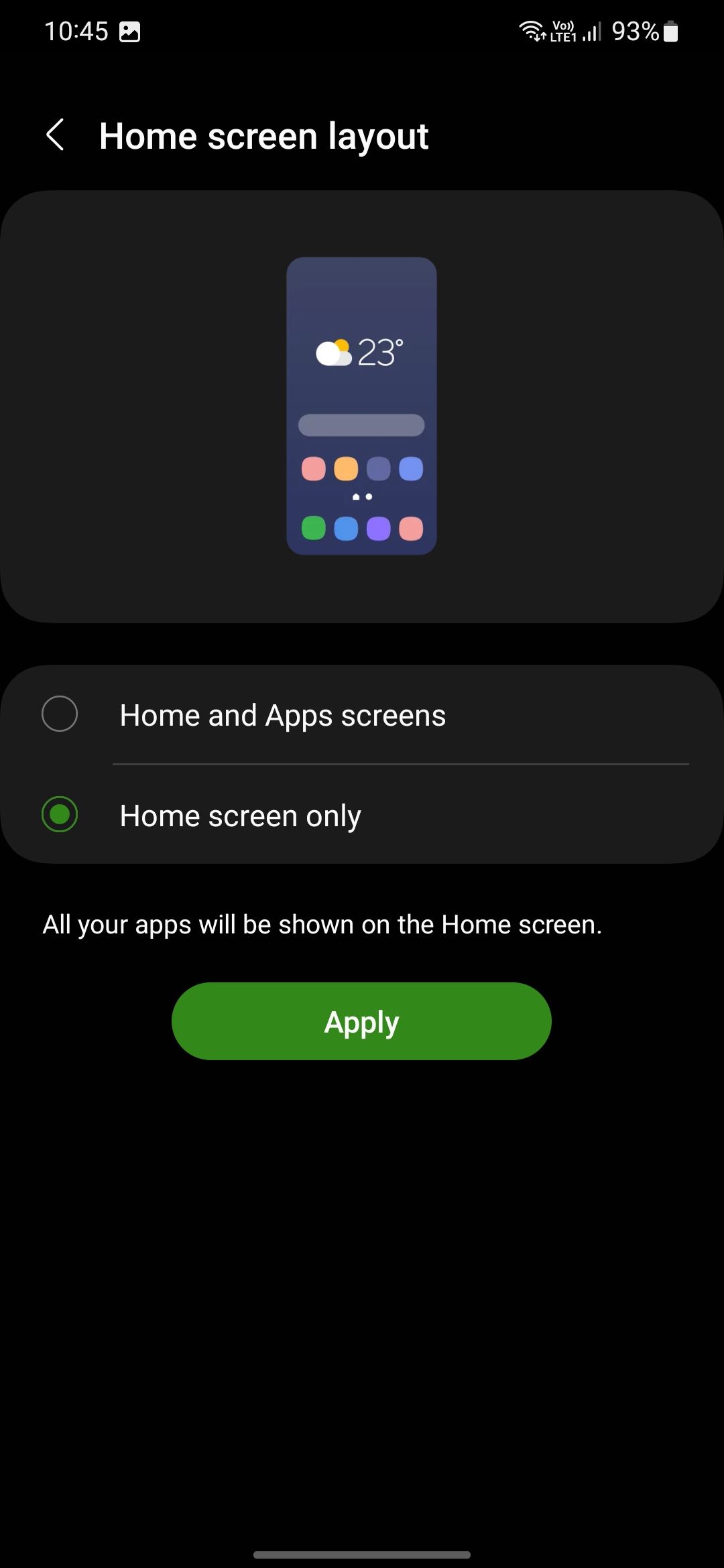
Volte para a tela inicial do seu telefone. Os aplicativos instalados aparecem em várias páginas da tela inicial à direita. Com a gaveta de aplicativos desativada, deslizar para cima na tela inicial abre a pesquisa do Finder, onde você pode pesquisar configurações do sistema, aplicativos, arquivos e muito mais.
Google Discover ou Samsung grátis
Dependendo da sua preferência, você pode definir o Google Discover ou o Samsung Free como a página mais à esquerda da tela inicial. Se essas opções incomodam você, desligue o painel. A solução do Google exibe conteúdo relevante com base no seu interesse em toda a Web.
Samsung Free oferece a mesma experiência. Sua guia Assistir apresenta integração com Samsung TV Plus e permite transmitir conteúdo de determinadas fontes gratuitamente. Há uma guia Jogar onde você pode iniciar jogos instantâneos que não precisa instalar.
- Mantenha pressionado a tela inicial do seu telefone Samsung para entrar no modo de personalização.
- Deslize para a direita para ir para a página inicial da tela inicial.
- Selecione Google Descobrir ou Samsung grátis com base na sua preferência.
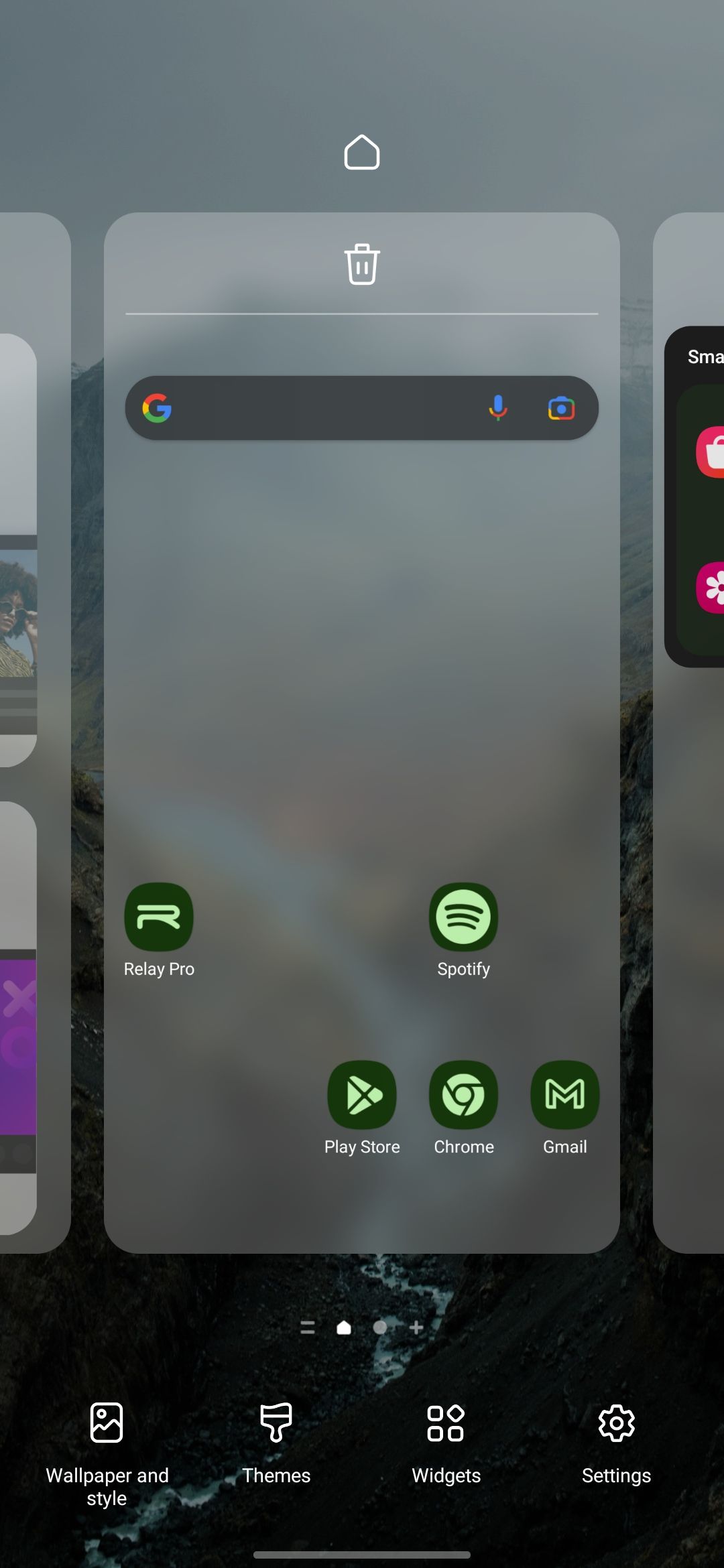
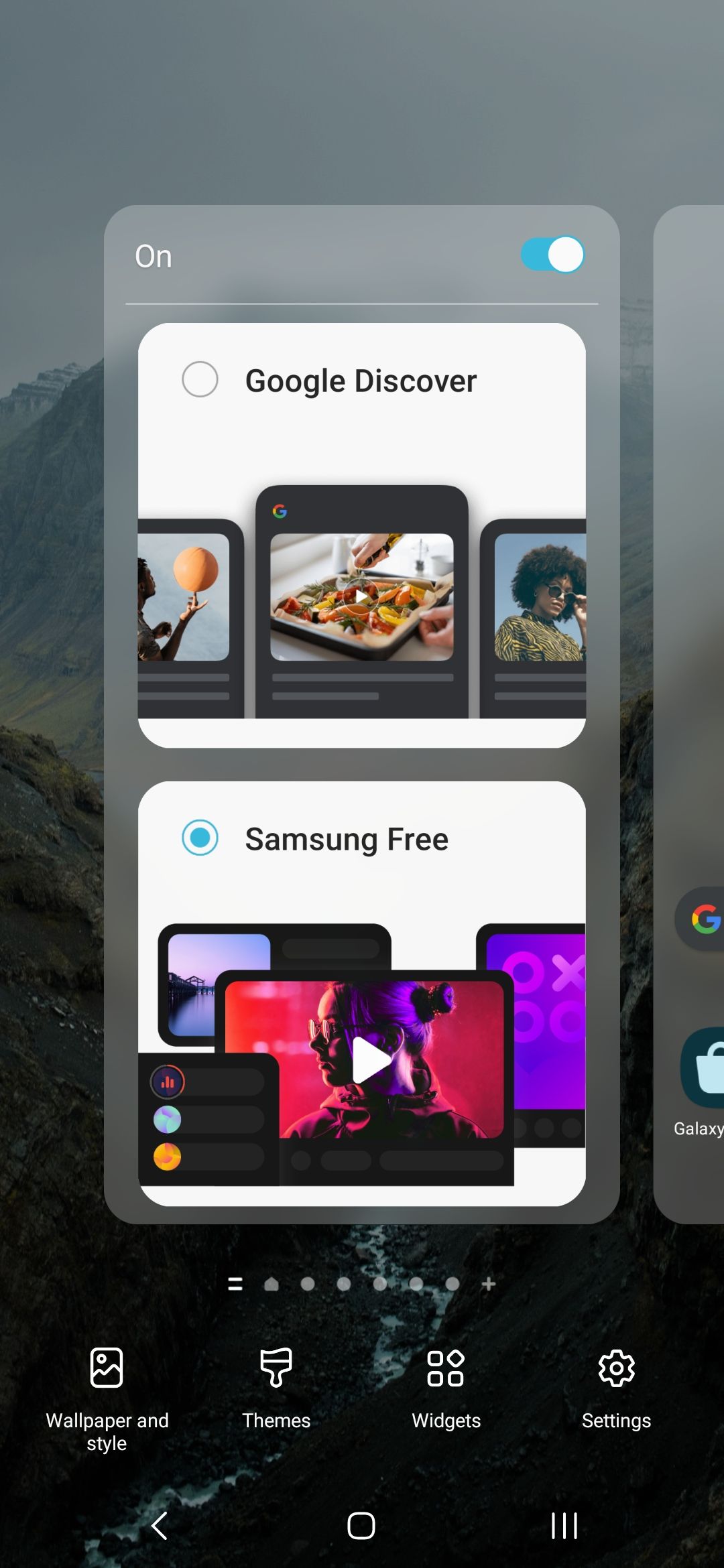
- Se você selecionar a última opção pela primeira vez, aceite os termos e condições do Samsung Free para exibir recomendações de conteúdo.
Usar navegação por gestos
A Samsung envia seus telefones com botões de navegação como padrão, em vez de gestos de navegação intuitivos. A primeira coisa que você deve fazer após configurar seu Galaxy S23 Ultra ou qualquer telefone Samsung é mudar para a navegação por gestos.
- Abra o Configurações aplicativo no seu telefone Samsung.
- Vá para Mostrar.
- Role para baixo e selecione Barra de navegação.
- Tocar Gestos de deslizar para mudar para gestos de navegação.
- Vou ao Mais opções menu para personalizar a sensibilidade do gesto e ativar ou desativar o gesto do aplicativo assistente.
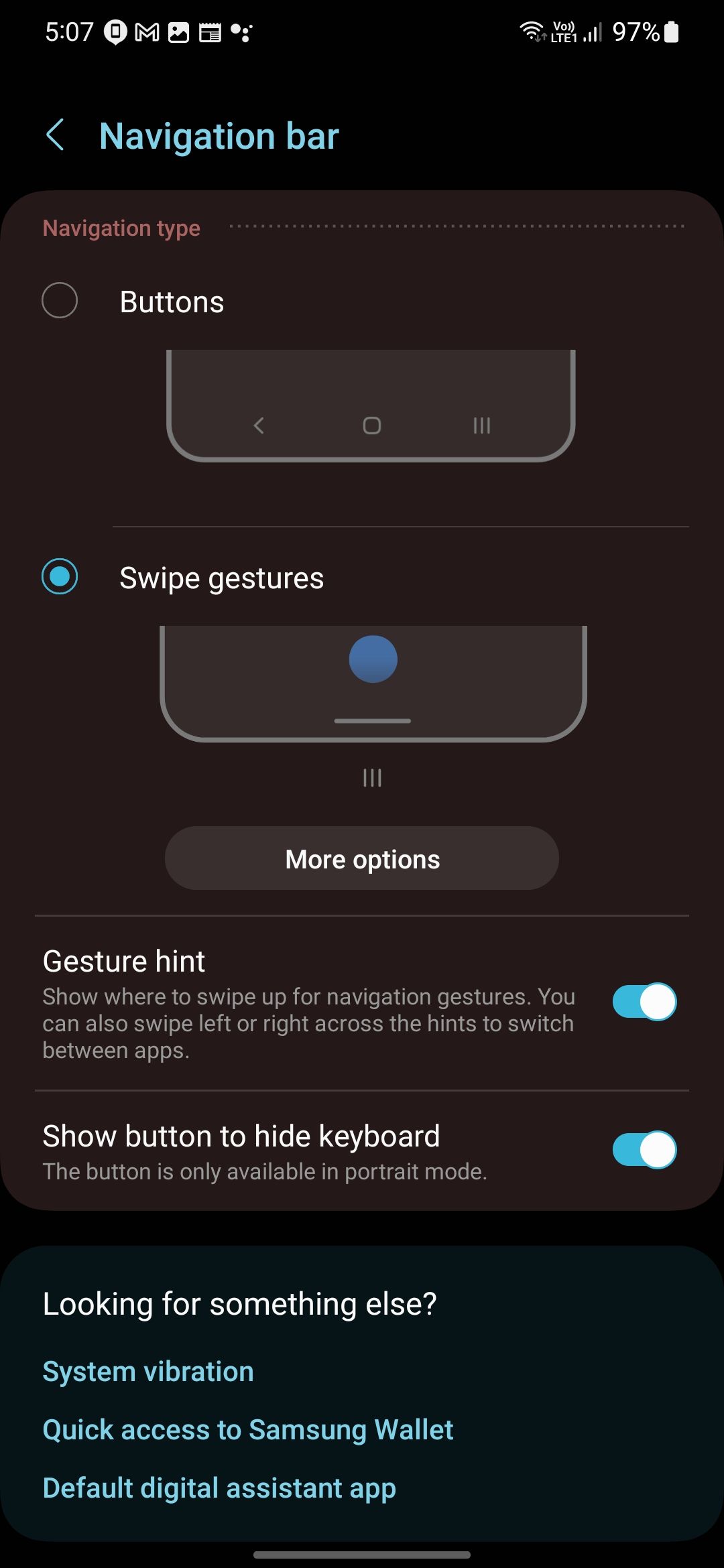
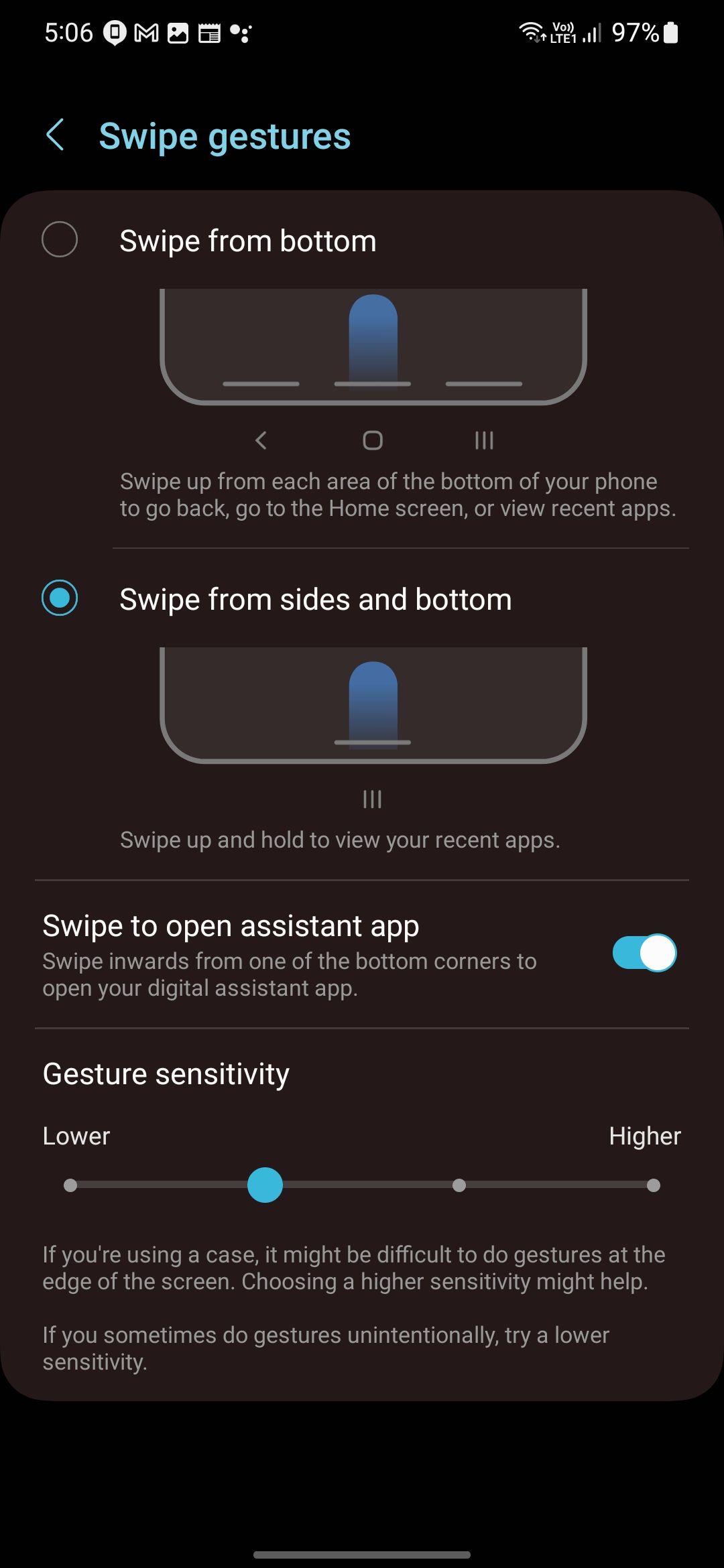
- Há outro Deslize de baixo para cima gesto que você pode usar, embora não seja tão intuitivo.
A implementação de navegação por gestos da Samsung não funciona bem com lançadores de terceiros. Tenha isso em mente ao usar um iniciador Android em seus dispositivos.
Desative o gesto da Samsung Wallet
Uma parte irritante do iniciador inicial One UI da Samsung é o gesto de acesso rápido da Samsung Wallet. Isto é especialmente verdadeiro se você usar gestos de navegação em vez da barra de navegação. Você pode acidentalmente acionar o gesto e invocar a Samsung Wallet pelo menos algumas vezes ao longo do dia.
Você pode desativar o gesto de inicialização rápida da Samsung Wallet. Ou você pode desativar o gesto da tela inicial e ativar a tela de bloqueio ou desligar o gesto de acesso rápido.
Ocultar aplicativos indesejados
Deseja ocultar aplicativos selecionados da tela inicial e da gaveta de aplicativos do seu telefone Galaxy? Você pode fazer isso nas configurações da tela inicial do One UI. Esta é uma opção útil, dado o número de aplicativos pré-instalados e bloatware na série Galaxy S23 e outros telefones Galaxy carro-chefe.
- Abra o Configurações aplicativo no seu telefone Galaxy.
- Role para baixo e selecione o Tela inicial cardápio.
- Selecione os Ocultar aplicativos nas telas inicial e de aplicativos opção.
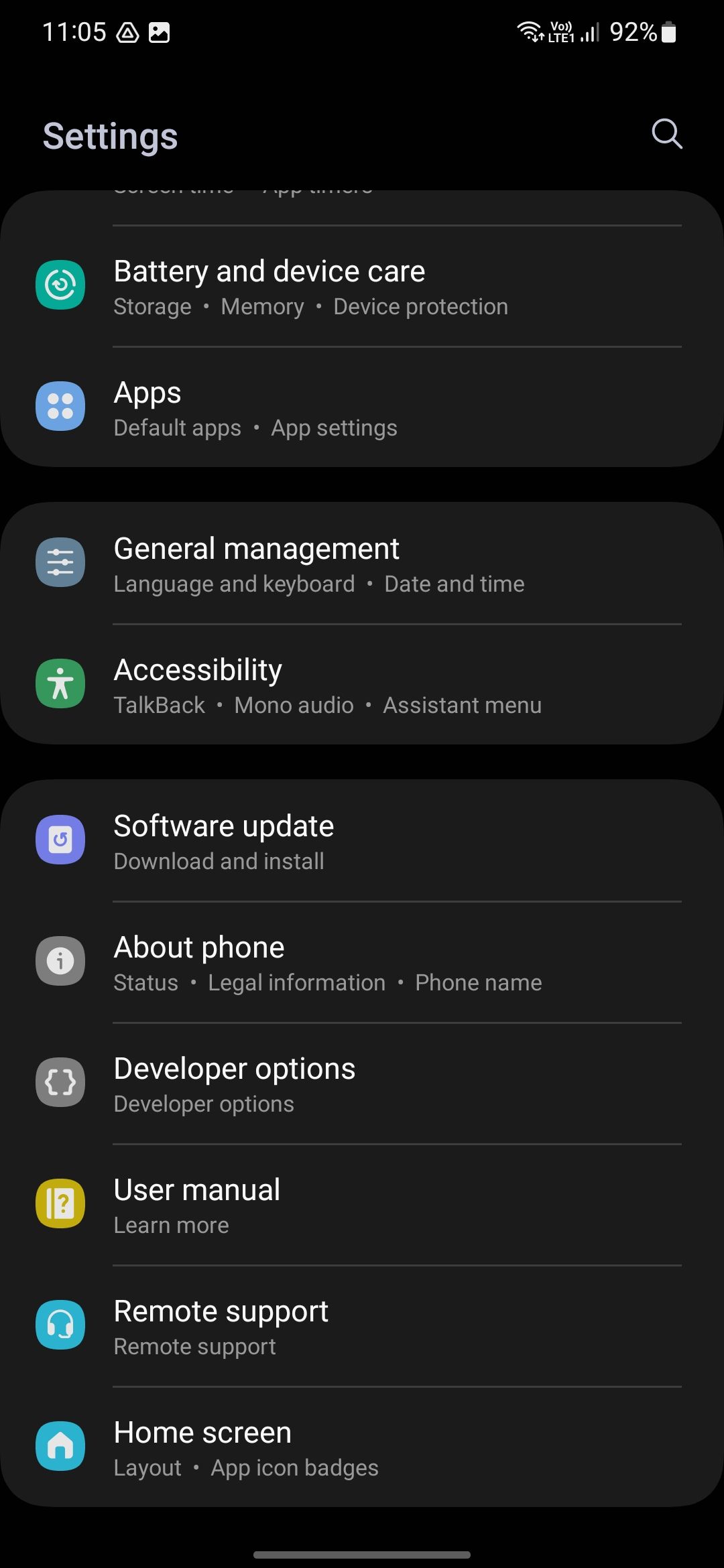
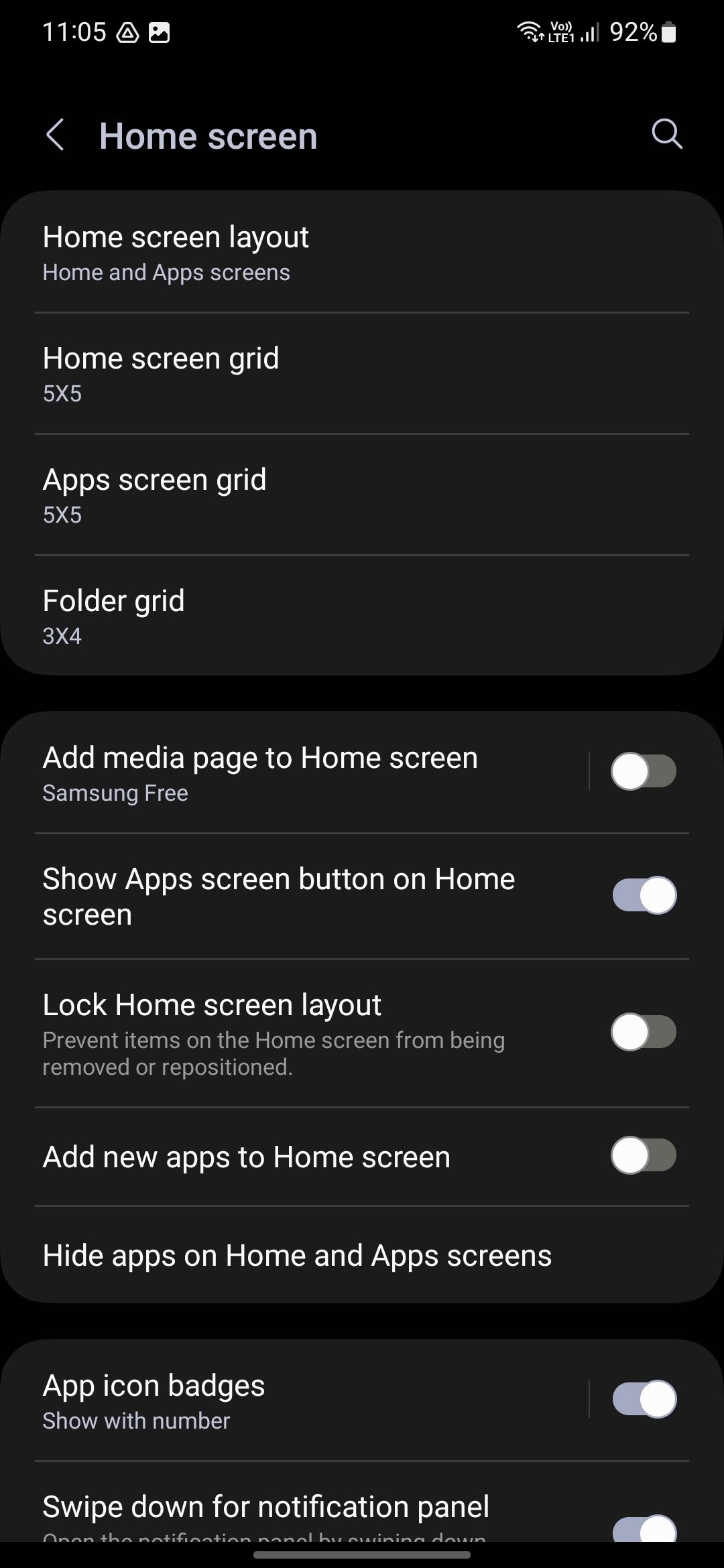
- Selecione os aplicativos que você deseja ocultar.
- Os aplicativos selecionados aparecem na parte superior da seção Aplicativos ocultos.
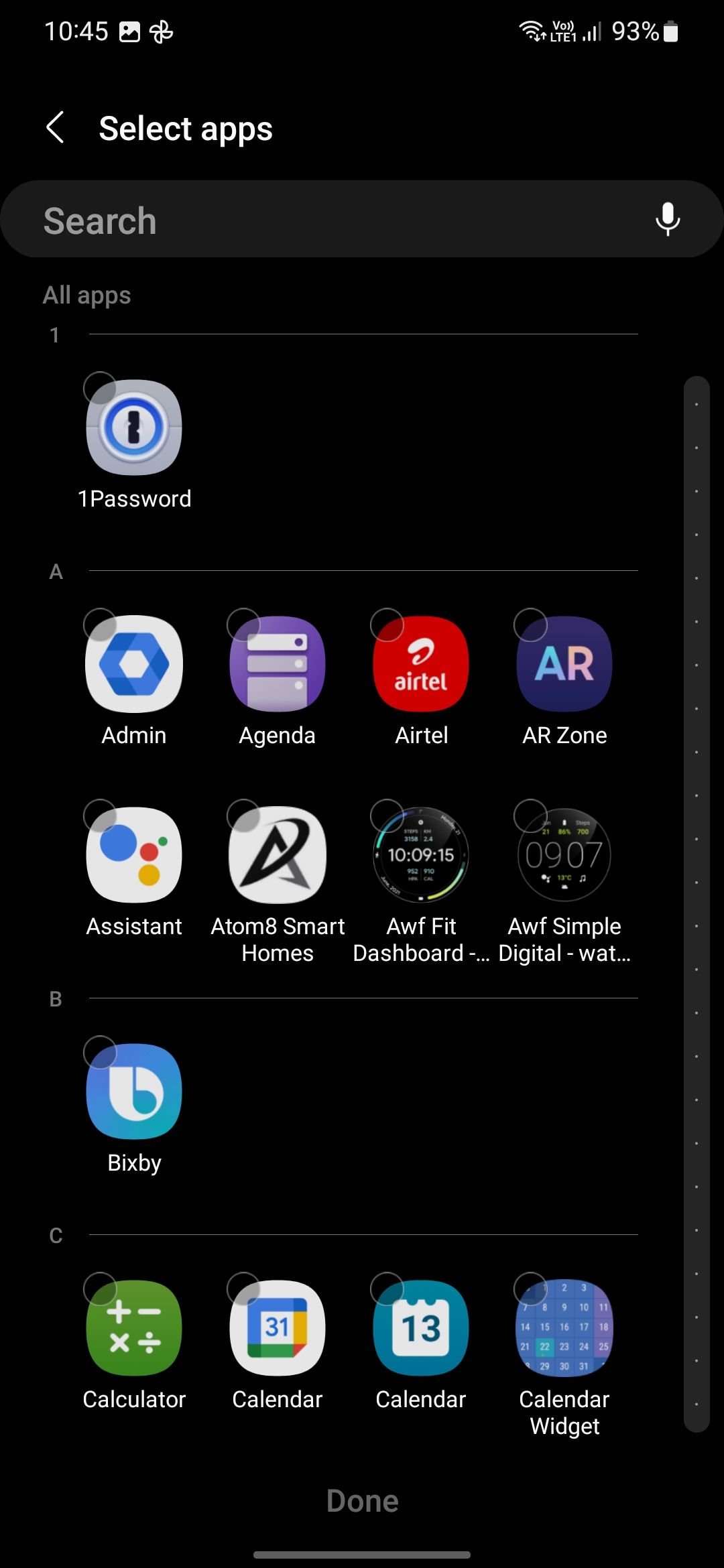
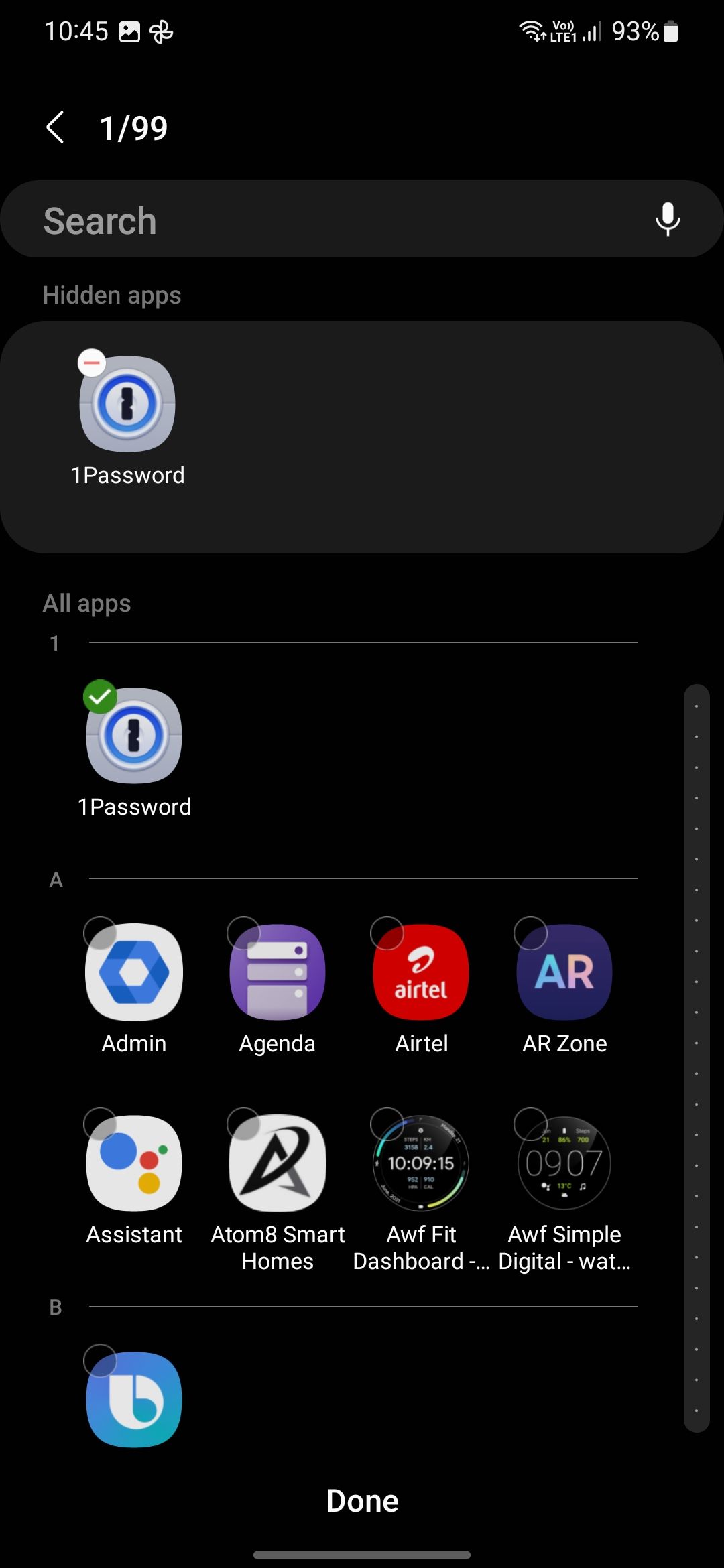
- Tocar Feito na parte inferior para que as alterações ocorram.
Impedir que novos aplicativos sejam adicionados à tela inicial
Se você experimenta novos aplicativos da Play Store com frequência, talvez não queira seus atalhos em sua tela inicial perfeitamente organizada. É por isso que existe a gaveta de aplicativos. Seu novo Galaxy S23 Ultra ou Samsung Galaxy Z Fold 4 adiciona automaticamente atalhos para novos aplicativos instalados da Play Store à sua tela inicial. Existe uma maneira de evitar que isso aconteça.
- Abra o Configurações aplicativo no seu telefone Galaxy.
- Role para baixo e selecione o Tela inicial cardápio.
- Desligue o Adicione novos aplicativos à tela inicial alternar.
Depois disso, os aplicativos que você instala aparecem apenas na gaveta de aplicativos do seu telefone Galaxy e não sobrecarregam a tela inicial.
O iniciador One UI da Samsung permite empilhar widgets uns sobre os outros. Dessa forma, você pode ter vários widgets na tela inicial principal sem ocupar muito espaço. Veja como empilhar widgets na tela inicial do seu telefone Galaxy.
- Pressione e segure em uma área vazia da tela inicial.
- Selecione Widgets no painel do menu inferior que aparece.
- Selecione e arraste o primeiro widget desejado na tela inicial. Como alternativa, toque em Adicionar no widget e ele aparece na tela inicial.
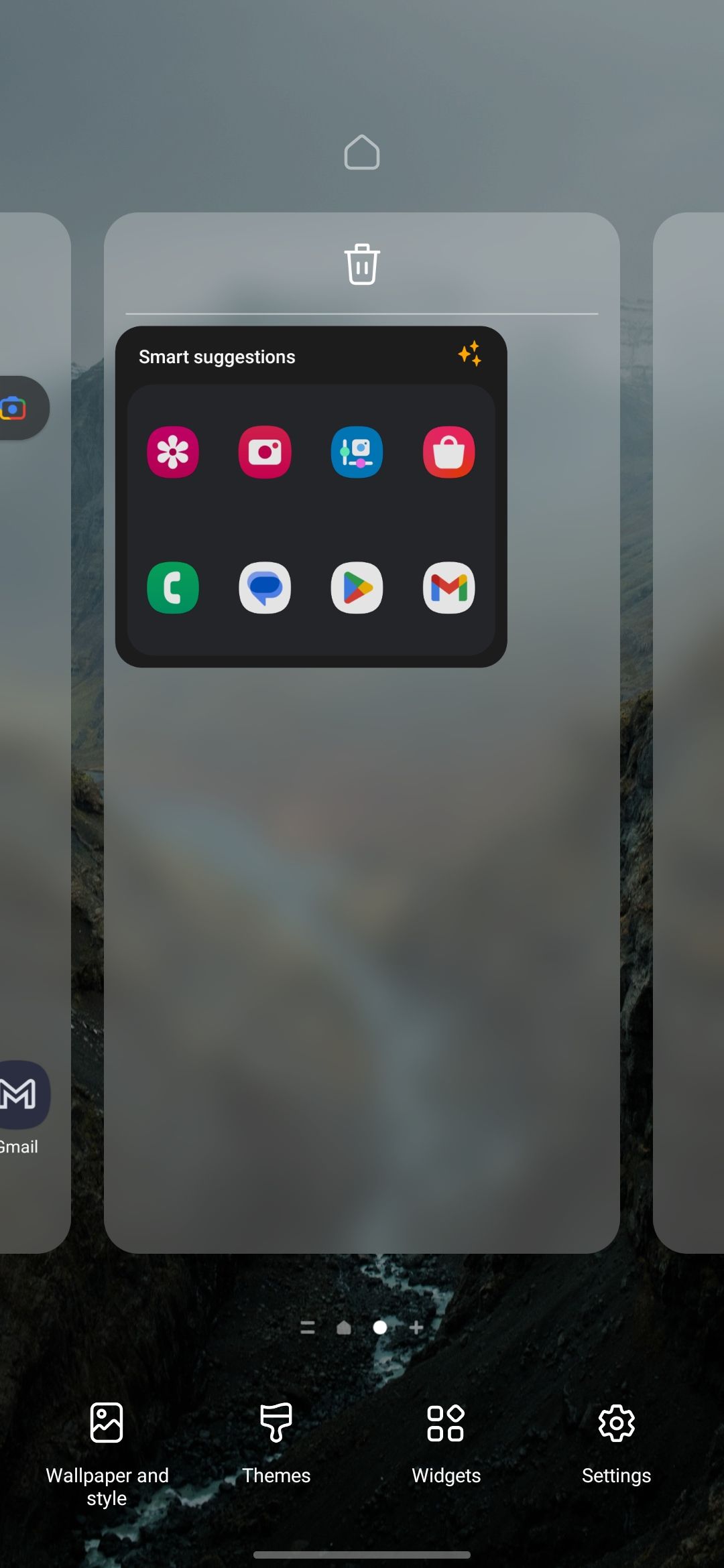
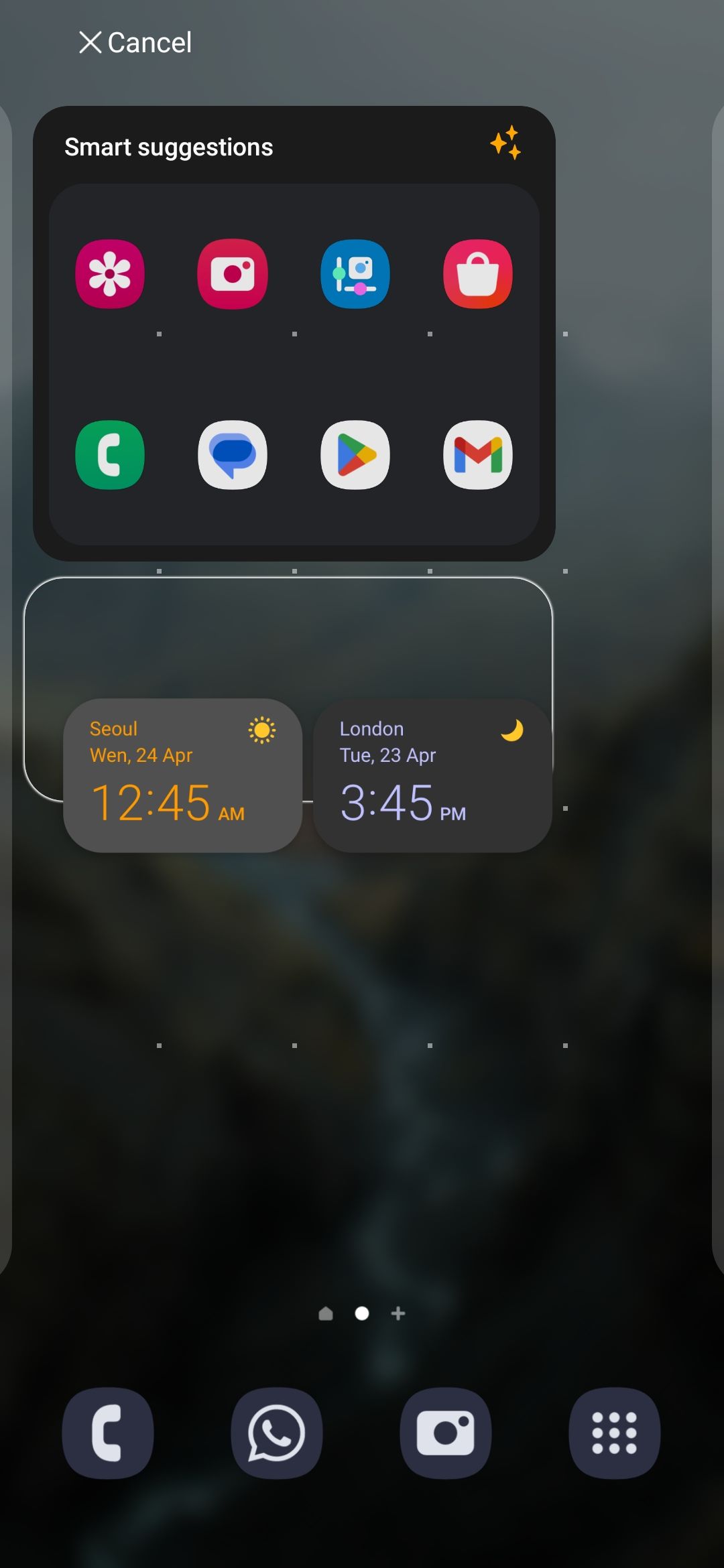
- Mantenha pressionado o widget que você adicionou à tela inicial.
- Selecione os Criar pilha. Uma lista dos widgets que você pode empilhar sobre o primeiro widget é exibida.
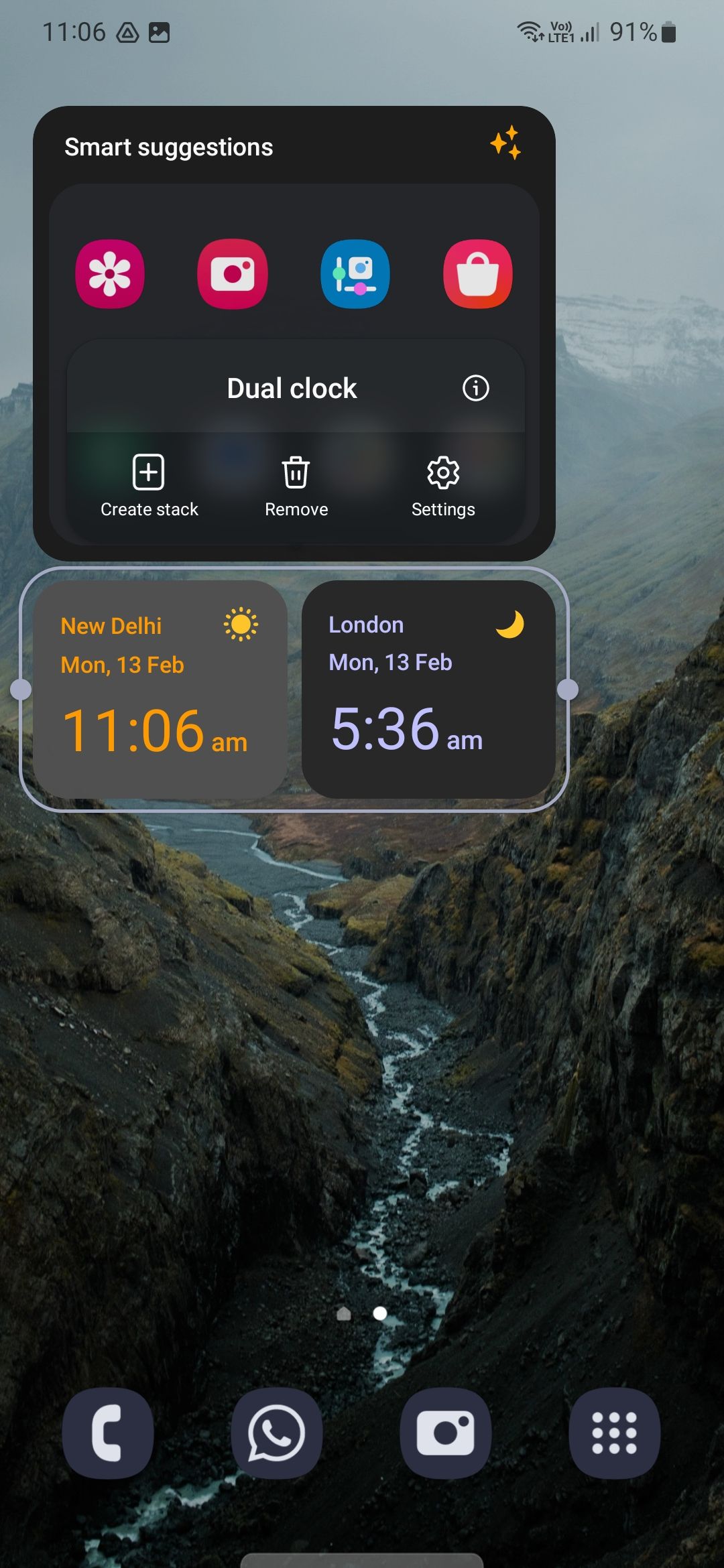
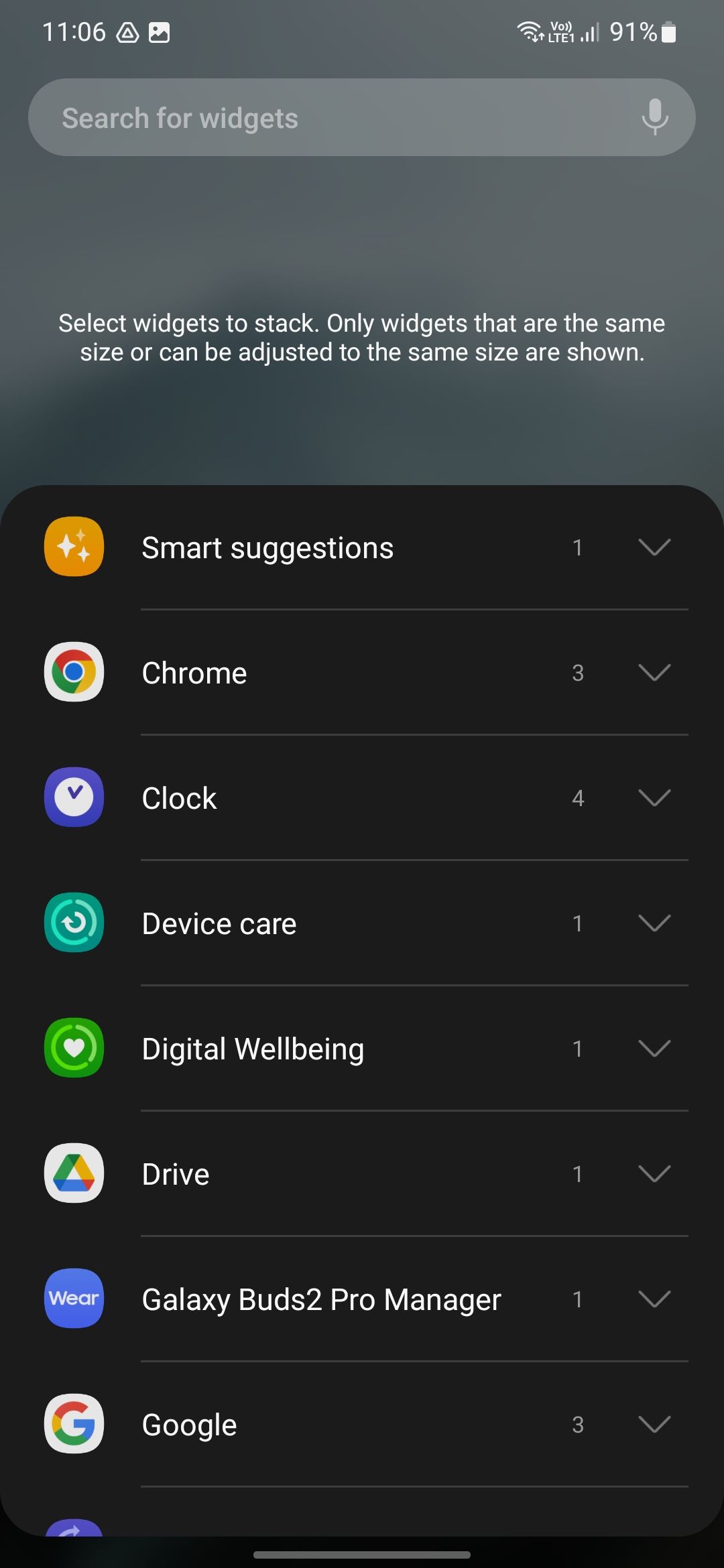
- Toque naquele que você gosta e, em seguida, toque no Adicionar opção.
Deslize para a esquerda ou para a direita no widget para alternar entre os widgets disponíveis em uma pilha.
Você só pode criar uma pilha de widgets de tamanhos semelhantes.
Personalize o tamanho da grade da tela inicial
A Samsung permite que você personalize a tela inicial e o tamanho da grade da gaveta de aplicativos. Se o layout da tela inicial padrão do seu telefone Galaxy for um pouco apertado, considere ajustar o layout do tamanho da grade para liberar mais espaço para atalhos de aplicativos e widgets.
- Mantenha pressionado uma área vazia da tela inicial do seu telefone Galaxy.
- No menu que aparece na parte inferior, selecione Configurações.
- Tocar Grade da tela inicial.
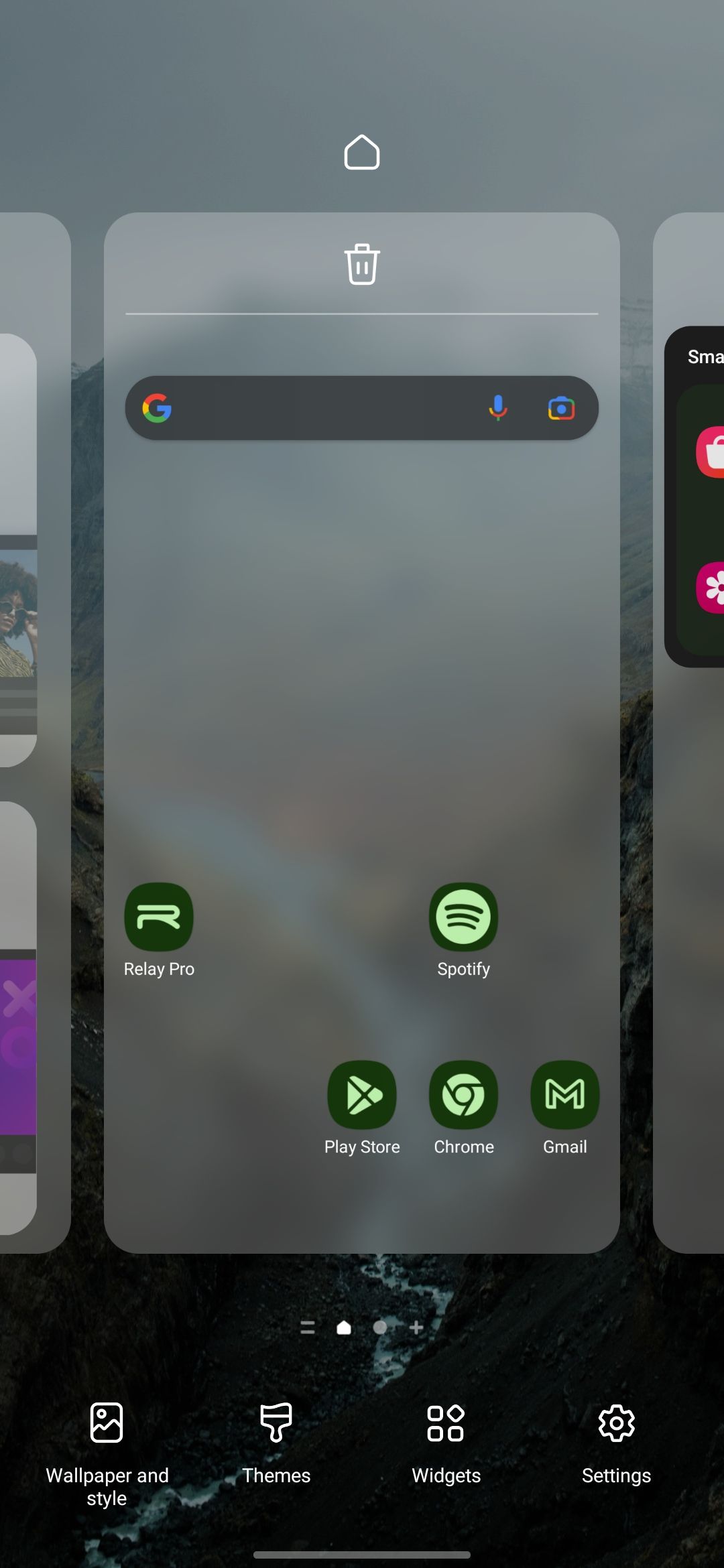
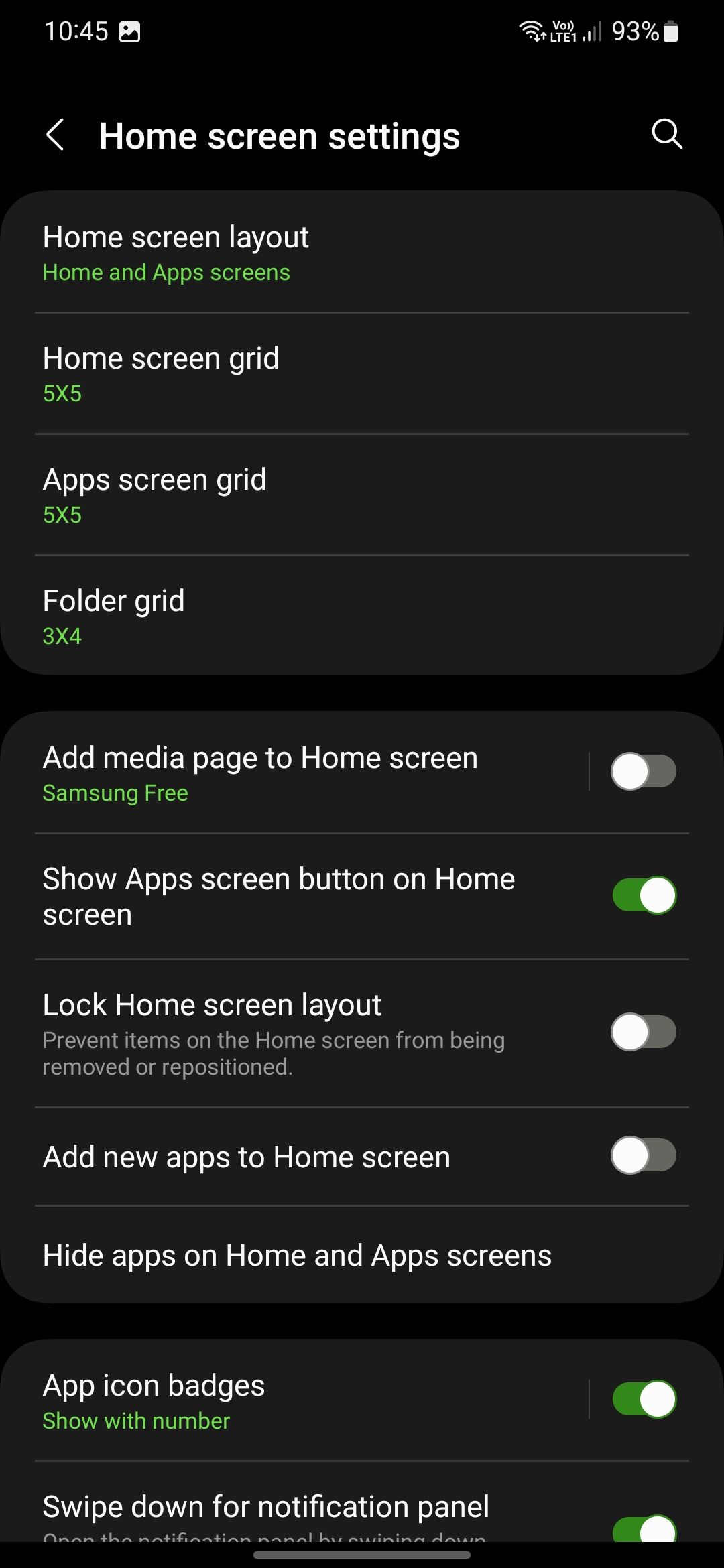
- Escolha o layout de grade de sua preferência.
- Toque na opção Grade da tela de aplicativos para personalizar o tamanho da grade da gaveta de aplicativos.
- Escolha entre 3×4 e 4×4 para o Grade de pastas.
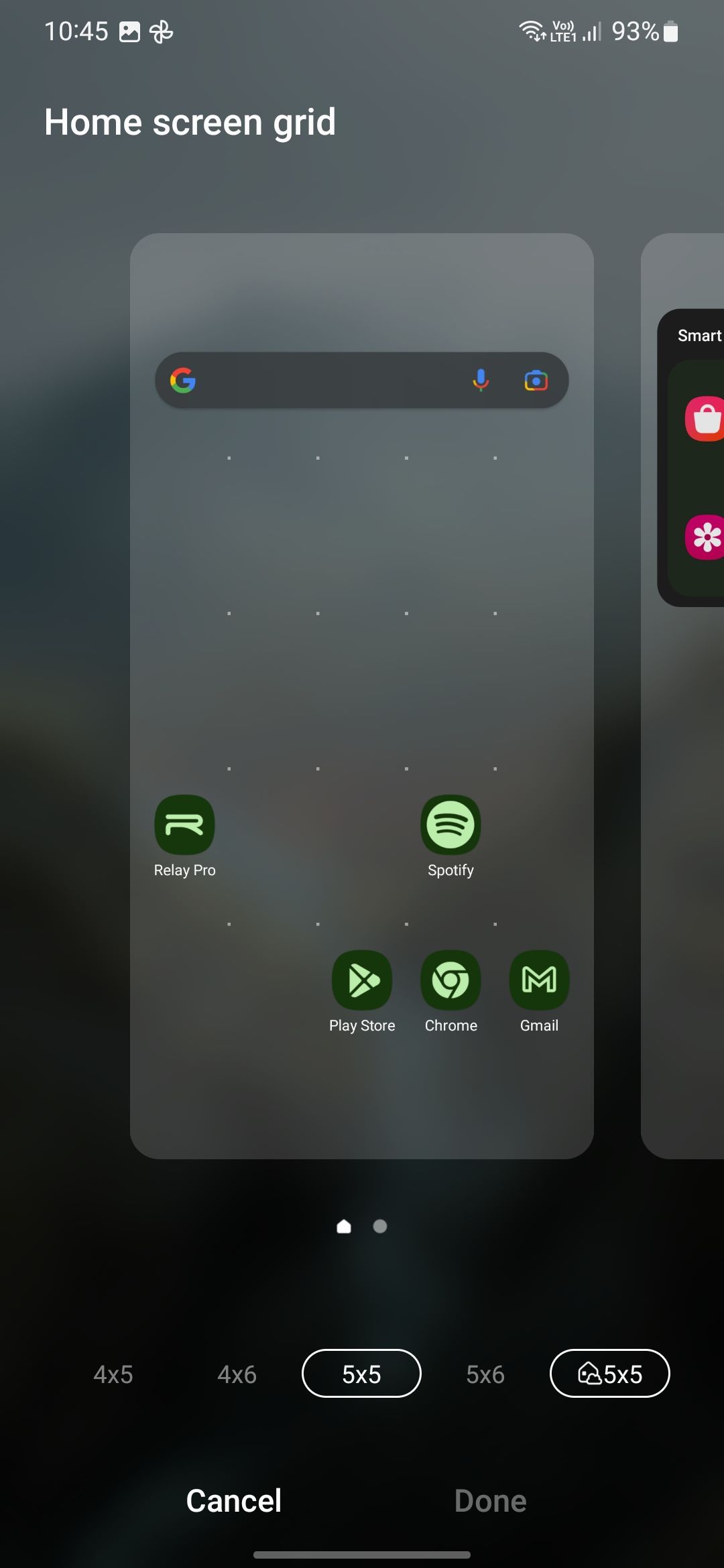
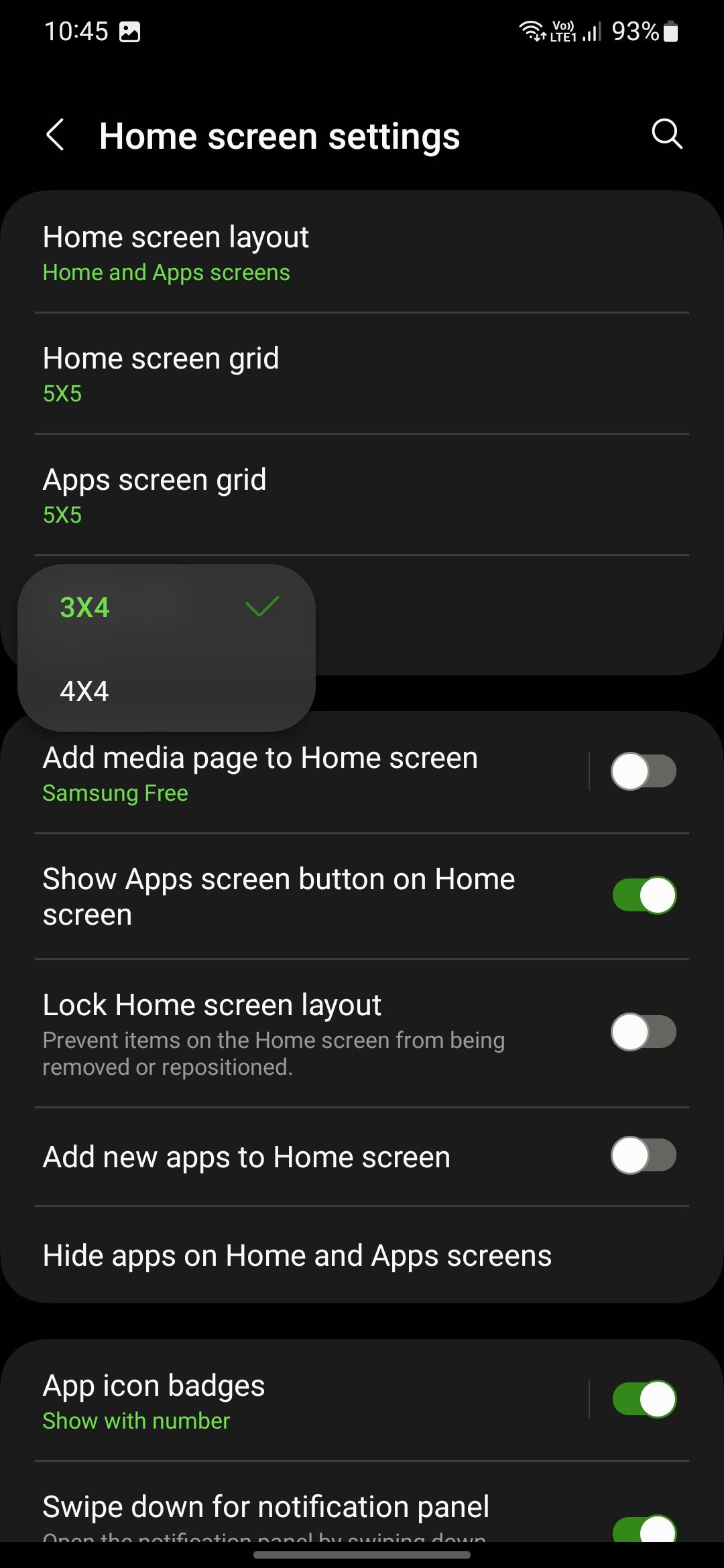
Ícones de aplicativos da tela inicial do tema
A Samsung integrou elegantemente o Material You do Android 13 e o mecanismo de tema dinâmico no One UI 5. Com o mecanismo de tema dinâmico, os elementos da interface do usuário extraem automaticamente as cores do papel de parede e alteram as cores de acordo. Você também pode usar o mecanismo de temas integrado para criar um tema para os ícones do aplicativo na tela inicial do seu telefone Galaxy.
- Abra o Configurações menu no seu telefone Galaxy.
- Selecione Papel de parede e estilo.
- Tocar Paleta de cores.
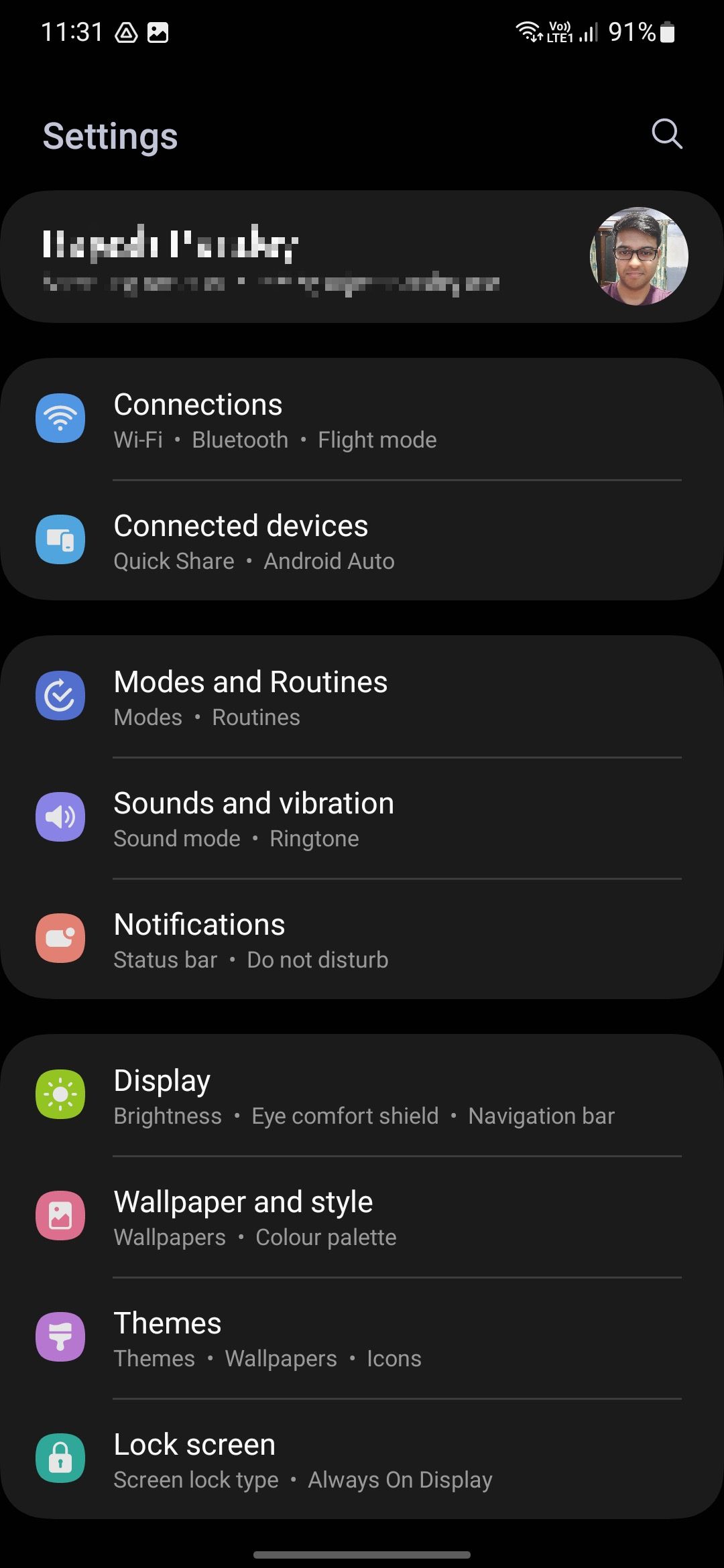
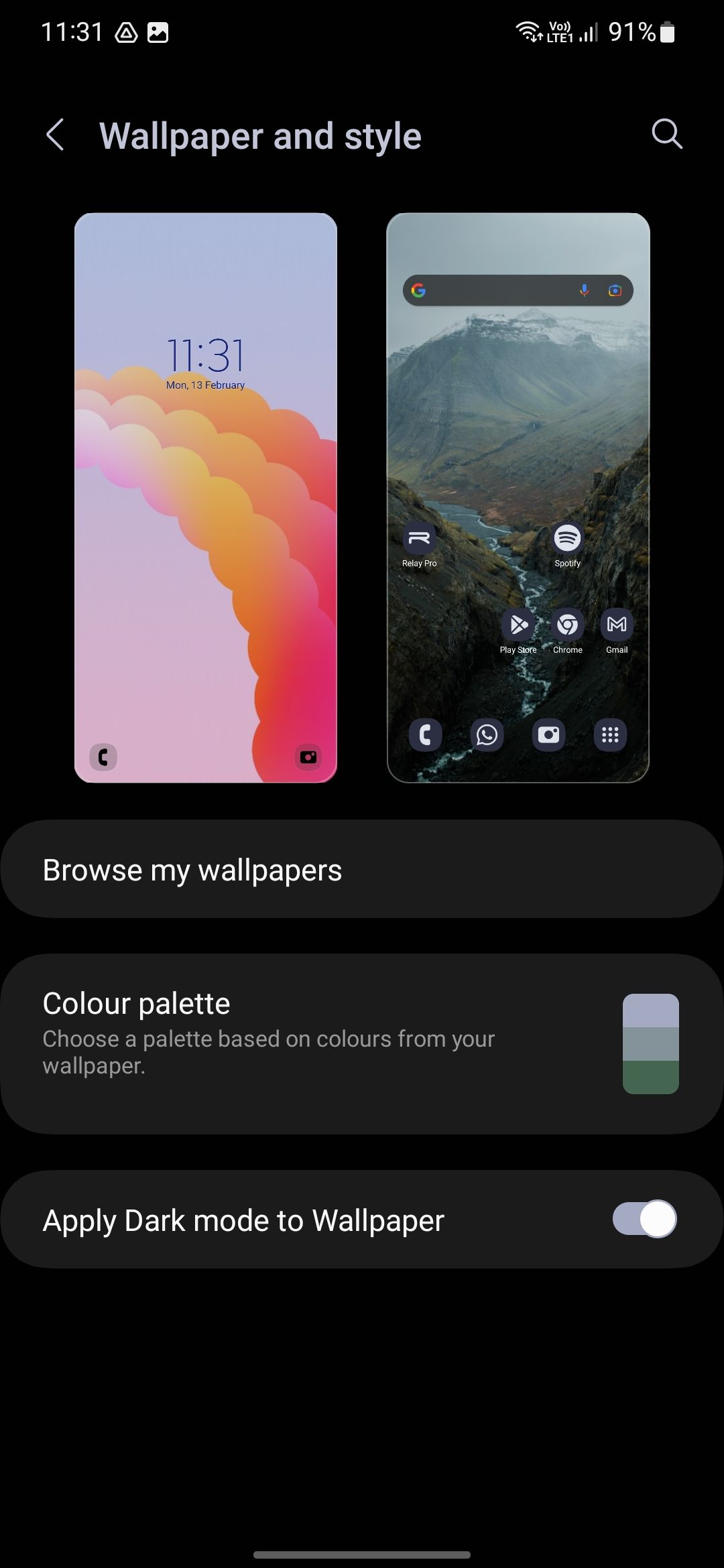
- Ligar o Aplicar paleta aos ícones do aplicativo alterne na parte inferior.
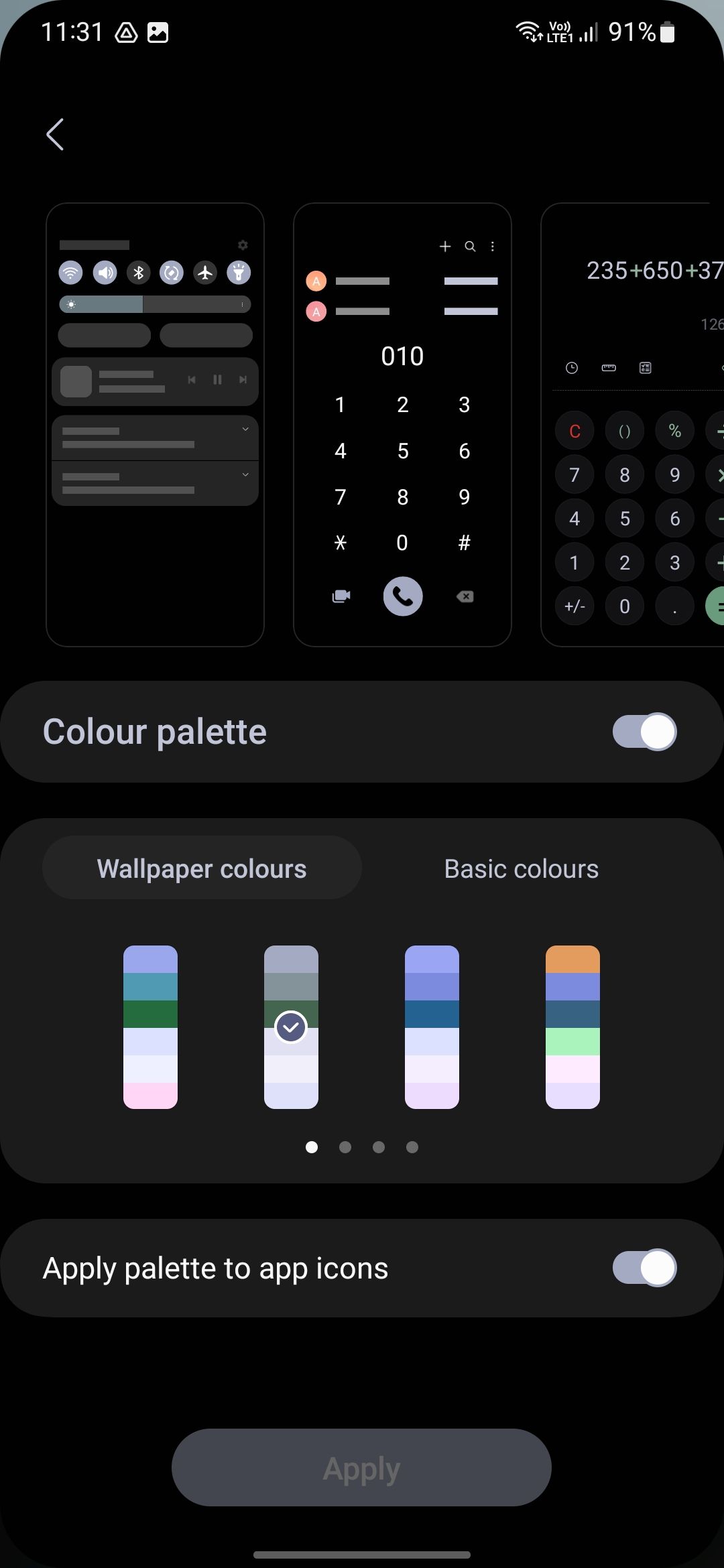
Os ícones de aplicativos temáticos aparecem na tela inicial e na gaveta de aplicativos do seu telefone. Se você não gostar da escolha da cor primária, altere o papel de parede ou mude para uma cor básica na paleta de cores.
Personalize a tela inicial do seu telefone Galaxy ao seu gosto
O iniciador One UI Home da Samsung tem muitas opções para personalizar a tela inicial do seu telefone de acordo com sua preferência. Se as opções do One UI não satisfizerem seu desejo de uma interface individualizada, confira alguns de nossos inicializadores Android favoritos. Um iniciador Android é o mais próximo que você chegará do controle total do design. Alguns iniciadores não funcionam bem com gestos de navegação. Se você olhar além disso, é difícil superar os iniciadores personalizados em termos de personalização, especialmente quando combinados com pacotes de ícones do Android.


