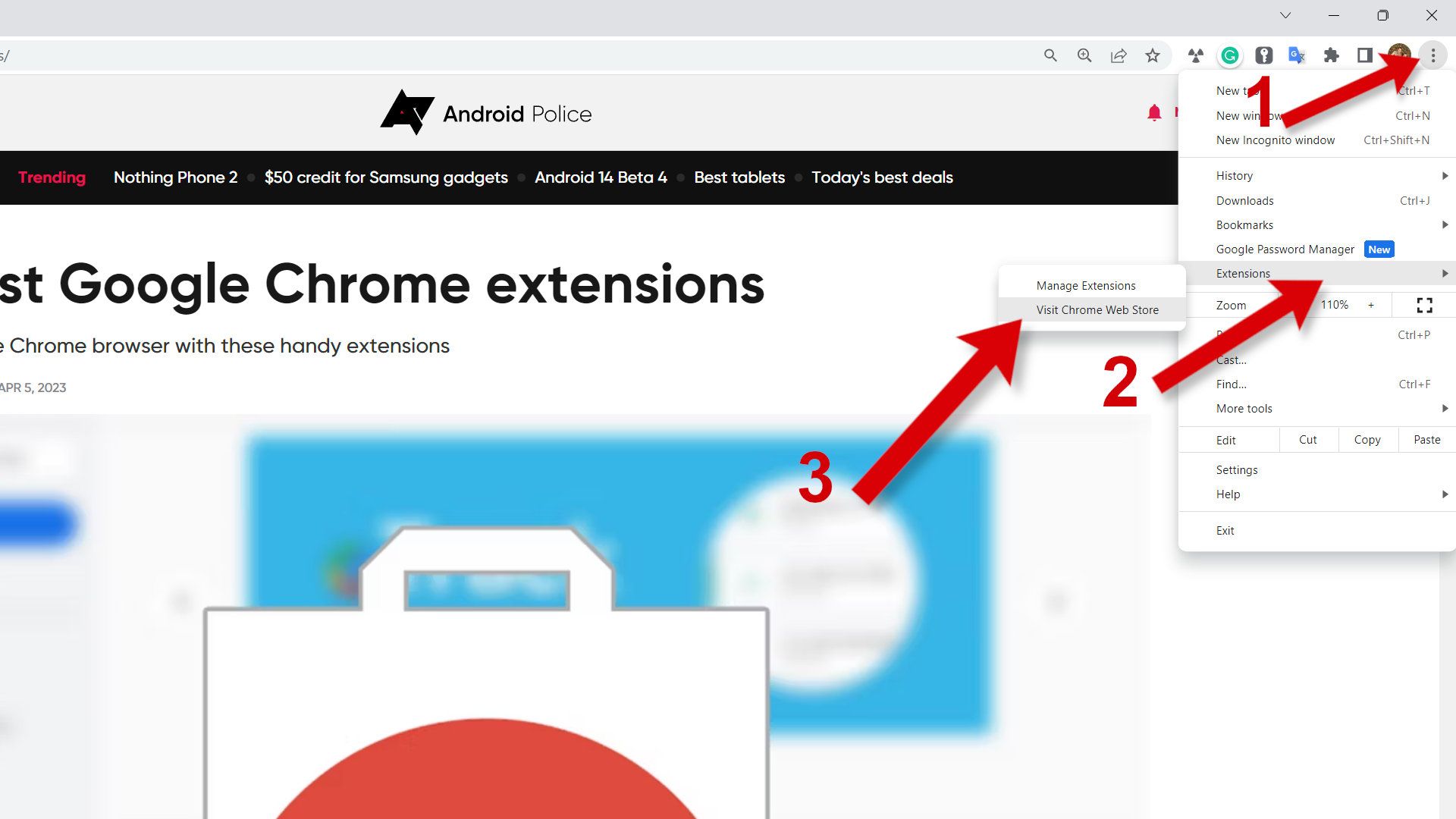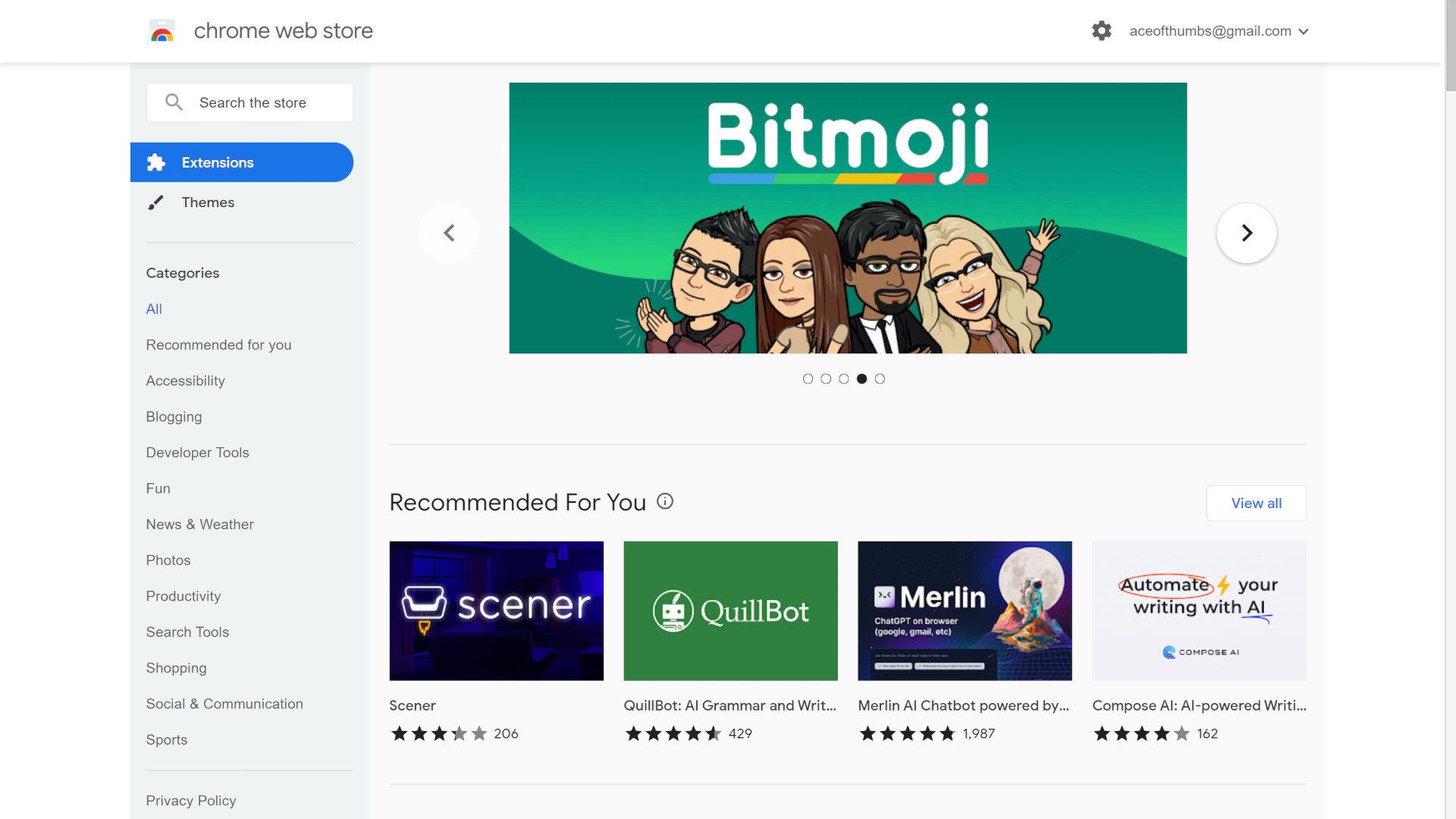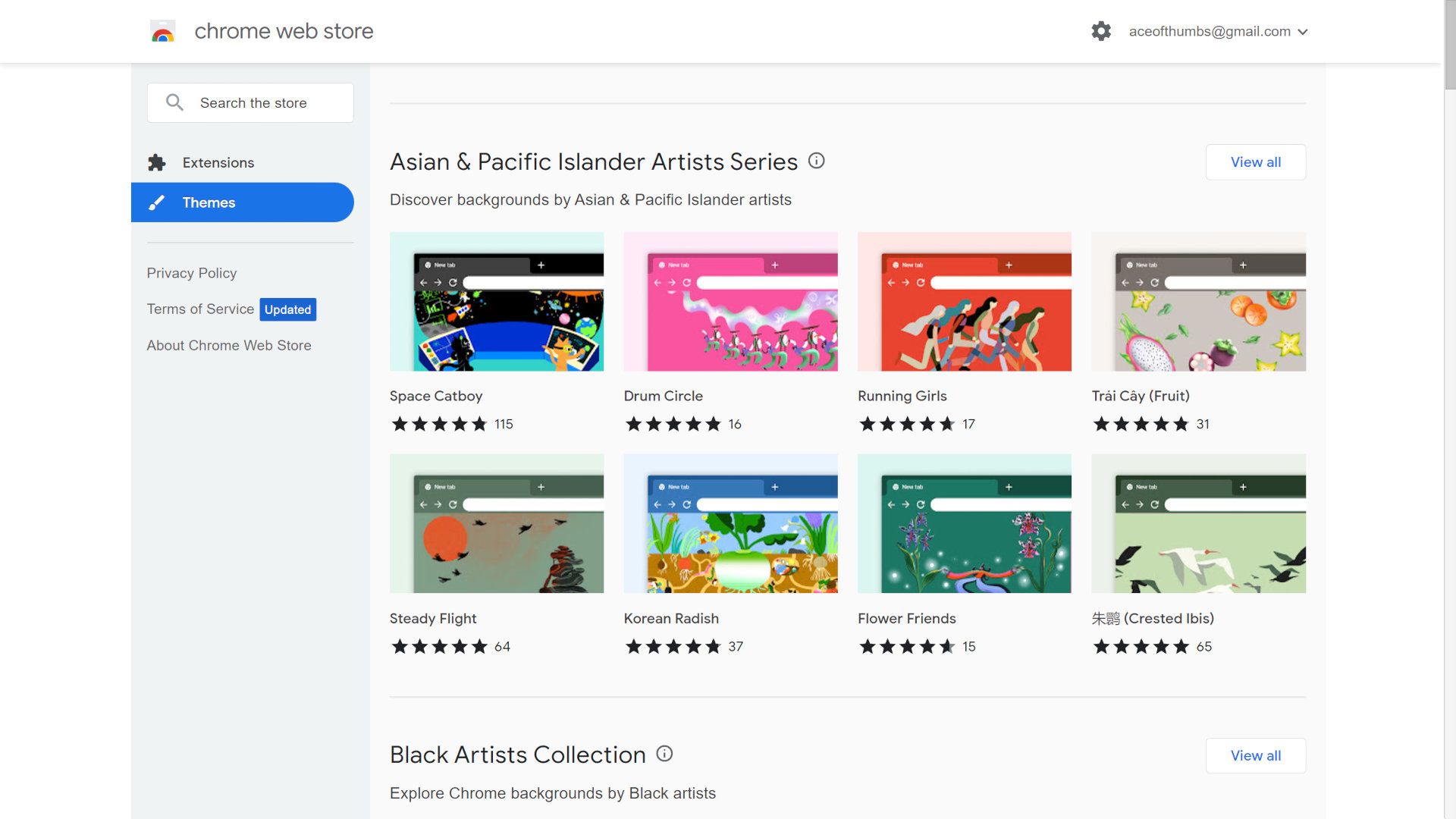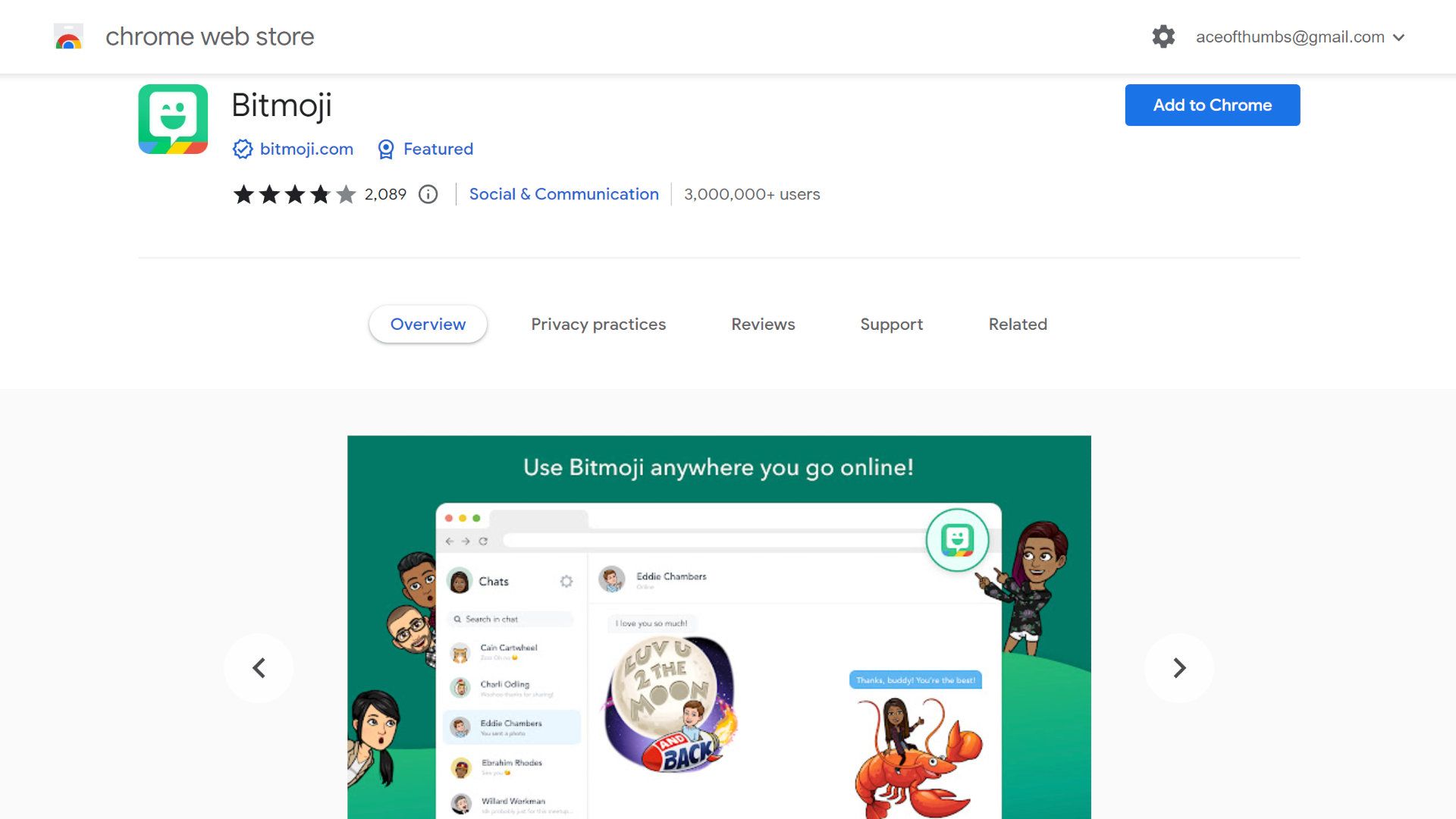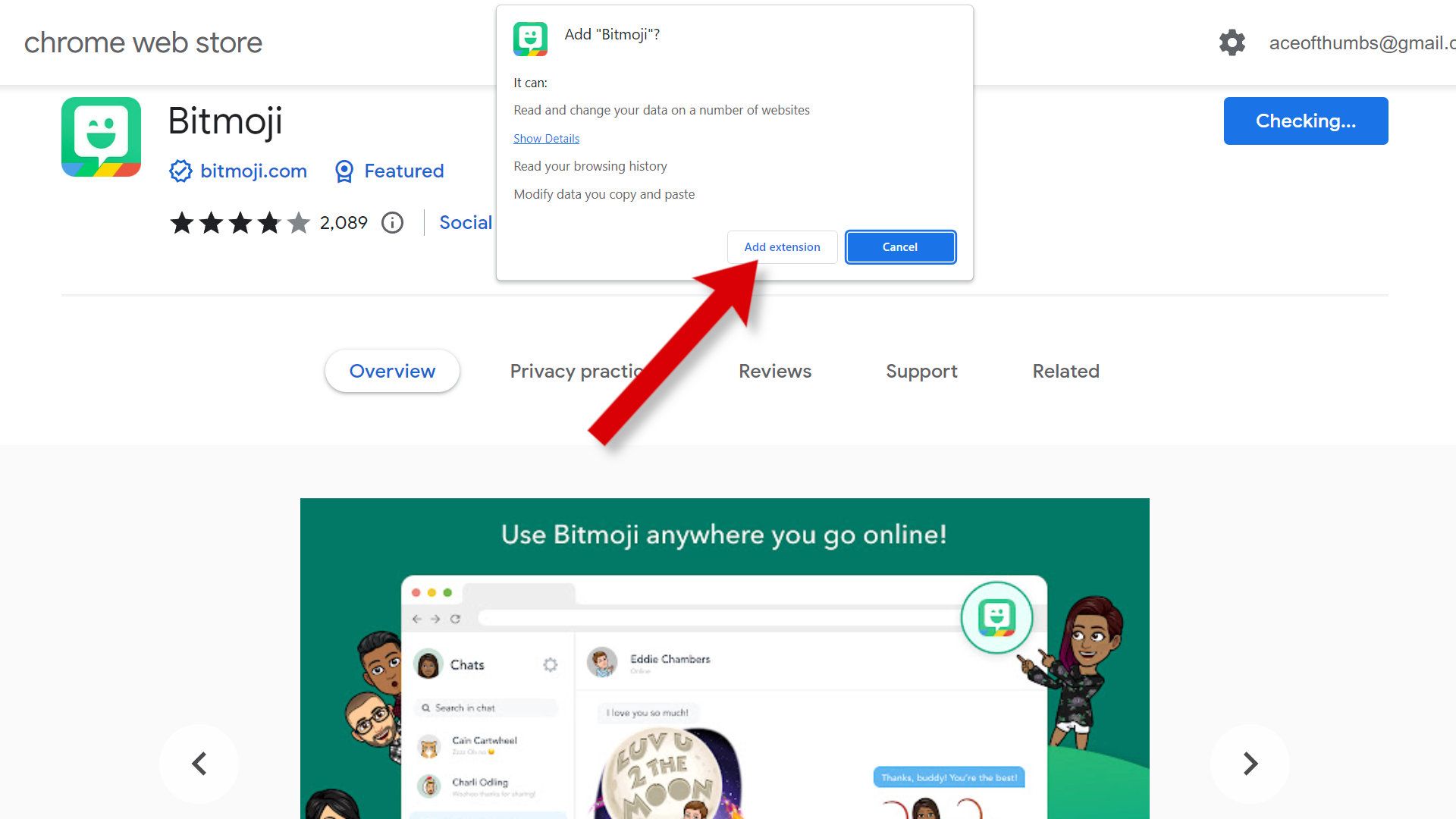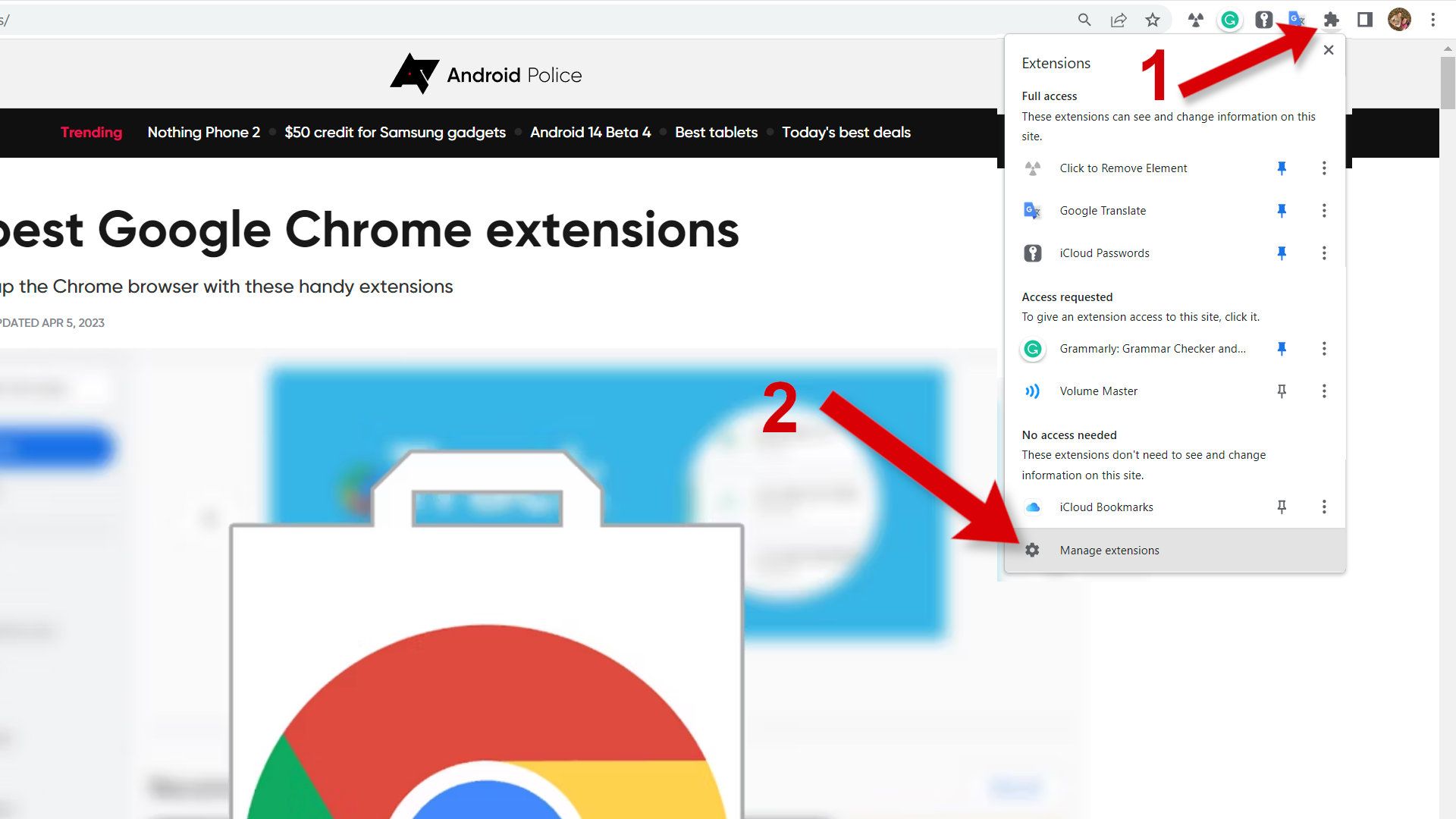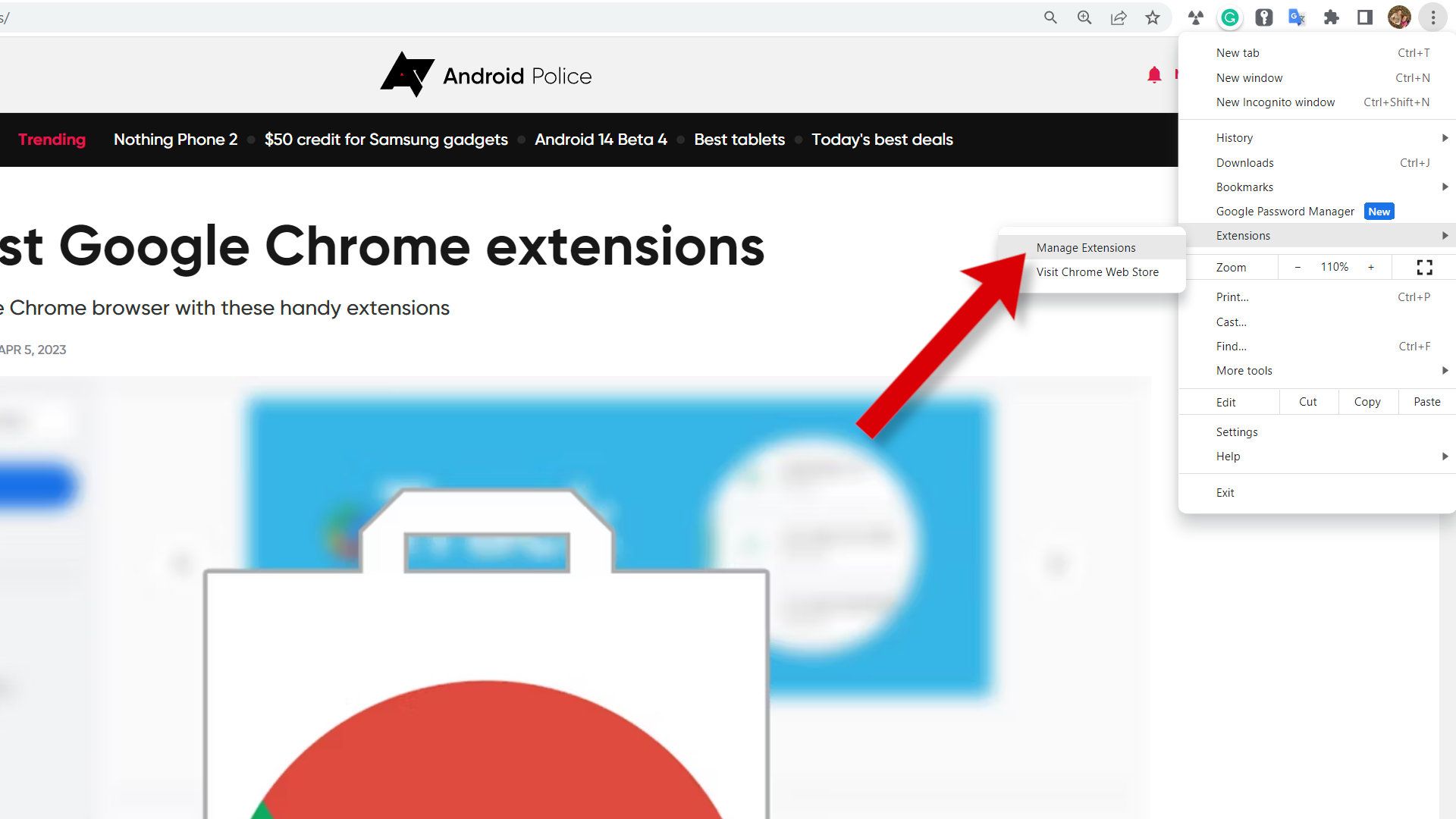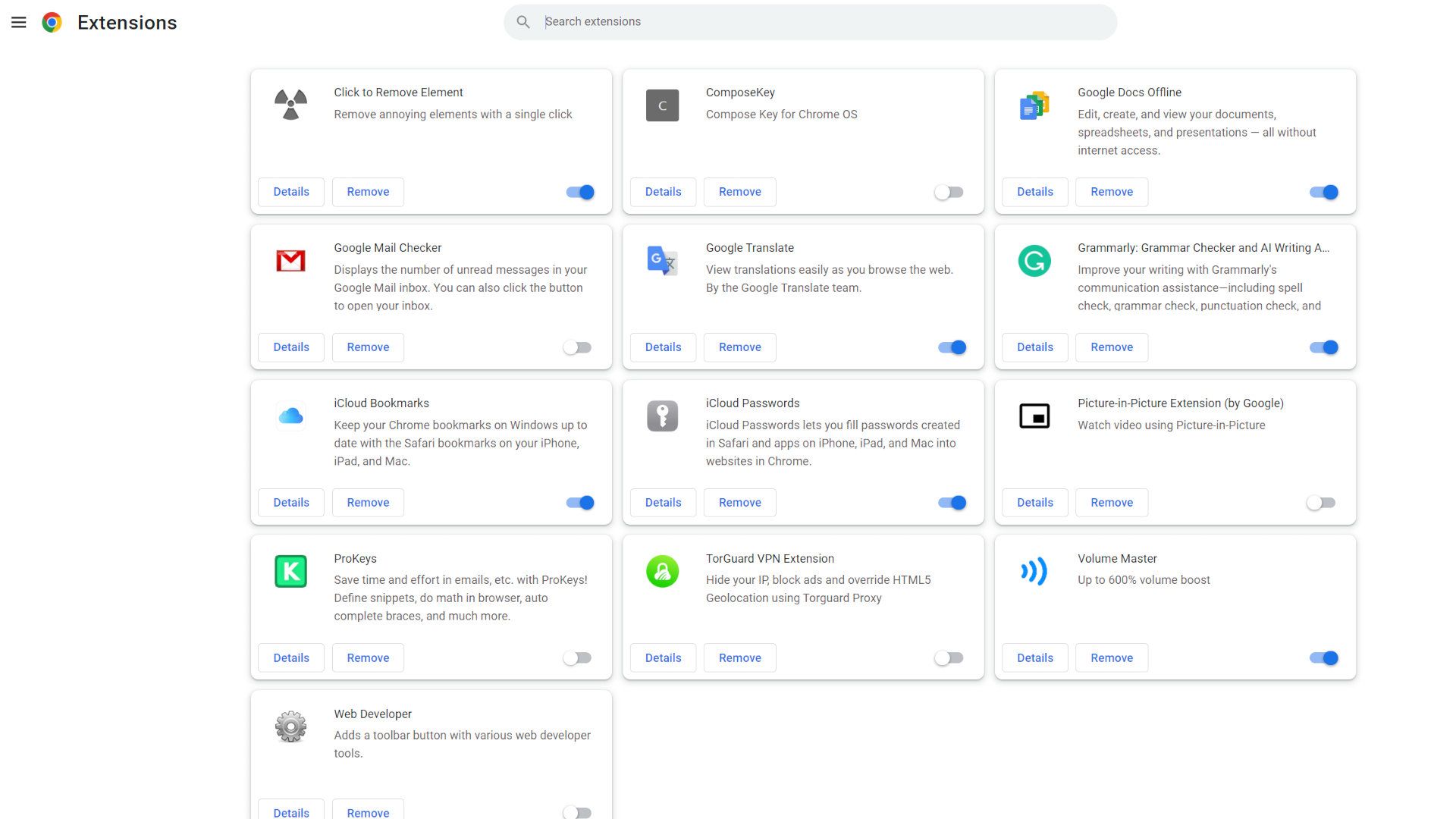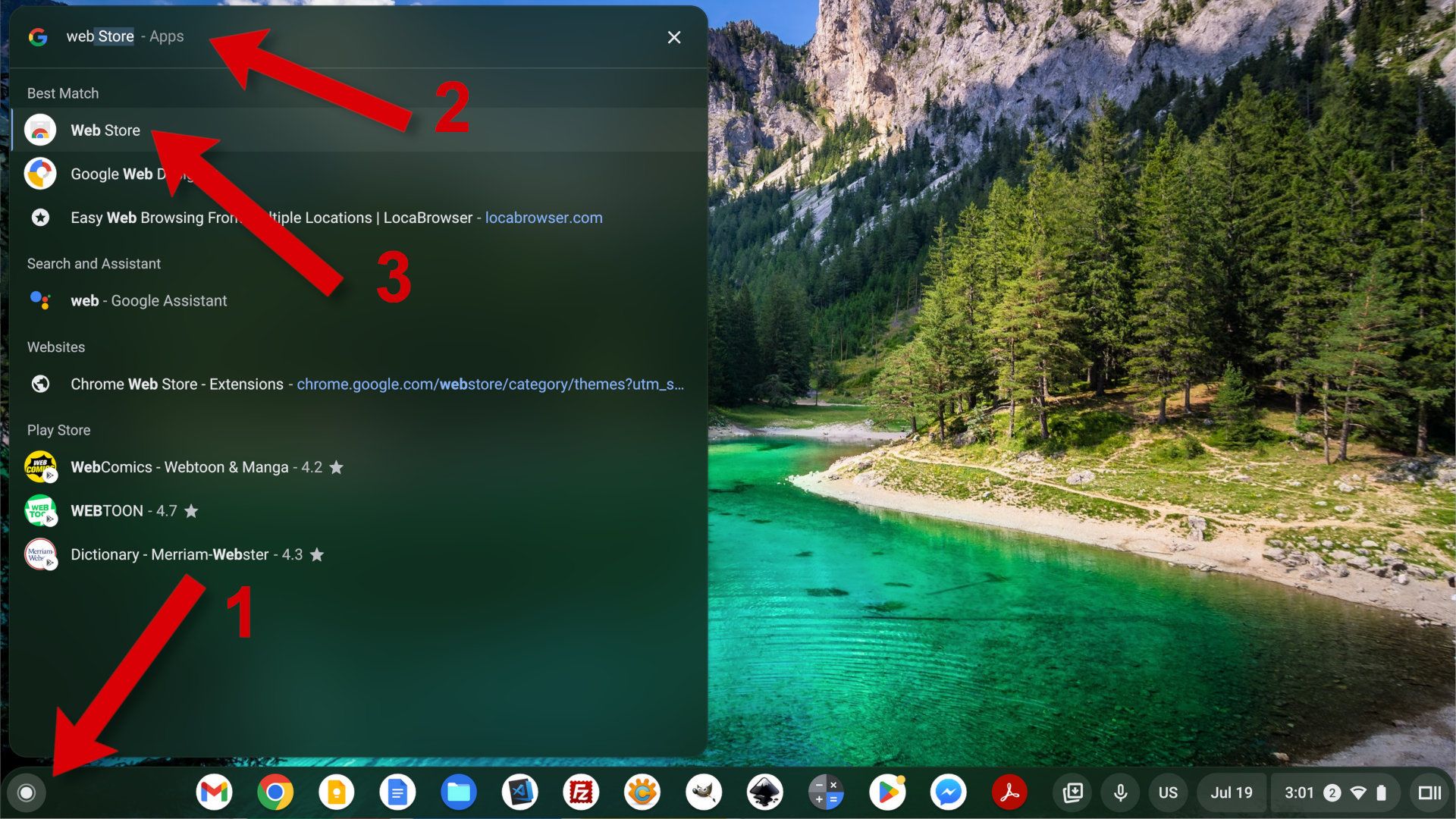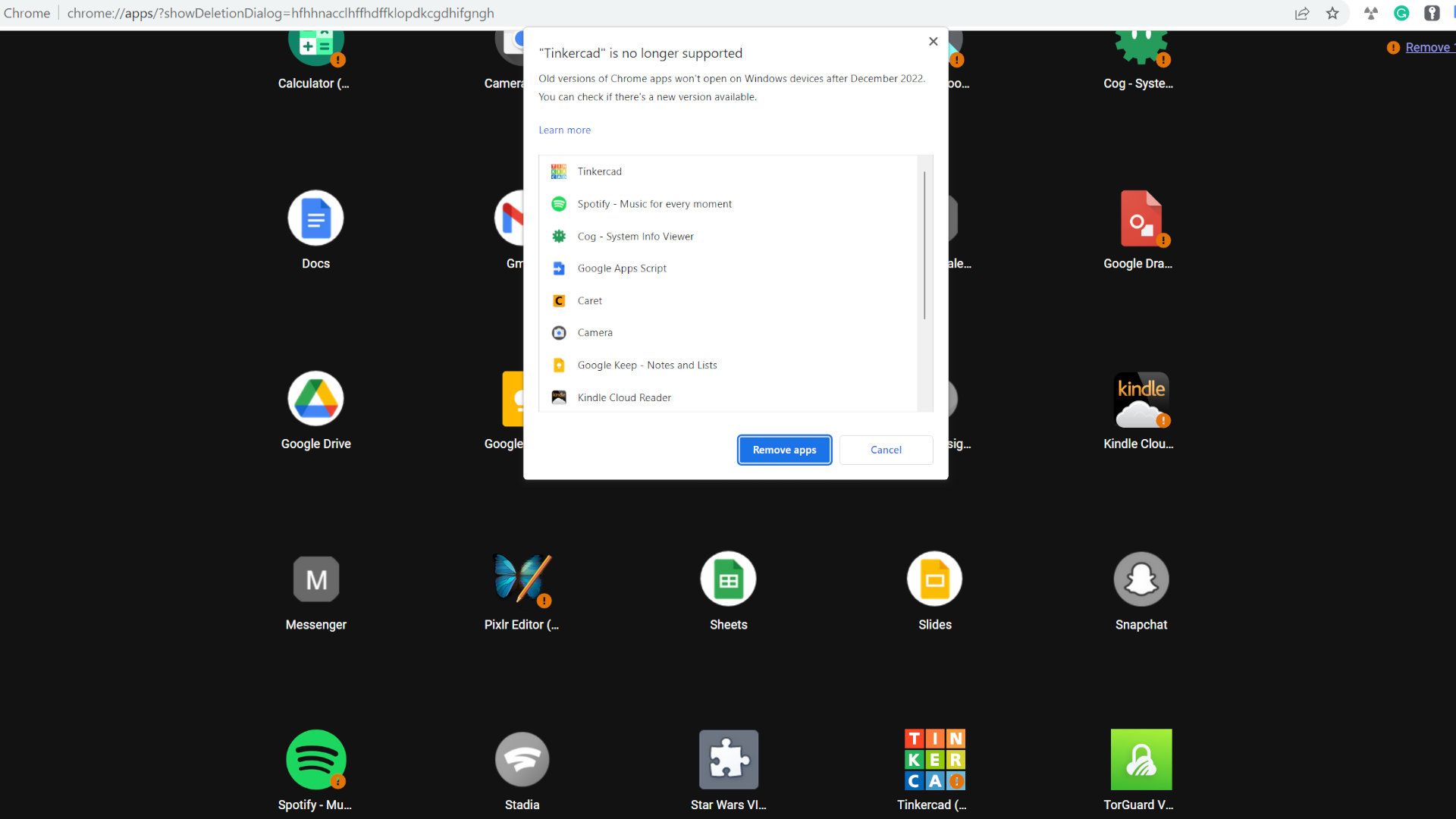A Chrome Web Store possui milhares de temas e extensões que adicionam novos recursos visuais e recursos ao seu navegador Chrome. Você está procurando um novo Chromebook com orçamento limitado? Use uma extensão que encontre códigos de cupom para o item que você está comprando. Precisa de ajuda para escrever? Use uma extensão de assistente de escrita desenvolvida pelos modelos de linguagem grande Gemini ou ChatGPT.
Se você deseja aumentar sua produtividade ou alterar sua aparência, veja como explorar a Google Chrome Web Store para ver quais atualizações e complementos estão disponíveis.
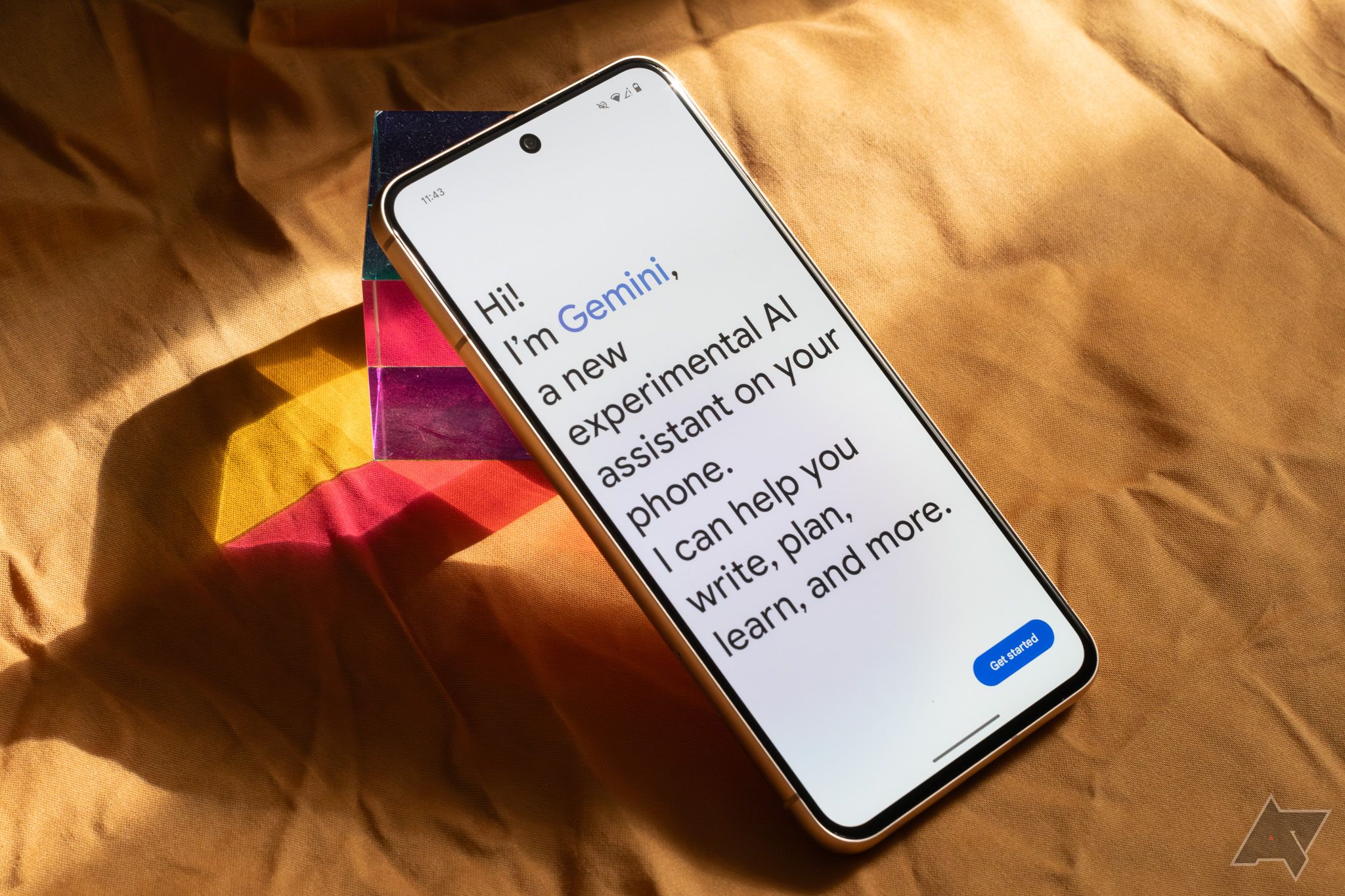
ChatGPT vs. Gemini: Qual dá as melhores respostas?
Gemini está trazendo ao ChatGPT uma competição muito necessária
Abra a Chrome Web Store no Google Chrome
Se você usa o Google Chrome em seu PC Windows ou Mac, veja como abrir a Chrome Web Store no navegador Google Chrome.
- Selecione os três pontos verticais no canto superior direito da barra de endereço para ver um menu de opções.
- Passe o mouse sobre Extensões submenu e selecione Visite a Chrome Web Store.
- Uma nova guia é aberta, mostrando a página de extensões da Chrome Web Store. A partir daí, navegue pelas extensões usando o carrossel na parte superior ou rolando para baixo e conferindo os cards na página principal.
- Escolha o tipo de extensão selecionando uma categoria na barra lateral esquerda. O Google oferece sugestões no Recomendado para você categoria e fornece outras categorias, incluindo Acessibilidade, Blogando, Produtividadee Compras.
- Ou digite palavras-chave na caixa de pesquisa no canto superior direito para encontrar ferramentas e extensões específicas que facilitam o acesso às informações de que você precisa.
- Selecione os Temas opção no canto superior esquerdo para navegar pelos estilos personalizados.
Como instalar extensões e temas do Chrome
Depois de encontrar algo de que goste, instale a extensão abrindo-a na Chrome Web Store e selecionando o Adicionar ao Chrome botão no canto superior direito. Uma janela pop-up fornece informações de privacidade e segurança sobre a extensão. Selecione Adicionar extensão continuar.
É comum que uma extensão precise de permissão para ler e alterar dados nos sites que você visita. Algumas extensões podem ser personalizadas para restringir quais sites podem acessar. Todas as extensões podem ser desativadas e desinstaladas se você quiser fazer uma pausa ou removê-las.
Com um tema do Chrome, escolha Adicionar ao Chromee o novo tema torna-se ativo imediatamente.
Como usar extensões do Chrome
Algumas extensões do Chrome começam a funcionar assim que você as instala, enquanto outras requerem alguma configuração. Você pode acessar algumas extensões na barra de ferramentas que aparece à direita da barra de endereço. As extensões da barra de ferramentas aparecem como ícones. Clique neles para ativá-los ou clique com o botão direito para obter mais opções.
Para gerenciar extensões:
- Selecione o ícone na extremidade direita da barra de ferramentas que se parece com uma peça de quebra-cabeça e escolha Gerenciar extensões no menu pop-up.
- Alternativamente, use o mais cardápio no canto superior direito, passe o mouse sobre Extensõese escolha Gerenciar extensões.
- Uma nova guia é aberta, mostrando as extensões instaladas no seu computador.
- Você verá um botão de alternância que fica azul quando ligado e cinza quando desligado. Também existem botões para mostrar mais Detalhes e para Remover uma extensão.
Abra a Chrome Web Store em um Chromebook
O ChromeOS é ótimo para a maioria das necessidades de computação, e nosso guia com os melhores Chromebooks pode ajudar se você quiser deixar o Windows e o macOS.
O navegador Chrome é a interface principal de um Chromebook, portanto as extensões do Chrome são importantes. Use os métodos mencionados acima para abrir a Chrome Web Store em seu navegador Chrome.
Você também pode abrir a Chrome Web Store no Launcher. Selecione o botão redondo no canto inferior esquerdo e digite Loja virtual na caixa de pesquisa. Quando aparecer na lista, escolha-o para abrir a Chrome Web Store em uma guia do navegador. Fixe-o na prateleira quando terminar para que seja fácil encontrá-lo novamente.
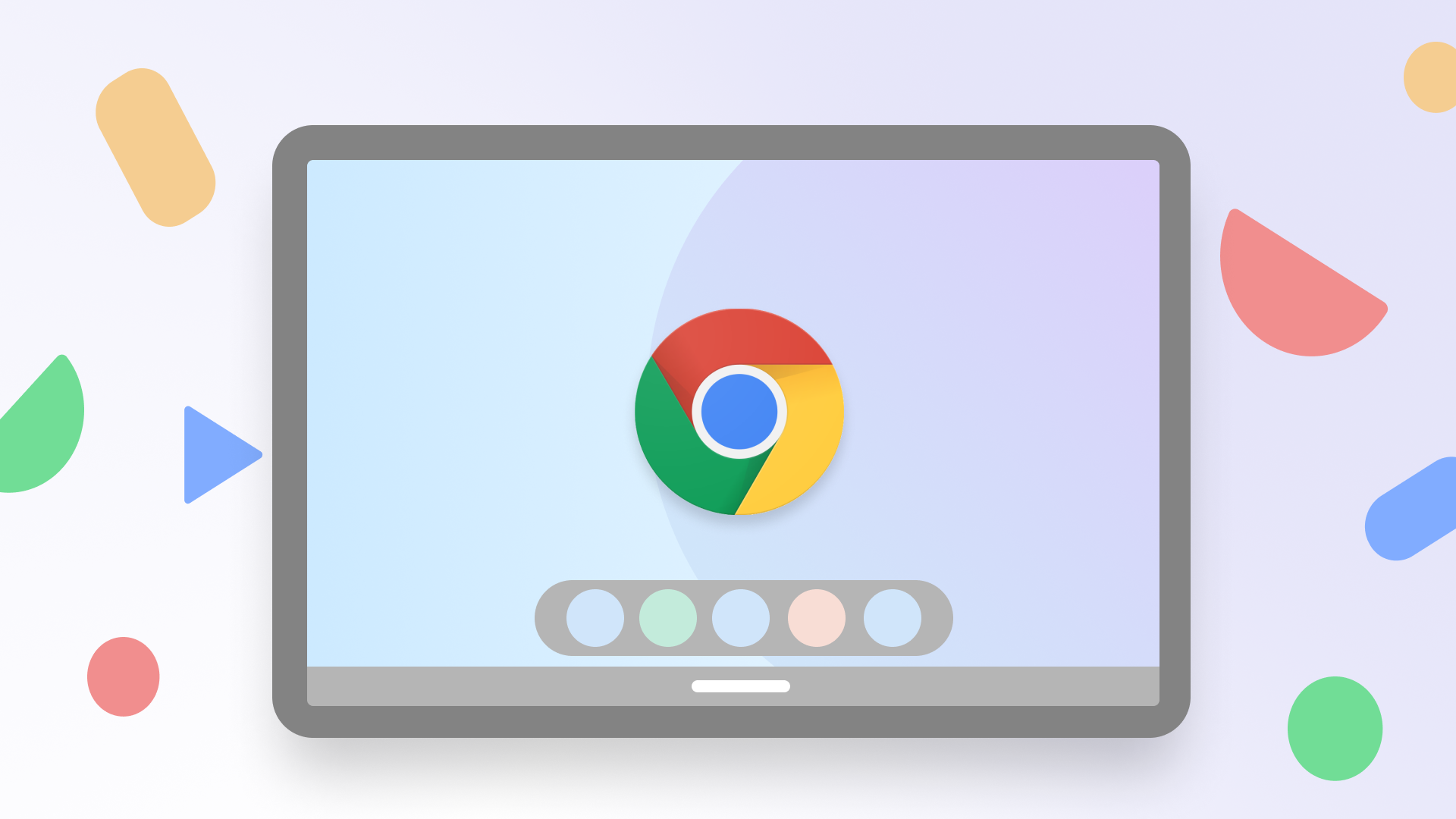
Como fixar aplicativos e sites na estante do seu Chromebook
Acesse seus aplicativos e sites favoritos em seu Chromebook em segundos
E os aplicativos do Chrome?
Você pode encontrar referências a aplicativos do Chrome on-line, mas eles não são mais compatíveis, exceto para clientes e parceiros do Google Enterprise e Education. O Google disse que o suporte ao aplicativo Chrome foi estendido para esses usuários “até pelo menos janeiro de 2025”. Para todos os outros, eles não estarão mais acessíveis na Chrome Web Store e os aplicativos existentes do Chrome não serão executados.
Os aplicativos do Google Chrome exigem um navegador compatível porque são desenvolvidos com linguagens amigáveis à web, como HTML, CSS e JavaScript. Esses aplicativos são semelhantes aos aplicativos do Windows e macOS e abrem em suas próprias janelas.
Foi uma ótima ideia, e muitos aplicativos do Chrome foram desenvolvidos, mas uma nova tecnologia chamada Progressive Web Apps (PWA) é a melhor opção para desenvolvedores da Web que desejam criar aplicativos leves que podem ser executados em qualquer lugar.
Abra a Chrome Web Store em outro navegador
Vários navegadores são compatíveis com extensões e temas do Chrome. Por exemplo, os navegadores Microsoft Edge, Opera e Brave suportam extensões do Chrome.
O navegador Safari da Apple oferece suporte a extensões, mas não é compatível com extensões do Chrome. No entanto, você pode instalar o navegador Chrome em um Mac se precisar acessar uma extensão do Chrome. Muitas extensões do Chrome funcionam no Firefox, mas existem algumas incompatibilidades. Verifique se o seu navegador é compatível abrindo a Chrome Web Store usando este link.
As extensões do Chrome estão disponíveis para Android e iOS?
As extensões do Chrome são projetadas para computadores, não para smartphones. O navegador padrão na maioria dos telefones Android é o Chrome, que não oferece suporte a extensões. Em um iPhone, o navegador Safari padrão oferece suporte apenas a extensões Safari.
Alguns navegadores móveis de terceiros oferecem suporte a extensões do Chrome, mas as extensões não são feitas para telas pequenas e podem não funcionar corretamente em seu smartphone.
Visite a Google Chrome Web Store e simplifique sua vida
Agora que você sabe como usar a Chrome Web Store, embale seu Chrome com algumas extensões. Temos uma lista completa de recomendações para as melhores extensões do Chrome que podem ser úteis para você.
Coloque-os à prova. Você ficaria surpreso em saber como as extensões de inteligência artificial recém-lançadas podem economizar seu tempo e ajudá-lo a ser mais eficiente. Seu futuro eu certamente apreciará o esforço.