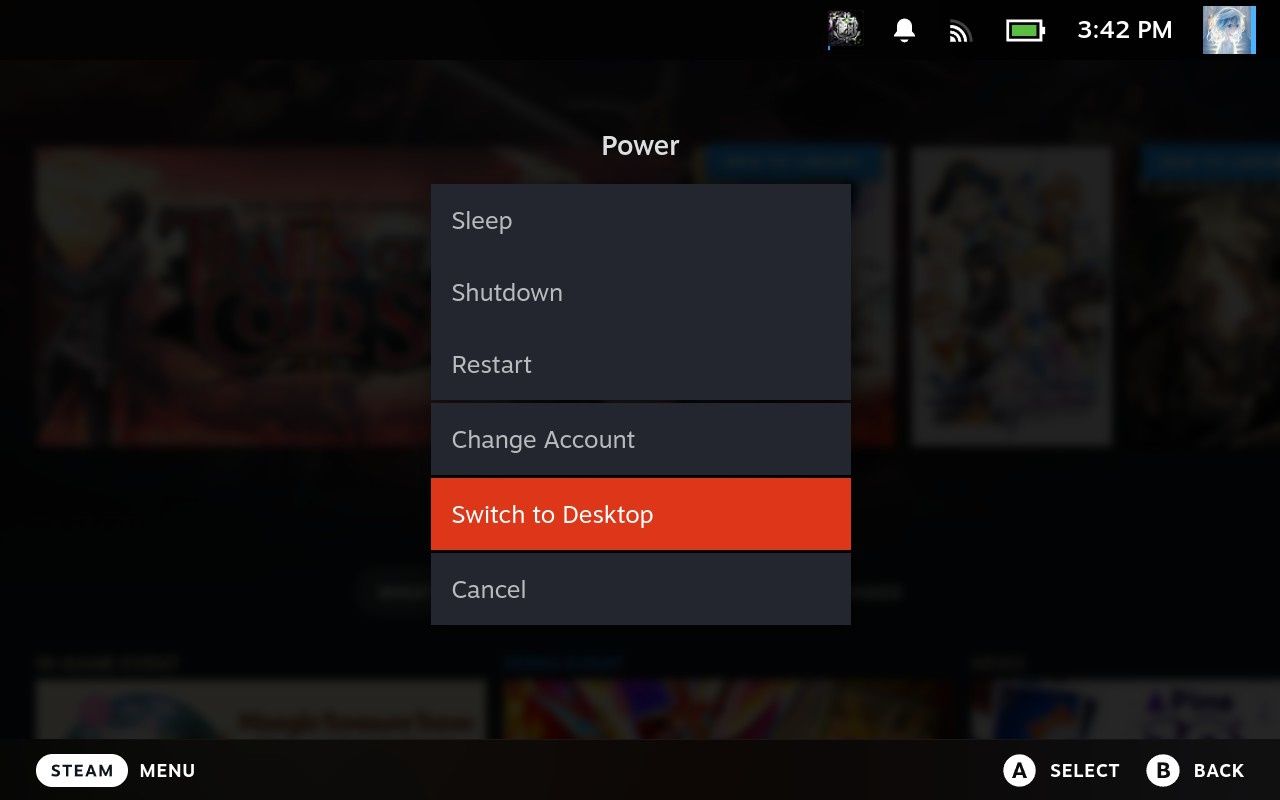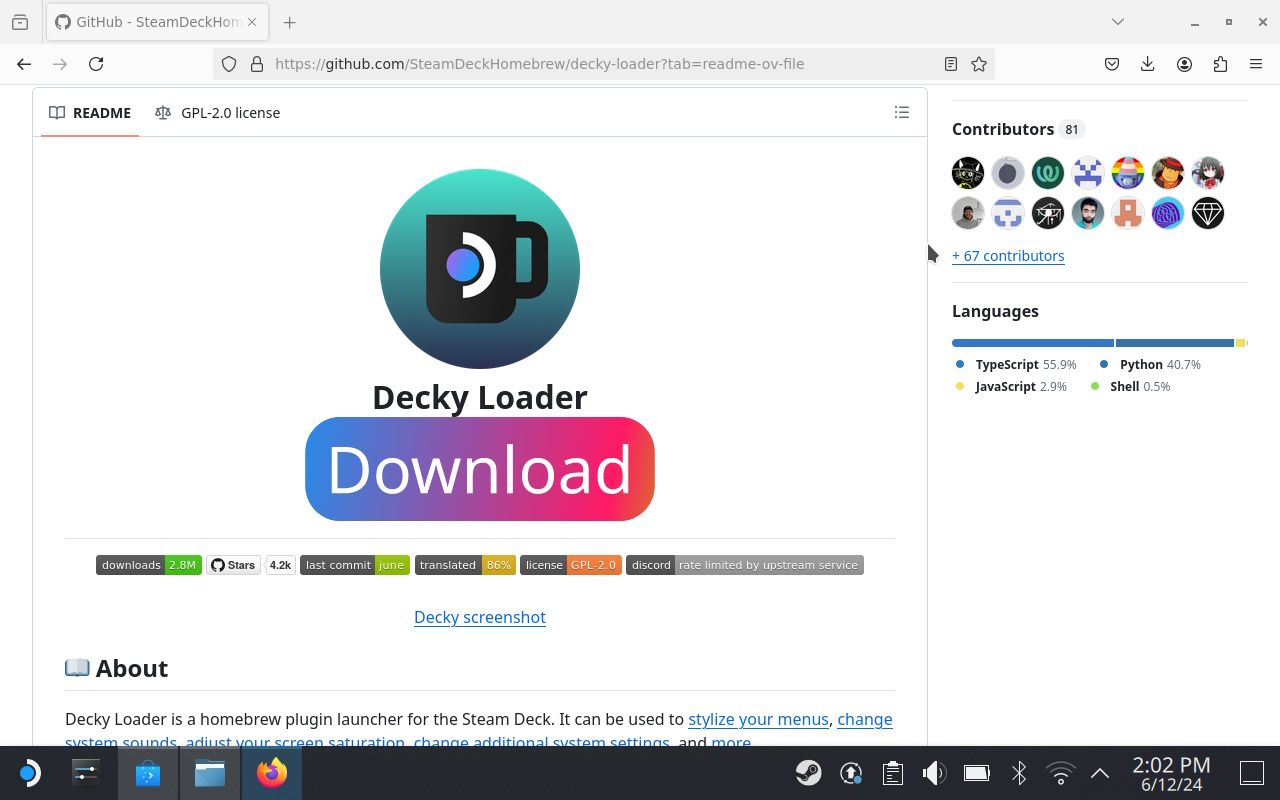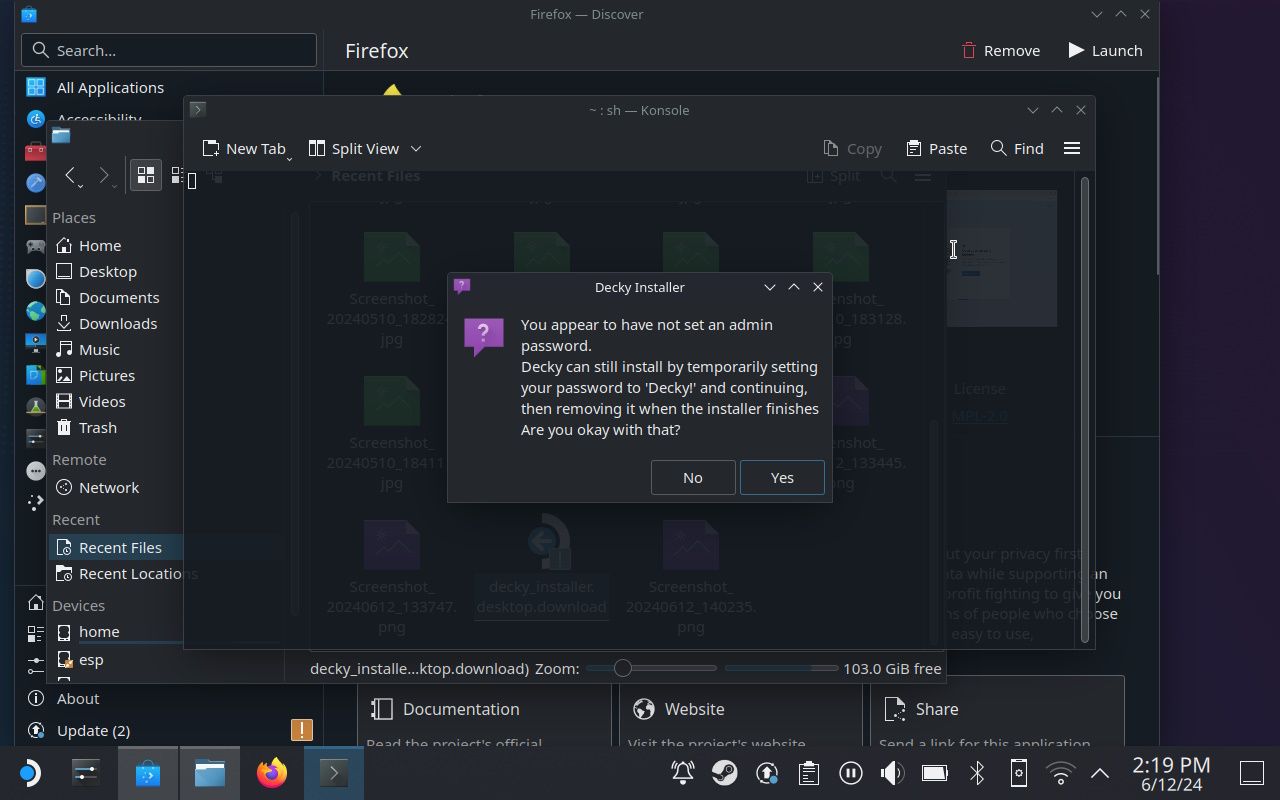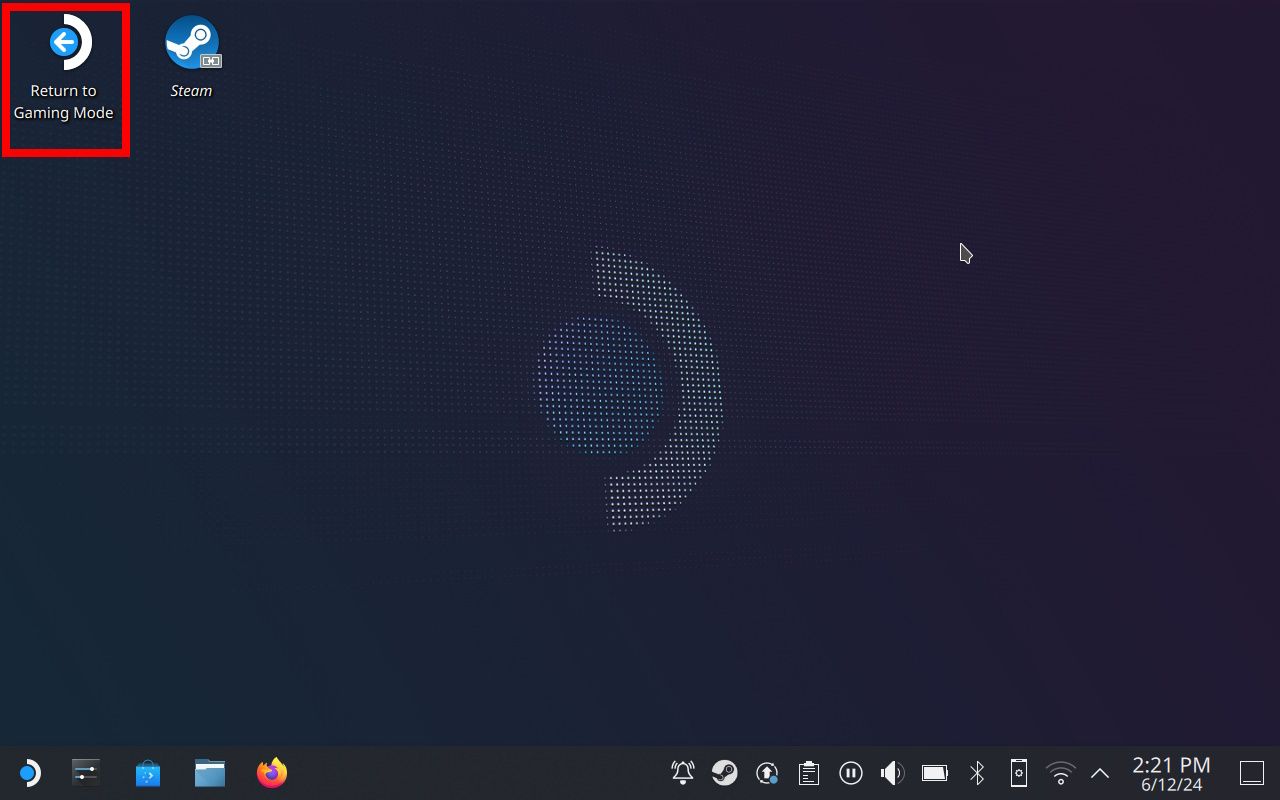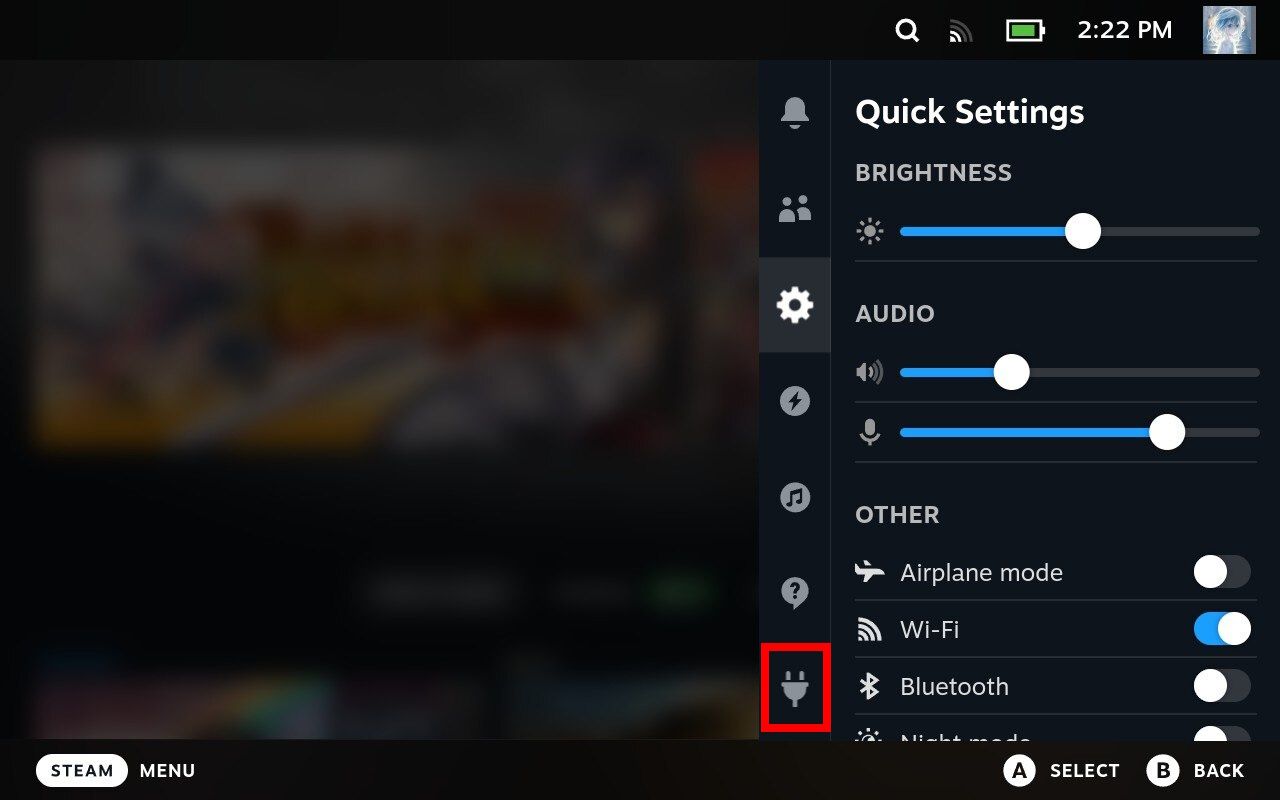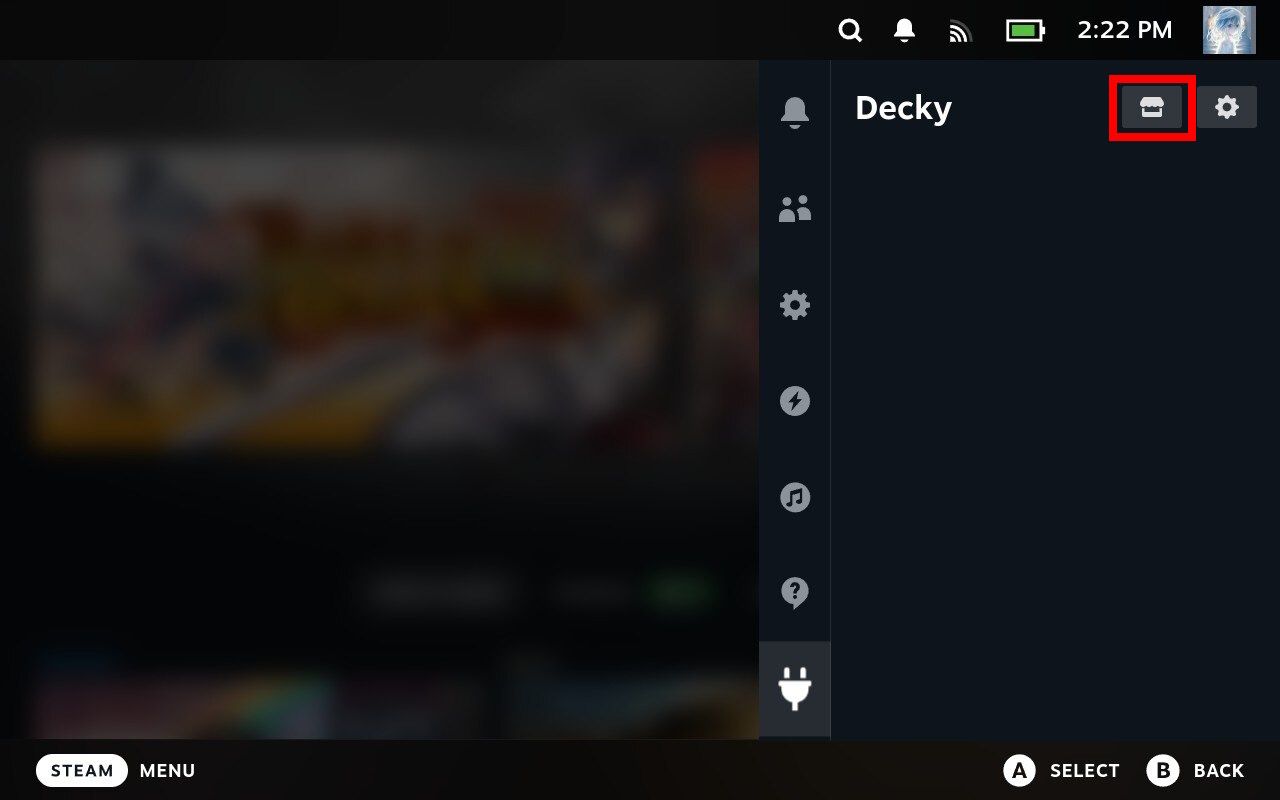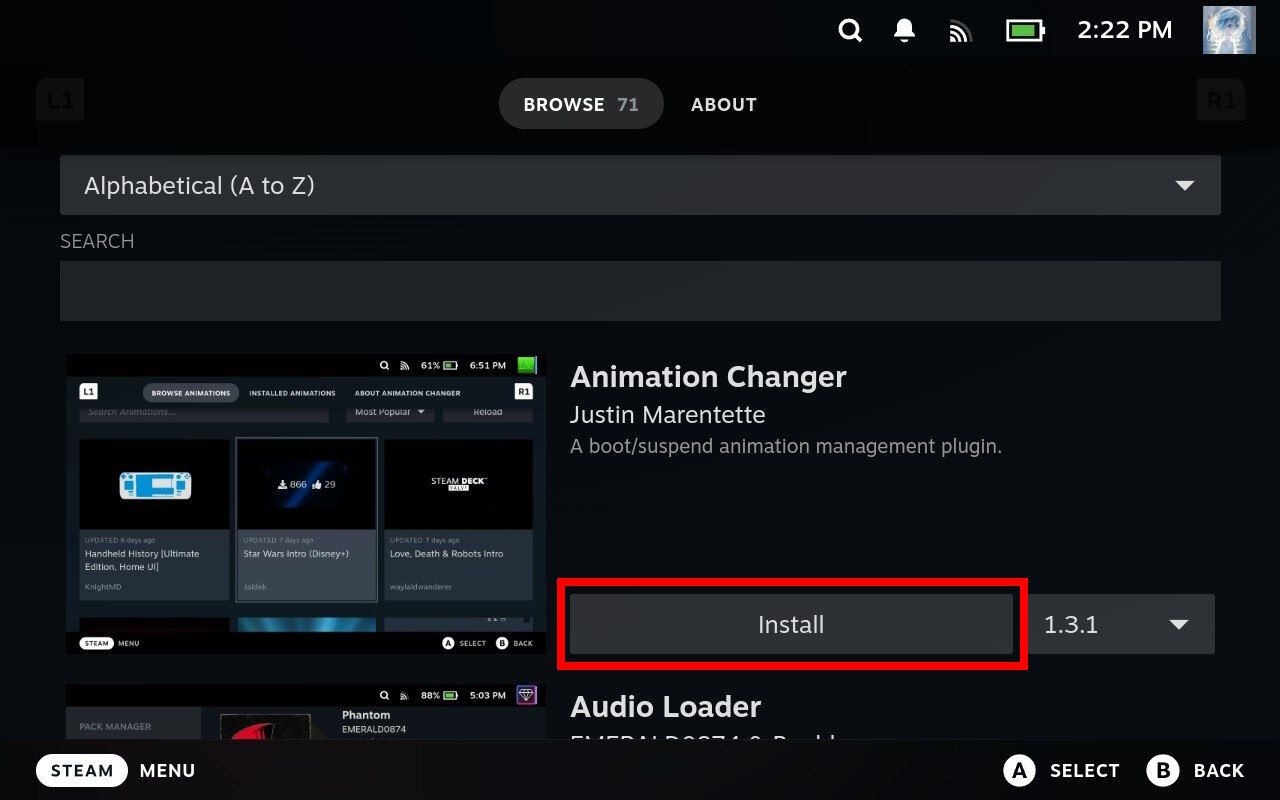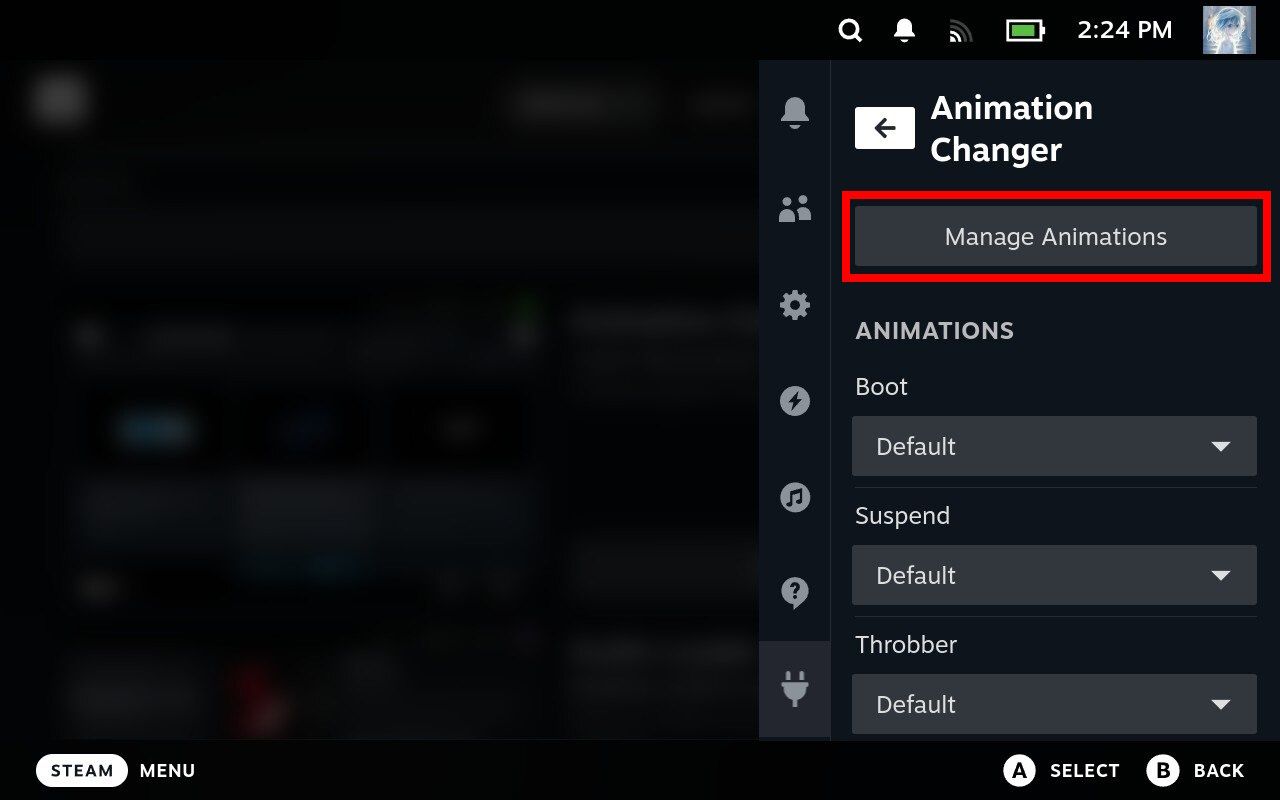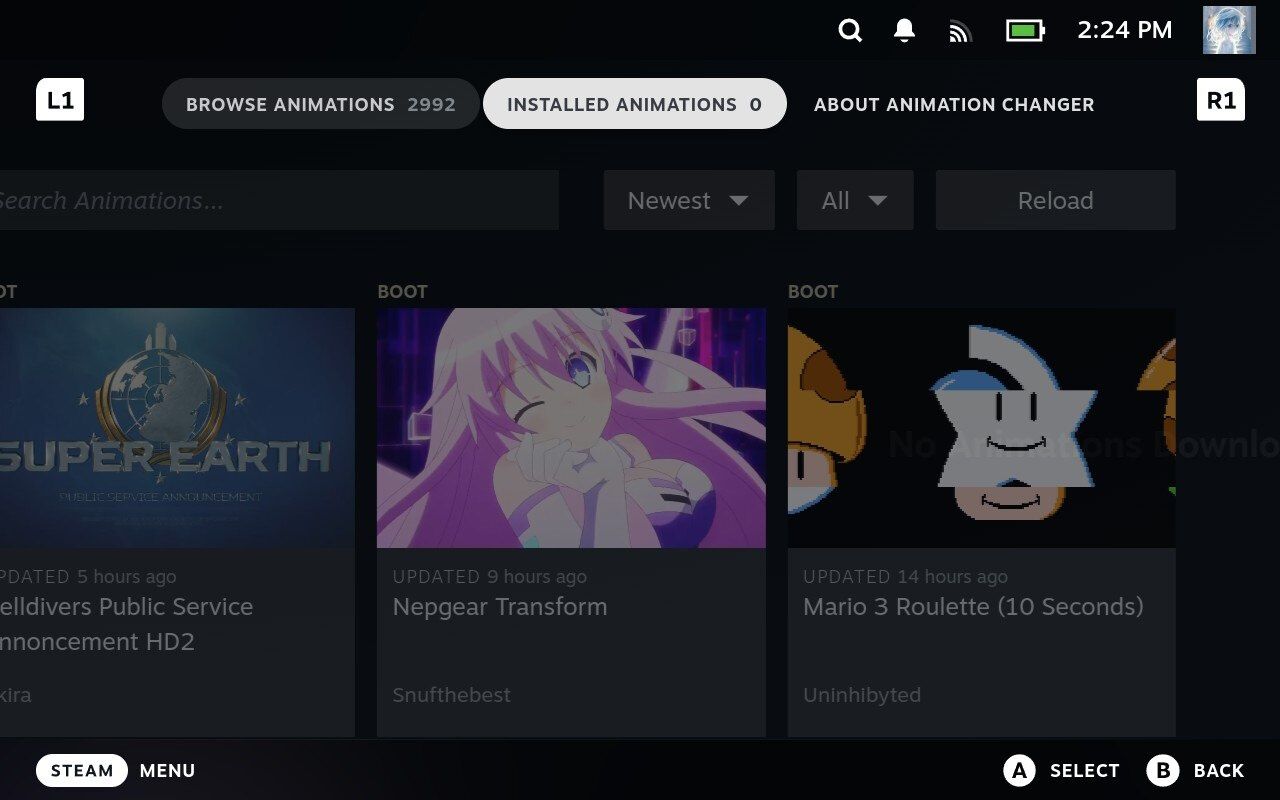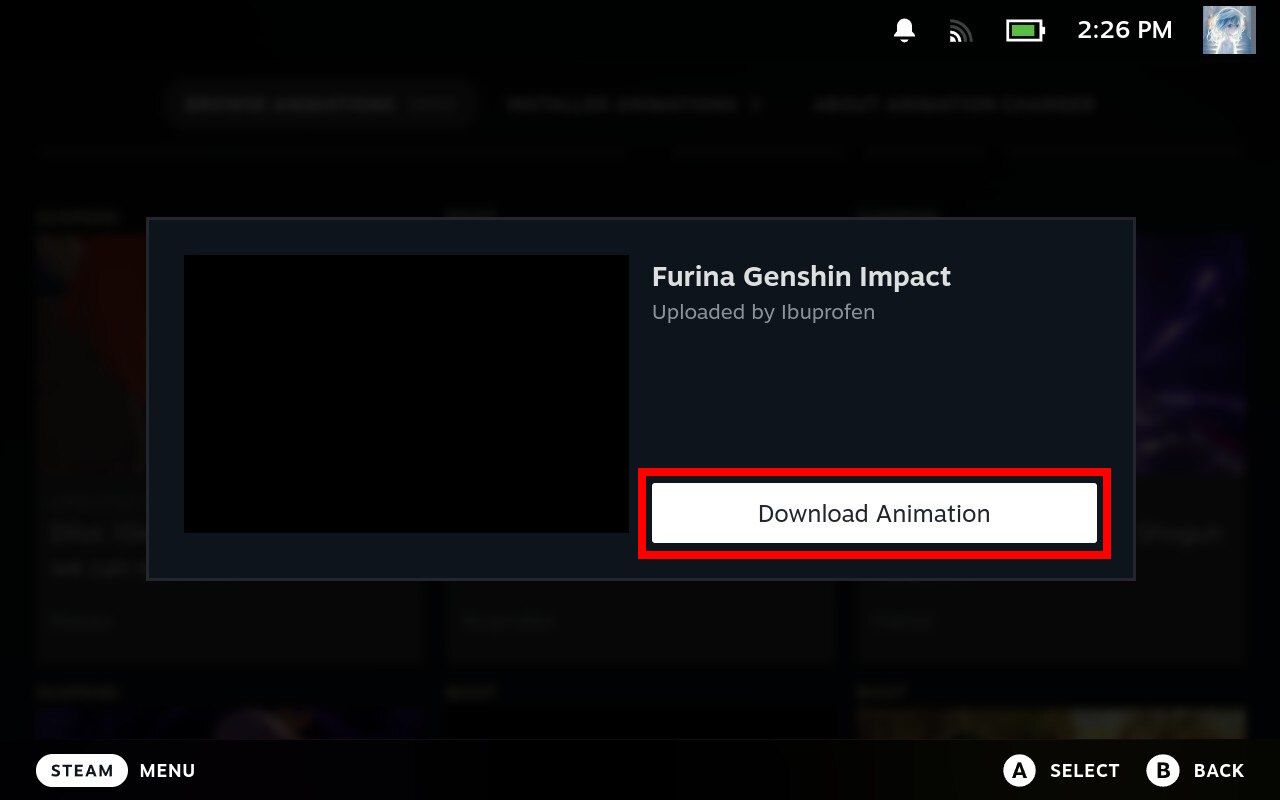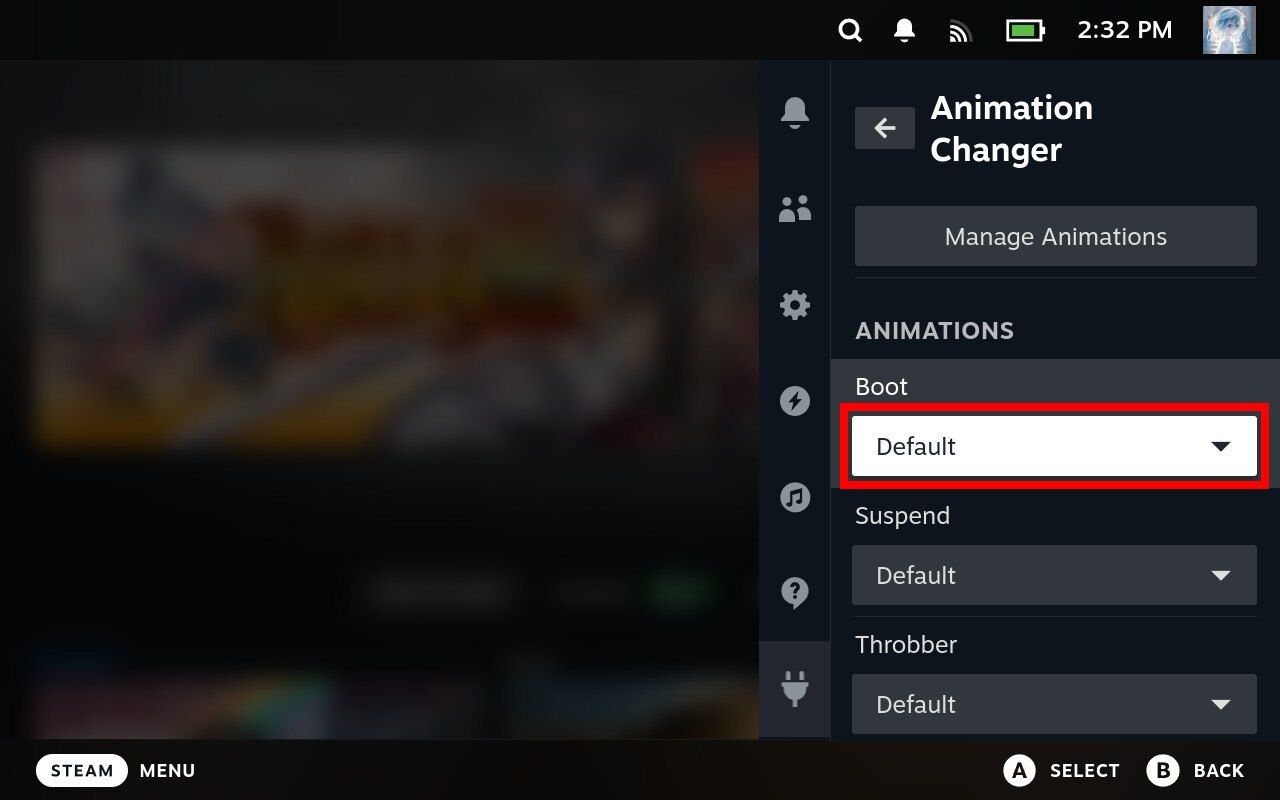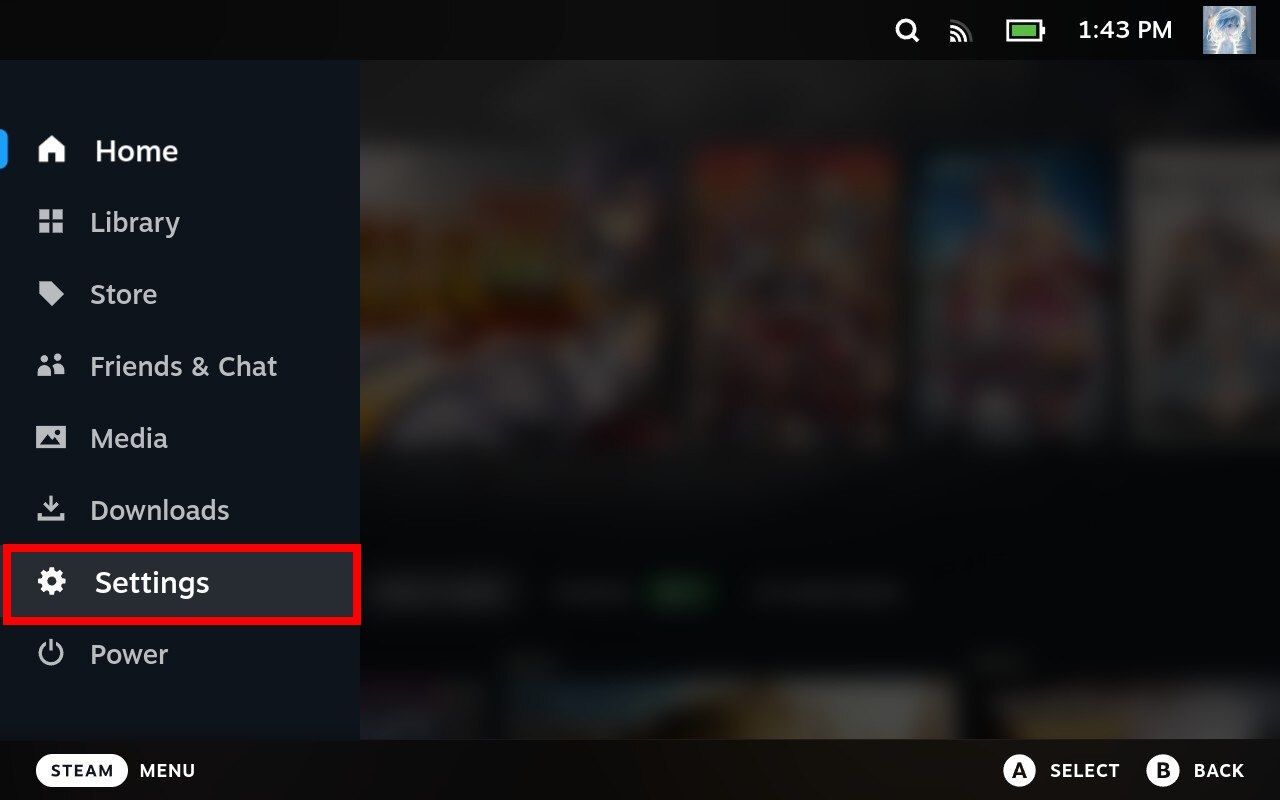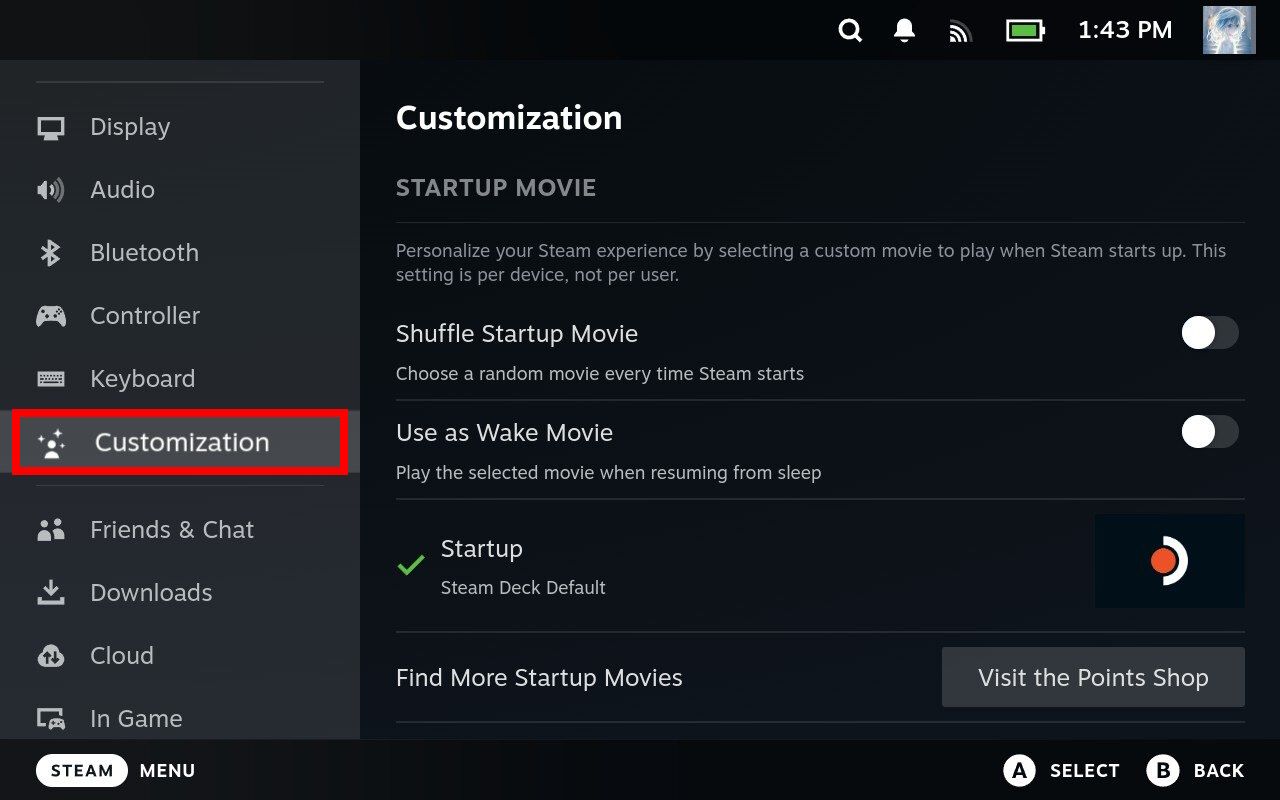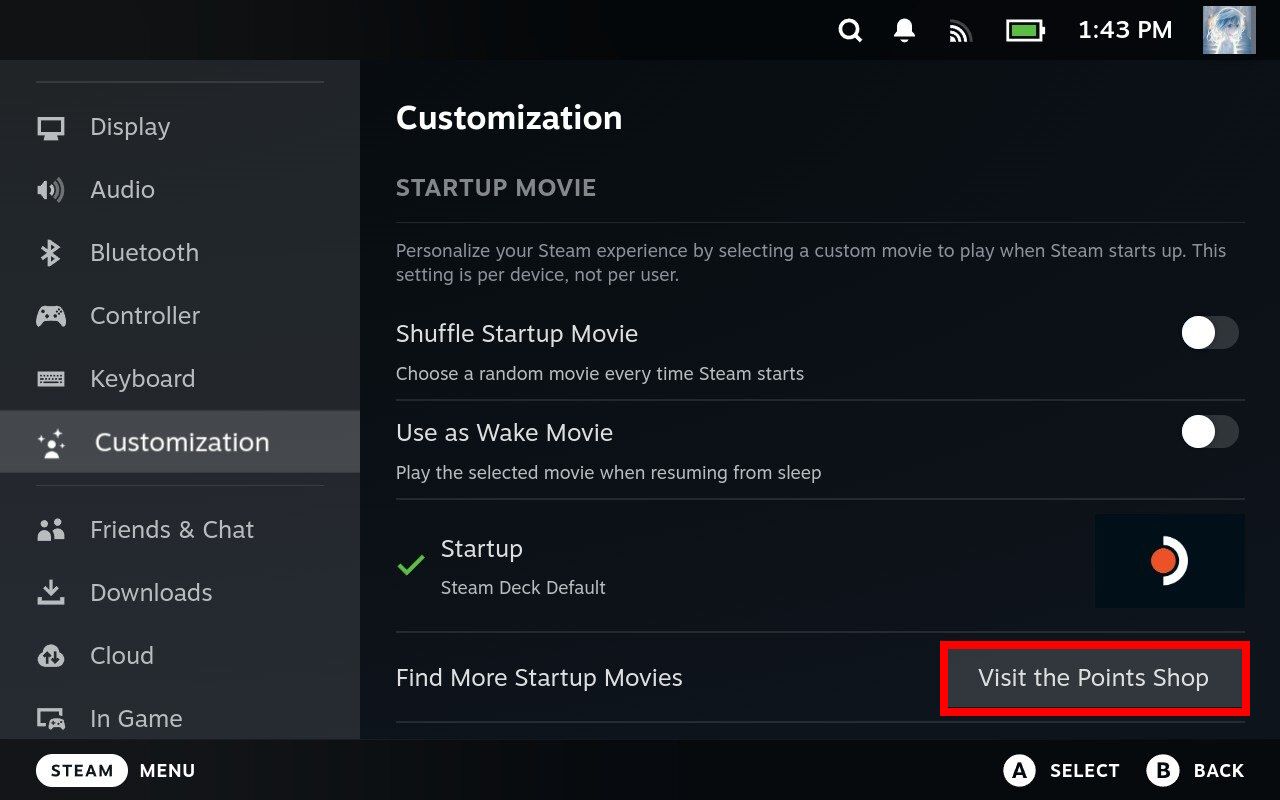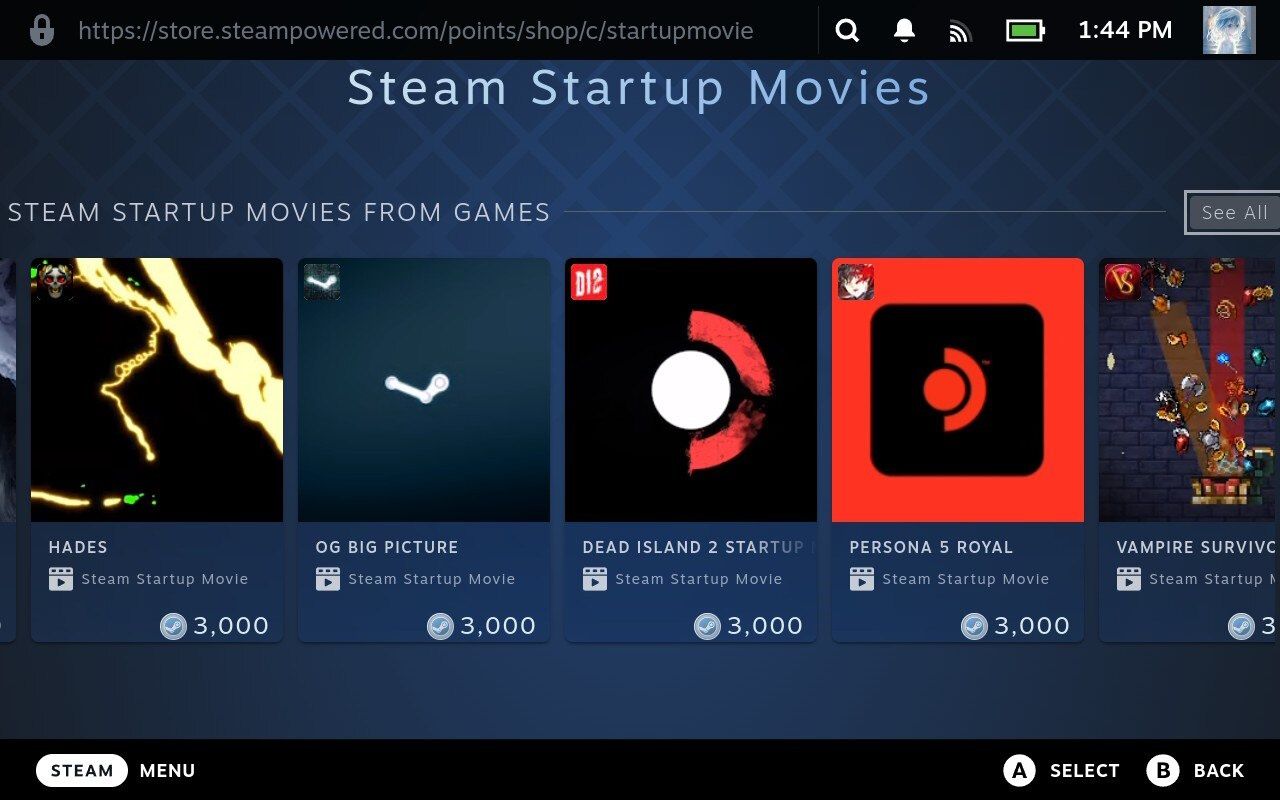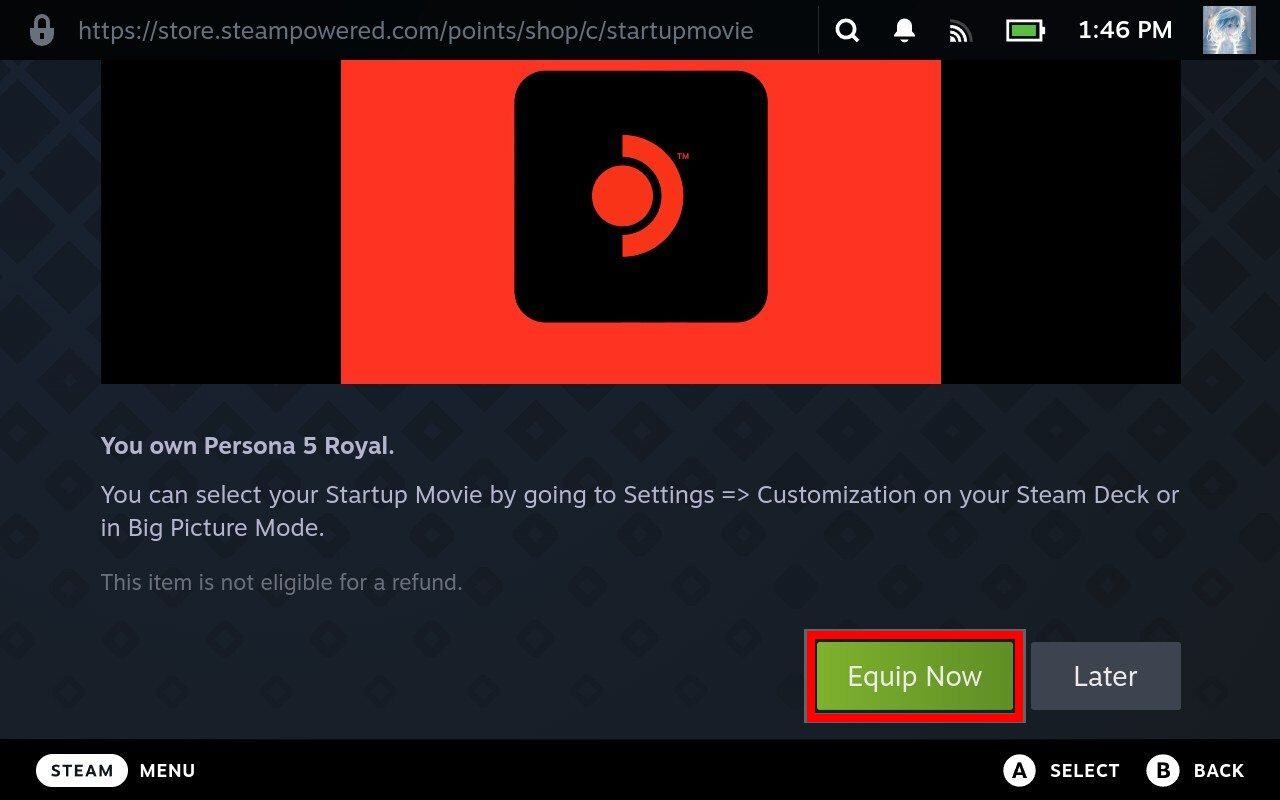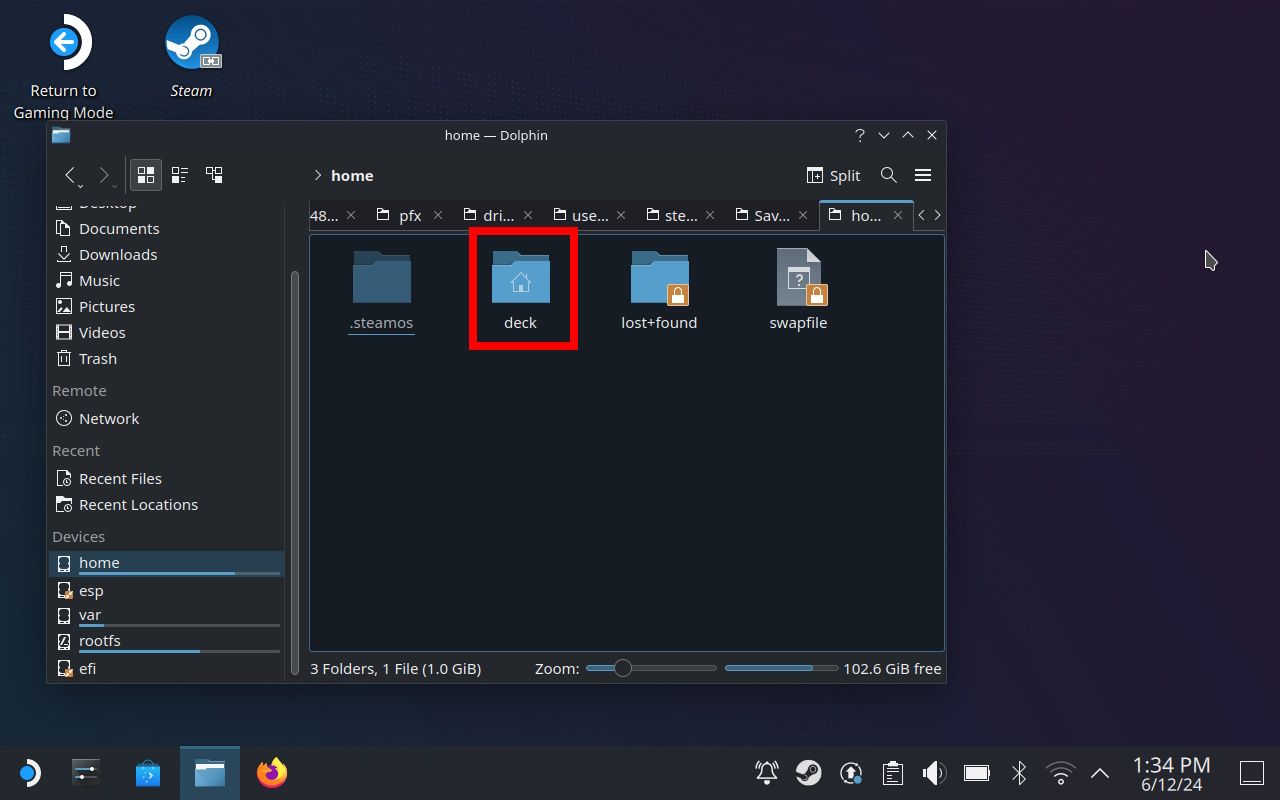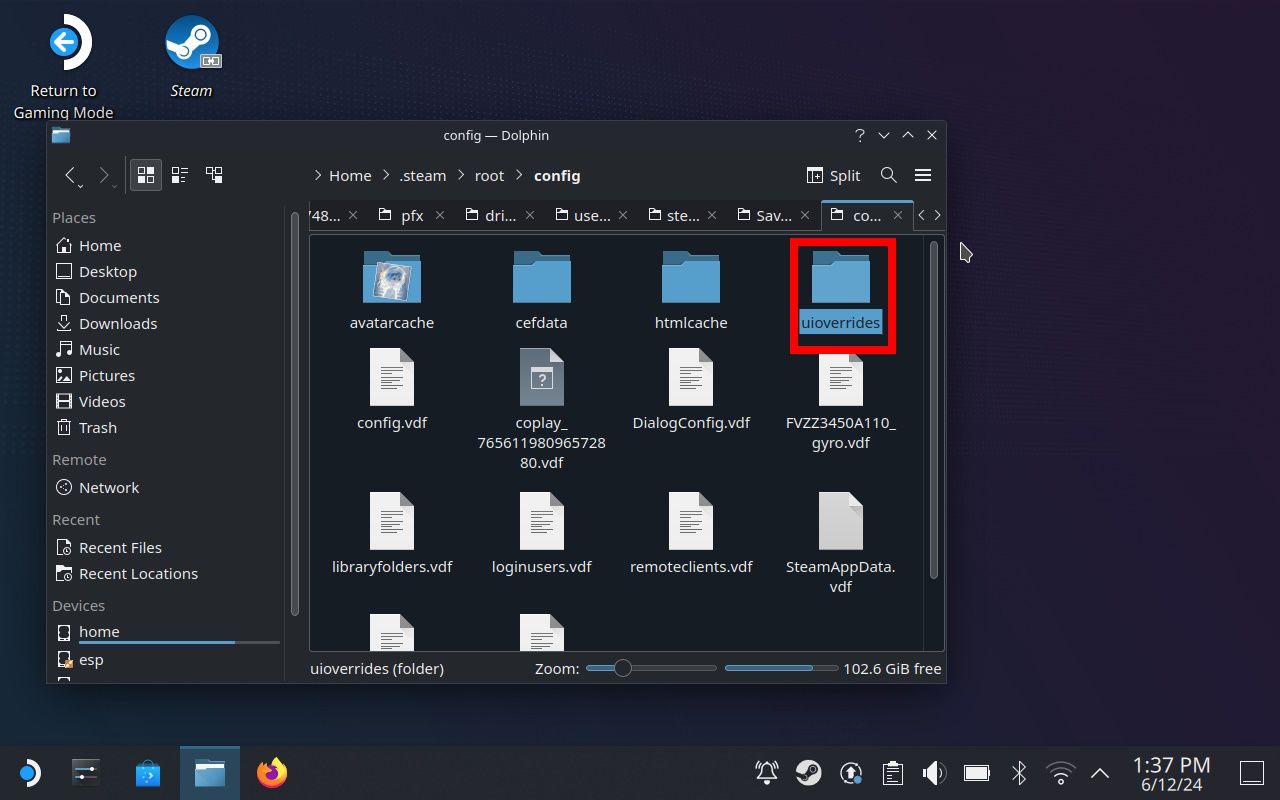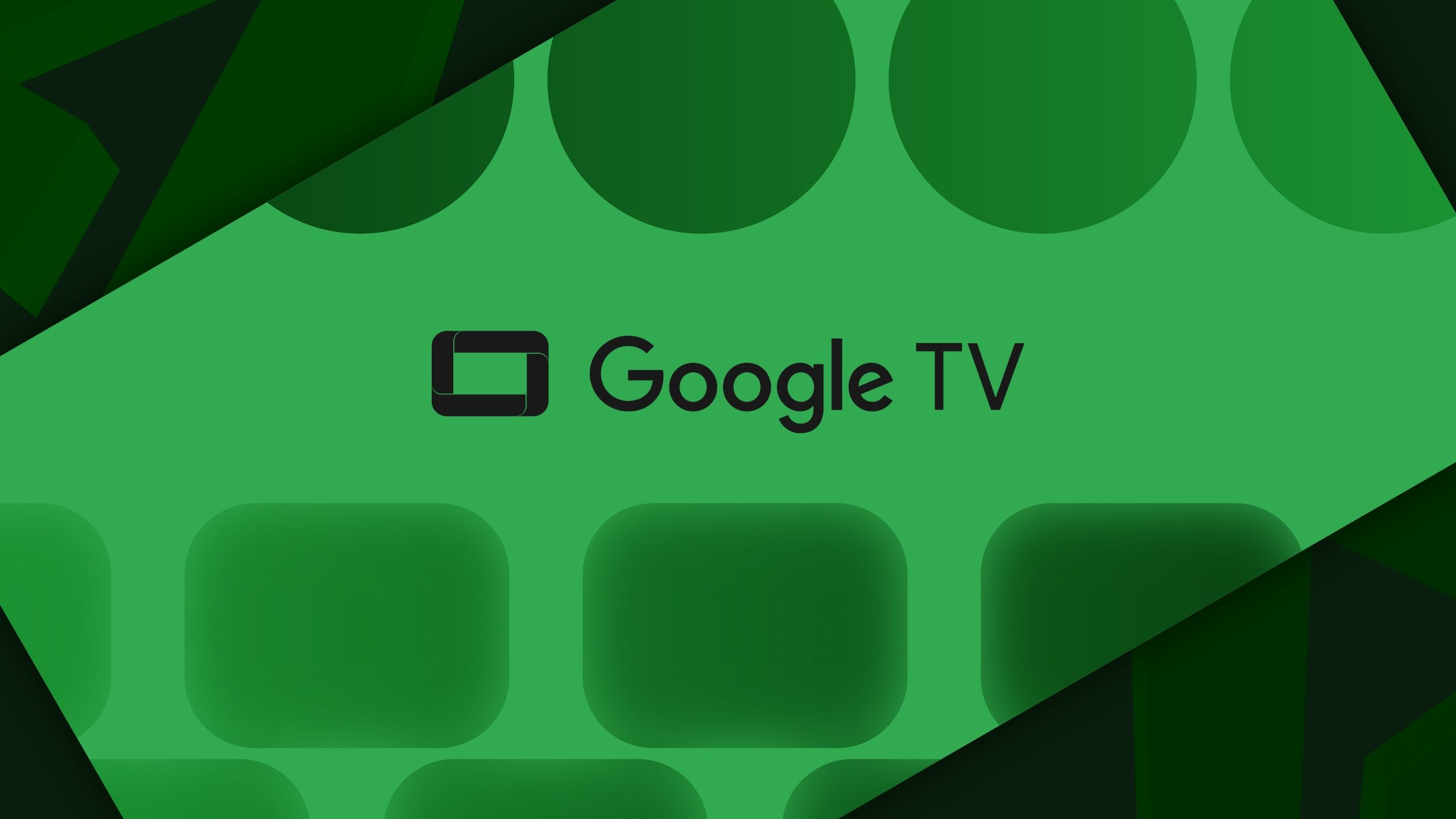Você pode querer aprimorar as animações de carregamento do Steam Deck adicionando seu próprio toque pessoal. Imagine carregar seu Steam Deck com sons e gráficos de inicialização do GameCube, atingindo todos os pontos nostálgicos de quando você jogava GameCube quando criança. A boa notícia é que você pode fazer isso alterando a animação de inicialização do seu Steam Deck.
Existem diferentes maneiras de alterar a animação do vídeo de abertura. Uma delas é adicionar .webm diretamente dentro da pasta steam/root/config. Outro inclui o download de plug-ins que fornecem repositórios de vídeos. Neste guia, abordamos todos os métodos possíveis e mais fáceis; abordamos como usar o plugin Decky Loader para baixar novas animações, maneiras de acessar vídeos de introdução da versão oficial da Valve usando a Steam Store e, finalmente, como adicionar sua própria animação personalizada diretamente no File Explorer.

Relacionado
O que é vapor?
Explicação da plataforma de jogos gigante da Valve
Como alterar a animação de inicialização do Steam Deck usando Decky Loader
Você pode adicionar animações de inicialização personalizadas usando Decky Loader, um plugin de código aberto que atua como um hub secundário. Decky Loader agrega outros plug-ins e aplicativos que expandem os recursos do Steam Deck além do que a Valve oferece. Decky Loader pode estilizar sons e gráficos do sistema e alterar menus adicionais do sistema. Se você está procurando opções extras de personalização, Decky Loader se torna um player essencial para qualquer proprietário de Steam Deck.
Antes de continuar, baixe o plugin Decky Loader no link GitHub. Alternativamente, você pode instalar o plugin usando o Konsole (Terminal Linux).
- Mantenha pressionado o Poder botão no seu Steam e selecione Mudar para a área de trabalho.
- Instale o Carregador de convés plugin através do link GitHub ou Konsole.
- Digite sua senha sudo/admin. Se você ainda precisar configurar um, abra o Konsole e digite senha; escolha sua senha preferida. Você também pode usar Decky! como a senha temporária predefinida definida pelo instalador.
- Retorne à tela da área de trabalho e selecione Retorne ao modo de jogo.
Instale o plugin Animation Changer com Decky Loader
- Depois de instalar o Decky Loader em seu deck, abra o plugin Decky Loader usando o Acesso rápido botão (três pontos).
- Toque em Comprar ícone para abrir a página de plug-ins do Decky Loader.
- Procurar Trocador de animação plugin e selecione Instalar > Instalar (de novo).
Adicione uma animação personalizada usando o plugin Animation Changer
- Navegue até o Acesso rápido botão (três pontos) no Steam Deck e selecione o Plugue ícone.
- Abra o Trocador de animação plug-in do Carregador de convés menu e selecione Gerenciar animações.
- No Trocador de animação menu, navegue pelas animações e escolha aquela que deseja baixar.
- Depois de escolher um vídeo de inicialização, selecione Baixar animação.
- Depois de baixar uma animação personalizada, retorne ao Trocador de animação menu do Acesso rápido tela.
- Debaixo de Trocador de animação menu, escolha Padrão debaixo de Bota menu suspenso.
- Substitua a opção atual pelo novo vídeo de abertura.
Você pode repetir essas etapas para adicionar animações personalizadas para Suspender e Pulsador.
Como adicionar animações de inicialização do Steam Deck usando a seleção Steam Startup da Valve
Se preferir manter as coisas simples e ter Steam Points de sobra, você pode selecionar uma nova animação na Steam Store. Ensinamos como fazer isso em nosso tutorial abaixo.
- aperte o Vapor botão.
- Selecione Configurações.
- Navegue até o Costumização aba.
- Role até o final e selecione Visite a Loja de Pontos.
- Navegue até o Filmes de inicialização aba.
- Na seleção de filmes, escolha um e compre.
- Selecione Equipar agora. Isso adicionará sua compra como um Filme de inicialização; você pode mudar o filme revisitando Configurações > Costumização.
Como adicionar e alterar manualmente as animações de inicialização do Steam Deck
Você também pode alterar a animação do Steam Deck usando uma animação predefinida obtida online (subreddit SteamDeckBootVids, por exemplo). A animação precisa estar em um arquivo de vídeo .webm.
- Navegar para Mudar para a área de trabalho modo e abra o Explorador de arquivos aplicativo.
- Habilitar Mostrar arquivos ocultos (Visualizar > Mostrar arquivos ocultosCtrl+H como atalho).
- Dentro de Explorador de arquivos aplicativo, vá para /home/deck.
- Abrir .steam/root/config e crie uma nova pasta chamada substituições de interface do usuário.
- Abra o substituições de interface do usuário pasta e crie uma nova pasta chamada filmes.
- Copie o arquivo .webm que contém o filme e coloque-o dentro do filmes pasta.
- Renomeie o arquivo .webm para deck_startup.webm.
Relacionado
Como transferir arquivos de e para seu Steam Deck
Mova seus arquivos da maneira mais fácil
Você encontrou problemas com o Steam Deck?
O hardware proprietário da Valve ainda está longe de ser perfeito. Mesmo que o SteamOS (sistema operacional baseado em Linux) esteja aberto a muitos truques interessantes em comparação com o Windows, a solução de problemas nem sempre é fácil. Antes de entrar em pânico ao ver erros e bugs, olhe para trás para ver se há uma solução comum para o problema. Às vezes, basta fazer uma atualização simples e você estará de volta aos negócios.