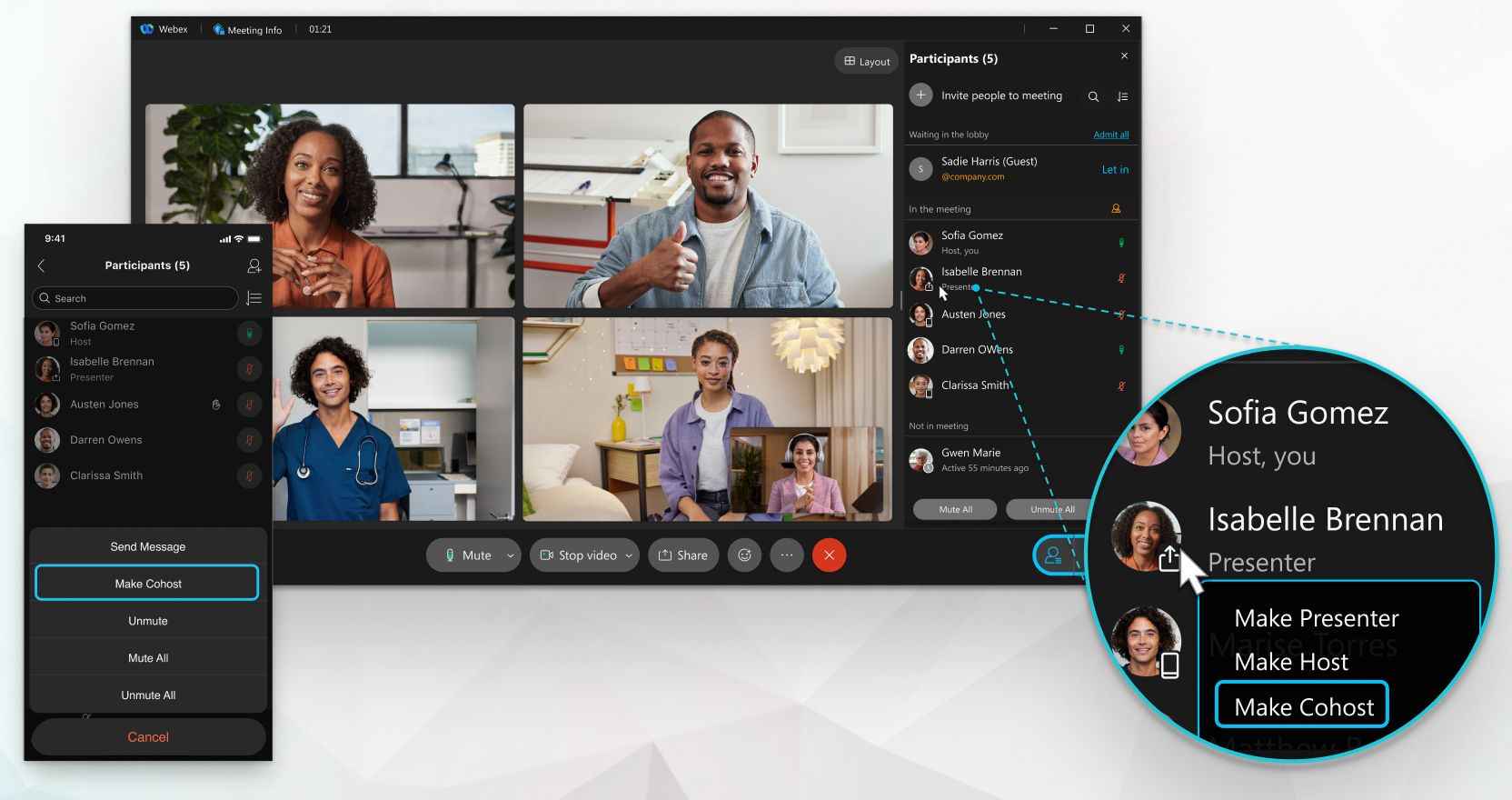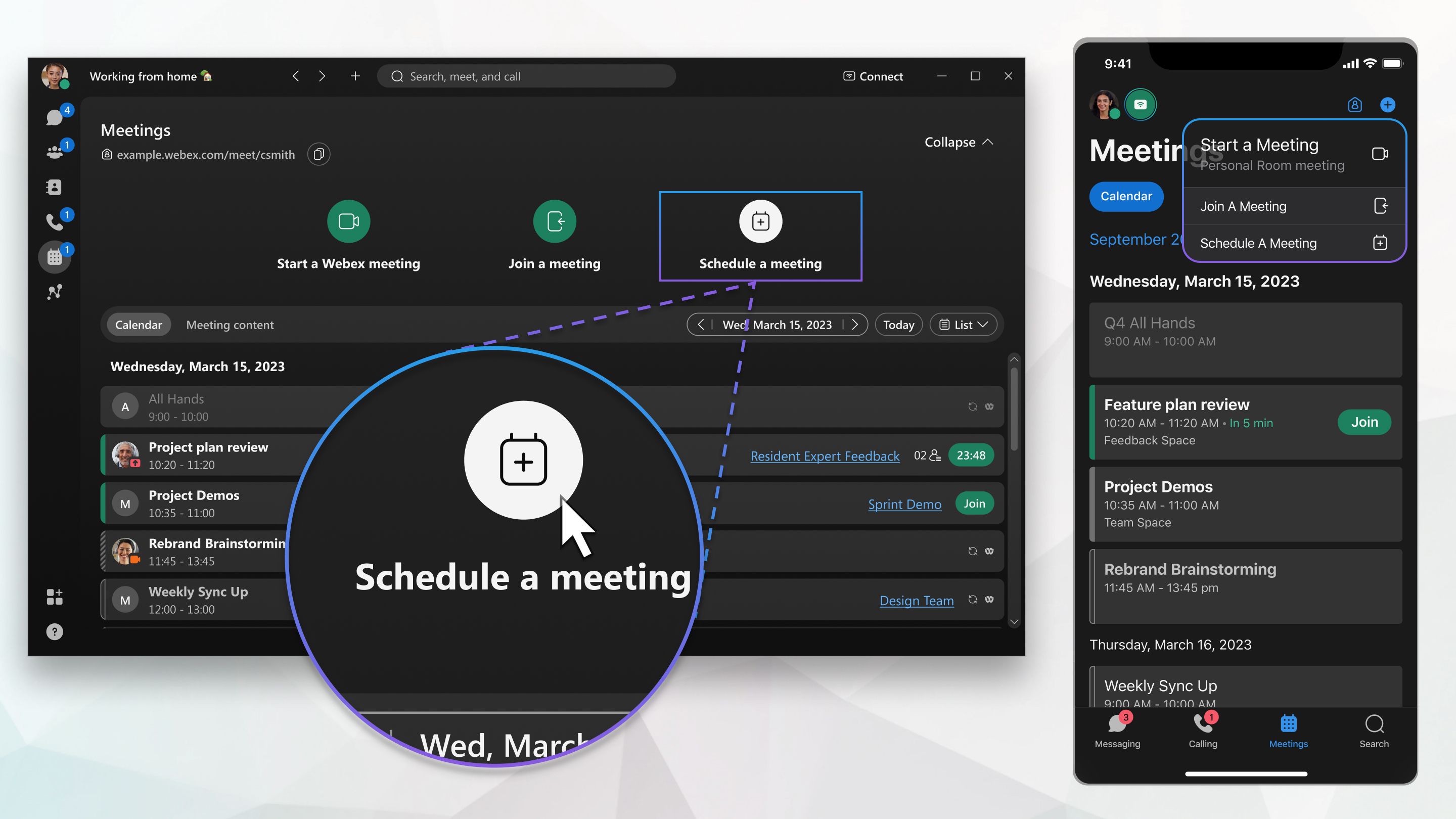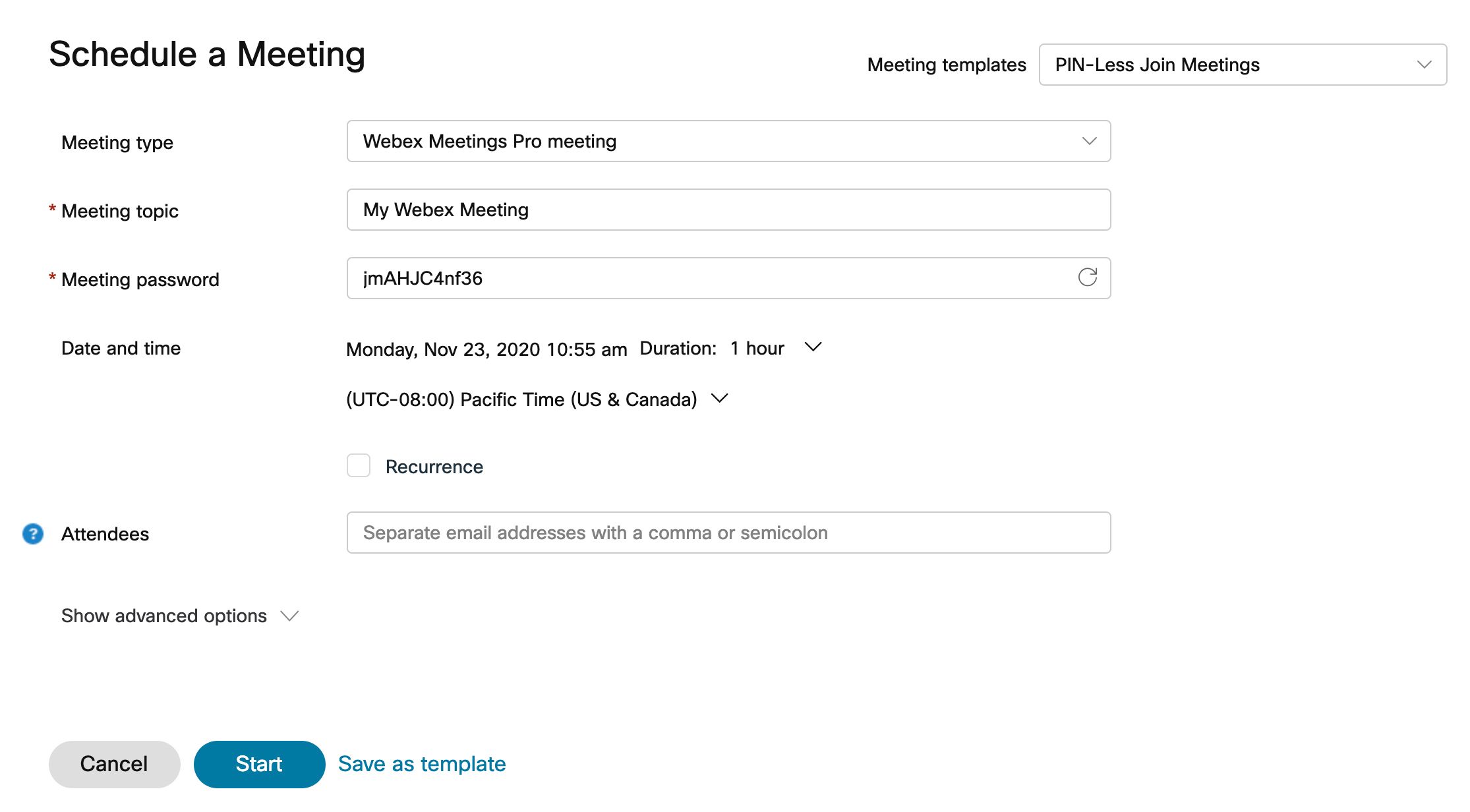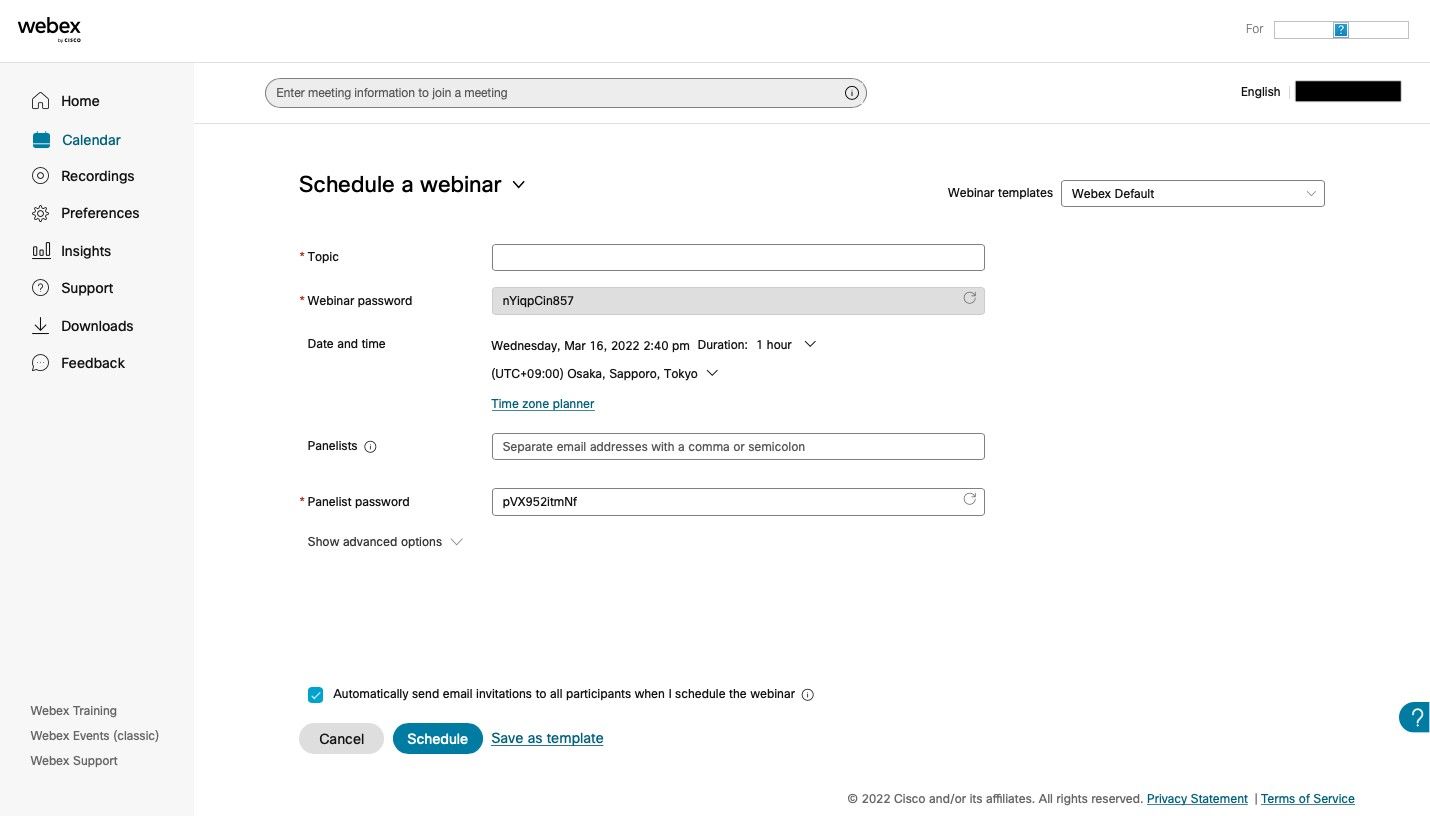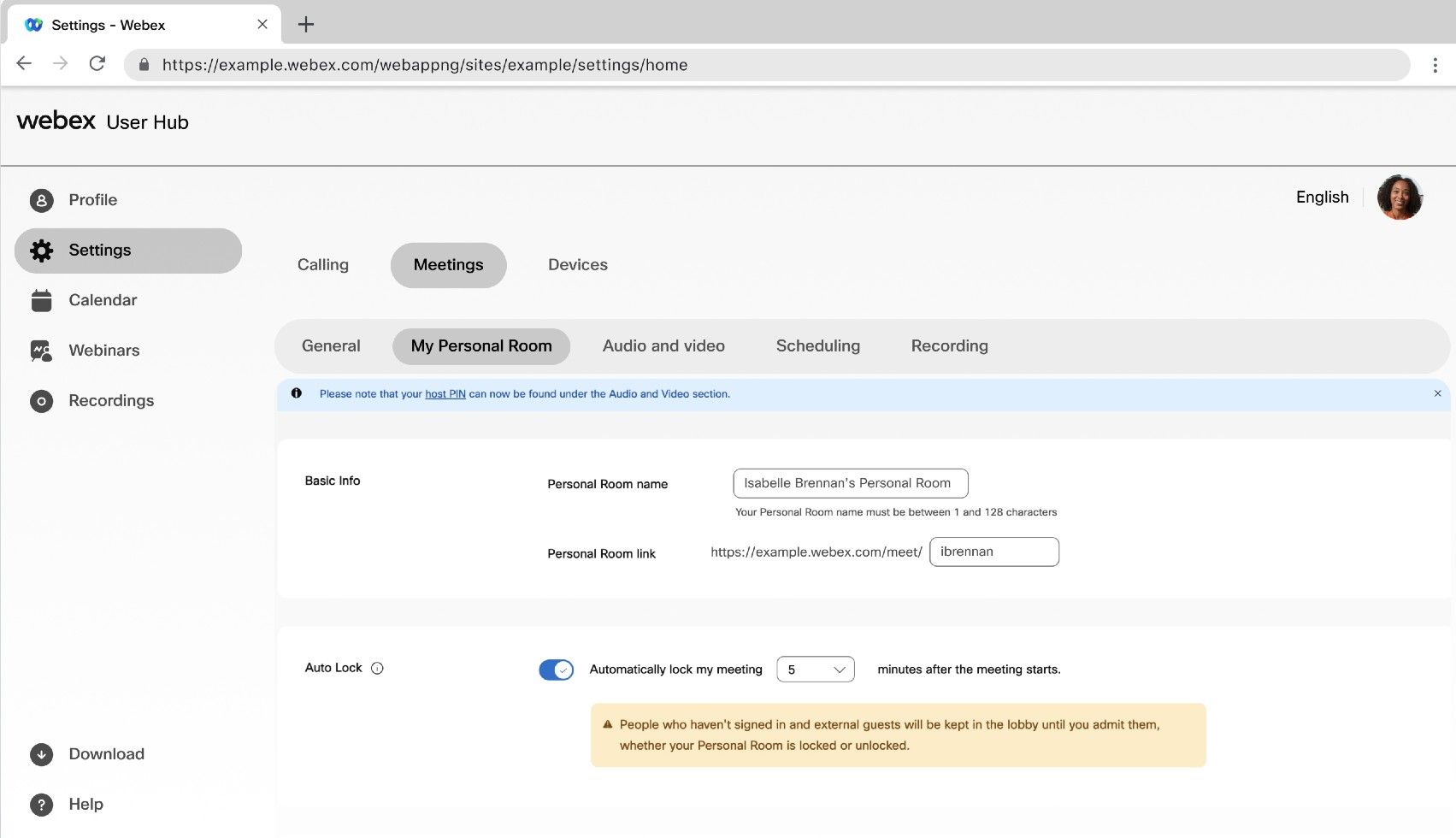Você pode usar o Webex na maioria dos dispositivos, seja um Chromebook de baixo orçamento, um PC com Windows ou um telefone Android, graças ao seu suporte multiplataforma. Embora alguns recursos estejam ausentes em plataformas específicas, adicionar cohosts às reuniões não é um deles.
Esteja você atrasado ou não possa participar de um evento, designe cohosts para iniciar e gerenciar reuniões ou webinars em seu local. Mostramos como transformar membros da equipe e participantes convidados em cohosts no Webex.
Como tornar alguém co-anfitrião durante sua reunião ou webinar
Você pode tornar os participantes (incluindo convidados) coorganizadores em uma reunião que já foi iniciada. No entanto, a opção não está disponível para participantes que ingressam na reunião a partir de aplicativos não suportados.
Adicione um cohost no aplicativo móvel Webex
Enquanto a reunião estiver em andamento:
- Toque em Participantes ícone. Isso mostra a lista de participantes da reunião.
- Toque no nome da pessoa que você deseja tornar cohost. Aparece uma caixa com diversas opções.
- Selecione Tornar cohost.
- Tocar OK confirmar.
Adicione um cohost no desktop Webex ou no aplicativo Web
No seu computador:
- Clique no Participantes ícone durante a reunião para exibir a lista de participantes.
- Clique com o botão direito no nome da pessoa a ser tornada cohost. Uma caixa pop-up é exibida.
- Clique Tornar cohost.
- Clique OK confirmar.
Fonte: Webex.com
Seja por telefone ou PC, a pessoa é notificada de que é coorganizadora da reunião. Para cancelar a atribuição de alguém à função, escolha o nome dele na lista Participantes lista e selecione Remover cohost.
Como tornar alguém co-anfitrião ao agendar uma reunião
Você pode escolher coorganizadores ao agendar sua reunião, desde que os participantes a serem selecionados estejam licenciados para organizar reuniões em seu site Webex. Veja como funciona.
Para escolher alguém sem licença, aguarde o início da reunião antes de torná-lo coorganizador seguindo as etapas da seção anterior.
- Inicie o desktop ou aplicativo Web Webex e faça login em sua conta.
- Vou ao Encontros guia na barra lateral esquerda.
- Clique Agendar uma reunião. A página de agendamento da reunião é aberta.
Fonte: Webex.com
- Insira as informações relevantes da reunião, como o tópico e a data de início.
- Adicione pessoas ao Convidados campo no canto superior direito usando seus nomes ou e-mails. Separe cada nome com vírgula ou ponto e vírgula.
- Clique no Digitar botão para adicionar os participantes.
- Clique com o botão direito em um participante recém-adicionado e clique em Tornar este participante um cohost. Esta opção pode estar indisponível.
- Alternativamente, vá para Opções avançadas. Isso traz várias opções:
- Deixe-me escolher cohosts para esta reunião.
- A primeira pessoa a ingressar na reunião que tiver uma conta de organizador neste site ou o primeiro dispositivo de vídeo Cisco autenticado nesta organização a ingressar torna-se um coorganizador.
- Todos os participantes que possuem contas de organizador neste site e todos os dispositivos de vídeo Cisco autenticados nesta organização tornam-se coorganizadores quando ingressam na reunião.
- Clique Começar iniciar a reunião imediatamente ou Agendar se a reunião estiver marcada para um horário posterior.
Fonte: Webex.com
Como tornar alguém co-anfitrião ao agendar um webinar
Um plano de webinar permite que você selecione cohosts enquanto agenda um webinar. Assim como nas reuniões, você só pode escolher participantes com licenças de organizador de webinar. Siga esses passos:
- Faça login em sua conta Webex.
- Navegue até o Seminário on-line aba e clique no Agende um webinário botão.
- Insira as informações relevantes do webinar, como tópico, senha do webinar e data.
- Adicione os membros do painel no campo apropriado, separados por vírgulas ou ponto e vírgula, e pressione Digitar.
- Passe o mouse sobre o nome de um participante e clique em Torne este palestrante um co-apresentador para atribuir cohosts. Como alternativa, espere até o webinar começar, clique com o botão direito no nome do participante e navegue até Alterar função > Tornar cohost.
- Clique no Agendar botão.
Fonte: Utelecon
Como tornar alguém co-anfitrião nas reuniões da sua sala pessoal
Você pode atribuir cohosts para suas reuniões de sala pessoal na página de configurações. Veja como:
- Faça login em sua conta e vá para Configurações na barra lateral direita.
- Vou ao Minha sala pessoal painel.
Fonte: Webex.com
- Clique na caixa de seleção ao lado de Permitir cohosts para minhas reuniões de sala pessoal debaixo de Seção de cohosts. As seguintes opções aparecem:
- Deixe-me escolher cohosts para minhas reuniões de sala pessoal. Digite o e-mail de cada participante que você deseja tornar cohost.
- A primeira pessoa a ingressar na reunião que tenha uma conta de organizador neste site ou o primeiro dispositivo de vídeo Cisco autenticado nesta organização a ingressar na minha sala pessoal torna-se um coorganizador.
- Todos os participantes que possuem contas de organizador neste site e todos os dispositivos de vídeo Cisco autenticados nesta organização tornam-se cohosts quando ingressam em minhas reuniões de sala pessoal.
- Clique Salvar.
Como adicionar um cohost a uma reunião ou webinar existente
Ao agendar uma reunião ou webinar, você pode adicionar cohosts antes do início do evento. Siga esses passos:
- Faça login em sua conta Webex.
- Vou ao Encontros ou Seminários on-line para ver suas reuniões ou webinars agendados, respectivamente.
- Selecione a reunião ou webinar ao qual deseja adicionar cohosts.
- Encontre o nome que deseja atribuir em Quem foi convidado para reuniões ou Painelistas para webinários.
- Clique no elipses (…) ao lado do nome.
- Clique Atribuir cohost.
Maximize os recursos de co-hospedagem do Webex
O recurso de co-hospedagem do Webex é uma ferramenta poderosa para melhorar a colaboração e a produtividade em reuniões e webinars. Ao conceder privilégios de cohost aos participantes designados, você pode gerenciar sessões com eficiência, envolver os participantes, agilizar diversas tarefas administrativas e muito mais. Se você é novo no software de videoconferência, consulte nosso guia sobre como alterar seu nome no Webex.