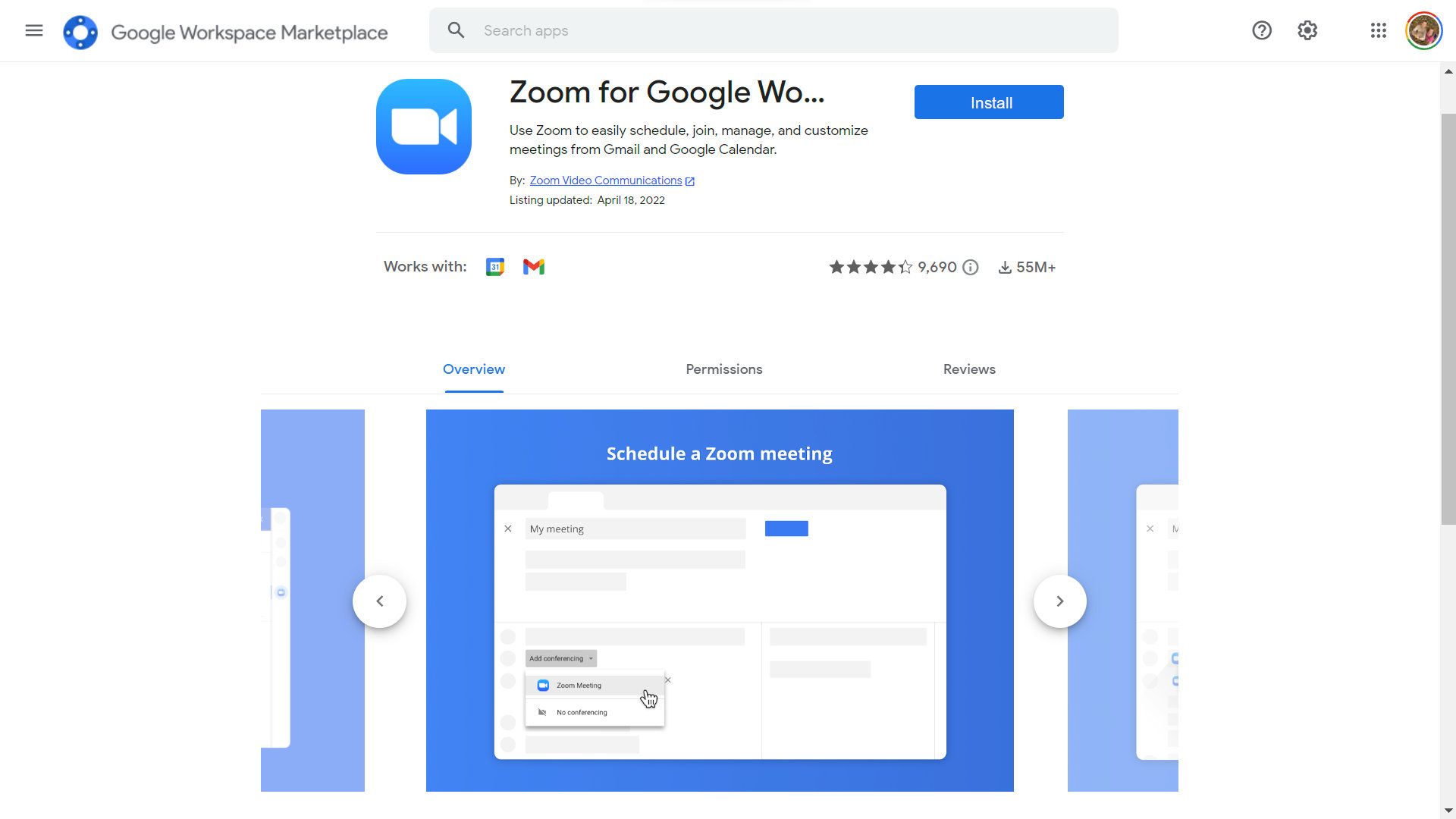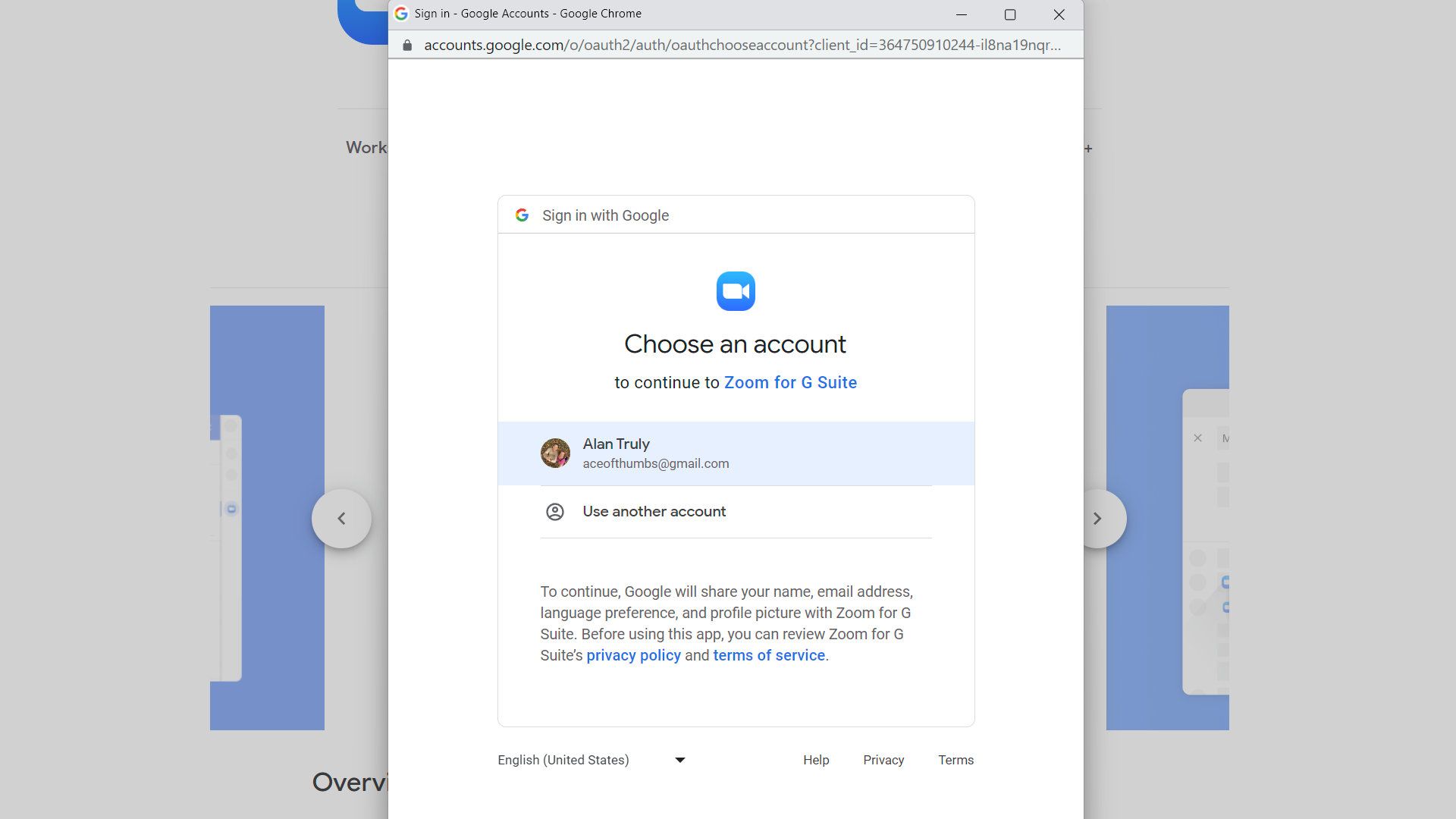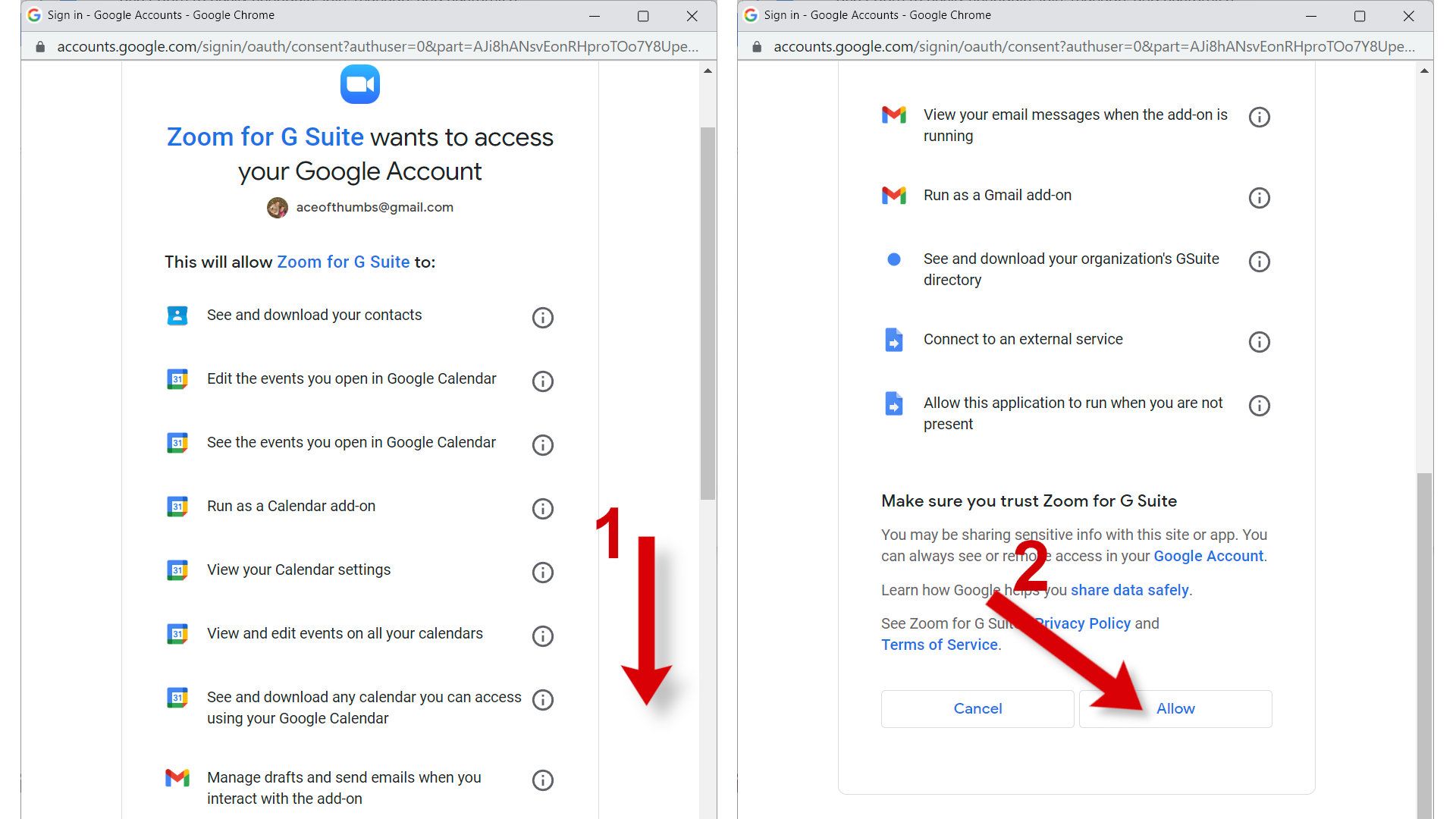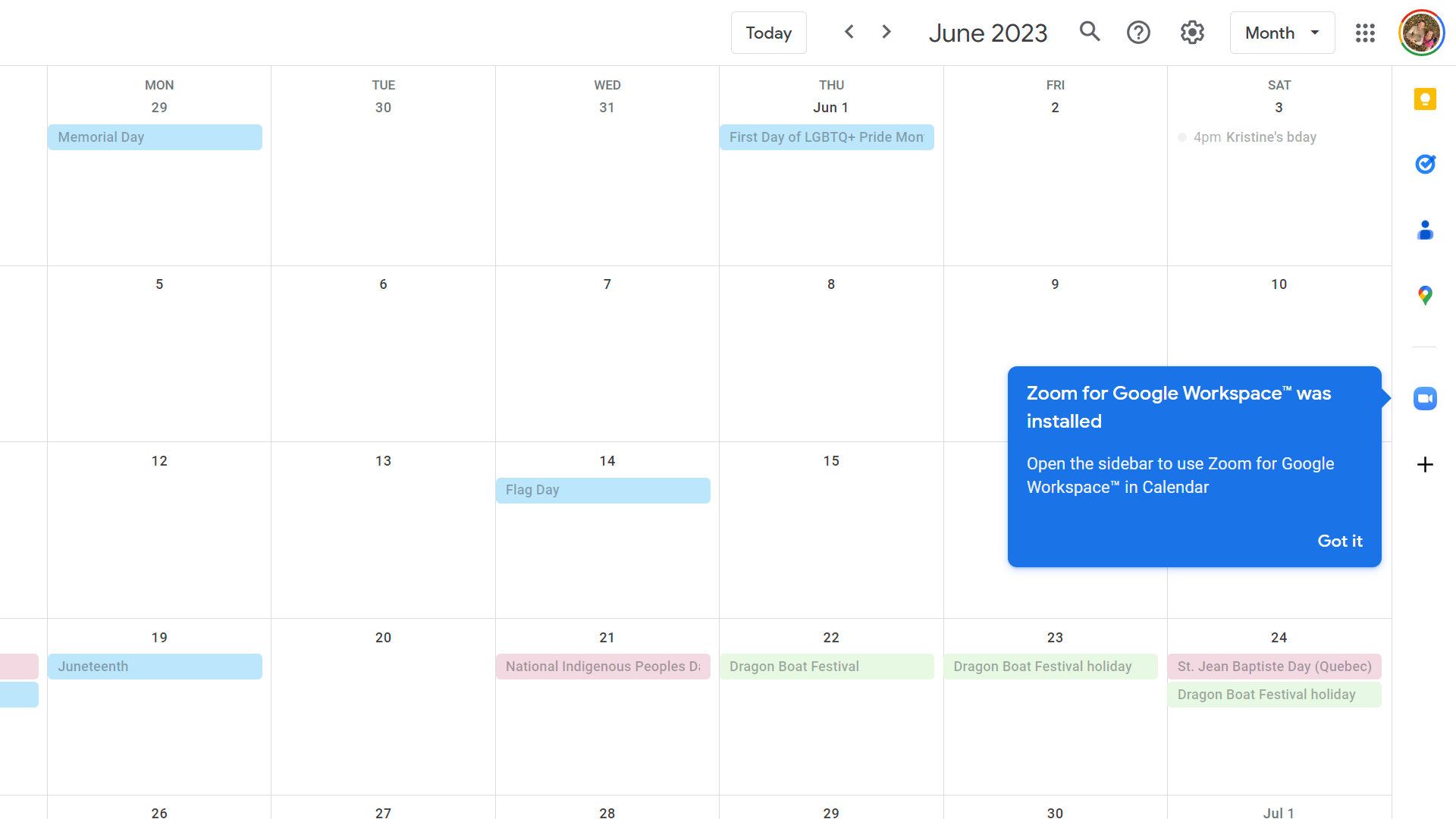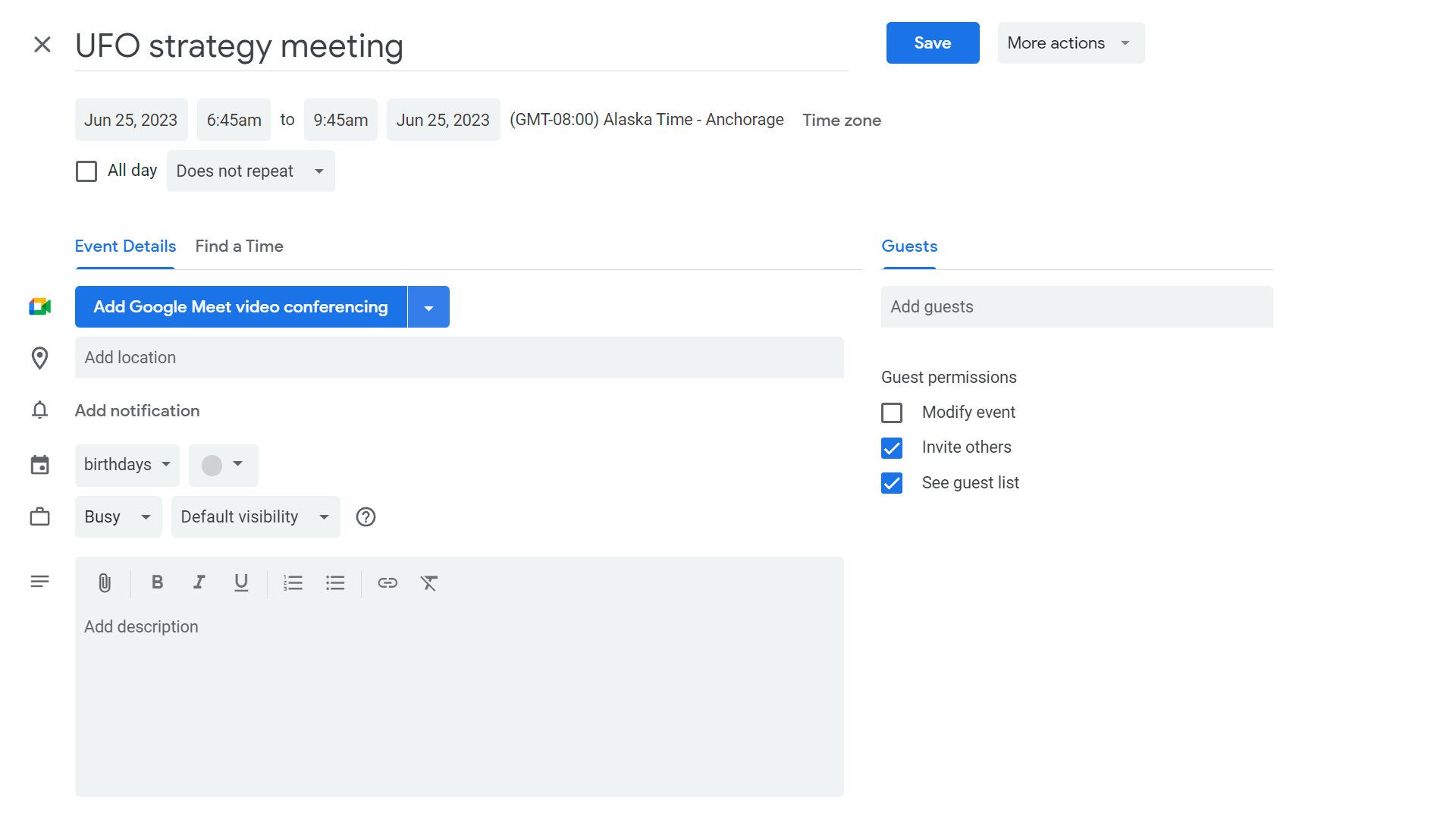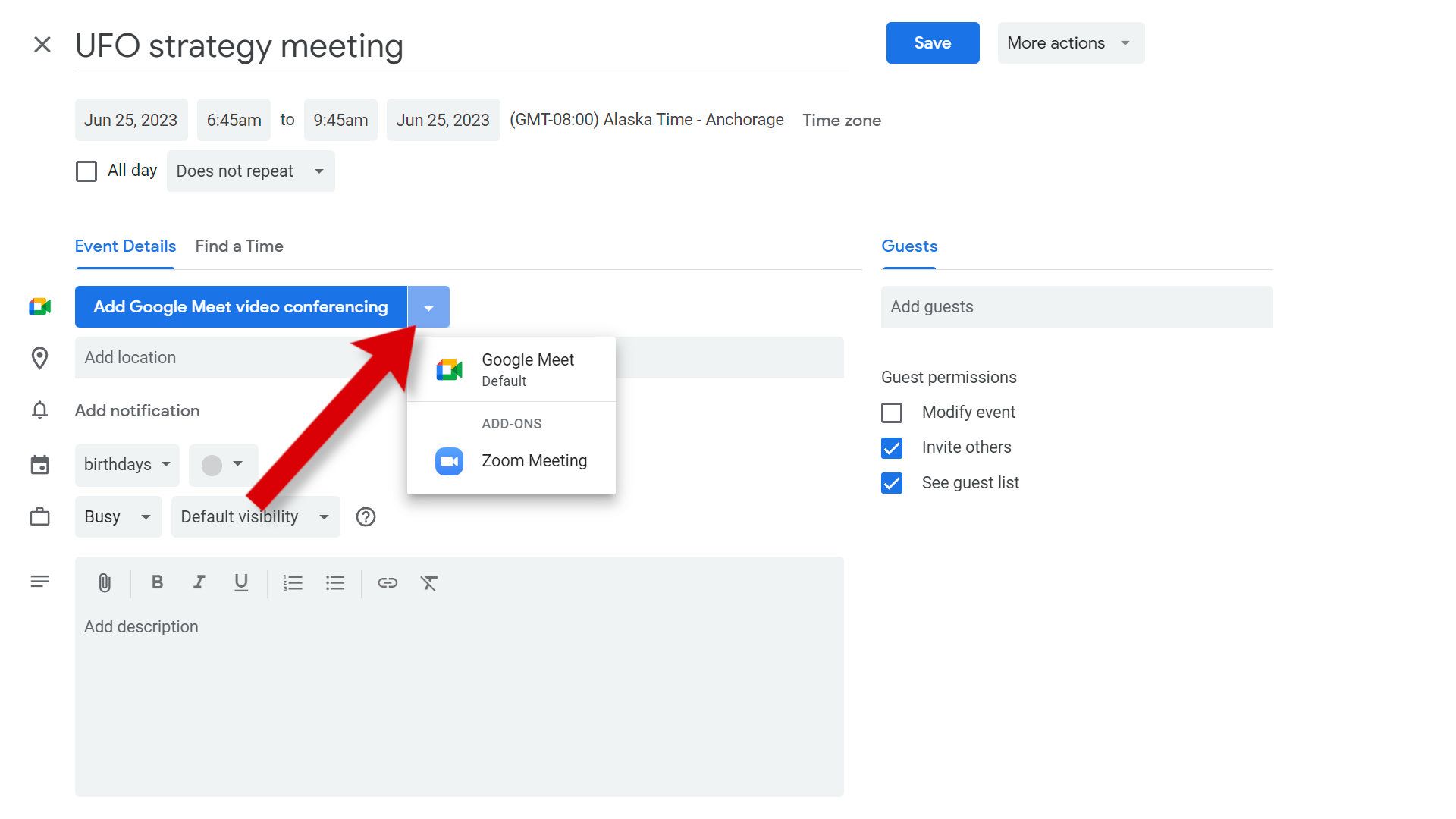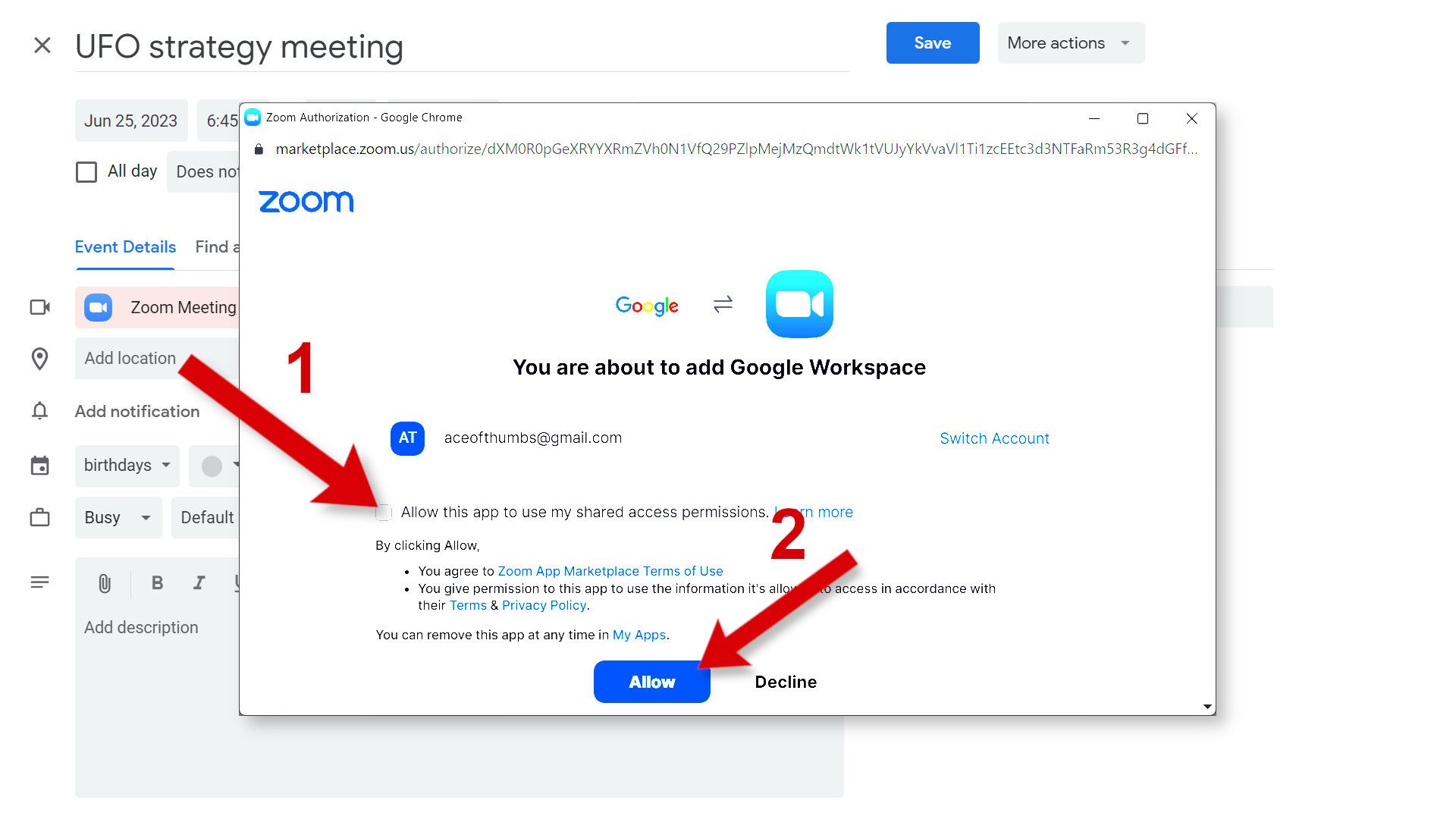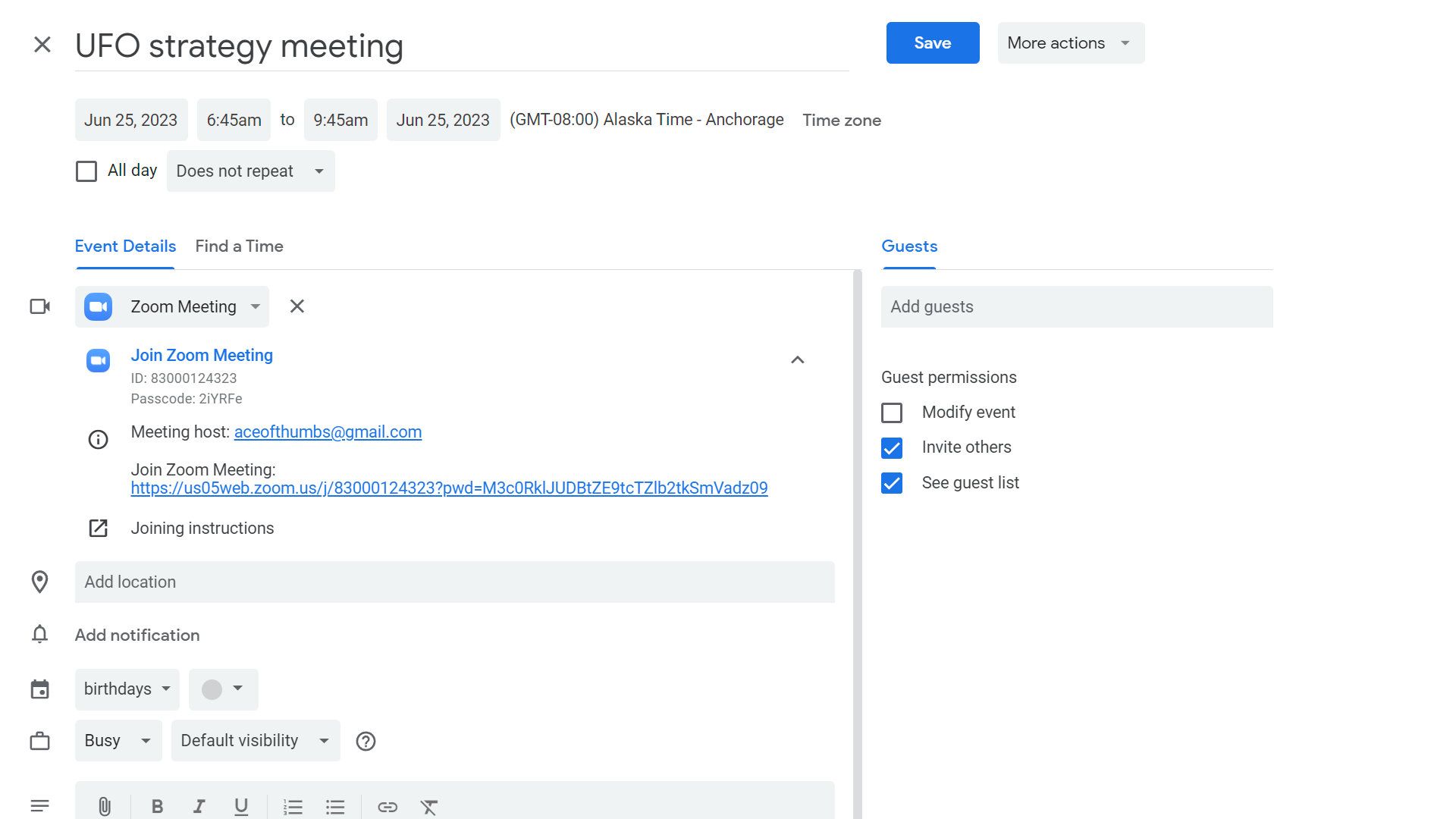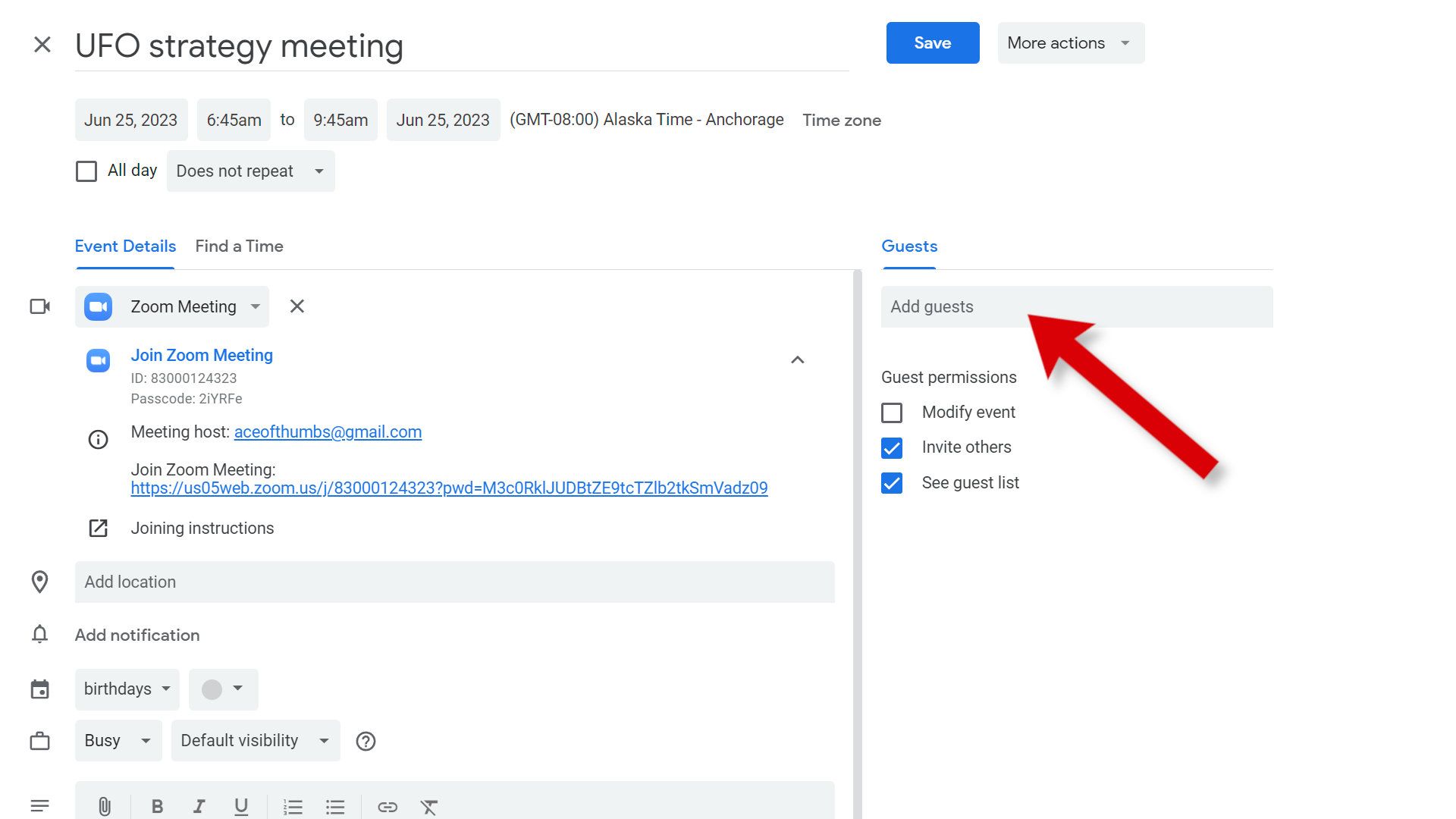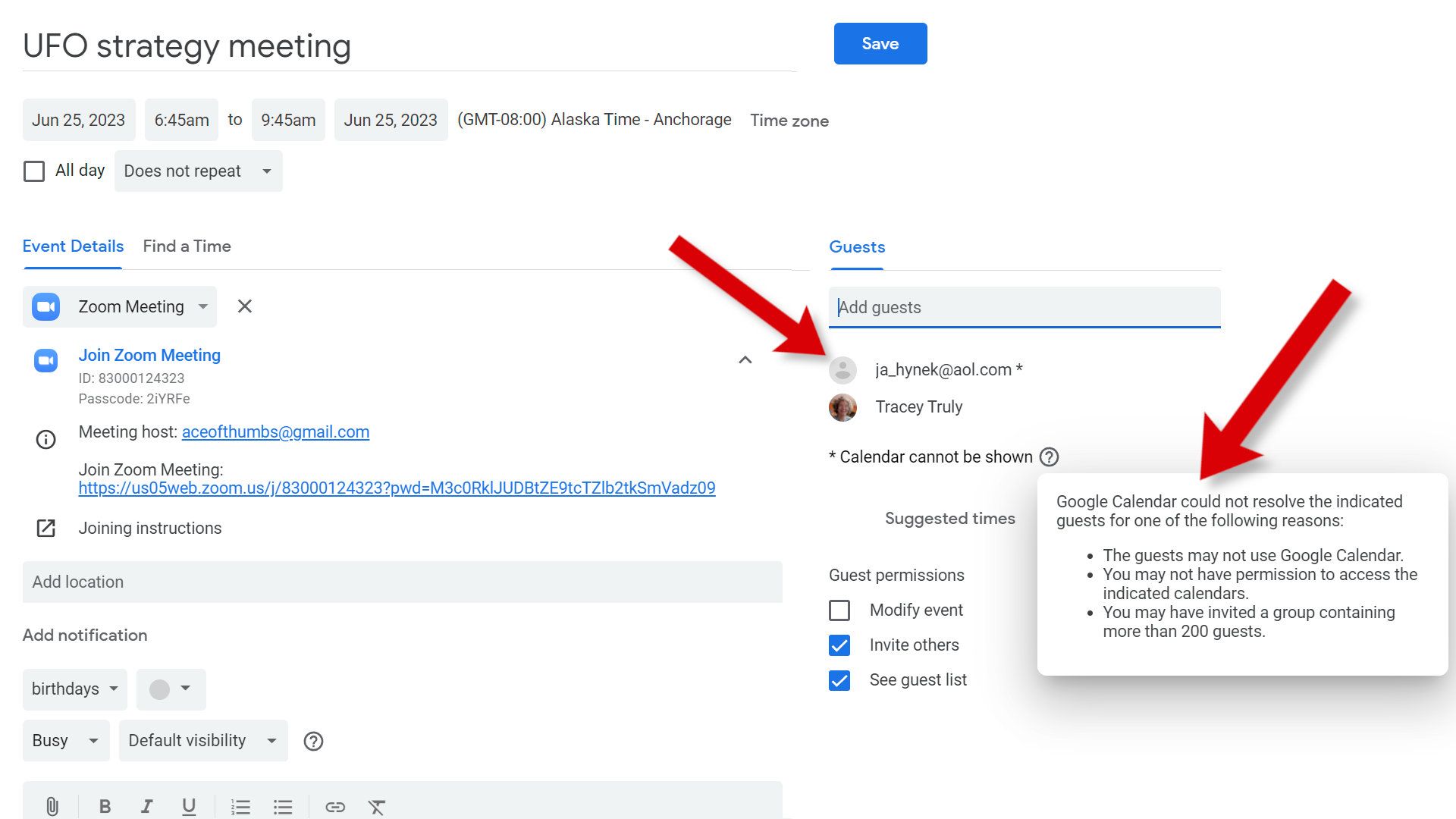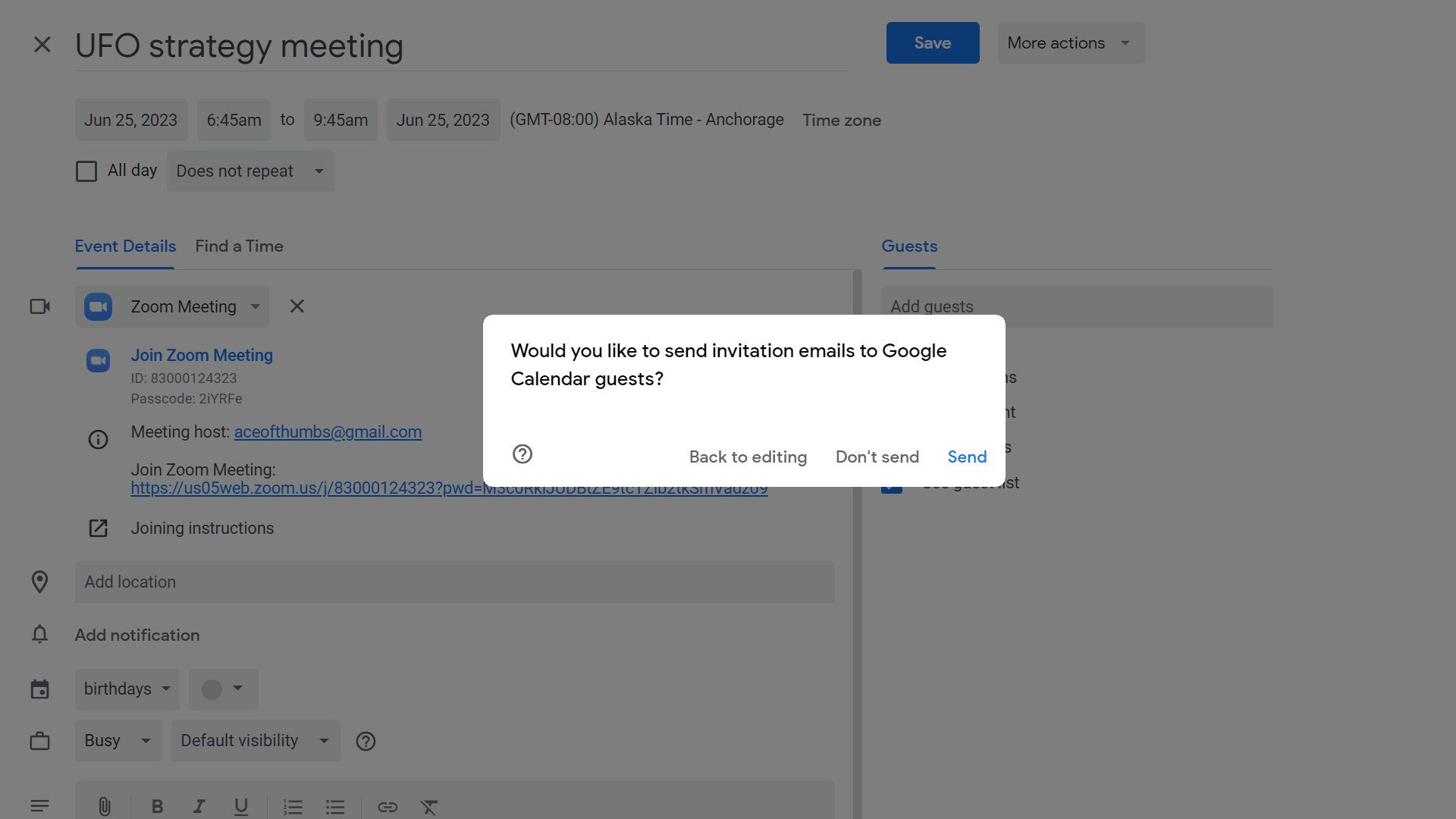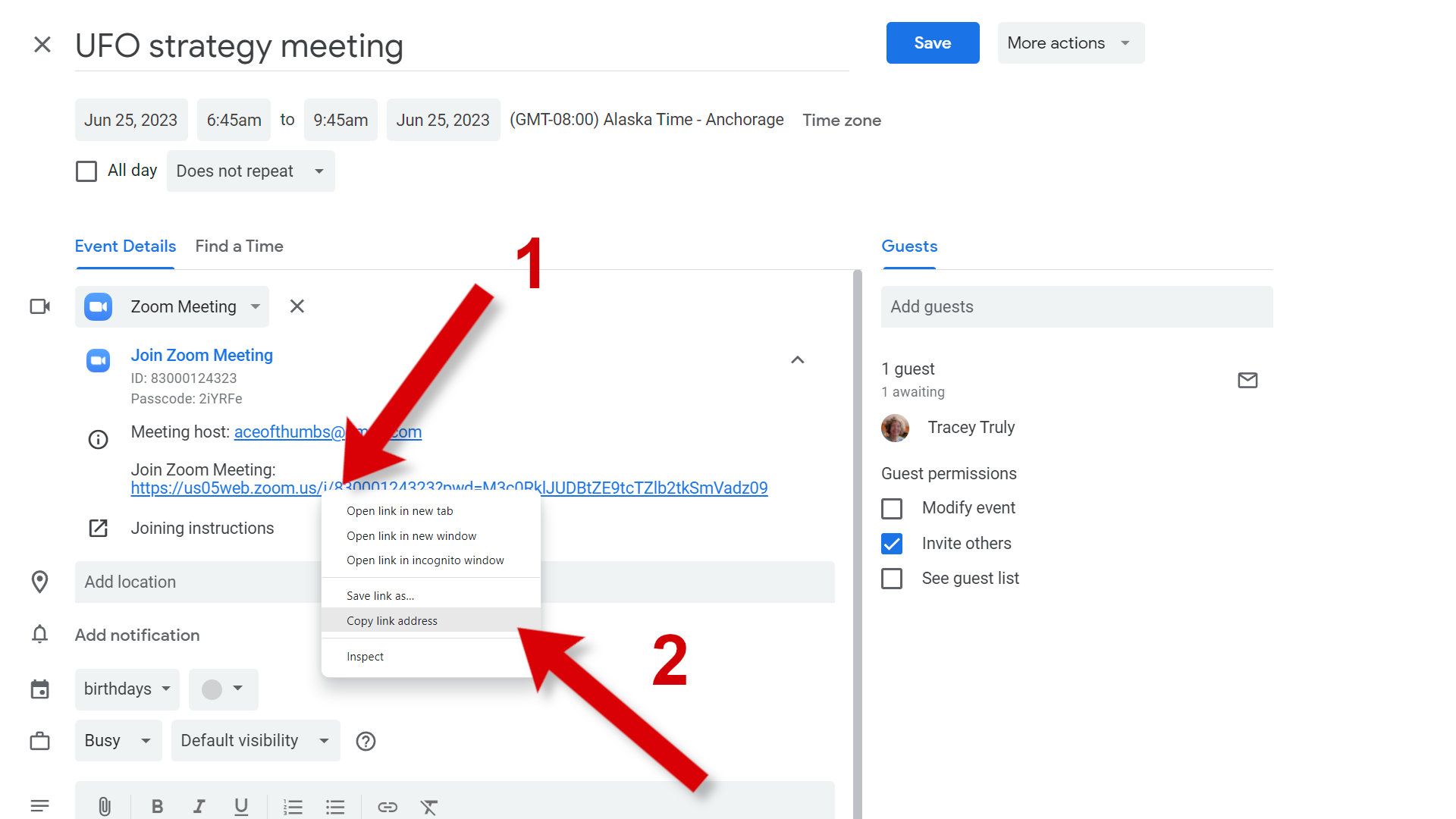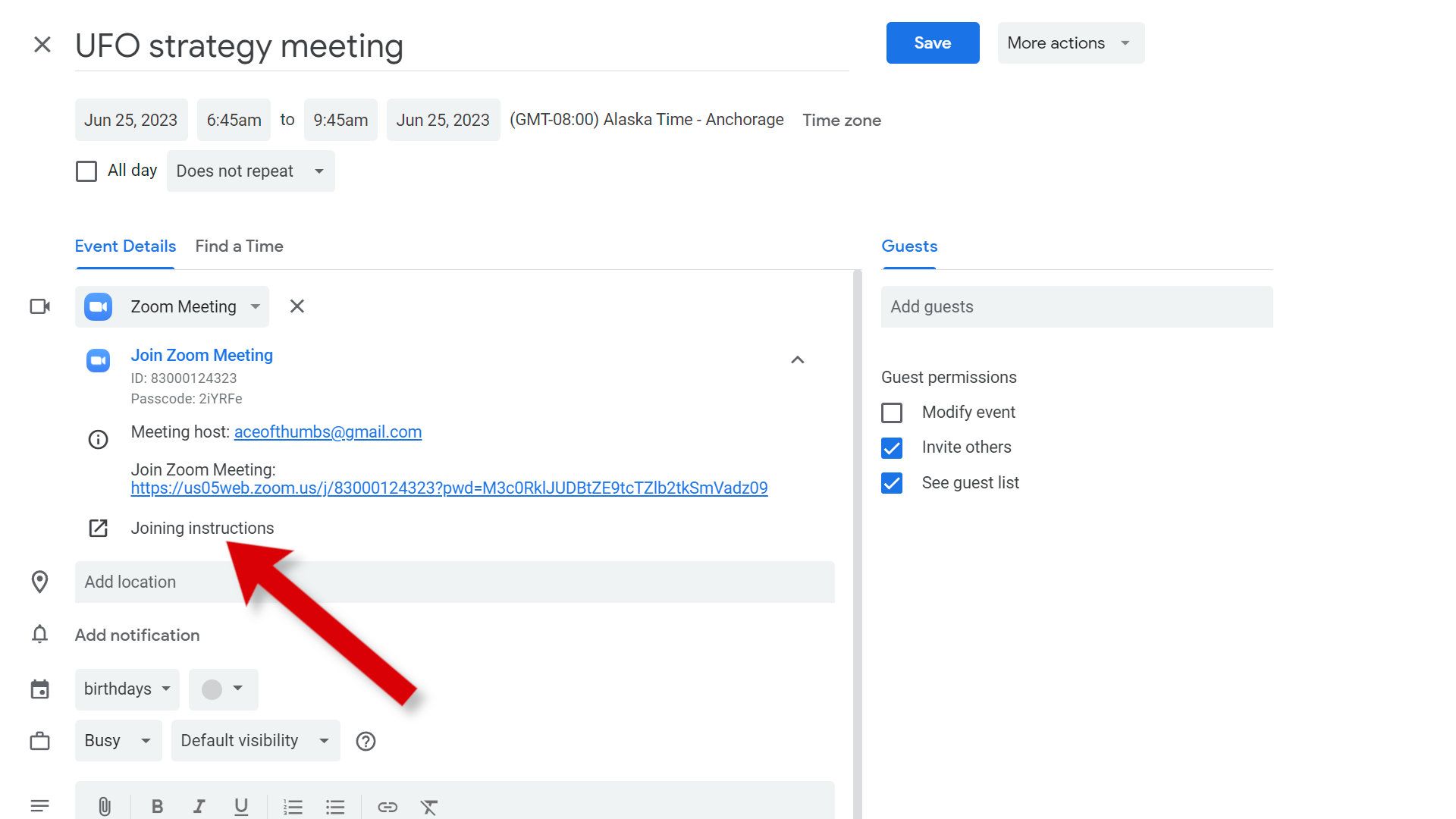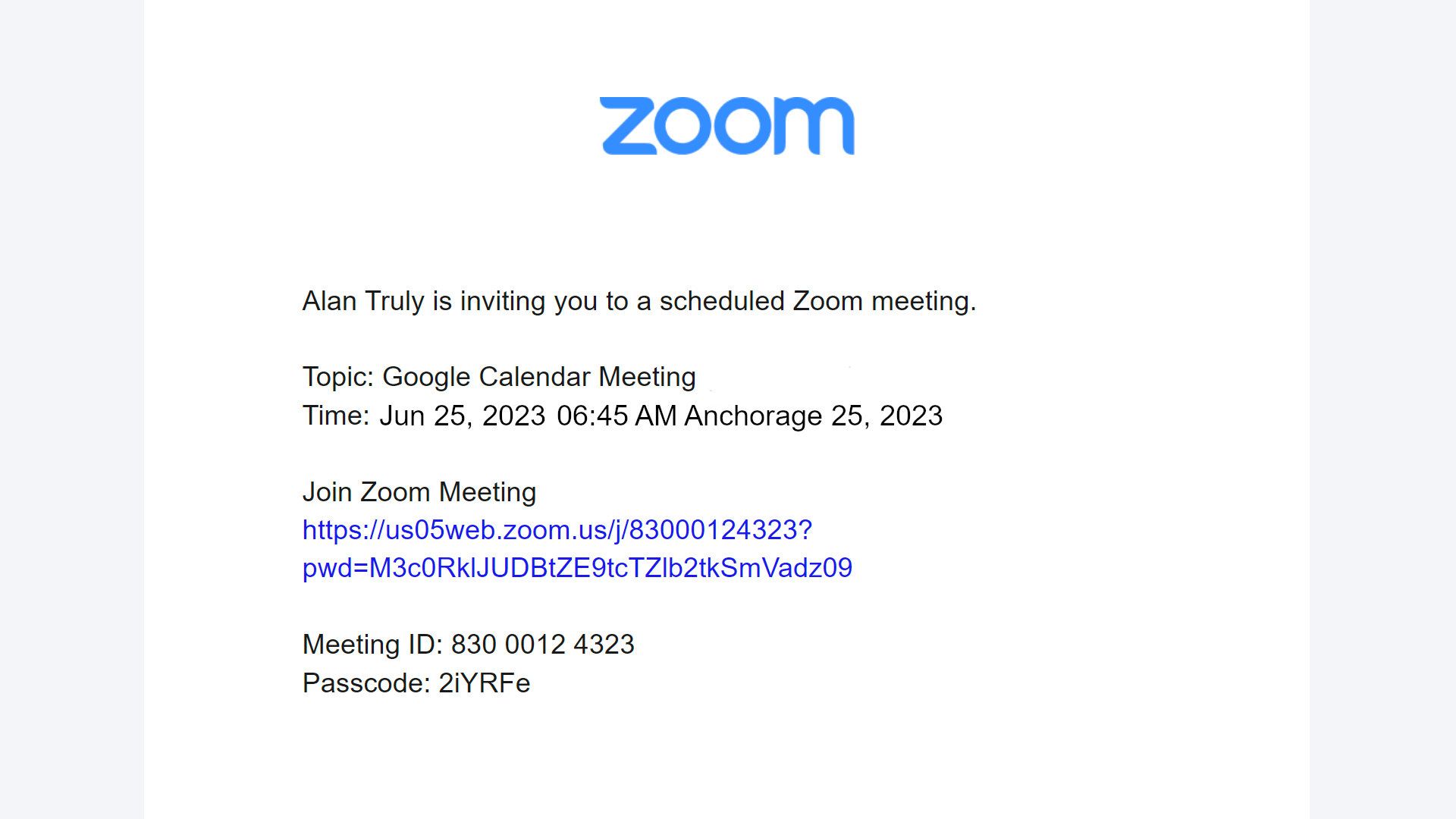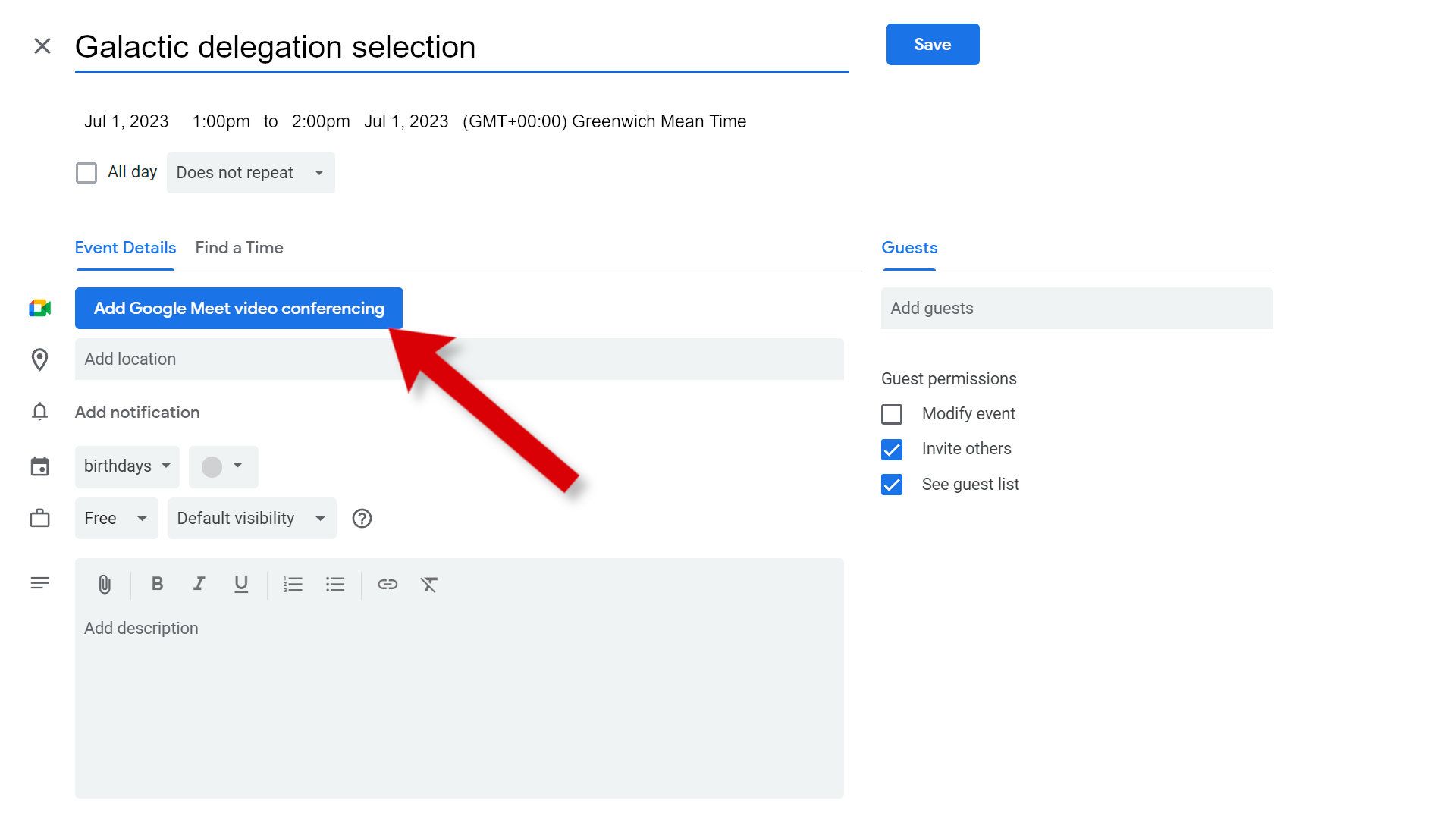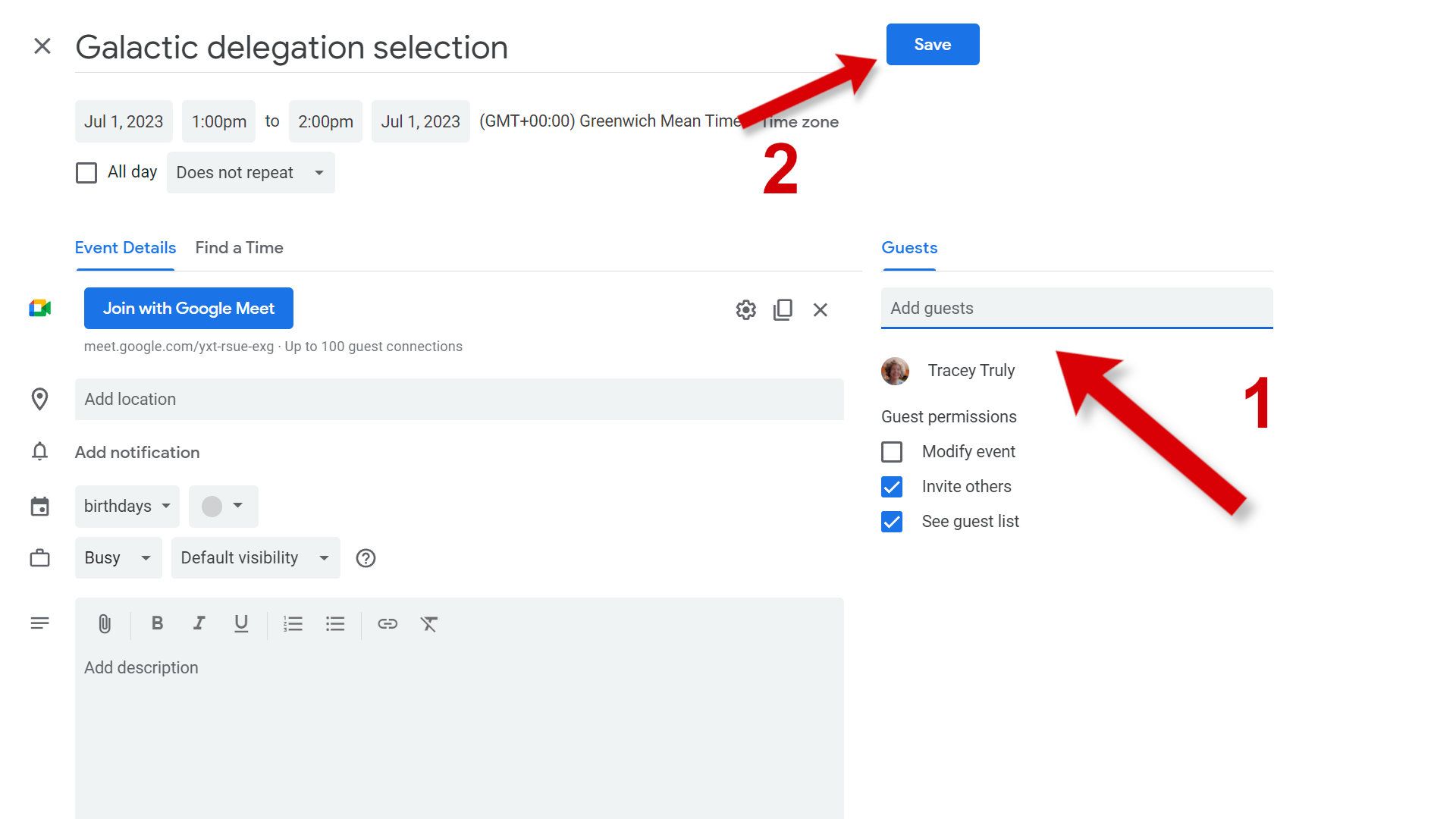É fácil adicionar um link de teleconferência do Google Meet a um convite de reunião enviado pela ferramenta de calendário. Não é tão fácil adicionar um link de teleconferência para uma plataforma de videoconferência, como o Zoom. Cobrimos todas as maneiras de adicionar links do Zoom ao Google Agenda. Depois de configurar a integração, adicionar um link do Zoom a um convite do Google Agenda é simples, quer você use um Chromebook, um computador Windows ou Mac, um telefone com câmera Android ou um iPhone.
Como adicionar um link de Zoom com o complemento
Você pode usar a integração do Zoom para adicionar um link a um convite de reunião após instalar o Zoom para Google Workspace extensão. Anteriormente, você instalava um complemento do G Suite chamado Zoom para G Suite. Como todas as contas do Google agora usam o Google Workspace, o Zoom atualizou o nome no Google Workspace Marketplace.
- Ao instalar o plugin Zoom, o Google pede permissão para compartilhar informações com o Zoom. Escolha a conta do Google que terá essa conexão.
- Você verá uma lista de permissões que você deve conceder para continuar. Role para baixo e selecione Permitir para prosseguir. Você recebe uma mensagem de confirmação quando o complemento é instalado em seu navegador.
- Abrir calendário do Google no Chrome ou no navegador de sua preferência. Um ícone do Zoom aparece na barra lateral direita e uma mensagem confirma que o plugin Zoom está ativo.
- Clique duas vezes em uma data para criar um evento do Google Agenda.
- Digite um título para sua reunião, desmarque Dia todoe defina os horários de início e término.
- Debaixo de detalhes do evento guia, selecione o seta para baixo para a direita de Adicionar videoconferência do Google Meet. Escolher Ampliação.
- Se você ver um Conecte-se botão, faça login no Zoom no site zoom.us.
- Depois de fazer login no Zoom, o Google pergunta se você deseja adicionar conferências via Zoom ao Google Workspace. Marque a caixa e selecione Permitir.
- Você verá os detalhes da reunião do Zoom no lugar do Adicionar videoconferência do Google Meet botão.
- Você pode enviar convites do Google Agenda que incluam um link do Zoom. Os e-mails parecem ser da sua conta do Gmail.
- Uma coluna Convidado está à direita. Clique na caixa rotulada Adicionar convidados para selecionar em uma lista de pessoas da sua lista de contatos.
- Digite um endereço de e-mail para enviar um convite a outra pessoa. Você verá um aviso se inserir um endereço de e-mail de alguém que não usa o Google Agenda. Remova o contato marcado com um asterisco
- Uma captura de tela de uma janela de edição do Google Agenda com uma reunião Zoom e setas apontando para um aviso de convidado. Clique no Salvar
- botão no canto superior direito. Se você adicionou convidados, clique em Enviar
- Uma captura de tela de uma janela de edição do Google Agenda com uma reunião do Zoom e um pop-up de confirmação. Selecione os Botão Zoom
na barra lateral direita para abrir o painel lateral direito com mais opções de reunião do Zoom.

Relacionado
Como alterar ou desfocar o fundo do Zoom
Você não precisa limpar seu quarto para uma chamada do Zoom
- Se você não conseguir adicionar um contato porque ele não usa o aplicativo Google Agenda, envie um convite com um link do Zoom por outro meio. Use suas próprias palavras se preferir uma abordagem pessoal. Veja como enviar manualmente um convite do Google Agenda com um link do Zoom.
- Crie um evento do Google Agenda e adicione uma conferência Zoom (veja as instruções acima). Depois de adicionar a conferência Zoom, clique com o botão direito no Participe da reunião Zoom link e escolha Copiar endereço do link
- Uma captura de tela da cópia do link da reunião Zoom de um evento do Google Agenda. Selecione Instruções de adesão
- Uma captura de tela de um evento do Google Agenda mostrando o link para instruções de adesão ao Zoom.
Uma captura de tela mostra as instruções de adesão do Zoom.
Como adicionar um link de Zoom no Android e iOS
- Se você instalou o complemento Zoom para Google Agenda, poderá adicionar uma videoconferência Zoom ao convite do Google Agenda no Android e iOS. O processo é o mesmo, independentemente de você usar um telefone Android ou um iPhone. O Google Meet é selecionado como ferramenta de conferência padrão ao agendar um novo evento. Clique x
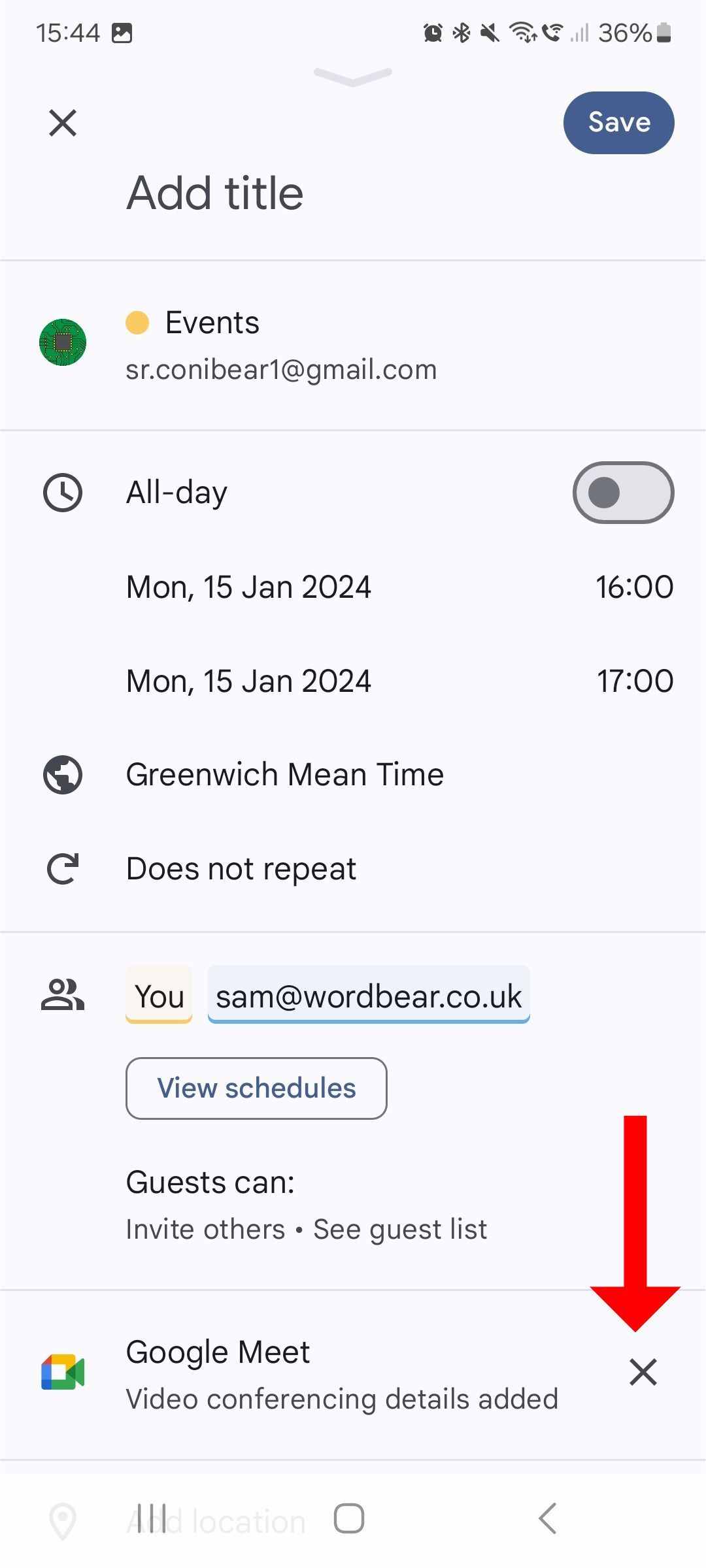
- Captura de tela mostrando a opção de remoção do Google Meet na janela de agendamento de eventos do Google Agenda. Selecione Ampliação
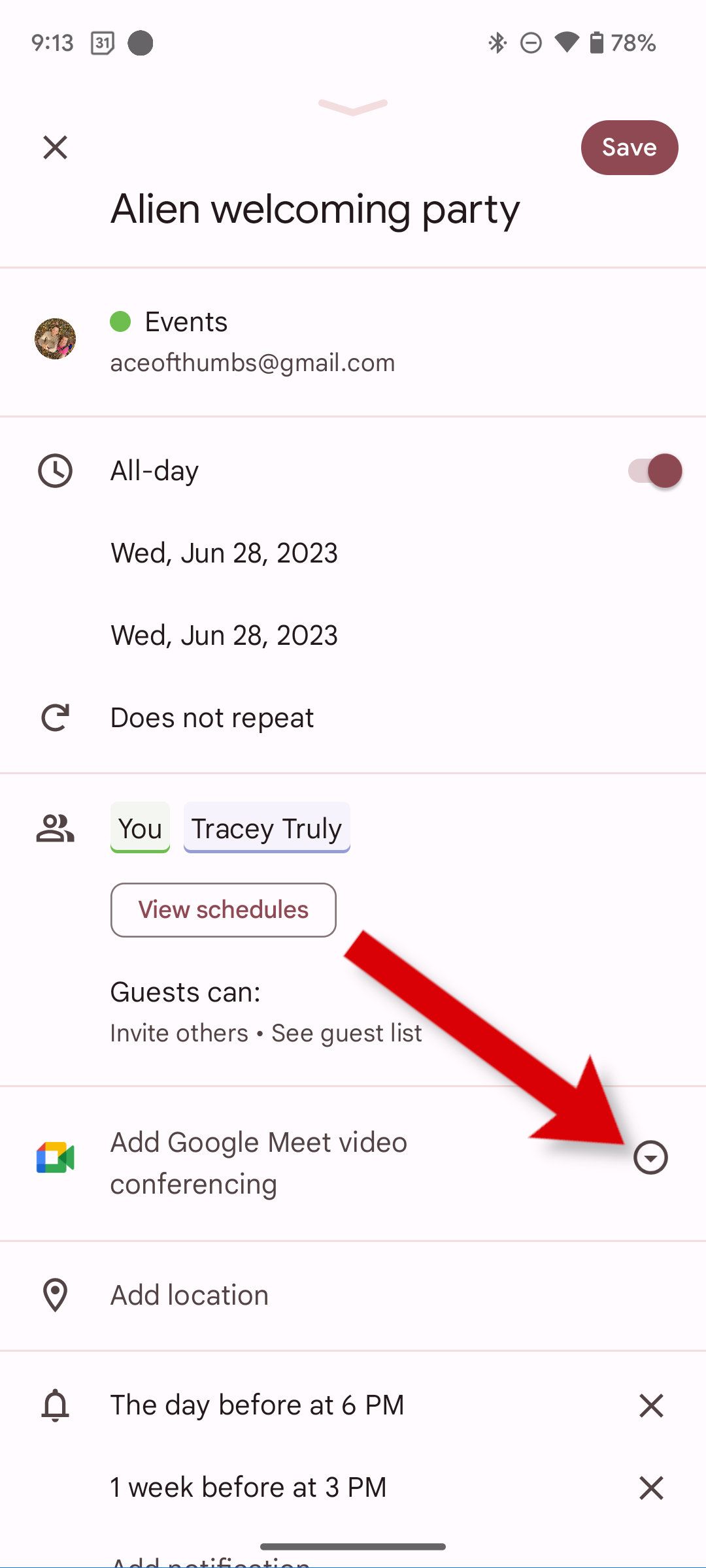
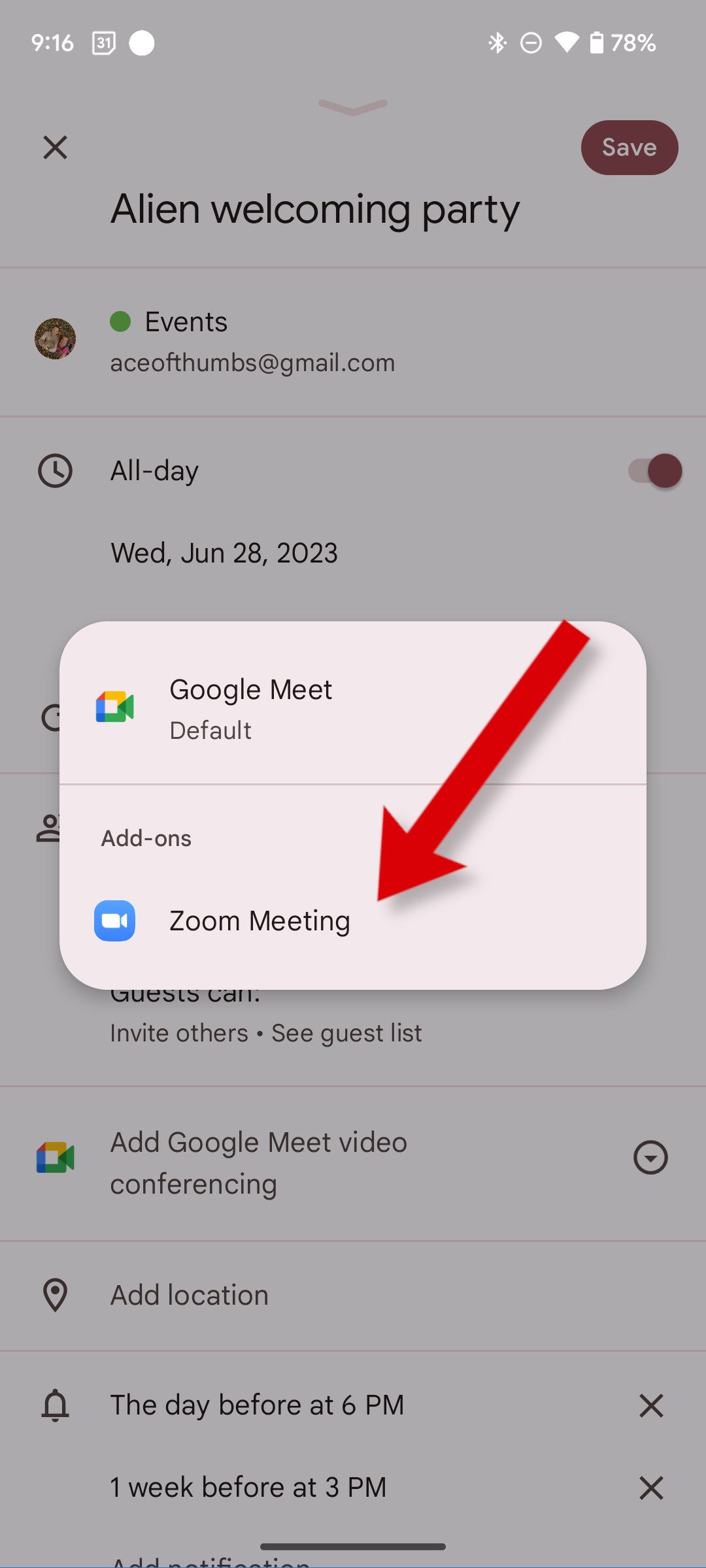
- Captura de tela de um evento do aplicativo Google Agenda com uma seta apontando para a opção Zoom Meeting. Depois de preencher as configurações da reunião, toque no Salvar
- botão no canto superior direito. O Google Agenda pede que você confirme. Escolher Enviar
- para prosseguir.
Seu evento aparece em sua agenda e os convidados recebem convites.
Como adicionar um link do Google Meet
- Se uma reunião Zoom não for essencial, você pode incluir um link do Google Meet em um convite. Isso economiza o tempo necessário para configurar uma conta Zoom, instalar um complemento e realizar outras tarefas necessárias para usar o Zoom. Abrir calendário do Google
- em um navegador e crie um evento do Google Agenda.
- Insira um título e defina os horários de início e término da nova reunião. Um botão azul abaixo do detalhes do evento guia permite que vocêAdicionar videoconferência do Google Meet . O rótulo do botão muda e exibeParticipe com o Google Meet
- Captura de tela de uma janela de edição de evento do Google Agenda com uma seta apontando para o botão Google Meet.
- Use a coluna Convidado para selecionar na sua lista de contatos ou digite um endereço de e-mail. Clique no Salvar
- botão no canto superior direito. Se você adicionou convidados, o Google Agenda perguntará se você deseja enviar e-mails de convite. Clique Enviar
Captura de tela de uma janela de edição de evento do Google Agenda com setas apontando para convidados e o botão Salvar. Clique no copiar ícone
à direita do link da reunião para copiar um link que você pode compartilhar por e-mail ou mídia social.
Você deve usar o Zoom ou o Google Meet?
Ambos os serviços têm opções robustas de reuniões e podem atender várias pessoas ao mesmo tempo. Se todos os envolvidos puderem usar o Google Meet, esse provavelmente será o método mais fácil. Não há necessidade de baixar ou instalar nada, pois ele é executado no navegador ou no popular aplicativo Gmail em smartphones. Além disso, você pode usar o Google Meet em qualquer dispositivo.
O Zoom pode hospedar mais participantes e possui integrações de serviços adicionais. Isso o torna uma escolha popular para empresas maiores.
Isso sem pensar nas diversas opções de videoconferência. A ferramenta que você usa geralmente é decidida pela organização para a qual você trabalha ou pelo seu cliente. É melhor saber como lidar com múltiplas situações. Temos uma lista dos melhores aplicativos de chat de vídeo no Android que você pode conferir.
As soluções acima funcionam muito bem para uma integração simples do Google Calendar e do Zoom. Você contará com uma ferramenta de integração de terceiros se precisar ou quiser se tornar mais sofisticado. Por exemplo, você pode querer integrar seu Google Agenda a um formulário Zoom. Não há como fazer isso no Zoom ou no Workspace. Você precisará procurar empresas como Zapier, Make ou Workato para encontrar uma solução.
Essas ferramentas oferecem possibilidades infinitas de conectar ferramentas digitais diferentes, tornando-as essenciais para fluxos de trabalho complicados.
Ampliar links de chamada em convites
No ambiente de trabalho moderno, é melhor poder trabalhar com diversas ferramentas digitais. Se você usa Workspace ou Google Calendar para agendamento, integre sua conta Zoom. Dessa forma, você pode atender a diversas preferências e aproveitar um conjunto mais amplo de recursos.