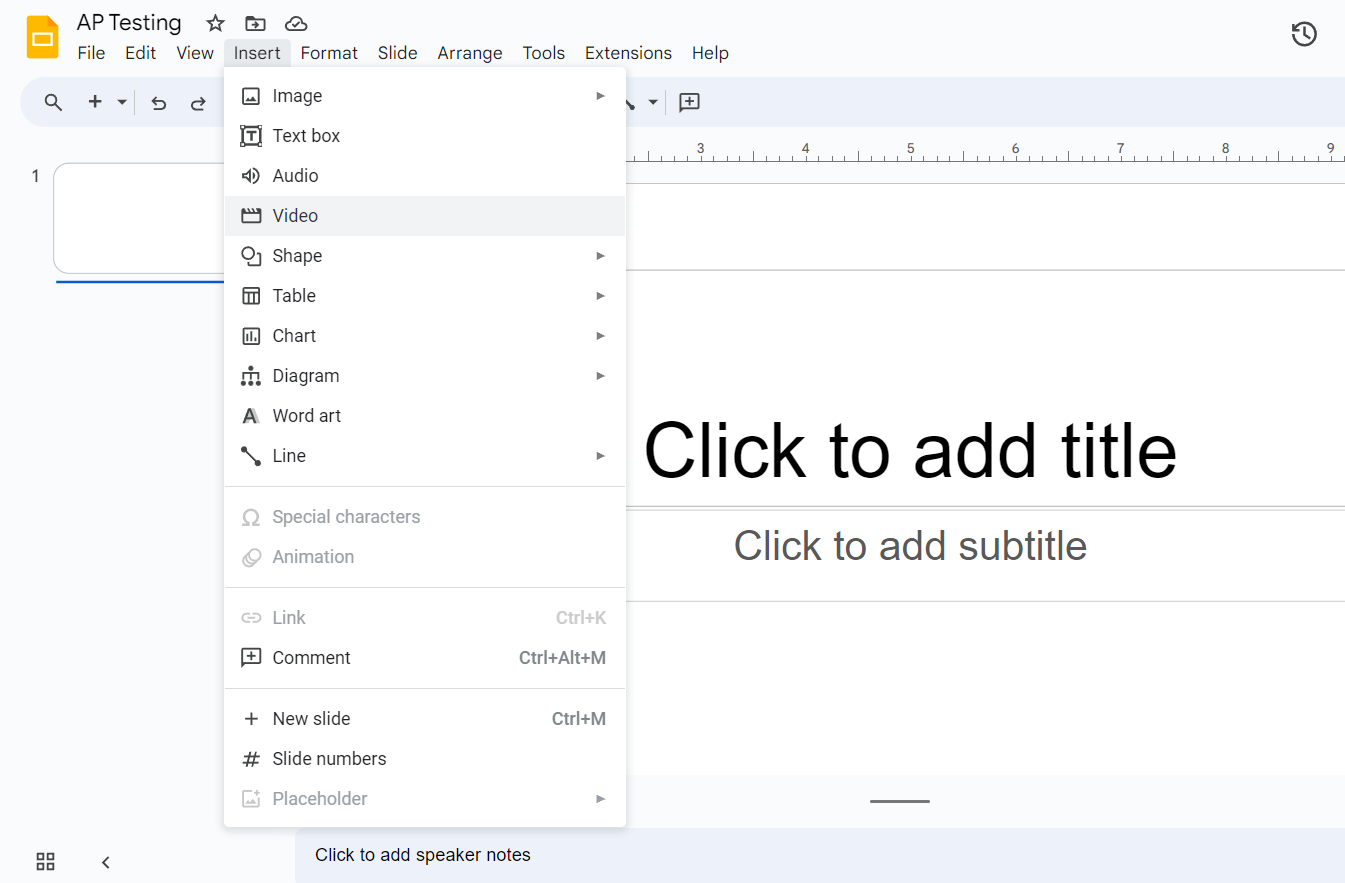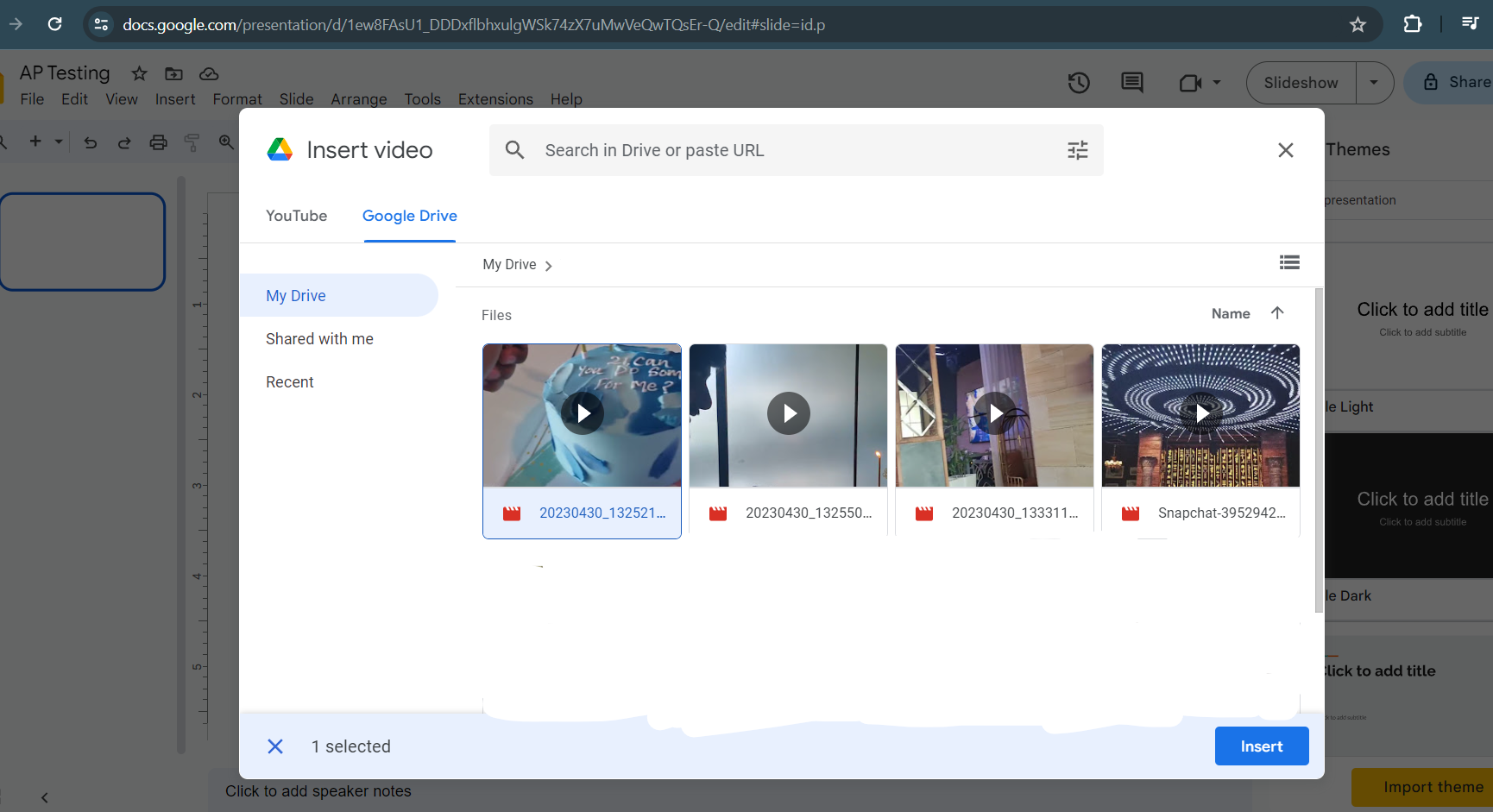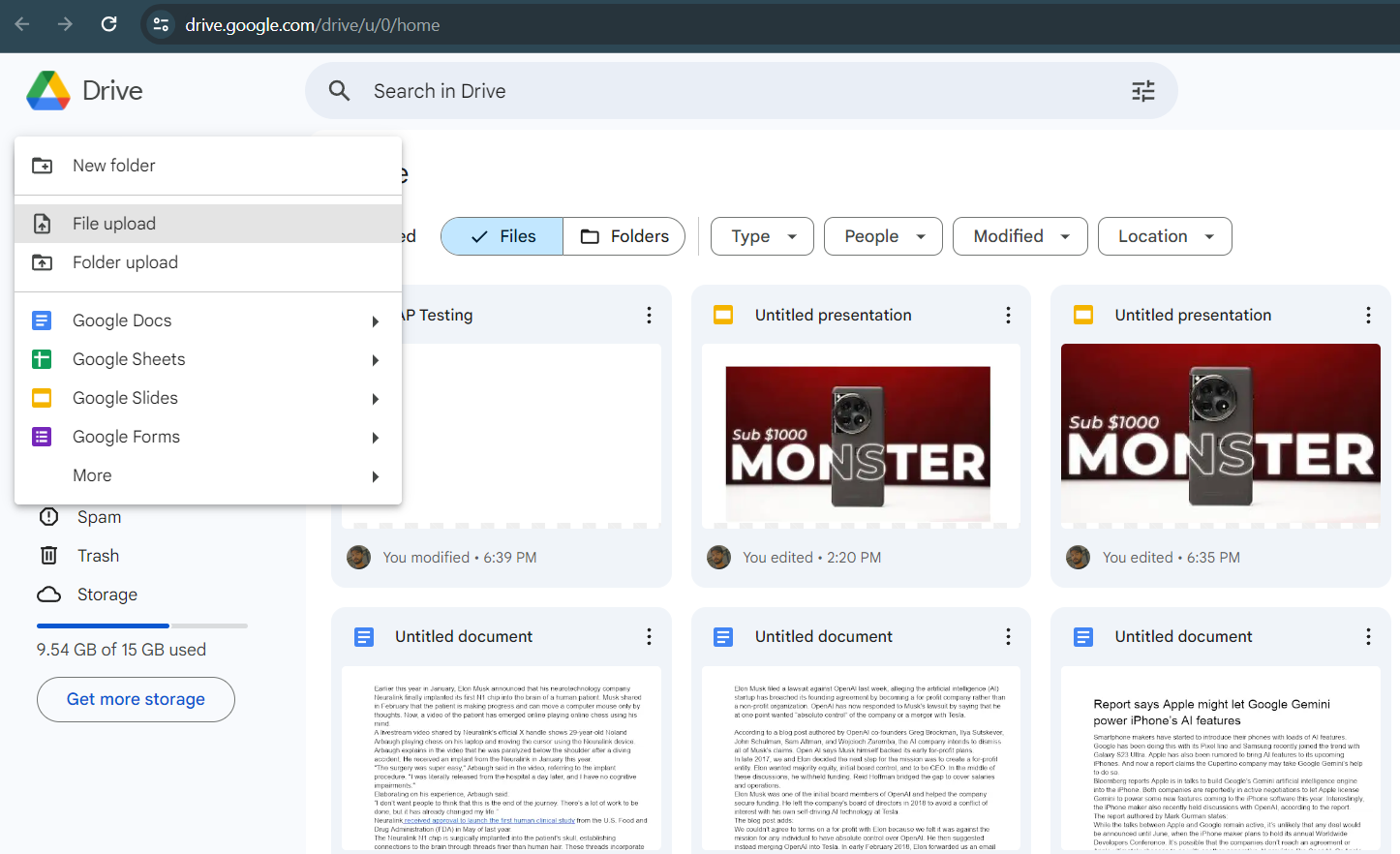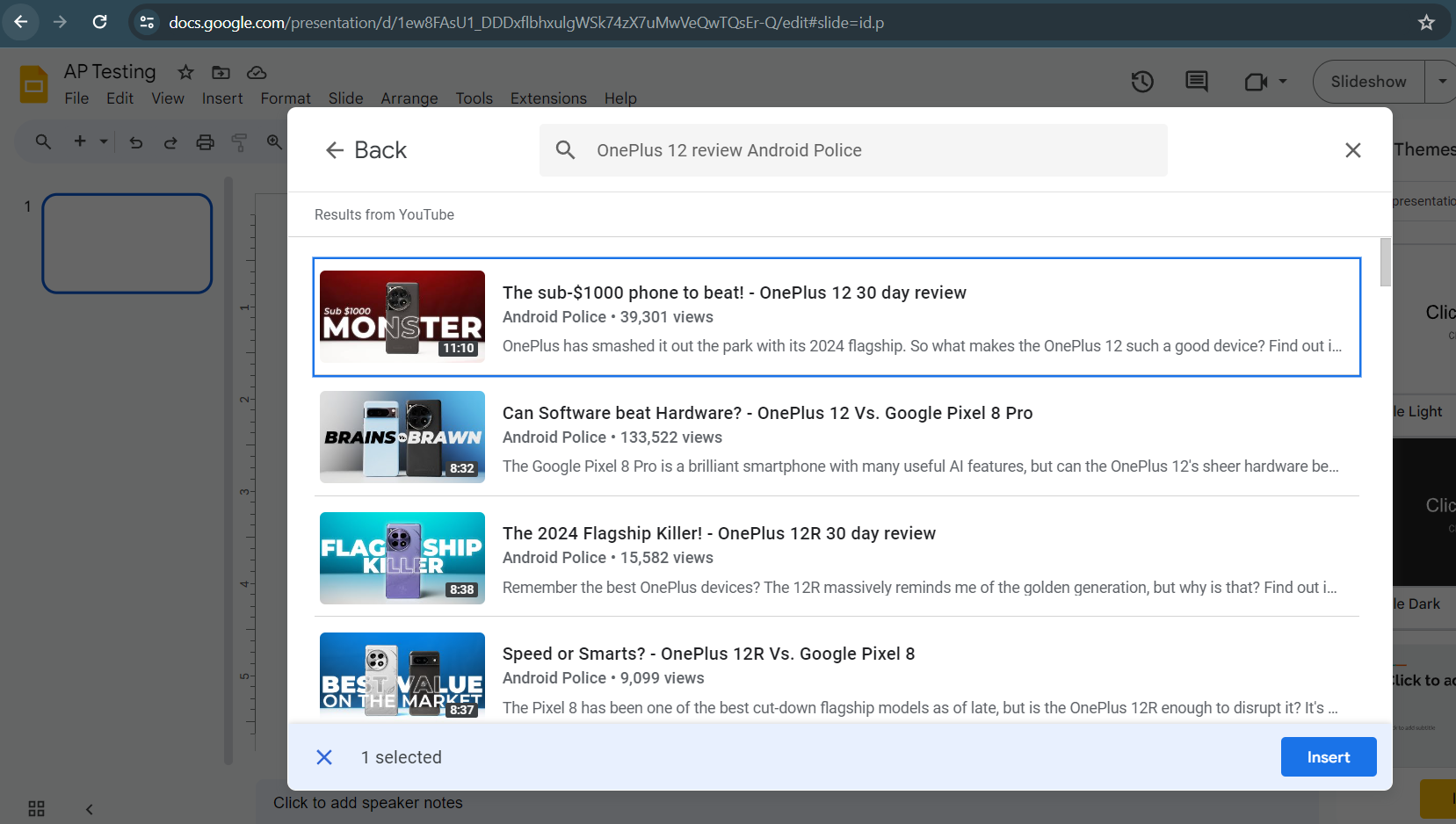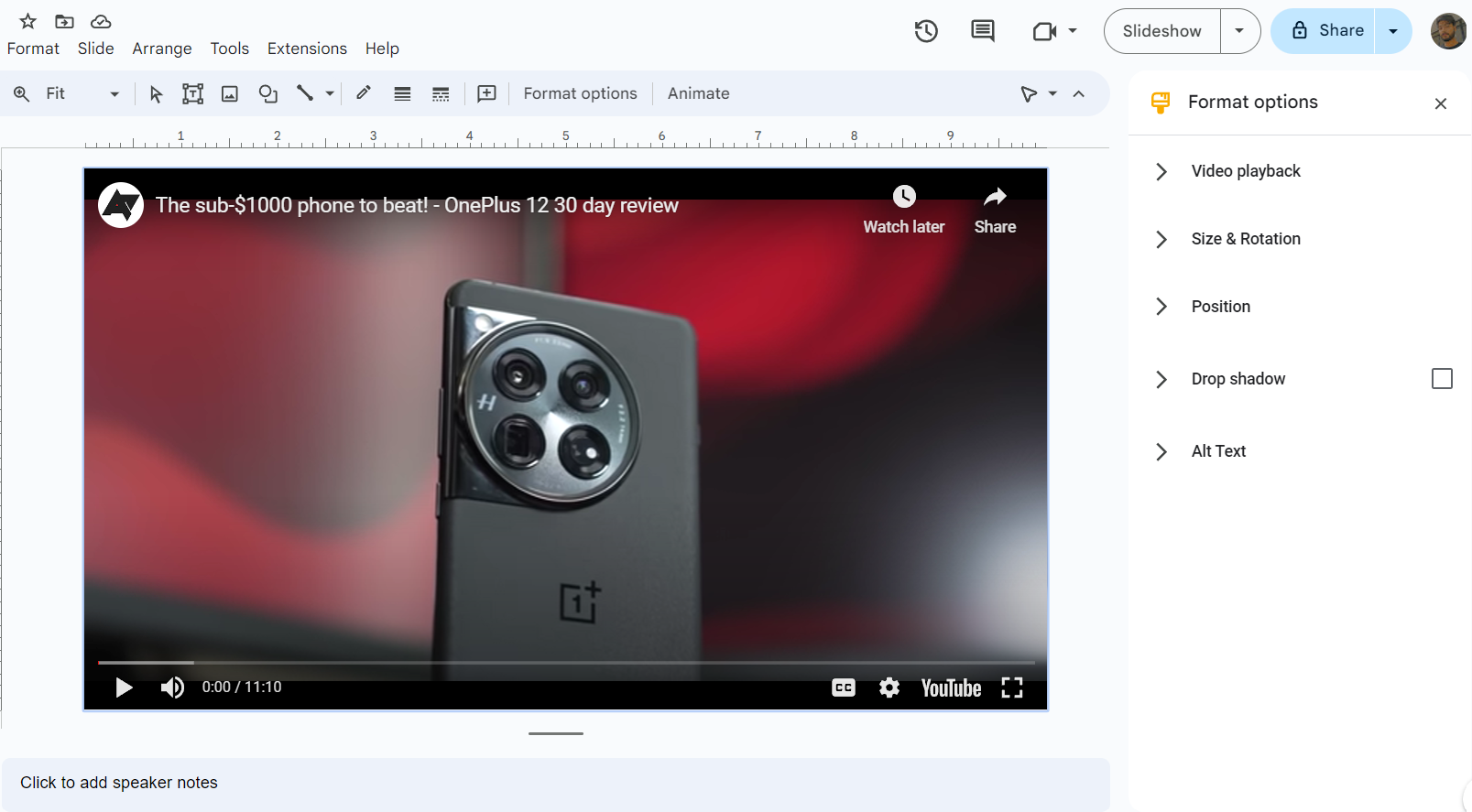Um vídeo certamente vale mais que mil palavras
O Apresentações Google permite adicionar vídeos à sua apresentação. No entanto, você não pode enviar vídeos do seu PC ou do Chromebook de melhor orçamento para a sua apresentação do Apresentações Google. Em vez disso, você enviará um vídeo para o Google Drive e o incorporará à sua apresentação. Essa etapa extra mantém o tamanho da sua apresentação pequeno, facilitando o compartilhamento. Você também pode incorporar vídeos do YouTube. Este guia orienta você nas etapas para adicionar incorporações de vídeo ao Apresentações Google.
Como adicionar vídeos incorporados ao Apresentações Google usando o Google Drive
Você pode facilmente adicionar vídeos incorporados ao Apresentações Google se o vídeo for carregado ou feito backup no Google Drive. Siga estas etapas para saber como.
- Abre o teu Apresentação do Apresentações Google.
- Encontre um slide onde deseja incorporar um vídeo.
- Selecione Inserir na parte superior e clique Vídeo.
- Clique no Google Drive aba.
- Selecione o vídeo que deseja adicionar do seu Google Drive.
- Clique no Inserir botão na parte inferior para adicionar o vídeo à sua apresentação.
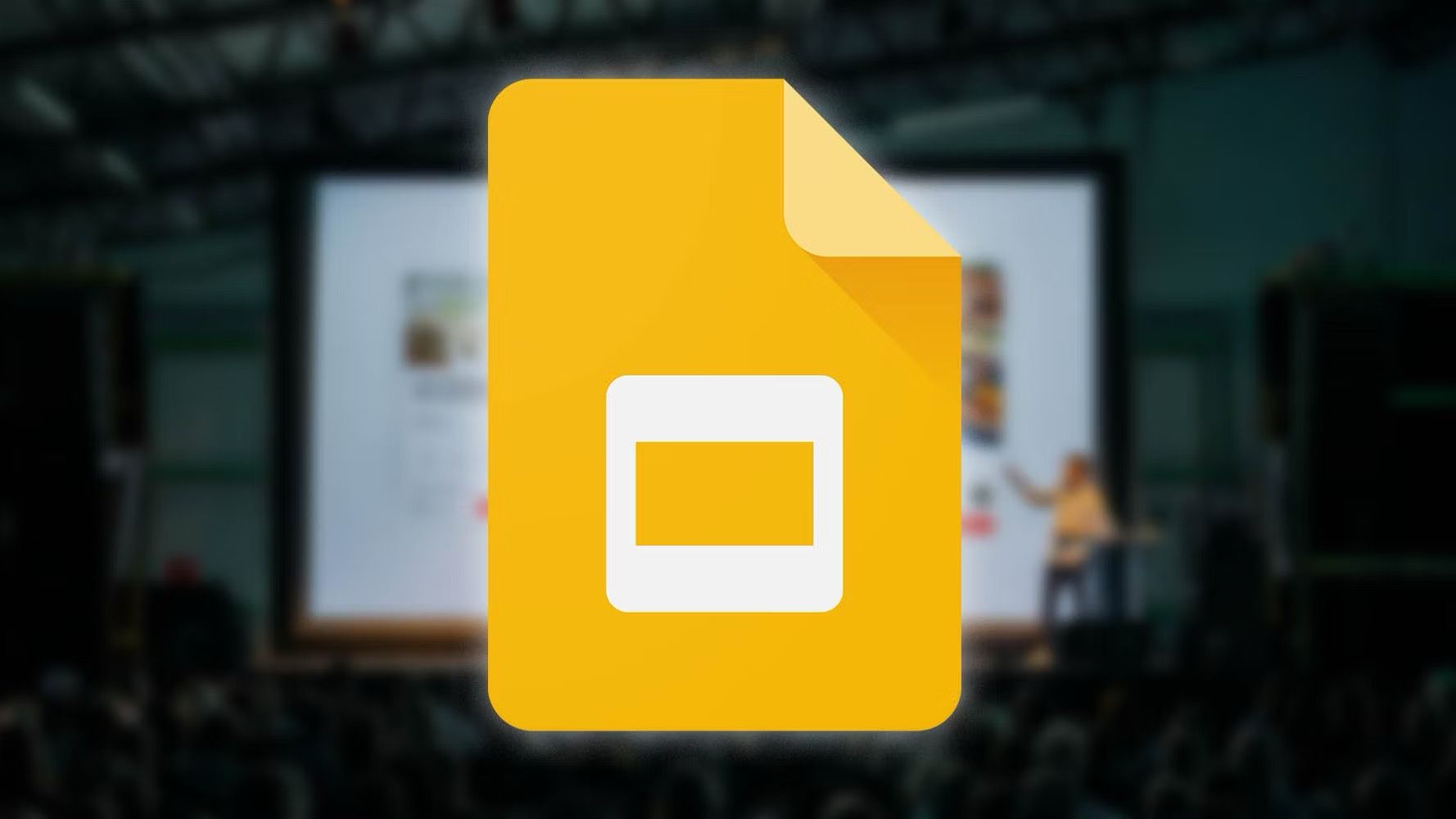
Como alterar o tamanho do seu Apresentações Google
Apresente sua apresentação de slides da maneira certa
Como incorporar vídeos locais no Apresentações Google
Para adicionar um vídeo local à sua apresentação do Apresentações Google, comece enviando-o para o Google Drive.
- Abra o Google Drive na web.
- Clique no Novo botão no canto superior esquerdo da tela.
- No menu que é aberto, selecione Upload de arquivo.
- Navegue até a pasta onde seu vídeo está localizado e selecione-o para fazer upload.
- Depois que seu vídeo for enviado para o Google Drive, abra sua apresentação do Apresentações Google.
- Encontre um slide onde deseja adicionar um vídeo.
- Selecione Inserir na parte superior e clique Vídeo.
- Vou ao Google Drive guia e selecione o vídeo que você acabou de enviar.
- Clique Inserir para adicioná-lo à sua apresentação.
Como adicionar incorporações de vídeo do YouTube ao Apresentações Google
O YouTube possui uma vasta biblioteca de vídeos e você pode incorporar um em sua apresentação do Apresentações Google. Você pode adicionar vídeos do YouTube colando o URL ou pesquisando manualmente o vídeo no Apresentações.
- Abre o teu Apresentação do Apresentações Google.
- Vá para o slide onde deseja adicionar o vídeo do YouTube.
- Clique Inserir na parte superior e selecione Vídeo.
- Selecione os YouTube aba. Se você tiver o URL do vídeo que deseja adicionar, cole-o na barra de pesquisa na parte superior. Caso contrário, pesquise palavras-chave relacionadas ao vídeo que deseja adicionar.
- Ao encontrar o vídeo do YouTube, selecione-o e clique no botão Inserir botão. O vídeo é adicionado à sua apresentação.

Como corrigir incorporações do YouTube no Apresentações Google (também conhecido como erro 150)
Experimente estes métodos de solução de problemas para resolver problemas de reprodução de vídeo
Use as opções de formatação de vídeo no Apresentações Google
Depois de inserir um vídeo em sua apresentação do Apresentações Google, clique na miniatura para explorar várias opções de formatação.
- Reprodução de vídeo: selecione se deseja que o vídeo seja reproduzido automaticamente ao entrar no slide ou ao clicar no botão Reproduzir. Clique Começa ás e Termina em para ajustar os horários em que deseja que o vídeo comece e termine. Marque a Silenciar áudio caixa para silenciar o vídeo do YouTube adicionado.
- Tamanho e rotação: use esta opção para alterar a altura e largura do vídeo ou para bloquear a proporção.
- Posição: ajuste a posição do vídeo no slide usando este menu.
- texto alternativo: descreva seu vídeo em poucas frases para pessoas que possam ter problemas para visualizar seu conteúdo.
As apresentações não precisam ser chatas
Incorporar um vídeo, seja educativo ou de animação divertida, pode tornar sua apresentação mais interessante. Você também pode adicionar um clipe de áudio e usar um dos melhores modelos do Apresentações Google para incrementar sua apresentação.