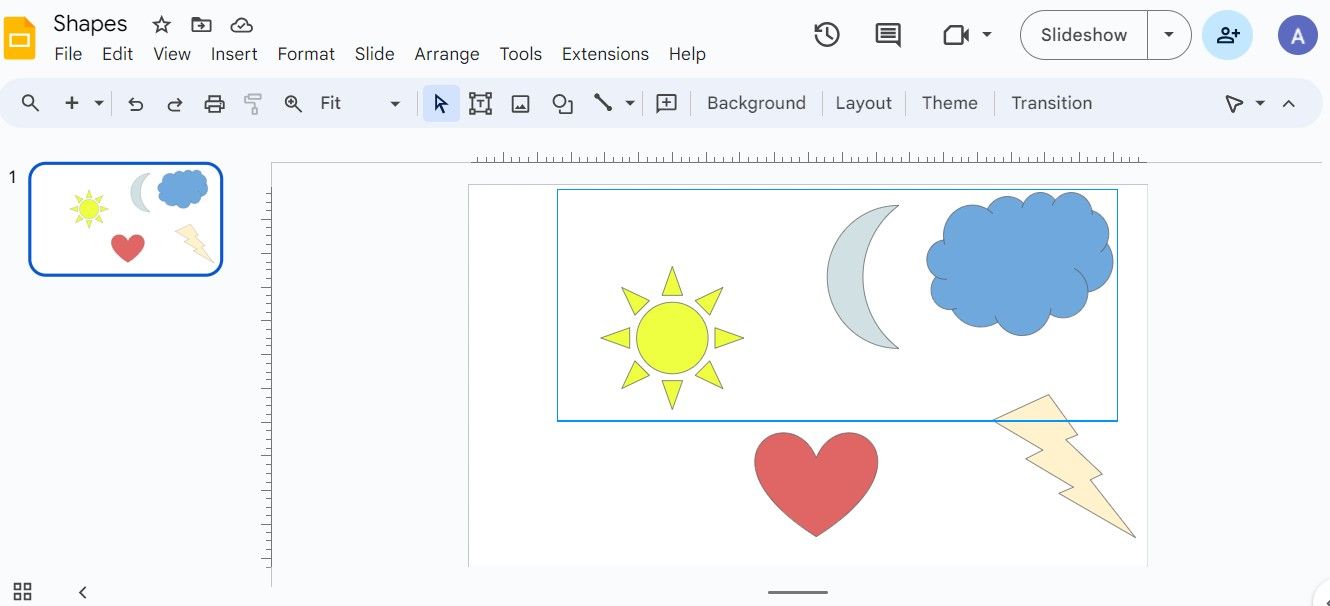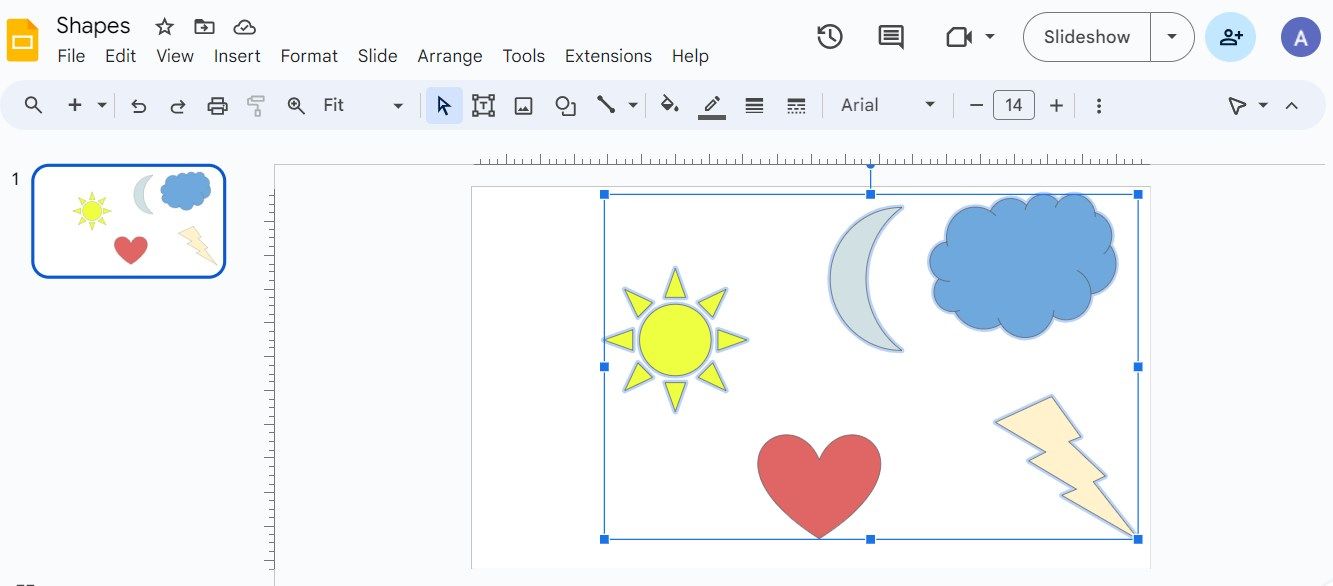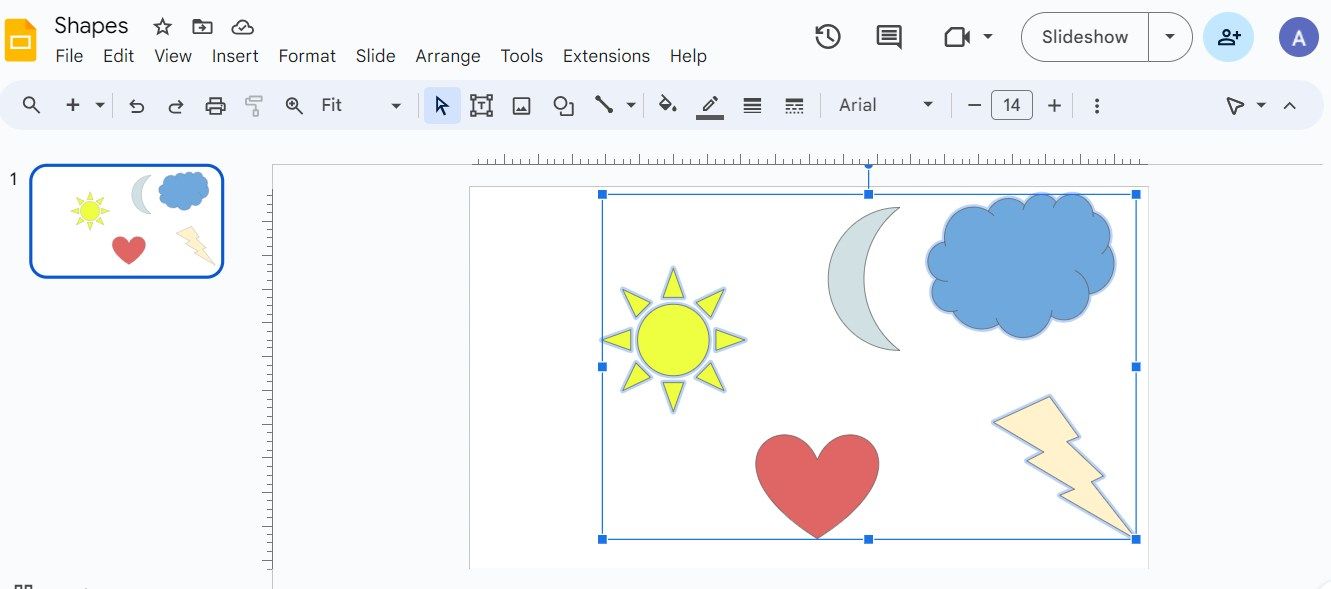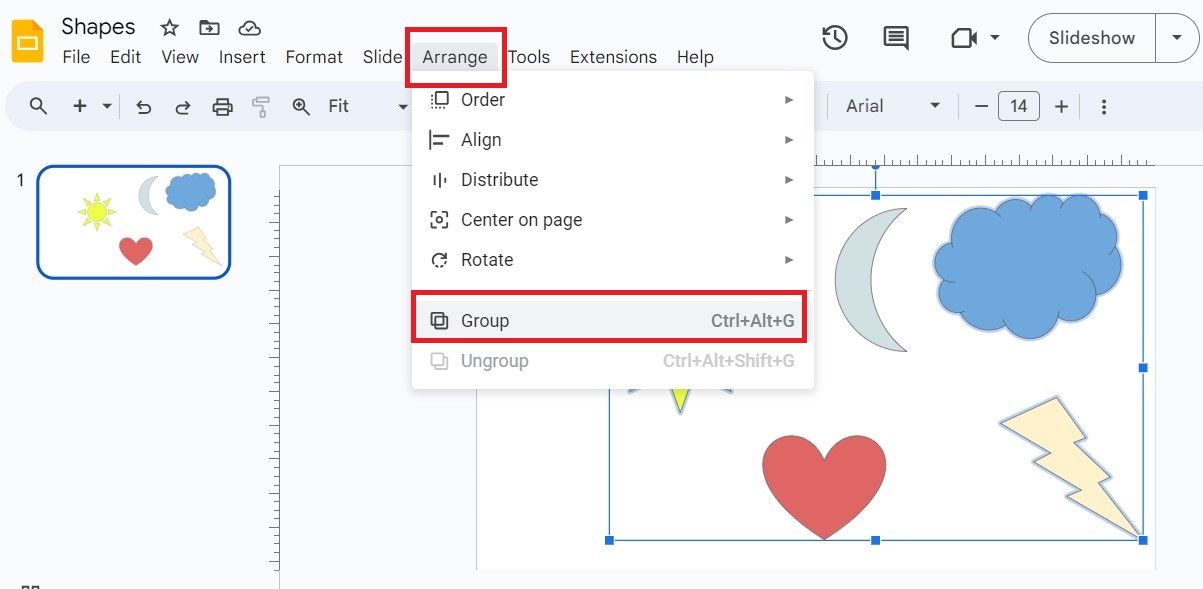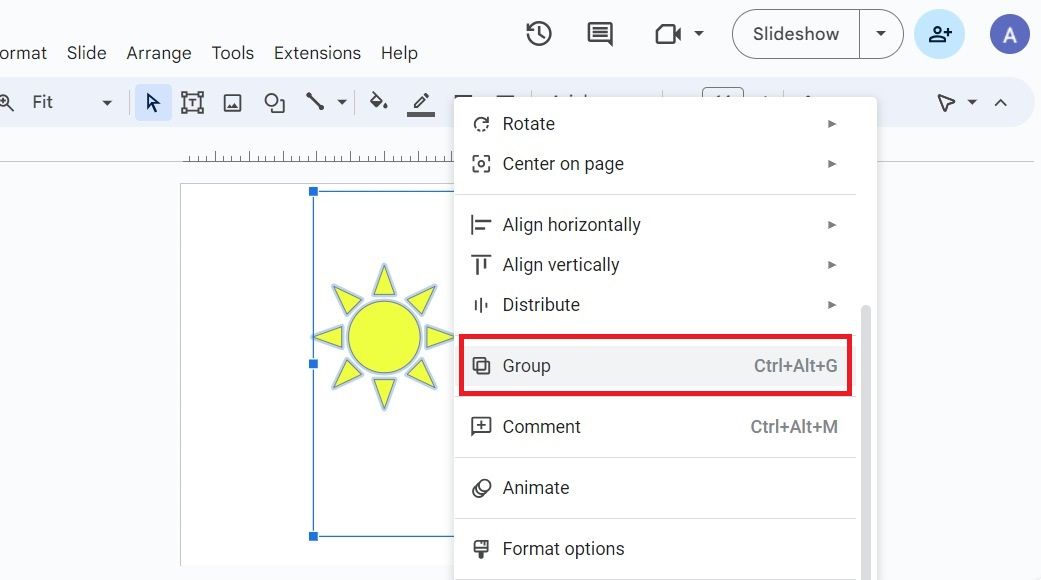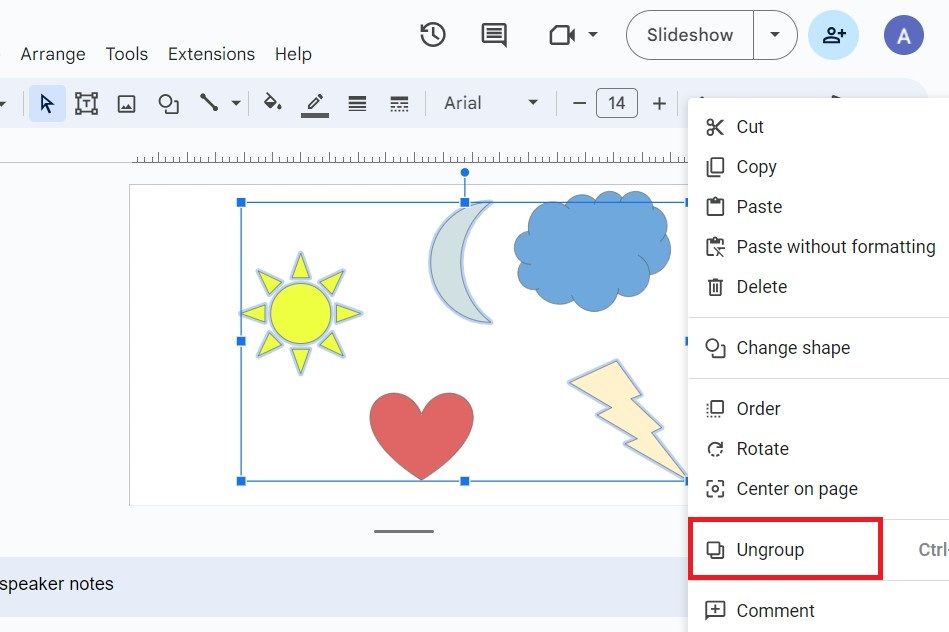Criar apresentações com o Apresentações Google é muito fácil. O Apresentações tem uma interface simples, recursos de colaboração e um design suave. É uma alternativa sólida para pessoas que não usam o Microsoft PowerPoint. O serviço funciona na maioria dos dispositivos, incluindo telefones Android, tablets, iPhones, desktops e laptops. A melhor parte é que é grátis.
Fazer apresentações de slides pode levar tempo, não importa o quanto você goste. Tarefas como mover, formatar e ajustar objetos parecem intermináveis quando você lida com muitos elementos. Trabalhe de maneira mais inteligente e use o recurso de agrupamento do aplicativo para economizar tempo e esforço. Este guia mostra como agrupar e desagrupar elementos no Apresentações Google para que você possa passar mais tempo produzindo ideias criativas.
O que é agrupamento de objetos no Apresentações Google?
O Apresentações Google permite agrupar objetos como imagens, formas, diagramas, caixas de texto e gráficos para que você possa gerenciá-los como um único conjunto. Mover o grupo não perturba a posição relativa dos elementos. Enquanto o grupo muda, todos os elementos mantêm a mesma distância uns dos outros.

Como corrigir incorporações do YouTube no Apresentações Google (também conhecido como erro 150)
Experimente estes métodos de solução de problemas para resolver problemas de reprodução de vídeo
Você pode realizar a mesma ação em vários itens de uma só vez, evitando assim a repetição. Por exemplo, você pode adicionar filtros e também mover, ajustar, colorir e redimensionar elementos como um grupo.
Como agrupar elementos no Apresentações Google
O Apresentações Google permite agrupar formas, imagens e caixas de texto. No entanto, você só pode executar a tarefa em elementos do mesmo slide.
Agrupando itens na área de trabalho
Você pode selecionar os objetos e usar a opção de agrupamento nos itens do Apresentações Google. Existem duas maneiras de selecioná-los.
Clique e arraste: Seleciona todos os objetos dentro do retângulo. É rápido e fácil, mas não oferece flexibilidade.
Você verá um contorno azul para os elementos selecionados. Selecionamos o sol, a lua, a nuvem e o relâmpago neste exemplo. Não há um contorno azul para o coração.
Use a tecla Shift: clique em um objeto. aperte o Mudança e clique nos outros objetos que deseja agrupar. Selecionamos o sol, a nuvem e o relâmpago neste caso. A lua e o coração permanecem intocados.
Selecione os elementos que deseja agrupar usando qualquer método listado acima. Veja como agrupá-los:
- Clique Arranjo na barra de menu na parte superior e role para baixo para selecionar Grupo.
- Alternativamente, clique com o botão direito na caixa azul e escolha Grupo.
Para agrupar itens em um PC ou laptop Windows, selecione os elementos e pressione
Ctrl + Alt + G
. Usuários de Mac podem usar o atalho
Cmd + Opção + G
.
Agrupando itens no celular
Usamos um telefone Android para esta seção, mas os usuários do iPhone podem acompanhar.
Veja como selecionar e agrupar elementos no aplicativo móvel Apresentações Google:
- Abra a apresentação que deseja editar.
- Toque e segure o primeiro objeto do seu grupo.
- Toque nos outros objetos.
- A caixa de seleção aumenta de tamanho à medida que você adiciona elementos. Os itens selecionados são destacados com um contorno azul.
- Selecione os Objetos de grupo ícone na parte superior da tela.
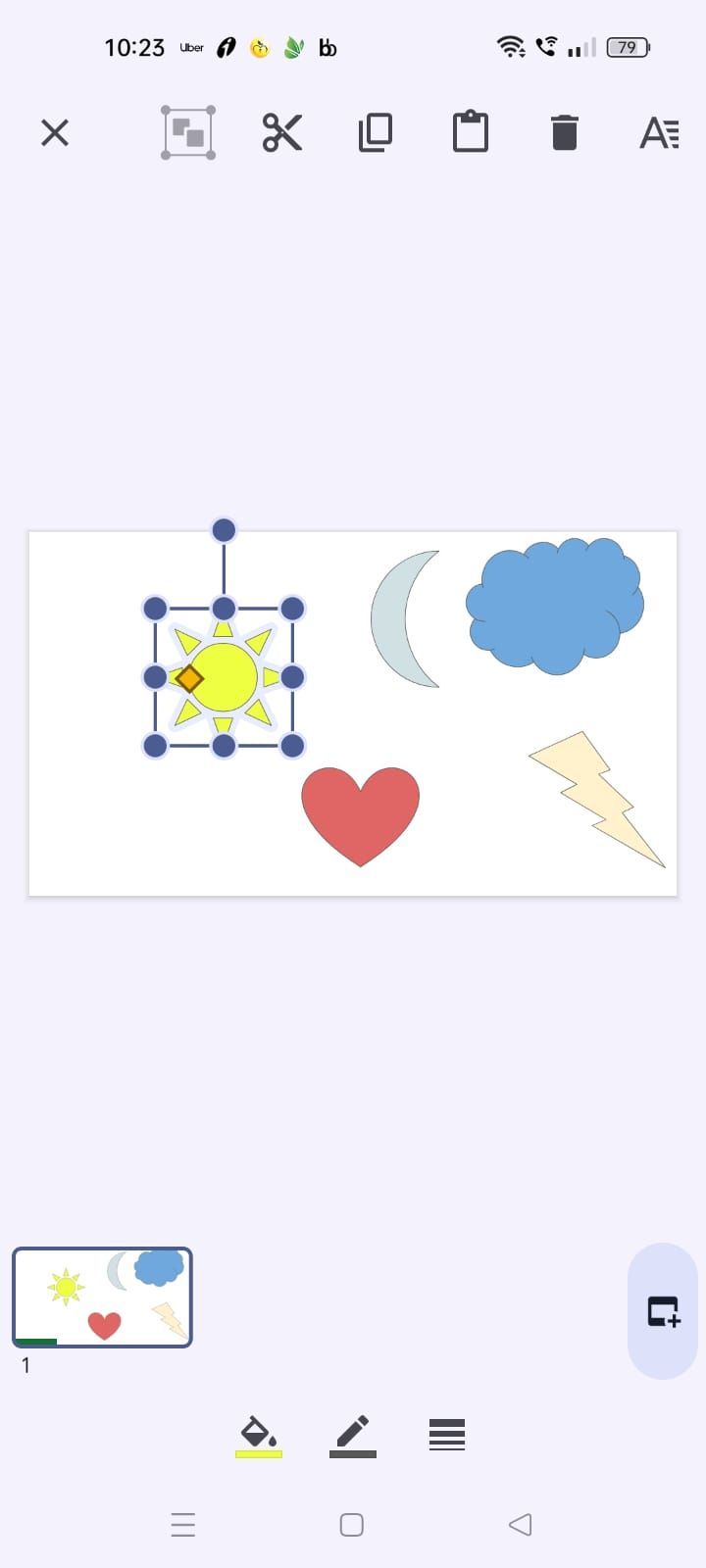
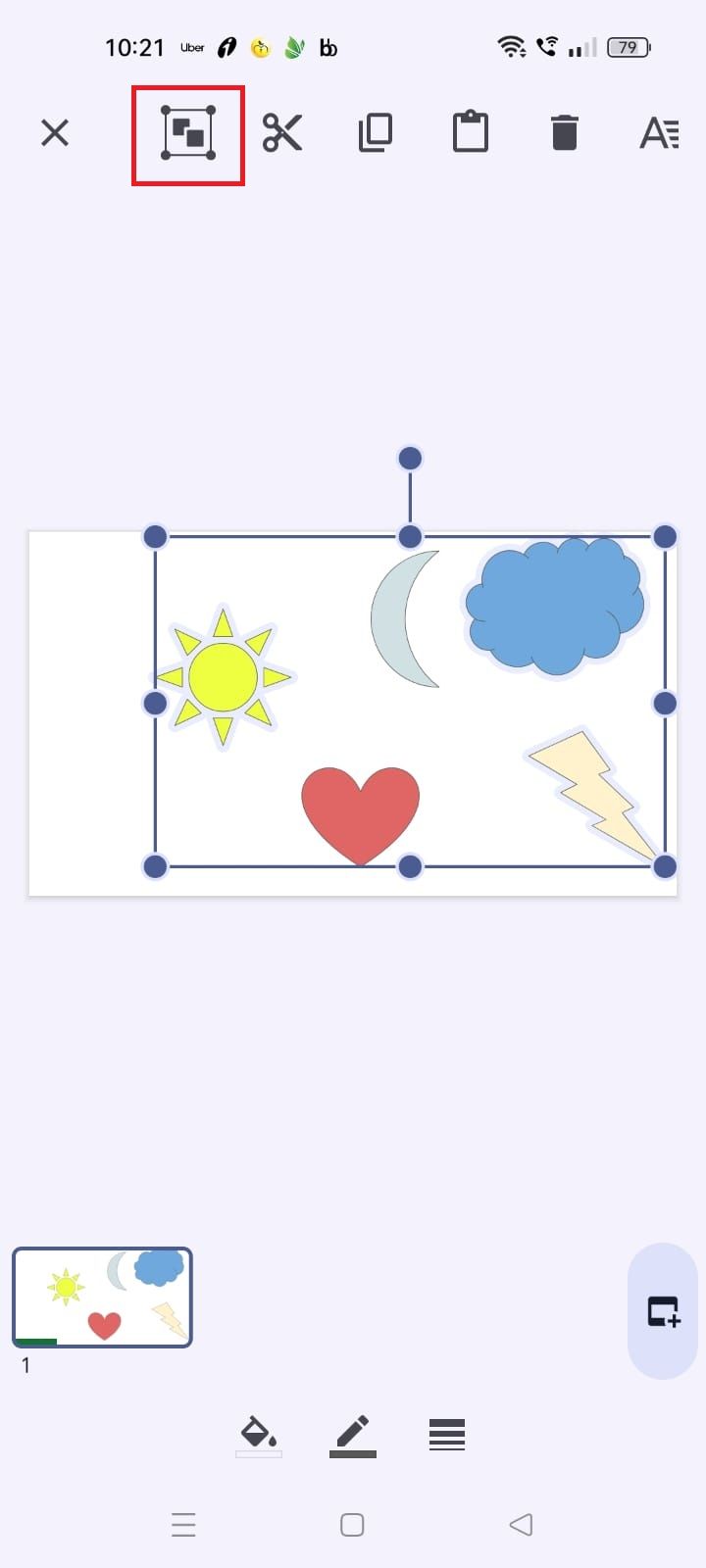
Como desagrupar elementos no Apresentações Google
Você pode desagrupar facilmente um item no Apresentações Google se adicioná-lo acidentalmente.
Desagrupando itens na área de trabalho
Veja como desagrupar itens na área de trabalho:
- Clique com o botão direito em qualquer um dos elementos.
- Selecione Desagrupar.
- Alternativamente, clique no item agrupado e escolha Arranjo > Desagrupar.
Use o atalho
Ctrl + Alt + Shift + G
em um PC com Windows para desagrupar um item. Em um Mac, pressione
Cmd + Opção + Shift + G
.
Desagrupando itens no celular
Veja como desagrupar elementos no aplicativo móvel Apresentações Google:
- Toque e segure um dos elementos agrupados.
- A opção de grupo na parte superior da tela está ativa novamente.
- Selecione os Ícone de grupo para desagrupar o item.
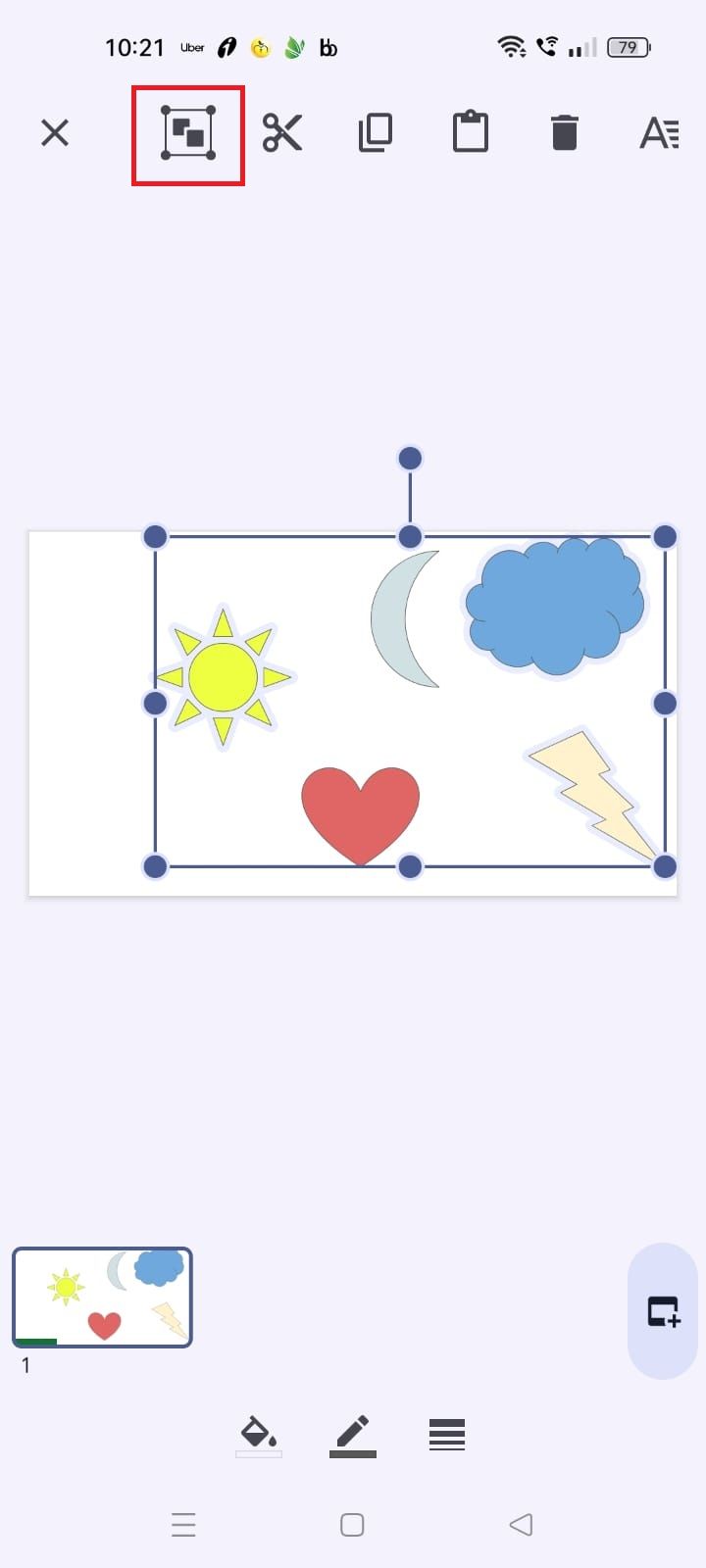
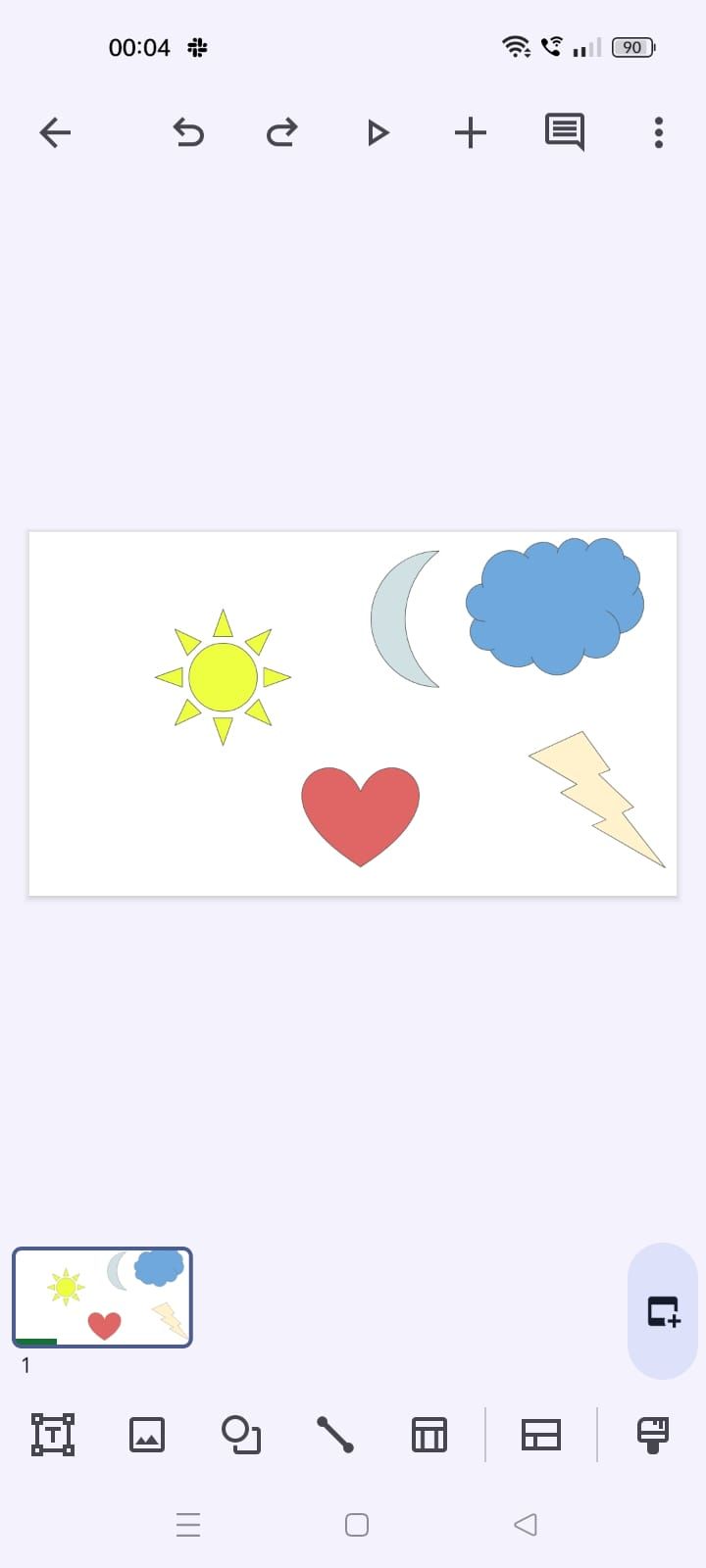
Clique no
Apresentação de slides
botão no canto superior direito da tela do Apresentações Google para abrir sua apresentação no modo de tela inteira.
Por que não consigo agrupar elementos no Apresentações Google?
Você não pode agrupar objetos no Apresentações Google se a opção agrupar objetos estiver cinza em vez de preto. Existem muitas razões por trás disso. Você verá a opção somente se dois ou mais objetos estiverem selecionados. Você pode perder alguns itens se não segurar o botão Shift ao selecioná-los. Outra causa pode ser que você já agrupou os elementos. Nesse caso, o recurso de grupo fica esmaecido enquanto a opção de desagrupar está ativa.
Além disso, você não pode agrupar determinados elementos. Por exemplo, você não pode adicionar tabelas e vídeos do YouTube a um grupo. Solucione o problema verificando se a opção de grupo fica cinza quando você seleciona um novo item.
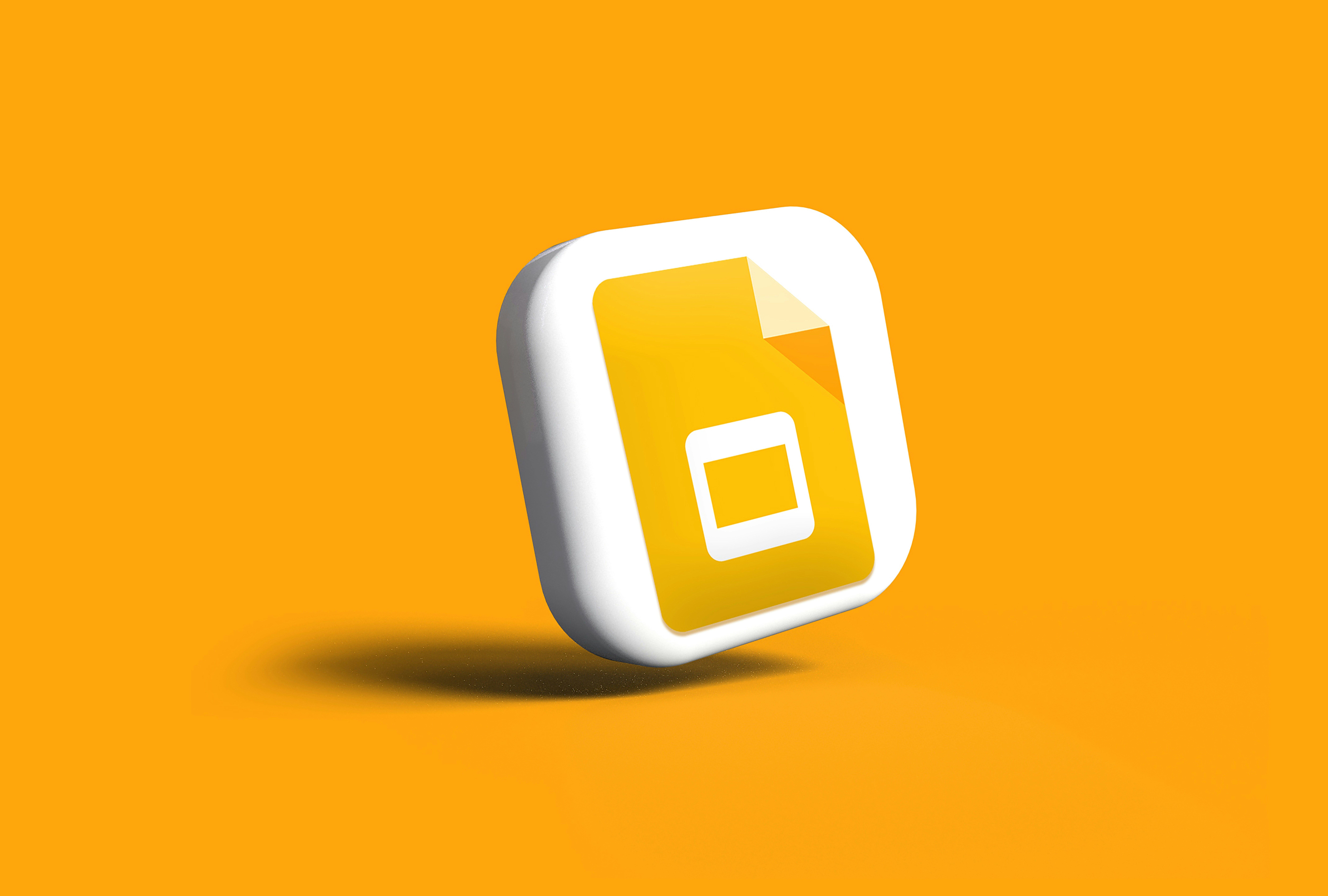
Como adicionar um recuo deslocado em sua apresentação do Apresentações Google
Eleve sua apresentação aos padrões acadêmicos
Seja criativo com o Apresentações Google
O agrupamento de elementos ajuda a aplicar opções de formatação a todo o grupo de uma só vez. Se você adicionou um item por engano, poderá desagrupá-lo facilmente. O Apresentações Google possui recursos como editor de transparência, reprodução automática e ferramentas de colaboração para tornar suas apresentações de slides mais envolventes e com aparência profissional. Se você não tem paciência para criar belas apresentações, escolha um dos melhores modelos de Apresentações Google adequados para trabalho, empresas e escolas.