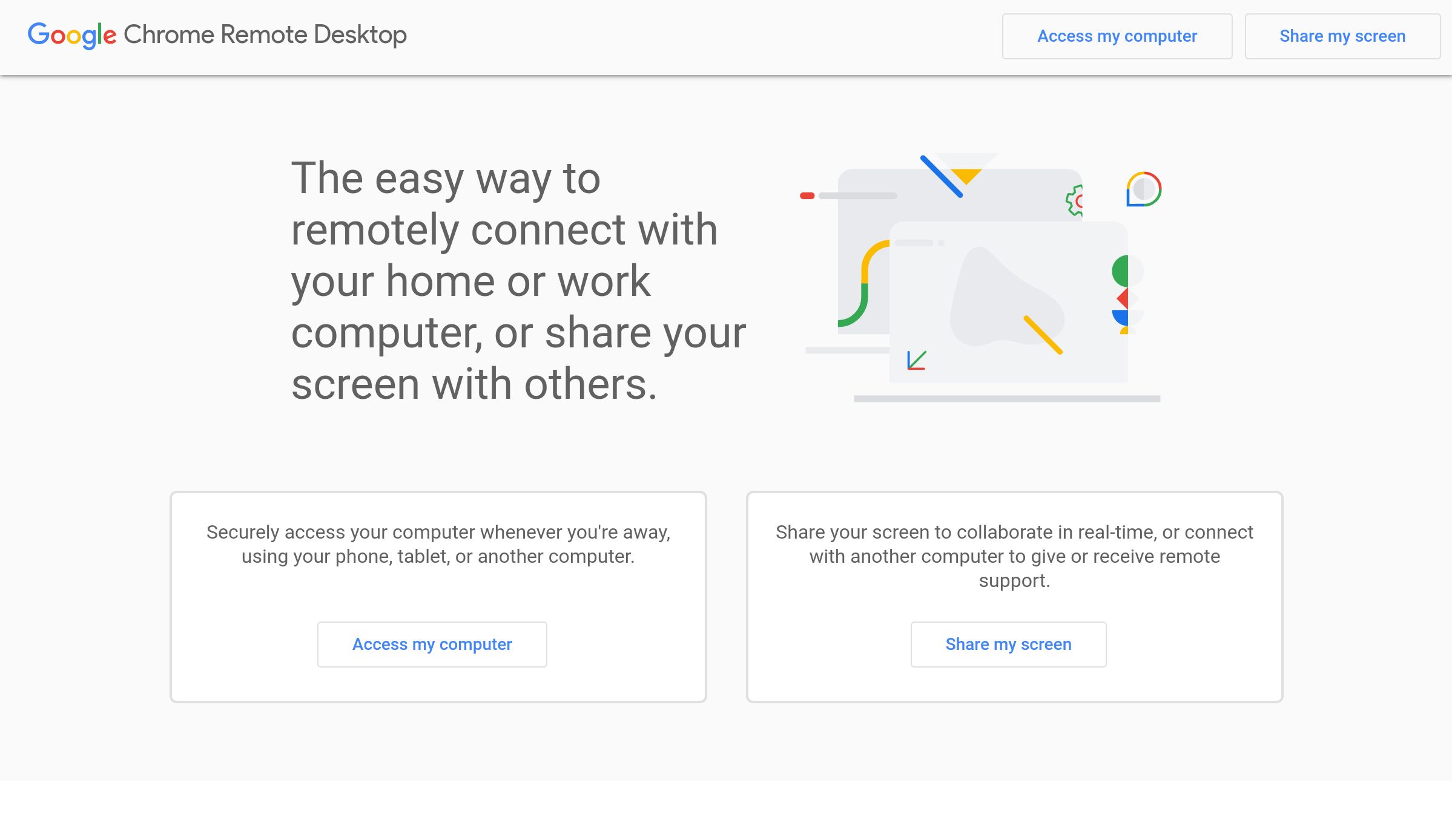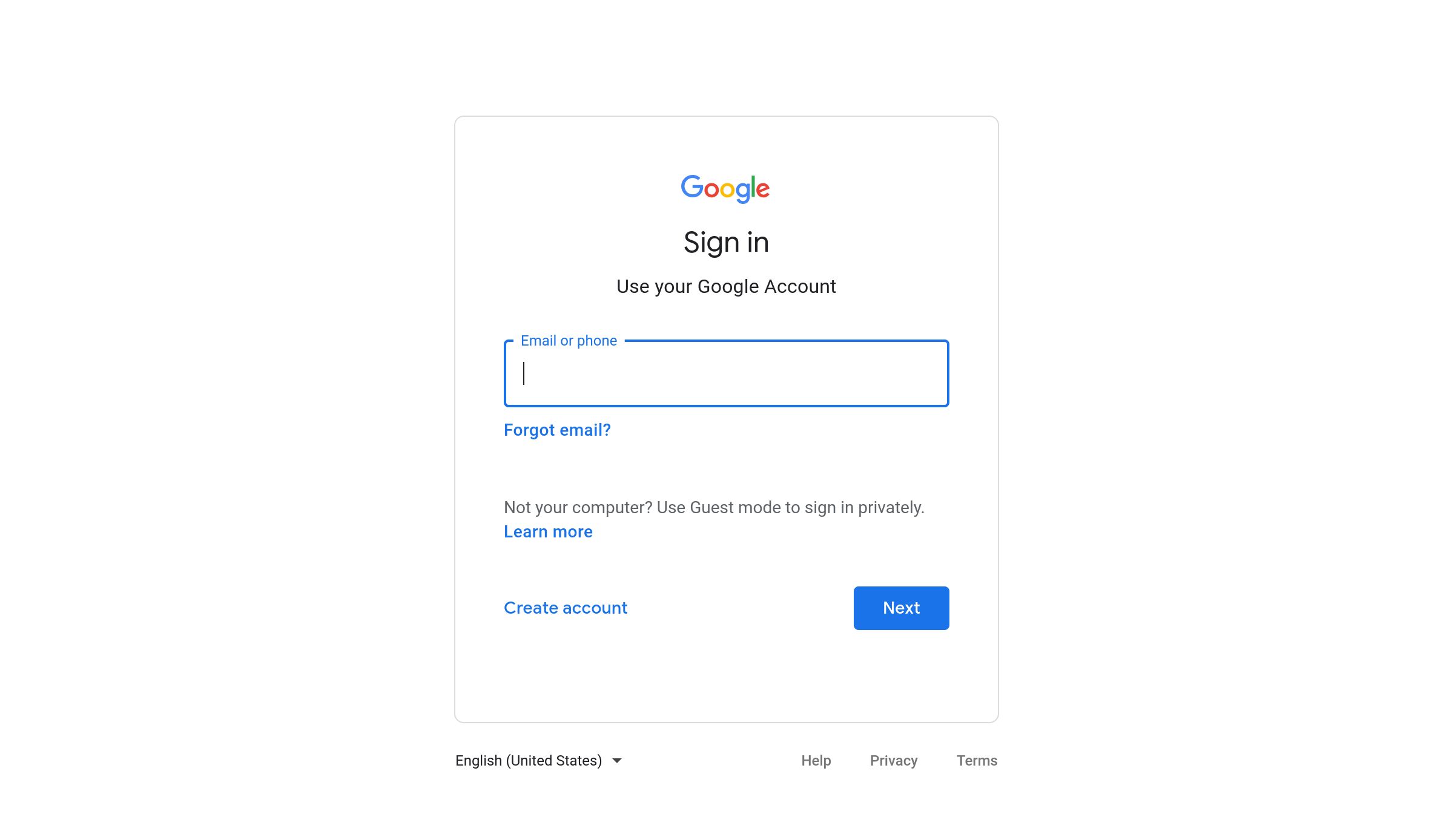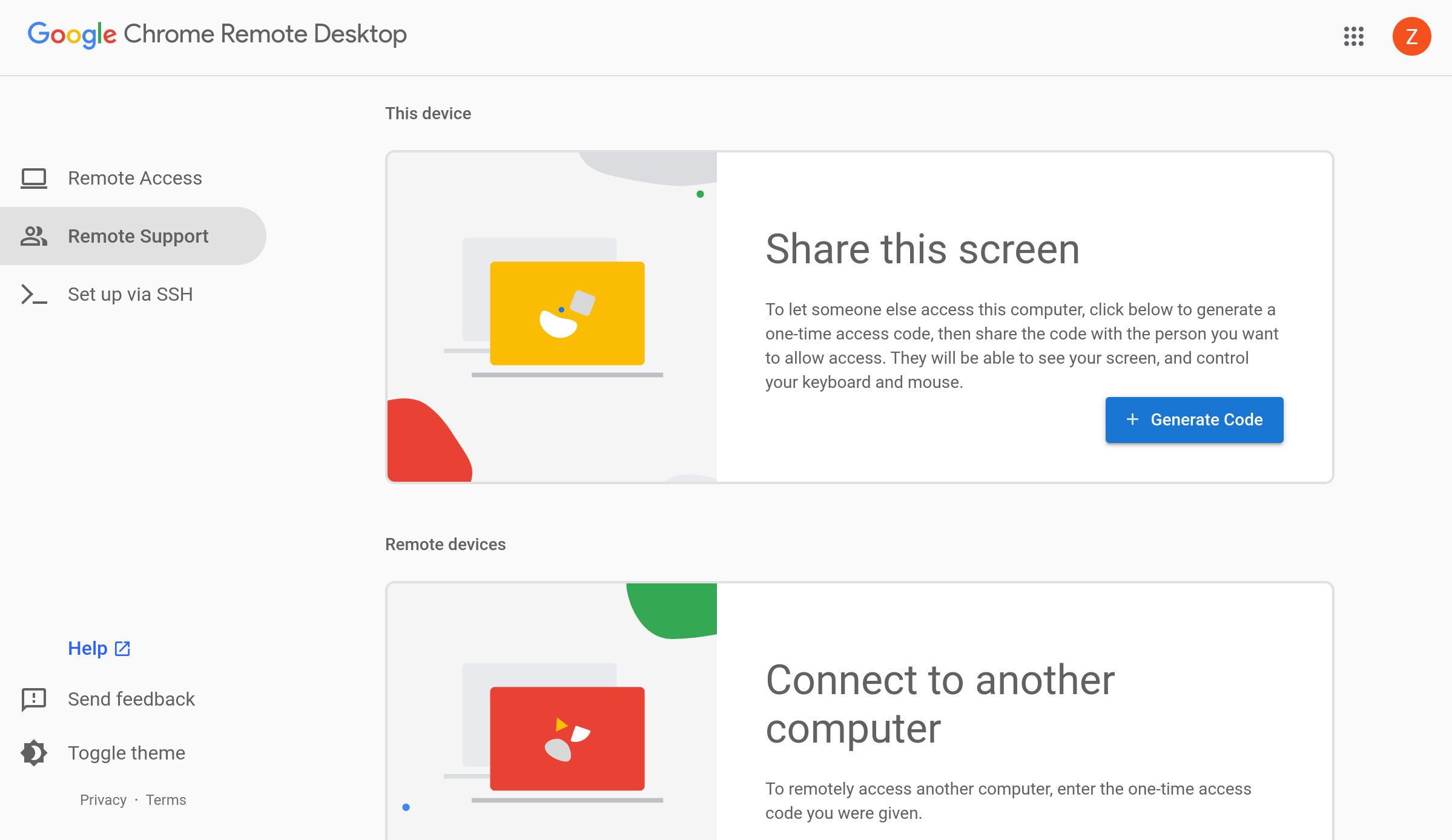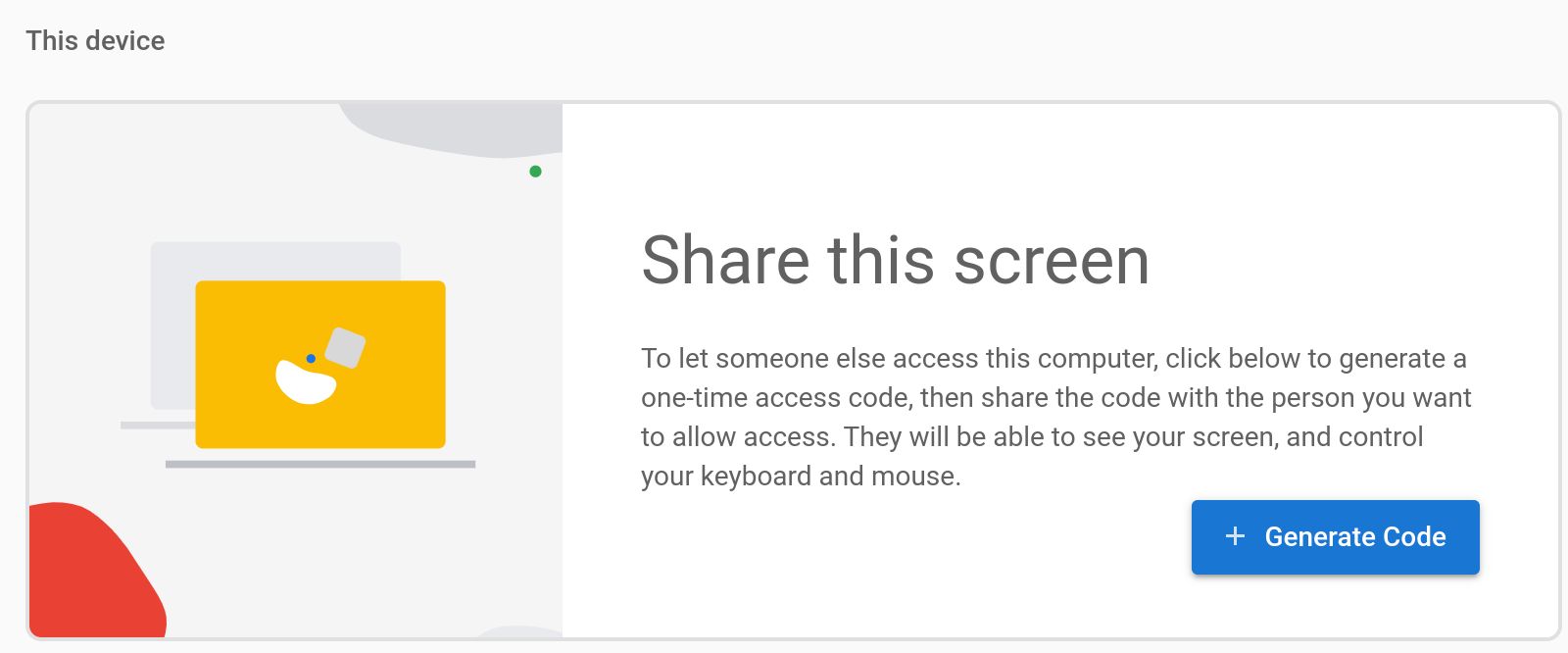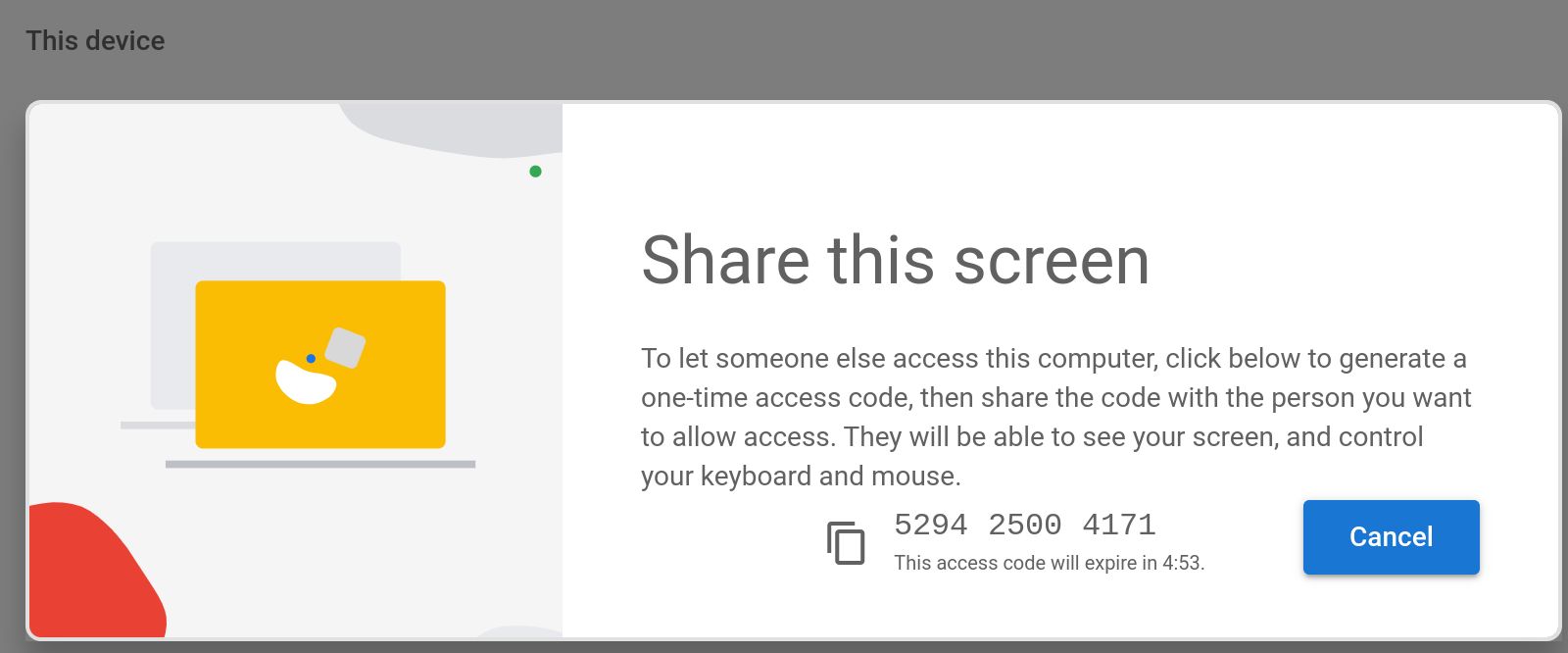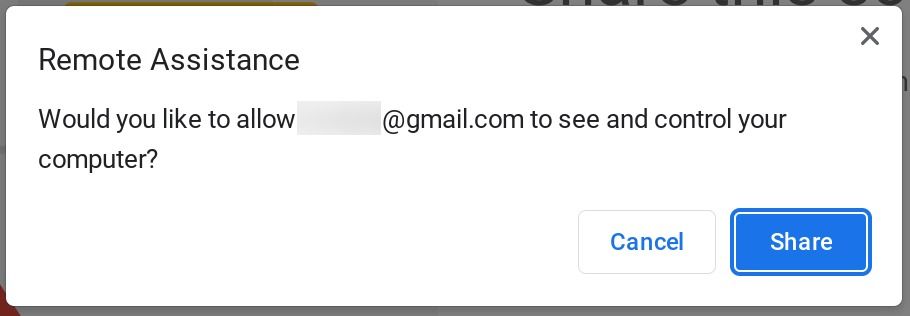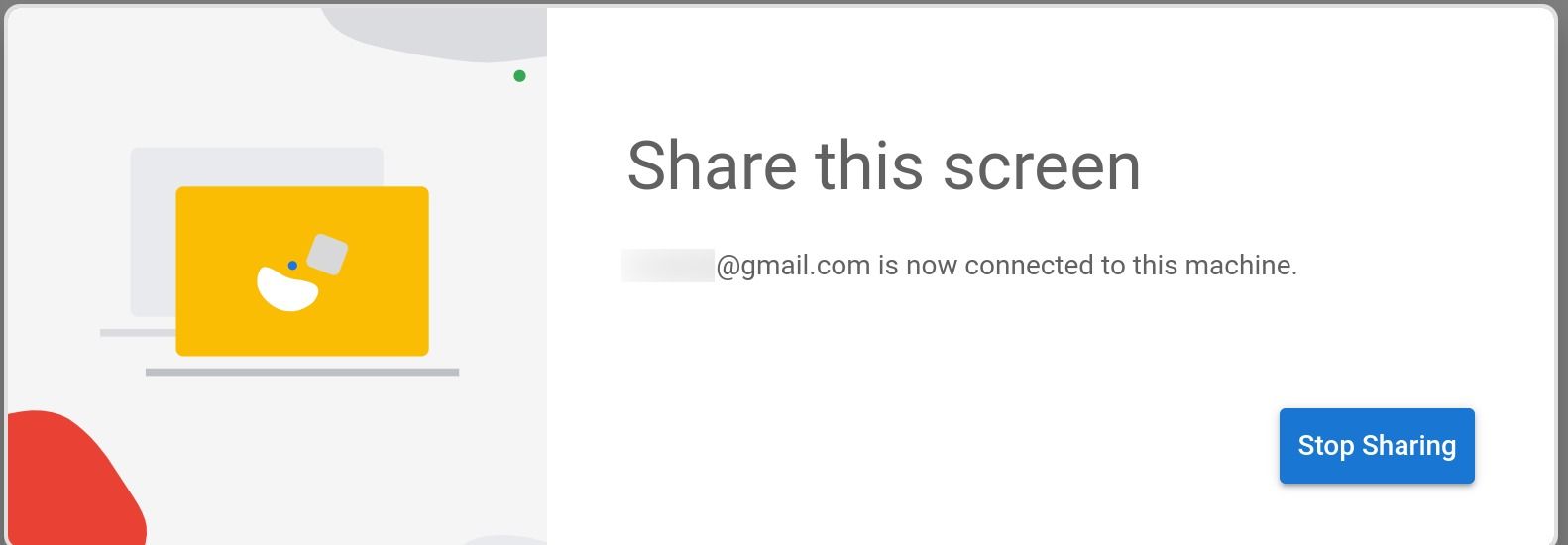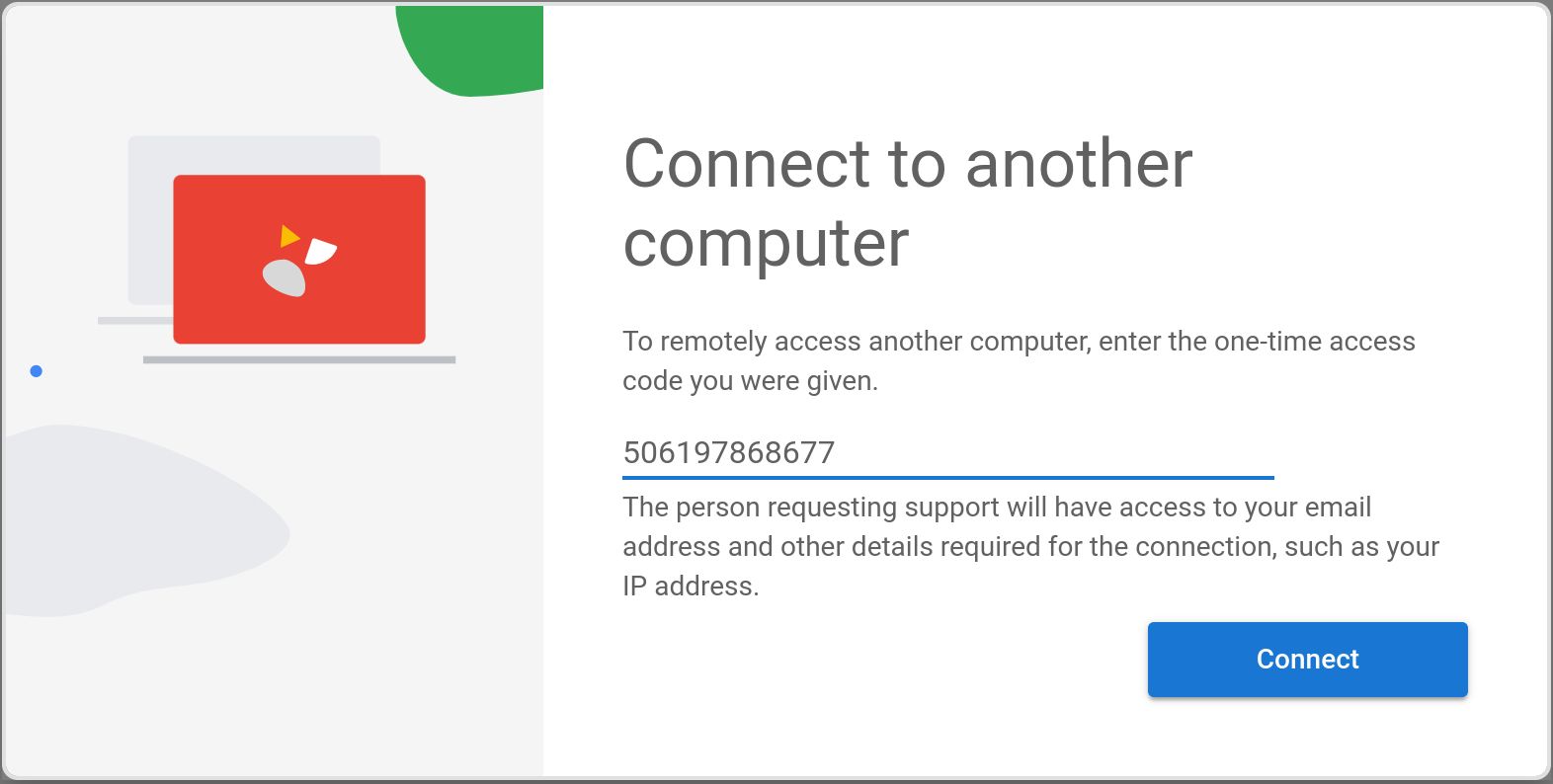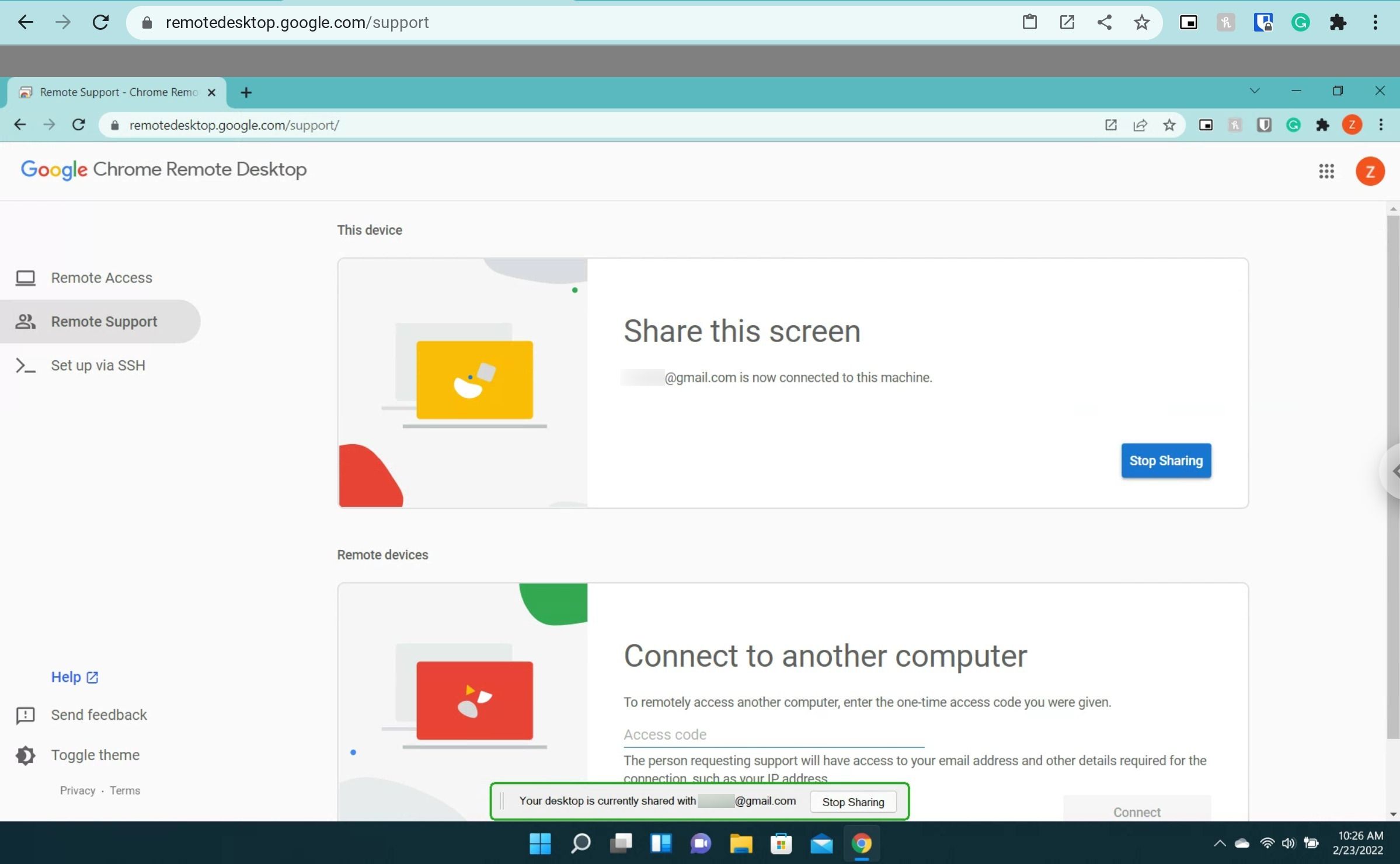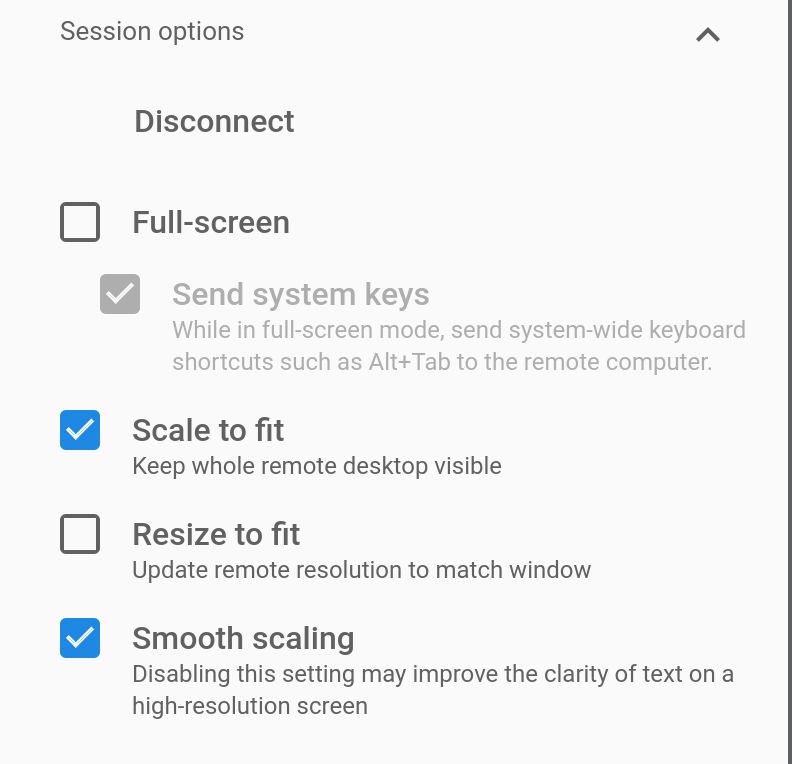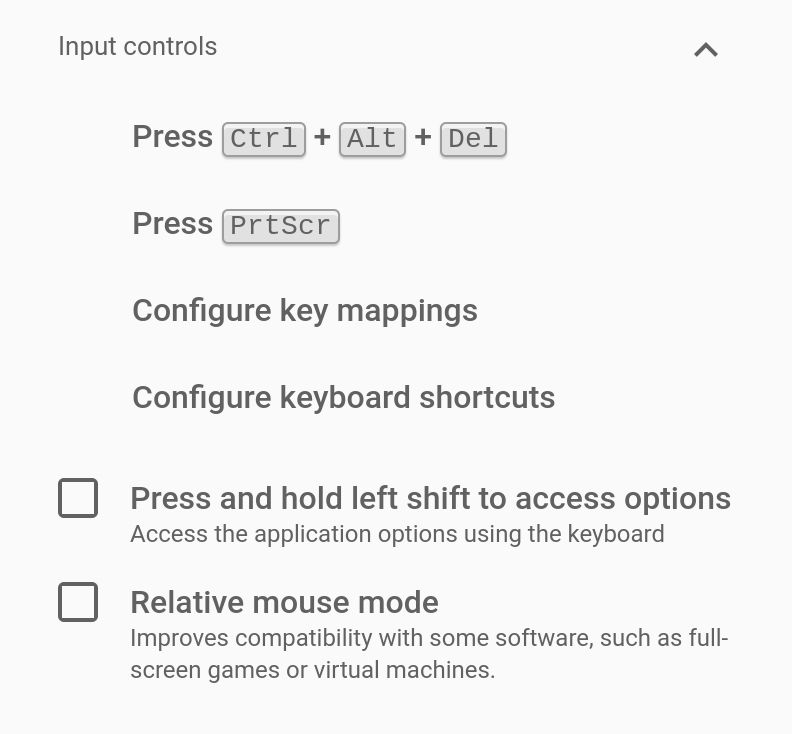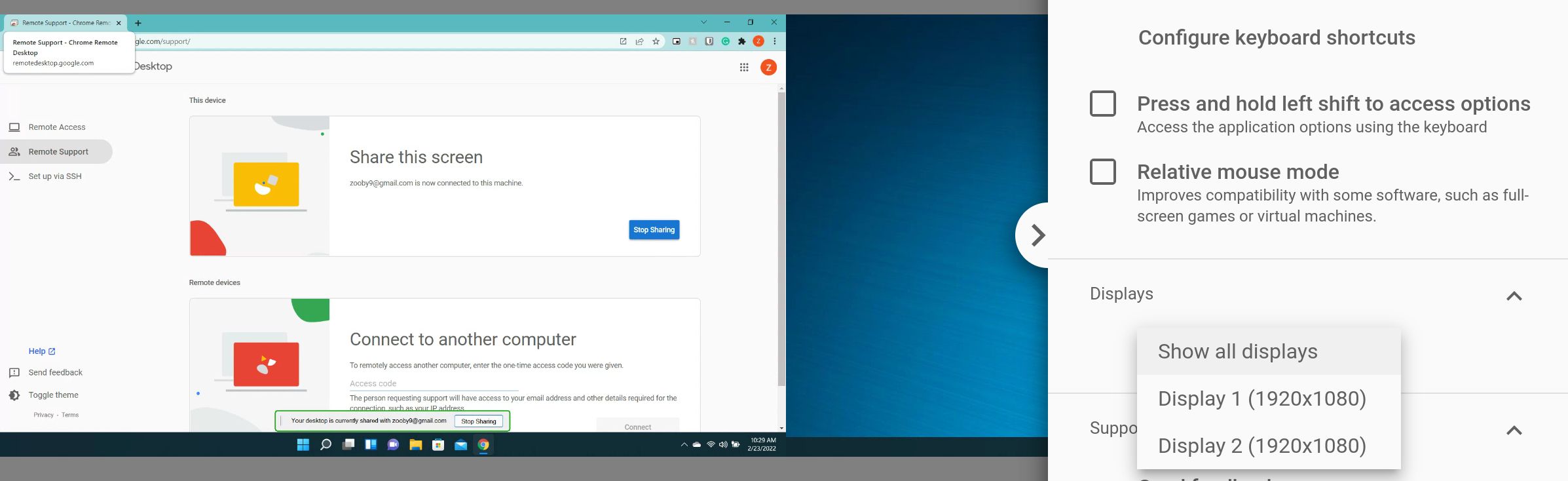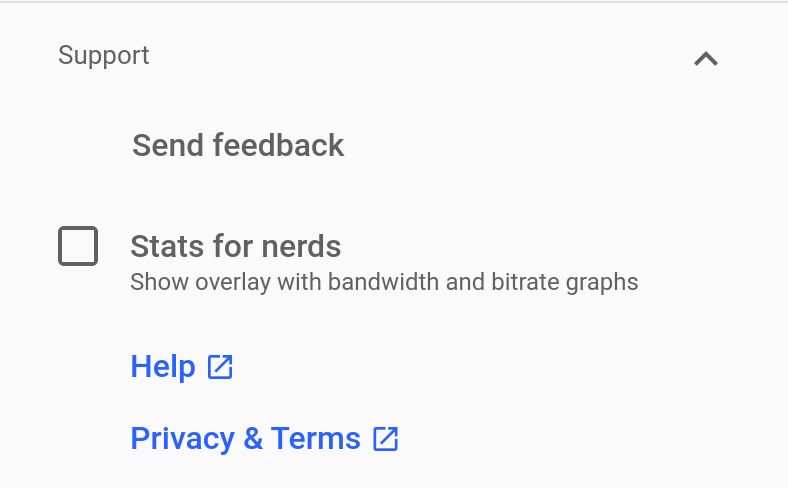Quer você tenha dado a alguém um novo Chromebook de aniversário ou feriado, ou tenha substituído um computador desatualizado, a jornada nunca é o fim. Mesmo depois de configurá-lo para a pessoa e orientá-la sobre como usá-lo, haverá dúvidas. É difícil descobrir um problema que eles têm ou orientá-los sobre como resolvê-lo enquanto falam ao telefone.
Existe uma solução. A Área de Trabalho Remota do Chrome é um aplicativo gratuito baseado na Web que permite fornecer e receber suporte técnico virtual, o que torna muito fácil ajudar seu amigo ou parente.
Como acessar a Área de Trabalho Remota do Chrome
A Área de Trabalho Remota do Chrome funciona em todos os dispositivos ChromeOS, Linux, macOS e Windows. Você precisa de uma conexão com a Internet, uma conta do Google e um navegador da web para usá-lo.
- Vá para
- Clique no Compartilhar minha tela botão.
- Faça login na sua conta do Google.
- Você está conectado ao site da Área de Trabalho Remota do Chrome e está pronto para fornecer ou receber suporte.
Como receber suporte usando a Área de Trabalho Remota do Chrome
Agora que você está logado, siga alguns passos simples para receber suporte.
- Selecione Download para baixar o cliente da Área de Trabalho Remota do Chrome.
- Clique Gerar código.
- Copie o código gerado e compartilhe-o com quem lhe dá suporte.
- A outra parte insere este código. Depois disso, você verá um pop-up perguntando se deseja receber suporte. Clique Compartilhar para lhes dar acesso.
- Quando terminar de receber suporte, clique em Pare de compartilhar para sair da sessão.
Como fornecer suporte
Se você está do outro lado dessa equação e precisa dar suporte a alguém, o processo é simples.
- Peça à pessoa que você está apoiando para clicar no Gerar código botão em sua tela.
- Receba o código gerado da parte a quem você está fornecendo suporte.
- Vou ao Dispositivos remotos seção e insira o código gerado na caixa Código de acesso campo.
- Clique Conectar. Agora você pode controlar o computador da parte que precisa de suporte e fornecer o suporte necessário.
- Feche a guia para interromper o suporte ao terminar a sessão.
O que a Área de Trabalho Remota do Chrome pode fazer?
As pessoas que dão suporte podem controlar remotamente um dispositivo, e o Google oferece opções para tornar a experiência mais fácil e eficiente. Para acessar essas opções, clique no botão seta no lado direito da tela para abrir o menu.
Quatro seções de opções ficam visíveis para a pessoa que dá apoio. Aqui está o que cada opção faz.
Opções de sessão
- Desconectar: Termina a sessão.
- Tela cheia: Torna sua sessão remota em tela inteira.
- Enviar chaves do sistema: Usa atalhos de teclado no computador remoto.
- Dimensione para caber: Mantém toda a área de trabalho visível.
- Redimensione para caber: Dimensiona a resolução da área de trabalho remota para a sua tela.
- Escala suave: Desative esta opção para melhorar a clareza do texto em telas de alta resolução.
Controles de entrada
- Pressione Ctrl + Alt + Del: Pressiona as teclas Control, Alt e Delete simultaneamente na área de trabalho remota.
- Pressione PrtScr: Pressiona o botão Print Screen na área de trabalho remota.
- Configure mapeamentos de teclas: Altera a função que acontece na tecla da área de trabalho remota do teclado. Depois de clicar no Configurar mapeamentos de teclas botão, um menu aparece. Para criar um novo mapeamento de teclas, selecione o Novo mapeamento botão. Para modificar quaisquer mapeamentos existentes, clique neles na lista.
- Configurar atalhos de teclado: Altera funções na área de trabalho remota quando você clica em uma tecla (ou combinação de teclas) do teclado. Depois de clicar no Configurar atalhos de teclado botão, uma caixa de diálogo aparece. Para criar um atalho, clique no botão Habilitar botão e clique na tecla que deseja usar como modificador. Depois disso, use qualquer um dos atalhos que aparecem no menu.
- Pressione e segure shift esquerdo para acessar as opções: Pressiona e segura a tecla Shift esquerda do teclado para abrir as opções da Área de Trabalho Remota do Chrome.
- Modo relativo do mouse: Pode ajudar na compatibilidade de determinados aplicativos.
Exibições
Esta opção permite visualizar uma exibição específica ou todas as exibições.
Apoiar
Esta seção tem opções para enviar feedback, ativar uma sobreposição para largura de banda e outras estatísticas, links para ajuda adicional e os termos e condições.
Entrada remota com facilidade
Ajudar amigos e familiares com problemas de dispositivos costuma ser uma dor de cabeça. A Área de Trabalho Remota do Chrome facilita o processo para você e para a pessoa que recebe suporte e ajuda a realizar o trabalho rapidamente. Se você acabou de comprar um novo Chromebook para alguém, ajude-o a aprender como usá-lo com estas ótimas dicas e truques do Chromebook.