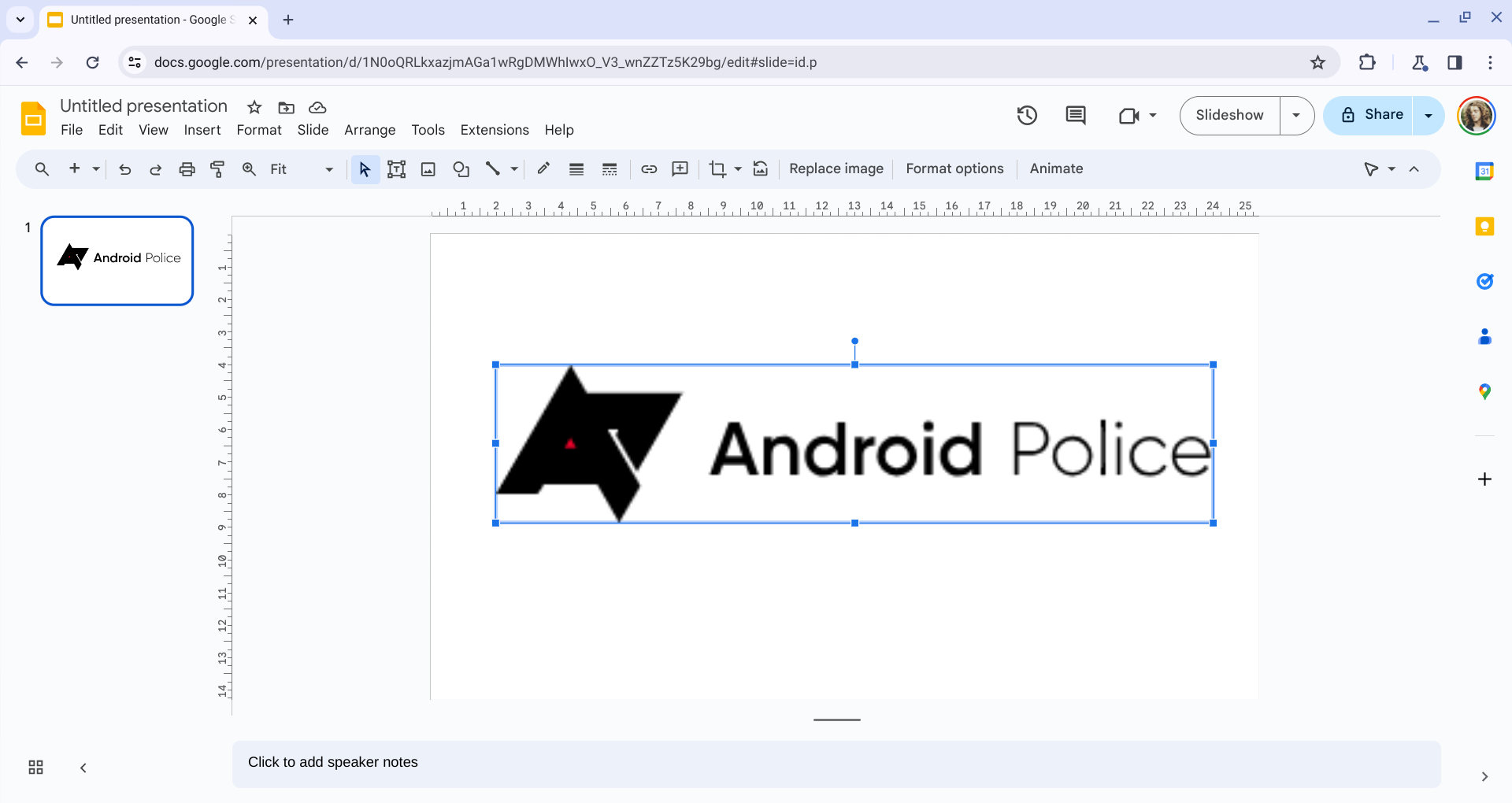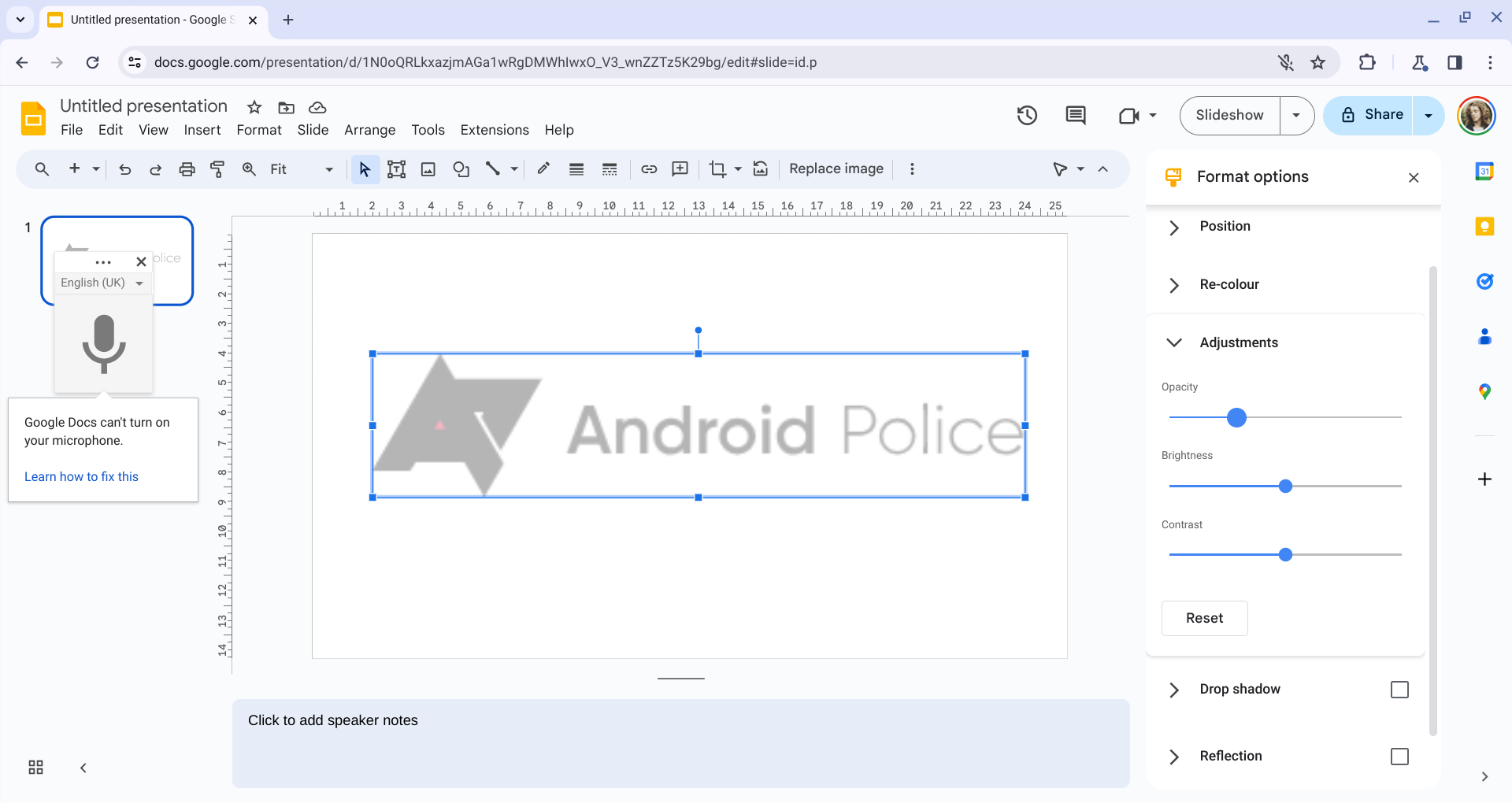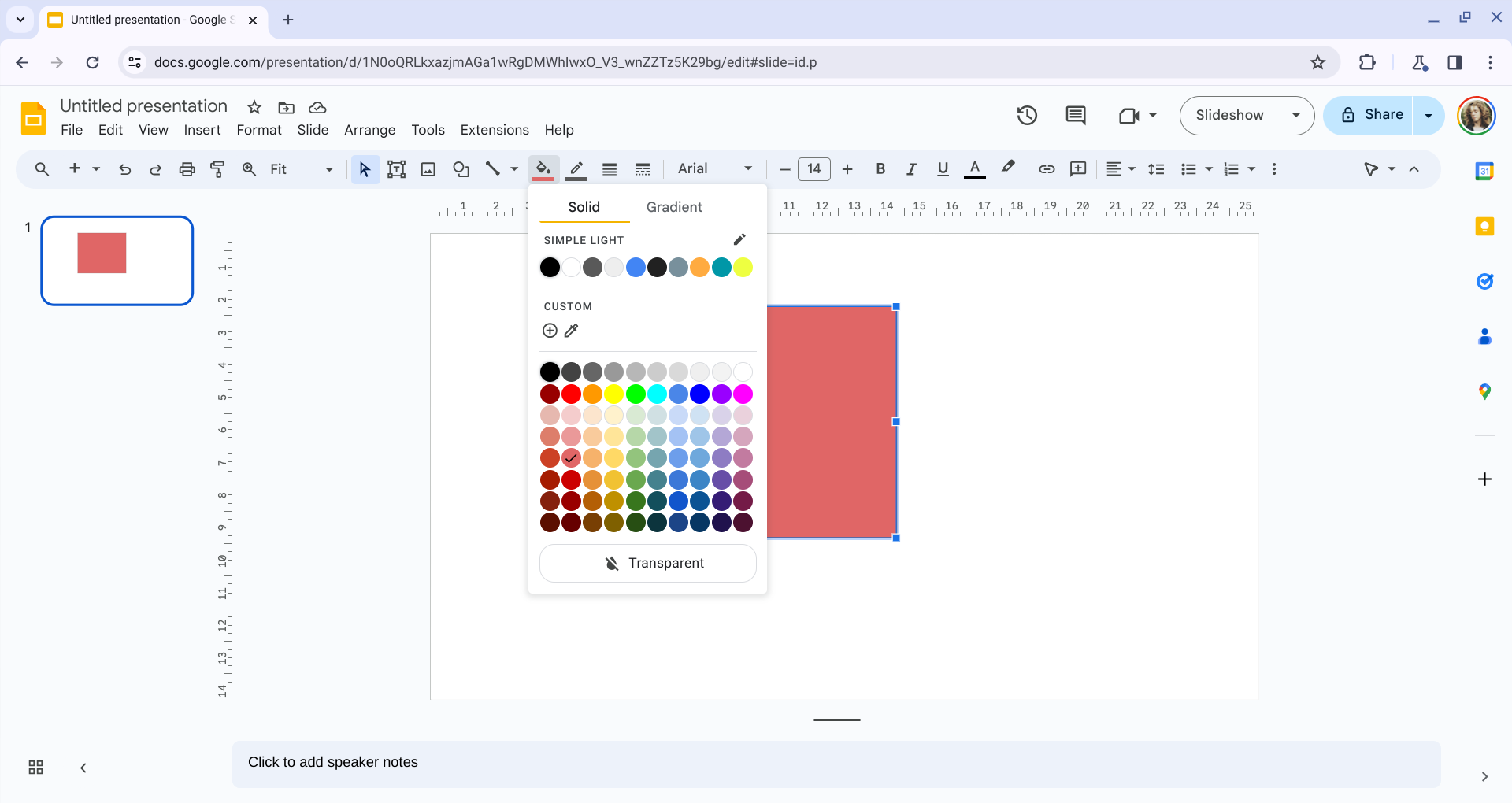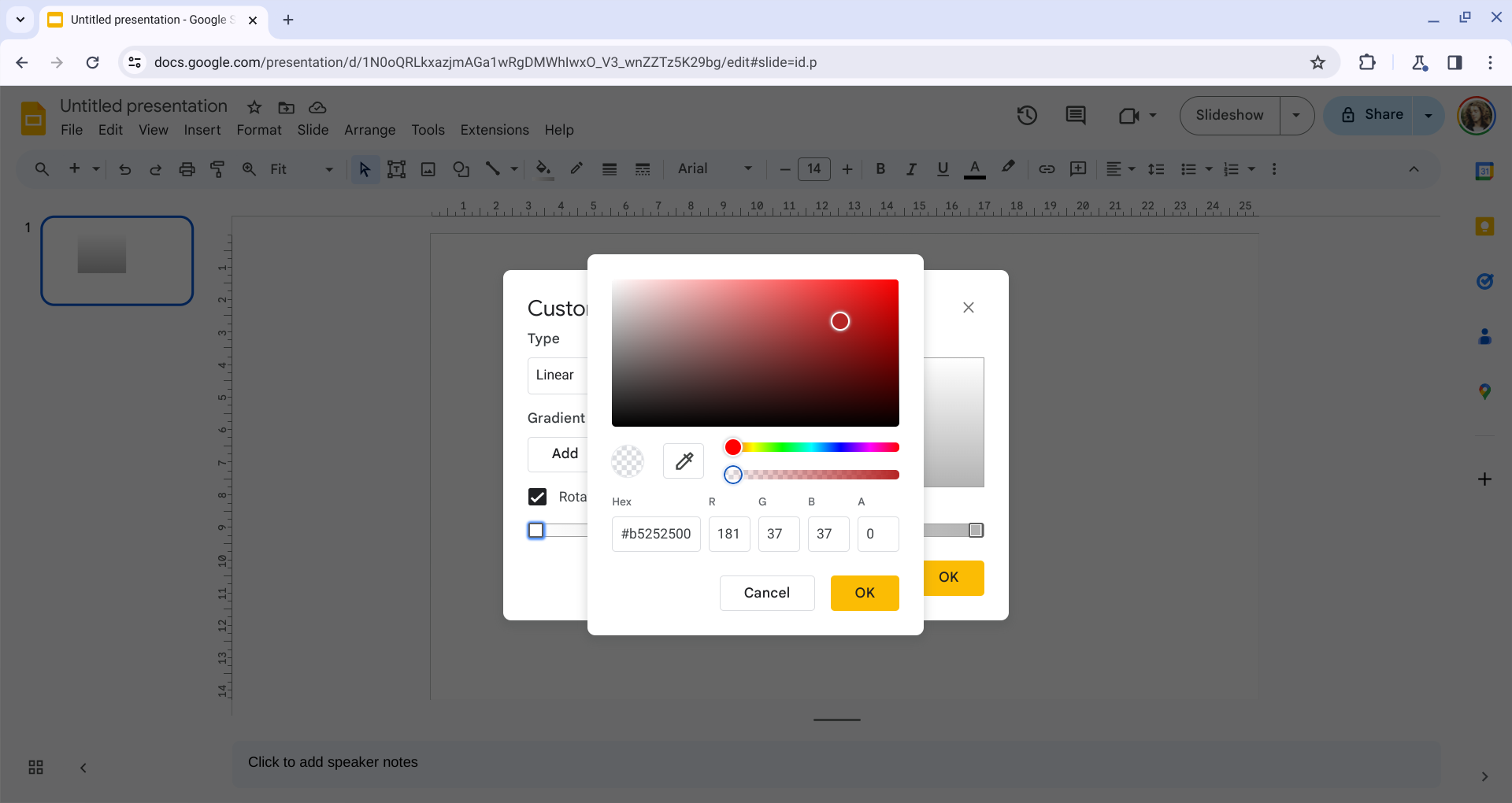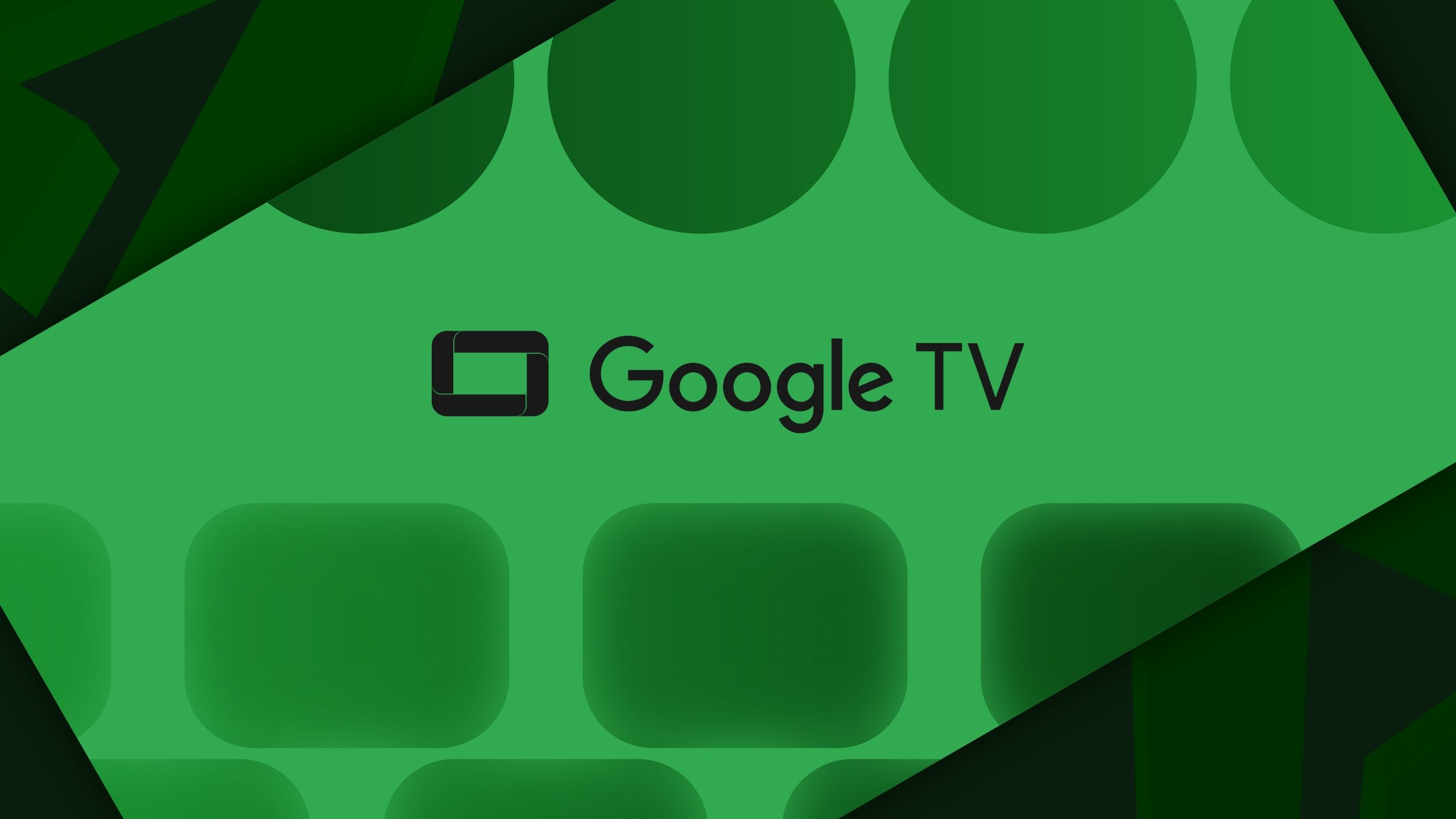O Apresentações Google é uma ferramenta fácil para fazer apresentações on-line por meio do Google Chrome ou off-line com um dos melhores Chromebooks 2 em 1 para produtividade. Ele vem com ferramentas e recursos como apresentações de reprodução automática que podem transformar slides enfadonhos em apresentações atraentes, mas alguns não são facilmente encontrados.
Este guia ajuda você a adicionar transparência a imagens e formas no Apresentações Google para navegadores e no aplicativo Apresentações Google para Android e iOS. Tornar uma imagem transparente adiciona profundidade ou fundos sutis aos seus slides. Mostramos como adicionar e alterar a transparência em imagens ou formas enviadas do Apresentações Google.
Alterar a opacidade da imagem no Apresentações Google
Você deve inserir uma imagem no Apresentações Google para seguir estas etapas. Se você deseja adicionar transparência a uma forma ou caixa de texto no Apresentações Google, pule para a próxima seção, pois adicionar transparência às formas não é a mesma coisa.
Adicione transparência a uma imagem no aplicativo da web Apresentações Google
Siga esta seção se você usa o Apresentações Google por meio de um navegador da web ou Chromebook.
- Clique em uma imagem.
- Clique Opções de formato na barra de ferramentas que aparece na parte superior do slide.
- Clique no Ajustes menu suspenso no menu lateral.
- Mova o Opacidade controle deslizante para ajustar a transparência da imagem.
A transparência muda automaticamente conforme você ajusta o controle deslizante e você pode ver a mudança na transparência em tempo real.
Adicione transparência a uma imagem no aplicativo móvel Apresentações Google
Você pode seguir as etapas do aplicativo móvel Apresentações Google, quer tenha os aplicativos Android ou iOS, pois elas são idênticas para esse recurso.
- Toque em uma imagem.
- Toque em Botão de ajustes (quadrado com + e – símbolos na barra de ferramentas inferior).
- Mova o Opacidade controle deslizante para ajustar a transparência da imagem.
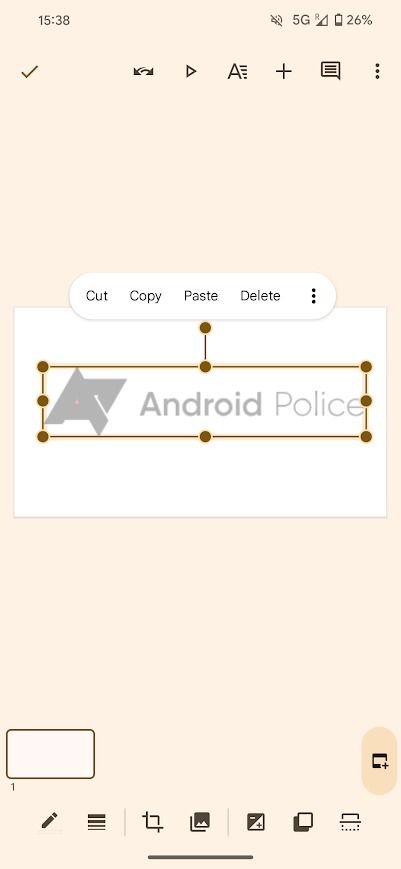
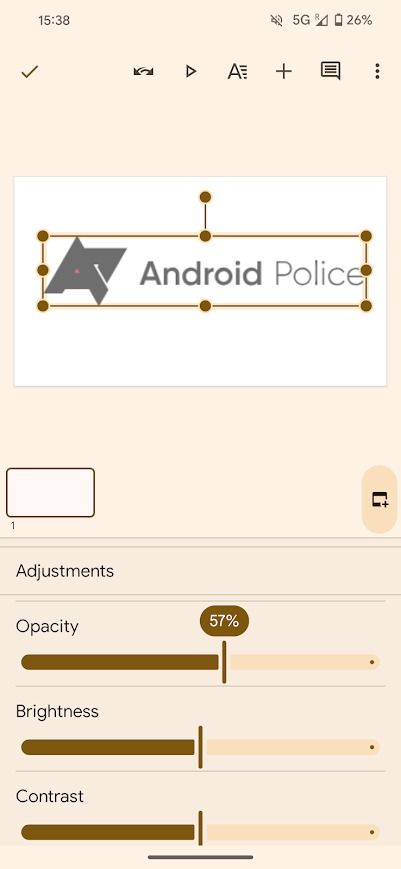
Como adicionar transparência a uma forma no Apresentações Google
A cor de preenchimento e a cor da borda de uma forma no Apresentações Google podem ser personalizadas separadamente. Isso inclui transparência, para que você possa tornar o preenchimento transparente, deixando a borda à mostra. Você também pode tornar a borda transparente, mas isso tem o mesmo efeito que torná-la da mesma cor do preenchimento.
Não há um controle deslizante de opacidade para formas. Se você não quiser que a imagem fique completamente transparente, adicione um gradiente.
As caixas de texto têm um fundo transparente por padrão, mas se você alterar a cor do fundo e quiser alterá-la novamente, siga estas etapas.
Adicione transparência a uma forma no aplicativo da web Apresentações Google
- Clique em uma forma.
- Clique no Cor de preenchimento (ícone de balde de tinta) ou Cor da borda (ícone de lápis) na barra de ferramentas superior.
- Clique Transparente no menu suspenso.
Adicione transparência a uma forma no aplicativo móvel Apresentações Google
- Toque em uma forma.
- Toque em Cor de preenchimento (ícone de balde de tinta) ou Cor da borda (ícone de lápis) na barra de ferramentas inferior.
- Tocar Transparente.
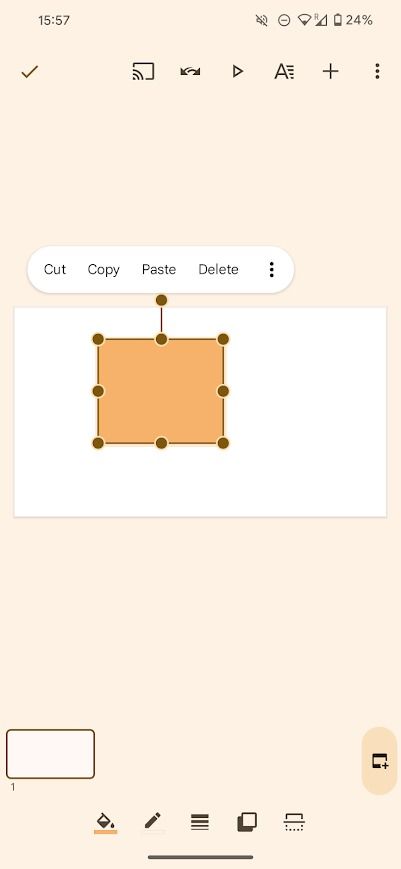
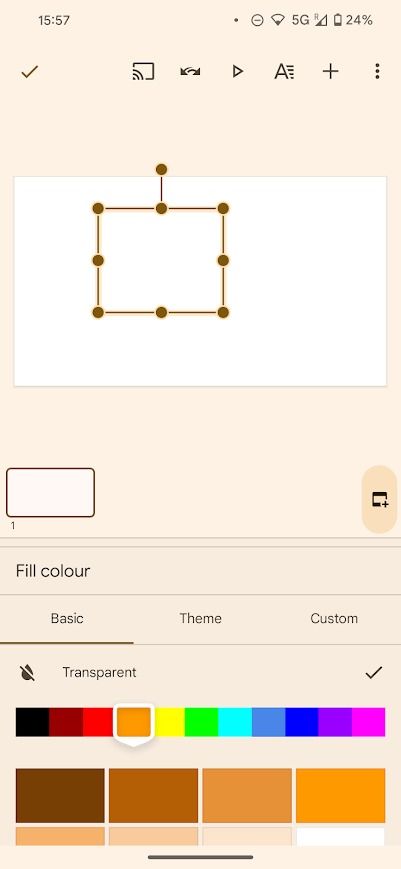
Dicas para adicionar transparência a uma imagem no Apresentações Google
Adicionar transparência a uma imagem é simples e você pode seguir estas dicas para aproveitar ao máximo esse recurso bacana.
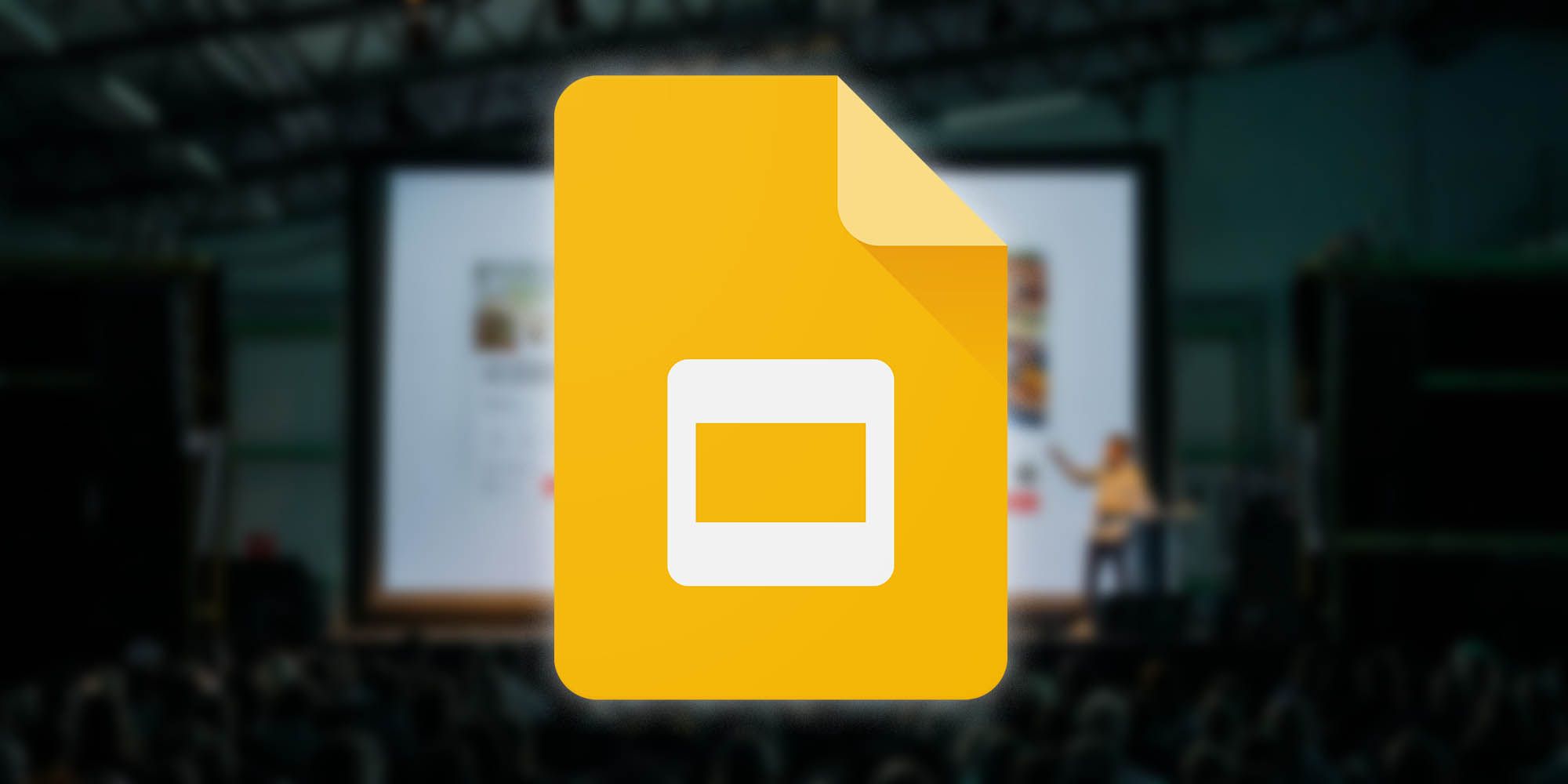
Como adicionar áudio à sua apresentação do Apresentações Google
Incremente suas apresentações com bom áudio
Coloque formas transparentes em camadas umas sobre as outras
A sobreposição de formas com as mesmas configurações de transparência cria um efeito gradiente, pois o efeito transparente é reduzido a cada camada. Isso é mais fácil do que recriar formas e definir manualmente a transparência de cada uma.
Use imagens transparentes como plano de fundo para uma apresentação coesa
Você pode usar a mesma imagem como plano de fundo para cada slide para criar uma apresentação de slides com um tema coeso. No entanto, uma imagem normal pode distrair. Defina a transparência para um nível baixo (cerca de 40%) para sobrepor texto e imagens sem distrair o público do conteúdo da sua apresentação.
Ao editar sua apresentação de slides, coloque-a na camada posterior clicando com o botão direito na imagem e selecionando Ordem e Enviar para trás na janela de contexto para garantir que sua imagem de fundo não atrapalhe ao ajustar outras formas ou imagens.
Adicionar um gradiente transparente a opaco a uma forma
Se você quiser que uma forma faça a transição de transparente para opaca, escolha a opção personalizado opção do Gradiente seção do Cor de preenchimento opção. Aqui, você pode adicionar uma cor de transição personalizada. Clique no mais botão para adicionar uma nova cor e arraste o controle deslizante de transparência para a esquerda para adicionar um início transparente ao seu gradiente. Você não pode aplicar este efeito às imagens.
Use um aplicativo de edição de fotos para tornar transparente uma seção de uma imagem
O Apresentações Google tem recursos limitados de edição de fotos. Se você quiser tornar transparente uma seção de uma imagem, use um aplicativo de edição de fotos dedicado, como Photoshop ou GIMP. Se você não sabe por onde começar no complexo mundo dos aplicativos de edição de fotos, nosso prático resumo dos melhores aplicativos de edição de fotos ajuda você a encontrar o adequado.
Os recursos do Apresentações Google podem parecer limitados à primeira vista, mas explorar as possibilidades de ferramentas como o editor de transparência pode ajudá-lo a fazer apresentações de slides impressionantes. No entanto, dominar essas ferramentas leva tempo. Se você precisa preparar uma apresentação rapidamente, explore os melhores modelos do Apresentações Google. Esses modelos são adequados para uso escolar, profissional ou pessoal.