O Google Agenda oferece a opção de criar calendários para o que você quiser, mas criar muitos deles sem personalizá-los de uma forma que faça sentido tornará difícil diferenciar entre os calendários e o que eles representam. Felizmente, você pode personalizar seu calendário com cores para mantê-lo organizado.
Uma das melhores coisas do Google Agenda é que você pode usar praticamente qualquer esquema de cores que desejar. Veja como você pode codificar calendários por cores para personalizá-los de acordo com sua preferência.
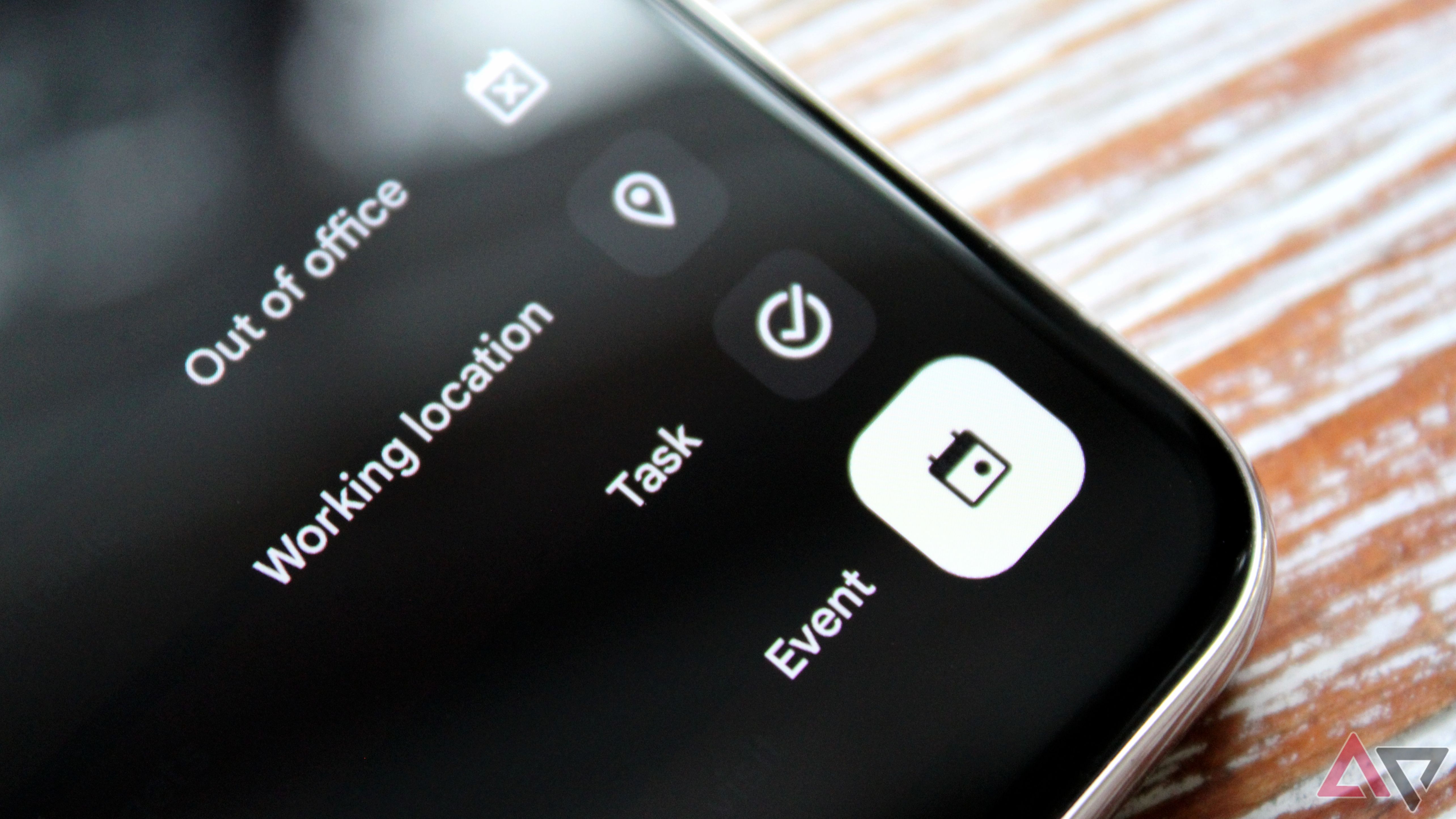
Relacionado
Como adicionar eventos do Facebook ao Google Agenda
Lembre-se de todos os eventos do Facebook dos quais deseja participar
Como mudar a cor dos seus calendários do Google
A forma como você altera a cor dependerá do dispositivo que você usa. Embora seja possível tanto com um desktop quanto com um telefone, o uso do último tem limitações. A maior delas é a incapacidade de adicionar novas cores, pois você só pode criar novos calendários usando um desktop e não por meio do aplicativo Calendário do telefone.
O Google Agenda oferece um pequeno punhado de cores para você escolher. Mas você também tem a opção de escolher alguns específicos com cores hexadecimais. São uma combinação de números e letras que representam cores diferentes. Você pode explorar as opções de cores e os códigos associados online e copiar, copiar e colar usando as etapas a seguir.
Como alterar a cor de todo o seu calendário na área de trabalho
- Abrir Google Agenda.
- Localize o calendário da cor que deseja alterar
- Selecione o três pontos para abrir o menu. Isso mostrará as cores disponíveis.
- Você pode selecionar uma das opções presentes ou clicar no botão + ícone para selecionar uma cor personalizada.
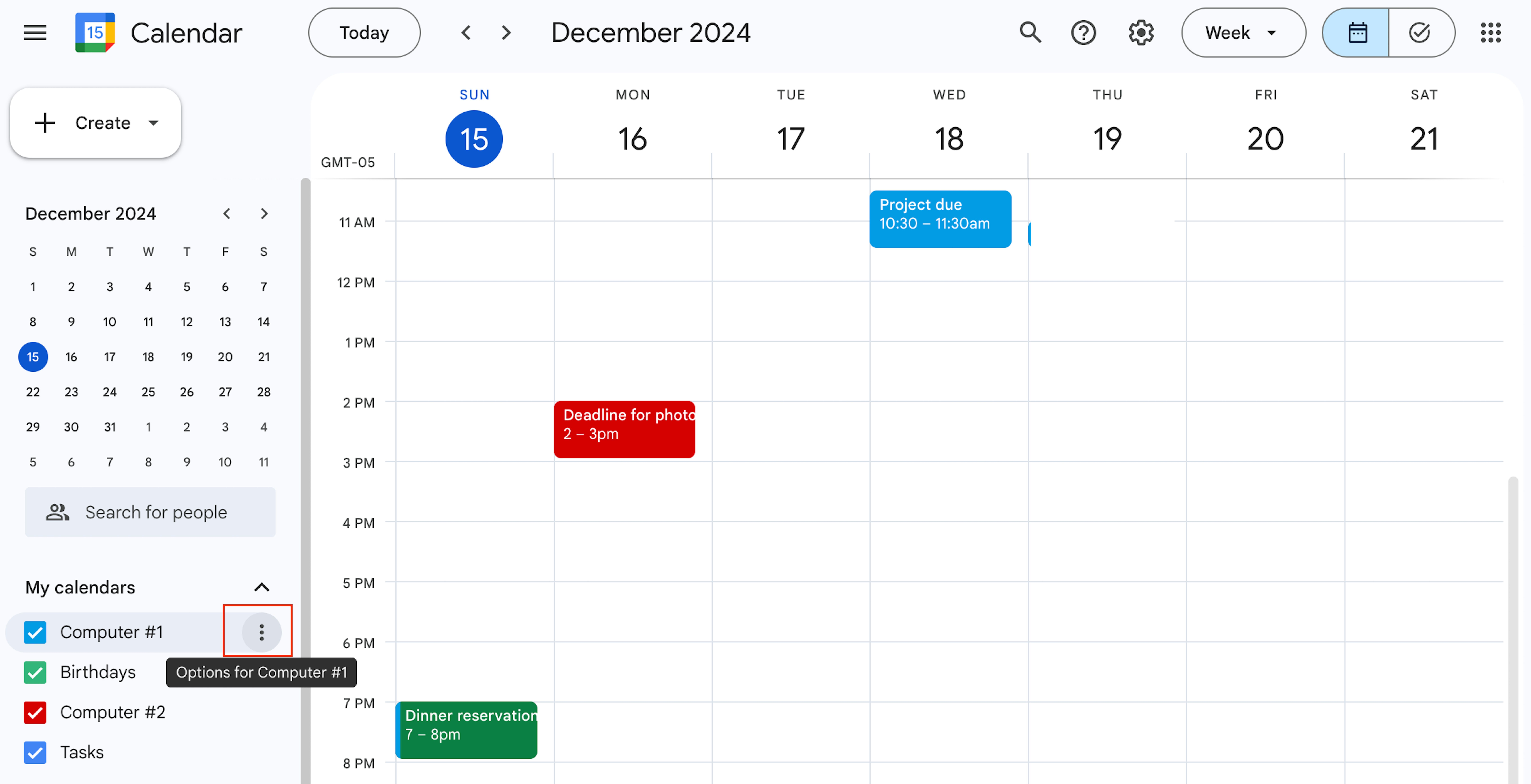
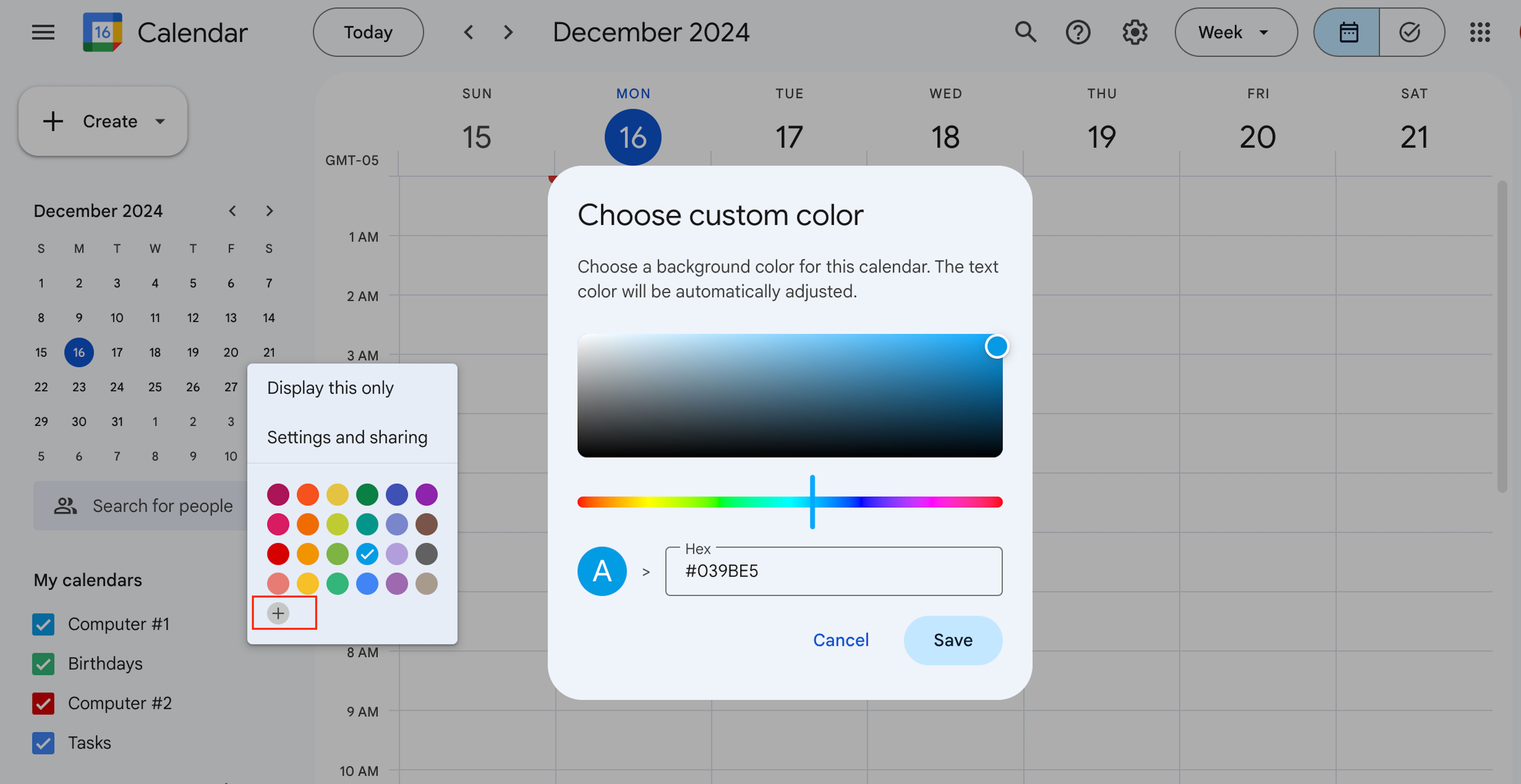
- Role o cursor na barra para escolher sua cor. Você pode selecionar uma família de cores específica e brincar com a intensidade.
- Para adicionar uma cor personalizada, pesquise o código hexadecimal online e cole-o na janela associada.
Se você quiser escolher uma cor específica para um novo calendário, primeiro crie o calendário e siga as etapas acima para personalizar a cor.
Como alterar a cor de um único evento do Google Agenda em sua área de trabalho
- Clique com o botão direito no evento cuja cor deseja alterar.
- Selecione na lista predeterminada de cores. A alteração será aplicada automaticamente.
Mude a cor da sua agenda por meio do aplicativo Google Agenda
As instruções a seguir funcionam em dispositivos Android e iOS. O exemplo abaixo usa um telefone Android, mas os usuários do iPhone podem acompanhar.
- Abra o aplicativo.
- Toque no três linhas no canto superior esquerdo da tela para abrir o menu.
- Tocar Configurações.
- Selecione o calendário cuja cor deseja alterar.
- Você verá uma lista predeterminada de opções.
Como alterar a aparência do seu calendário com os modos claro e escuro
Além de escolher cores específicas para calendários separados, você também tem a opção de alterar a aparência para claro, escuro ou modo padrão do dispositivo.
Como alterar a aparência usando sua área de trabalho
- Abrir Google Agenda.
- Selecione Configurações.
- Selecione Aparência.
- Você verá três opções: Claro, Escuro ou Padrão.
- Selecione a opção desejada e clique em Feito.
Você só pode alterar a cor definida na aparência Clara. O Google oferece dois conjuntos de cores: clássico, que escreverá o texto do seu evento em preto, ou moderno, que escreverá em branco. As versões Dark e Device Default usam o conjunto de cores moderno.
Como mudar a aparência do seu dispositivo Android
Essas etapas funcionam em Android e iOS. Enquanto estivermos usando o Android, neste exemplo, você pode acompanhar se estiver usando um dispositivo iOS.
- Abra o aplicativo de calendário.
- Selecione o três barras no canto superior esquerdo da tela para abrir o menu.
- Tocar Configurações.
- Tocar Em geral.
- Tocar Tema e escolha uma das três opções.
Mude a cor do seu calendário do Google no Outlook
A Microsoft oferece a seus usuários a capacidade de mesclar o Google Agenda com o Outlook para que possam ver tudo em um só lugar. Ao fazer isso, você também tem a opção de personalizar a forma como vê os eventos do seu Google Agenda.
Como adicionar seu Google Agenda ao Outlook em sua área de trabalho
- Abra o seu Google Agenda.
- Selecione Meus calendários.
- No calendário que você deseja exportar, selecione o três pontosseguido pela Configurações e compartilhamento.
- Selecione Exportar calendário. Ele será salvo como uma pasta compactada.
- Abra o Panorama aplicativo em sua área de trabalho e vá para o seu calendário.
- Clique Arquivo.
- Clique Abrir e exportar.
- Clique Importar/Exportar.
- Clique Importe um arquivo iCalendar (.ics) ou vCalendar (.vcs).
- Clique Próximo.
- Localize o arquivo no seu dispositivo. Deveria terminar com gmail.com.
- Selecione OK.
- Selecione Importar.
Como personalizar as cores do Google Agenda no Outlook
Infelizmente, o processo de sincronização não passa por nenhuma cor específica escolhida no Google Agenda. Você pode usar aplicativos de terceiros para trazer as seleções de cores personalizadas do Google Agenda para o Outlook, como CompanionLink e Outlook Google Calendar Sync. Alternativamente, você pode atribuir categorias de cores a eventos em seu calendário do Outlook.
Como atribuir categorias de cores em eventos do calendário do Outlook
- Abra o seu Calendário do Outlook.
- Clique com o botão direito o evento cuja cor você deseja alterar.
- Clique Categorizar.
- Escolha entre as cores disponíveis. Se você quiser ver mais opções de cores, selecione Nova categoria.
- Cada uma das categorias recebe o nome de uma cor correspondente. Para alterar o nome, selecione Gerenciar categorias.
Como alterar as cores no Google Agenda com Time Insights
Time Insights é uma ferramenta que permite visualizar como você está gastando seu tempo. Você pode adicionar rótulos coloridos aos eventos do seu calendário para monitorar no que você está gastando seu tempo. Este recurso requer acesso ao Google Workplace.
Como criar e atribuir rótulos de cores com Time Insights em sua área de trabalho
- Clique Mais informações, localizado no canto superior esquerdo da tela. Talvez seja necessário abrir o menu para acessá-lo.
- Clique Editar.
- Para criar um novo rótulo colorido, pressione o sinal de mais na parte inferior esquerda da tela.
- Clique Salvar.
O Google só permite criar rótulos em um desktop. O aplicativo Google Agenda permitirá que você atribua um rótulo colorido ao seu telefone.
Como atribuir um rótulo de cor do Time Insights usando um dispositivo Android
As instruções a seguir são específicas para dispositivos Android. No entanto, os usuários do iOS podem acompanhar.
- Abra o Google Agenda aplicativo.
- Crie um novo evento ou selecione um existente.
- Selecione Editar.
- Escolha o seu cor atual do calendário.
- Selecione tudocor abel você fez em sua área de trabalho.
- Clique Salvar.
Olhar para um calendário repleto de informações pode ser difícil. Os recursos do Google que permitem personalizar as cores ajudam a resolver esse problema. Embora o processo tenha suas limitações, incluindo a incapacidade de criar cores de calendário personalizadas em seu telefone, o recurso é uma ferramenta útil para ajudá-lo a se manter organizado. Quer aproveitar ainda mais o aplicativo de calendário? Existem várias dicas do Google Agenda que você pode usar para ficar por dentro de tudo.



