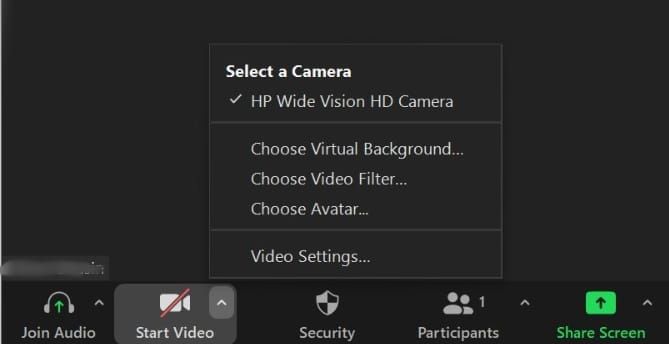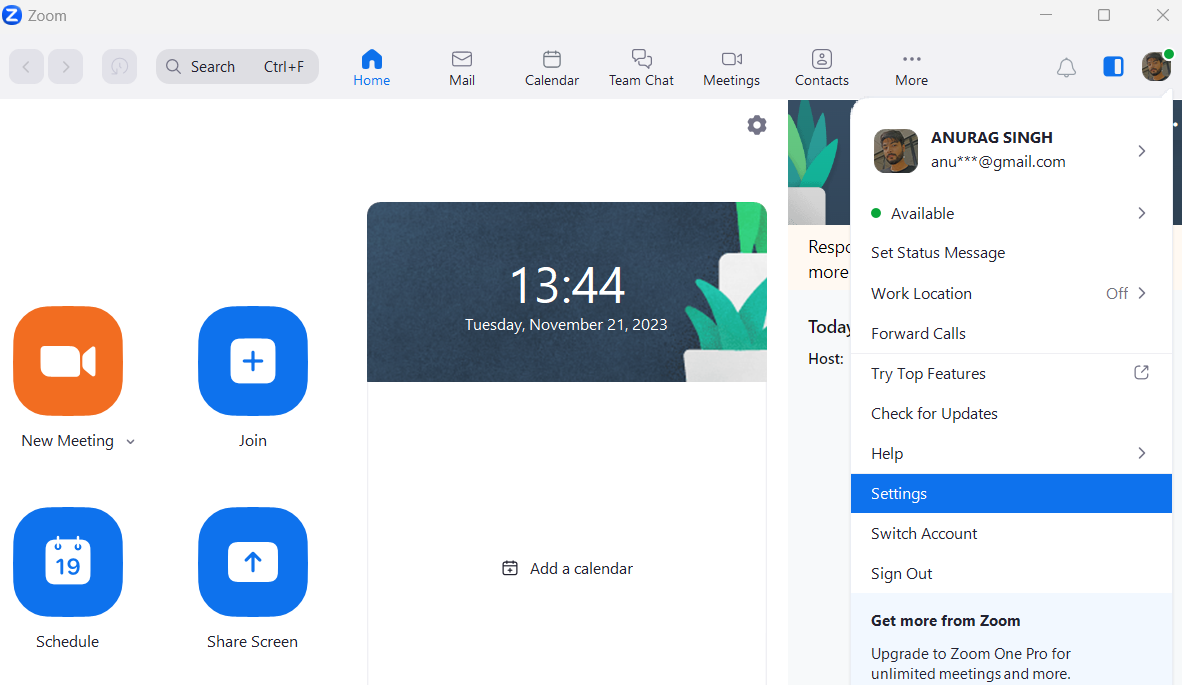Você não precisa limpar seu quarto para uma chamada do Zoom
Você pode não querer que as pessoas em sua reunião do Zoom vejam o espaço ao seu redor, seja seu escritório doméstico bagunçado ou um ambiente muito ocupado. Desligar a câmera é a solução certa para isso. Se preferir ser visto, desfoque ou altere o plano de fundo do Zoom.
O Zoom facilita a ocultação do seu plano de fundo, quer você esteja fazendo uma videoconferência usando um tablet Android econômico ou um PC. Este guia orienta você nas etapas para alterar ou desfocar o fundo do Zoom.
Como alterar ou desfocar o fundo do Zoom em uma área de trabalho
Você pode desfocar ou alterar o plano de fundo nas reuniões do Zoom, durante a reunião ou nas configurações antes do início da reunião.
Abaixo estão as etapas para alterar ou desfocar o fundo do Zoom em uma área de trabalho.
Altere ou desfoque o plano de fundo durante uma reunião
- Participe de uma reunião Zoom.
- Clique no ícone de seta para cima ao lado do botão Iniciar vídeo ou Parar vídeo.
- Selecione Escolha o plano de fundo virtual.
- Clique no Borrão opção para desfocar seu fundo. Ou escolha um fundo virtual para mudar a cena ao seu redor.
Altere ou desfoque o plano de fundo antes de uma reunião
- Inicie o Aplicativo Zoom para desktop no seu computador. Se você não instalou o cliente de desktop, visite o Centro de download do Zoom para fazer o download e instalá-lo.
- Clique no seu Foto do perfil no canto superior direito.
- Selecione Configurações.
- Selecione Planos de fundo e efeitos no painel esquerdo.
- Clique no Borrão opção abaixo Fundos Virtuais para desfocar o ambiente. Ou escolha um fundo estático ou sazonal pré-projetado para obter o efeito desejado.
Use uma tela verde com fundo virtual para obter o melhor efeito. Se você não tiver um, use um lençol, cortina ou parede de cor sólida atrás de você. Isso faz com que o fundo virtual pareça mais nítido e claro ao redor do rosto, cabeça, orelhas e cabelo. Também ajuda seu computador a usar menos recursos durante a reunião.
Como alterar ou desfocar o fundo do Zoom em um smartphone
Alterar o plano de fundo do Zoom em um smartphone é tão simples quanto em um computador desktop. Você pode usar um fundo desfocado ou virtual por padrão para todas as reuniões ou fazer a alteração durante uma reunião em andamento.
Siga as etapas abaixo para alterar ou desfocar o fundo do Zoom usando seu smartphone.
Usamos um telefone Android neste tutorial, mas os usuários de iOS podem acompanhar.
Altere ou desfoque o fundo do Zoom durante uma reunião
- Abra o Aplicativo móvel Zoom. Baixe-o na Google Play Store ou na Apple App Store, se não estiver no seu telefone.
- Participe de uma reunião Zoom e toque no Mais botão na parte inferior.
- Tocar Plano de fundo e efeitos. Se você usa um dispositivo iOS, verá um Plano de fundo e filtros opção.
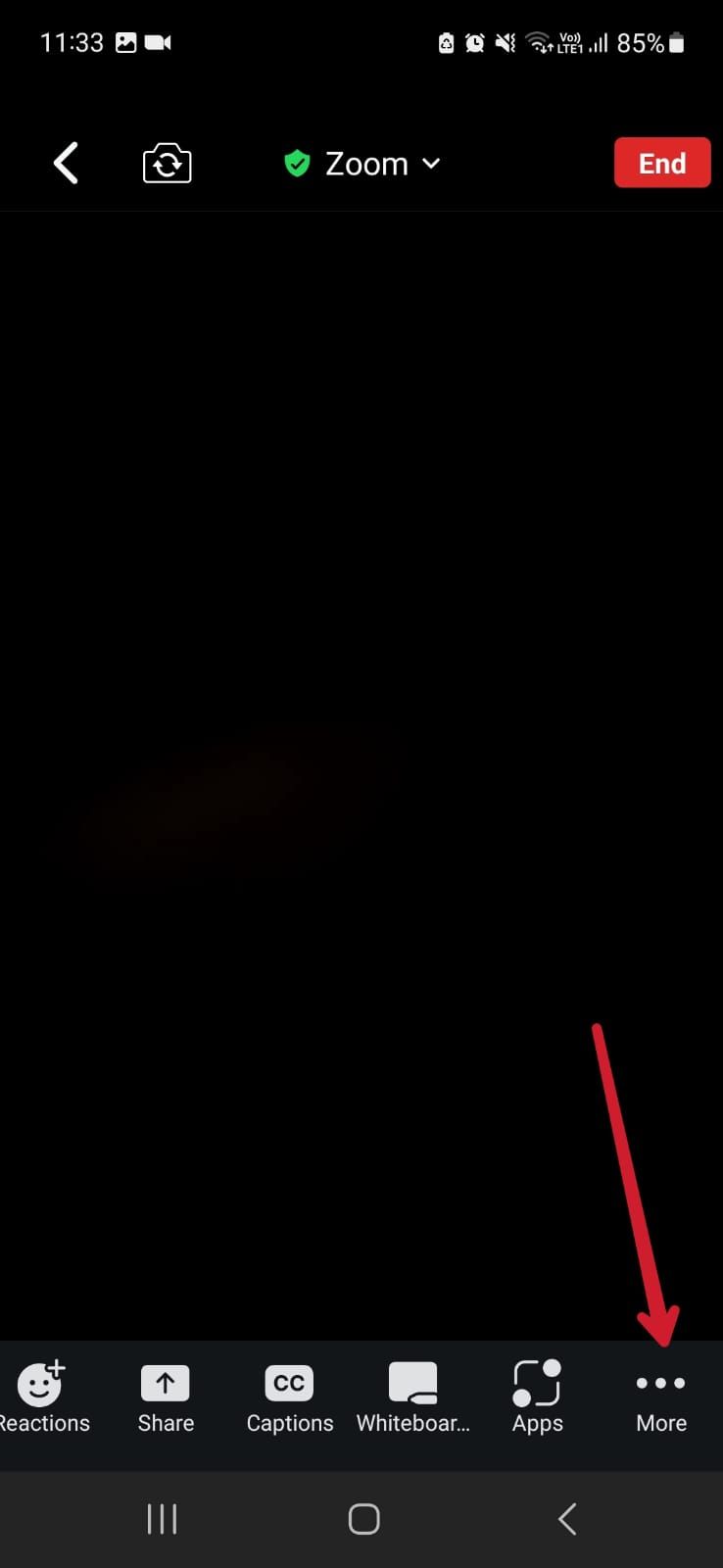
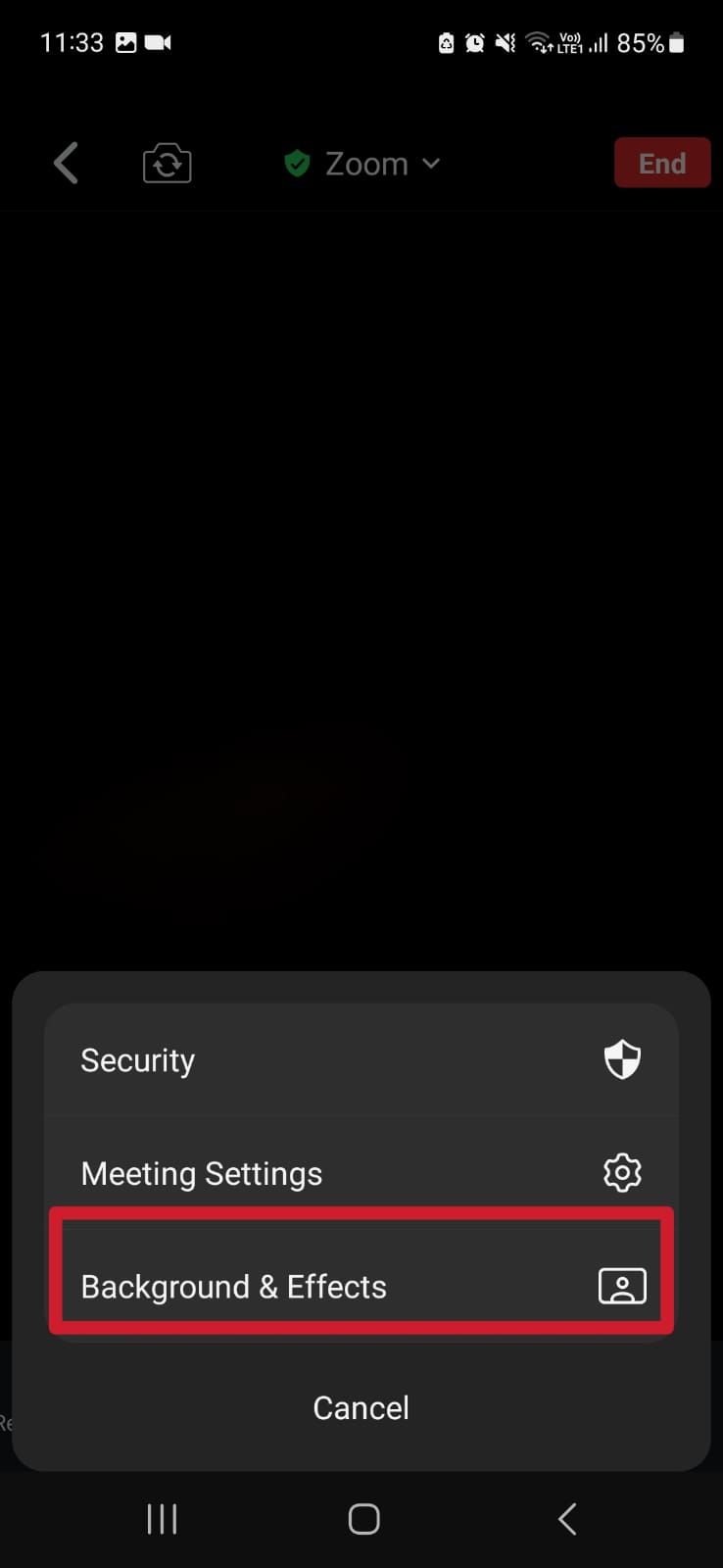
- Para desfocar o fundo, toque no Borrão opção. Escolha um dos fundos virtuais disponíveis para mudar seu plano de fundo para uma cena diferente.
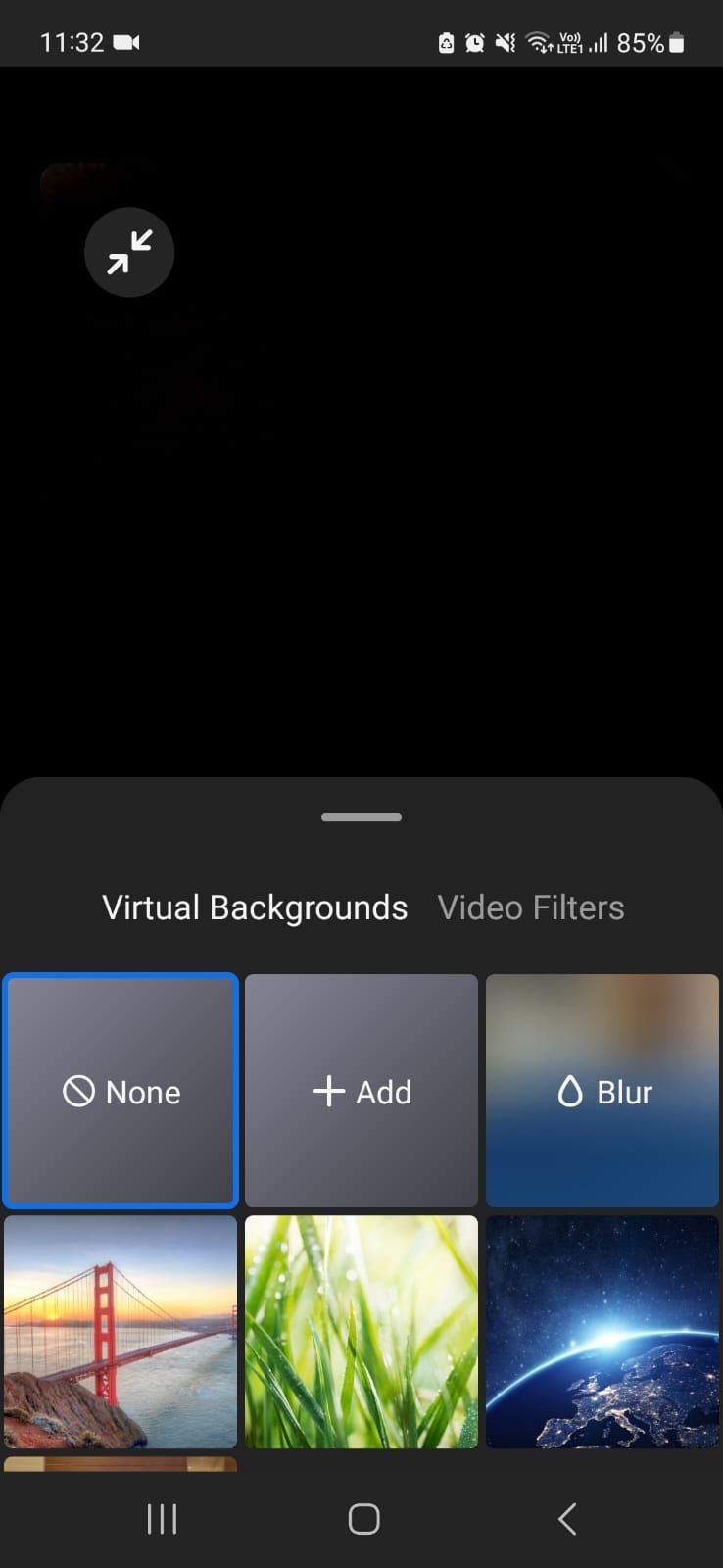
Altere ou desfoque o fundo do Zoom antes de uma reunião
- Abra o Aplicativo Zoom.
- Tocar Mais no canto inferior direito.
- Selecione Encontros sob Configurações.
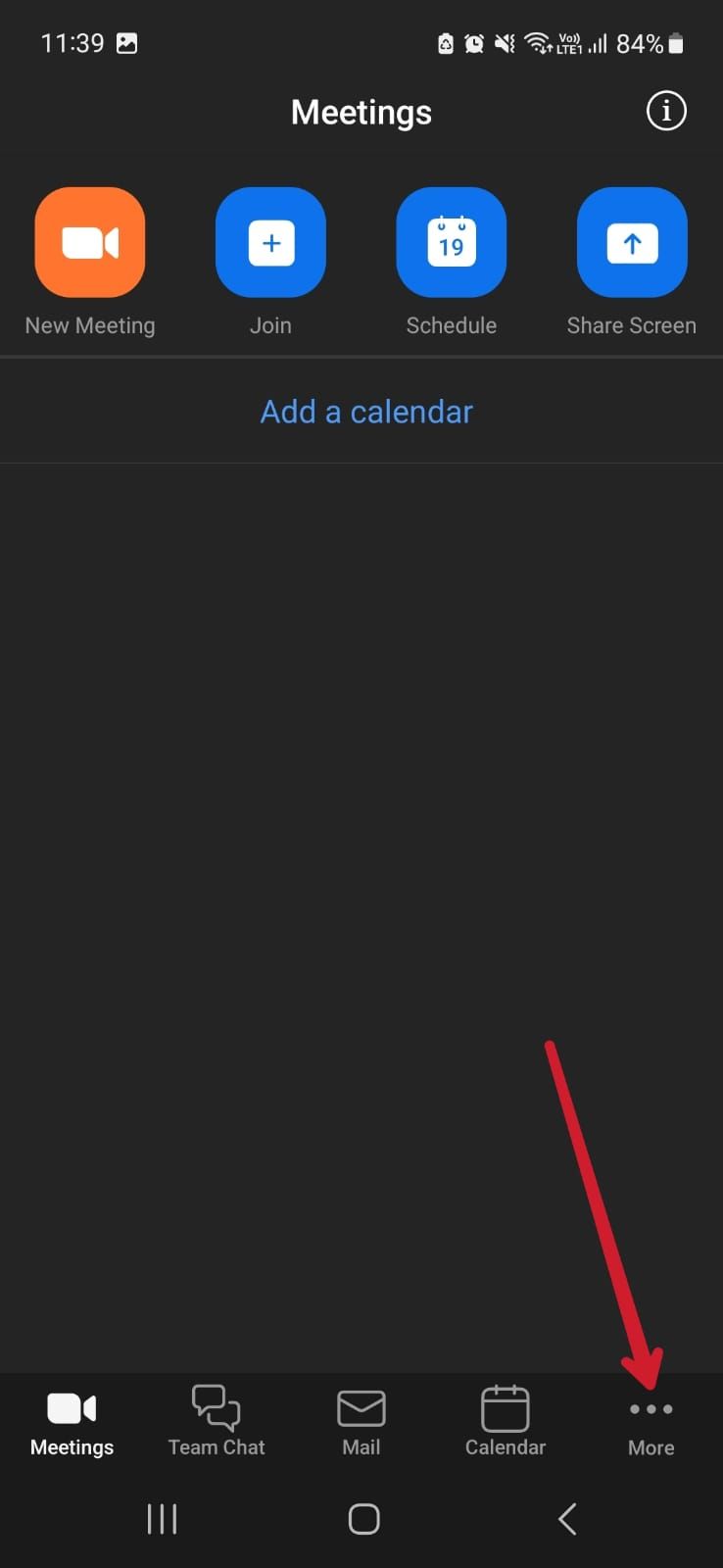
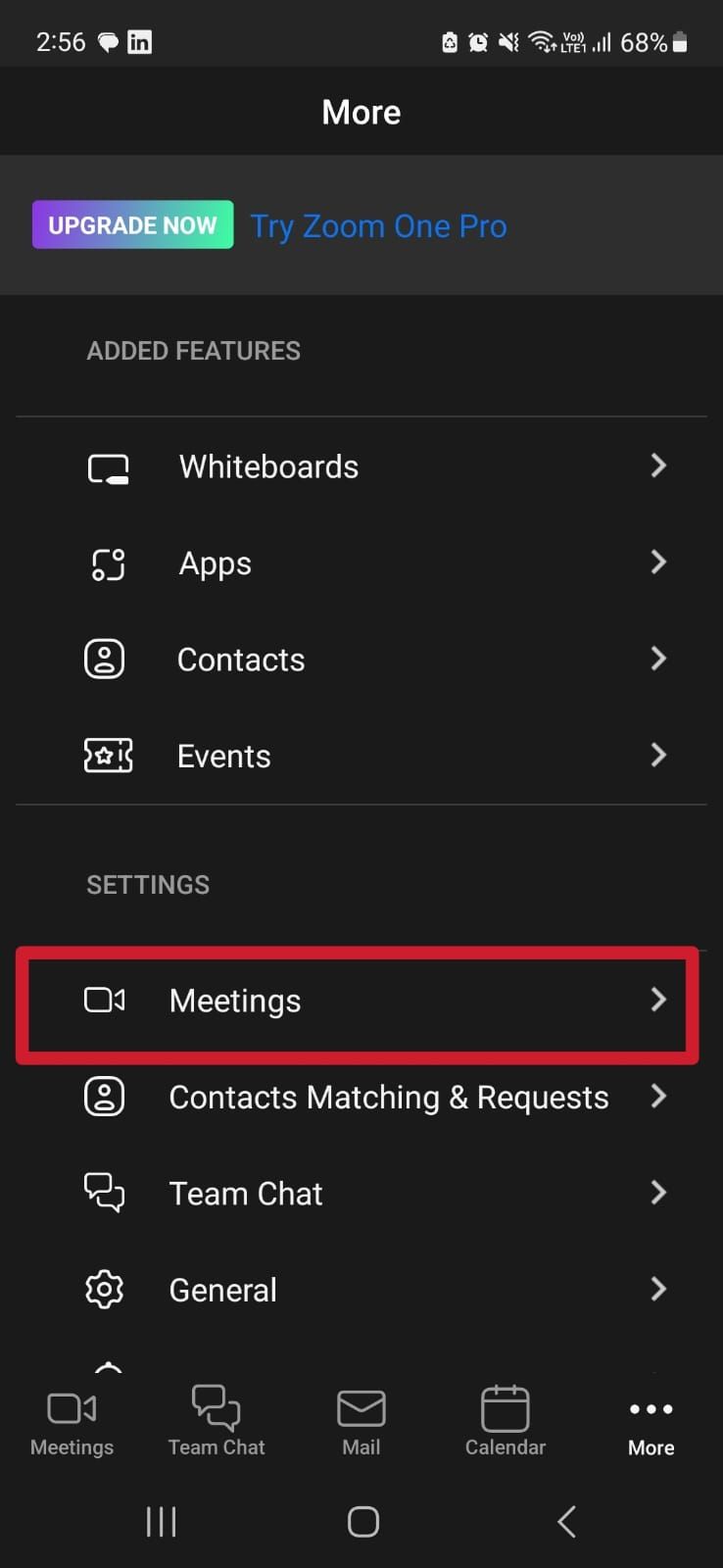
- Tocar Mantenha o plano de fundo virtual para e selecione Todas as reuniões se você quiser manter um plano de fundo virtual para todas as reuniões. Escolher Somente reunião atual usá-lo apenas na reunião em andamento.
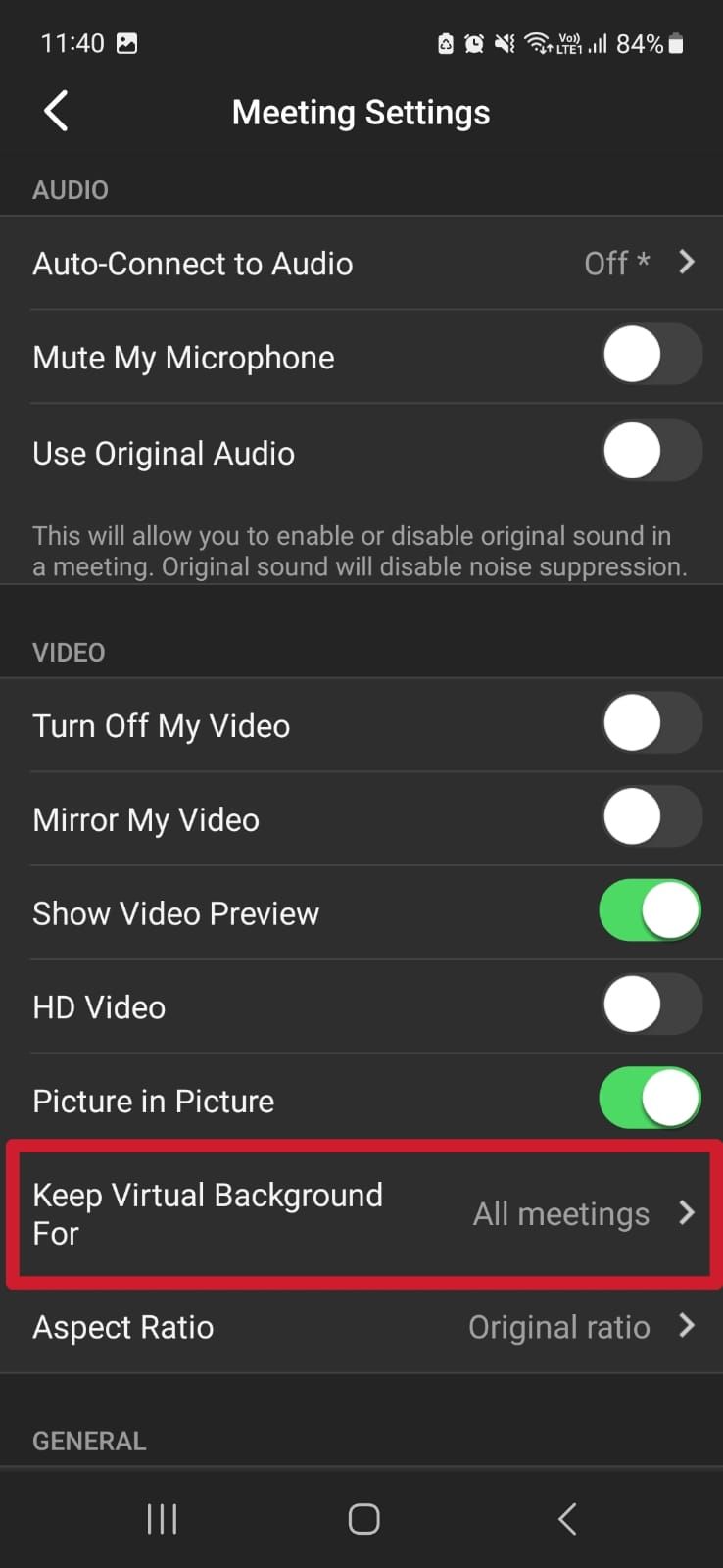
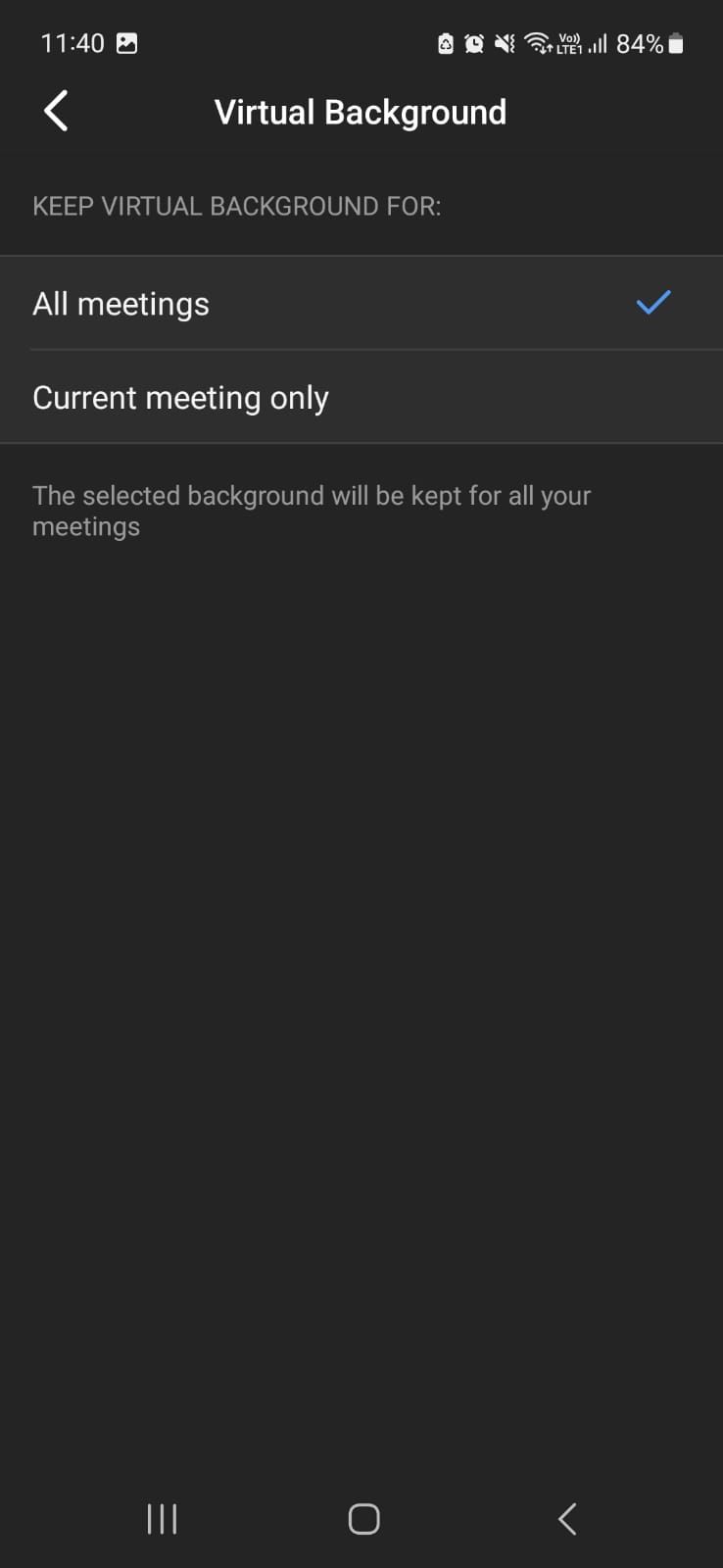
Você não pode personalizar seu plano de fundo virtual nas configurações do aplicativo móvel Zoom. Você deve selecionar ou alterar seu plano de fundo durante uma reunião ativa.
Como criar um fundo de Zoom personalizado
Embora o Zoom tenha uma seleção decente de fundos virtuais, seja criativo e crie o seu próprio. Você pode usar qualquer imagem como plano de fundo, seja uma paisagem deslumbrante ou uma foto adorável de seus companheiros peludos. Um plano de fundo personalizado pode ser uma ótima maneira de ficar no seu melhor durante reuniões profissionais ou de exibir o logotipo da sua empresa.
Abaixo estão as etapas para criar um plano de fundo de zoom personalizado usando um desktop ou smartphone.
Crie um plano de fundo personalizado em uma área de trabalho
- Abra o Cliente de desktop Zoom.
- Clique no seu Foto do perfil no canto superior direito.
- Selecione Configurações.
- Selecione Planos de fundo e efeitos no menu à esquerda.
- Clique no mais ícone no Fundos Virtuais seção.
- Selecione e carregue uma imagem ou vídeo local do seu sistema. Os formatos suportados para imagens são JPG, JPEG e PNG de 24 bits. Para vídeos, os formatos suportados são MP4 e MOV.
- A imagem ou vídeo selecionado pode ser encontrado no Fundos Virtuais seção. Clique nele para aplicá-lo como plano de fundo do Zoom.
Crie um plano de fundo personalizado em um smartphone
- Abra o Aplicativo Zoom e participe de uma reunião.
- Tocar Mais e selecione Plano de fundo e efeitos.
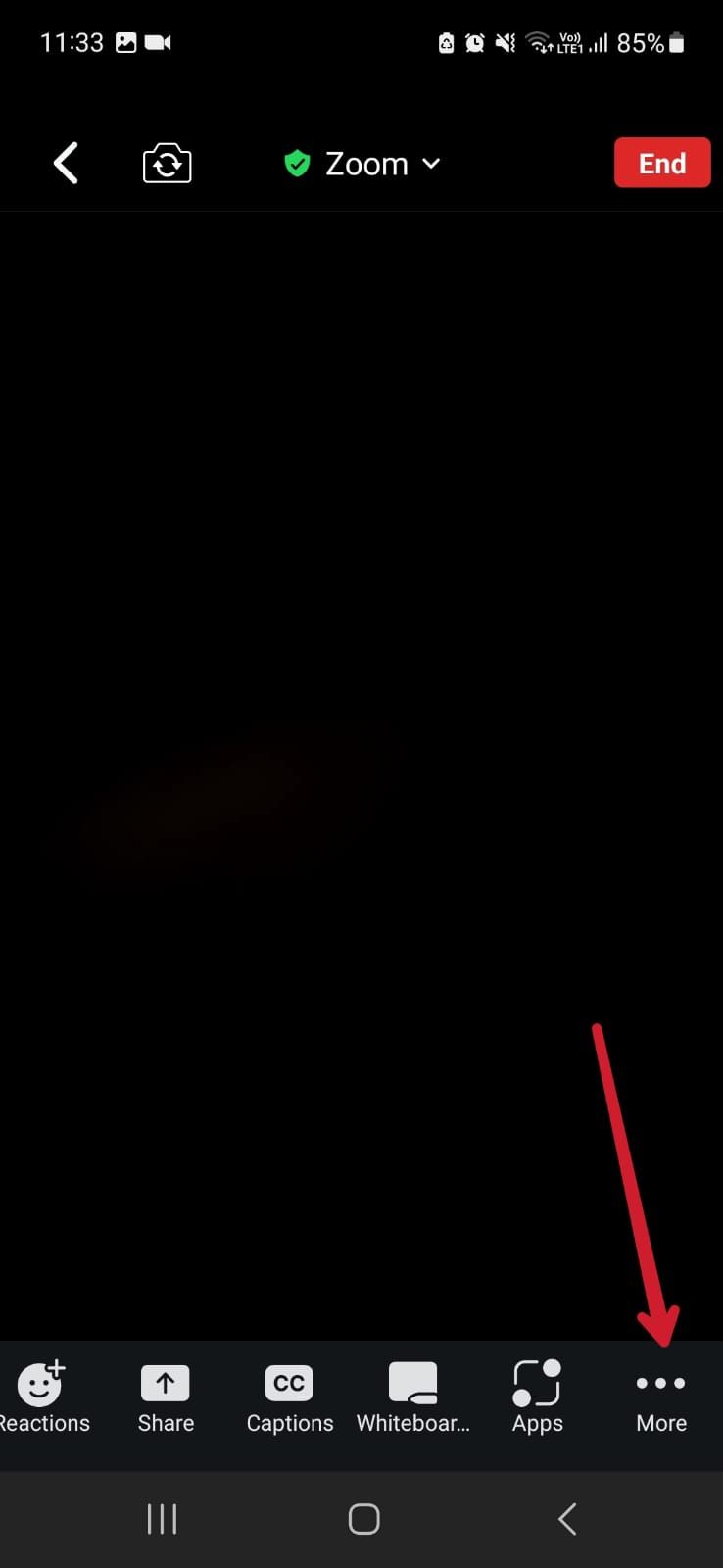
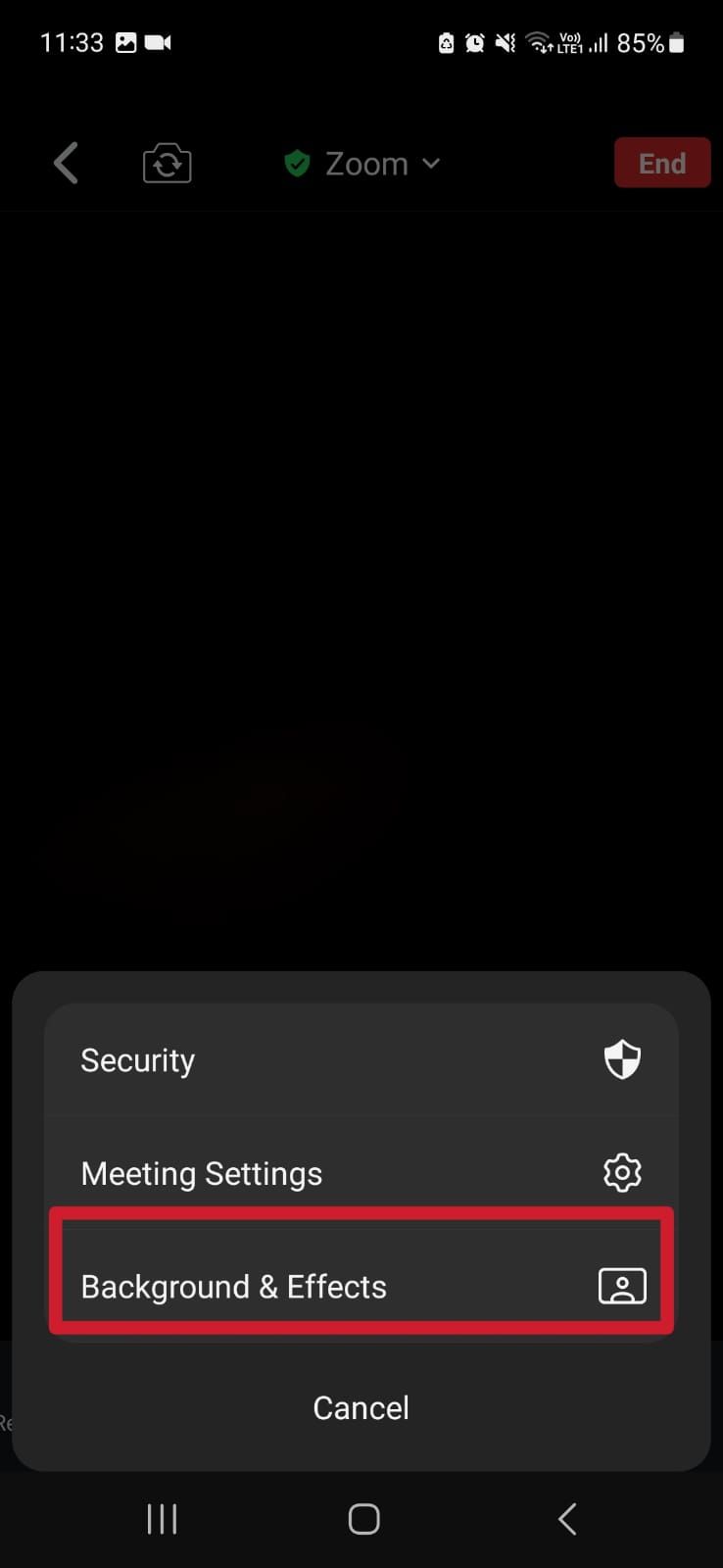
- Toque em Botão Adicionar e selecione uma imagem (JPG, JPEG ou PNG de 24 bits) da sua Galeria ou de outro aplicativo. Os planos de fundo de vídeo não são suportados no aplicativo móvel.
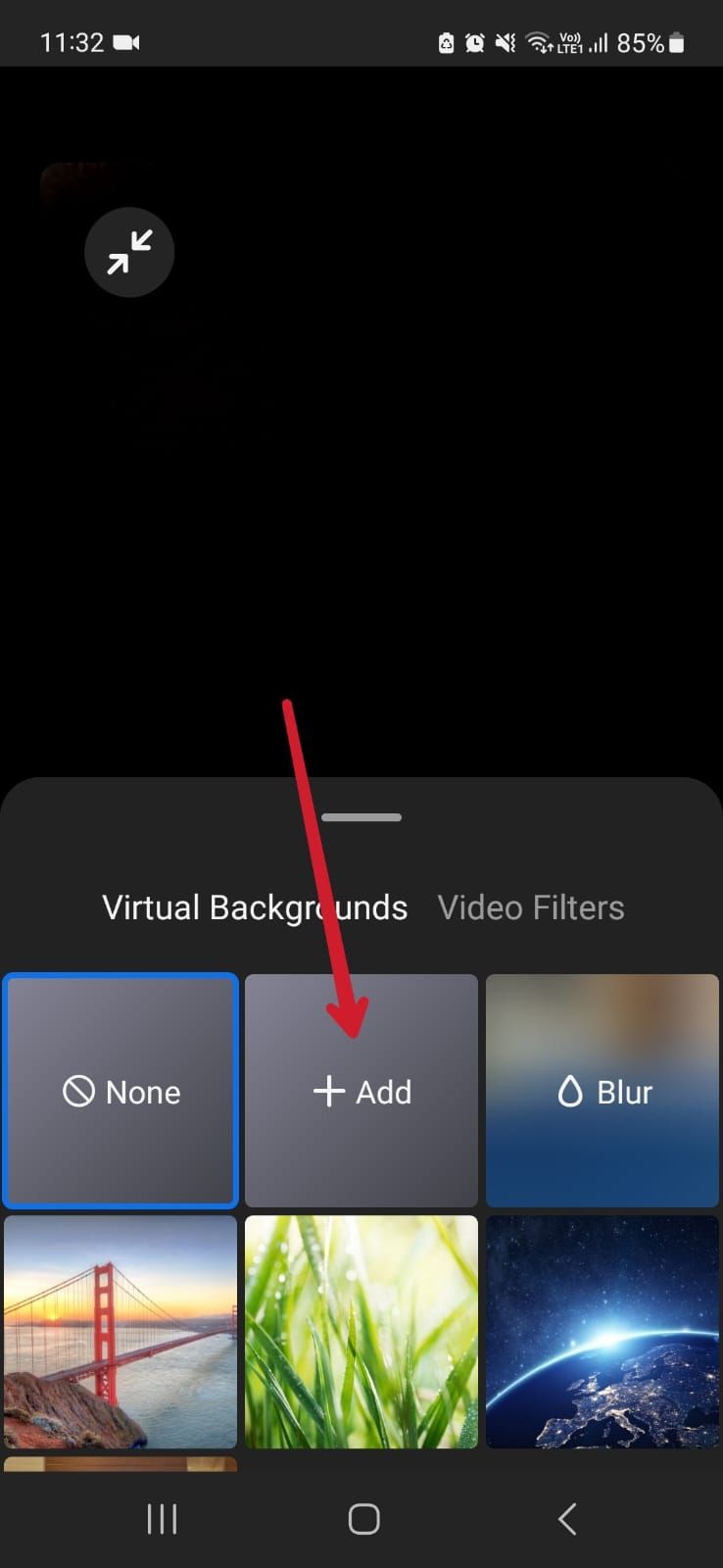
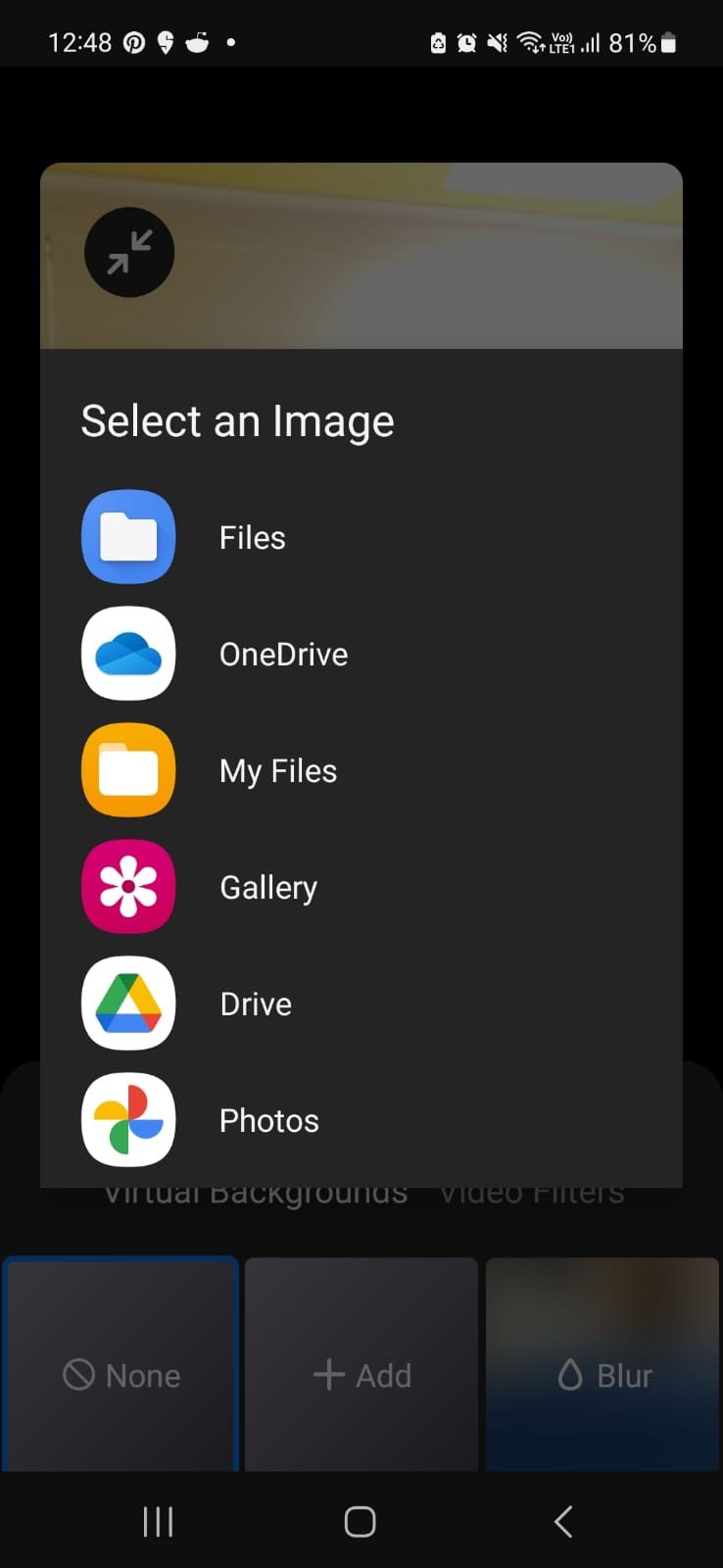
- A imagem selecionada é definida como plano de fundo do Zoom e visível entre outros planos de fundo no Fundos Virtuais aba.
Faça mais no Zoom
Você pode alterar ou desfocar o fundo do Zoom para ocultar o espaço ao seu redor e proteger sua privacidade. É uma ótima maneira de manter suas informações pessoais seguras, especialmente se você trabalha em casa.
O Zoom oferece uma variedade de outros recursos úteis, como a capacidade de compartilhar sua tela com outros participantes da reunião e adicionar links de reuniões do Zoom ao seu Google Agenda. Se você quiser experimentar uma plataforma de videoconferência diferente, vale a pena conferir o Google Meet.