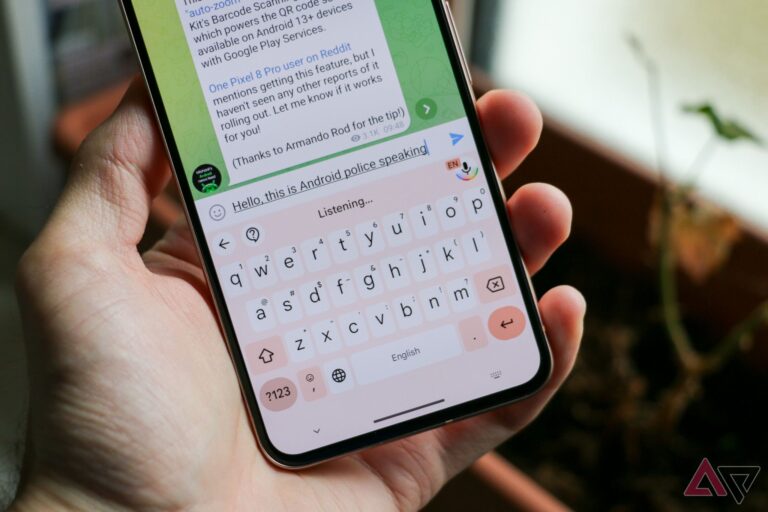A tela inicial do seu iPhone está repleta de páginas de ícones de aplicativos? Embora alguns ícones tenham um design atraente ou sejam divertidos de exibir, alguns são bastante feios ou enfadonhos. Além disso, eles podem não se adequar à sua vibração. Você não precisa mais olhar para ícones de aplicativos que não correspondem à sua estética. Quando a Apple lançou o iOS 18.1, a longa lista de atualizações incluía a capacidade de personalizar ícones de aplicativos.
Embora a atualização do iOS 18.1 permita personalização, é uma personalização sutil. Agora você pode alterar uniformemente a tonalidade dos ícones dos aplicativos, ajustar se os aplicativos estão no modo claro ou escuro ou alternar automaticamente do modo claro para o escuro. Você também tem opções se quiser uma mudança dramática. As etapas abaixo também funcionam em iPadpara que você possa ser criativo com seu tablet Apple.

Leia nossa análise
O iPhone 16 Pro é o melhor da Apple, mas não está sozinho
Corresponde ao melhor do Android
Como mudar a cor dos ícones do seu aplicativo para iPhone
Se você gosta de uma aparência mais uniforme na tela inicial, altere a tonalidade dos ícones do aplicativo, personalizando a cor de acordo com suas preferências de estilo. Isso altera a aparência de todos os seus ícones de uma só vez. Veja como ajustar a cor dos ícones do seu aplicativo.
- Vá para a tela inicial do seu iPhone.
- Toque e segure o fundo da tela inicial até que os ícones do aplicativo balancem.
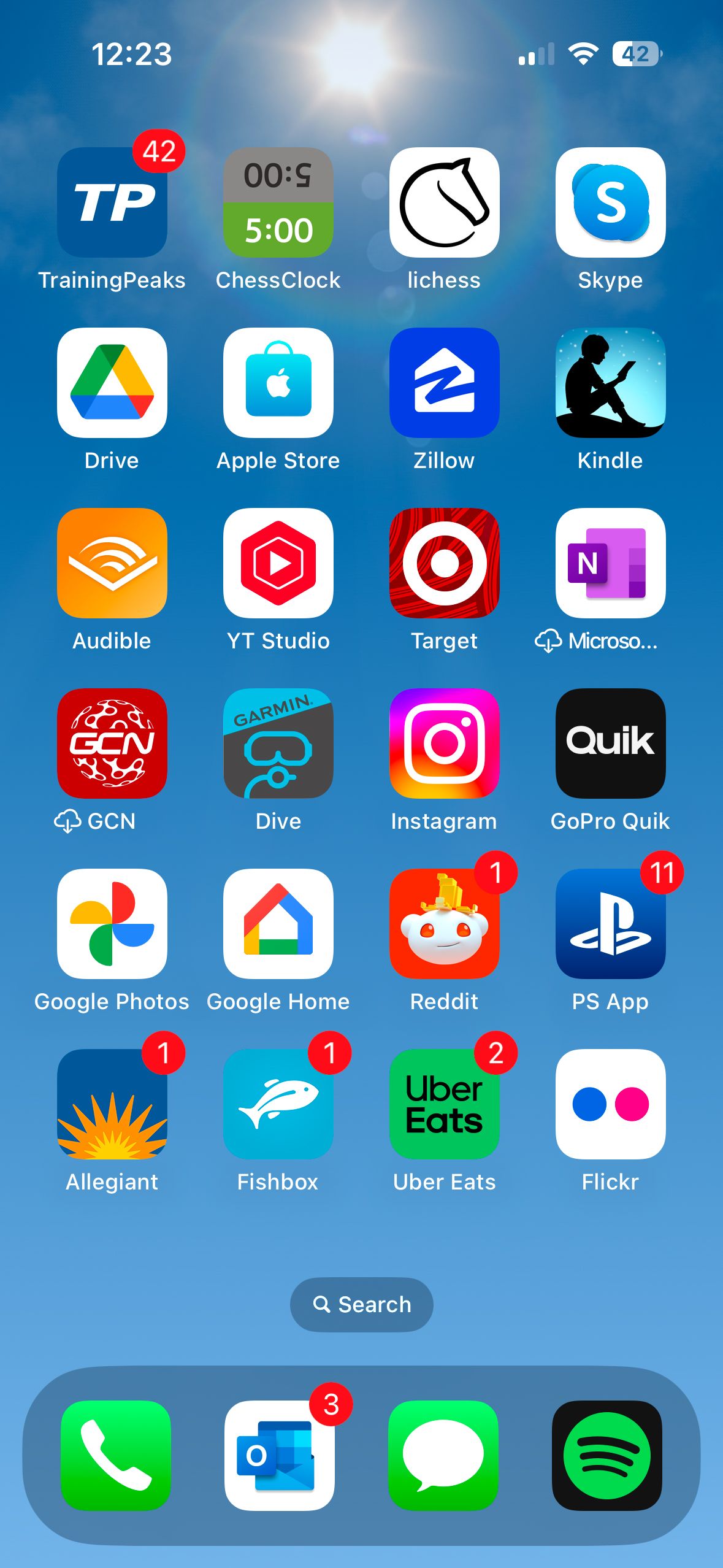
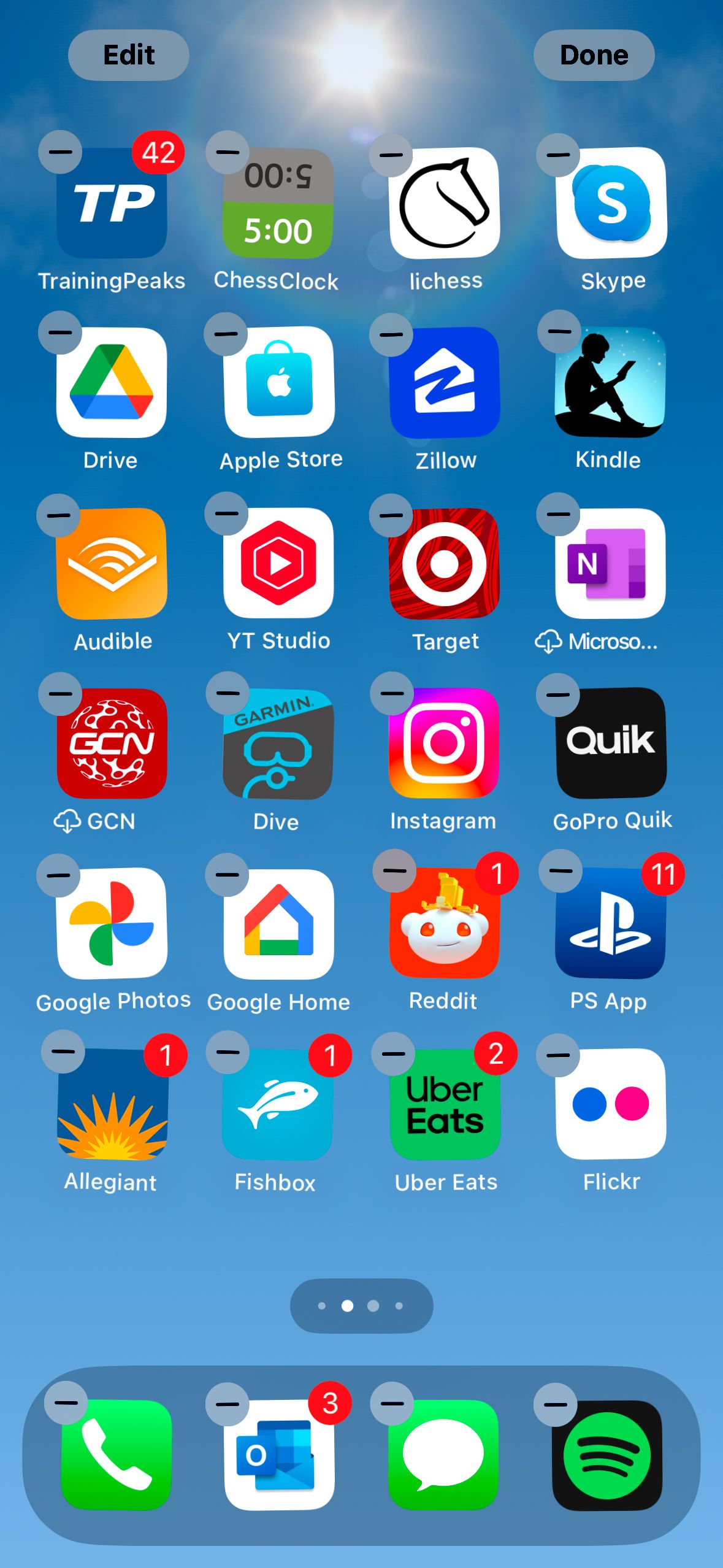
- Tocar Editar no canto superior esquerdo da tela.
- Tocar Personalizar.
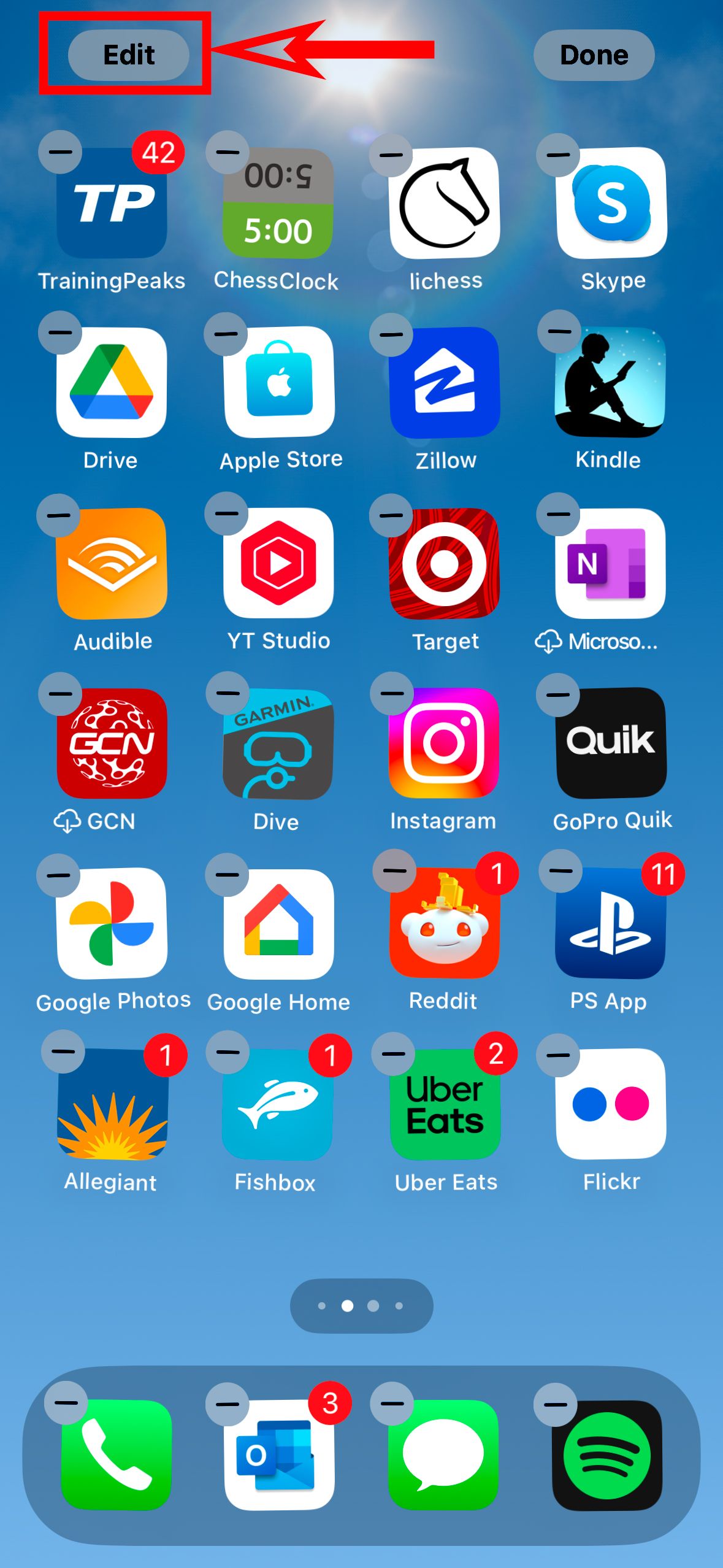
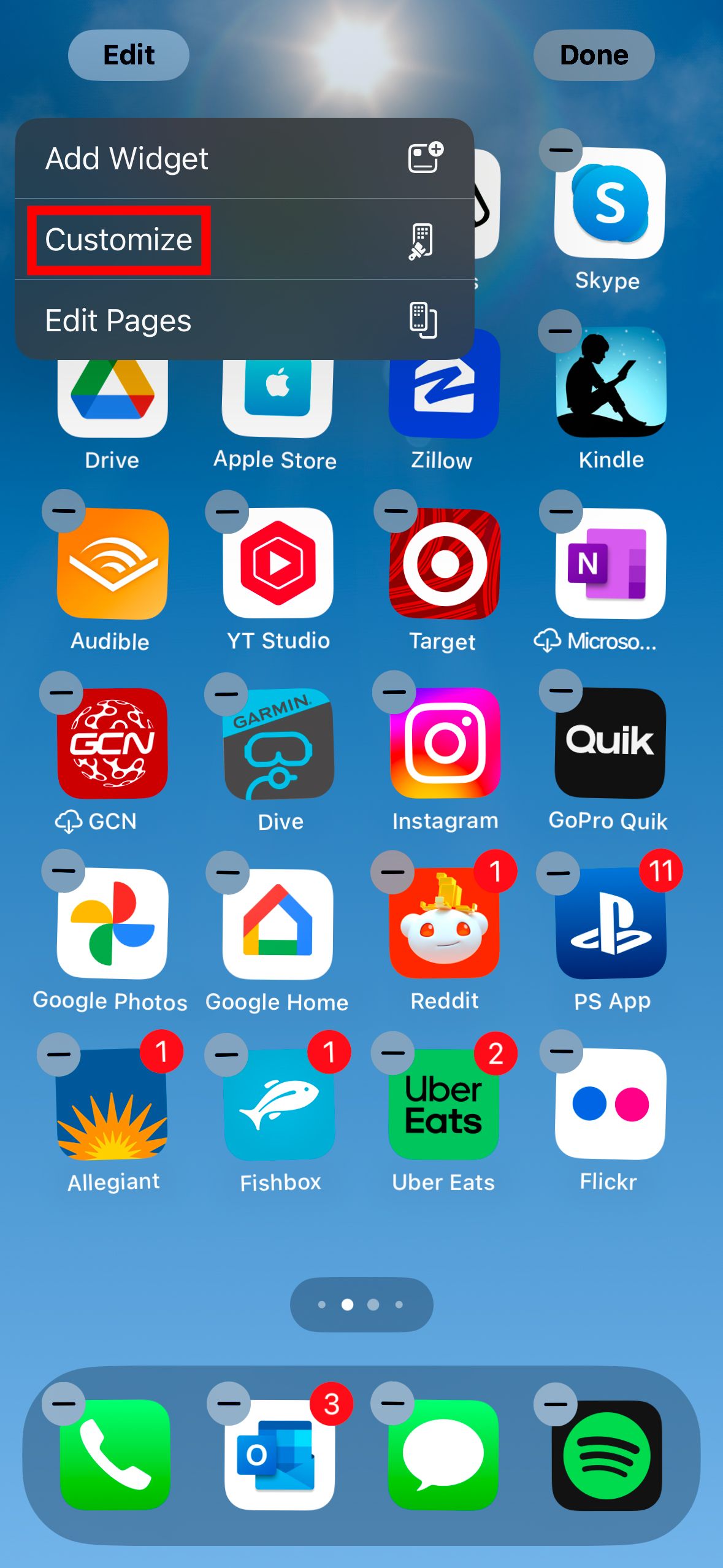
- Toque no ícone da extrema direita que diz Matizado.
- Uma escala de gradiente para tonalidade e saturação aparece na parte inferior do menu. Deslize cada controle deslizante até obter o tom correto. Ou use o ferramenta conta-gotas no canto superior direito para selecionar uma cor de fundo da tela inicial.
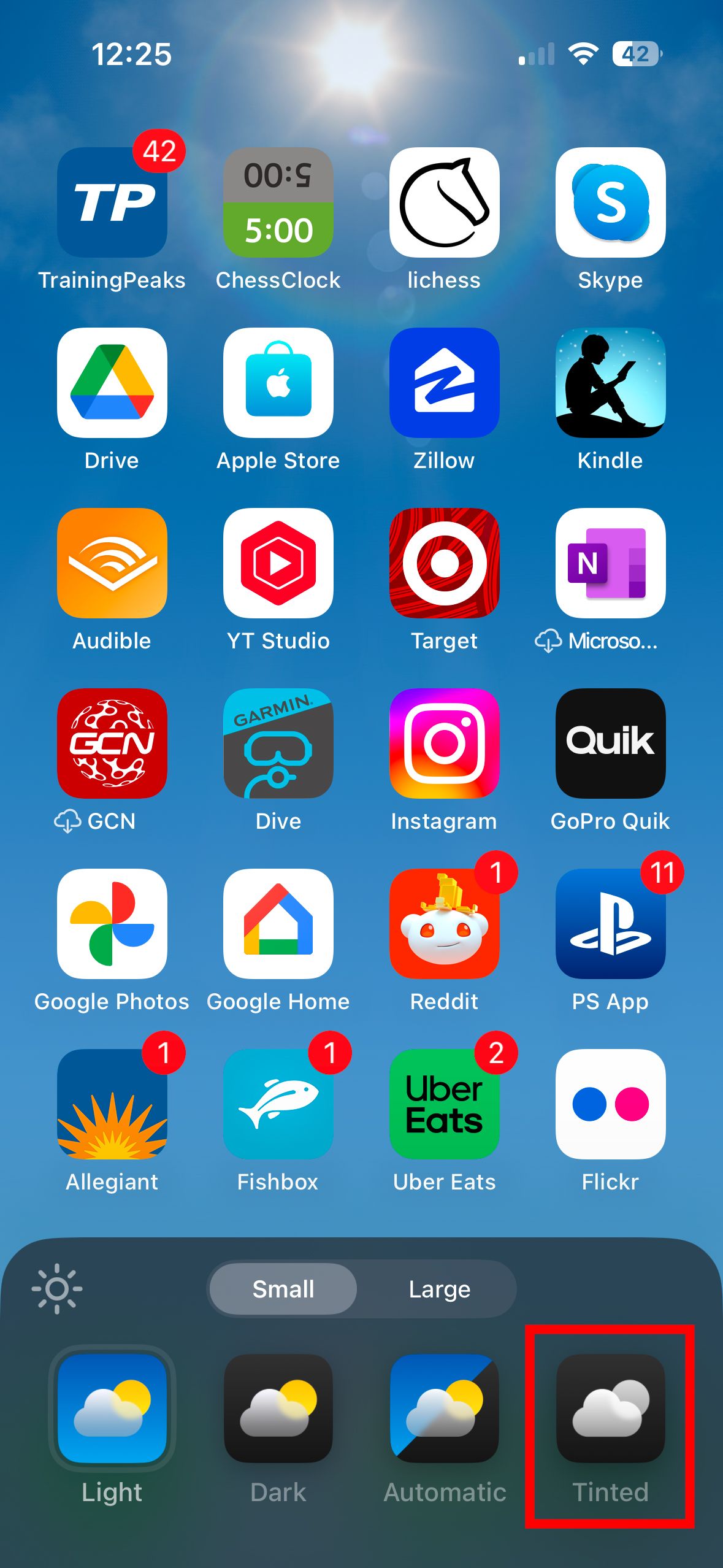
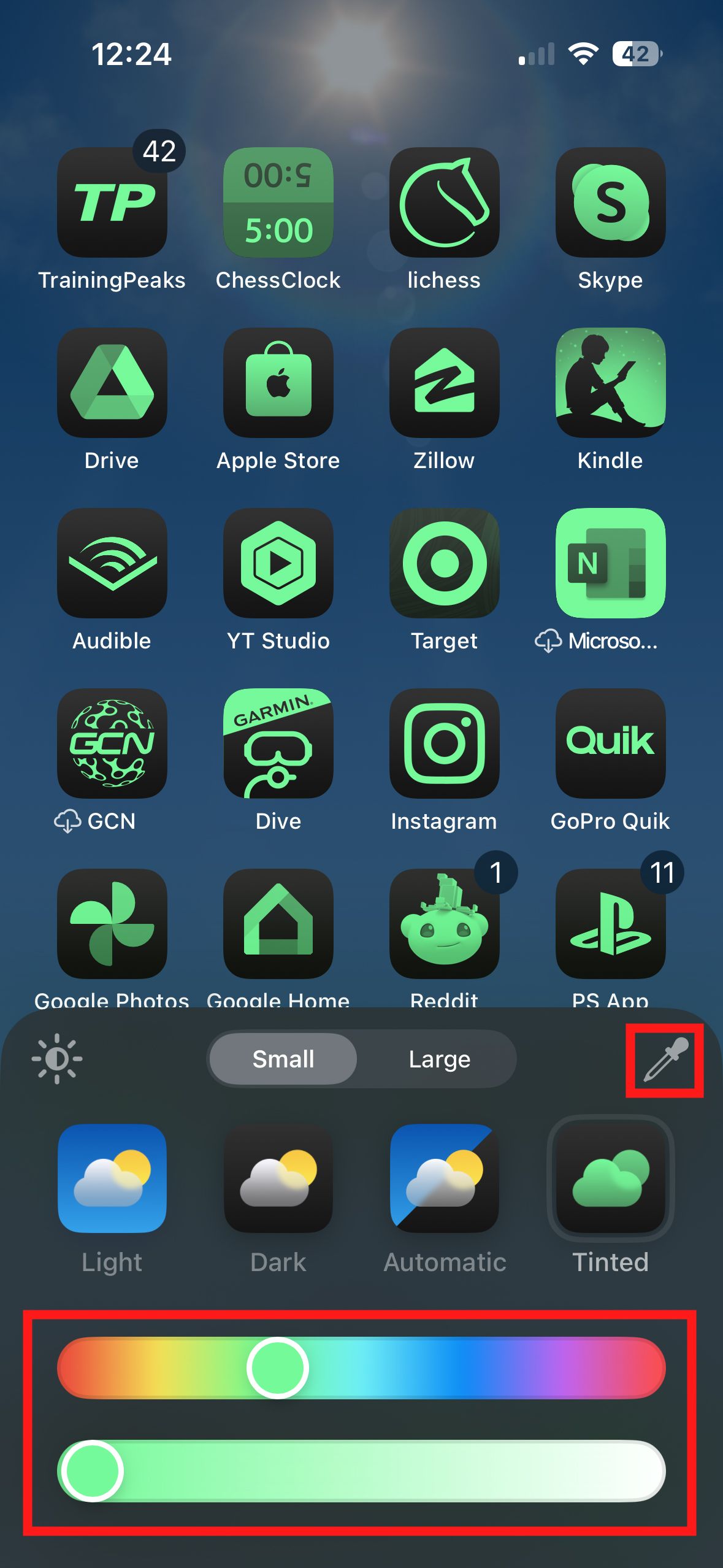
Como alterar os ícones de aplicativos do iPhone do modo claro para o modo escuro
Você também pode definir os ícones do seu aplicativo para terem um fundo claro ou escuro ou para alternar automaticamente com a hora do dia. Ao contrário da alteração da tonalidade, esse ajuste não altera todos os aplicativos. Os aplicativos originais da Apple (Mensagens, Safari e outros) têm um fundo quase preto, assim como alguns aplicativos de terceiros, como YouTube e Bluesky. No entanto, a maioria dos aplicativos de terceiros permanece inalterada. Além disso, mudar para Escuro escurece o fundo do seu telefone.
- Vá para a tela inicial do seu iPhone.
- Toque e segure o fundo da tela inicial até que os ícones do aplicativo balancem.
- Tocar Editar na parte superior da tela.
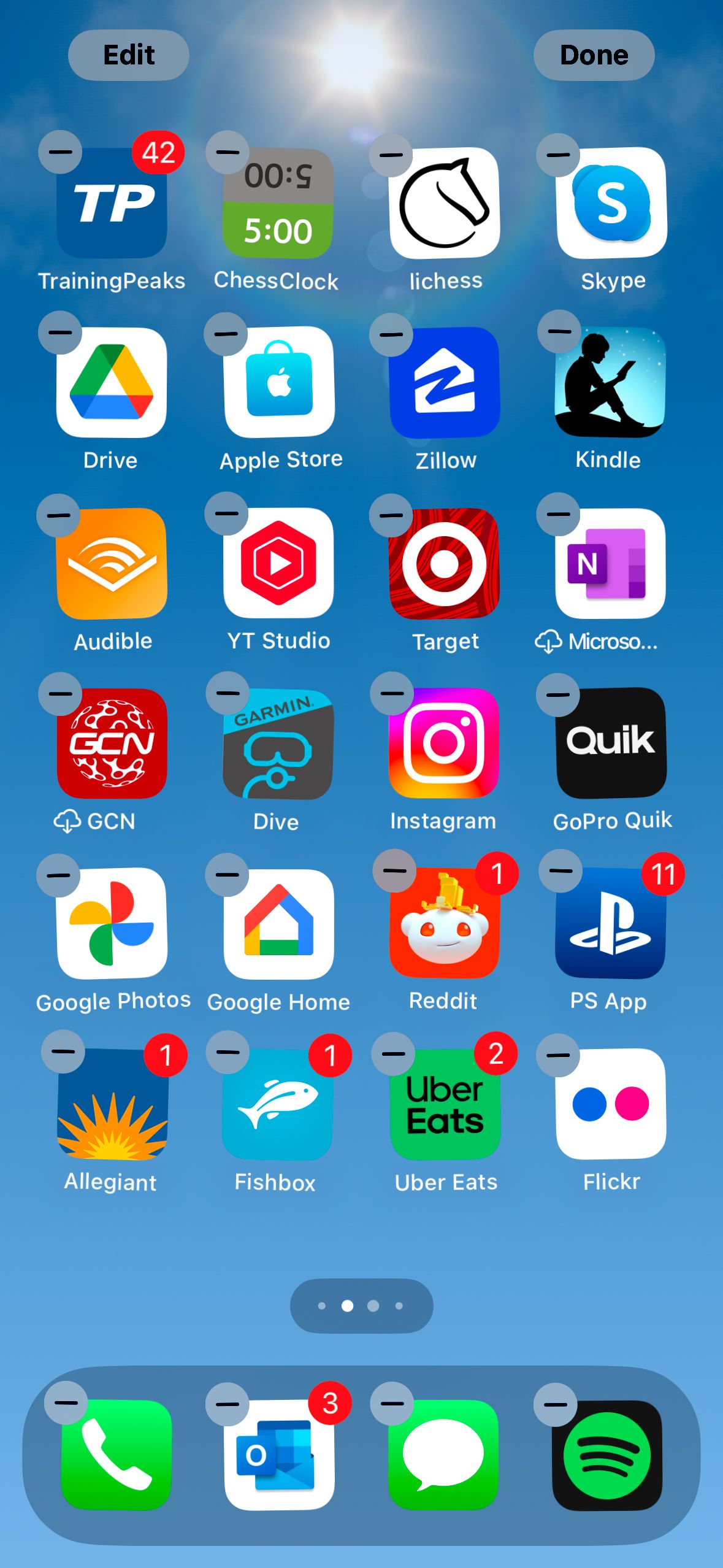
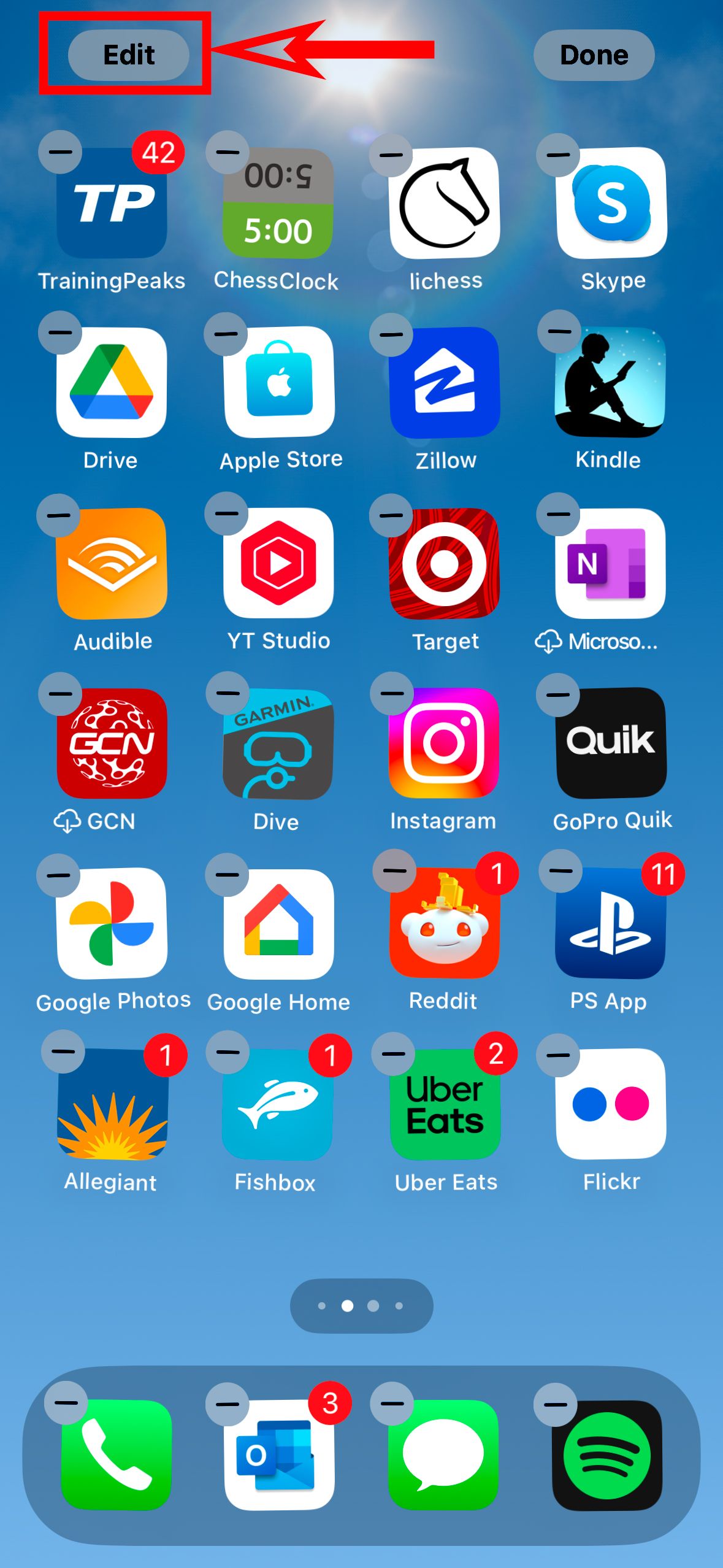
- Tocar Personalizar.
- Toque no Automático, Escuroou Luz ícone.
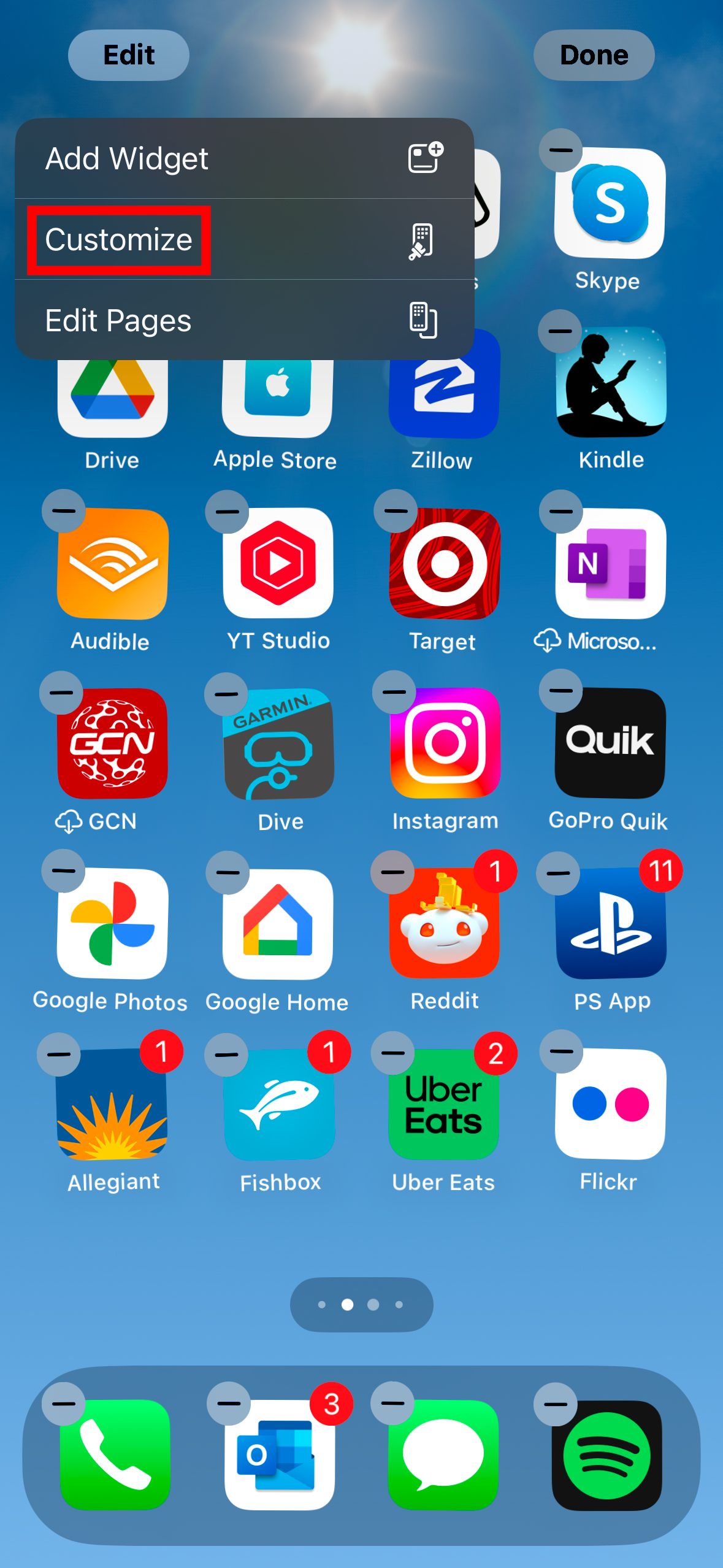
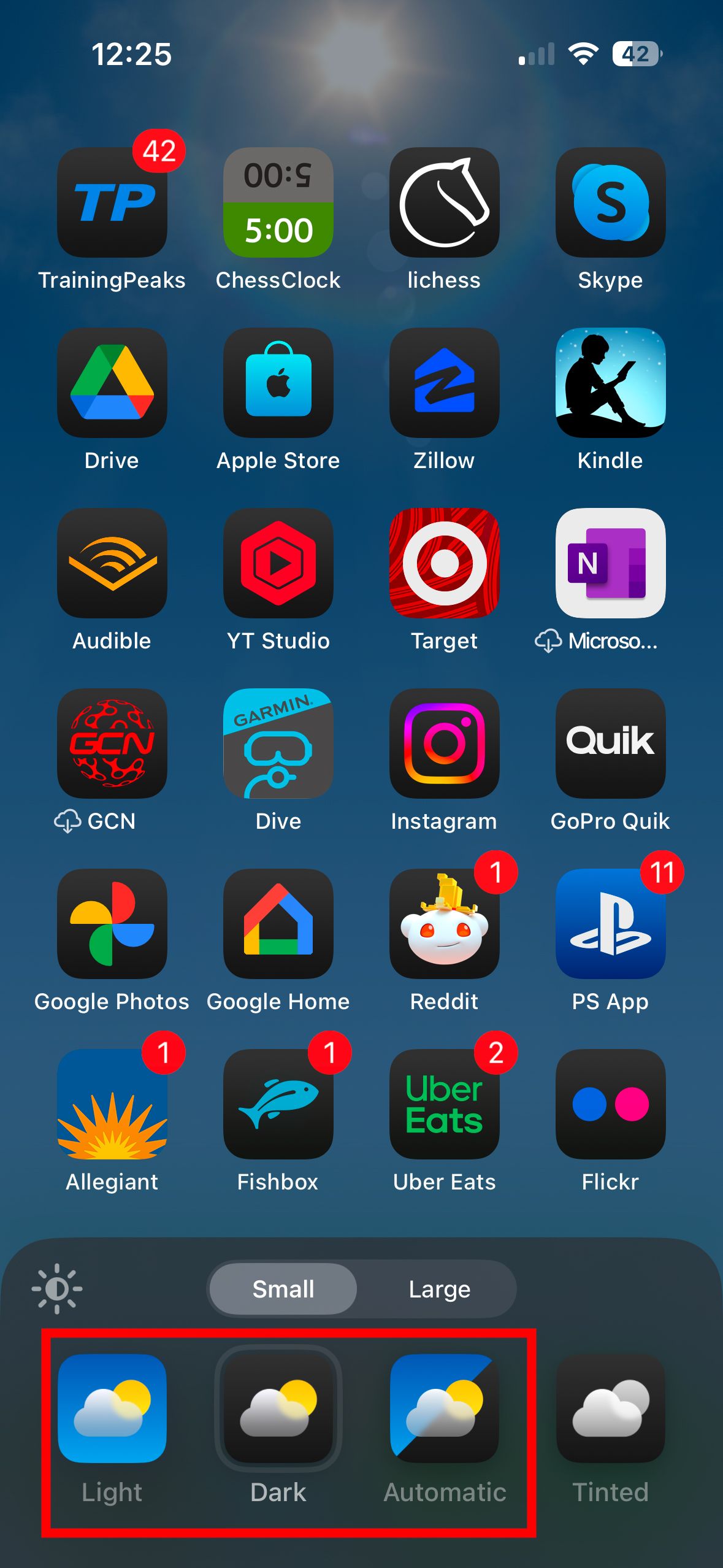
Como remover texto em ícones de aplicativos
O nome do aplicativo é exibido em texto pequeno por padrão abaixo de cada ícone. Você pode removê-lo se quiser uma aparência mais limpa. Veja como.
- Vá para a tela inicial do seu iPhone.
- Toque e segure o fundo da tela inicial até que os ícones do aplicativo balancem.
- Tocar Editar na parte superior da tela.
- Tocar Personalizar.
- Tocar Grande na parte superior do menu que aparece.
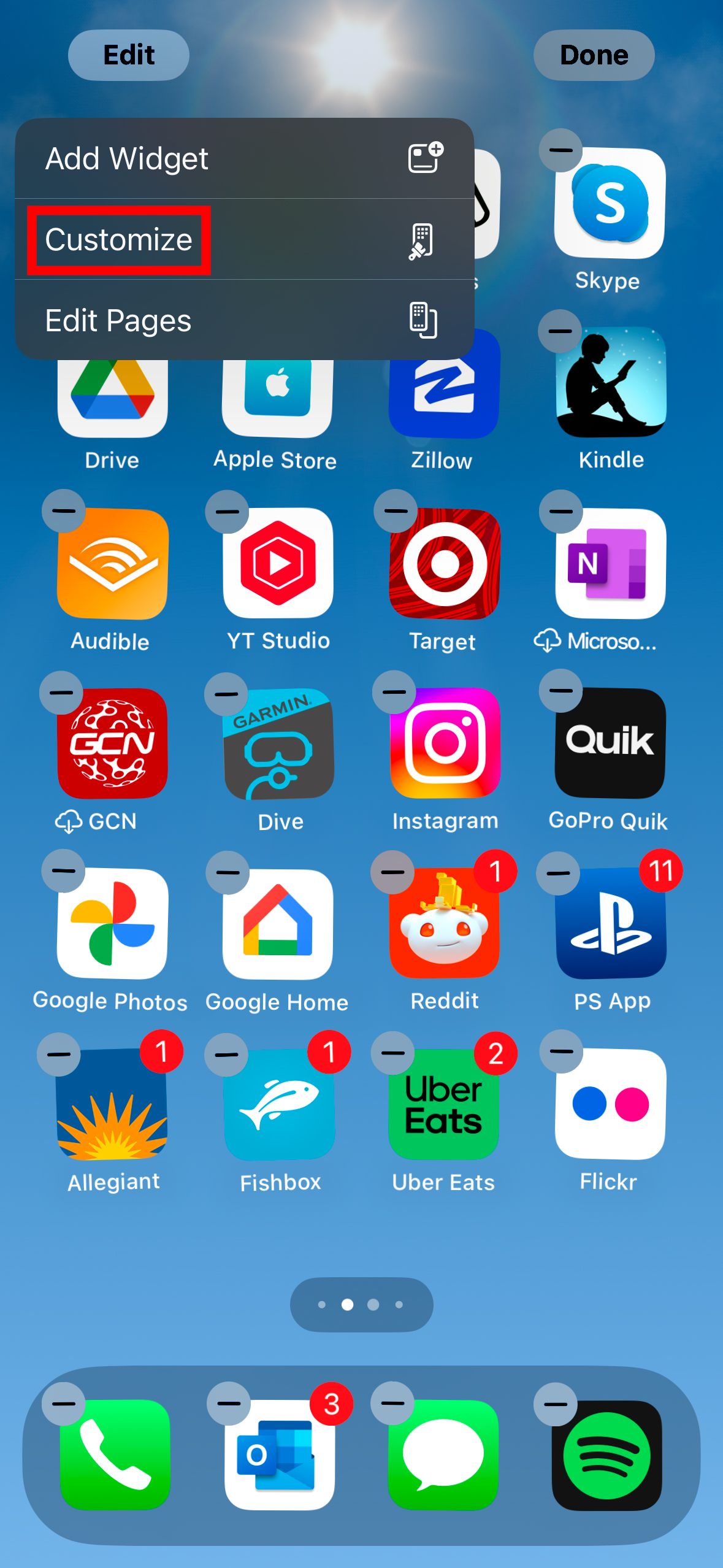
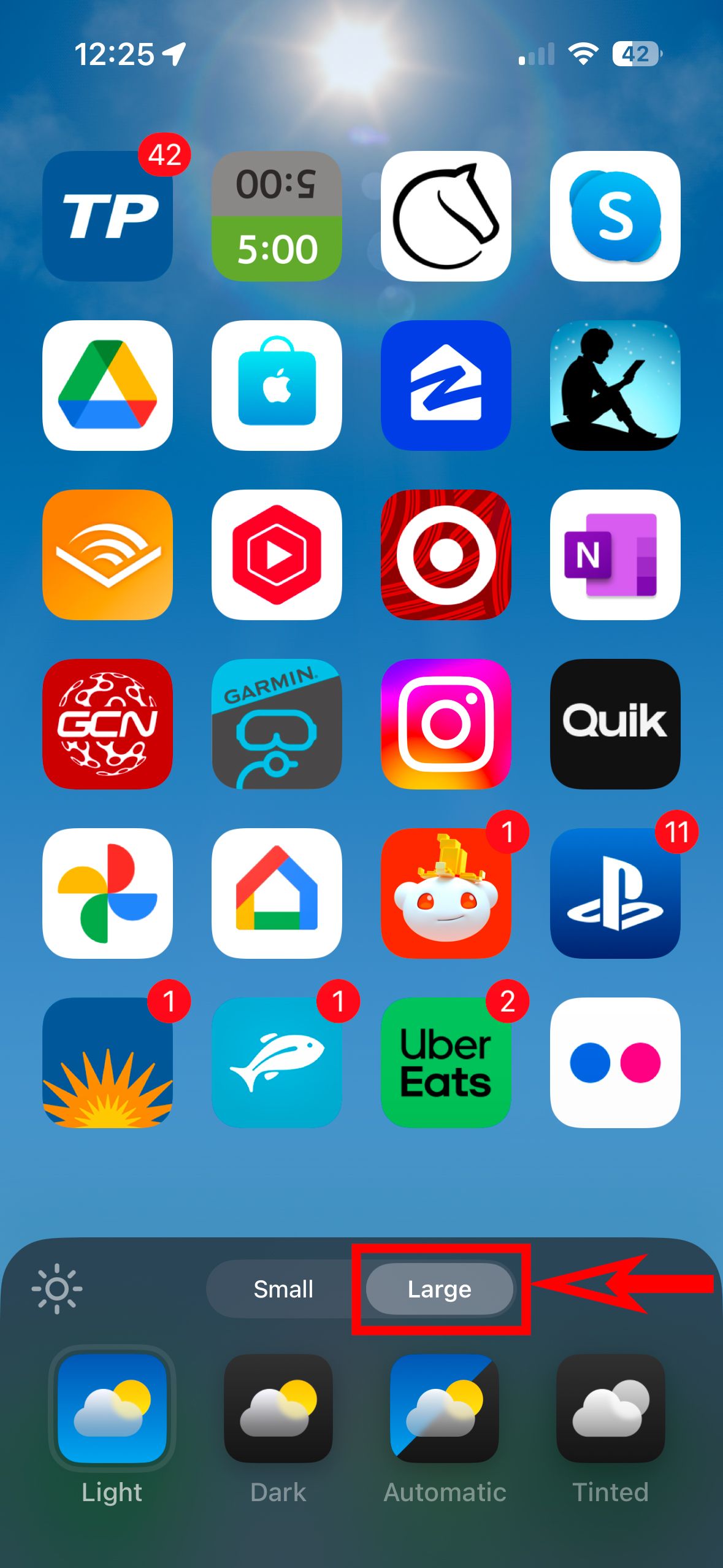
Como personalizar totalmente os ícones do seu aplicativo para iPhone
Você tem uma opção adicional se as opções acima forem muito sutis e quiser mais controle sobre os ícones do seu aplicativo. Esse processo envolve um pouco mais de trabalho, mas é uma ferramenta iOS integrada, portanto você não precisa de habilidades especiais ou aplicativos separados. Ele cria um atalho para o aplicativo em vez de alterar o ícone original do aplicativo. É fácil voltar atrás se você não gostar.
- Abra o pré-instalado Atalhos aplicativo no seu iPhone.
- Toque no mais ícone no canto superior direito.
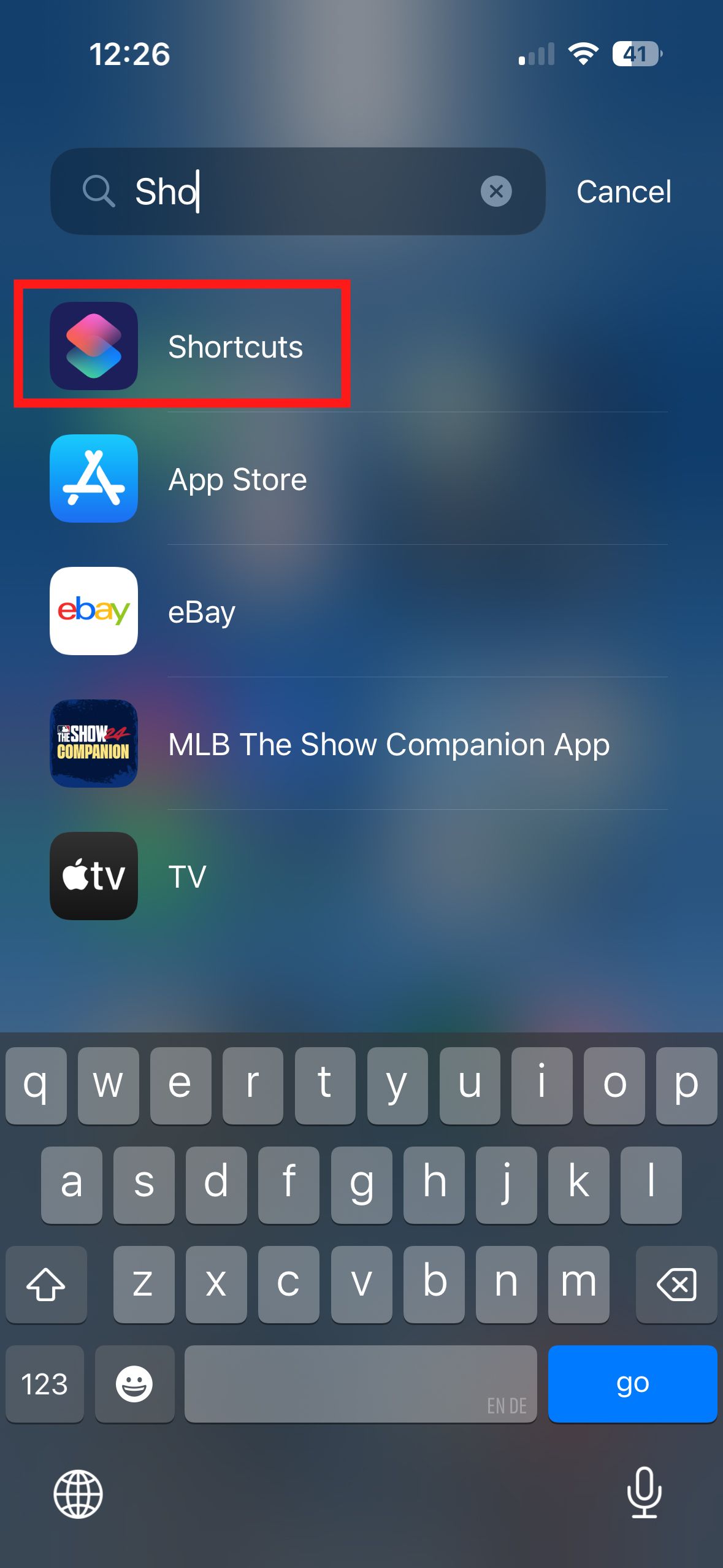
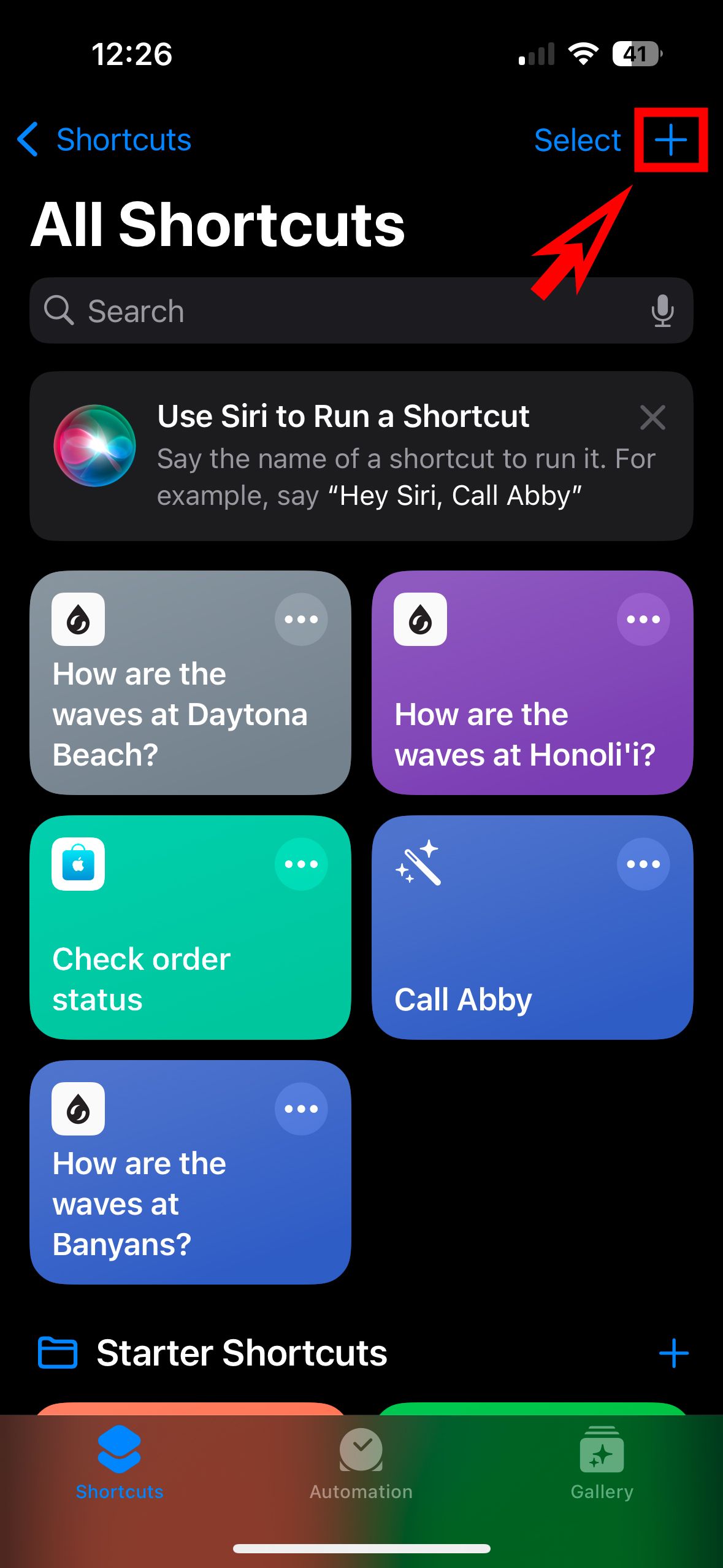
- Tipo Abrir aplicativo na barra de pesquisa e selecione o Abrir aplicativo ação ou selecione Abrir aplicativo da lista na página principal.
- Tocar Aplicativo e escolha o aplicativo que deseja personalizar.
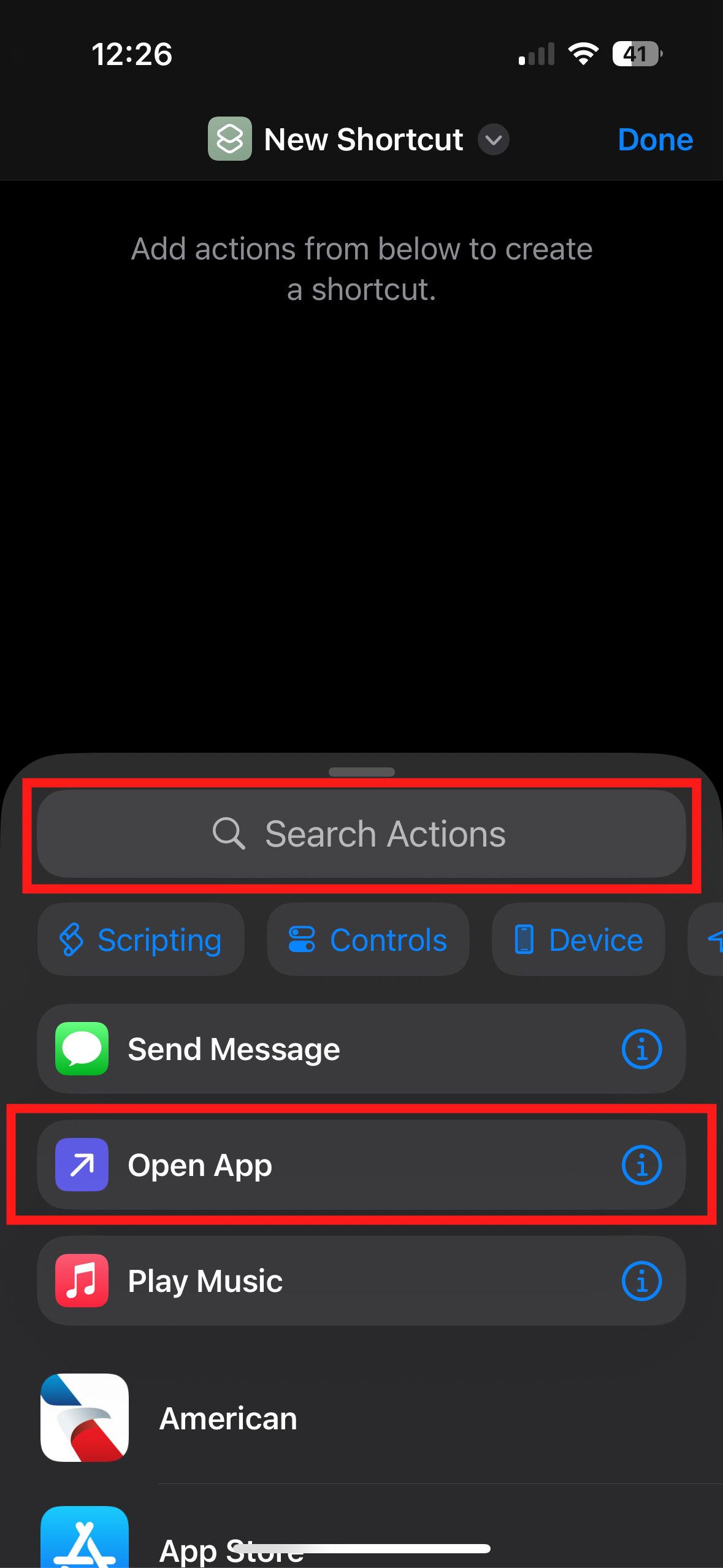
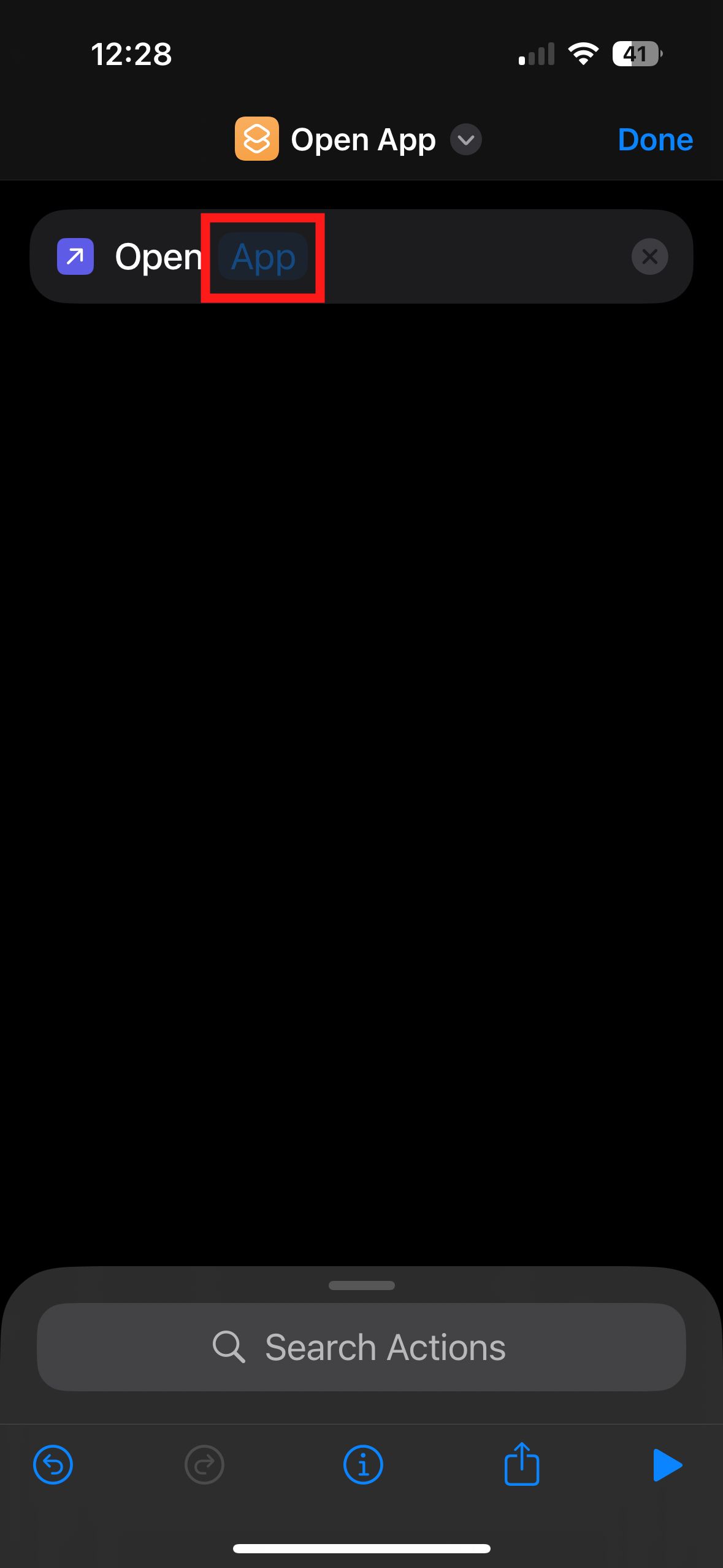
- Selecione o ícone de informações (“i” em um círculo) na parte inferior da tela.
- Selecione Adicionar à tela inicial.
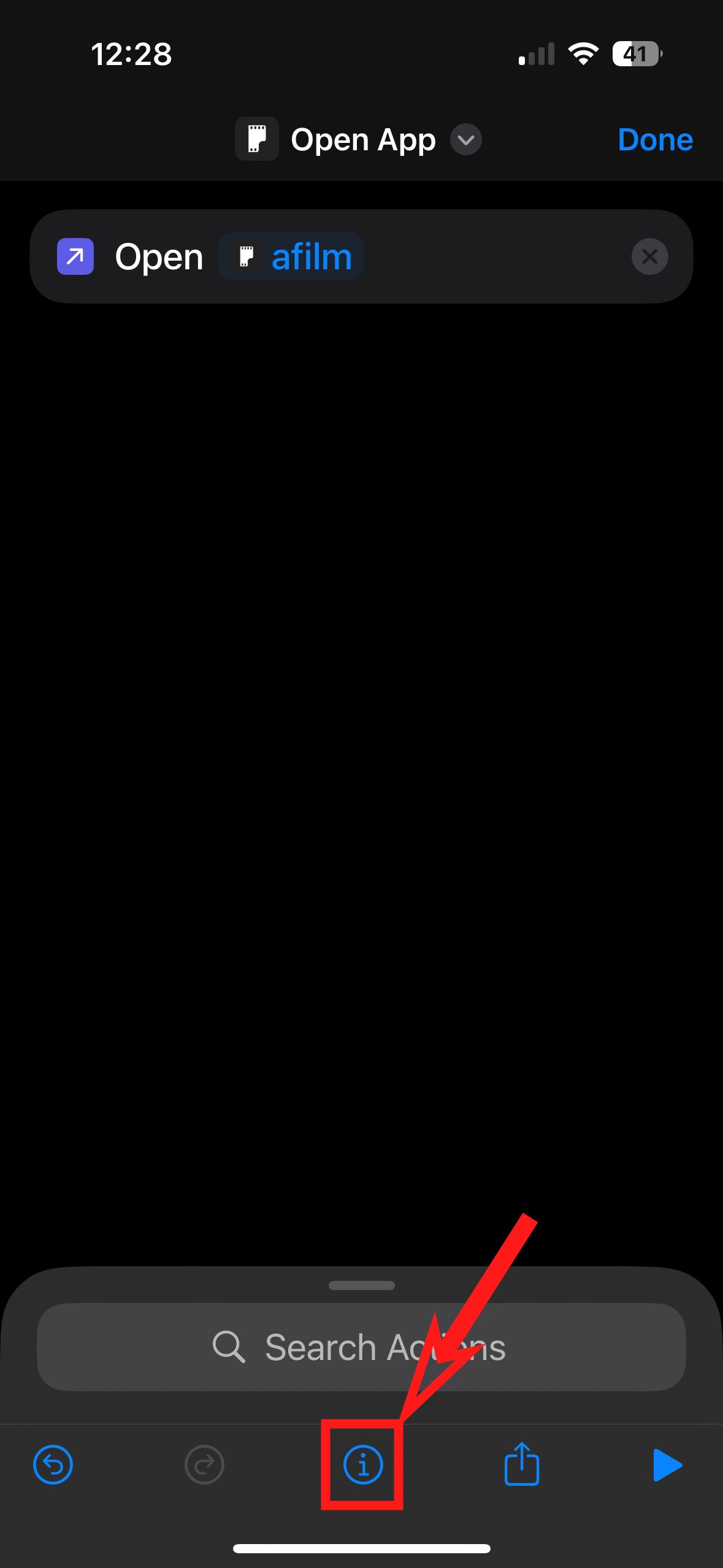
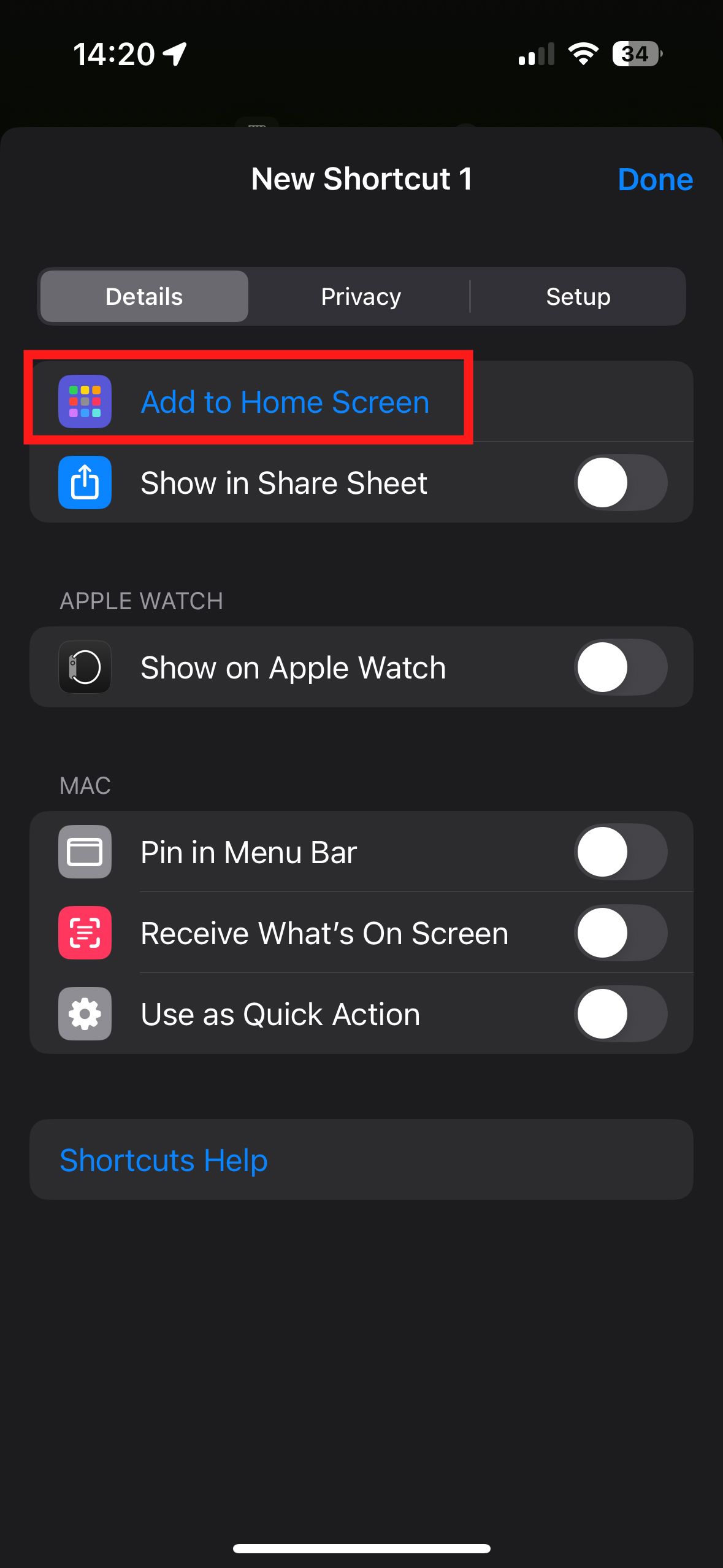
- Tocar Nome da tela inicial para renomear o atalho.
- Encontre uma nova imagem de ícone usando seu navegador, crie a sua própria ou use um arquivo em seu aplicativo de fotos. Ao encontrar ou criar uma imagem de que goste, salve-a em suas fotos.
- Voltar para o Aplicativo de atalhos e toque no ícone de foto cinza (o da esquerda).
- Tocar Escolha a foto, Tirar foto, ou Escolha arquivo, e selecione a imagem desejada para o ícone. Você pode aumentar ou diminuir o zoom na imagem para ajustar como ela é cortada.
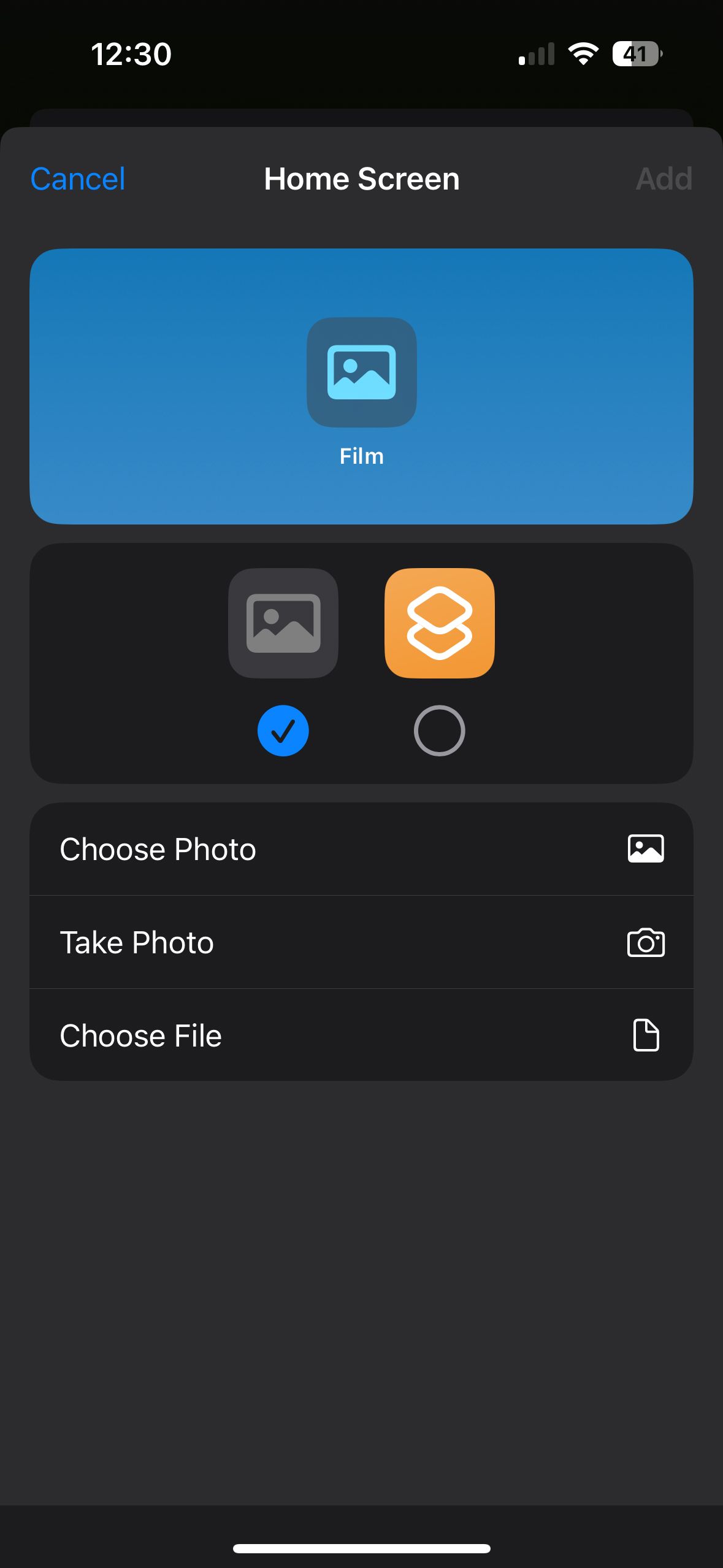
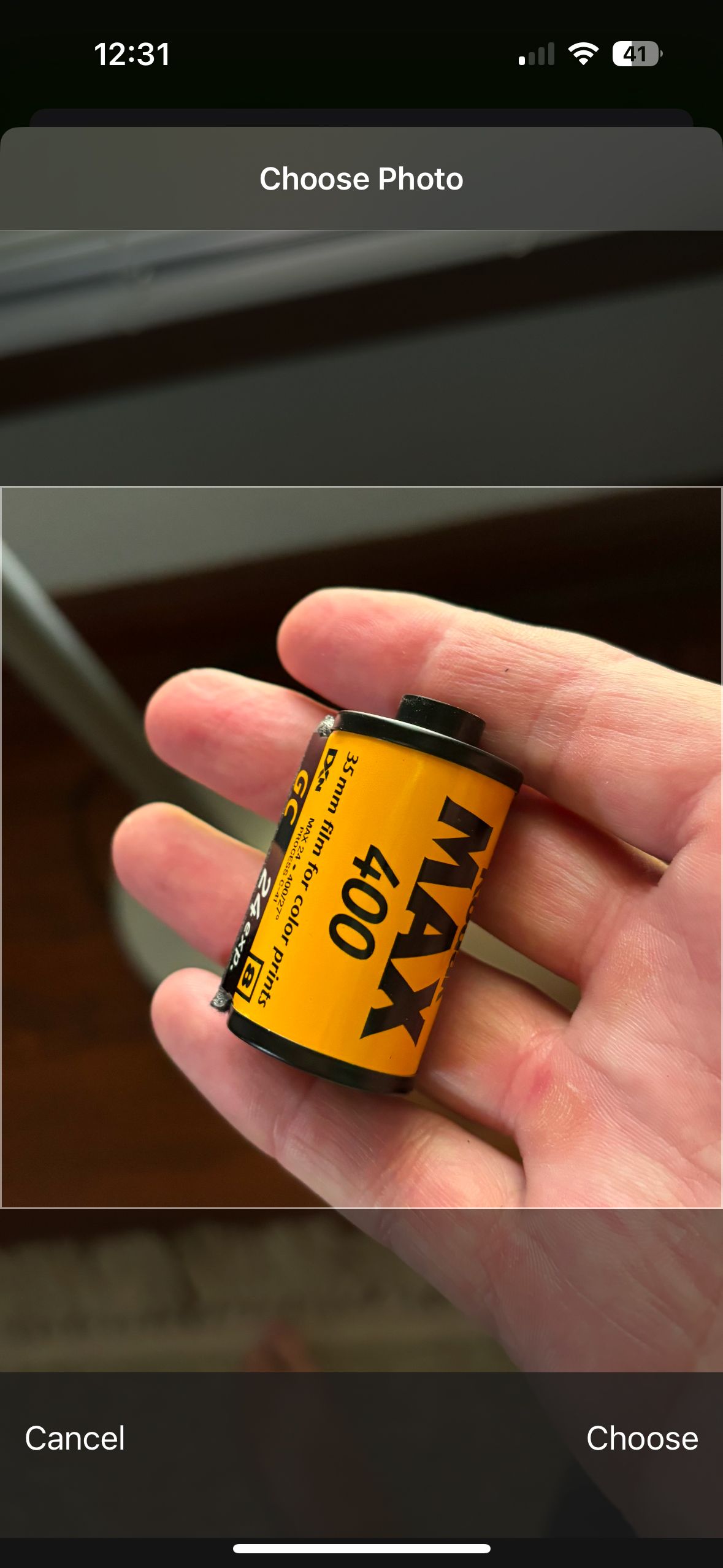
- Tocar Escolher.
- Tocar Adicionar.
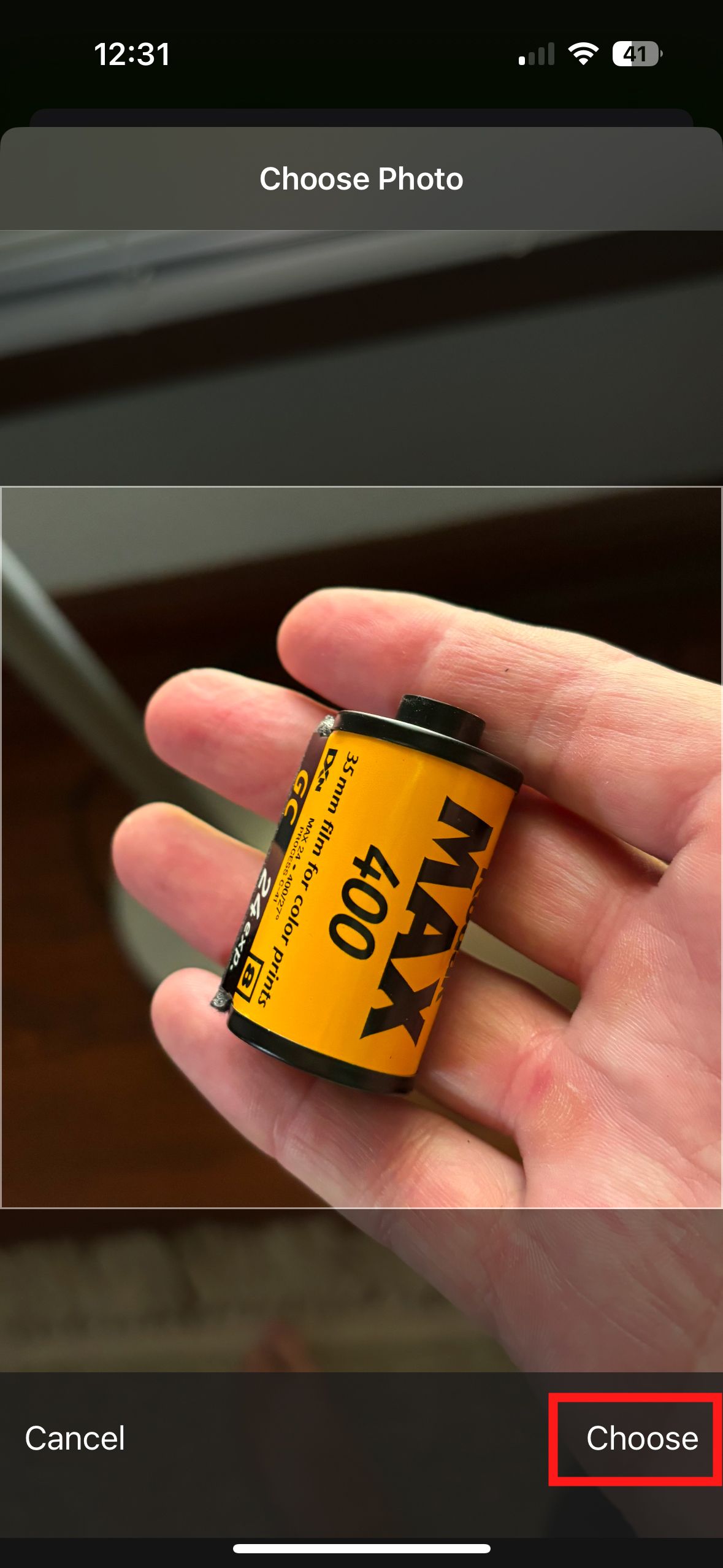
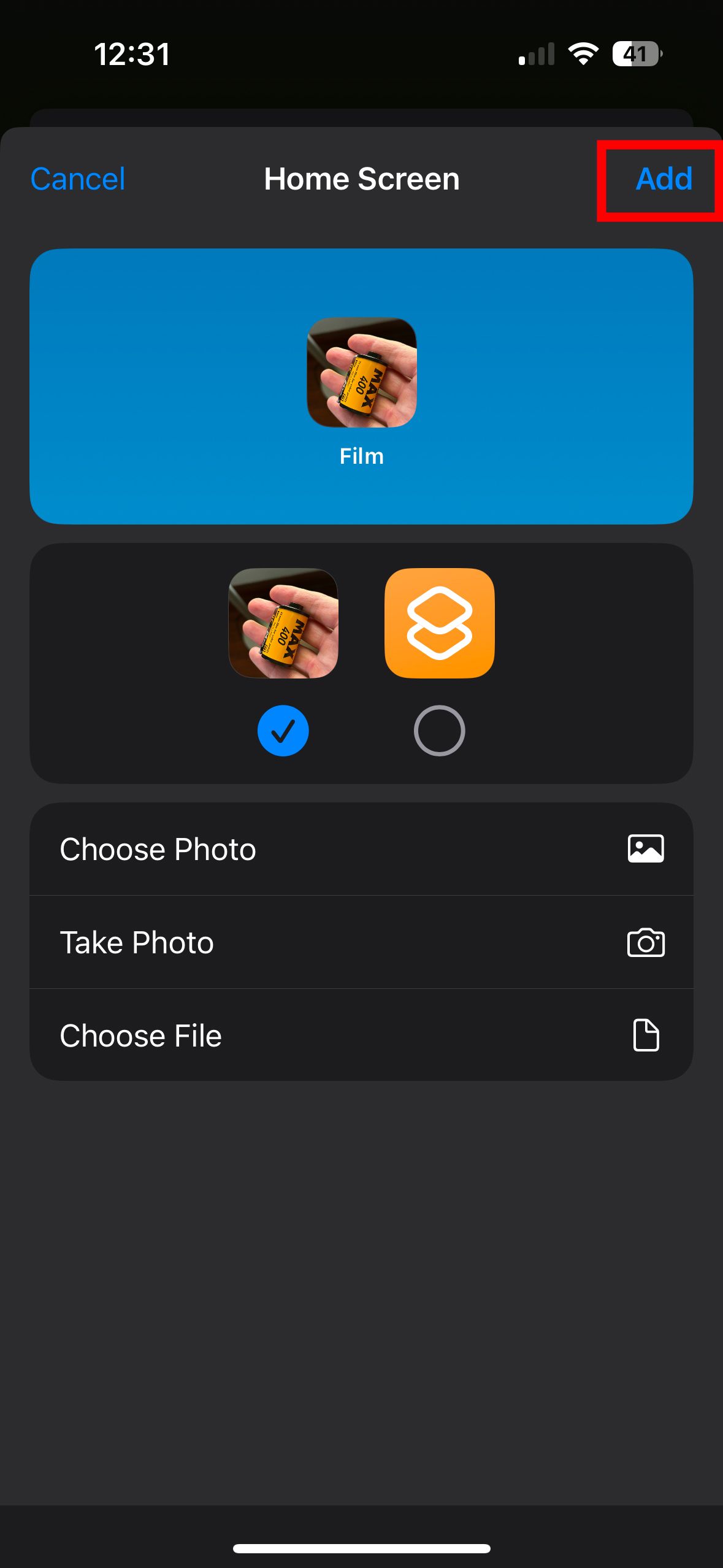
Agora você tem um atalho de aplicativo personalizado com um ícone escolhido na tela inicial. Se o ícone original do aplicativo estava na tela inicial, ele ainda estará lá. Se você deseja apenas um ícone para o aplicativo na tela inicial, veja como remover o original.
- Vá para a tela inicial do seu iPhone.
- Toque e segure o fundo da tela inicial até que os ícones do aplicativo balancem.
- Toque no sinal de menos do aplicativo que você deseja ocultar.
- No menu pop-up, selecione Remover da tela inicial.
Não selecione Excluir aplicativo ao seguir as etapas acima, ou você removerá o aplicativo. Então, o atalho que você criou não irá a lugar nenhum. Quando você seleciona Remover da tela inicialo aplicativo não será excluído. Está oculto na tela inicial. O aplicativo ainda está na sua biblioteca de aplicativos.
Personalize a tela inicial do seu iPhone com ícones de aplicativos exclusivos
Só porque os desenvolvedores de aplicativos criam gráficos para ícones de aplicativos não significa que você precisa segui-los como estão. Apple e Android permitem que você mude os ícones do seu aplicativo. Dessa forma, você pode personalizar seu telefone, desde a capa do telefone até cada ícone de aplicativo. Se você deseja alterar cada ícone de aplicativo ou alterar a cor de todos os ícones de uma vez, você pode criar uma aparência só para você.