Alterar os ícones do seu aplicativo no Android é fácil, mas não é intuitivo. Normalmente, você se aprofundará em aplicativos e inicializadores de terceiros para maximizar o potencial de personalização do seu telefone Android. Mostramos como alterar os ícones do seu aplicativo em todos os dispositivos Android. Essas etapas também funcionam em todos os principais tablets Android, portanto, se você possui um telefone e um tablet de dois fabricantes, poderá fazer com que tenham a mesma aparência. Organize seus aplicativos depois de personalizar seus ícones para deixar seu telefone elegante e organizado.
O que saber sobre como alterar ícones de aplicativos em seu telefone Android
O inicializador de ações na maioria dos smartphones e tablets Android não oferece suporte a pacotes de ícones ou alteração de ícones de aplicativos, incluindo o inicializador Pixel do Google. Nesses casos, você usará um iniciador de terceiros para alterar a aparência dos ícones do aplicativo no seu telefone. Se o inicializador de ações do seu telefone suportar a alteração de ícones de aplicativos, ele poderá não oferecer suporte a pacotes de ícones de terceiros da Google Play Store.
Existe uma maneira de alterar os ícones do aplicativo no inicializador de estoque de um telefone Android não compatível, mas isso requer mais paciência do que outros métodos. Esse processo demorado envolve a alteração manual do ícone de cada aplicativo, o que não recomendamos para a maioria dos usuários.
Como alterar ícones de aplicativos em telefones Samsung
O gerenciador de temas One UI da Samsung permite alterar ícones de aplicativos e personalizar a tela inicial do seu telefone conforme achar necessário. O gerenciador de temas One UI oferece suporte apenas à alteração dos ícones de aplicativos originais, levando a uma experiência inconsistente para seus aplicativos de terceiros.
Para alterar os ícones do aplicativo no seu dispositivo Samsung Galaxy, faça o seguinte:
- Abra o Configurações menu no seu telefone Samsung Galaxy.
- Role para baixo e selecione Temas.
- Toque em Ícones guia na parte inferior. O Apresentou seção exibe os pacotes de ícones de aplicativos escolhidos pela Samsung, enquanto o Principal seção mostra os pacotes de ícones mais populares.
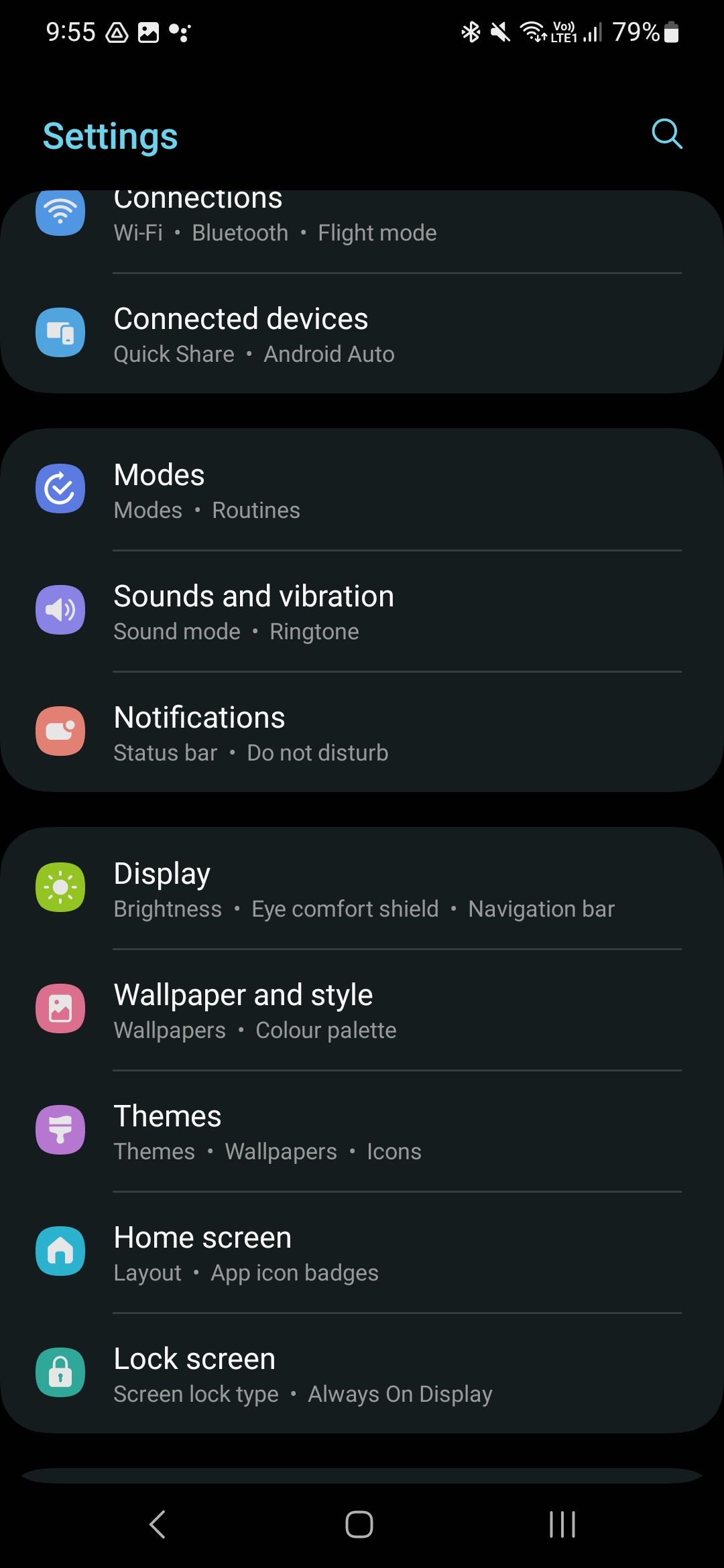
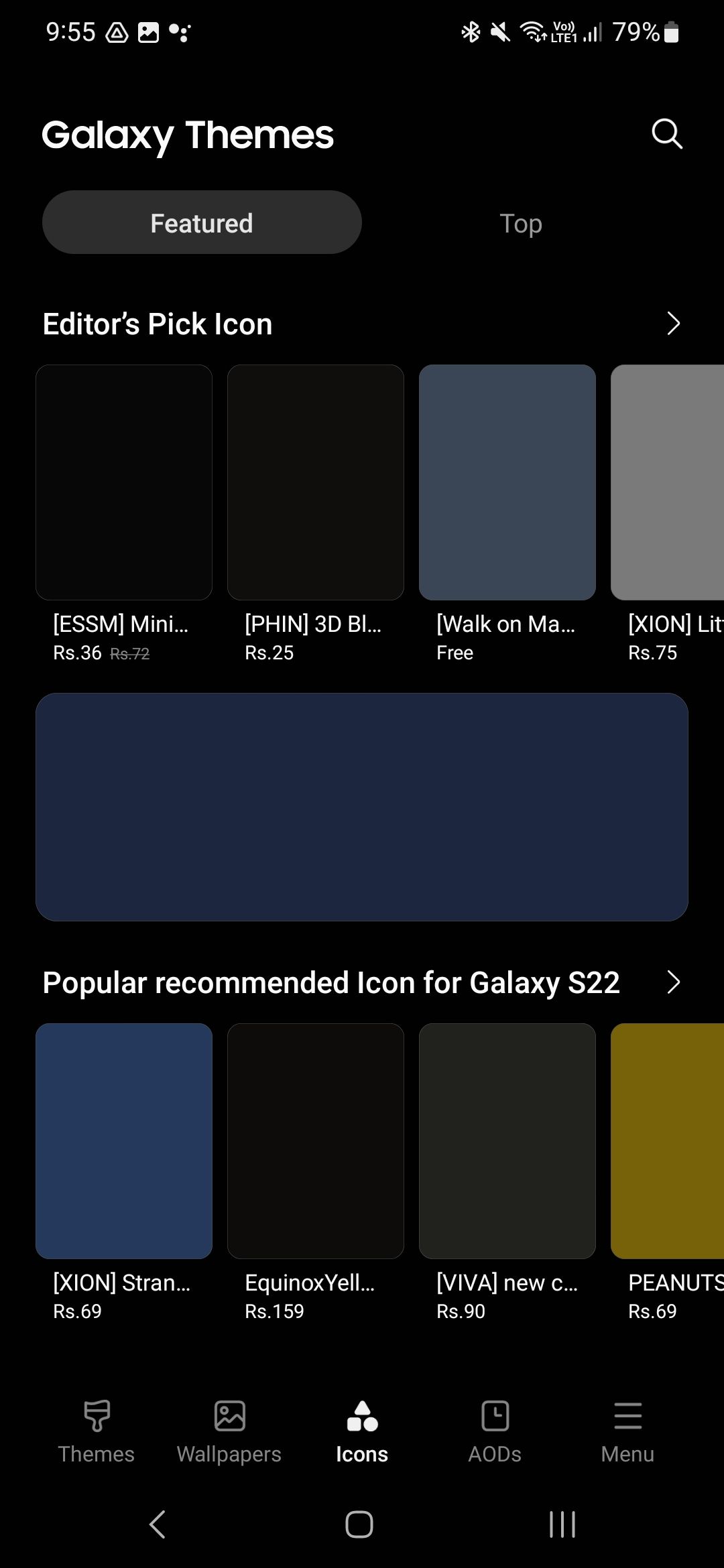
- Toque no pacote de ícones do aplicativo que deseja experimentar e toque no Download botão. Muitos desses pacotes de ícones não são gratuitos. Percorra a seção em destaque para encontrar um local chamado Principais ícones gratuitos ou Ícones gratuitos indispensáveis.
- Selecione os Principal guia, abra o Todos menu suspenso, e selecione Livre para obter a lista de pacotes de ícones gratuitos.
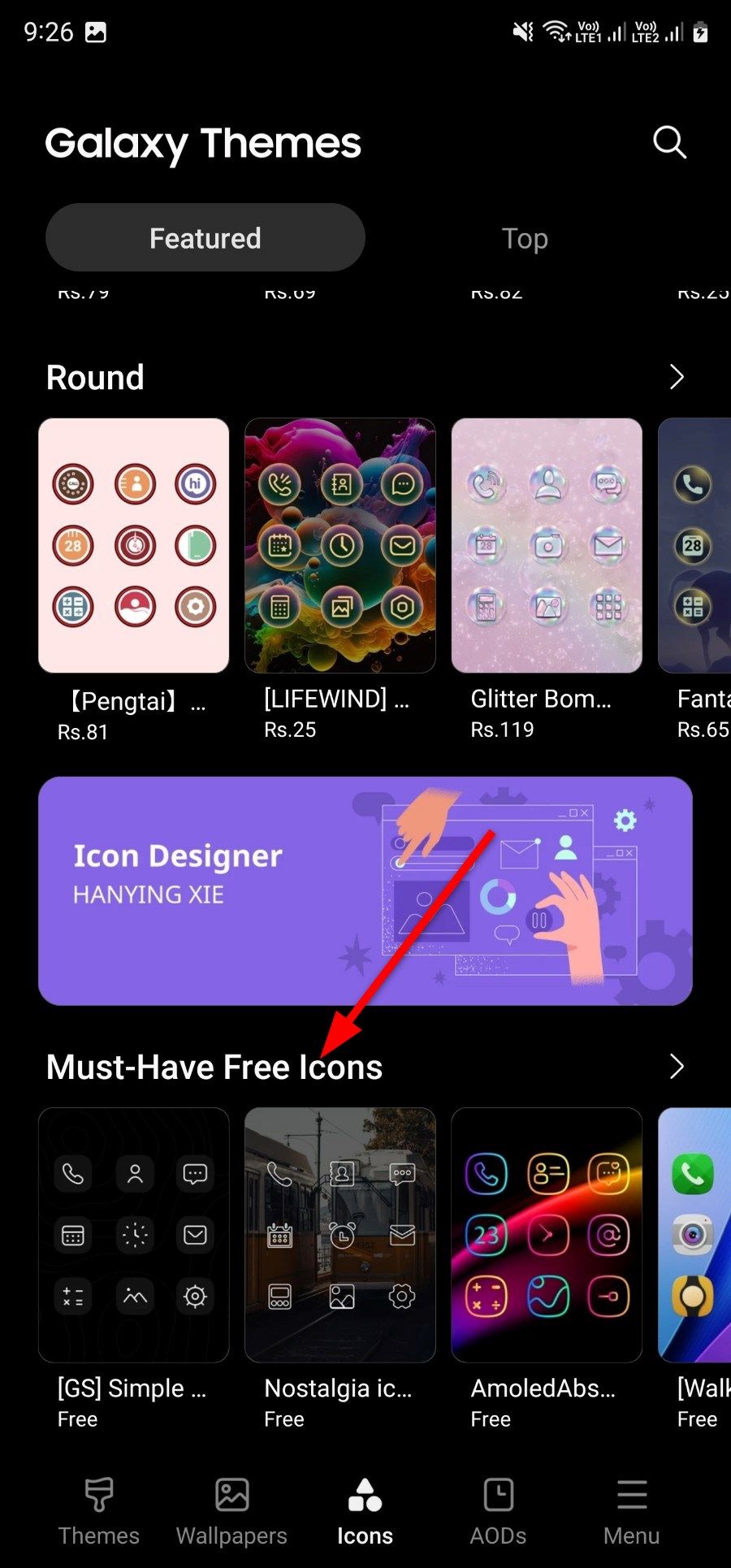
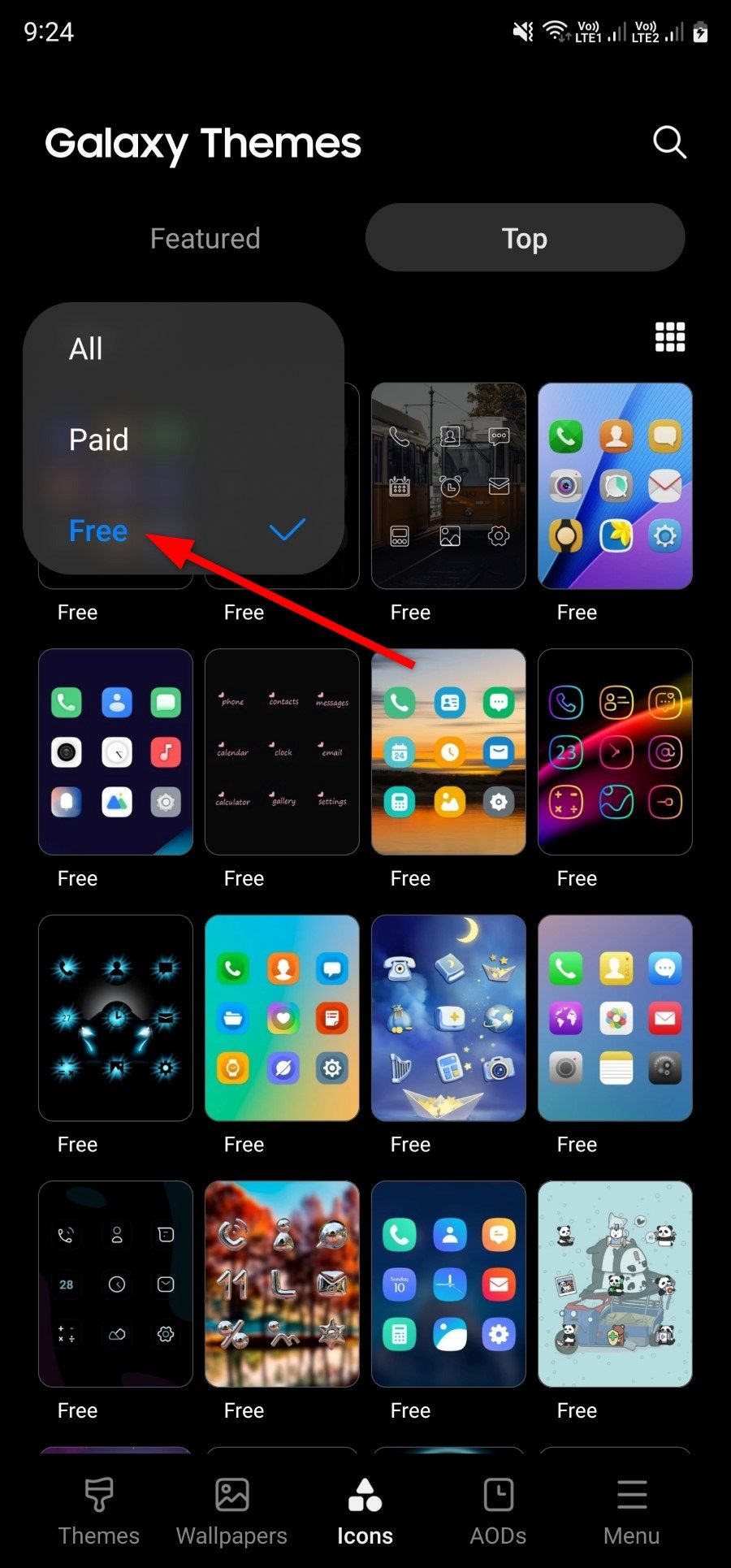
- Toque em Aplicar botão para instalar o pacote de ícones do aplicativo.
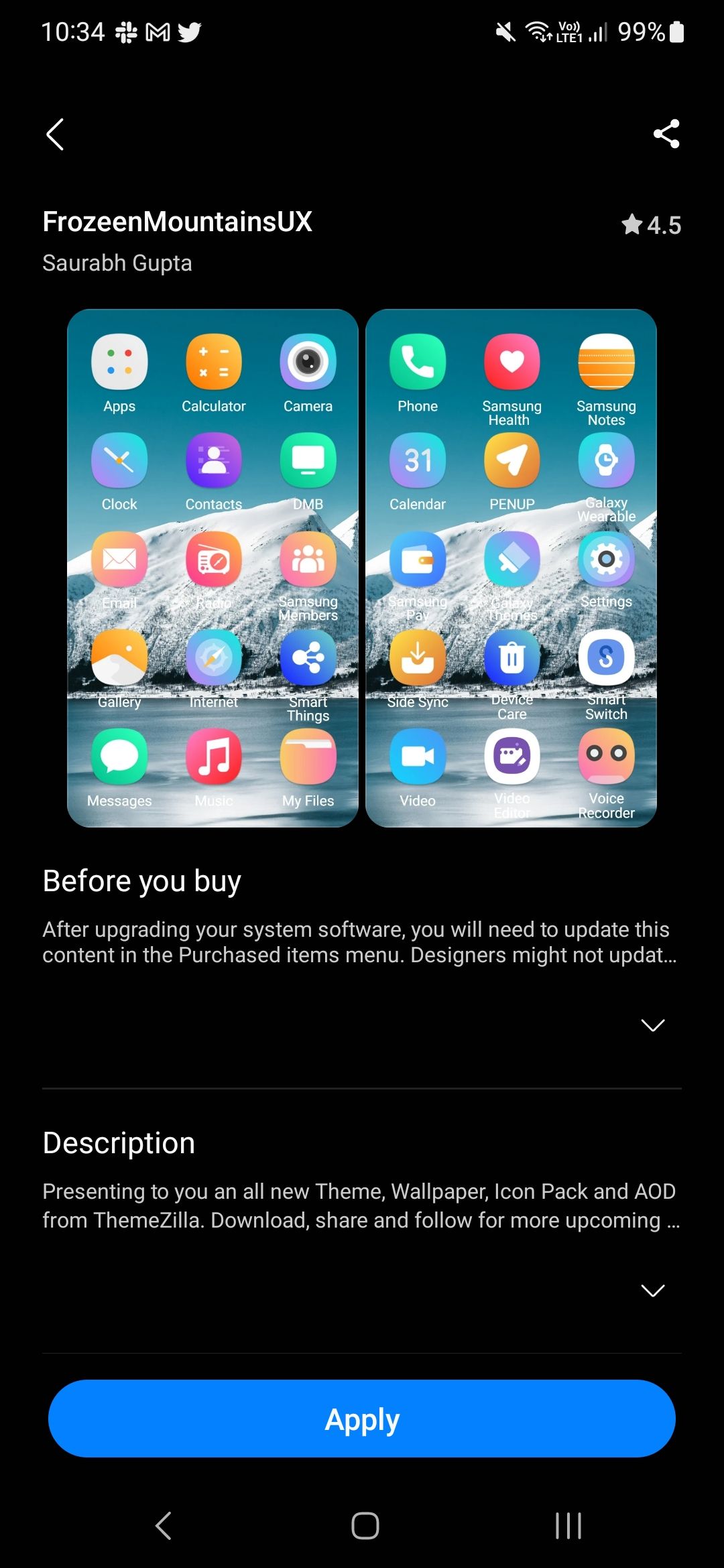
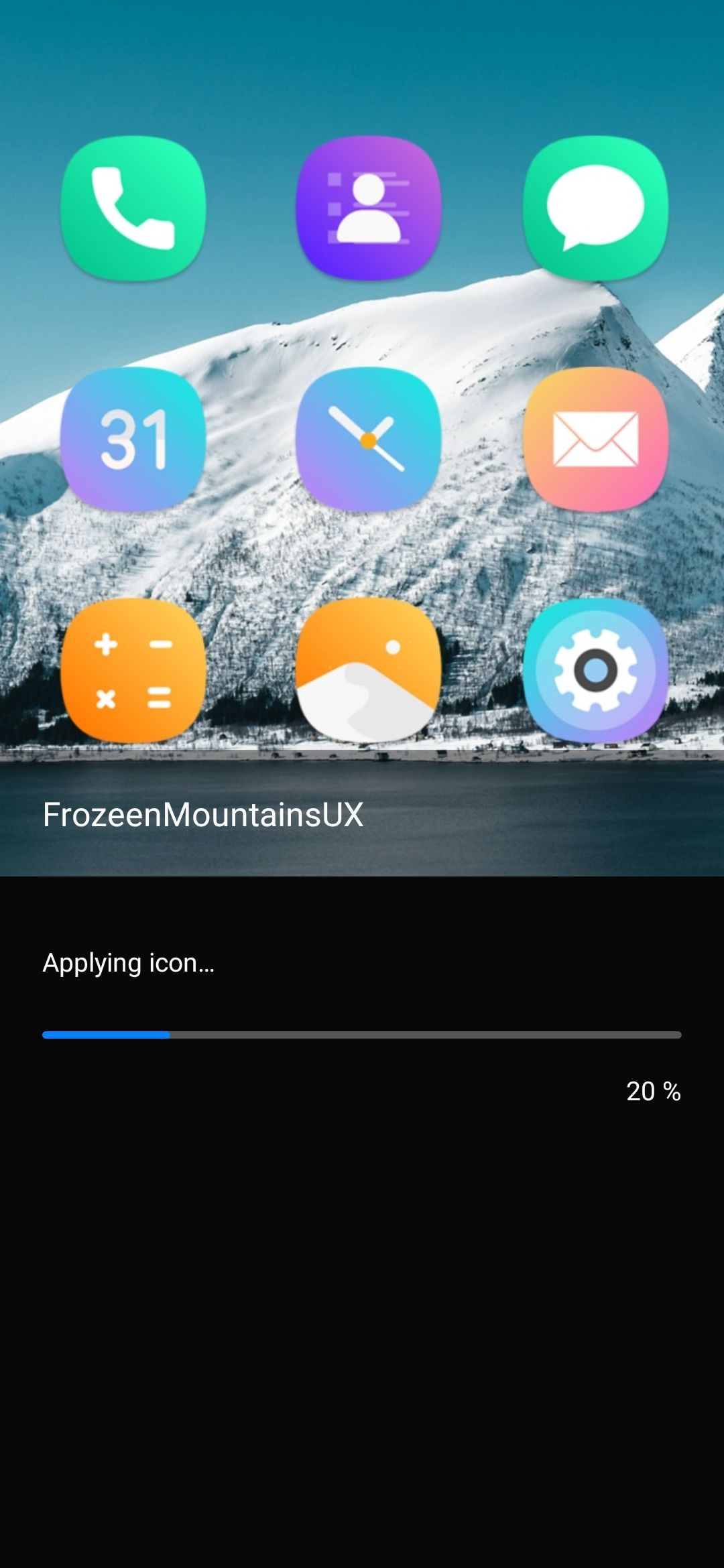
A maioria dos pacotes de ícones da Galaxy Themes Store exige que você os compre. Ao mesmo tempo, você pode testar cada pacote de ícones premium antes de comprá-los, selecionando seu Baixar teste botão.
Você deve usar o iniciador One UI Home para acessar os pacotes de ícones da Galaxy Themes Store, incluindo aqueles que você comprou. Eles não funcionam com lançadores de terceiros, portanto, lembre-se disso ao comprar pacotes de ícones.
Use um módulo Good Lock para aplicar pacotes de ícones de terceiros da Google Play Store em todos os aplicativos do seu dispositivo Samsung. Siga nosso guia sobre como usar pacotes de ícones personalizados no Samsung One UI para saber mais. O mais recente One UI 6 oferece melhores opções de personalização. Este processo requer etapas extras de configuração, mas você pode usar um iniciador de terceiros com suporte integrado para pacotes de ícones.
Como criar um tema para ícones de aplicativos em telefones Google Pixel
O iniciador do Google Pixel não oferece suporte a pacotes de ícones de aplicativos personalizados. Em vez disso, possui ícones temáticos. Com esse recurso, o launcher tema todos os ícones com base nas cores do papel de parede usadas pelo mecanismo de temas dinâmicos do sistema.
Para aplicar ícones temáticos em seu telefone Google Pixel, verifique o seguinte:
- Abra o Configurações aplicativo.
- Role para baixo e toque em Papel de parede e estilo.
- Ligar o Ícones temáticos opção girando o interruptor para a posição sobre posição. Todos os atalhos de aplicativos compatíveis com temas de ícones são atualizados na tela inicial.
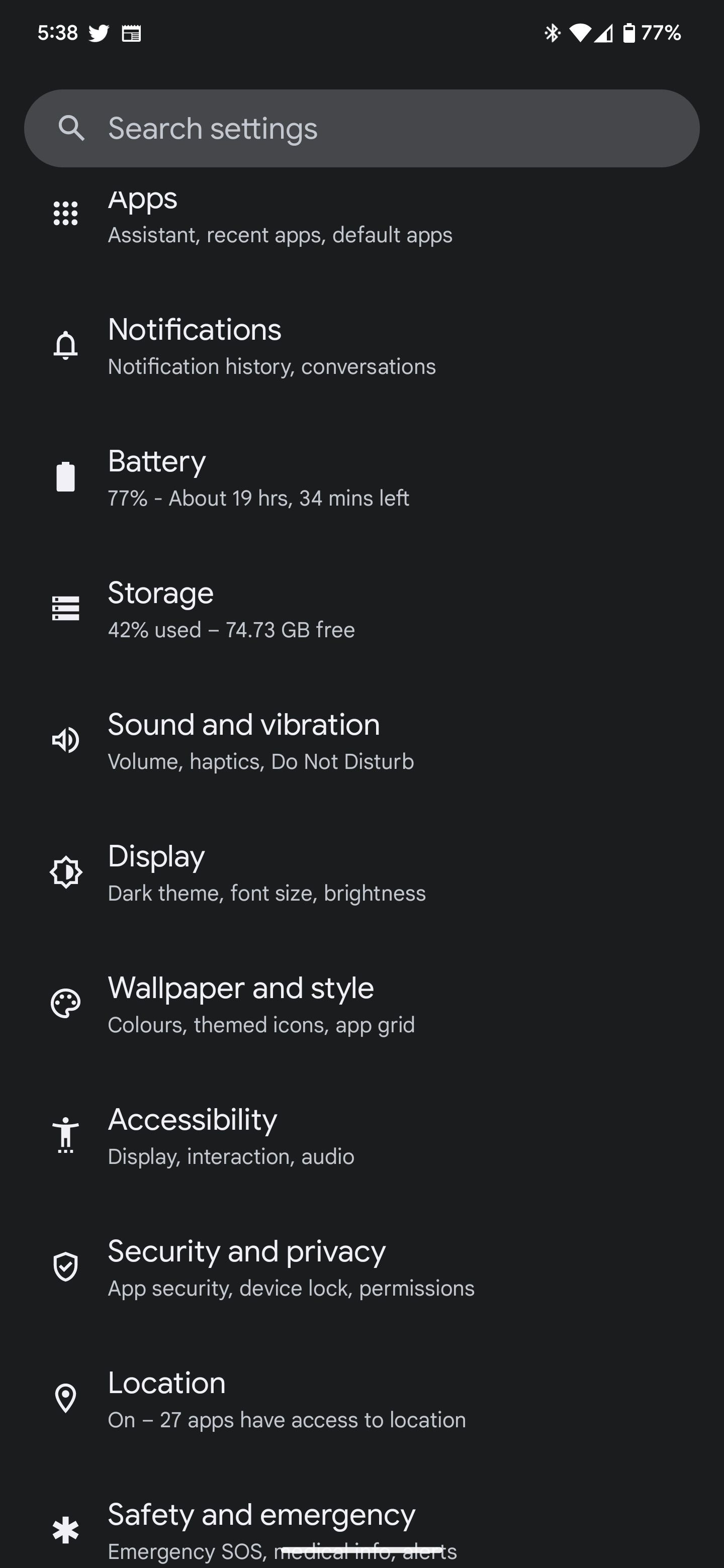
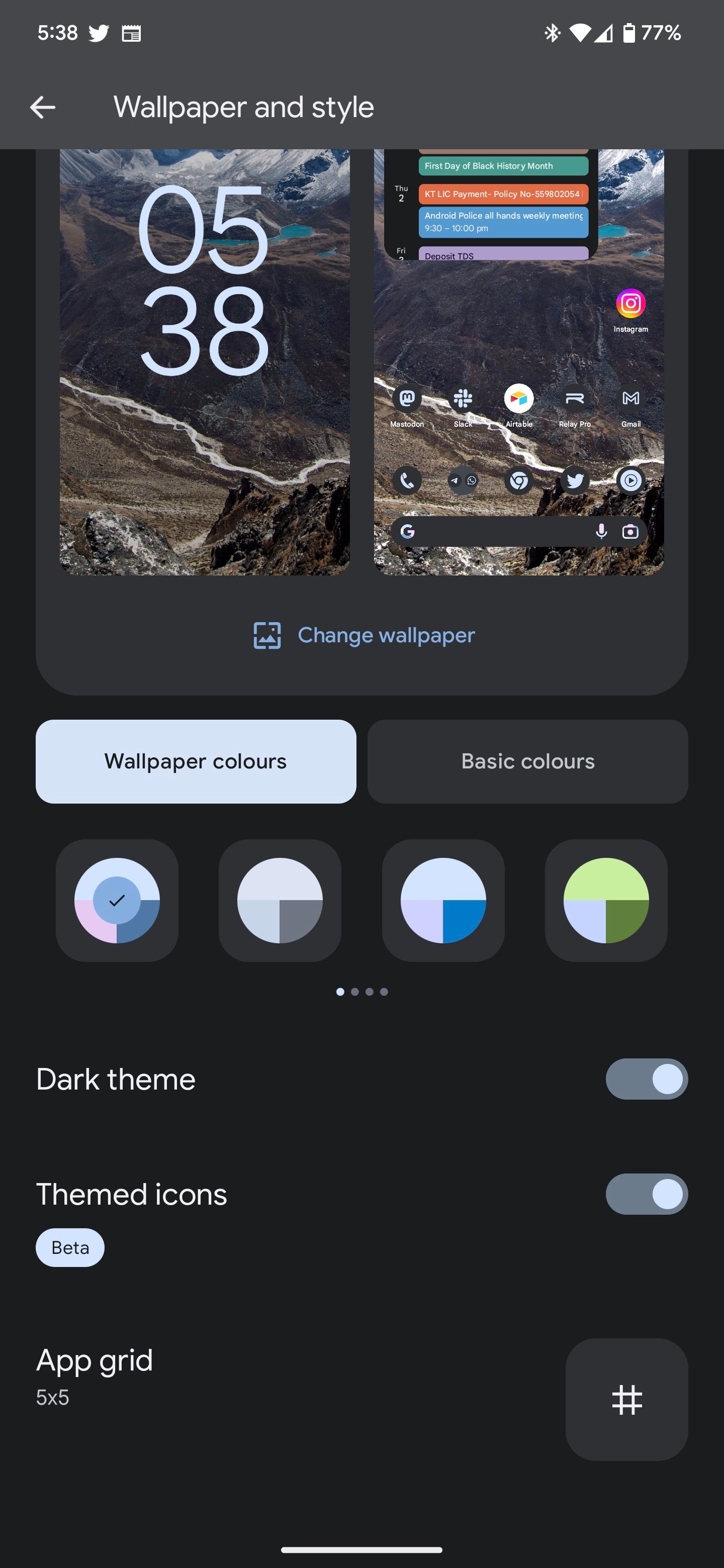
Você também pode alterar o Cores do papel de parede usado pelo mecanismo de tema dinâmico para alterar a aparência dos ícones temáticos. Existem vários Cores básicas opções se você quiser algo mais específico.
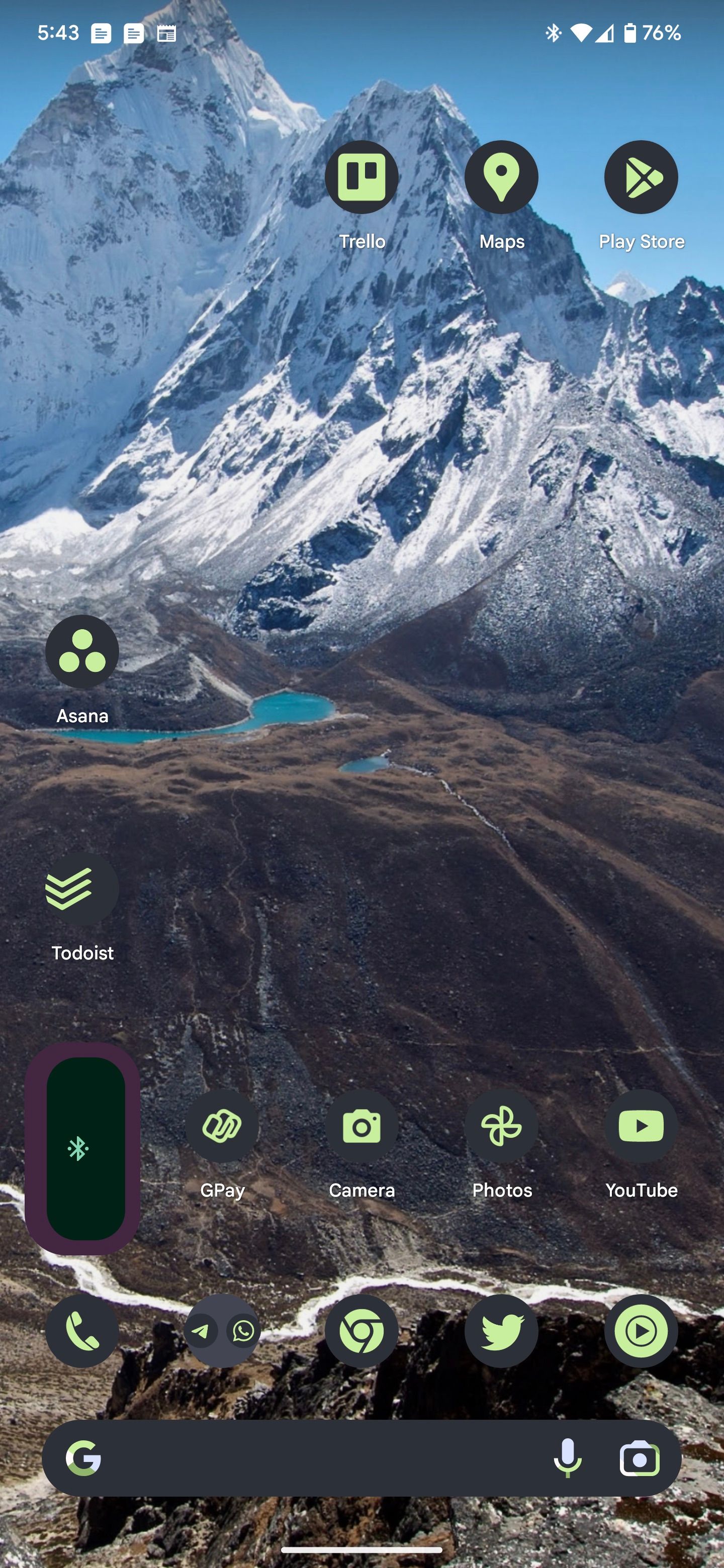
Esses ícones temáticos são considerados um recurso beta, o que significa que ainda é um trabalho em andamento. Esses ícones temáticos aparecem apenas na tela inicial. Eles mantêm sua aparência original quando você abre a gaveta de aplicativos.
Como alterar ícones de aplicativos em qualquer telefone Android
O inicializador padrão do telefone na maioria dos dispositivos Android não oferece suporte à alteração dos ícones de estoque. Você pode usar o Shortcut Maker para alterar ícones de aplicativos individuais em seu telefone para aplicativos próprios e de terceiros da mesma forma. É um método alternativo popular que permite ajustar os ícones do aplicativo na tela inicial.
Antes de prosseguir com as etapas abaixo, baixe seu pacote de ícones preferido na Google Play Store. Isso economiza tempo e permite aplicar seu pacote de ícones favorito imediatamente.
Para usar o Shortcut Maker para criar ícones de aplicativos personalizados, verifique o seguinte:
- Download Criador de atalhos no seu dispositivo Android.
- Tocar Entendi continuar.
- Selecione Aplicativos.
- Escolha o aplicativo cujo ícone você deseja alterar.
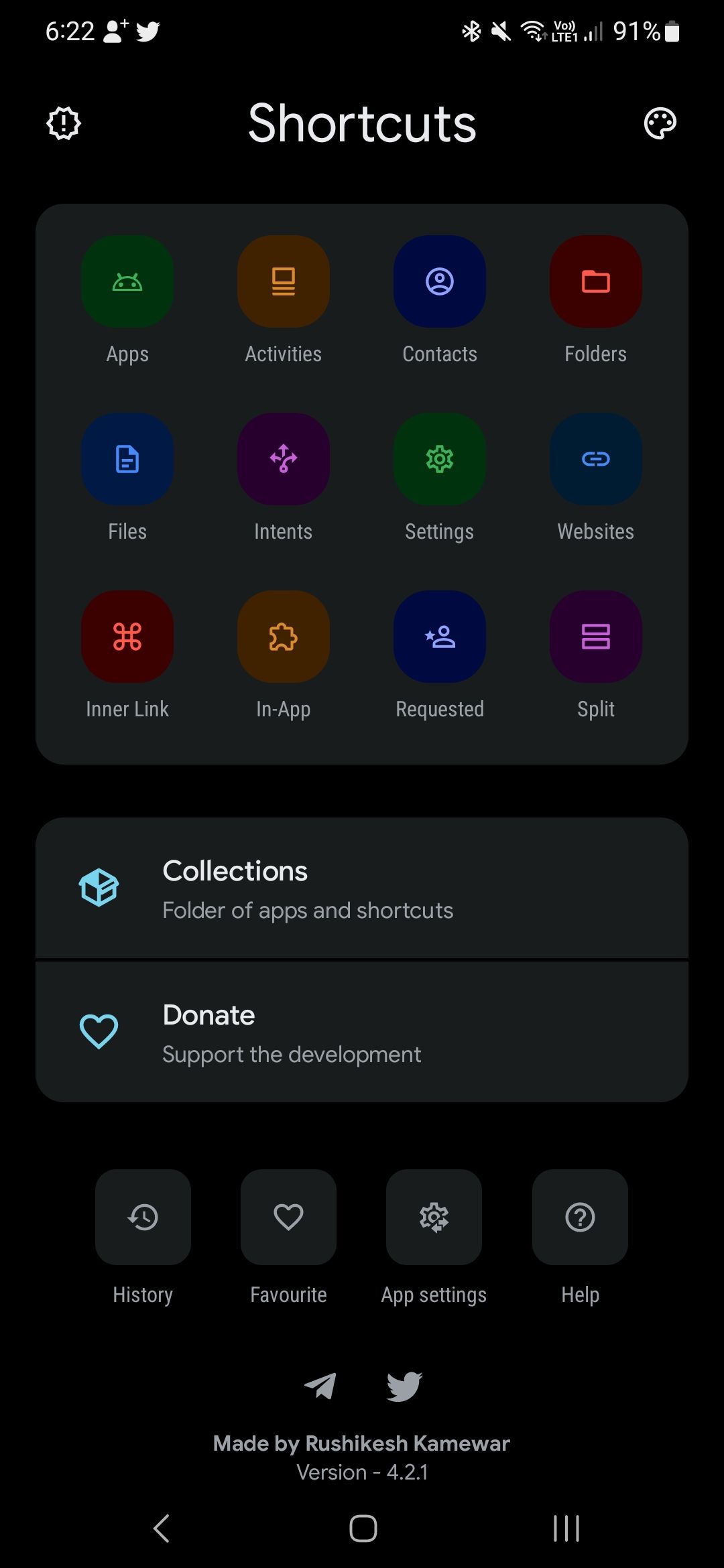
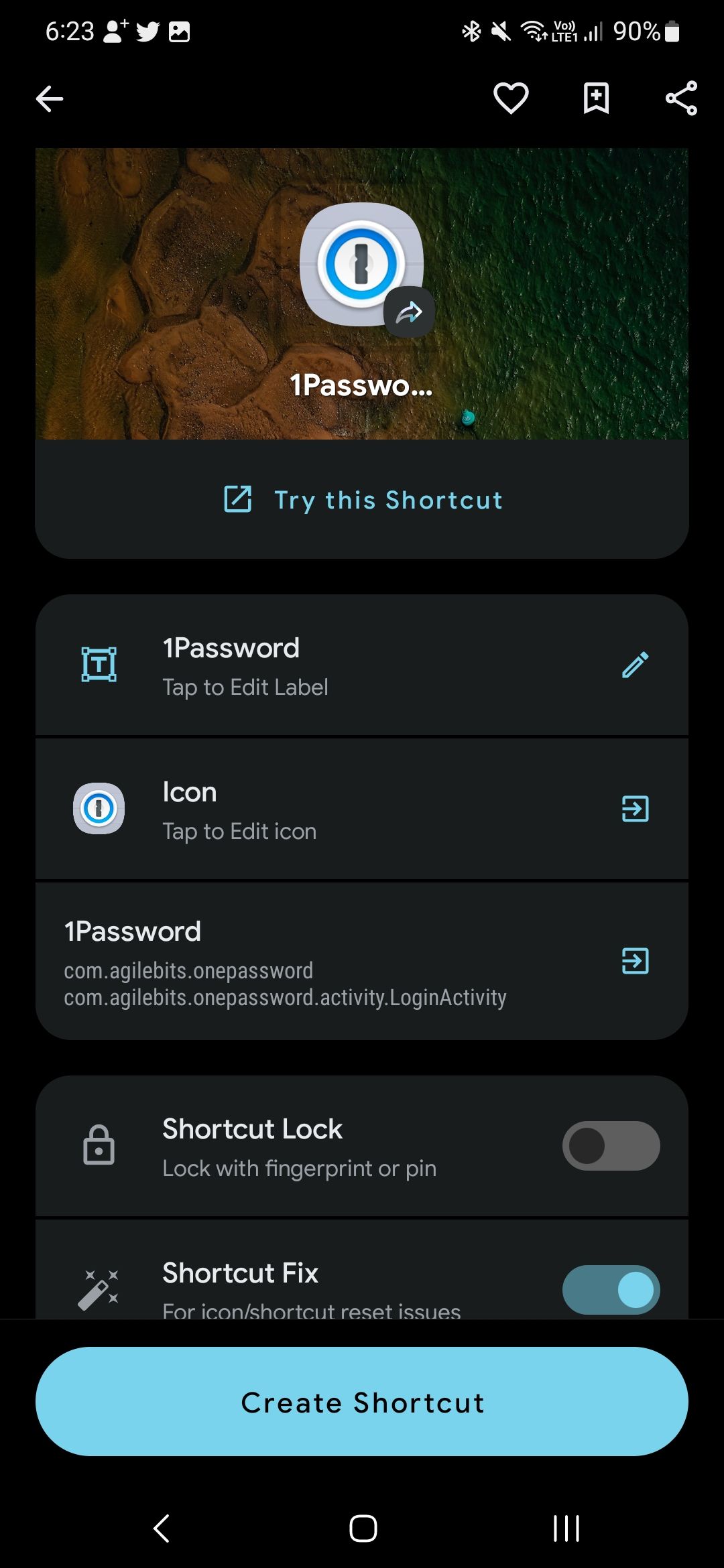
- Toque em Ícone seção do menu de configurações que é aberto. Os ícones disponíveis para esse aplicativo nos vários pacotes de ícones instalados em seu telefone aparecem sob o ícone Ícones disponíveis seção.
- Selecione o que você gosta.
- Personalize o estilo e o tema do ícone do aplicativo no Estilo e Temático guias.
- Toque em marca de seleção no canto superior direito para confirmar sua escolha.
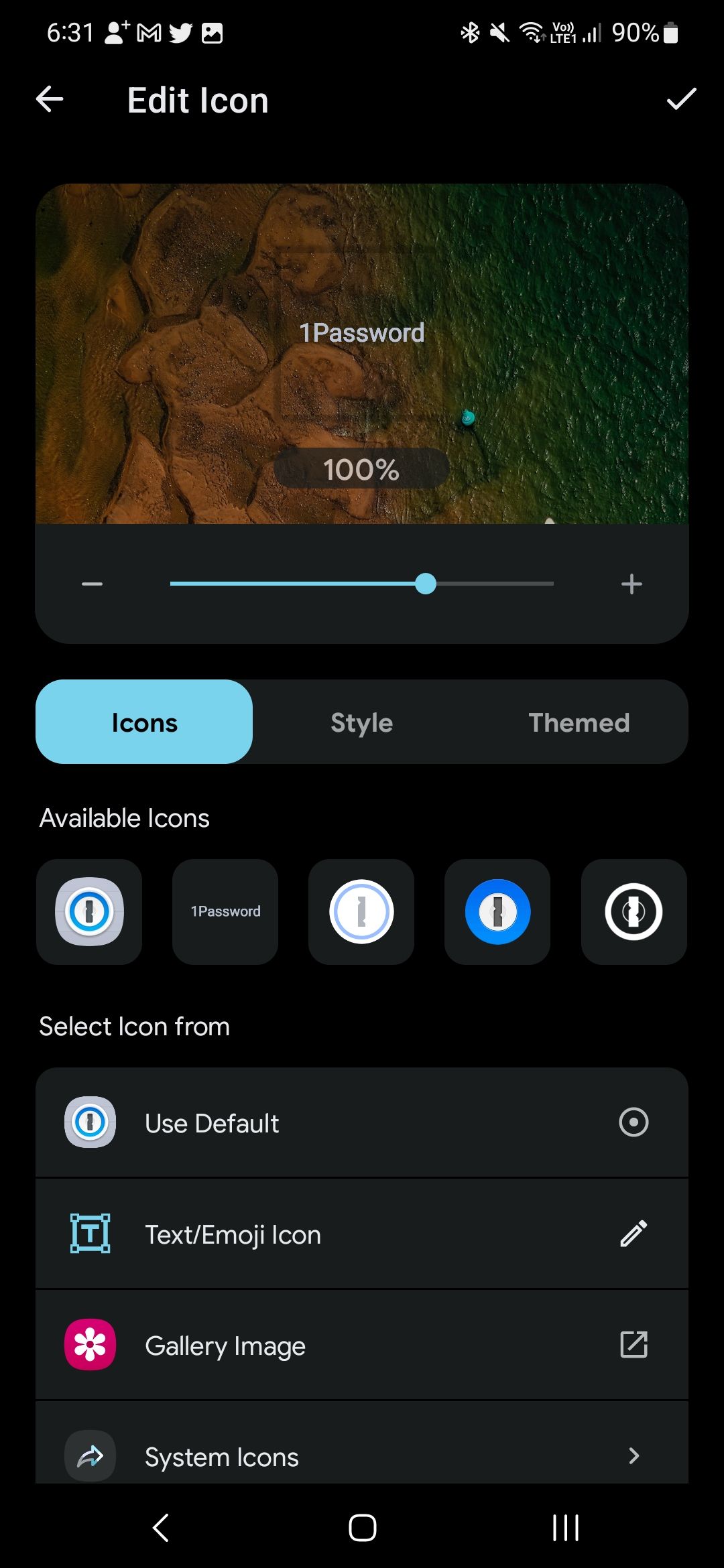
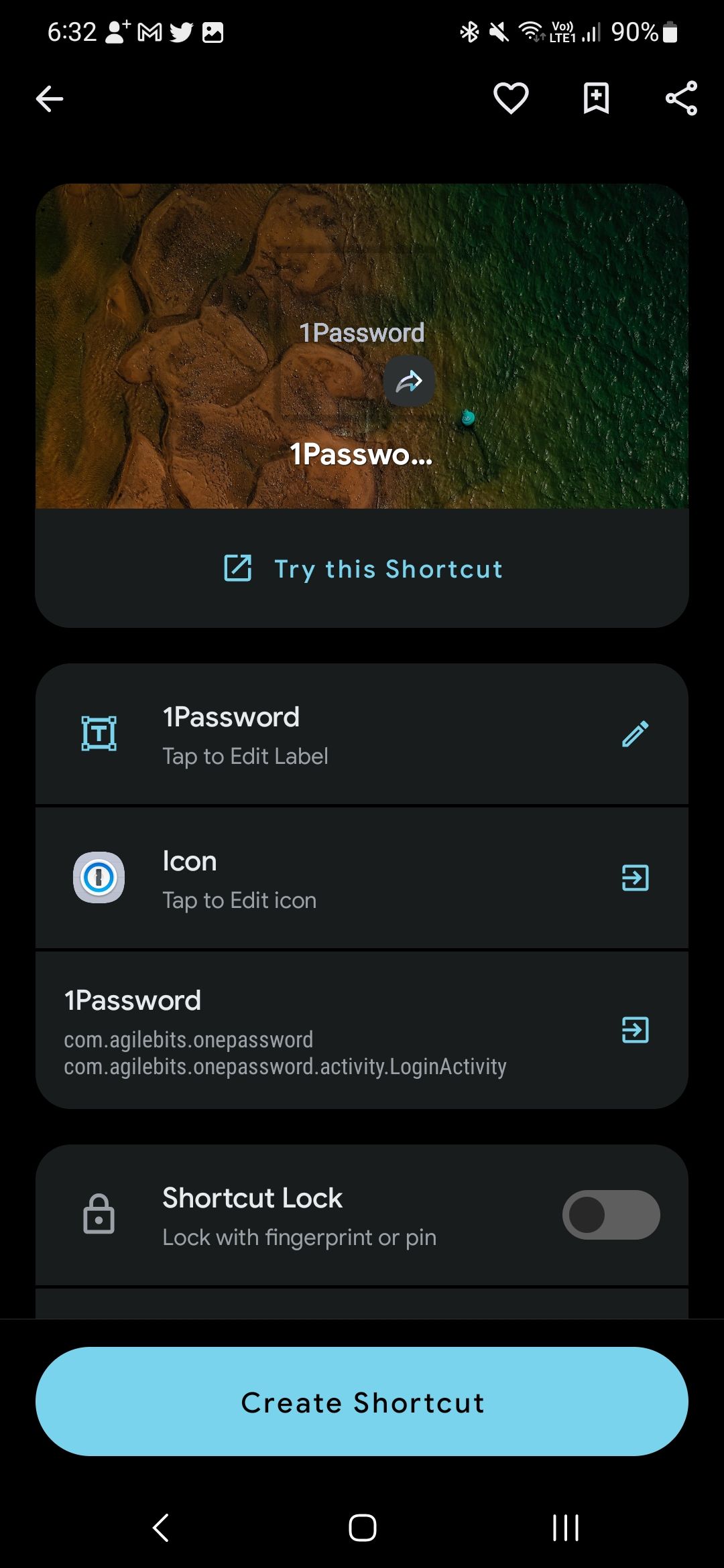
- Toque em Criar atalho botão para adicionar o novo ícone do aplicativo à tela inicial. Dependendo do seu dispositivo Android, pode ser necessário confirmar esta ação tocando em Adicionar na caixa de diálogo.
Embora o Shortcut Maker funcione para alterar o ícone do aplicativo no seu telefone Android, existem soluções melhores do que esta. Você não pode aplicar pacotes de ícones usando-o. Se quiser alterar os ícones de vários aplicativos, você deve fazer isso manualmente, um por um.
O Shortcut Maker cria um novo atalho de aplicativo com o ícone do aplicativo e suas alterações são limitadas a esse atalho. Isso significa que você continua vendo o atalho original do aplicativo com seu logotipo original na gaveta de aplicativos do seu telefone, levando a outra experiência inconsistente.
Use lançadores de terceiros para aplicar pacotes de ícones facilmente
Considere usar um iniciador de terceiros com suporte integrado a temas de ícones para evitar o trabalho extra de outros métodos. Os melhores iniciadores de Android suportam pacotes de ícones personalizados, permitindo que você defina um tema para seu dispositivo facilmente. Combinado com os melhores pacotes de ícones da Google Play Store, você pode alterar a aparência dos ícones de aplicativos no seu telefone com apenas alguns toques. Ao contrário do inicializador inicial da maioria dos telefones Android, os inicializadores de terceiros podem alterar os ícones de aplicativos próprios e de terceiros.
As etapas para alterar os ícones do seu aplicativo variam dependendo do inicializador inicial personalizado que você usa. Mas as diretrizes gerais permanecem as mesmas. Baixe um pacote de ícones da Google Play Store que você deseja aplicar e confira o menu de configurações do inicializador. Depois, selecione a opção de ícones personalizados e ative o pacote de ícones.
Como alterar ícones de aplicativos no iniciador Nova
- Pressione e segure uma área vazia da tela inicial do Nova Launcher.
- Tocar Configurações.
- Selecione Olhe e sinta.
- Tocar Estilo do ícone.
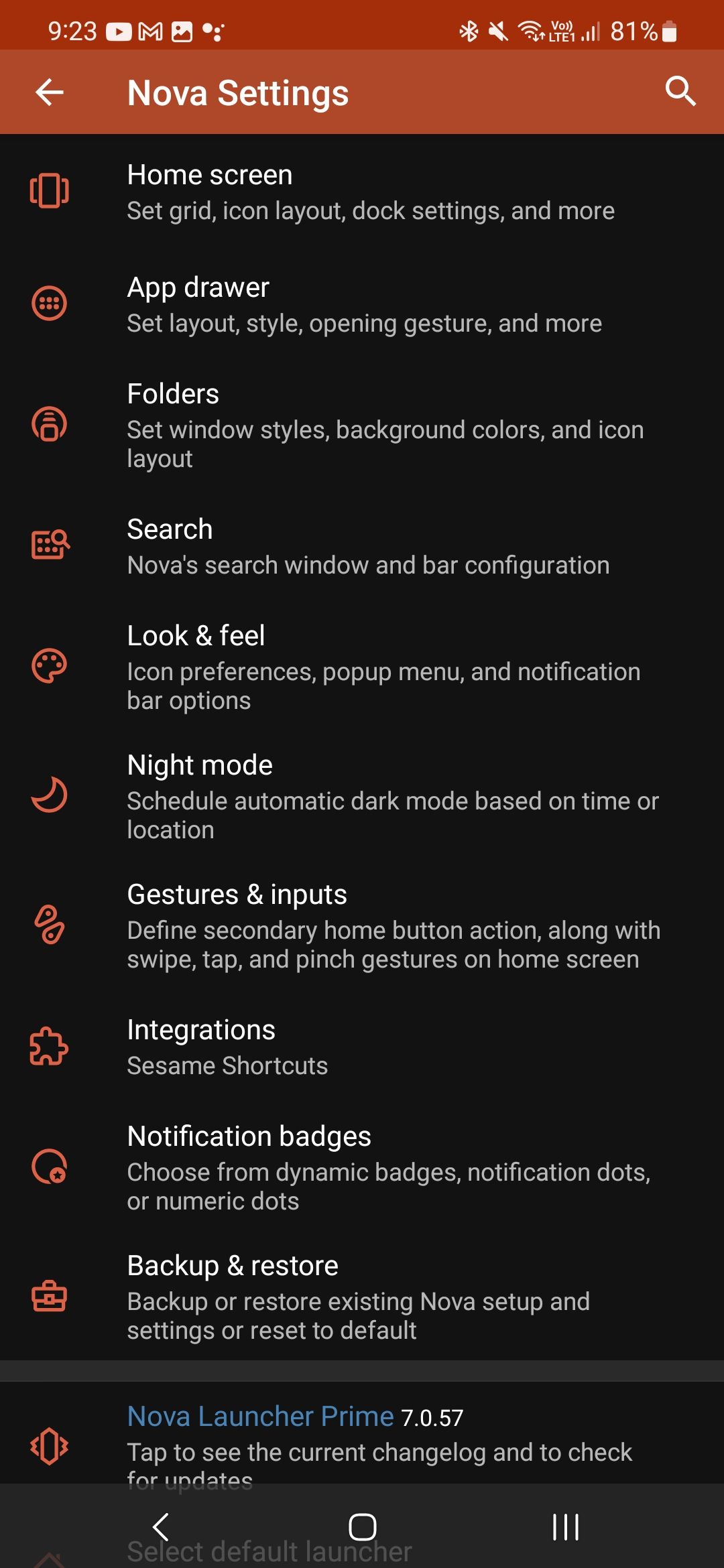
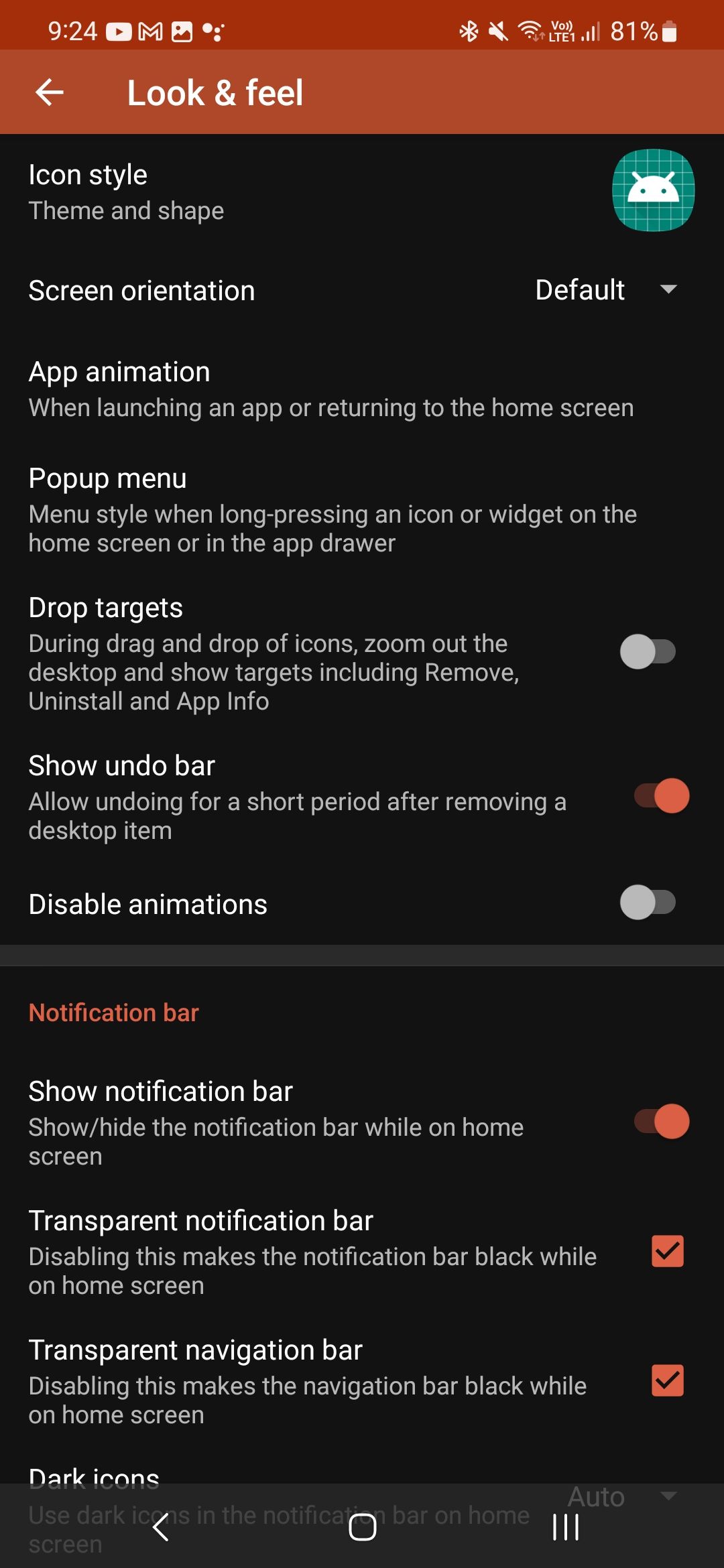
- Escolher Tema do ícone.
- Selecione o pacote de ícones que você deseja aplicar. Isso altera automaticamente todos os ícones de aplicativos no seu telefone.
- Vou ao Estilo do ícone menu para encontrar opções adicionais que ajustam o estilo e a forma dos ícones do aplicativo.
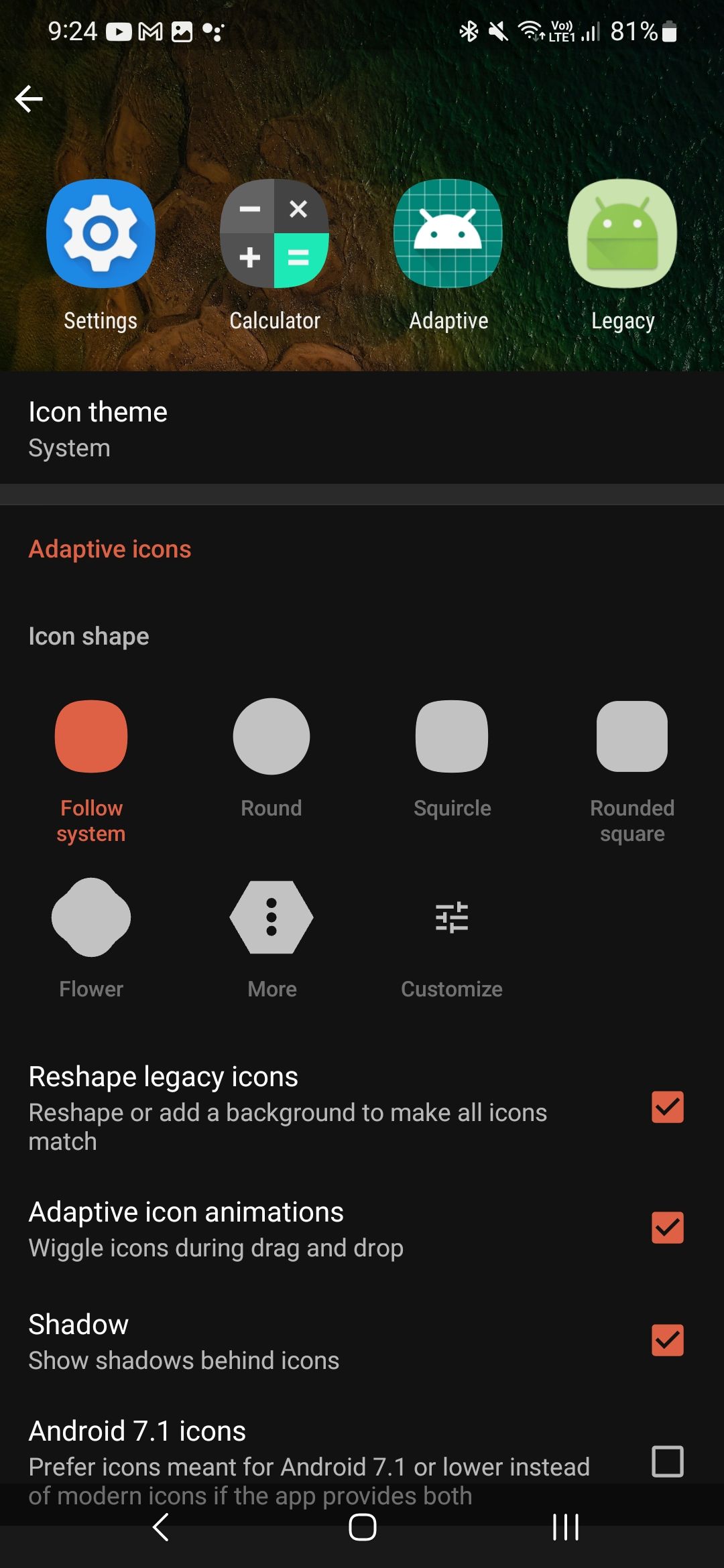
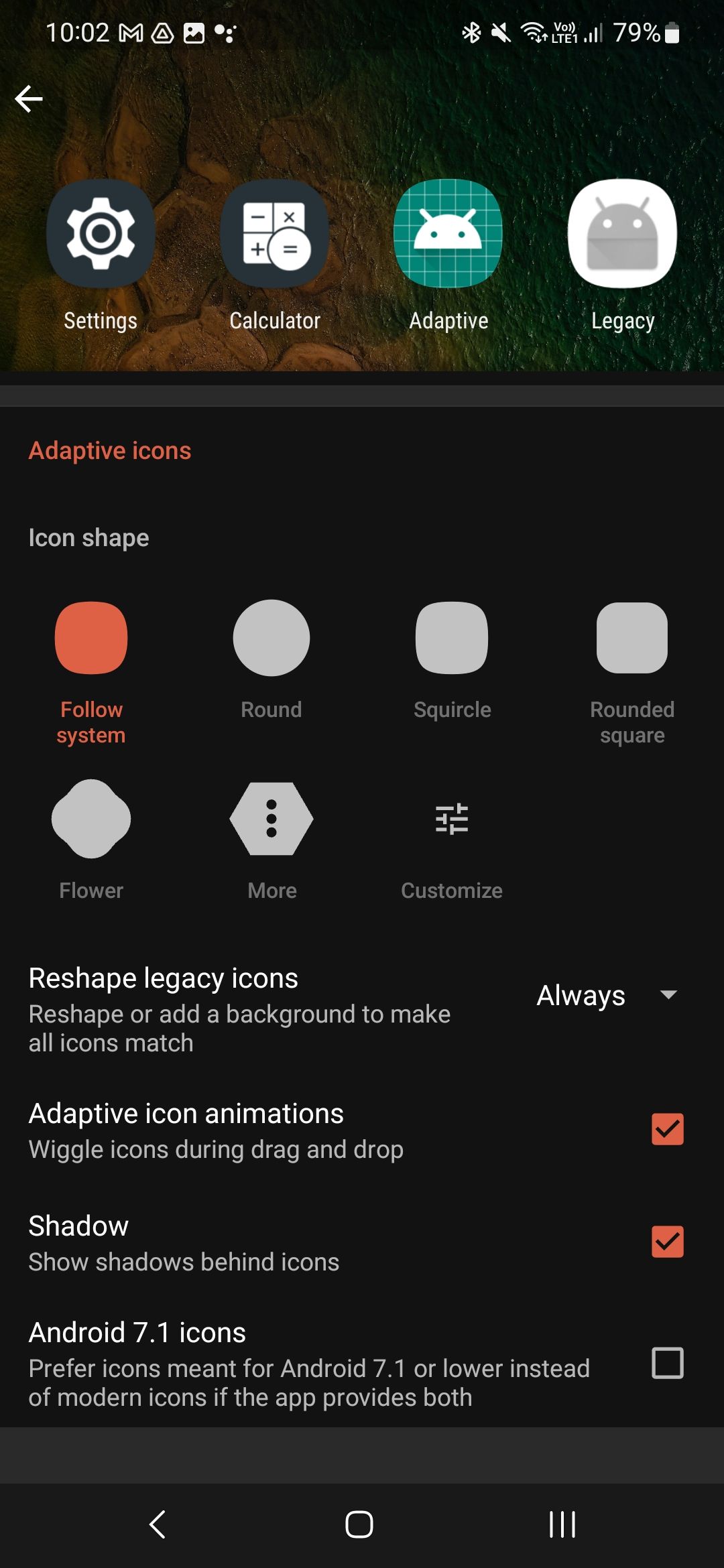
- Vá para a tela inicial do Nova para ver as alterações.
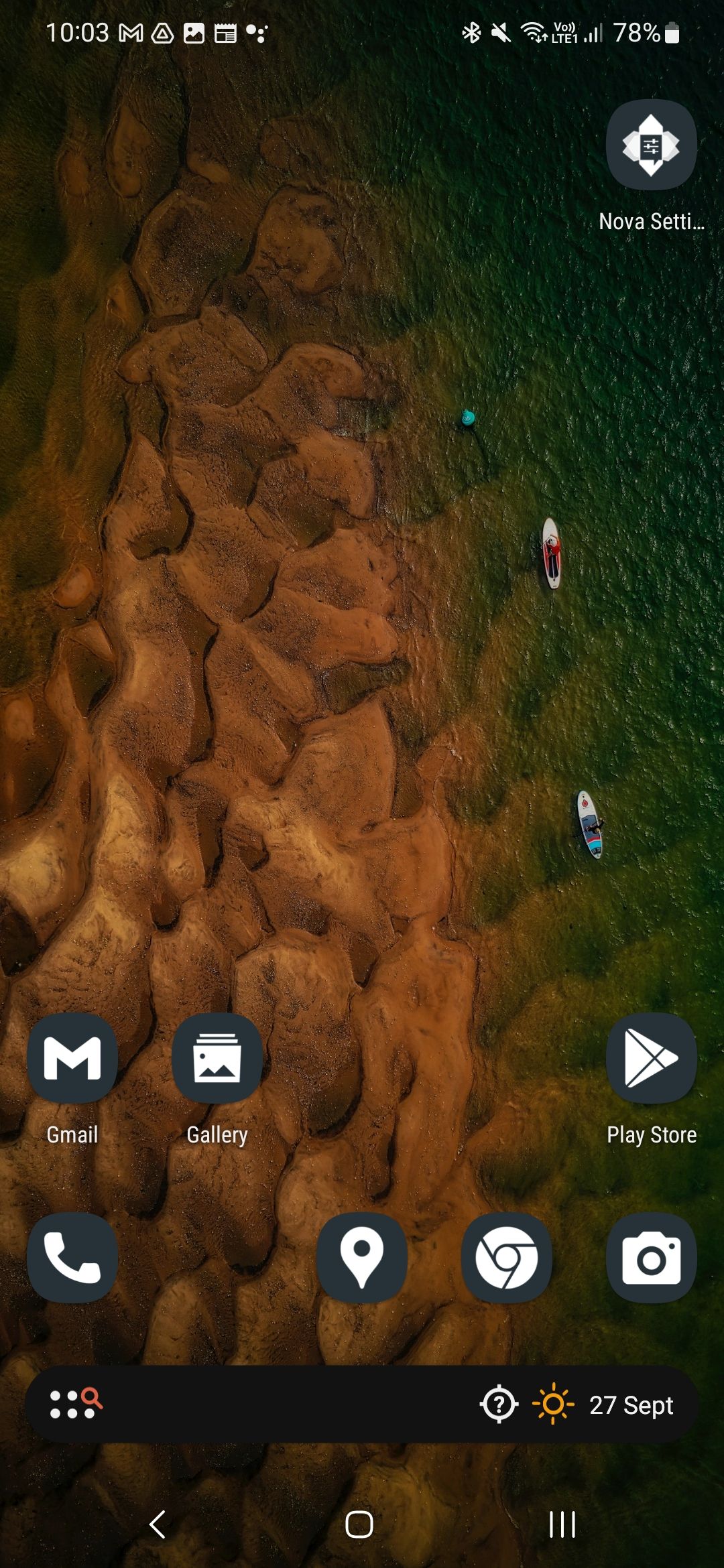
Se você deseja alterar o ícone de um aplicativo na tela inicial do Nova, siga estas etapas:
- Pressione longamente o ícone do aplicativo que deseja alterar.
- Toque em Editar botão para começar.
- Toque no ícone do aplicativo.
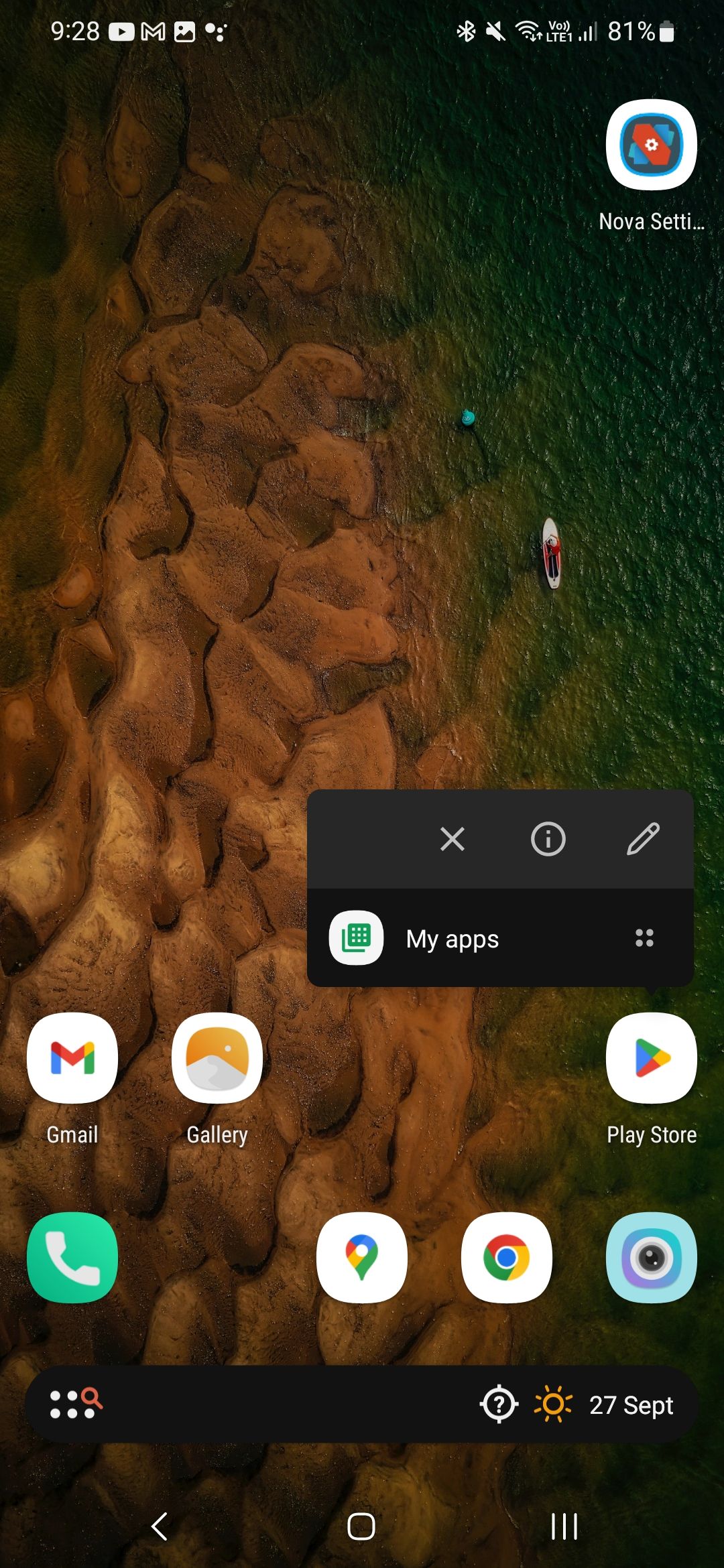
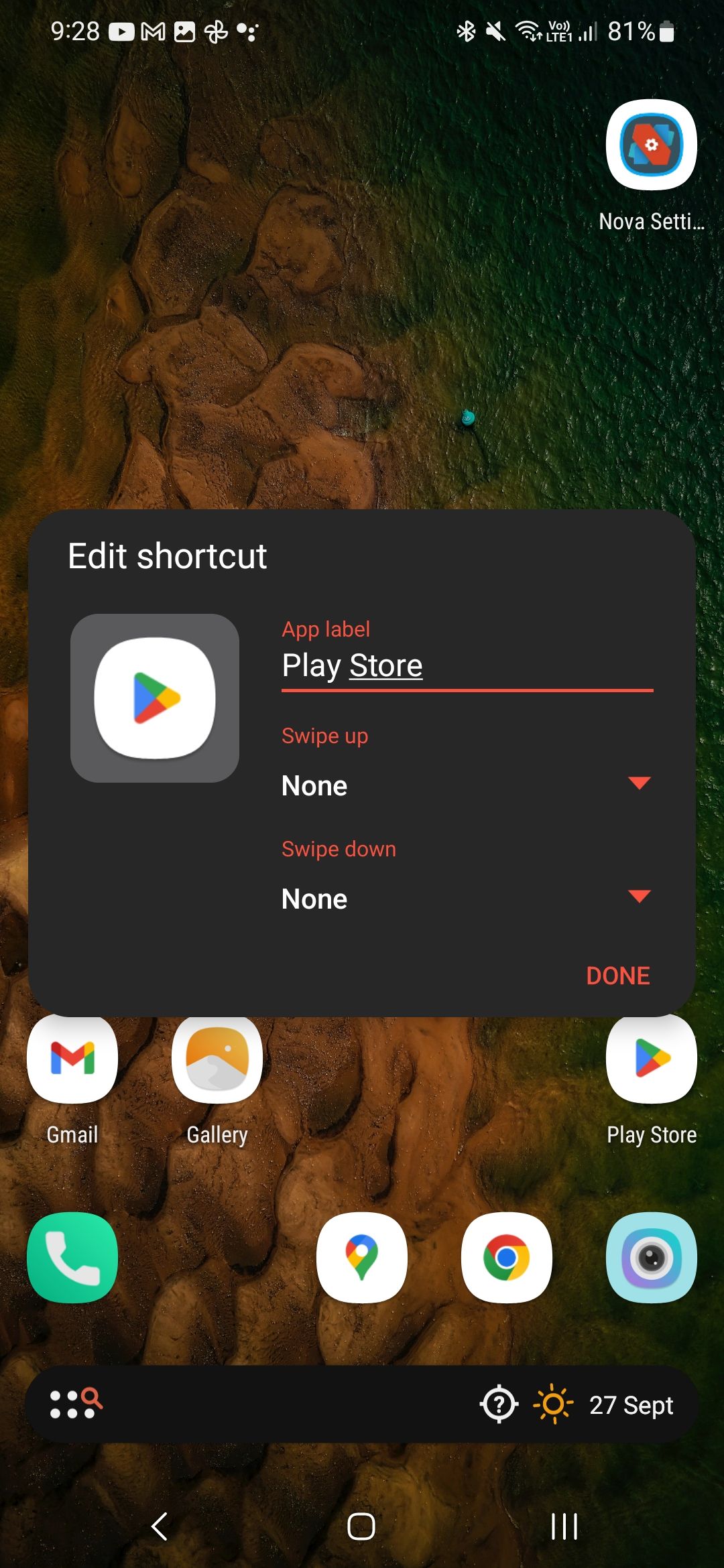
- Selecione o pacote de ícones do qual deseja aplicar o ícone.
- Selecione o ícone que deseja aplicar.
- Quando estiver tudo pronto, toque em Feito para terminar.
- O ícone do aplicativo é atualizado com seu novo visual.
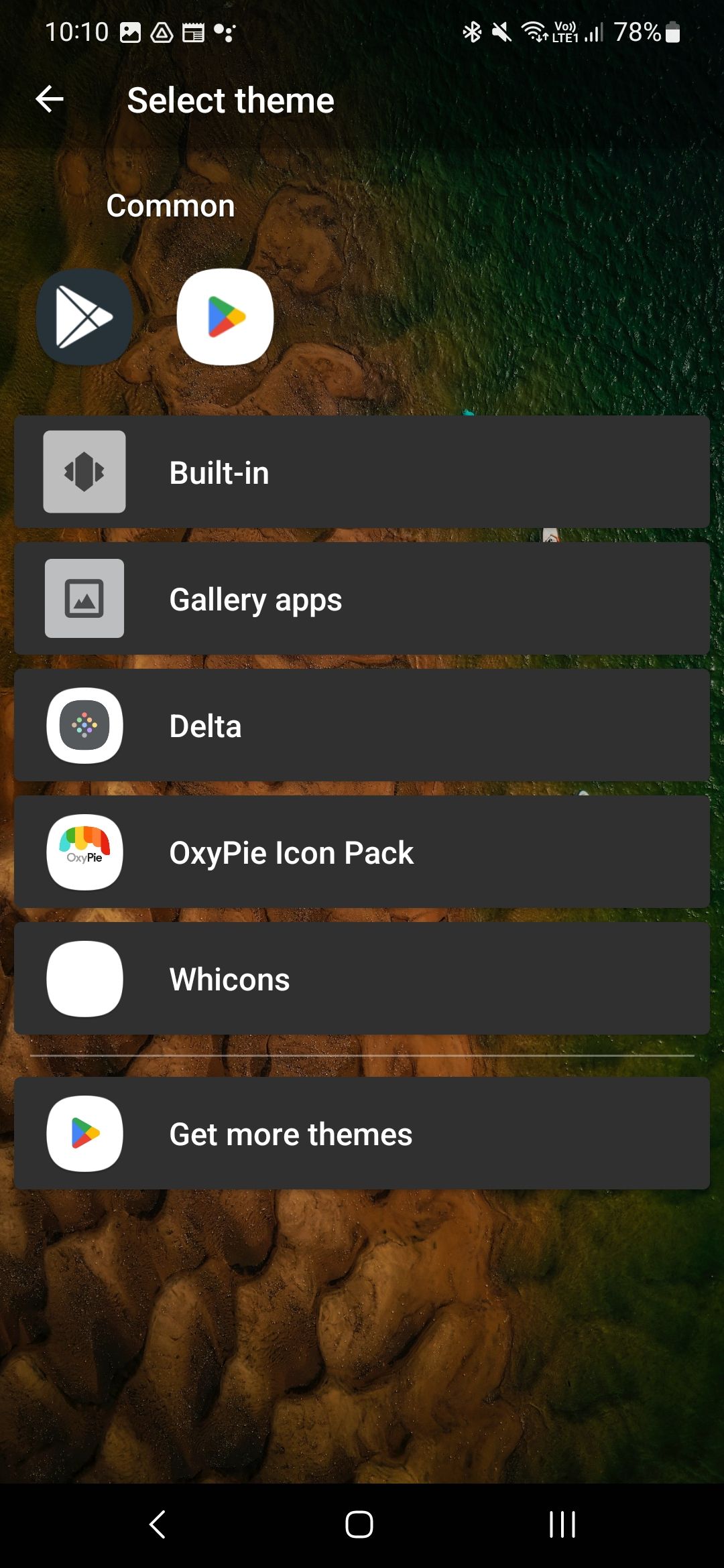
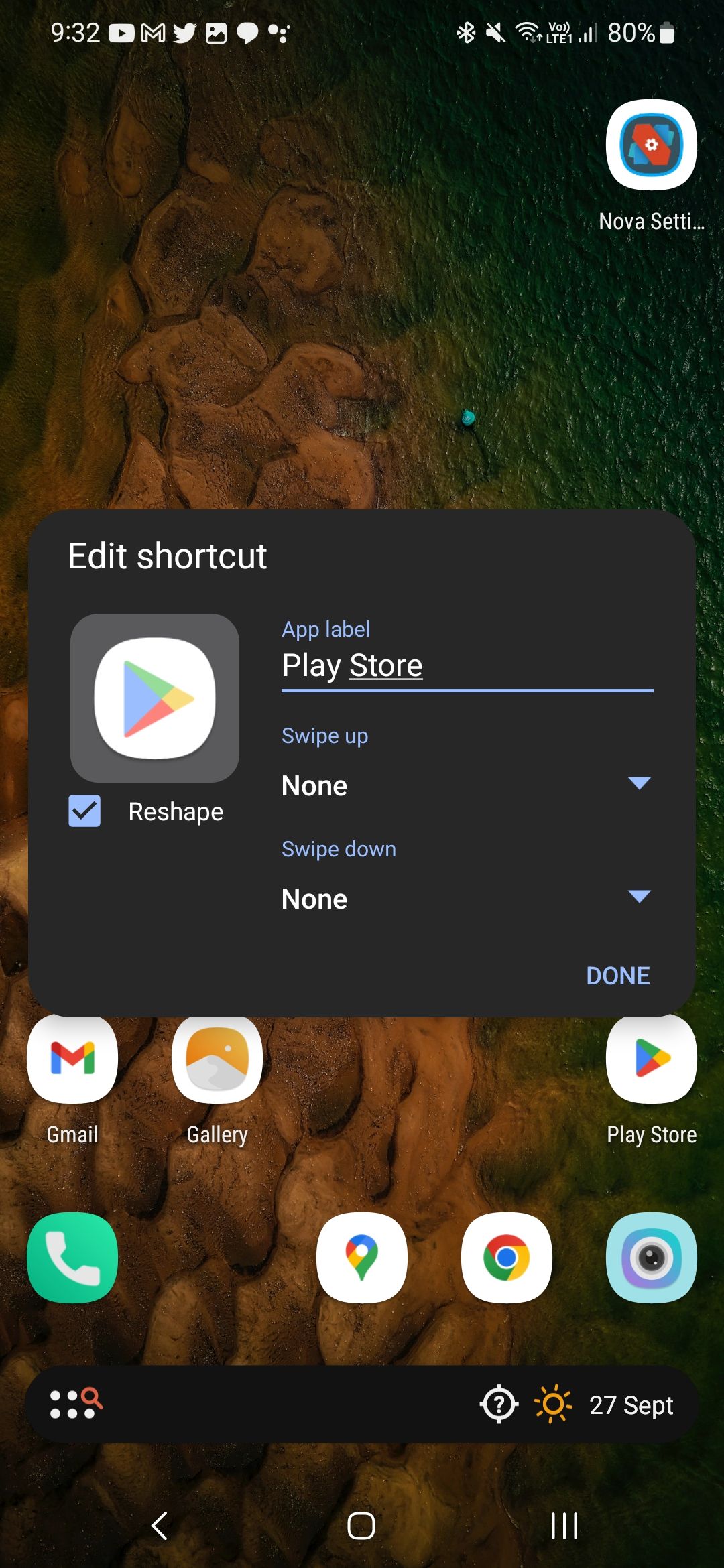
Alterar ícones de aplicativos individuais no Nova Launcher é útil ao misturar e usar dois ou três pacotes de ícones juntos. Ele oferece um tema integrado e personalizável, exclusivo para o seu dispositivo, permitindo que você crie uma série de possibilidades.
As etapas para aplicar um pacote de ícones ou alterar ícones de aplicativos individuais são basicamente as mesmas em inicializadores de terceiros, portanto, isso não é exclusivo do Nova Launcher. Usamos o Nova Launcher porque é um iniciador de tela inicial de terceiros popular na Google Play Store.
Adicionar ícones de aplicativos personalizados torna sua experiência Android mais confortável e recomendamos alterar suas configurações de personalização a cada poucos meses para aproveitar as vantagens dos novos recursos de personalização. Por exemplo, o Android 14 introduziu a personalização da tela de bloqueio, que adiciona maneiras pequenas, mas perceptíveis, de tornar sua tela de bloqueio única.


