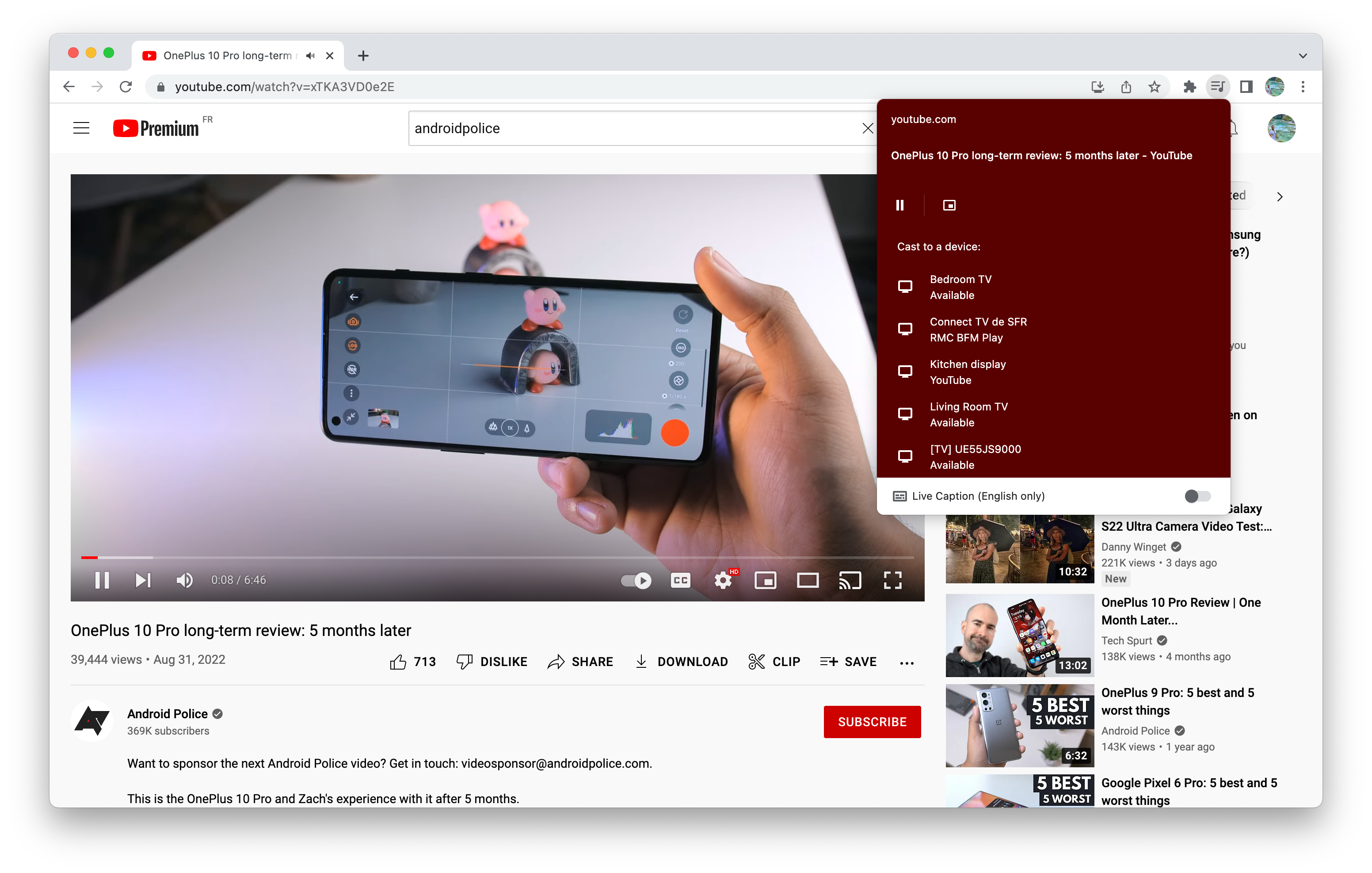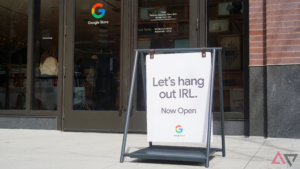O Google Nest Hub está em sua segunda iteração, trazendo um excelente display inteligente e tornando-o melhor. É um dos melhores monitores inteligentes do Google Assistant que você pode obter, ajudando em tudo, desde mostrar receitas de biscoitos até controlar sua casa inteligente. Ele também pode reproduzir vídeos do YouTube, um recurso útil quando você precisa de ajuda para consertar uma torneira com vazamento ou fazer um bolo. Veja como assistir a vídeos do YouTube em uma tela do Google Nest Hub.
Existem várias maneiras de reproduzir vídeos em um display inteligente Nest Hub, incluindo pesquisar um vídeo em seu telefone ou computador e transmiti-lo para seu display inteligente, interagir com o Google Assistente ou usar a tela sensível ao toque integrada do dispositivo.
Transmitindo do aplicativo do YouTube em seu smartphone
Você pode transmitir um vídeo para o Nest Hub se encontrar algo interessante enquanto navega no YouTube no seu telefone. O processo é simples e funciona em celulares Android e iOS.
- Abra o Aplicativo YouTube no seu telefone ou tablet.
- Toque em Elenco ícone localizado na parte superior da tela.
- Selecione o dispositivo no qual deseja reproduzir vídeos.
- Pesquise conteúdo usando o lupa ícone no canto superior direito ou toque em uma recomendação na tela inicial.
- Tocar Jogar para jogar agora ou toque em Adicionar à fila se você preferir criar uma lista de reprodução.
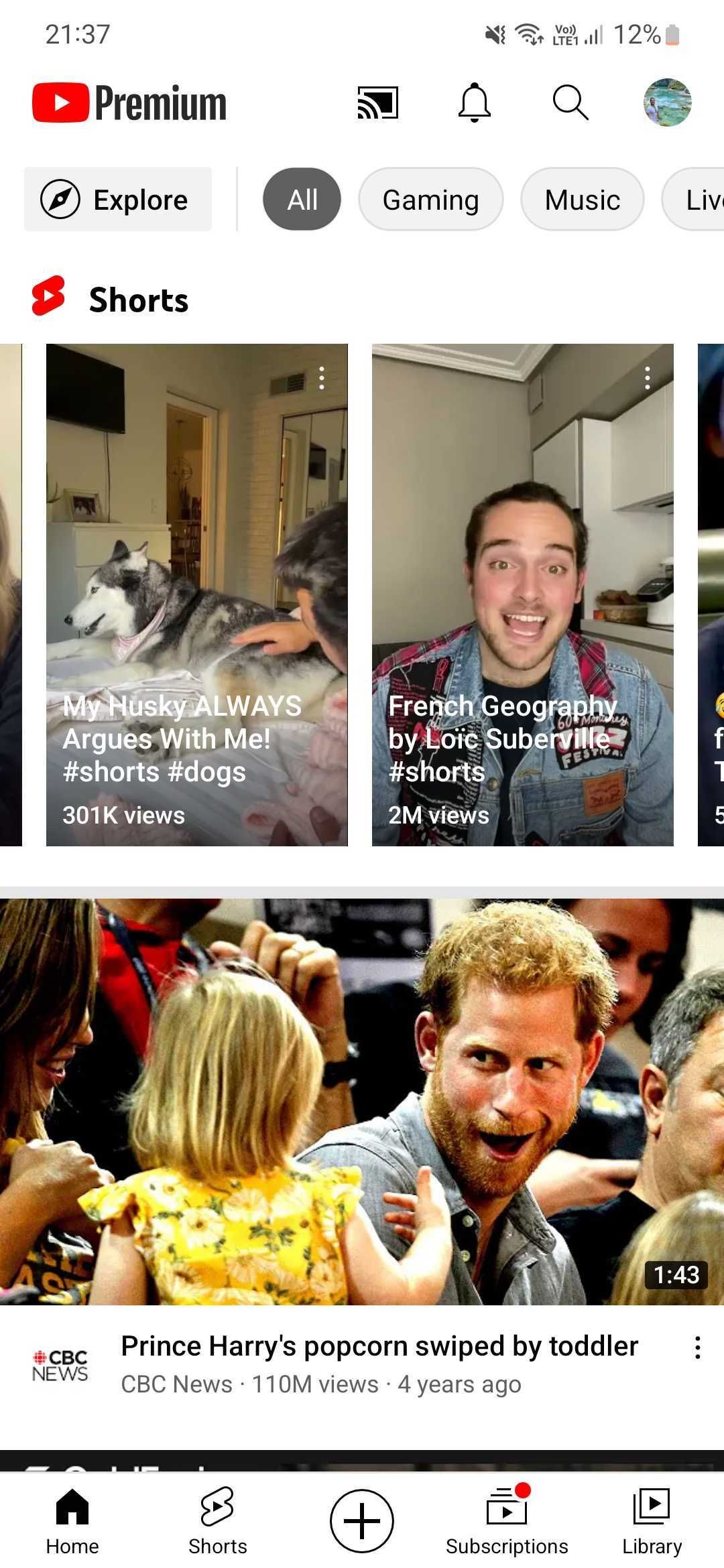
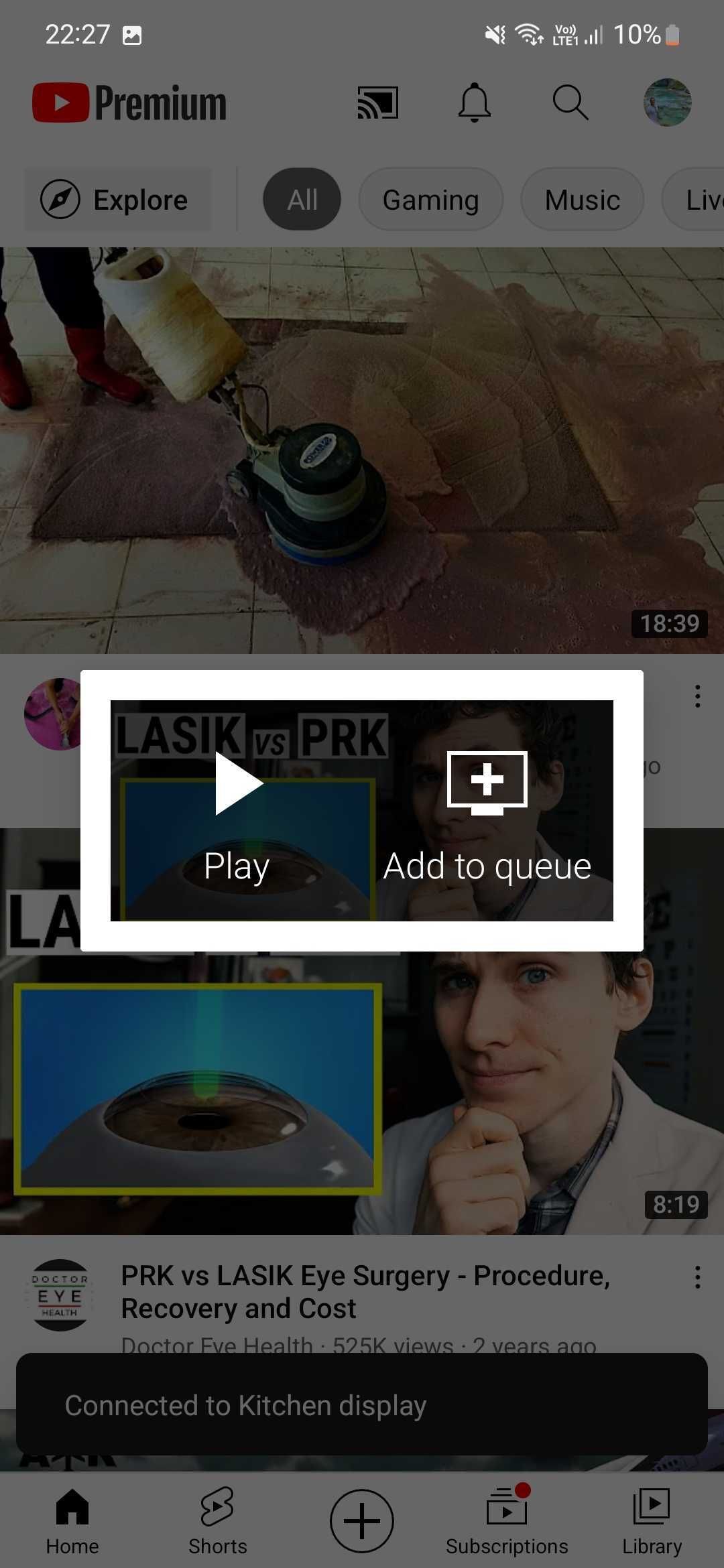
Está tudo pronto! O vídeo é reproduzido no seu Nest Hub. Você pode usar seu telefone ou tablet para controlar a reprodução, mas é mais fácil fazer isso usando a tela inteligente.
Transmitir do YouTube usando um computador
Se você preferir procurar vídeos em uma tela maior, use um navegador da web para acessar YouTube.com e depois transmita o conteúdo para seu smart display. Fazer isso é simples.
- Abra o Chrome navegador da web em seu PC ou Mac.
- Acesse YouTube.com.
- Pesquise conteúdo usando o lupa ícone no canto superior direito ou selecione uma recomendação na tela inicial.
- O vídeo é reproduzido no seu computador. Passe o ponteiro sobre ele para mostrar a barra inferior e clique no botão Elenco ícone localizado à direita.
- Isso exibe uma lista de dispositivos de transmissão em sua rede. Selecione aquele em que deseja reproduzir o vídeo.
O vídeo é reproduzido no seu Nest Hub. Use o botão de controle de mídia no Chrome (aquele com três barras horizontais e uma nota musical) para controlar a reprodução. No entanto, é mais fácil interagir diretamente com o Nest Hub.
Perguntando ao Google Assistente em seu Nest Hub
Você não precisa mexer em outro dispositivo para reproduzir vídeos do YouTube no Google Nest Hub. Você pode pedir ao Google Assistente para reproduzir um vídeo, o que é mais útil quando suas mãos estão cobertas de farinha ou óleo de motor. Peça para reproduzir um vídeo dizendo algo como “OK Google, reproduza vídeos de receitas de biscoitos de chocolate do YouTube”. Este é um dos recursos incríveis do YouTube que você encontrará.
A principal desvantagem desse método é que ele não permite navegar pelos vídeos em uma lista antes de escolher um para reproduzir. Você não vê uma miniatura antes da reprodução do vídeo e pode não ter ideia do que está prestes a assistir. Se você concorda ou está procurando um vídeo simples, como um videoclipe ou um show, esse método é um dos mais fáceis porque não requer outro dispositivo para procurar os vídeos.
Usando a tela sensível ao toque do Nest Hub
O último método é usar a tela do Nest Hub sem falar com ele. O dispositivo pode recomendar vídeos, mas não oferece um teclado para permitir a busca de conteúdo. Veja como procurar opções:
- Deslize ou toque na tela do Nest Hub.
- Tocar meios de comunicação na barra no topo.
- Tocar YouTube e navegue pelos vídeos recomendados.
- Quando estiver satisfeito com um, toque nele para reproduzi-lo no Nest Hub.
Controlando a reprodução de vídeo
Independentemente de como você transmite mídia no Nest Hub, existem várias maneiras de controlá-la. O mais intuitivo é usar os controles na tela, que permitem reproduzir e pausar vídeos, voltar ou avançar, alterar a velocidade de reprodução e transmitir para outro dispositivo da sua casa. Você também pode ajustar o volume usando os botões físicos na parte traseira do Nest Hub.
Outra opção é usar comandos de voz, como “Ok Google, pausar” ou “OK Google, avançar 30 segundos”. Da mesma forma, o Google Assistant pode ajustar o volume de acordo com o que é informado.
Por último, o Nest Hub de segunda geração possui um sensor Soli integrado que reconhece gestos manuais para reproduzir e pausar mídia.
Esses dois últimos métodos facilitam a interação com o display inteligente caso suas mãos estejam sujas, permitindo que você continue a preparar esses biscoitos de dar água na boca sem interrupção.
Aproveite ao máximo seu display inteligente
Seu Google Nest Hub é um dos dispositivos domésticos inteligentes mais úteis do mercado. Assistir a um vídeo no YouTube explicando como criar uma obra-prima de bolo é mais fácil do que ler uma receita prolixa. O Nest Hub oferece muitas maneiras úteis de localizar e controlar vídeos. Reunimos uma lista de dicas e truques para o Google Nest Hub para ajudá-lo a personalizá-lo e aproveitar ao máximo sua experiência de casa inteligente.