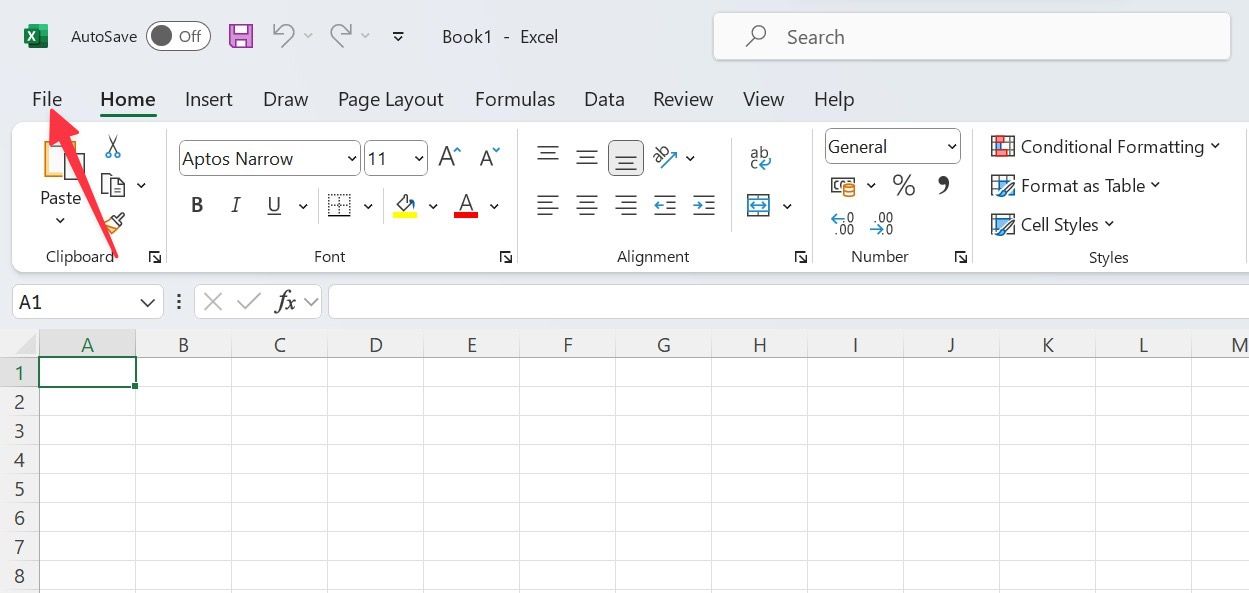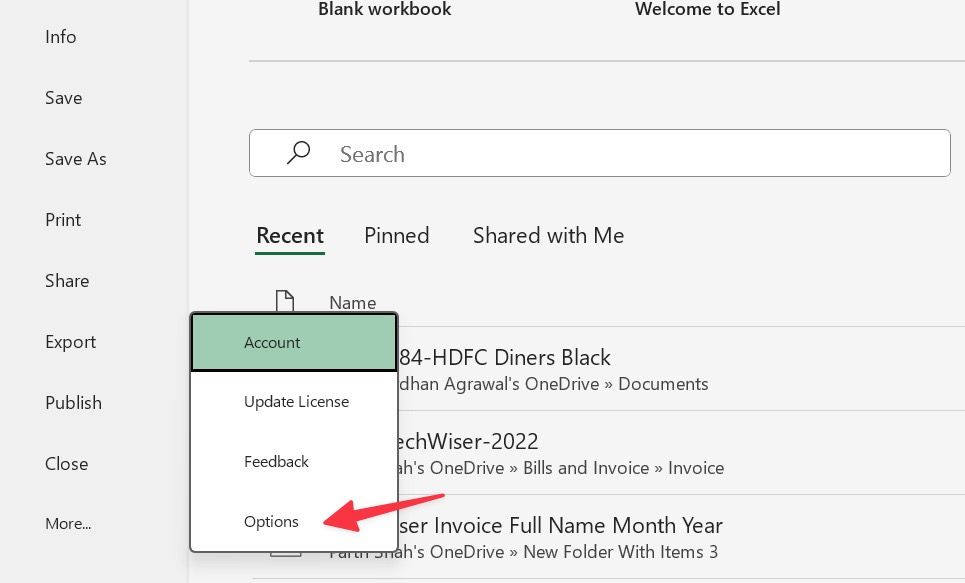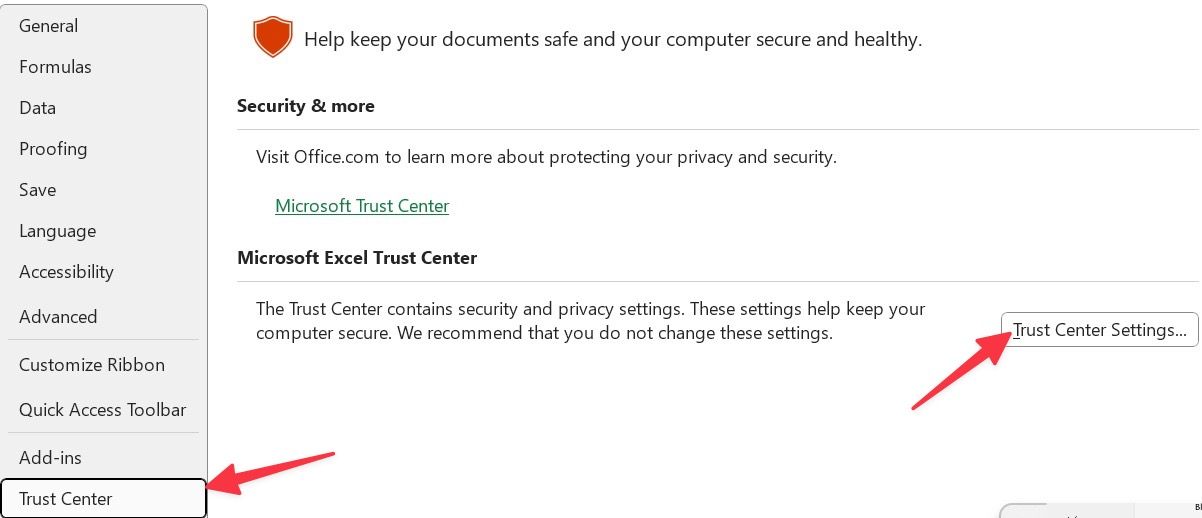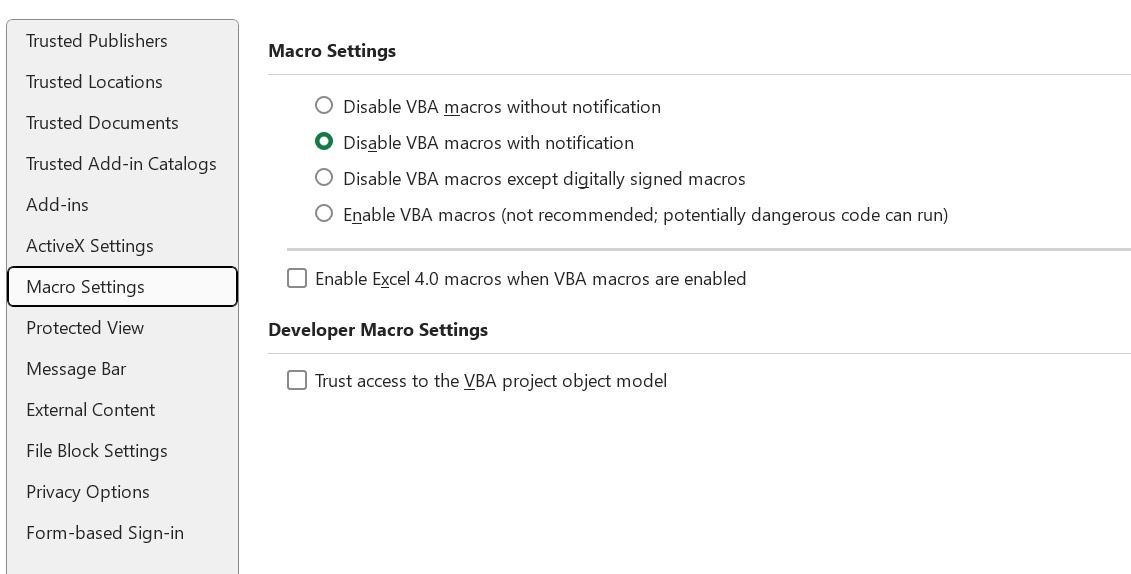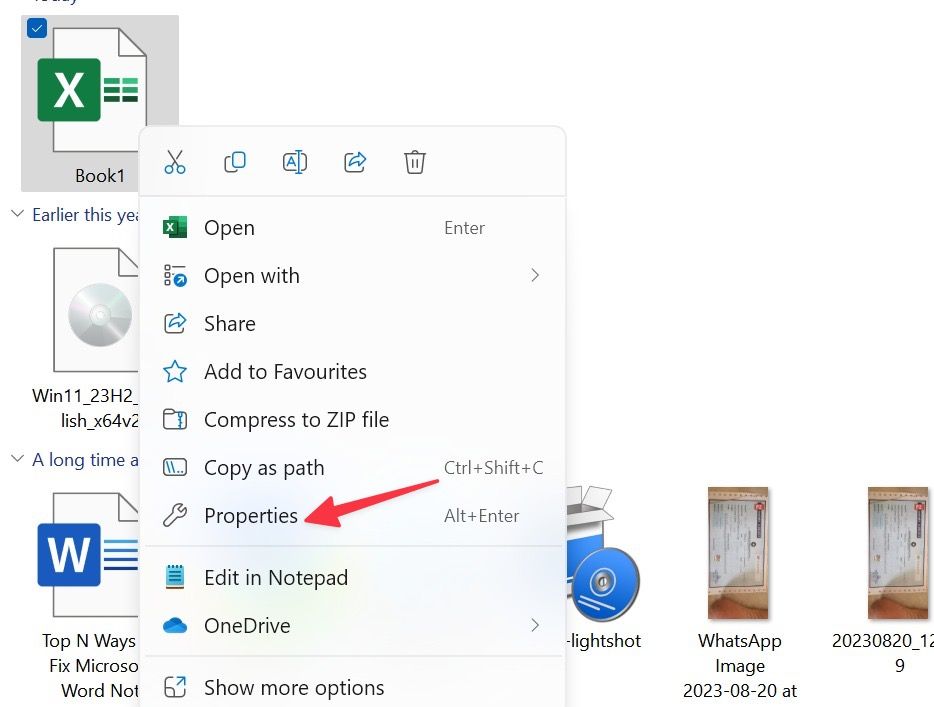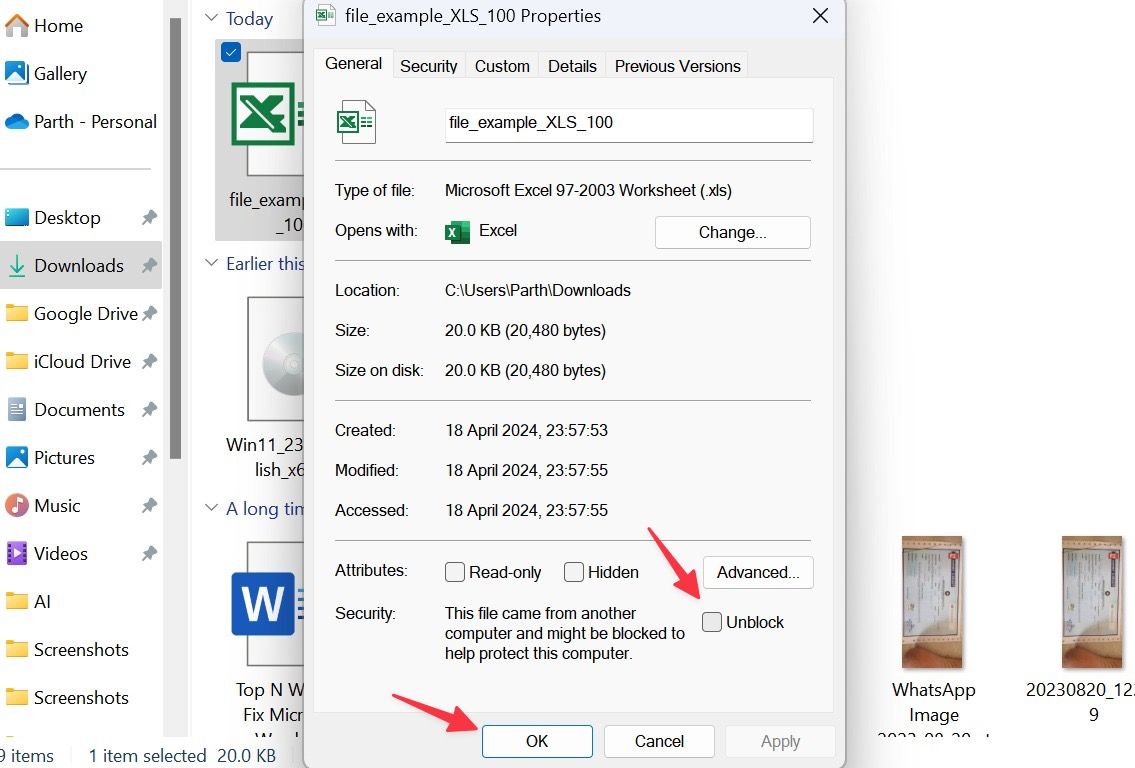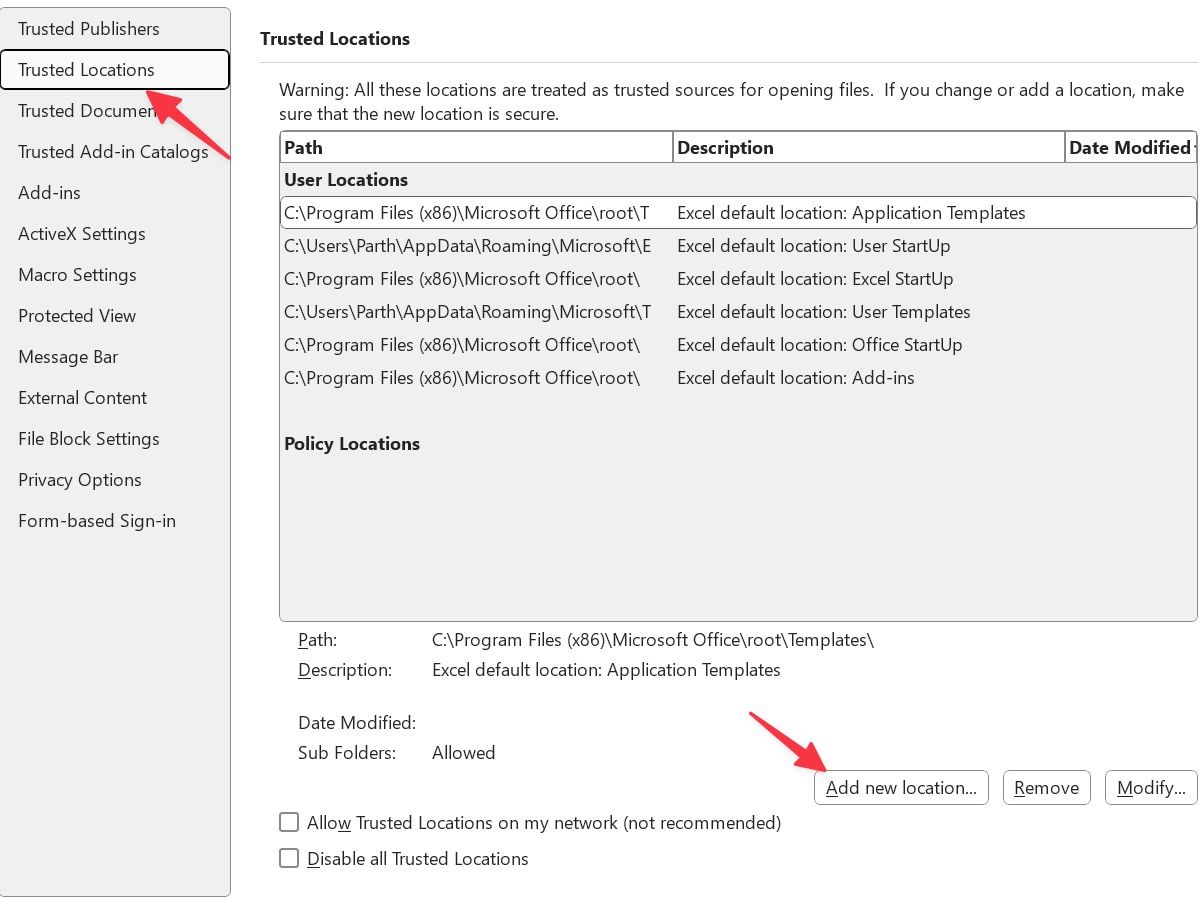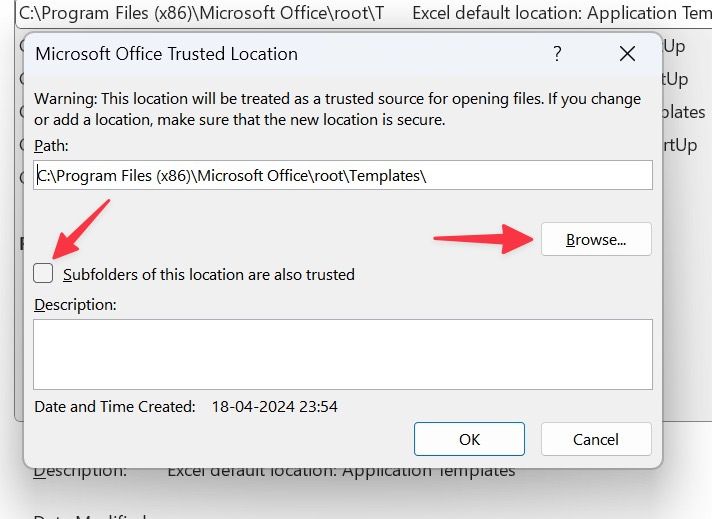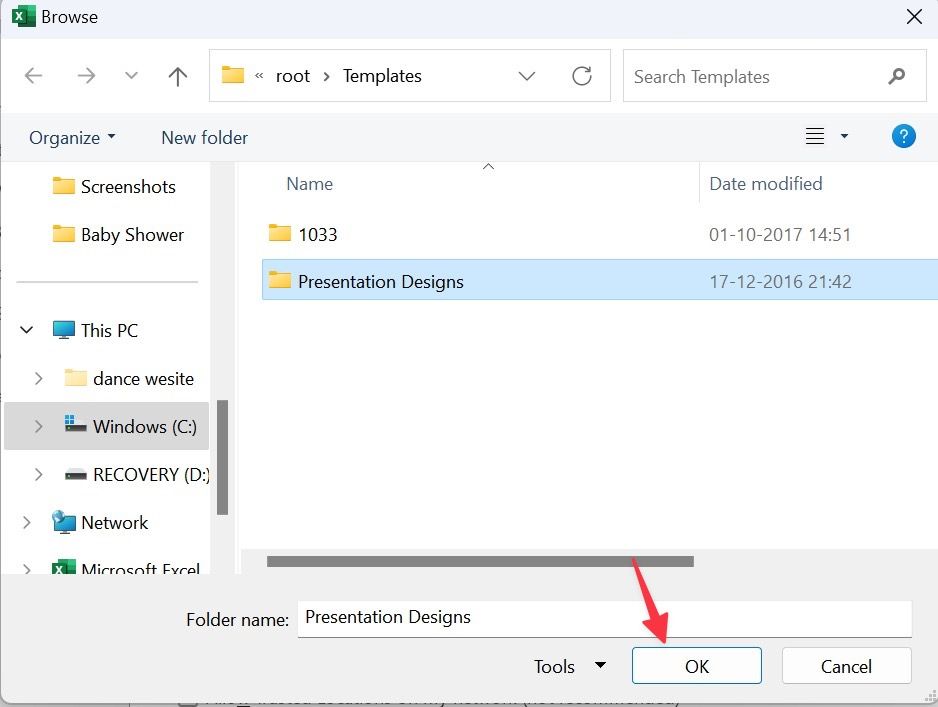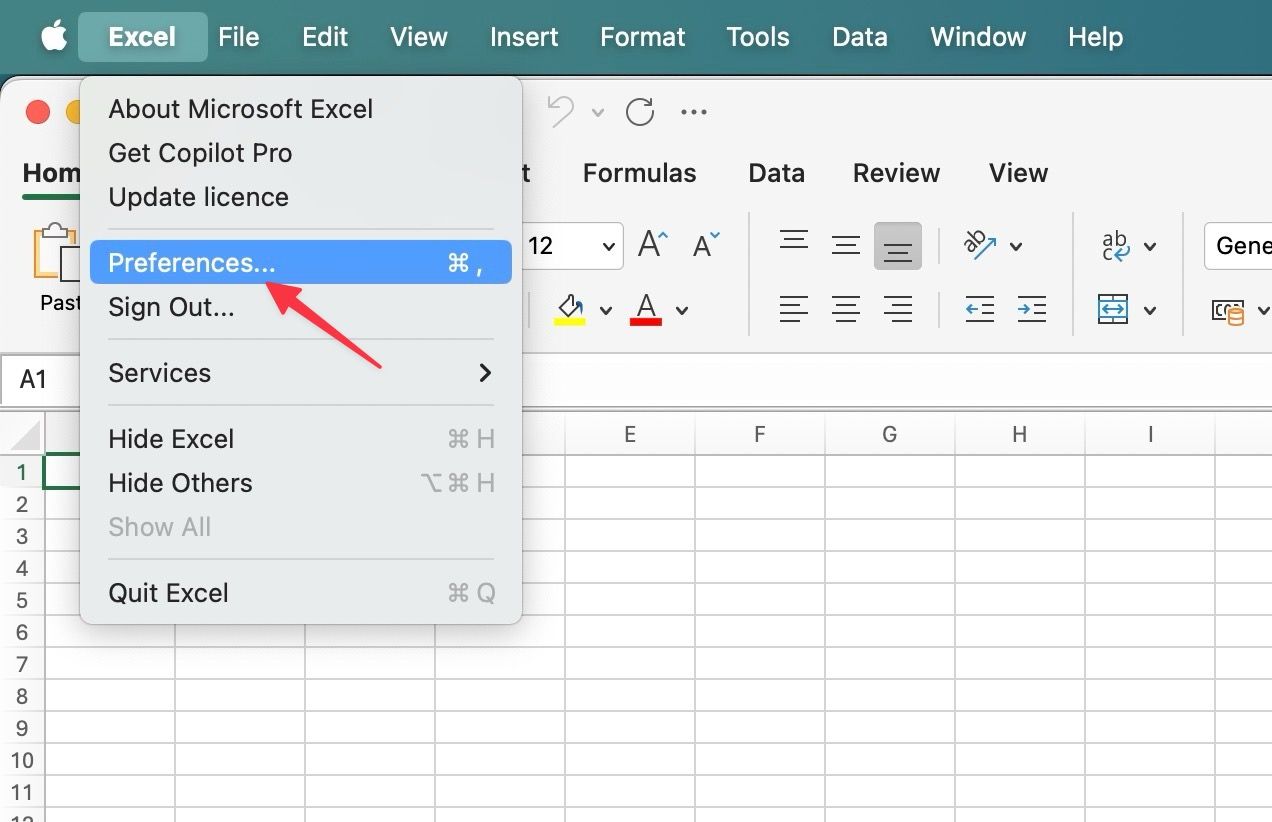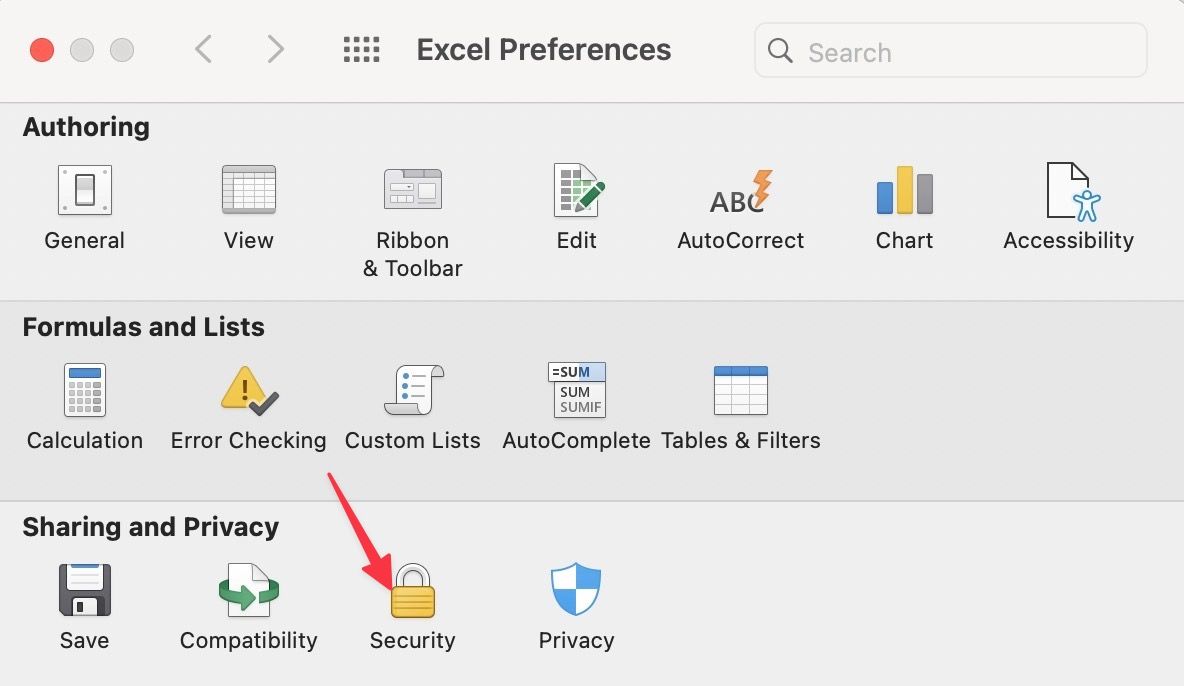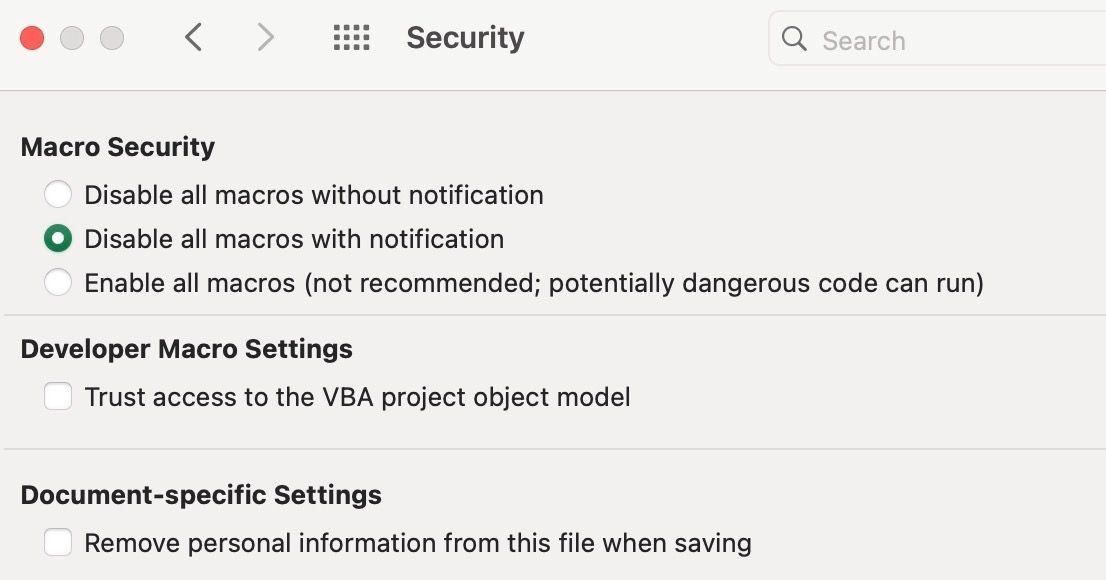Quer você seja um iniciante no Excel ou um usuário avançado, as macros aumentam sua produtividade executando tarefas repetitivas. Macros são pequenos programas ou scripts em códigos VBA (Visual Basic for Applications) que tornam seu fluxo de trabalho eficiente ao lidar com pastas de trabalho complexas. Embora as macros sejam úteis, elas apresentam riscos de segurança quando você abre um arquivo Excel de fontes não confiáveis. Desativado por padrão, veja como ajustar as configurações de macros no Microsoft Excel.
A Microsoft oferece aplicativos Excel para Windows, Mac, iPhone, iPad, Android e na web para fazer ajustes em um Chromebook. No entanto, você pode alterar as configurações de segurança de macro apenas nos aplicativos de desktop.
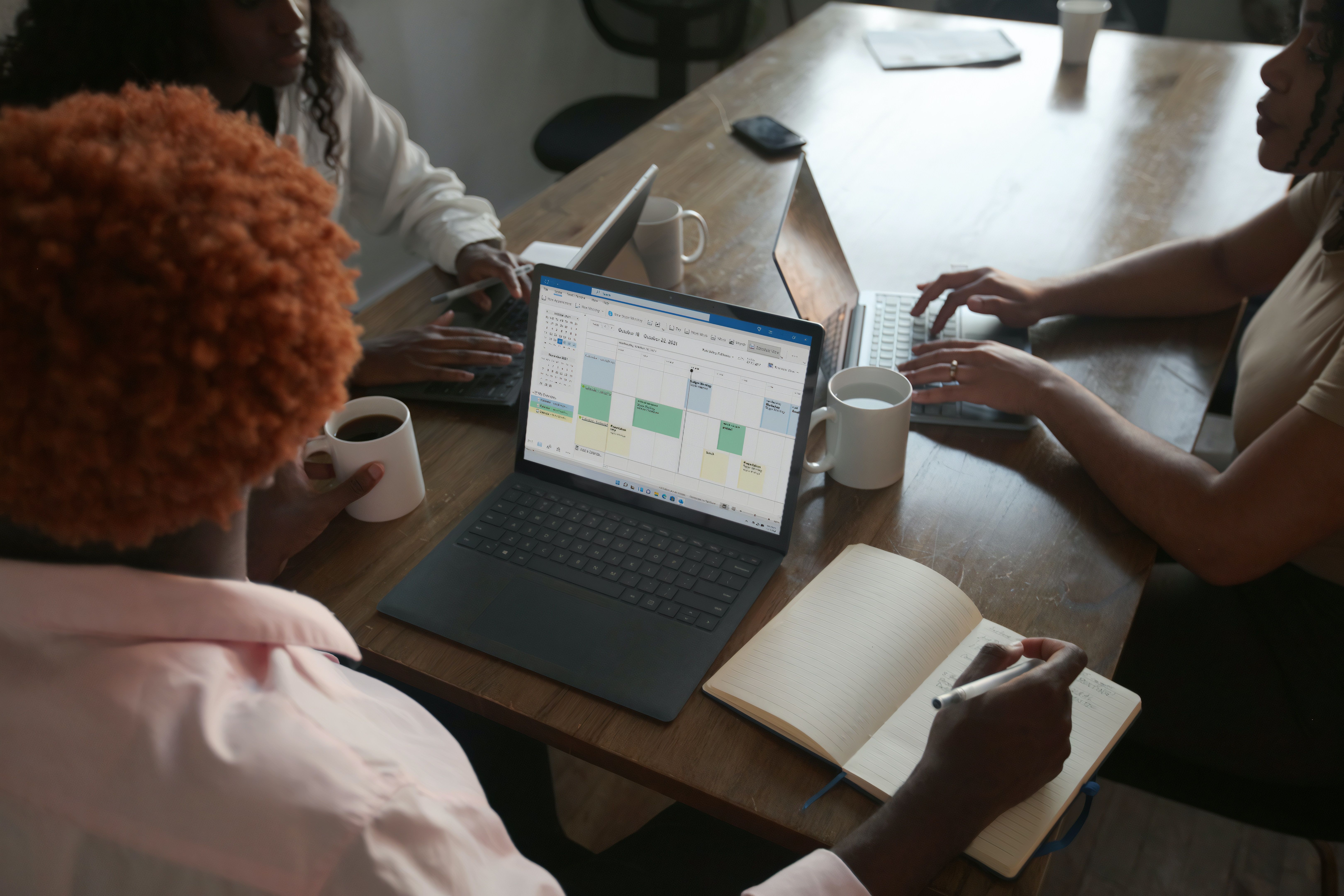
Os melhores modelos Excel para cada caso de uso
Existe um modelo Excel para tudo o que você deseja fazer
O que é uma macro no Microsoft Excel?
Antes de começar, vamos dar uma olhada rápida nas macros do Microsoft Excel. Macros são pequenos programas que automatizam tarefas diárias no Excel. As macros estão disponíveis em todos os aplicativos do Microsoft Office, incluindo Word, PowerPoint e Excel.
Uma macro registra as teclas digitadas e os cliques do mouse e permite executar tarefas complexas com um único clique. As macros podem economizar tempo para usuários do Microsoft 365. Por exemplo, você pode criar uma macro e adicionar uma tabela formatada a uma planilha do Excel ou papel timbrado comercial em um documento do Word rapidamente. As possibilidades são infinitas.
Vantagens de usar macros no Excel
Aqui estão alguns benefícios do uso de macros no Excel.
- Economize tempo com tarefas tediosas e repetitivas: Crie macros e combine cliques e pressionamentos de teclas repetitivos.
- Reduza erros: A inserção manual de dados repetitivos em planilhas pode levar a erros. Uma macro ajuda a eliminar esses erros.
Perigos do uso de macros no Excel
Antes de ativar macros em todas as pastas de trabalho do Excel, é importante compreender as consequências de usá-las. Uma macro maliciosa pode corromper seus arquivos, roubar seus dados, infectar seu PC com malware e colocar seu PC em risco de segurança. É por isso que a Microsoft desabilita macros por padrão em todos os aplicativos do Microsoft 365.
Habilite ou desabilite macros no Excel para Windows
Você pode gerenciar macros para todas as suas pastas de trabalho nas configurações da Central de confiabilidade. Siga as etapas abaixo para fazer alterações.
- Lançar Excel no Windows.
- Selecione Arquivo no canto superior esquerdo.
- Selecione Mais e clique Opções.
- Selecione Centro de confiança e aberto Configurações da Central de Confiabilidade.
- Vá para Configurações de macro e encontre diferentes opções para escolher.
Aqui está uma explicação das opções disponíveis nas configurações de macro:
- Desative macros VBA sem notificação: Bloqueia todas as macros sem mensagem de aviso. Evite esta opção, pois você não pode executar nenhuma macro, mesmo que seja segura e confiável.
- Desative macros VBA com notificação: O comportamento padrão das macros VBA com um aviso de segurança.
- Desative macros VBA, exceto macros assinadas digitalmente: Desativa todas as macros, exceto aquelas assinadas digitalmente por editores confiáveis. Se uma macro for assinada por um editor não confiável, você verá uma mensagem de aviso com a opção de ativar a macro.
- Habilite macros VBA (não recomendado; código potencialmente perigoso pode ser executado): Ativa macros sem quaisquer condições. É a opção menos segura e expõe seu PC a códigos maliciosos.
Habilite macros para um único arquivo Excel
Quando você abre um arquivo Excel de fontes não confiáveis, a Microsoft bloqueia a execução de macros e mostra um aviso de risco de segurança. Você pode ajustar as propriedades do arquivo e executar macros sem um banner de aviso.
- Lançar Explorador de arquivos e vá até o local onde você salvou o arquivo Excel.
- Clique com o botão direito no arquivo e selecione Propriedades no menu de contexto.
- Sob Segurançaclique na marca de seleção ao lado Desbloquear e selecione Aplicar. Clique OK.
Habilite macros para um local confiável em um PC
Um local confiável marca todos os seus arquivos como seguros e os abre sem uma mensagem de aviso. O Trust Center não verifica arquivos de locais confiáveis e ativa todas as macros.
O Microsoft Excel trata o local adicionado como uma fonte confiável para abrir arquivos. Certifique-se de que o novo local seja seguro.
- Vou ao Opções menu no Microsoft Excel (consulte as etapas acima).
- Clique Centro de confiança e vá para Configurações da Central de Confiabilidade.
- Selecione Locais confiáveis da barra lateral. Clique Adicionar novo local. Você também pode remover um local confiável existente, permitir locais confiáveis em sua rede (não recomendado pela Microsoft) e desabilitar todos os locais confiáveis.
- Selecione Navegar. Se quiser incluir subpastas em um local confiável, selecione As subpastas deste local também são confiáveis.
- Quando o menu do Explorador de Arquivos aparecer, encontre uma pasta que deseja tratar como local confiável e clique em OK.
Habilite ou desabilite macros no Excel para Mac
Os usuários do Excel para Mac podem seguir as etapas abaixo para gerenciar macros.
- Abrir Excel no Mac.
- Selecione Excel na parte superior e selecione Preferências.
- Selecione Segurança sob Compartilhamento e privacidade.
- Verificar Macrosegurança opções e clique em um botão de opção ao lado de uma opção relevante.
Essas opções são idênticas às anteriores. Para saber mais sobre cada opção de segurança de macro, consulte a seção acima.
Entenda as configurações de macros no Excel
Você pode gerenciar configurações de macro no Excel de várias maneiras. Recomendamos habilitá-los para um único arquivo ou local confiável. Ativar macros para todos os arquivos do Excel pode colocar seu PC ou Mac em risco de segurança.
Você deseja criar e gravar macros para agilizar entradas repetitivas de dados e processos de formatação no Excel? Confira nosso guia para gravar e executar macros do Excel.