A navegação por gestos existe desde o lançamento do Android 10 em 2019. Embora o sistema de navegação clássico de três botões ainda esteja disponível, a navegação por gestos libera espaço na tela movendo esses gatilhos de ação para deslizar na tela.
Quer você tenha adquirido recentemente um telefone Android ou esteja migrando da navegação de três botões, este guia mostra como ativar e usar esse recurso. Está disponível em todos os dispositivos Android com Android 10 ou posterior, incluindo nossos telefones dobráveis favoritos. Também mostramos como usar os gestos preditivos para trás introduzidos no Android 14.
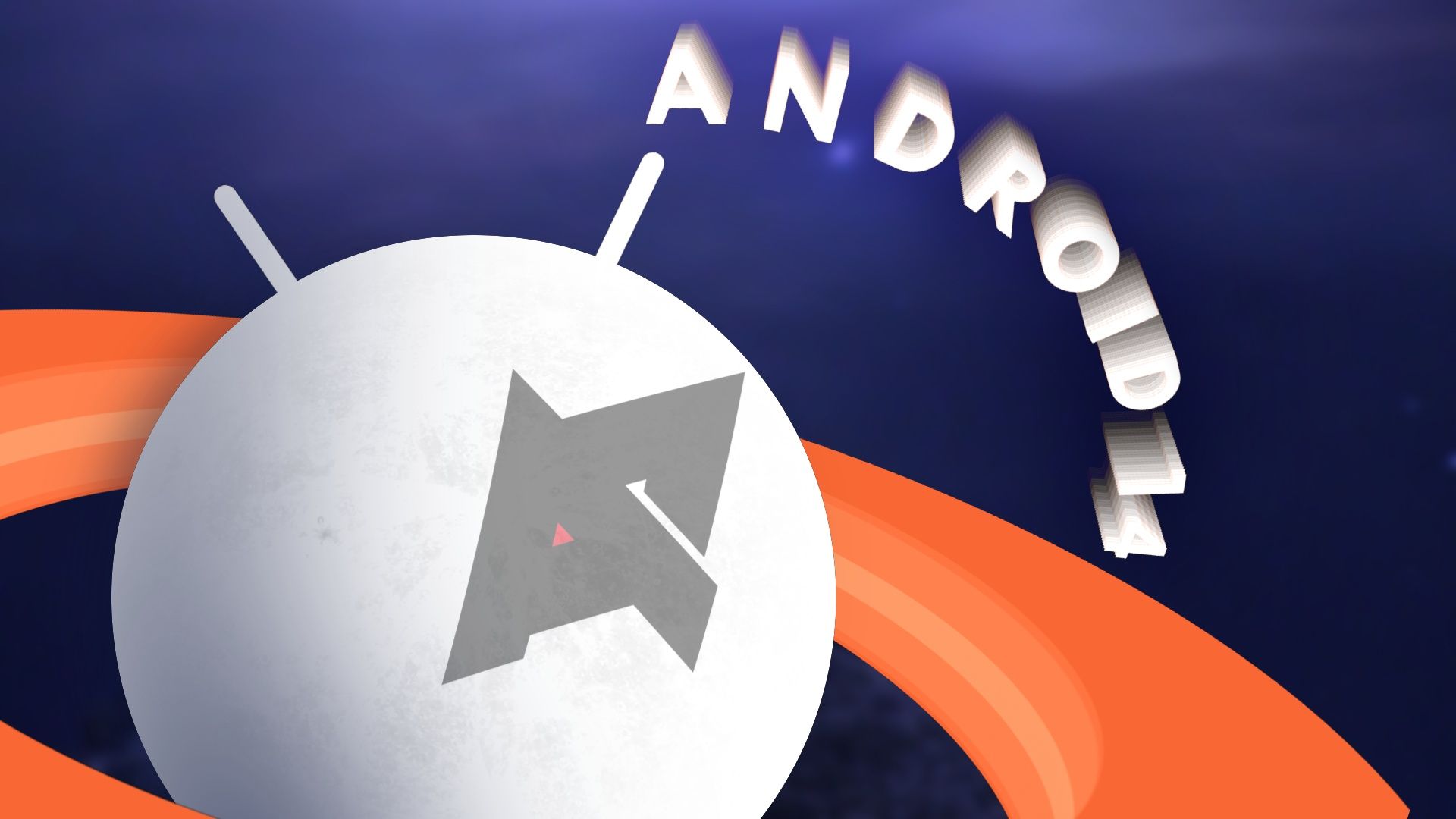
5 configurações do Android 14 que você deseja alterar imediatamente
Da tela de bloqueio aos novos gestos, você precisa alterar essas cinco coisas após atualizar seu smartphone
Como ativar a navegação por gestos do Android
Quando você configura um telefone Android pela primeira vez, ele geralmente pergunta se você deseja usar a navegação por gestos ou por três botões. Se você configurou seu telefone, veja como ativar a navegação por gestos em todos os telefones Android.
Ative a navegação por gestos em um telefone Google Pixel
- Abra o Configurações aplicativo.
- Role para baixo e toque em Sistema.
- Tocar Gestos.
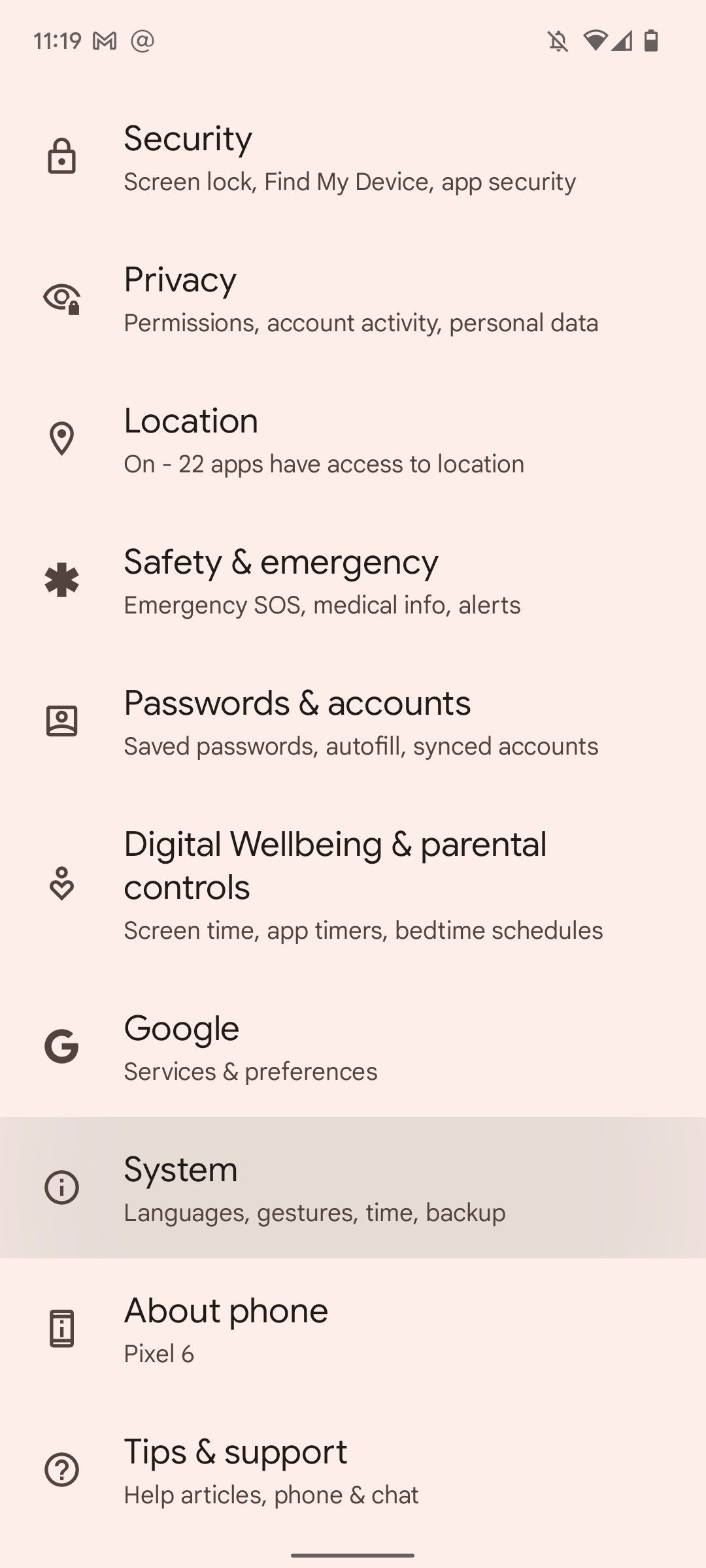
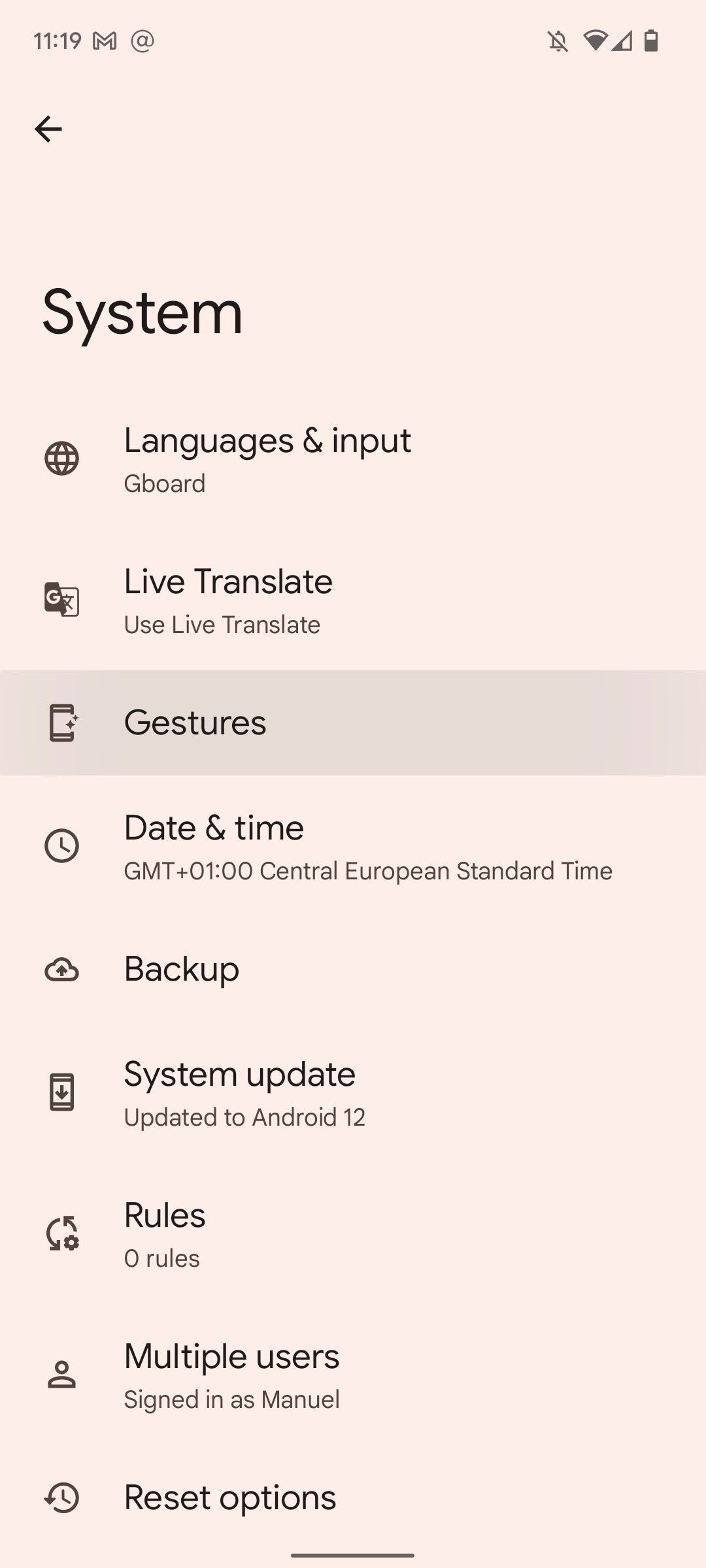
- Selecione Navegação do sistema das opções.
- Toque em Navegação por gestos botao de radio.
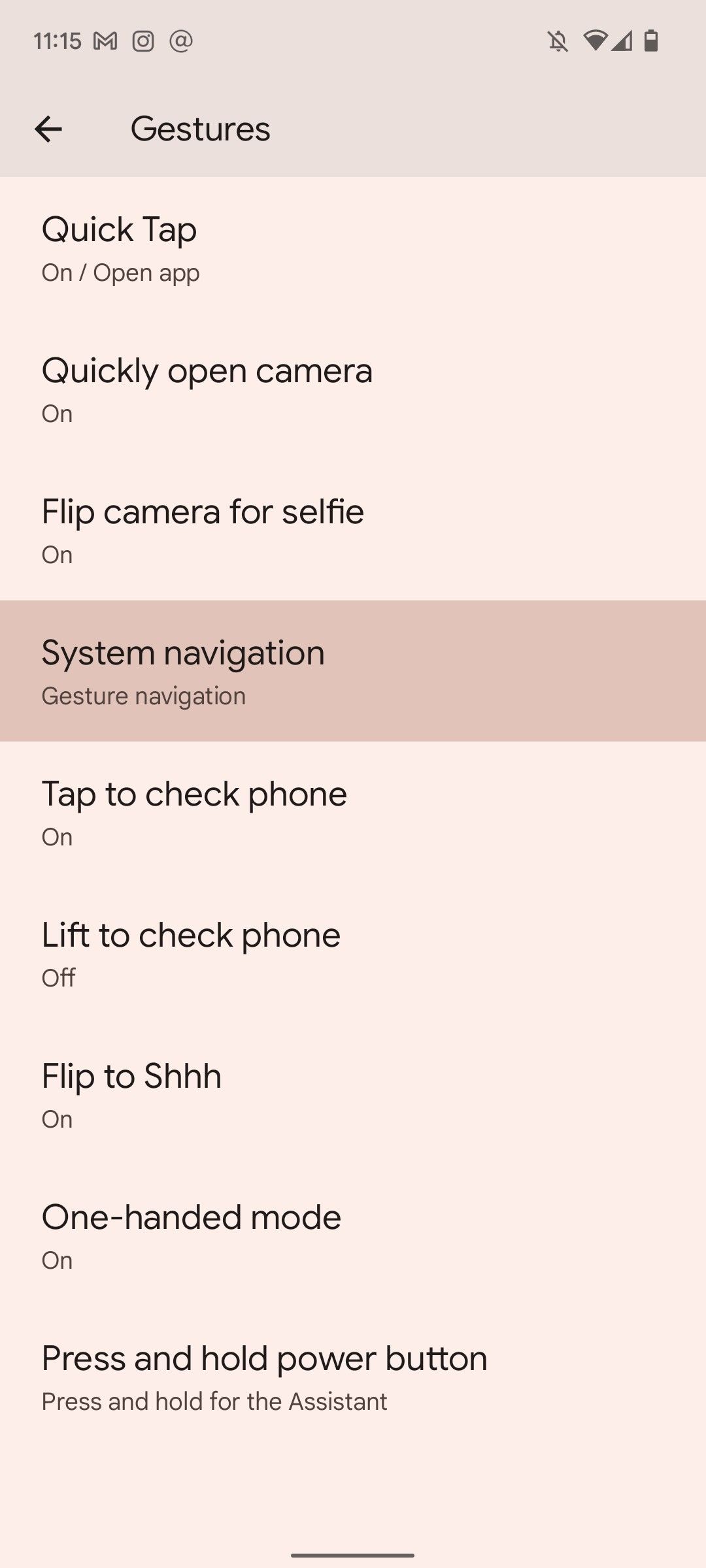
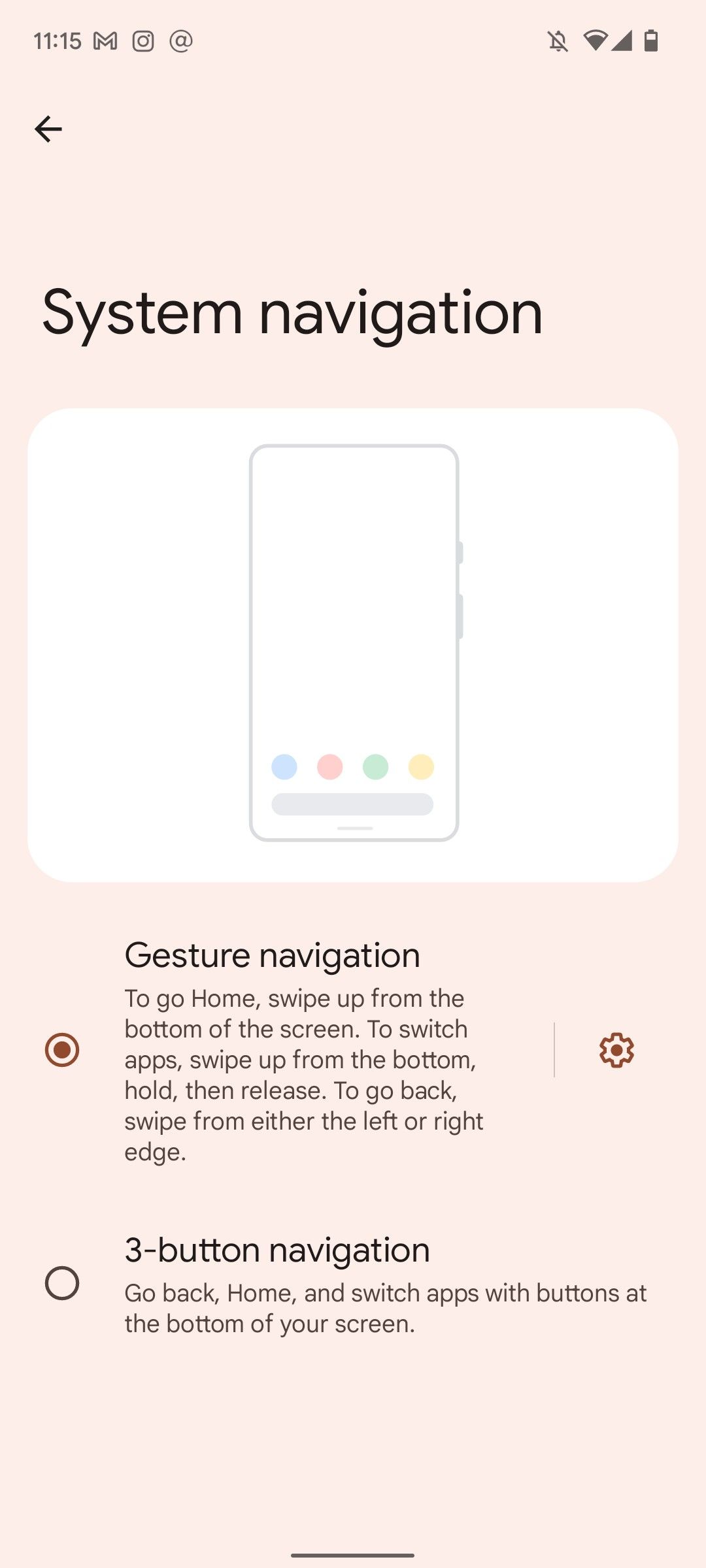
Se você usa um telefone Motorola, OnePlus ou TCL, pode ativar a navegação por gestos usando as dicas do Pixel acima. Se você tiver algum problema, volte ao menu principal de configurações e digite “navegação” na barra de pesquisa na parte superior da tela.
Ative a navegação por gestos em um telefone ou tablet Samsung
- Abra o Configurações aplicativo.
- Role para baixo e toque em Mostrar.
- Selecione os Barra de navegação opção.
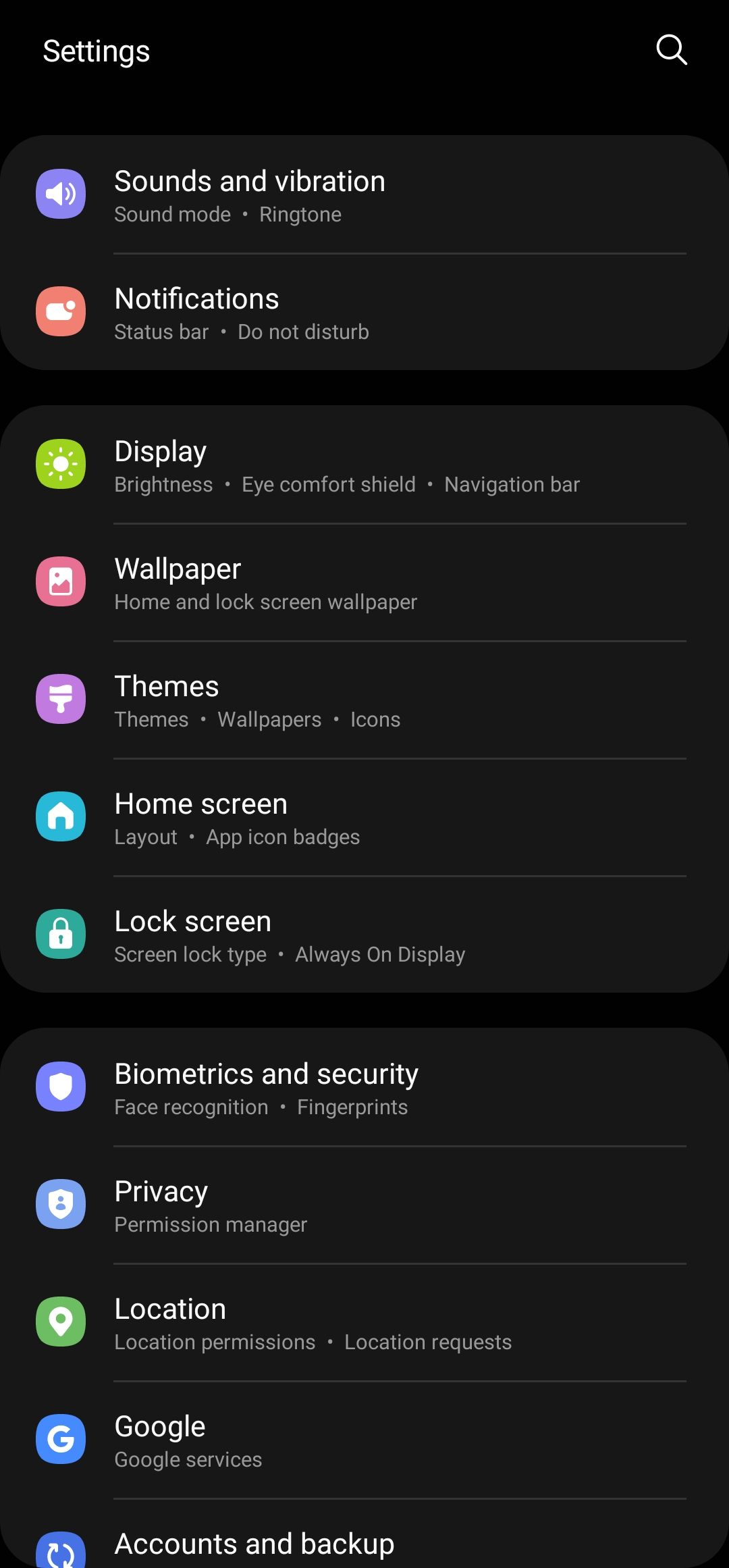
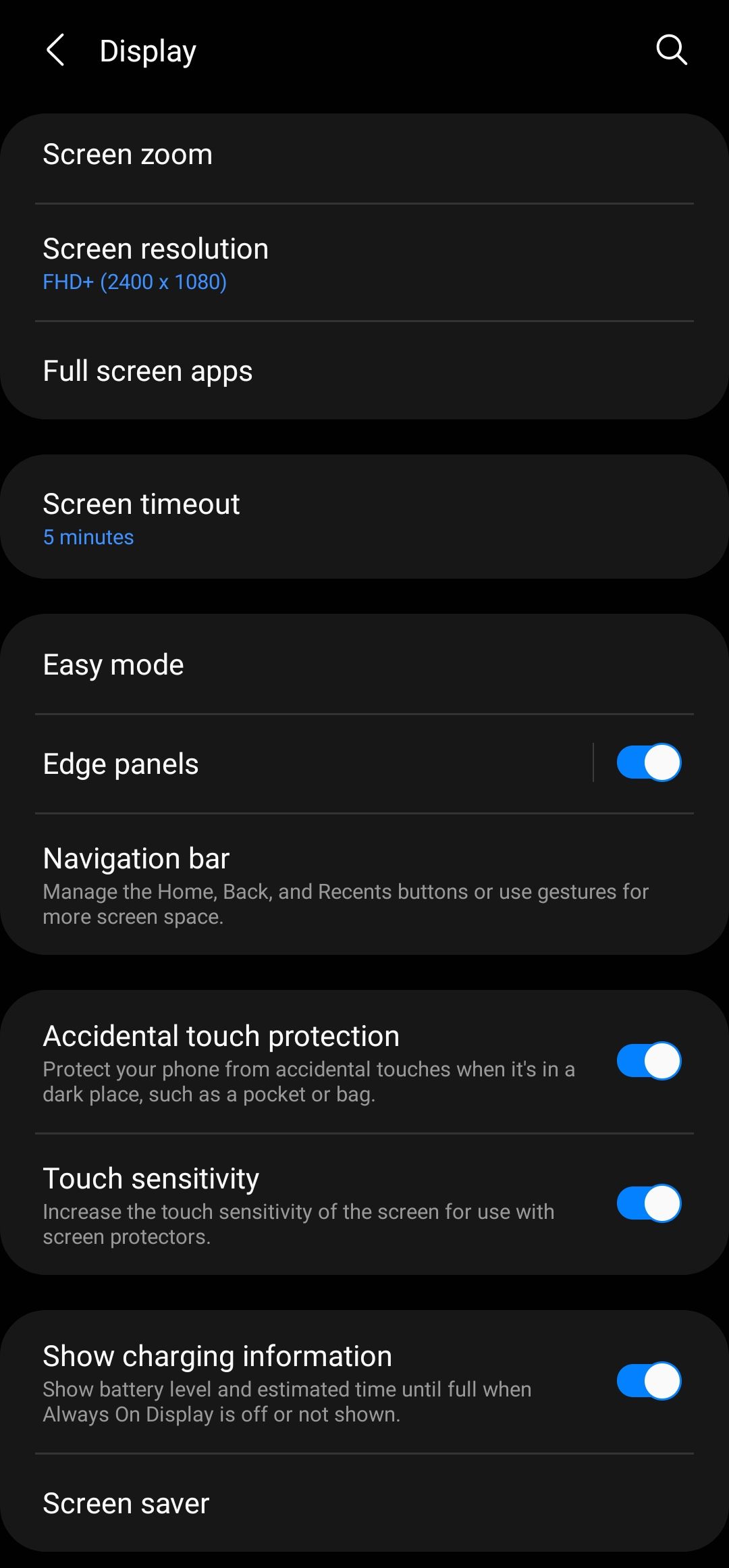
- Tocar Gestos de deslizar.
- Toque em Mais opções botão em Gestos de deslizar.
- Você encontrará uma opção que diz Deslize de baixo para cima. Ignore-o e selecione Deslize pelas laterais e por baixo.
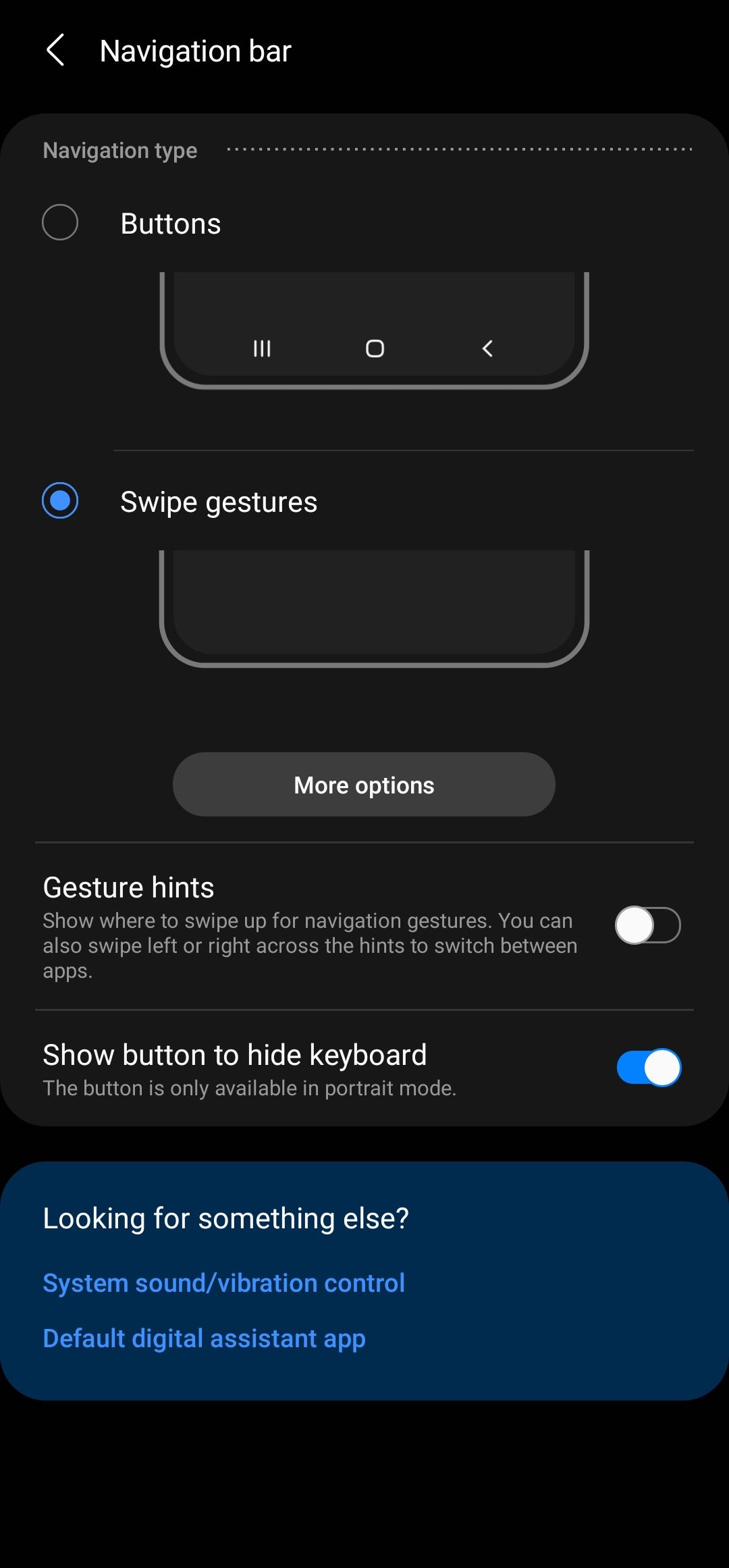
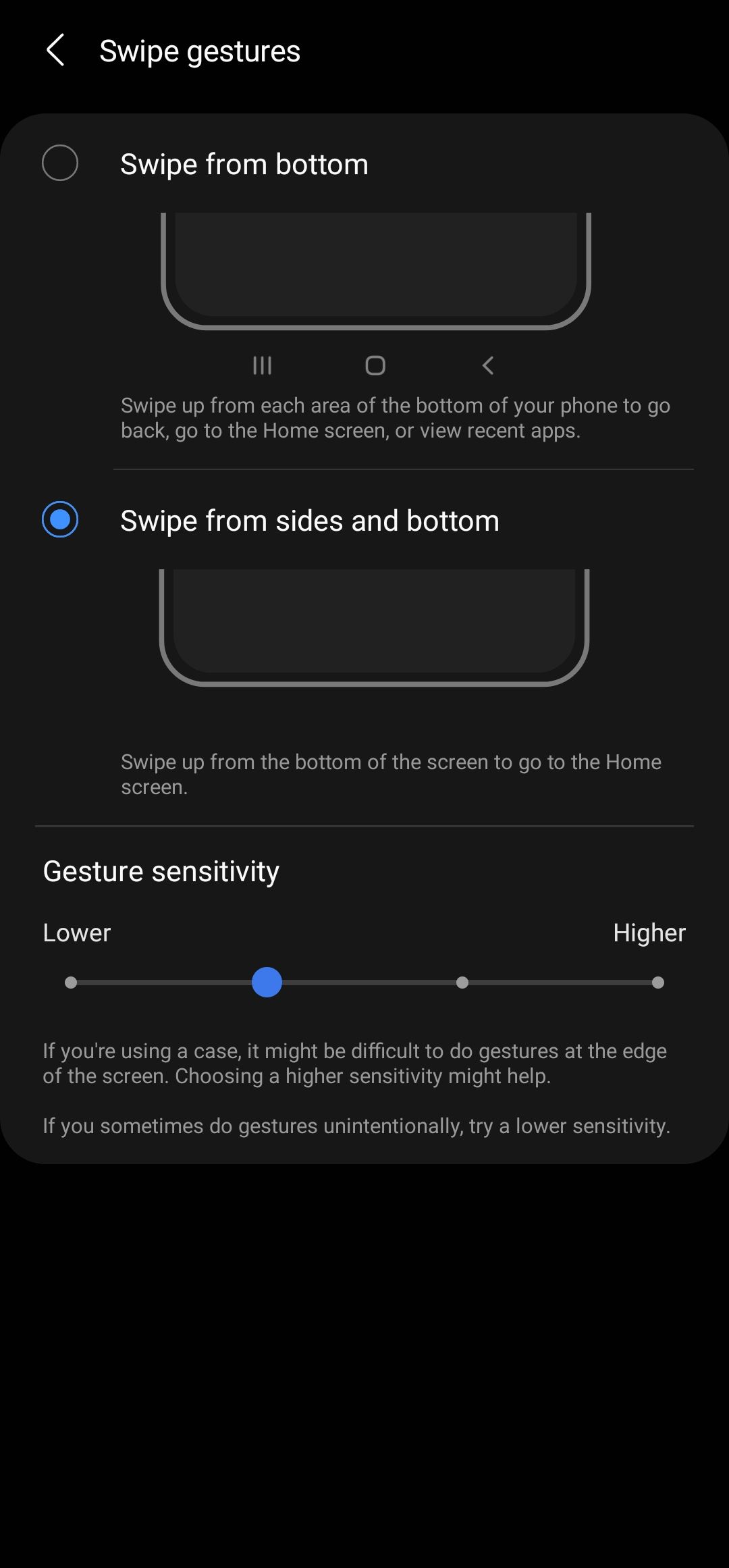
Essas etapas podem ser diferentes para telefones não mencionados aqui. Em caso de dúvida, pesquise “navegação por gestos” na barra de pesquisa do aplicativo Configurações.
Como usar a navegação por gestos do Android
Agora que você ativou a navegação por gestos, é hora de ver como ela funciona. Veja como usar a navegação por gestos para ir para a tela inicial, ir para a tela anterior, ver os aplicativos usados recentemente, usar o Google Assistente e muito mais.
Como retornar à tela inicial do seu telefone
Você ativou a navegação por gestos e tudo o que vê é uma alça de gesto ou uma barra de navegação centralizada na parte inferior da tela. Você ainda está preso nas configurações. Como você retorna à tela inicial? Deslize para cima a partir da linha fina na parte inferior da tela e você retornará à tela inicial. O gesto funciona em qualquer aplicativo ou interface. Certifique-se de que sua mão não permaneça na tela por muito tempo ao deslizar, pois isso aciona outra resposta.
Ainda na tela inicial, deslizar de qualquer lugar para abrir a gaveta de aplicativos. A diferença entre este e o gesto da tela inicial é que você não desliza na barra de navegação. Em vez disso, comece em qualquer lugar acima da linha branca – você pode começar no meio da tela. No entanto, esse gesto só funciona quando você já está na tela inicial e somente se o seu telefone vier com uma gaveta de aplicativos. Alguns fabricantes como a Xiaomi não oferecem um por padrão.
Como voltar com a navegação por gestos do Android
Como você fecha um aplicativo ou interface e retorna à página anterior sem o botão Voltar? Deslize da borda esquerda ou direita da tela e você notará uma seta aparecendo. Solte o dedo e pronto. Você pode fazer isso de qualquer ponto ao longo de toda a extensão da tela. Se o gesto for acionado com facilidade ou dificuldade, ajuste a sensibilidade na tela de configurações do gesto. Uma sensibilidade mais alta permite ativar o gesto mais longe da borda da tela.
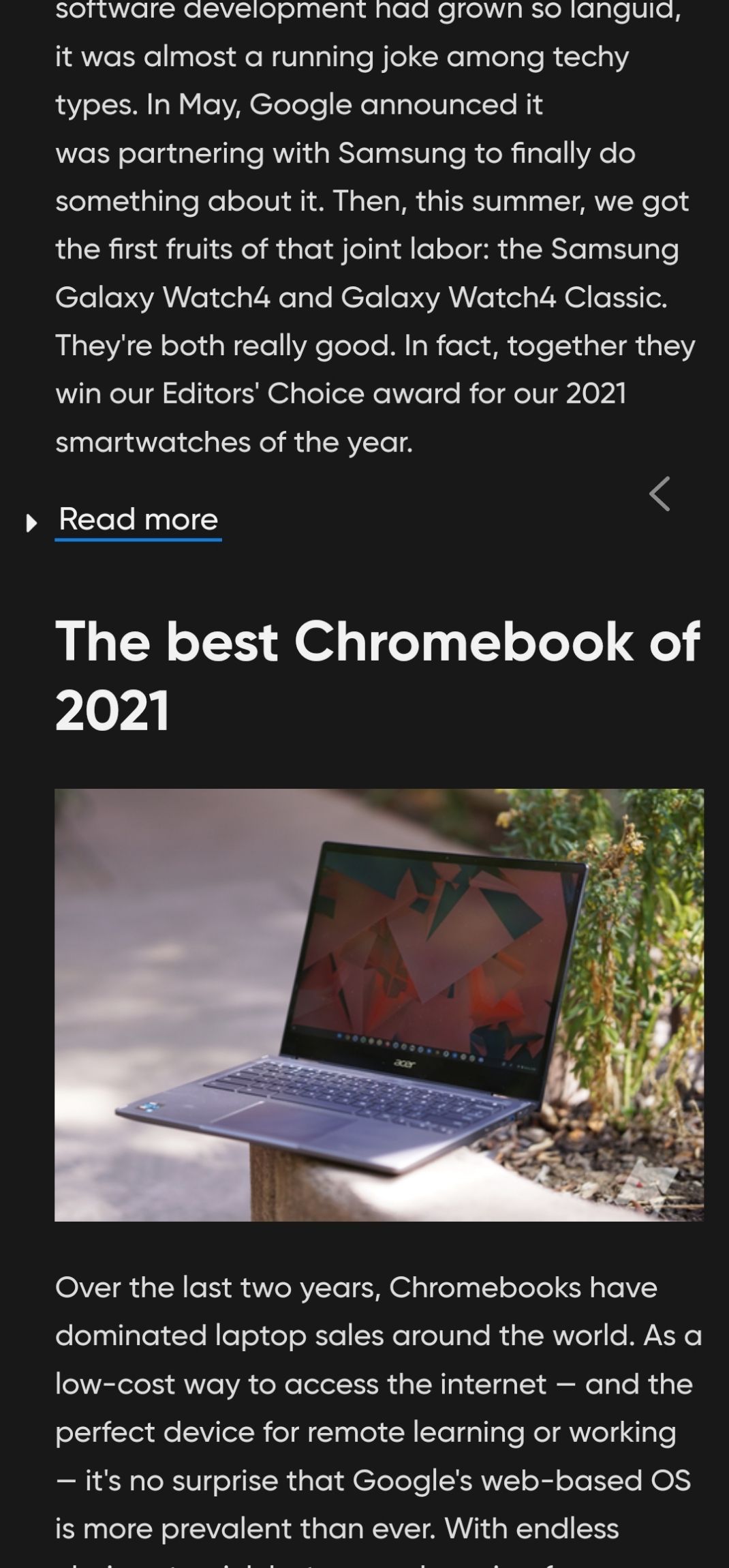
A desvantagem desse gesto é que ele tende a interferir nos menus deslizantes e em determinados sistemas de navegação do aplicativo. Para superar isso, toque e segure a borda da tela antes de deslizar, o que permite abrir menus. Algumas pessoas evitam o gesto para trás deslizando em um ângulo de 45 graus, mas achamos a primeira opção mais confiável. Deslizar direto sem pausa geralmente ativa apenas o gesto para trás.
Como ver seus aplicativos usados recentemente no Android
Lembra quando dissemos para não deixar sua mão ficar na tela por muito tempo ao deslizar para retornar à tela inicial? É assim que você abre a lista de aplicativos recentes ou a tela de visão geral.
Arraste um dedo para cima a partir da linha fina e segure até sentir a pulsação do telefone. Seus aplicativos recentes aparecem na tela em uma janela de visualização, com os aplicativos recentes em exibição e os outros alinhados à esquerda nos telefones Pixel. Dependendo da versão e do dispositivo Android, você poderá ver opções adicionais, como Captura de tela, neste menu.
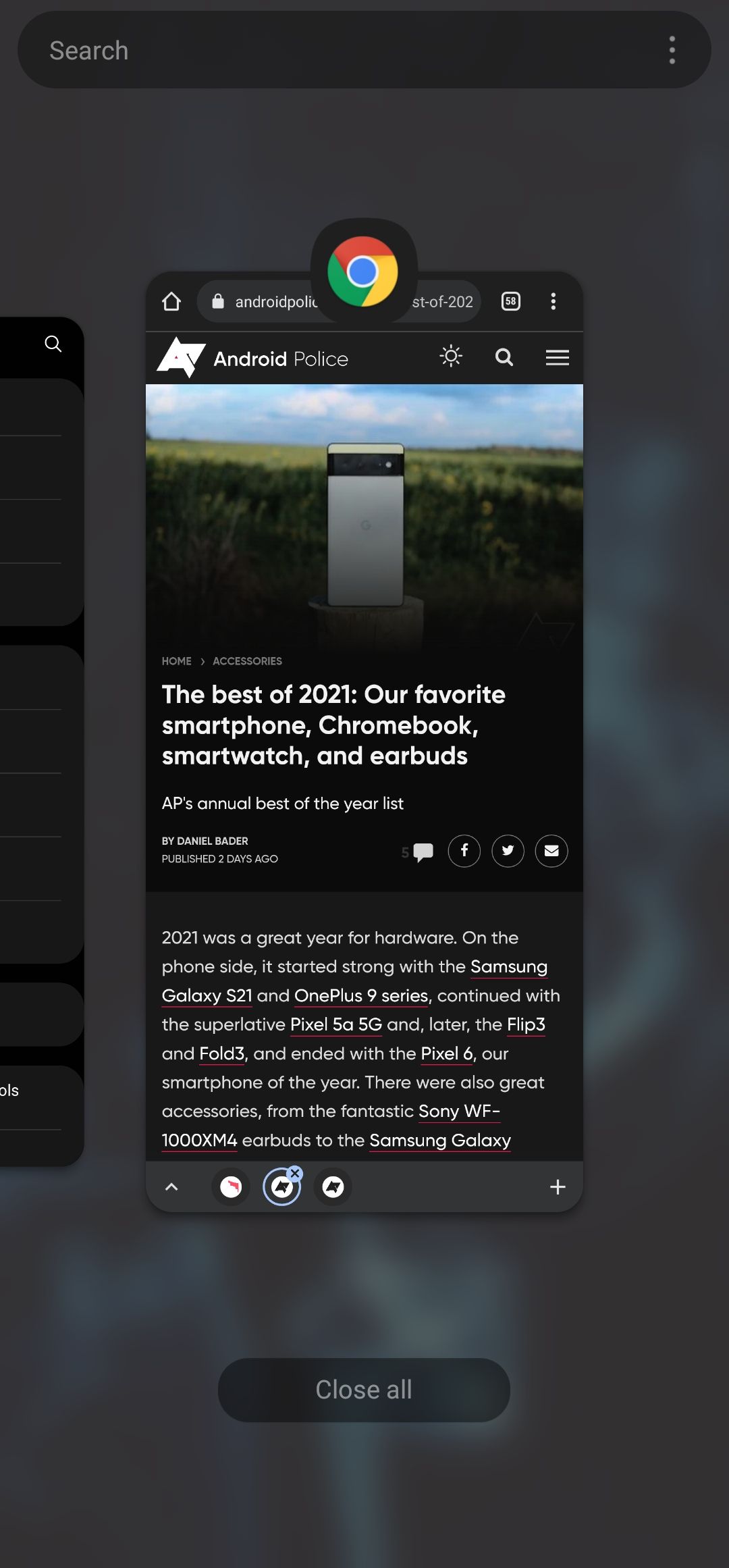
Você pode então deslizar para a esquerda e para a direita para navegar na lista, tocar em uma visualização para abrir o aplicativo correspondente ou deslizar na linha para fechar a página multitarefa, como faria ao usar a navegação de três botões.
Você também pode alternar rapidamente do aplicativo atual para o aplicativo usado pela última vez sem abrir a tela de visão geral. Deslize da esquerda para a direita na alça de gesto na parte inferior da tela.
Ativando o Google Assistant no Android 10 ou posterior
Você pode iniciar o Google Assistant em versões mais antigas do Android dizendo “OK, Google” ou mantendo pressionado o botão home. O Google começou a oferecer mais maneiras de acessar o Google Assistant com Android 10. Você pode acessar o assistente deslizando diagonalmente e segurando do lado esquerdo e direito da tela, tocando no ícone do microfone na barra de pesquisa da tela inicial ou abrindo o aplicativo. Leia nosso guia do Google Assistant para Android para saber como acessar e usar o recurso.
Outros gestos do Android
Além dos principais gestos que acabamos de examinar, o Android possui outros que ajudam você a realizar tarefas específicas com mais rapidez. No entanto, os gestos disponíveis e suas localizações dependem do seu dispositivo.
0:30
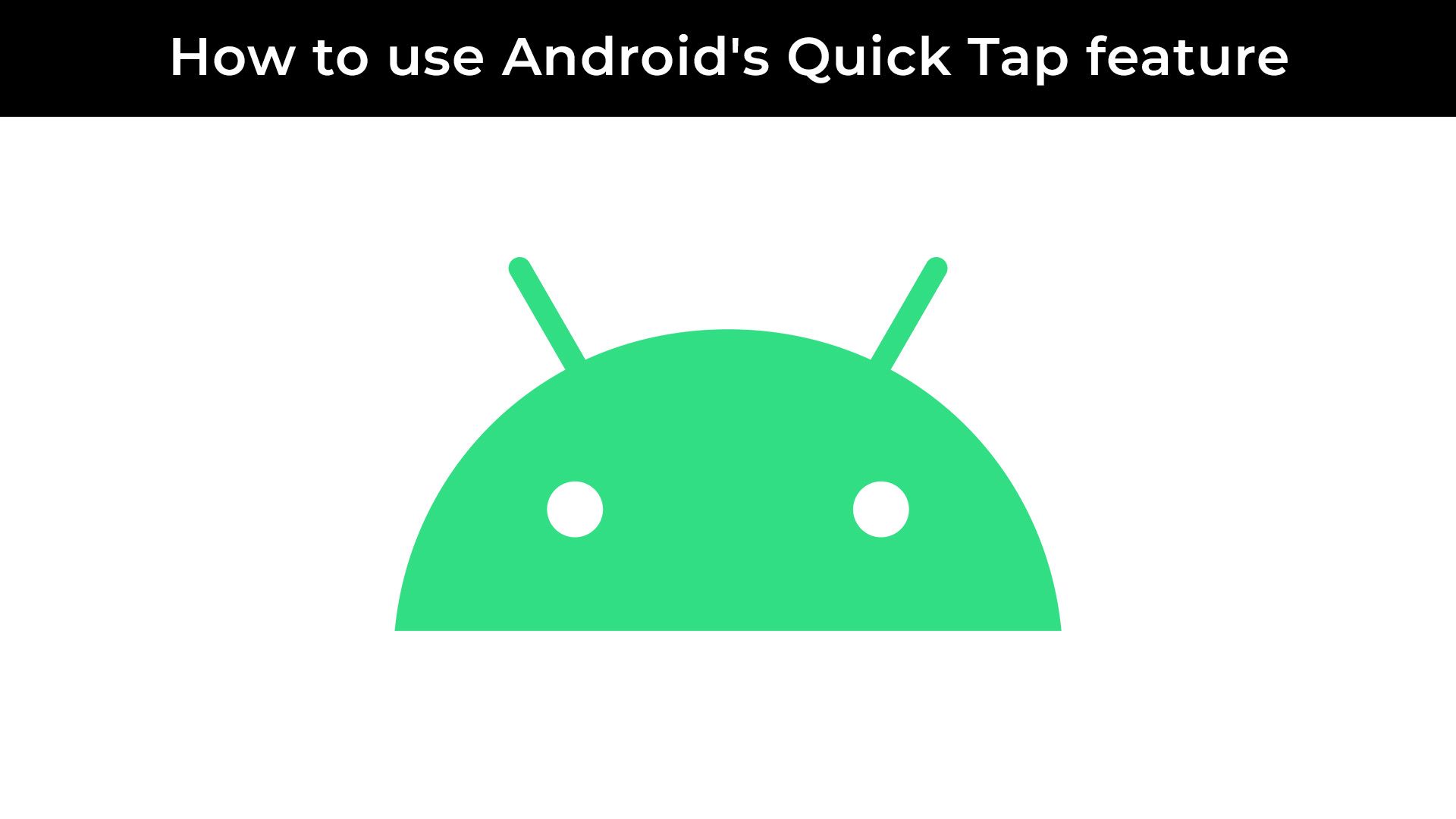
Como usar o recurso Quick Tap do Android
Há muito que você pode fazer tocando na parte de trás do seu smartphone Pixel
Por exemplo, o Google Pixel 4 foi o último dispositivo Pixel a oferecer Borda ativa, um recurso que permite apertar as laterais do telefone para iniciar o Google Assistente. Para encontrar outros gestos de Pixel, navegue até Configurações > Sistema > Gestos. Em um telefone Samsung Galaxy, vá para Configurações > Características avançadas > Movimentos e gestos.
Como usar gestos preditivos para trás
Gestos preditivos para trás visualizam o que aparecerá na tela quando você deslizar o dedo. Este recurso está disponível em dispositivos Android 14, mas você deve ativar as opções do desenvolvedor para ativá-lo.
- Ative a navegação por gestos seguindo as etapas descritas anteriormente.
- Role para baixo no Configurações aplicativo e toque Sobre.
- Toque em número da compilação várias vezes até receber uma notificação sobre as opções do desenvolvedor.
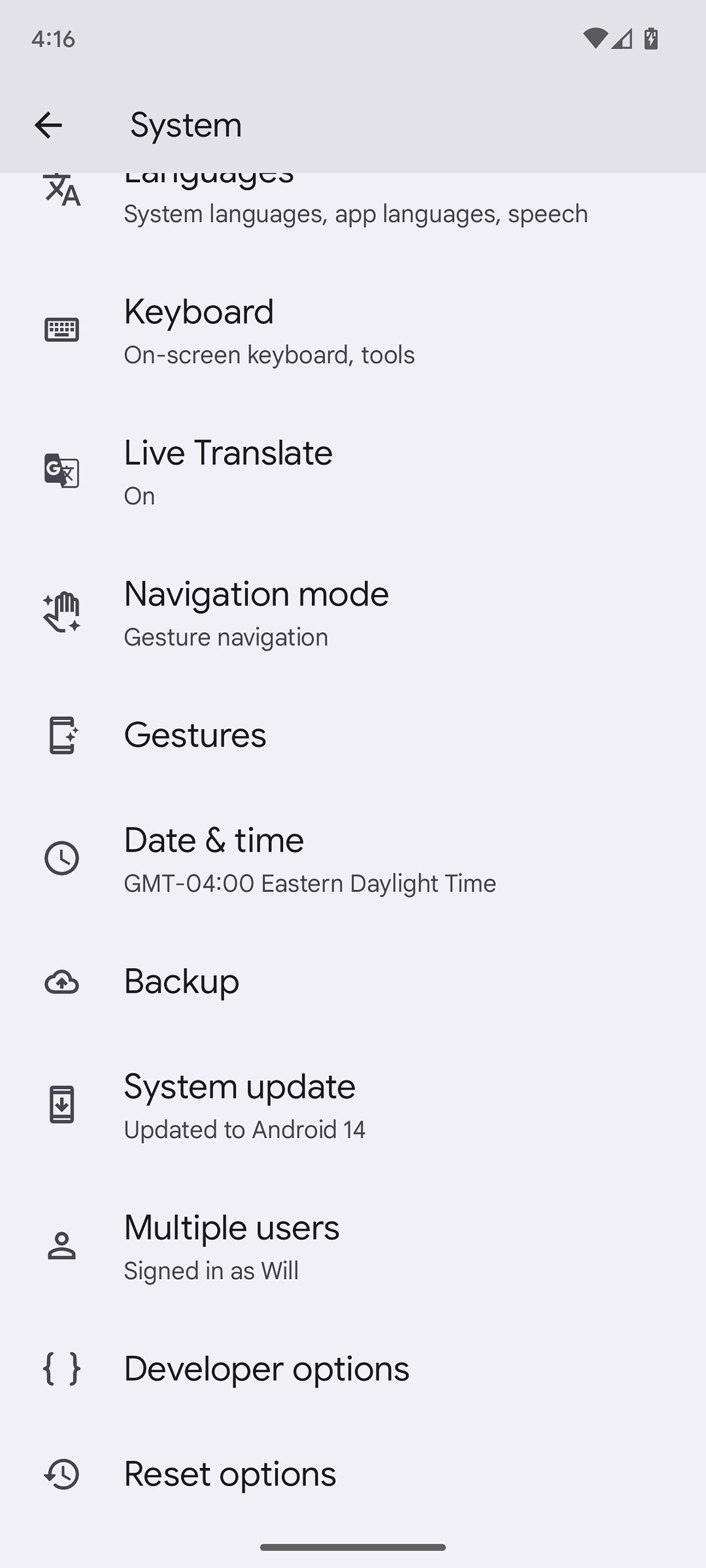
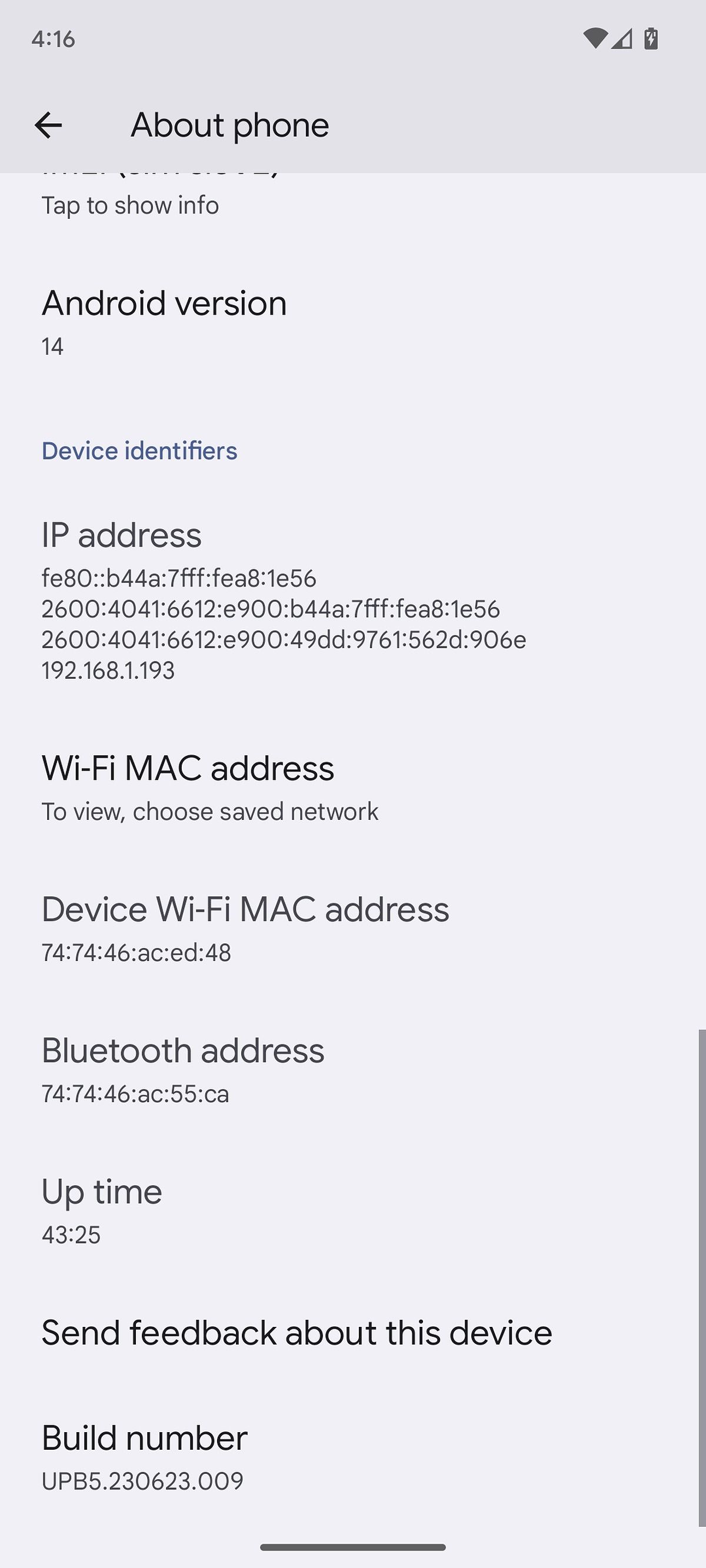
- Vou ao Sistema cardápio no Configurações aplicativo.
- Role para baixo e toque em Opções de desenvolvedor.
- Role para baixo e ative o Animações anteriores preditivas trocar.
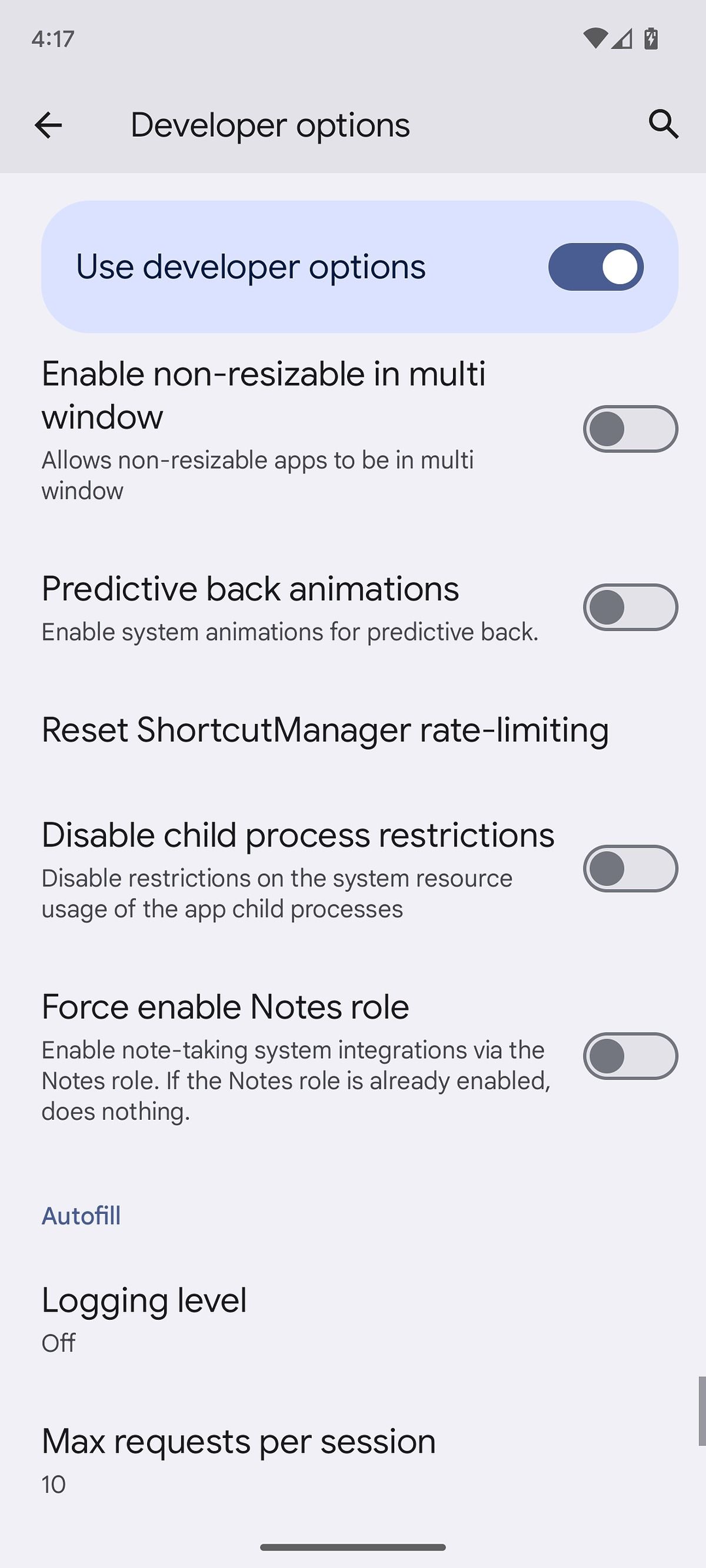
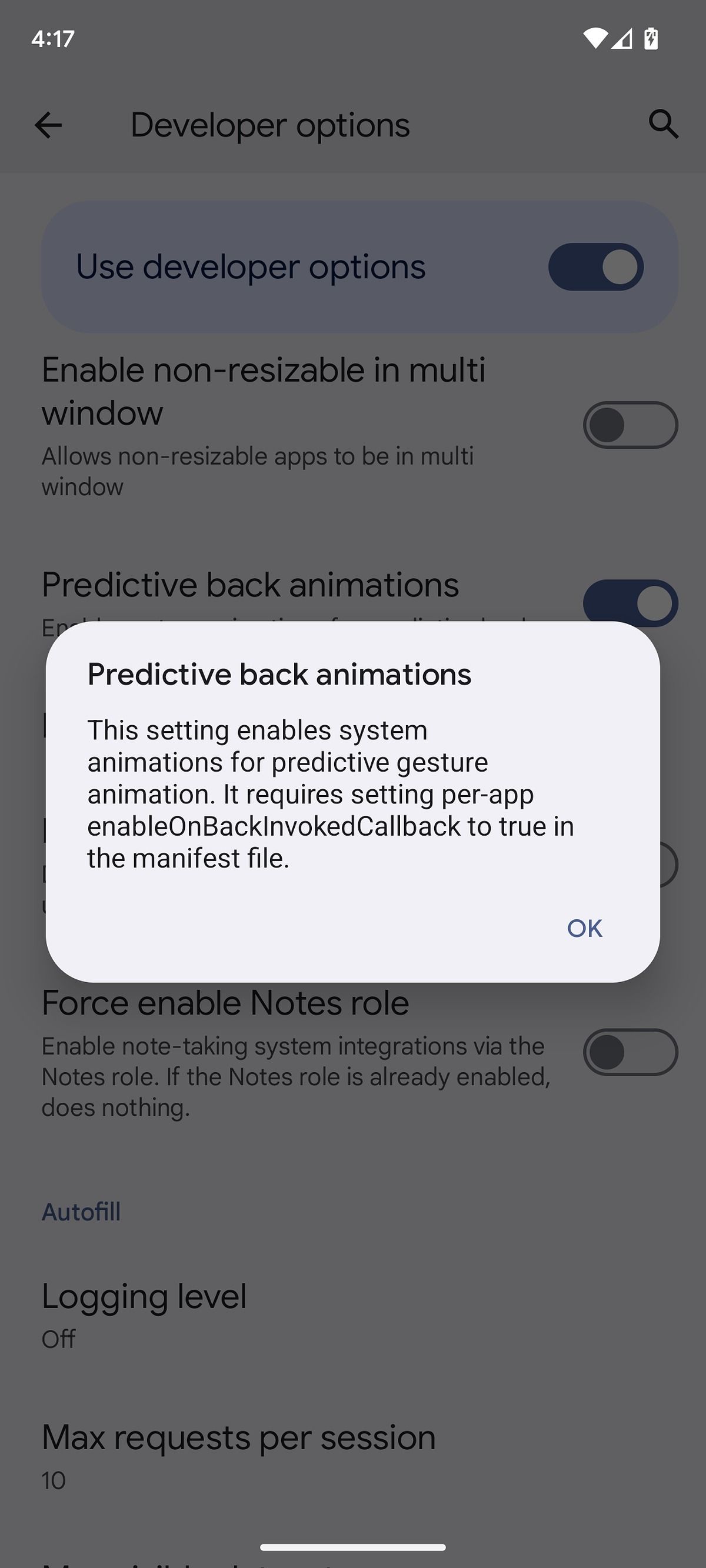
Gestos Android: divertidos, eficientes e muito mais elegantes
A navegação por gestos é uma maneira inteligente de navegar no seu telefone. É comparável à navegação que os usuários do iOS desfrutam há anos. Gestos preditivos para trás turbinaram esse recurso, mas esse não foi o único recurso significativo introduzido no Android 14. Reserve algum tempo para personalizar a tela de bloqueio do Android 14.



