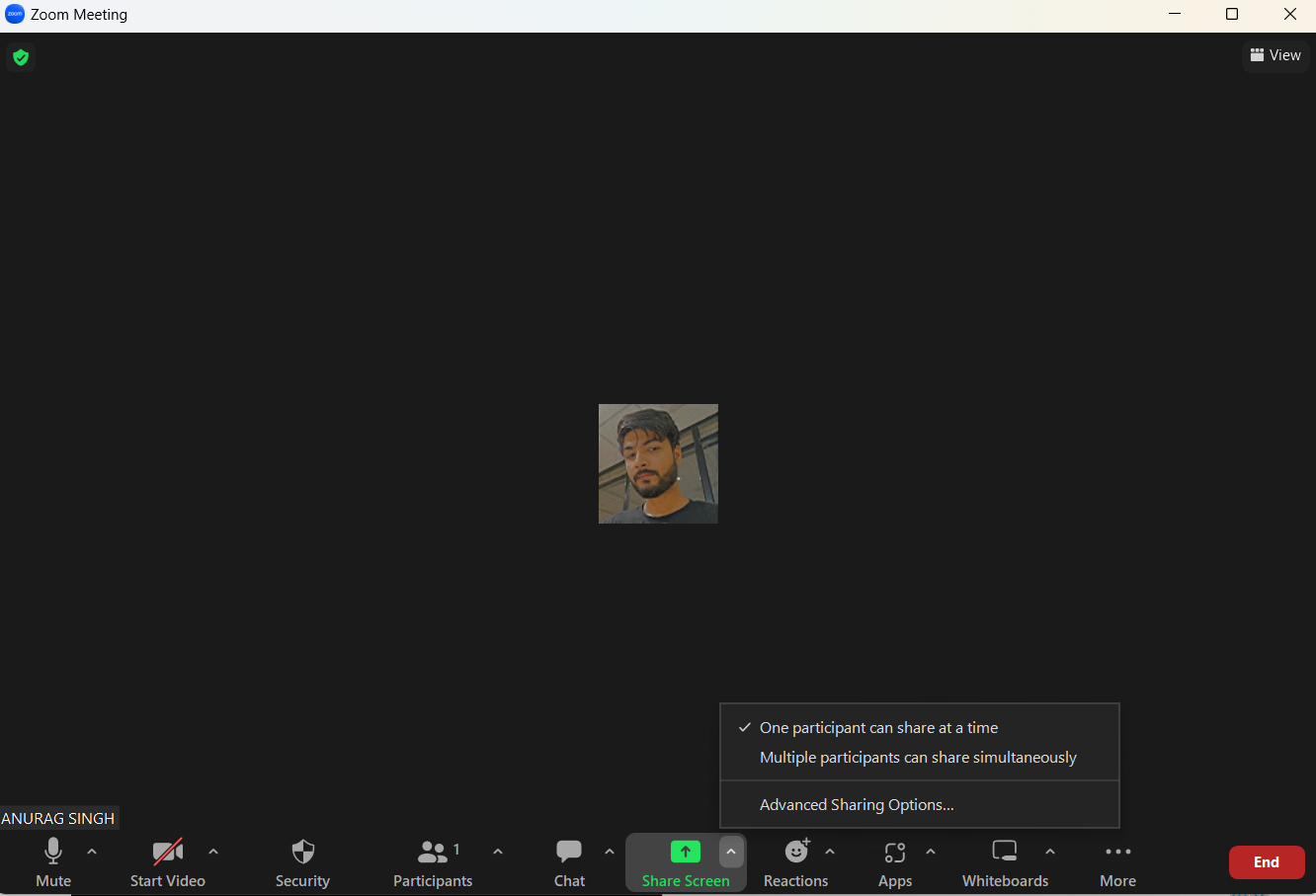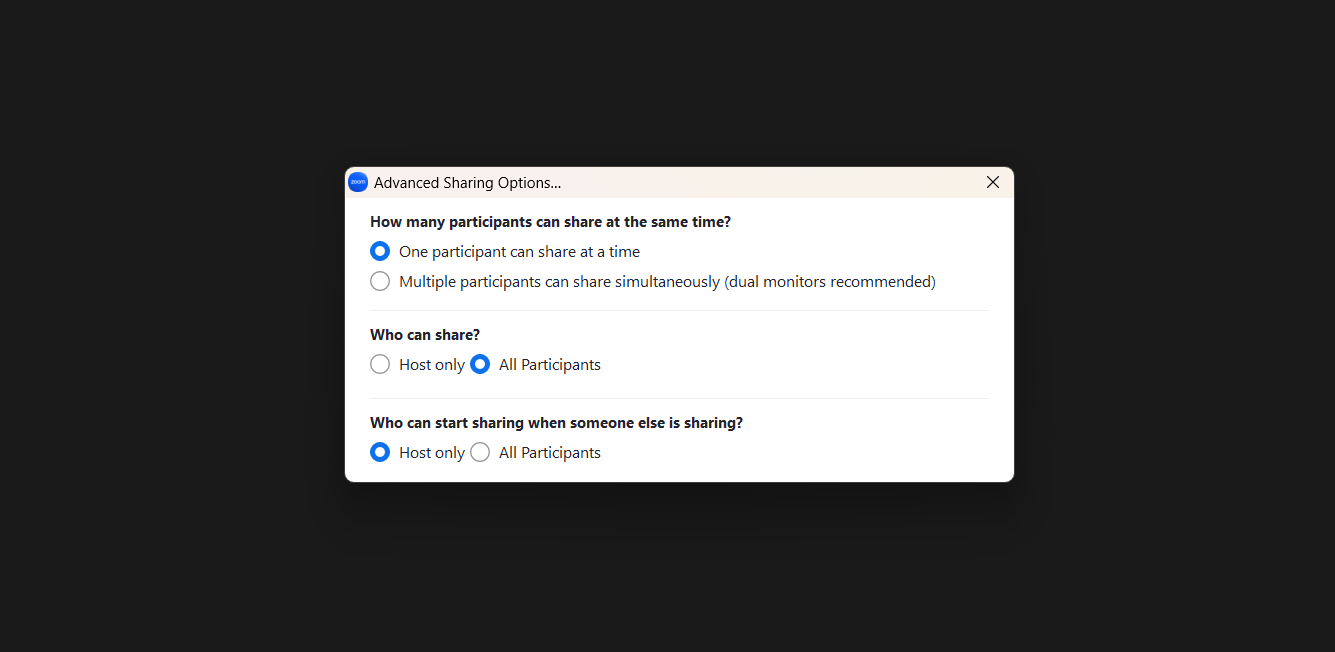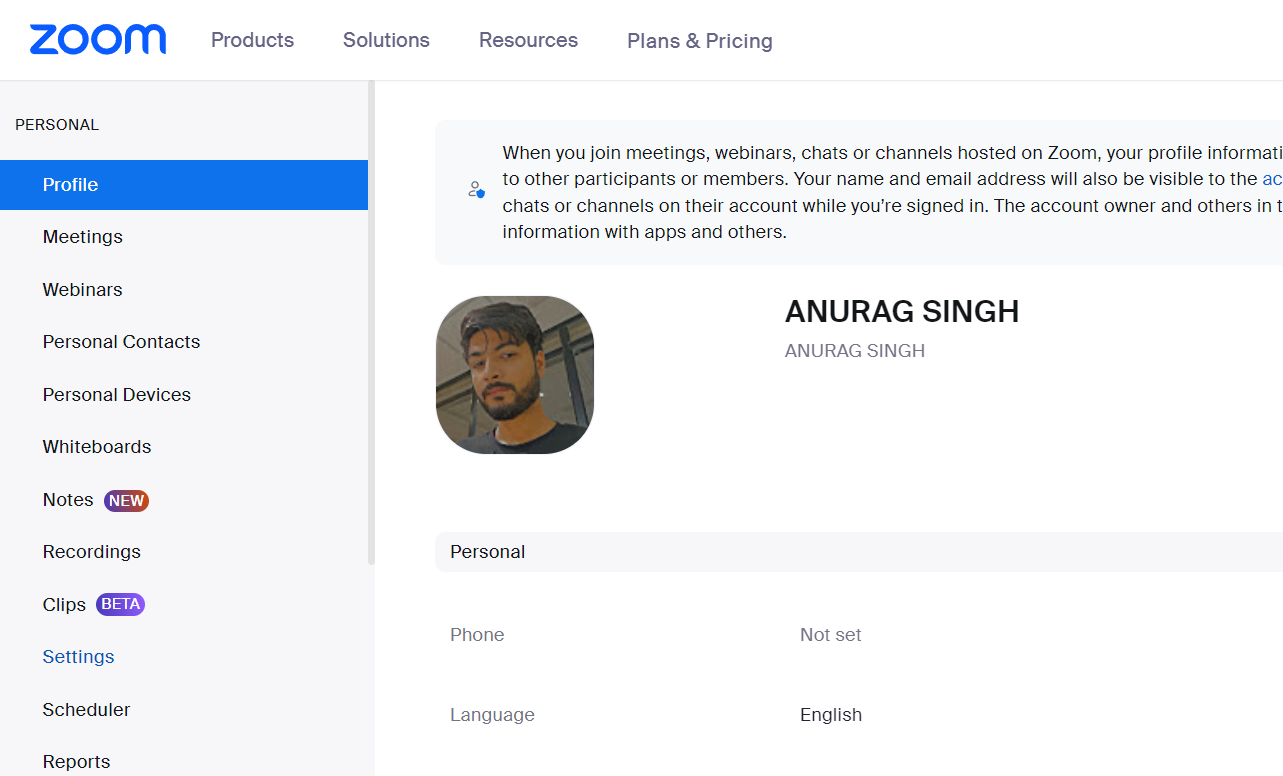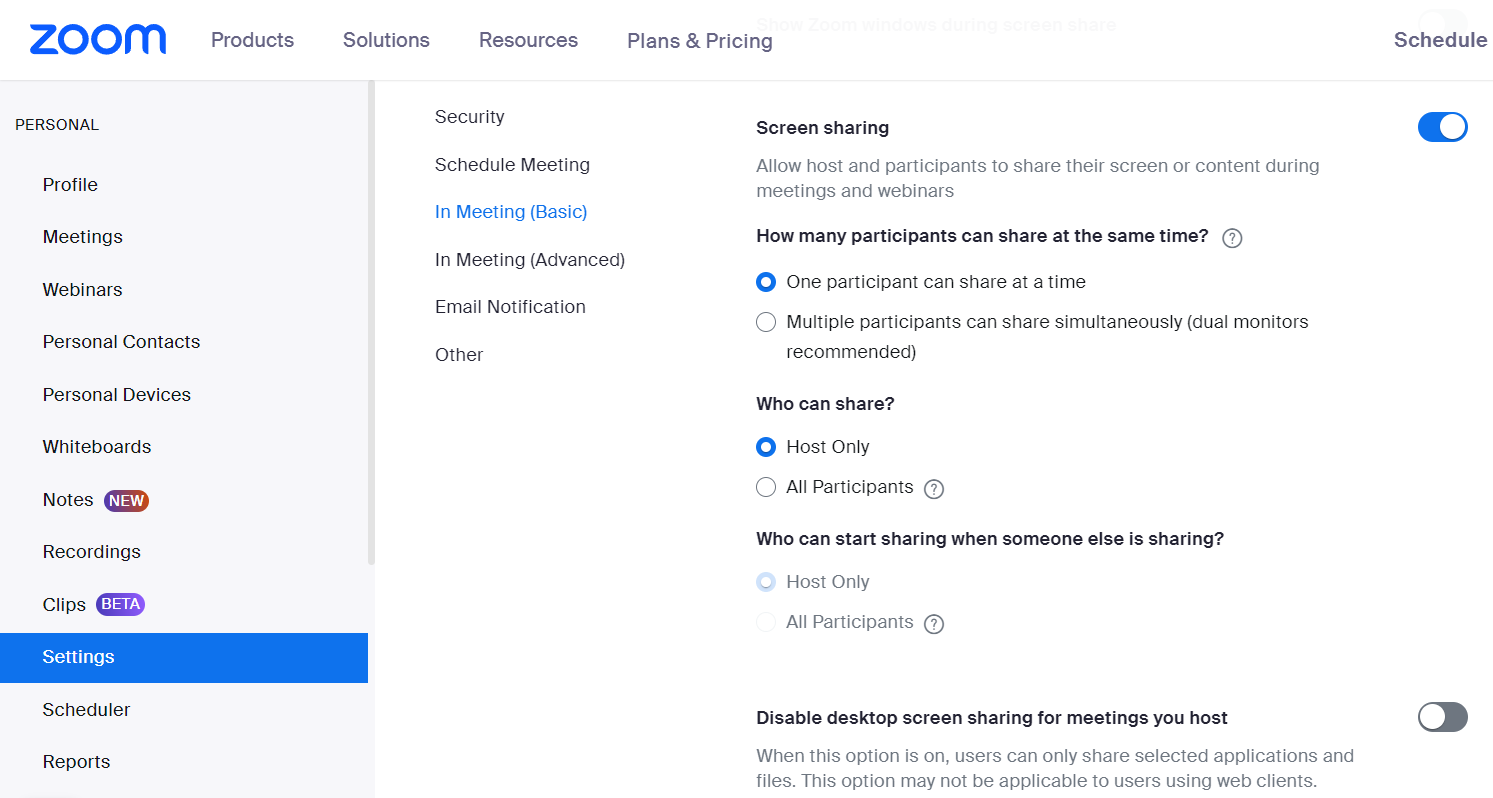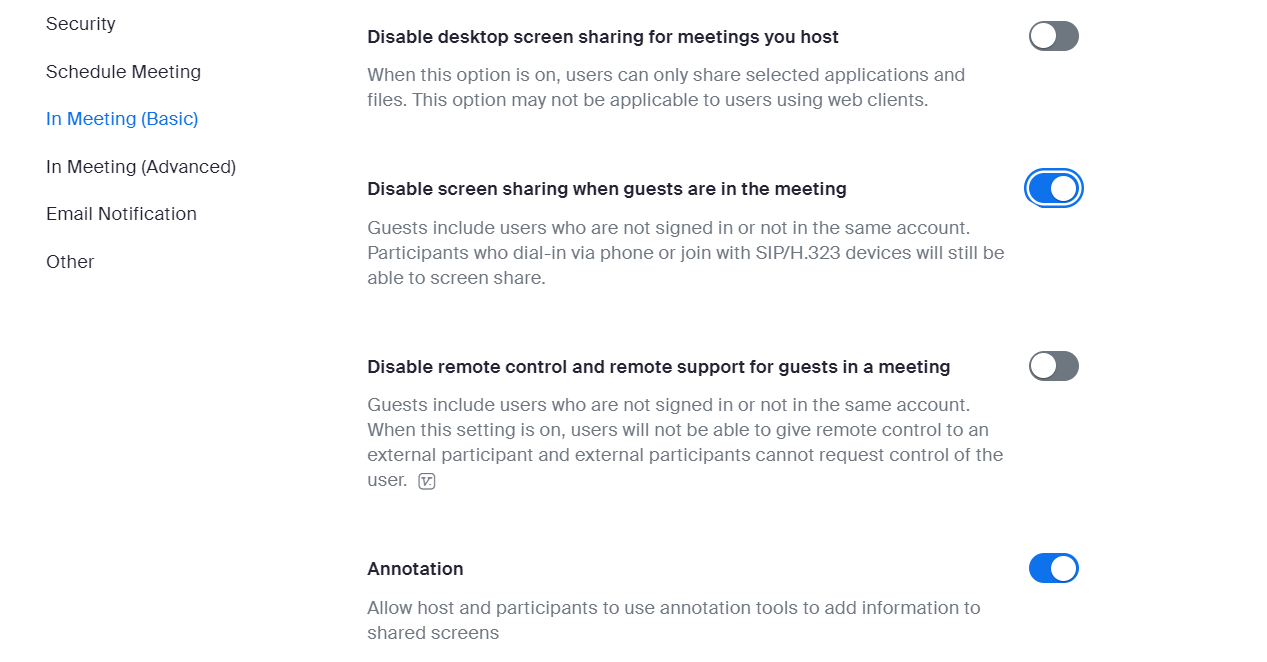O compartilhamento de tela é uma parte importante da videoconferência. Ele permite que você se comunique, colabore ou forneça suporte remoto mostrando a tela do computador de outra pessoa. Como um dos melhores aplicativos de bate-papo por vídeo, o Zoom possui recursos para compartilhamento de tela, mas o recurso está desativado para os participantes da reunião por padrão.
Você pode optar por ativar o compartilhamento de tela para os participantes por reunião. O Zoom também permite alterar suas configurações para ativar o compartilhamento de tela dos participantes por padrão para todas as reuniões. Esta postagem orienta você nas etapas para ativar o compartilhamento de tela no Zoom usando seu telefone Android, iPhone ou Chromebook acessível.
Como ativar o compartilhamento de tela para participantes no Zoom
O Zoom permite que você, o anfitrião da reunião, limite o compartilhamento de tela para você mesmo ou permita que outros participantes compartilhem suas telas. Você pode alterar essa configuração durante uma reunião no cliente de desktop ou aplicativo móvel, mas a alteração se aplica apenas à sessão atual. Se você reiniciar a reunião ou iniciar uma nova, as configurações de compartilhamento de tela voltarão aos padrões.
Ativando o compartilhamento de tela no Zoom usando sua área de trabalho
Embora as etapas listadas no tutorial abaixo funcionem tanto no Windows quanto no MacOS, o Zoom pode ser um pouco complicado para usuários de MacBook. Se você encontrar problemas, reinstale o aplicativo Zoom e certifique-se de que suas configurações permitem o compartilhamento de tela, microfone e câmera.
Você pode ativar facilmente o compartilhamento de tela para os participantes de uma reunião Zoom. Siga as etapas abaixo para fazer isso usando sua área de trabalho.
- Abra o Aplicativo Zoom para desktop.
- Inicie uma nova reunião ou participe de uma já existente como organizador.
- Quando você estiver na reunião, clique no botão ícone de seta para cima ao lado de Compartilhar tela na barra de ferramentas de controles.
- Clique Opções avançadas de compartilhamento.
- Uma janela pop-up é exibida. Sob Quem pode compartilharselecione Todos os participantes. Todos os participantes da reunião agora podem compartilhar suas telas durante a sessão atual.
Se a opção para ativar o compartilhamento de tela não estiver disponível, certifique-se Vários participantes podem compartilhar simultaneamente não está selecionado no Opções avançadas de compartilhamento janela. Quando esta opção está ativada, ela restringe o ajuste de outras configurações.
Ativando o compartilhamento de tela no Zoom usando seu celular
A opção de ativar o compartilhamento de tela no Zoom não se limita aos desktops. Abaixo estão as etapas para ativar o compartilhamento de tela usando o aplicativo móvel Zoom. Usamos um telefone Android para este tutorial, mas os usuários do iPhone também podem seguir estas etapas.
- Abra o Aplicativo móvel Zoom.
- Inicie ou participe de uma nova reunião do Zoom.
- Toque na tela para ver os controles da reunião.
- Tocar Mais e selecione Segurança.
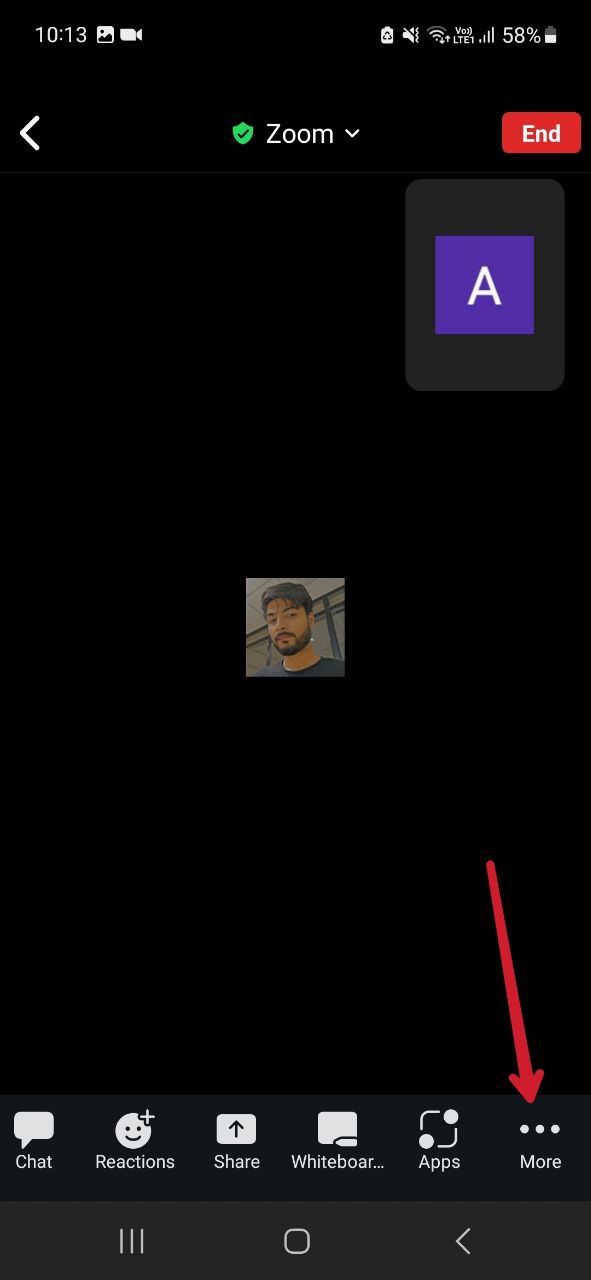
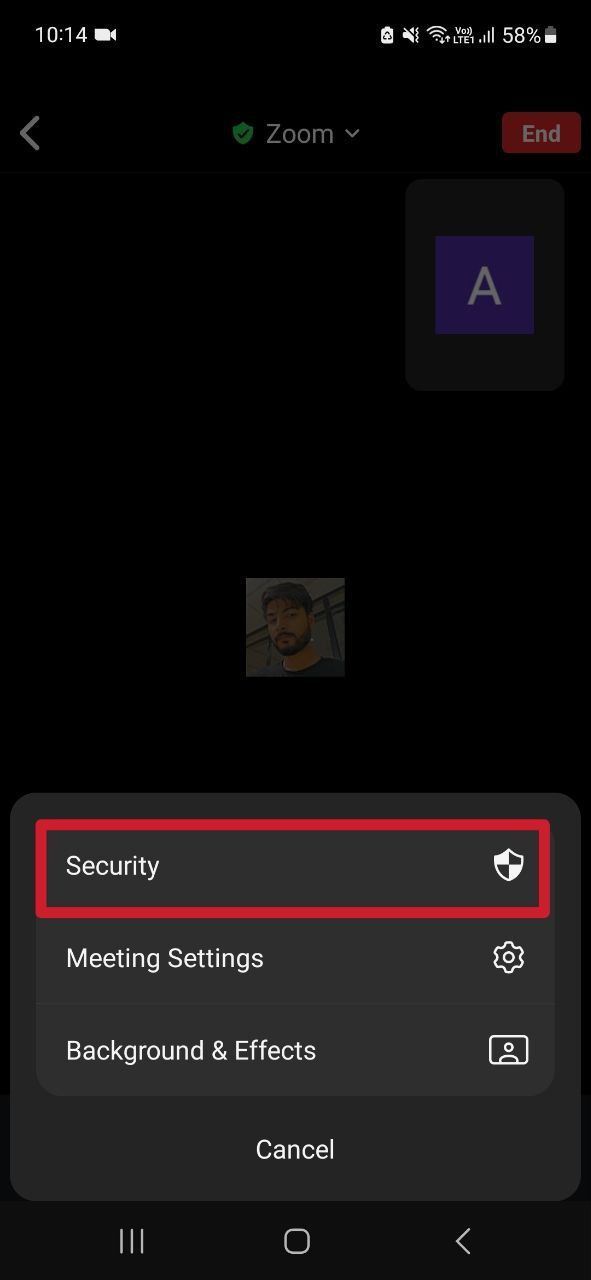
- Ative o Compartilhar tela opção para ativar o compartilhamento de tela para todos os participantes.
- Tocar Fechar para retornar à reunião.
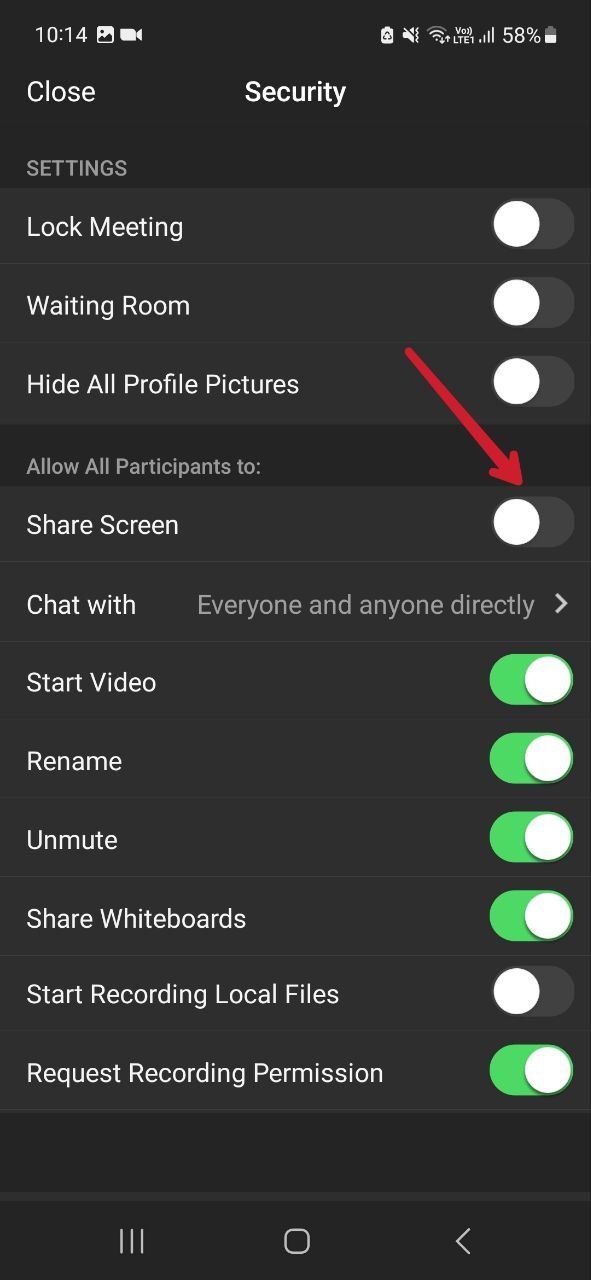
Ajuste as opções de compartilhamento avançado
Como anfitrião de uma reunião Zoom, você pode ajustar outras permissões de compartilhamento durante a reunião. Você pode escolher quantos participantes podem compartilhar de uma vez e permitir ou proibir que os participantes interrompam o compartilhamento de tela de alguém. No entanto, você só pode definir essas configurações no aplicativo de desktop ou por meio do portal da web.
- Abra o Cliente de desktop Zoom.
- Inicie ou participe de uma reunião Zoom como anfitrião.
- Clique no ícone de seta para cima ao lado de Compartilhar tela na barra de ferramentas de controles.
- Clique Opções avançadas de compartilhamento.
- Na janela pop-up exibida, ajuste as configurações conforme necessário.
Como ativar o compartilhamento de tela no Zoom para todas as reuniões por padrão
O Zoom permite que você altere suas configurações para que o compartilhamento de tela dos participantes seja ativado por padrão para todas as reuniões. No entanto, esta opção não está disponível nos aplicativos Zoom para celular ou desktop. Para ativar o compartilhamento de tela para todos os participantes por padrão, você deve abrir as configurações de Zoom no portal web.
- Abra o portal da web Zoom em sua área de trabalho.
- Clique Configurações no lado esquerdo da tela.
- No Encontros guia, selecione Em Reunião (Básico) e role para baixo até Compartilhamento de tela.
- Sob Quem pode compartilharselecione Todos os participantes e clique Salvar.
Como solucionar problemas de compartilhamento de tela
Embora o compartilhamento de tela geralmente seja fácil no Zoom, você pode encontrar problemas ocasionalmente. Se a configuração de compartilhamento de tela não estiver disponível (esmaecida) na página Configurações do portal da web, essa opção provavelmente foi restrita no nível do grupo ou da conta. Você deve entrar em contato com seu administrador do Zoom para obter ajuda para ativá-lo.
Se você puder compartilhar sua tela inicialmente, mas ela parar quando os convidados entrarem na reunião, e você vir um erro que diz: “Você está restrito ao compartilhamento de tela nesta reunião”, verifique a página Configurações para ter certeza de que Desative o compartilhamento de tela quando os convidados estiverem na reunião opção está desativada.
Você também pode tentar métodos gerais de solução de problemas. Primeiro, certifique-se de estar usando a versão mais recente do aplicativo Zoom. Se você estiver usando o cliente web Zoom, tente limpar o cache e os cookies armazenados nas configurações do seu navegador. Se ainda tiver problemas, reinicie o dispositivo ou desinstale e reinstale o aplicativo Zoom.
Colabore melhor no Zoom
Ao ativar o recurso de compartilhamento de tela em suas reuniões Zoom, você pode colaborar de forma mais eficaz com clientes ou colegas de trabalho. Você também pode adicionar links de reuniões do Zoom ao Google Calander para aumentar sua produtividade e nunca perder uma reunião. O zoom também permite alterar o plano de fundo para adicionar um toque de personalidade ou remover distrações de fundo. Se você está procurando uma alternativa ao Zoom, o Google Meet pode ser a opção para você.