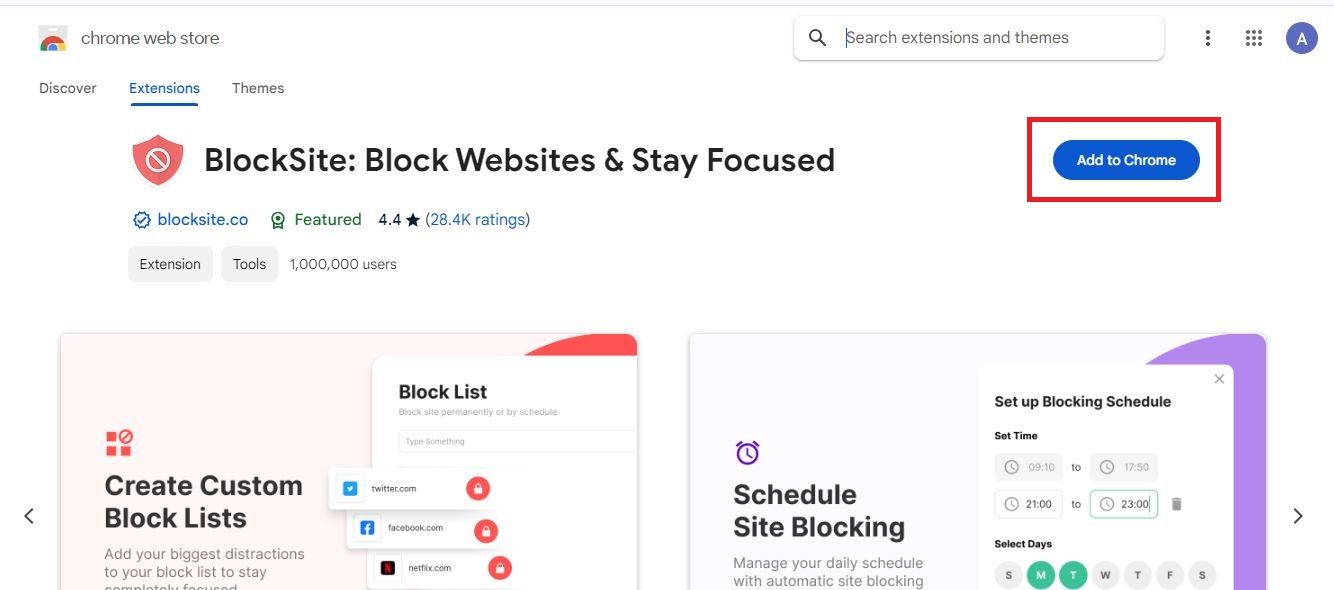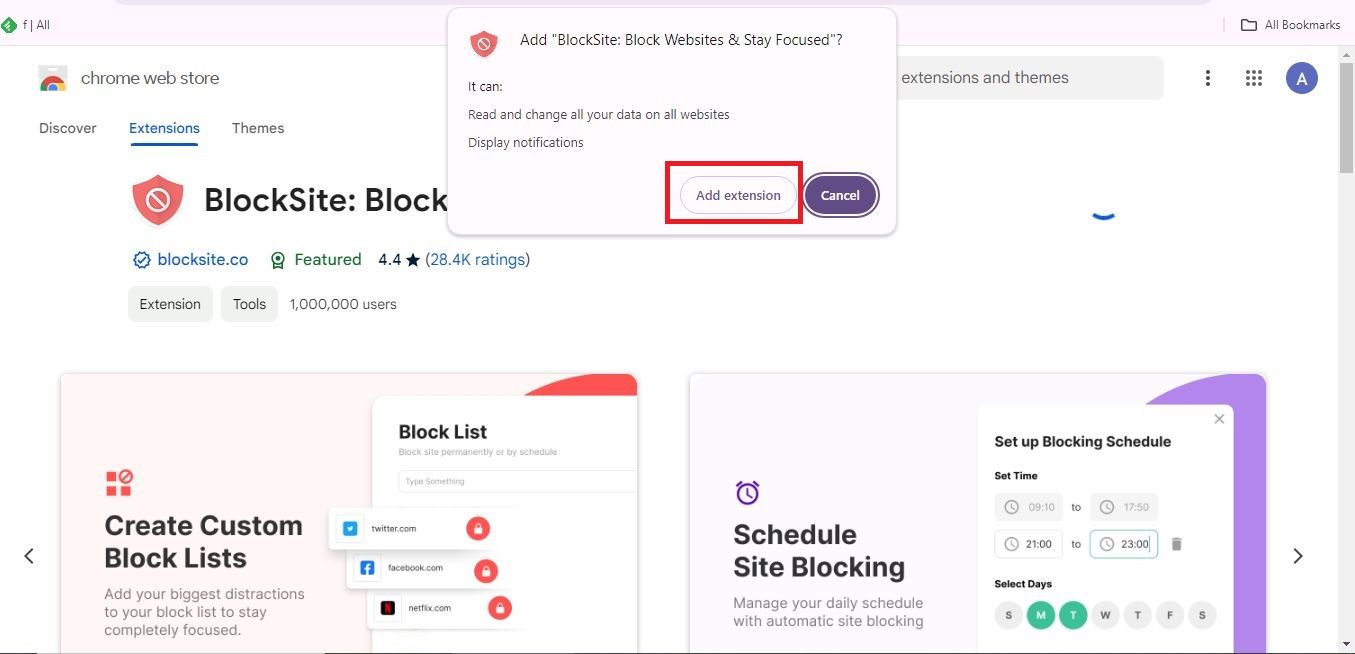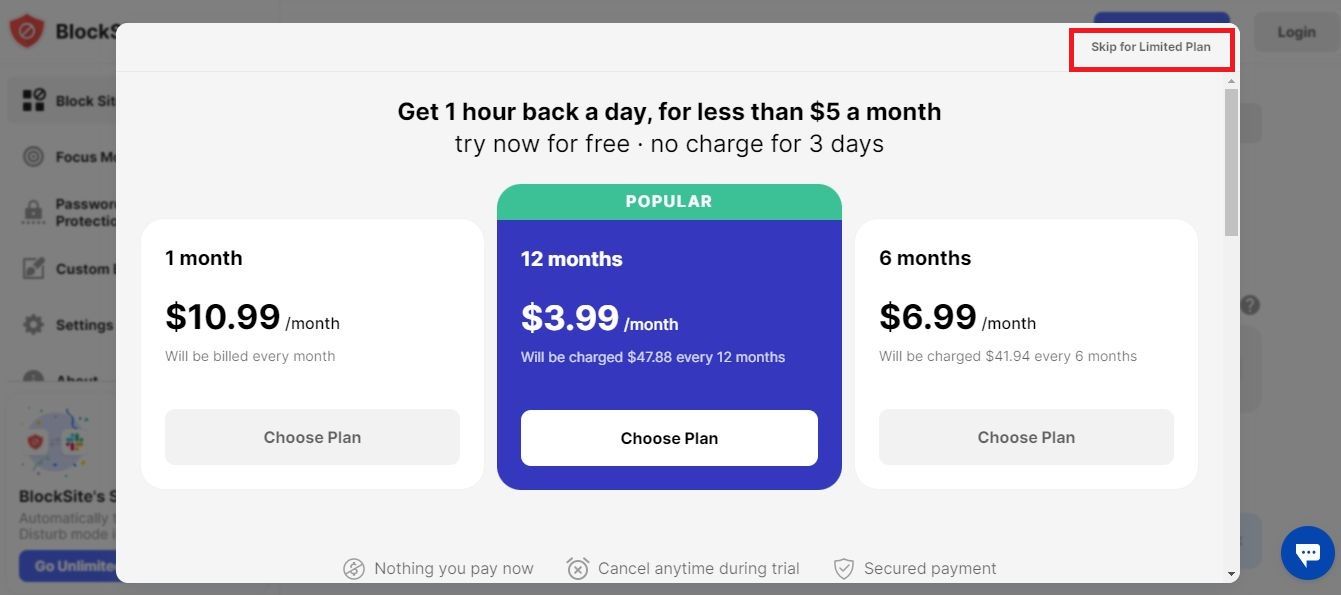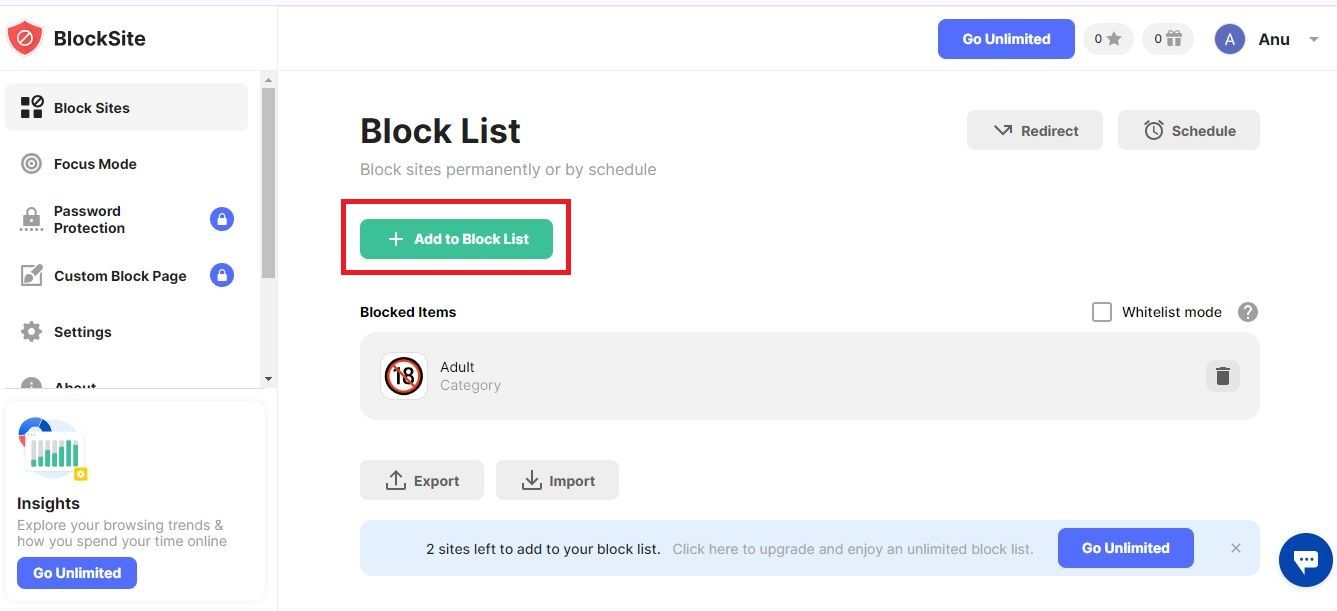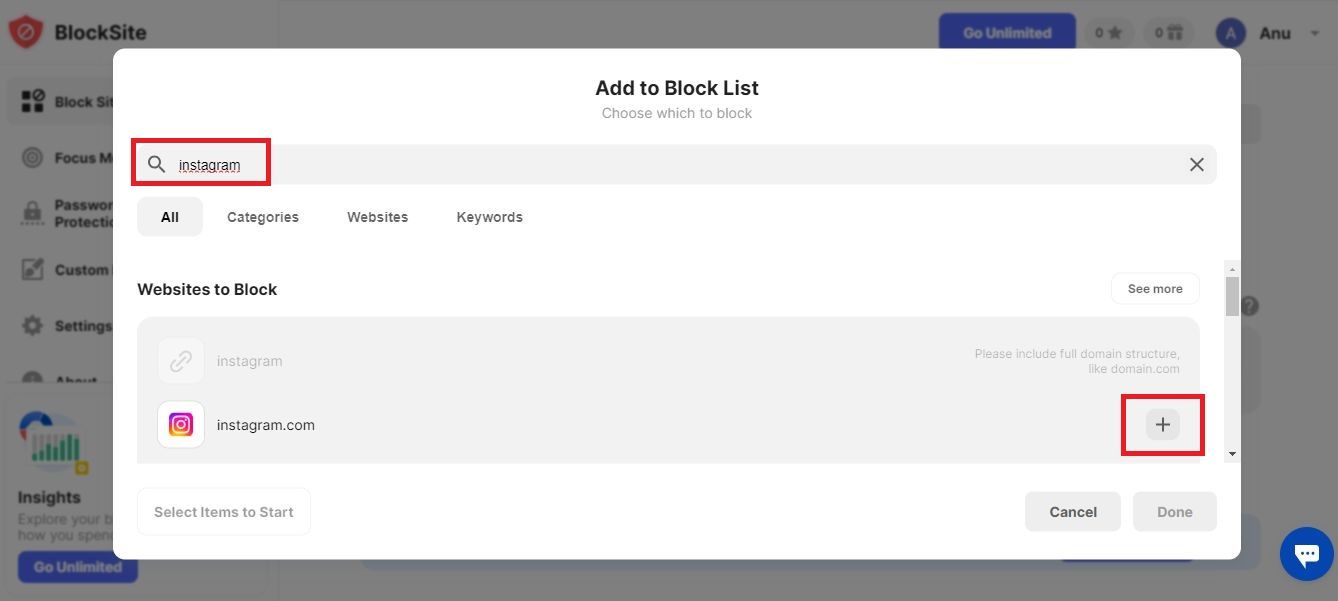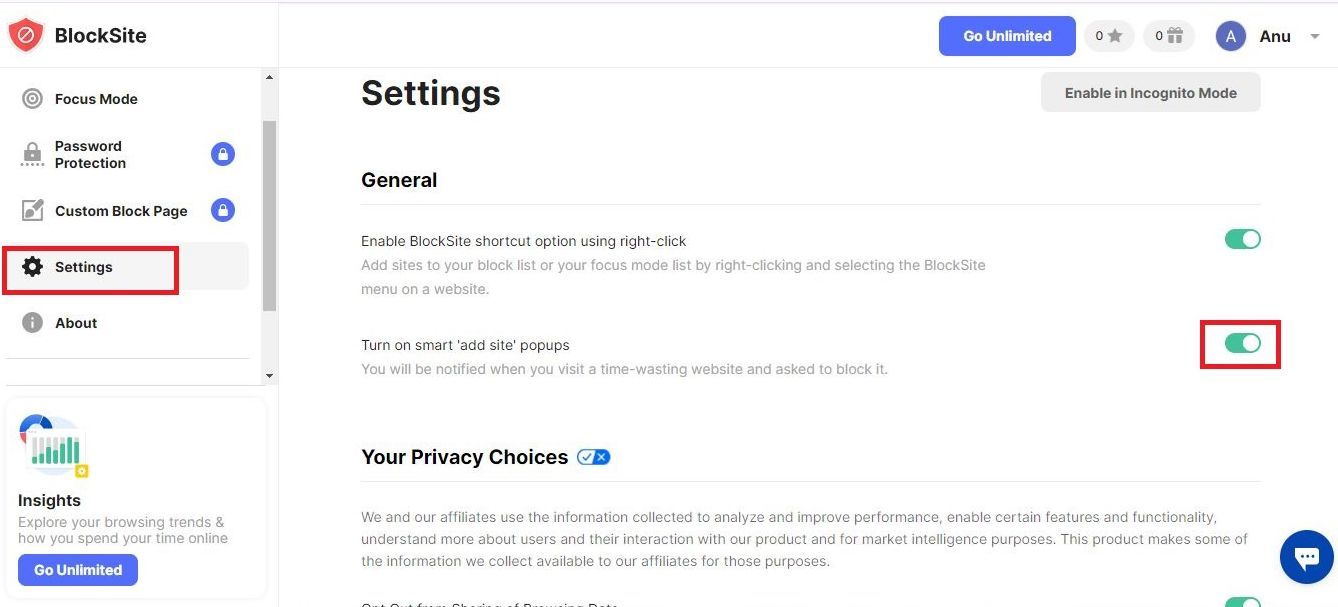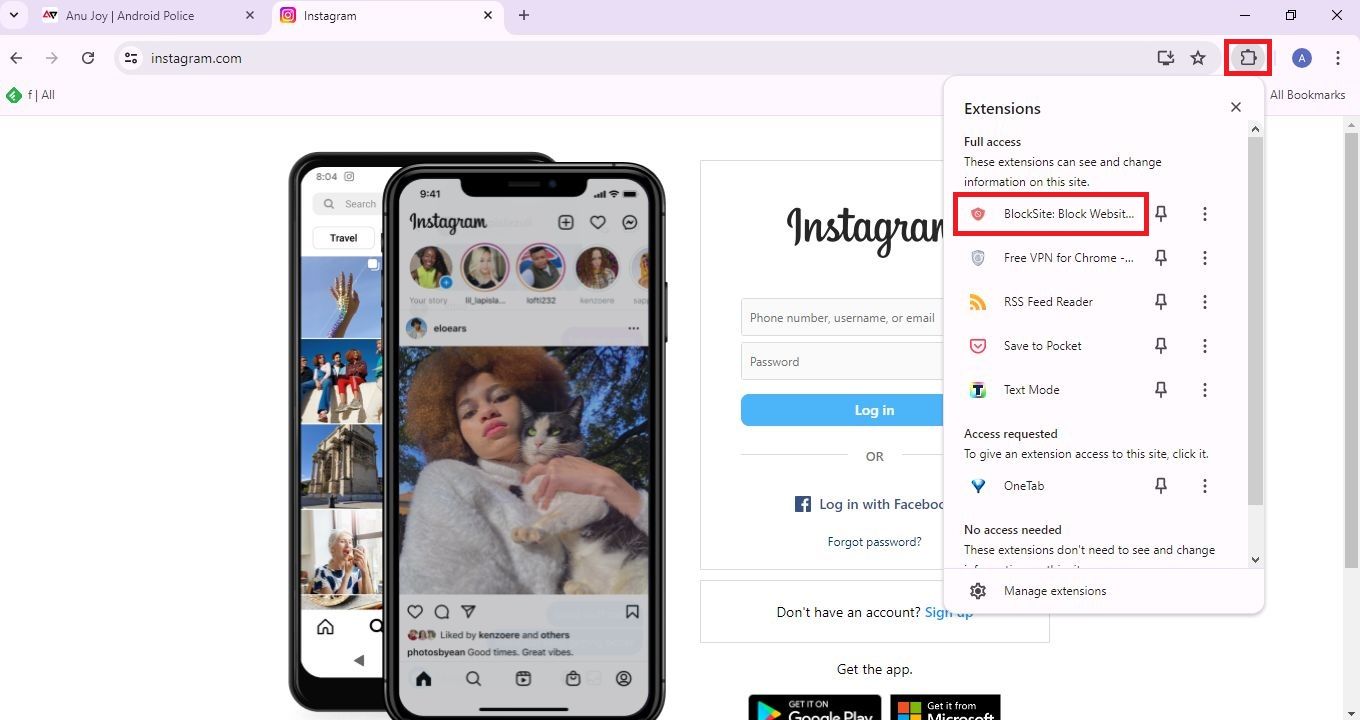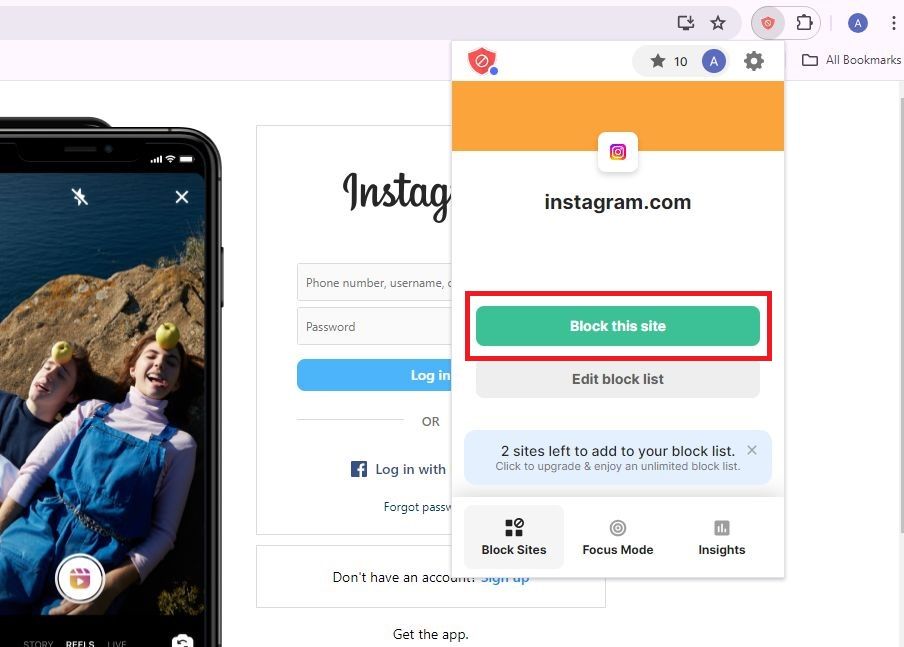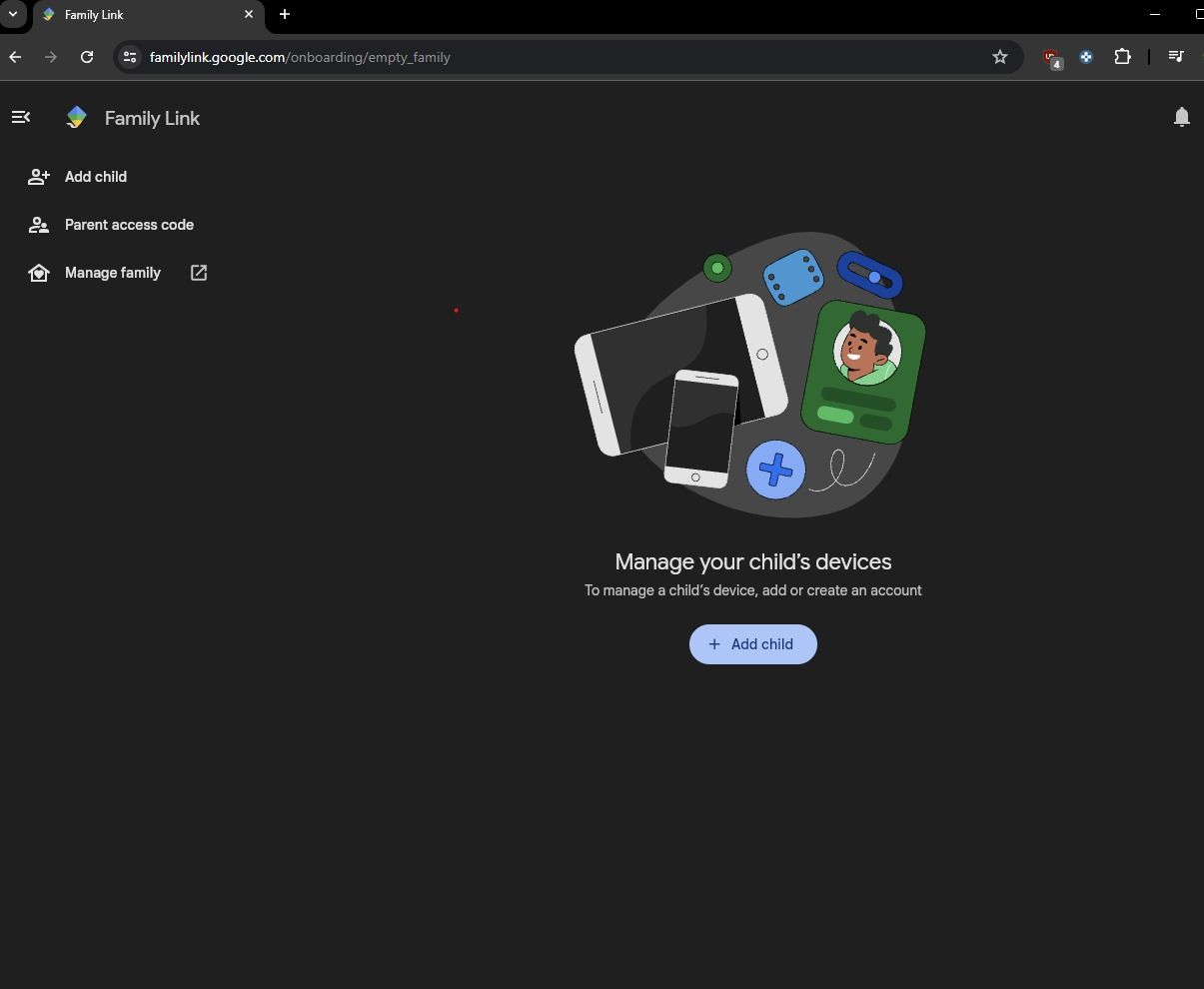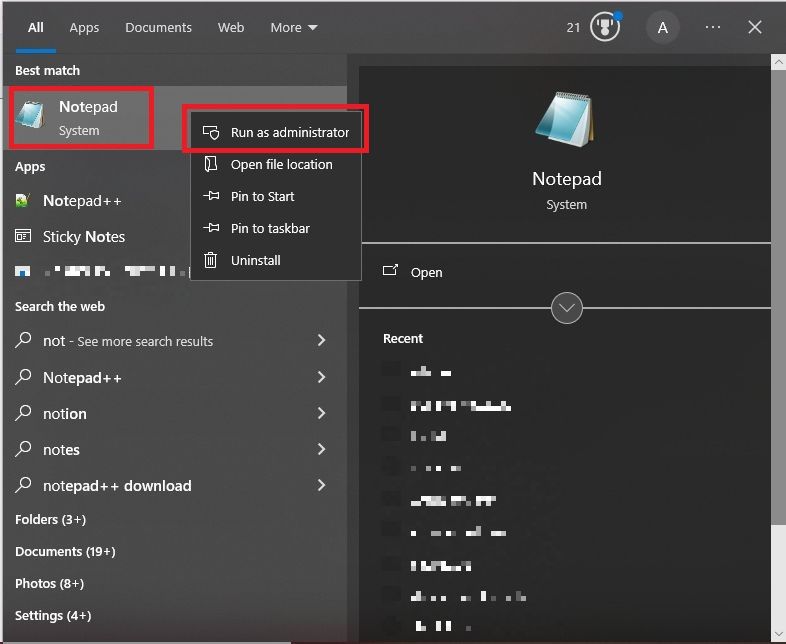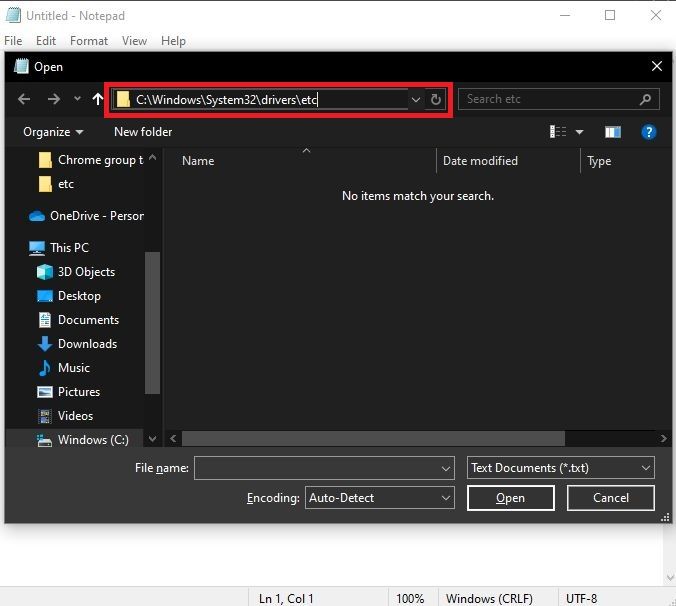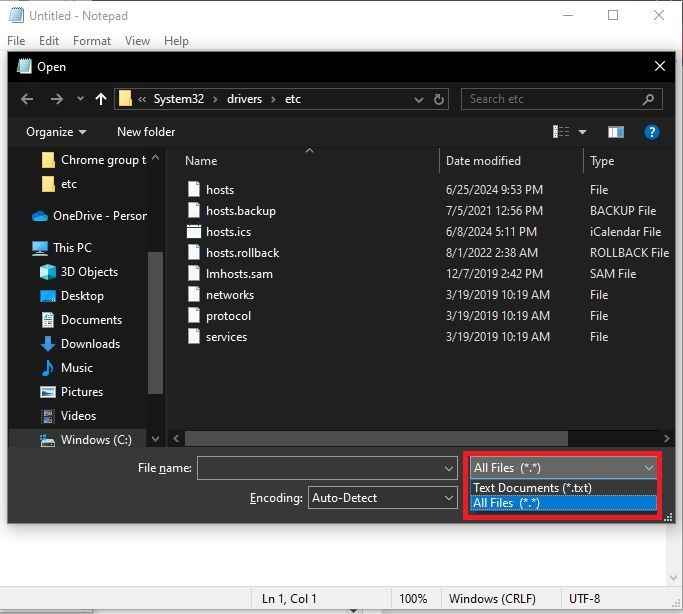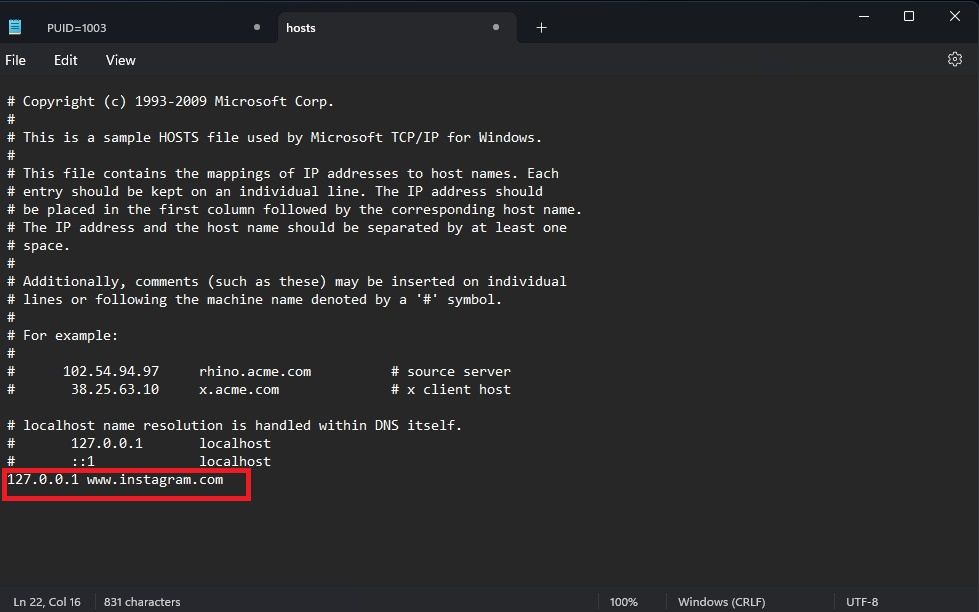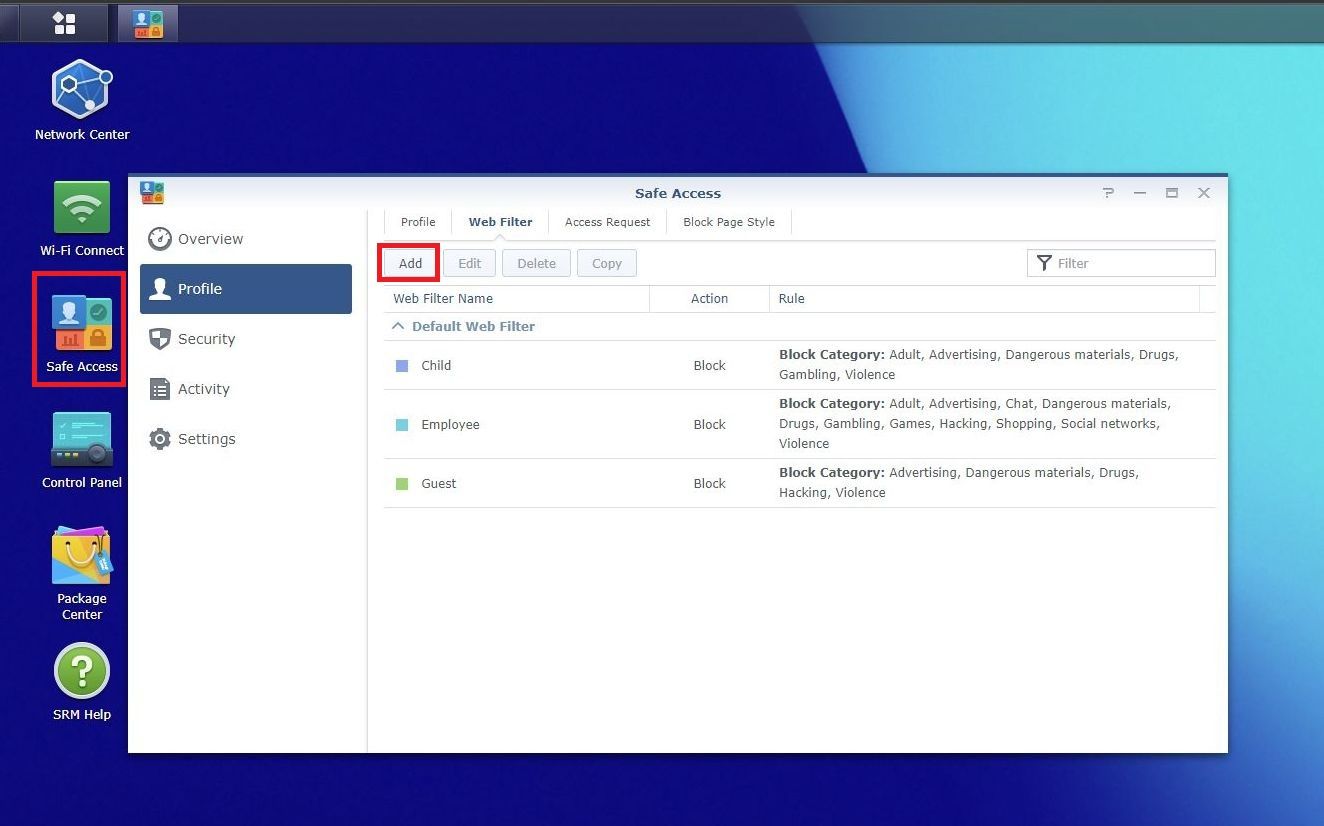O navegador Google Chrome oferece recursos como gerenciamento de abas, extensões, segurança online e muito mais. É fácil perder a noção do tempo ao navegar por sites de mídia social no seu telefone, laptop ou Chromebook. Você pode bloquear URLs específicas no navegador e recuperar seu tempo. No entanto, o processo não é simples. Este guia mostra como bloquear qualquer site no Chrome.

Relacionado
Chrome: Como capturar fotos de vídeo com o recurso Salvar quadro de vídeo
Não se contente com fotos desfocadas de vídeos do YouTube e do Google Fotos
Como bloquear sites no Chrome no desktop
Você não pode bloquear sites diretamente pelo navegador Chrome. No entanto, você pode usar algumas soluções alternativas, como extensões de terceiros do Chrome e controles dos pais.
Os administradores do Chrome Enterprise e Education podem bloquear ou permitir URLs.
Usando BlockSite no Chrome
A maneira mais simples de bloquear sites é instalar e usar a extensão BlockSite no Chrome. Ele permite adicionar sites à sua lista de bloqueio e reduzir distrações.
O Plano Limitado é gratuito, mas permite que você bloqueie apenas três sites. A assinatura oferece vantagens como proteção por senha, páginas de bloqueio personalizadas e a capacidade de bloquear sites ilimitados. O plano mensal começa em US$ 10,99. Você pode economizar mais com um plano anual que custa US$ 3,99 por mês ou um plano de seis meses por US$ 6,99 por mês.
- Acesse a página do BlockSite no seu navegador.
- Clique Adicionar ao Chrome.
- Selecione Adicionar extensão.
- Clique Aceito.
- Selecione Pular para plano limitado no canto superior direito se você não quiser se inscrever.
- Na página Bloquear sites, clique em Adicionar à lista de bloqueios.
- Digite o nome do site na barra de pesquisa.
- Clique no + ícone.
- Selecione Feito.
- Se você não quiser um pop-up do BlockSite para todos os sites de mídia social, vá para Configurações e desligue Ative os pop-ups inteligentes “adicionar site”.
Você também pode usar o atalho da extensão para bloquear um site no Chrome. Veja como usá-lo:
- Clique no ícone de quebra-cabeça no canto superior direito da janela.
- Escolher BlocoSite.
- Selecione Bloquear este site.
Usando o Family Link do Google
Se quiser bloquear sites para uma criança, você pode usar o aplicativo de controle parental do Google, Family Link. Isso bloqueará o site no navegador Chrome sempre que a conta do Google da criança estiver conectada.
Veja como bloquear sites do navegador Chrome no desktop. As etapas são semelhantes para o aplicativo Android.
- Visite o site Family Link.
- Faça login com sua conta do Google.
- Clique Adicionar filho se você não adicionou um.
- Escolher Controles.
- Clique Restrições de conteúdo.
- Selecione Google Chrome da lista.
- Clique Bloqueado.
- Insira o URL do site e selecione Bloquear.
Usando o arquivo hosts no Windows para bloquear sites
Você pode editar o arquivo hosts no seu PC Windows para bloquear qualquer site.
Faça um backup do arquivo hosts antes de fazer qualquer alteração.
- aperte o Tecla Windows e entrar Bloco de anotações.
- Clique com o botão direito em Bloco de Notas e selecione Executar como administrador.
- No Bloco de notas, vá para Arquivo > Abrir.
- Tipo C:\Windows\System32\drivers\etc na barra de endereço.
- Clique no menu suspenso no canto.
- Selecione Todos os arquivos (*.*).
- Abra o anfitriões arquivo.
- Abaixo do sinal #, digite 127.0.0.1 seguido de um espaço e o nome do site que você deseja bloquear.
- Por exemplo, se você deseja bloquear o Instagram, digite 127.0.0.1 www.instagram.com.
- Salve o arquivo.
- Reinicie seu PC.
- Você também pode desbloquear o site excluindo a linha inserida no anfitriões arquivo de texto.
Bloqueio de sites através do roteador
Bloquear sites pelo roteador restringe o acesso a sites em todos os dispositivos na sua rede Wi-Fi. Você pode adicionar sites que deseja bloquear do aplicativo complementar. Você pode pesquisar por configurações de controle parental.
Outra maneira é fazer login no painel de administração por meio do endereço IP do roteador. Você o verá em um adesivo na parte traseira ou inferior do seu dispositivo. Se não conseguir encontrá-lo, consulte nosso guia completo para descobrir o endereço no Windows, Mac ou Linux.
Primeiro, insira o endereço IP do roteador na barra de pesquisa do Chrome e faça login. Acesse as configurações e pesquise por controles parentais ou filtros da web. Insira o site que deseja bloquear e salve as alterações. As etapas variam entre os dispositivos.
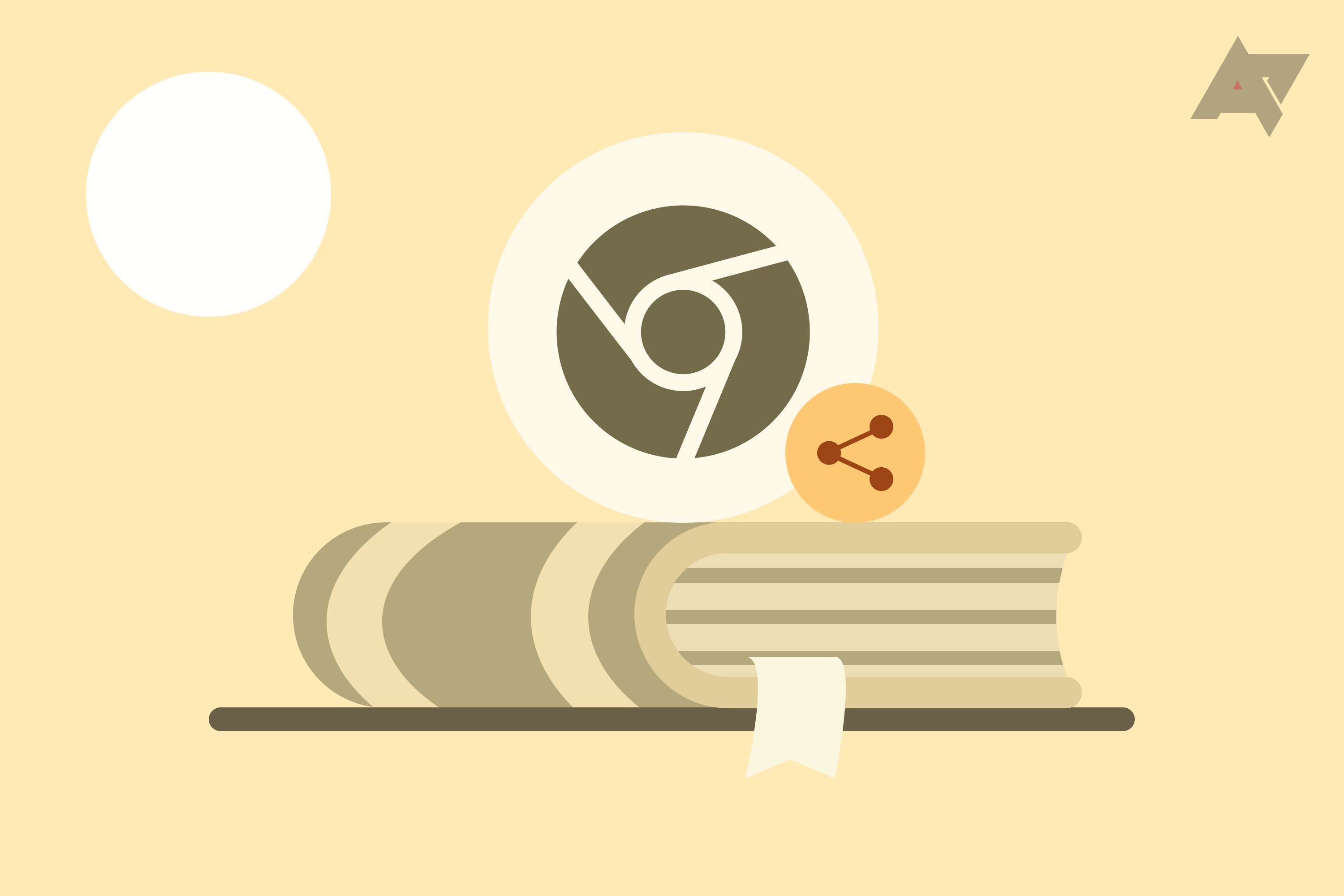
Relacionado
Como exportar e compartilhar favoritos do Google Chrome
O Google não facilita isso, mas nós ajudamos você
Como bloquear sites no Chrome no Android
Assim como a versão do site, o Chrome no Android não permite bloquear sites diretamente. No entanto, você pode usar o aplicativo BlockSite no seu telefone.
- Faça o download do BlocoSite aplicativo da Google Play Store.
- Inicie o aplicativo.
- Escolha seu plano.
- Selecione Abrir configurações para conceder-lhe as permissões necessárias.
- Siga as instruções na tela.
- Selecione + Criar.
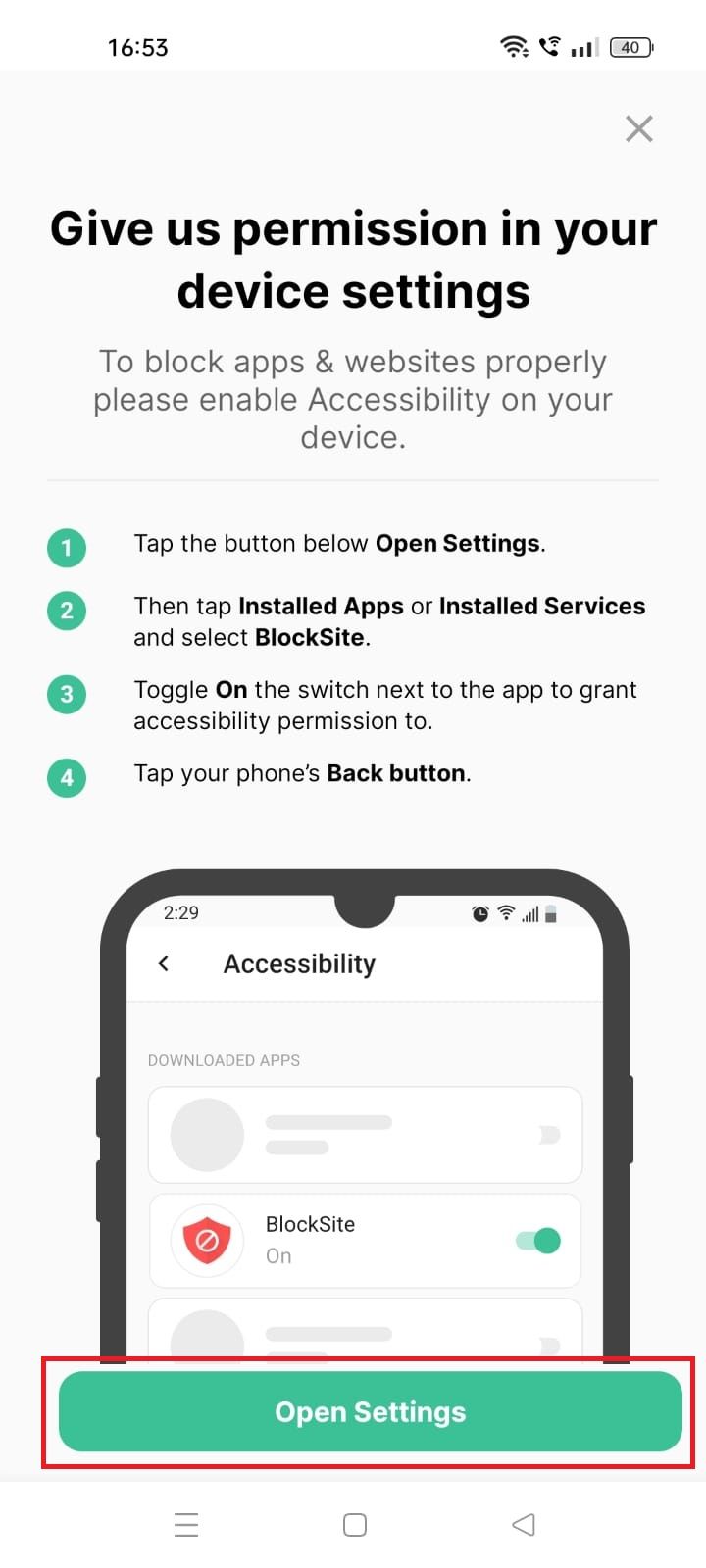
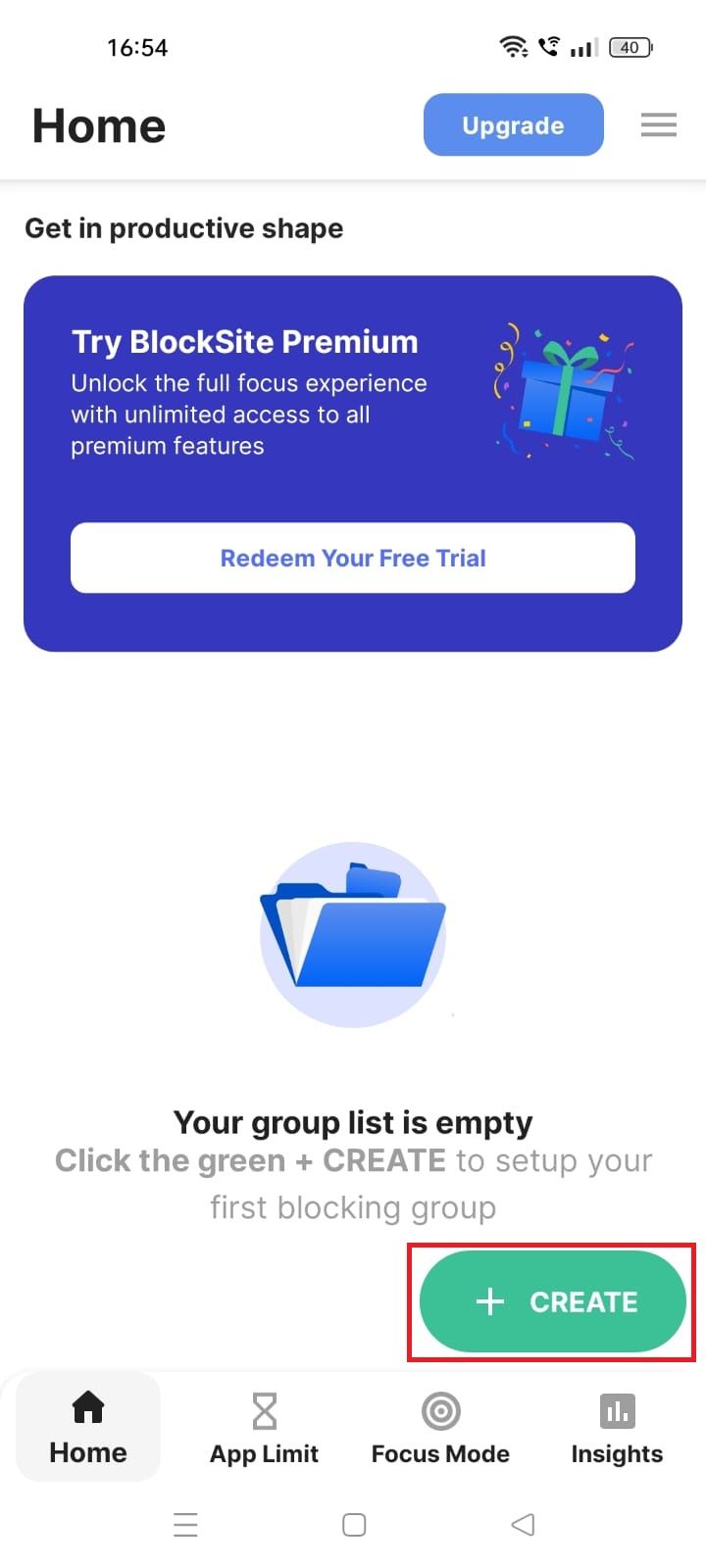
- Digite um endereço na barra de pesquisa.
- Toque em + ícone ao lado do site que você deseja bloquear.
- Selecione Próximo.
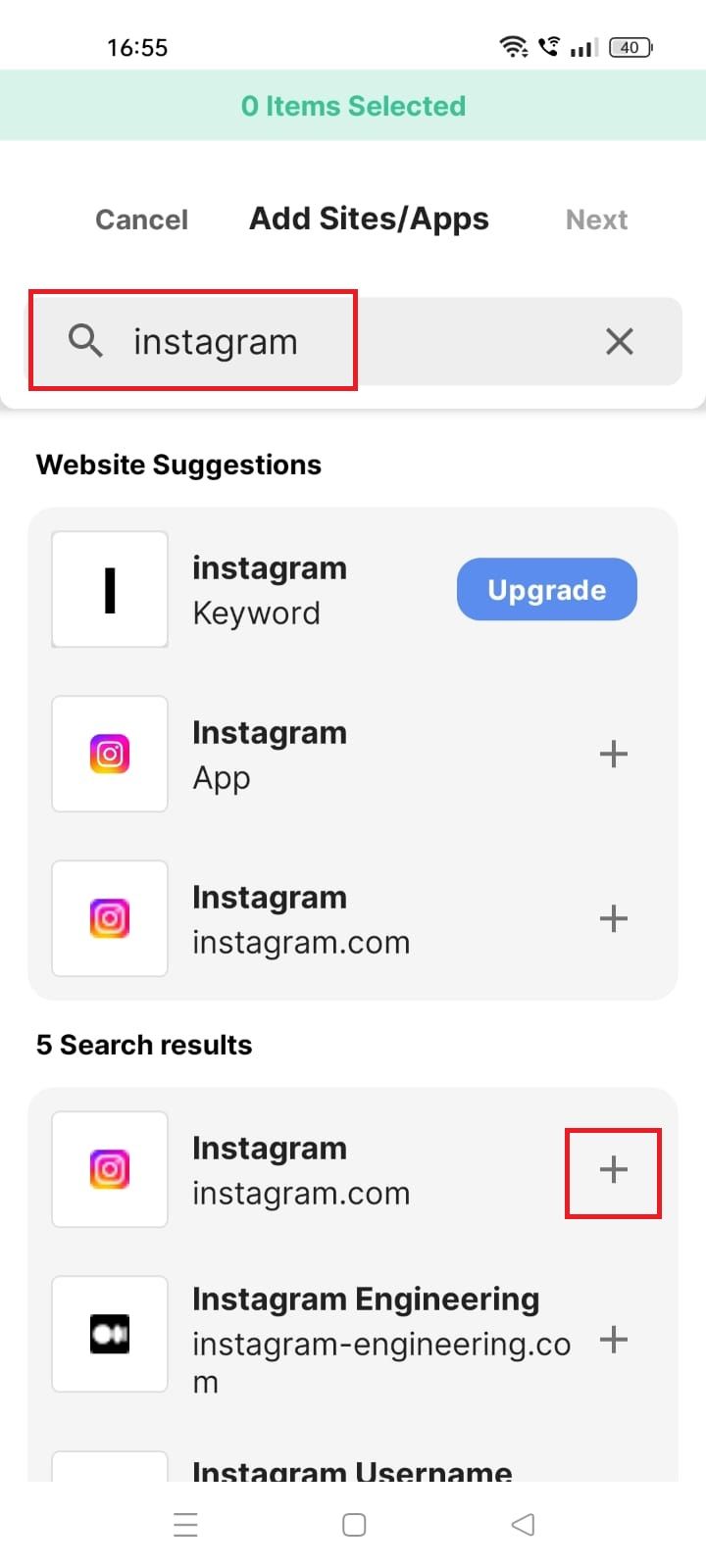
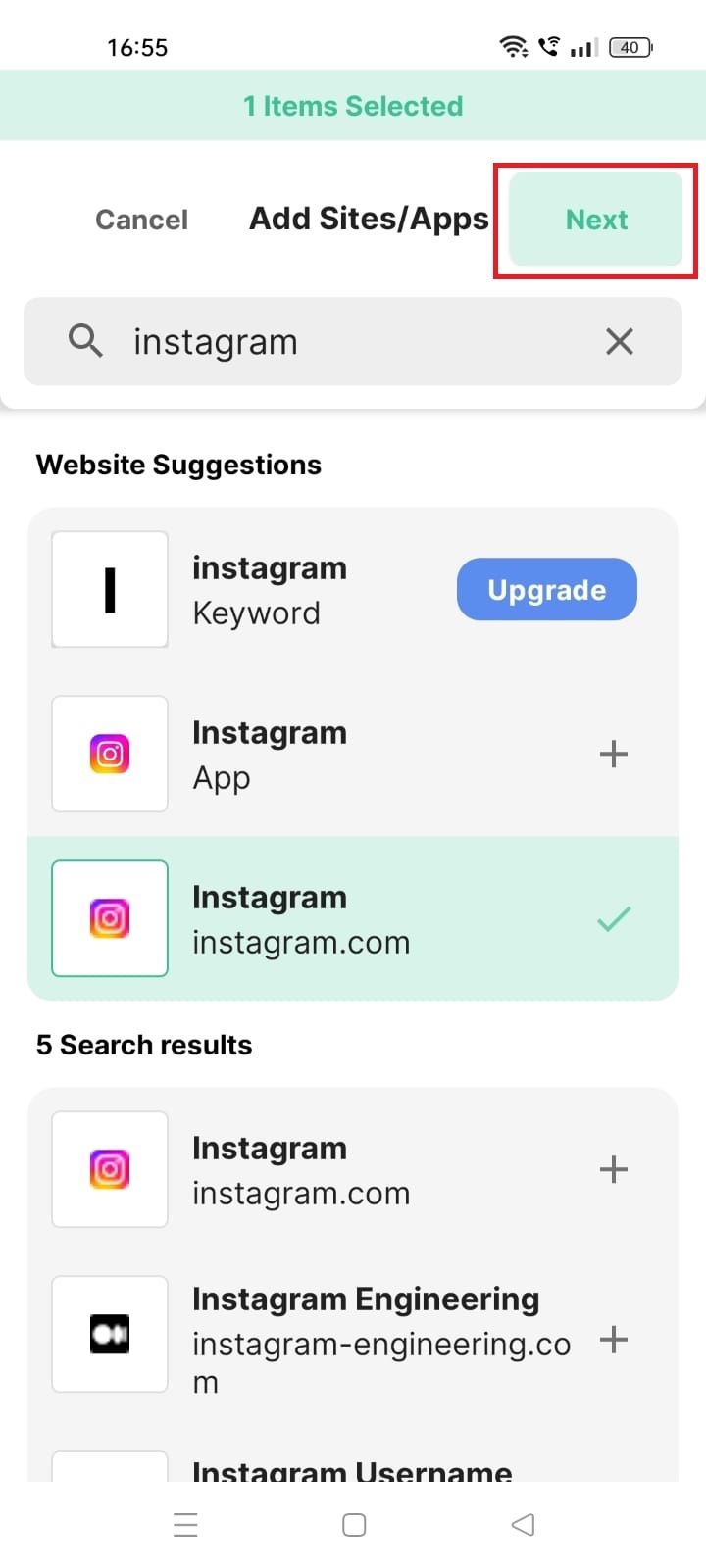
- Escolha um cronograma.
- Tocar Próximo.
- Selecione um nome para o grupo.
- Tocar Feito.
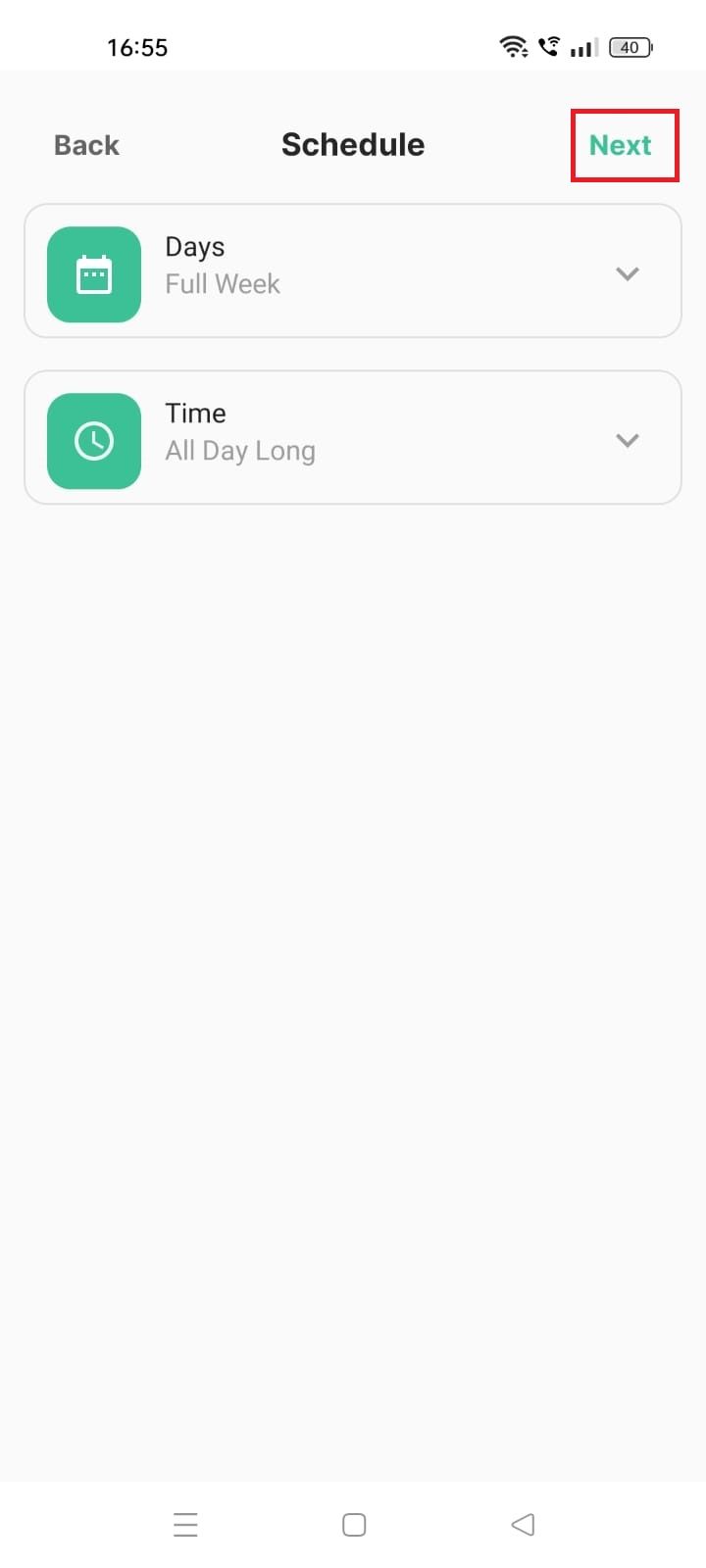
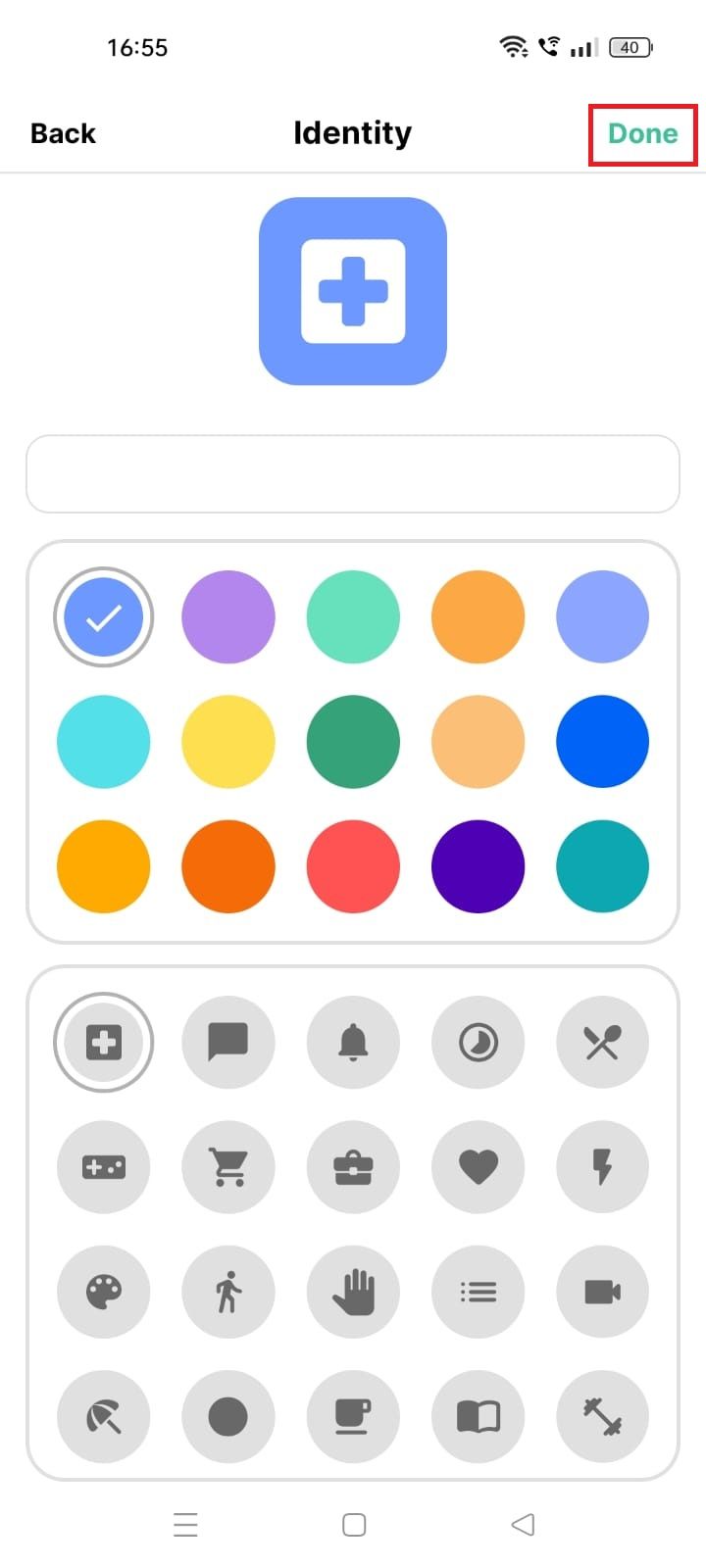
Como bloquear sites no Chrome no iOS
Bloquear sites no iOS é simples com a opção Screen Time. Você pode bloquear sites adultos ou sites específicos. Para mais controle, você também pode escolher quais sites deseja permitir.
- Tocar Configurações.
- Selecione Tempo de tela.
- Ativar/desativar Restrições de conteúdo e privacidade.
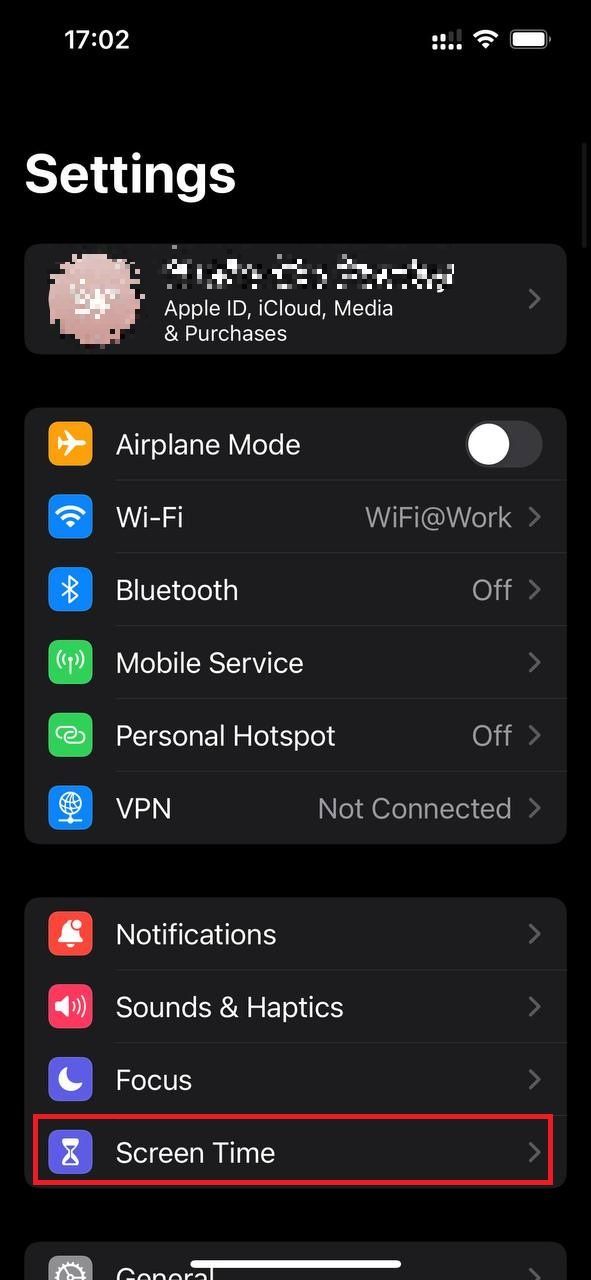
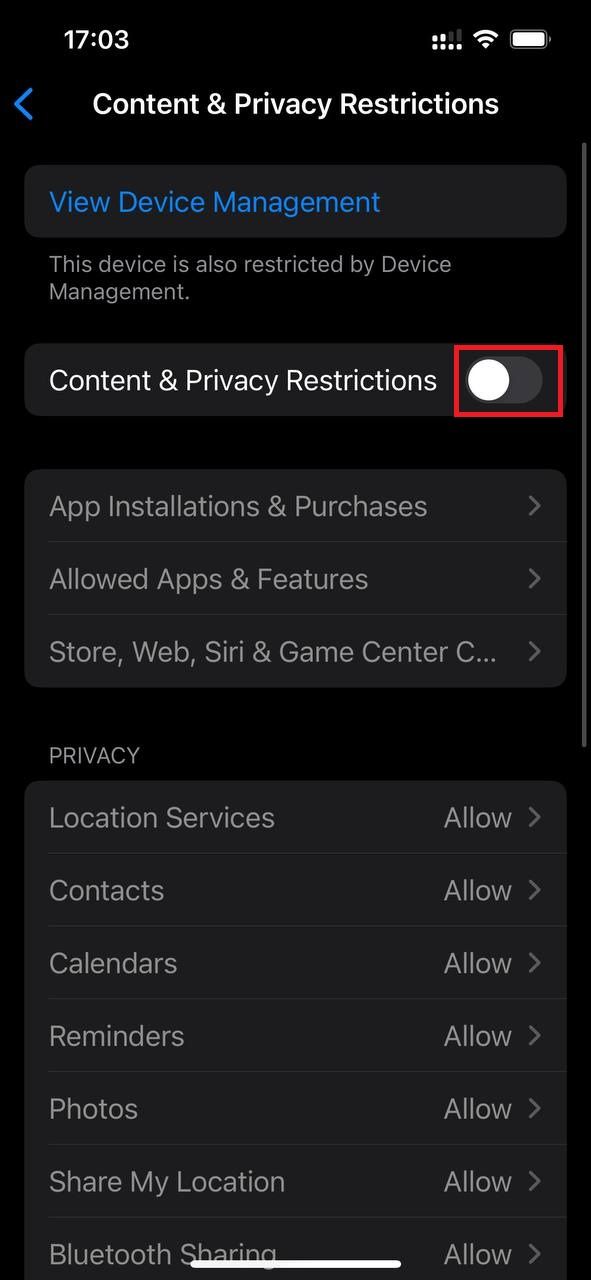
- Selecione Loja, Web, Siri e Game Center.
- Tocar Conteúdo web.
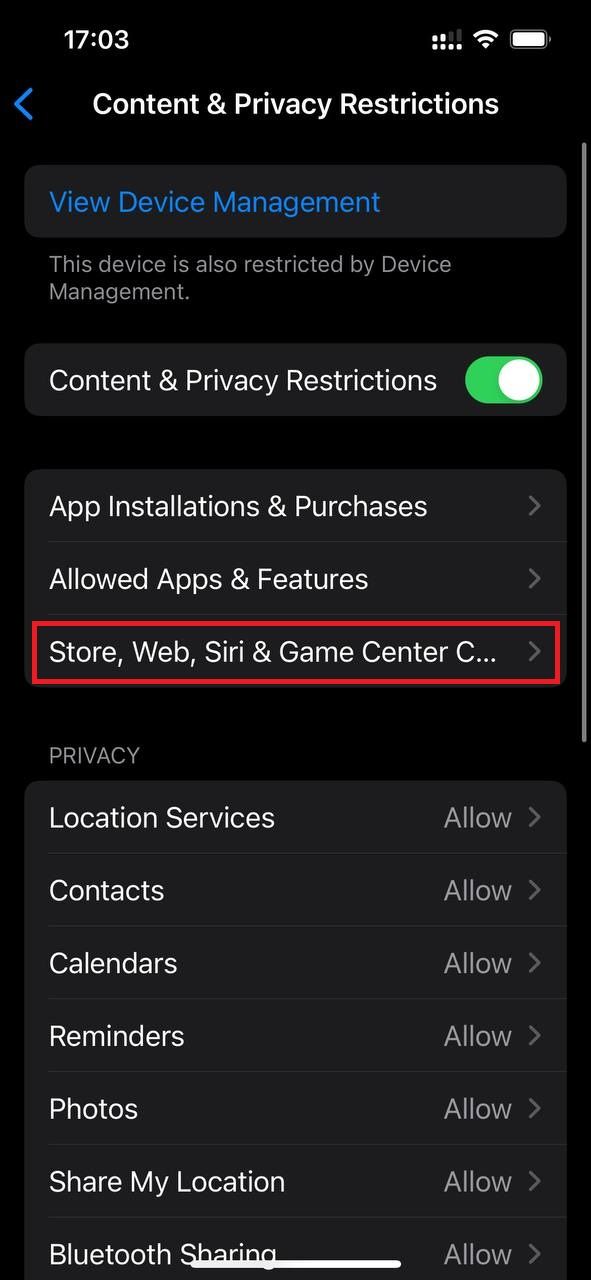
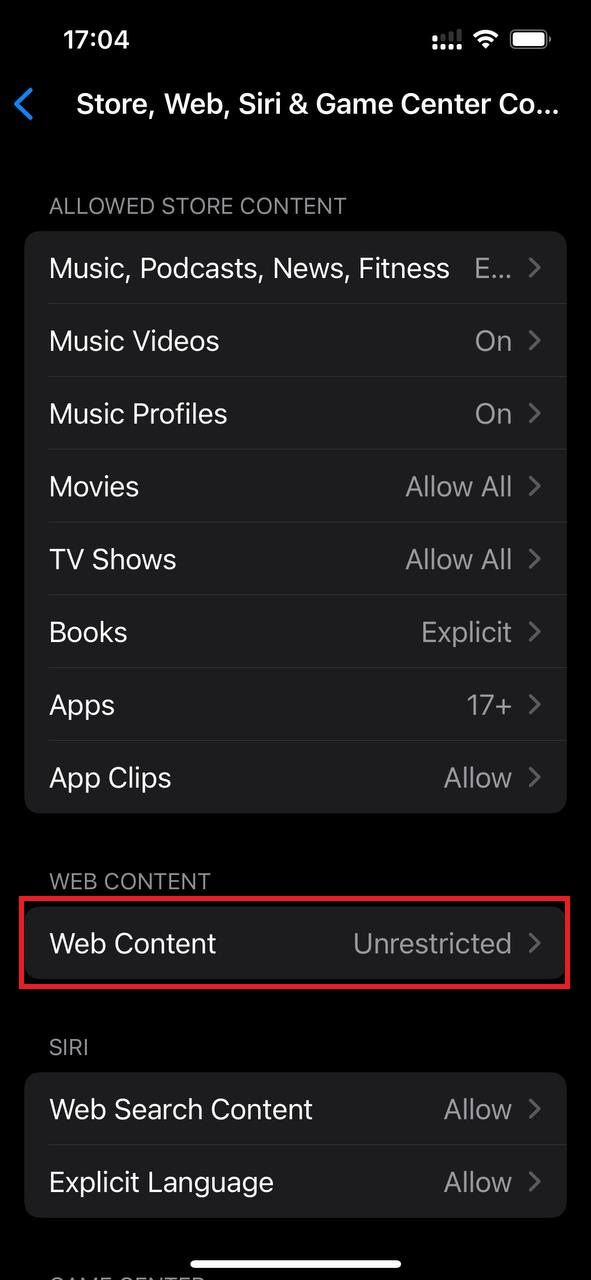
- Selecione Limitar sites adultos.
- Escolher Adicionar site sob Nunca Permitir.
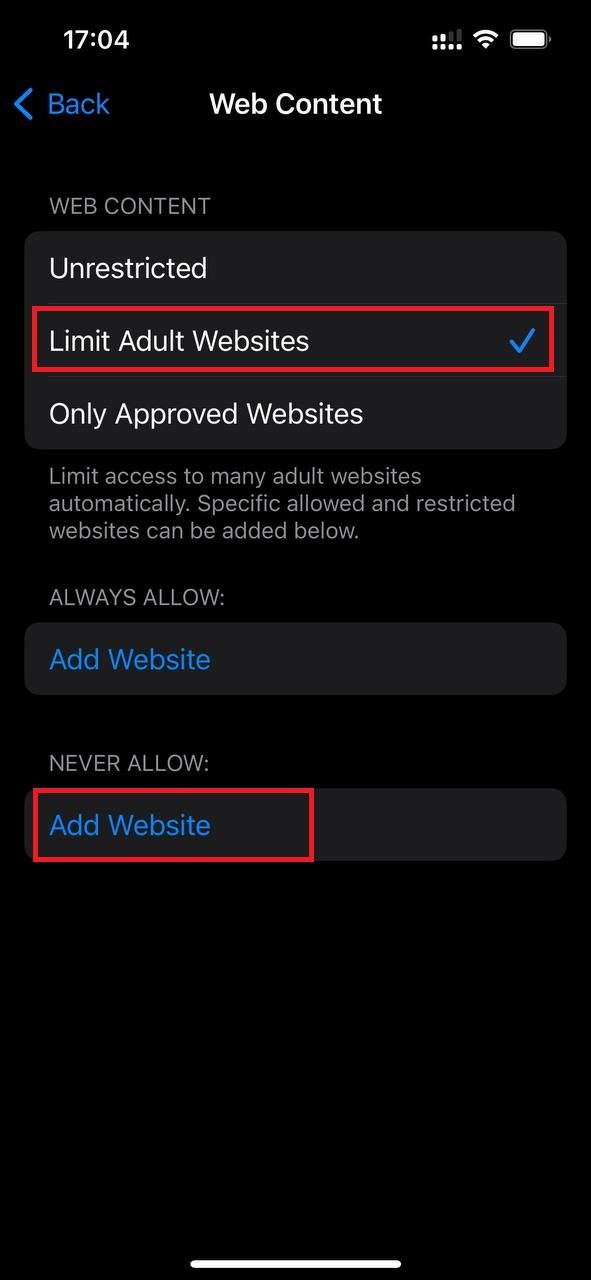
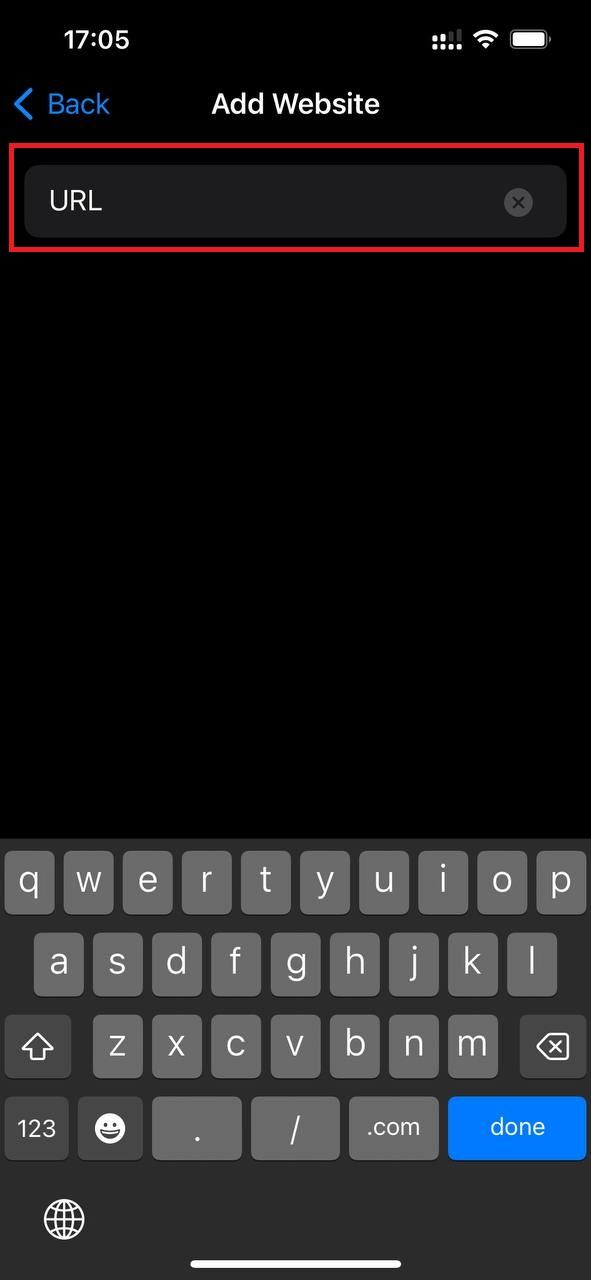
- Insira o URL do site.

Relacionado
Como adicionar ou atualizar um método de pagamento no Chrome no PC e no celular
Altere seu cartão de débito ou crédito salvo com facilidade
Proteja seu filho de sites prejudiciais
Embora o Chrome não forneça uma maneira simples de bloquear sites, outros métodos fazem o trabalho. Ele deve ajudar a evitar que crianças acessem conteúdo inapropriado ou prejudicial. Você também pode monitorar a atividade delas em um Chromebook ativando os controles parentais.
Se você não é fã da Pesquisa Google, pode alterar seu mecanismo de pesquisa padrão no Chrome. Você pode mudar para DuckDuckGo, Yandex, Microsoft Bing ou Yahoo Search.