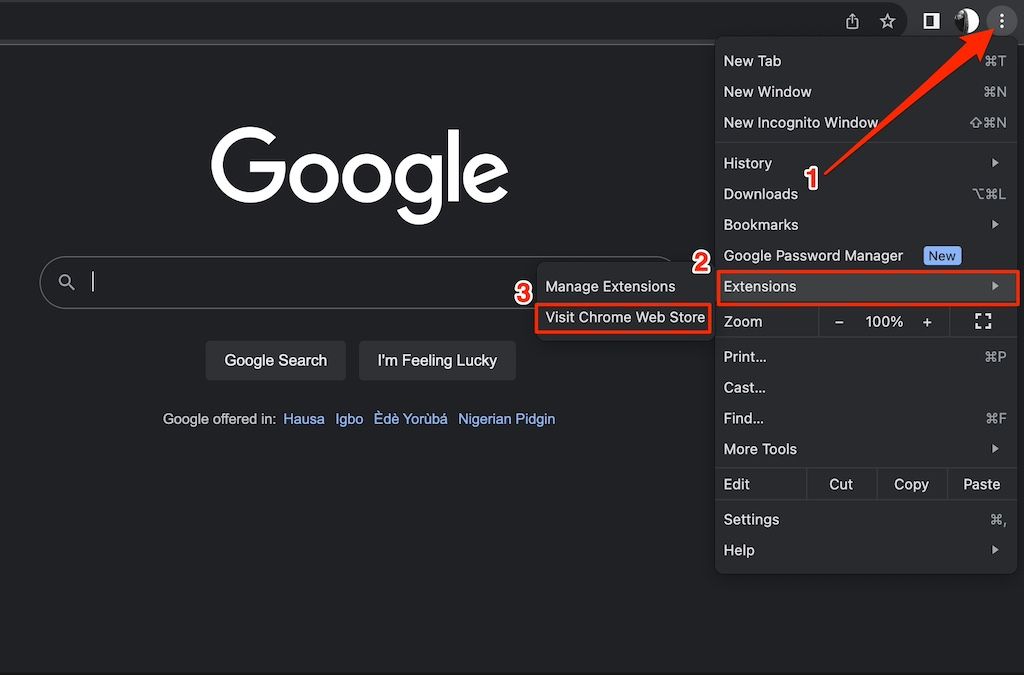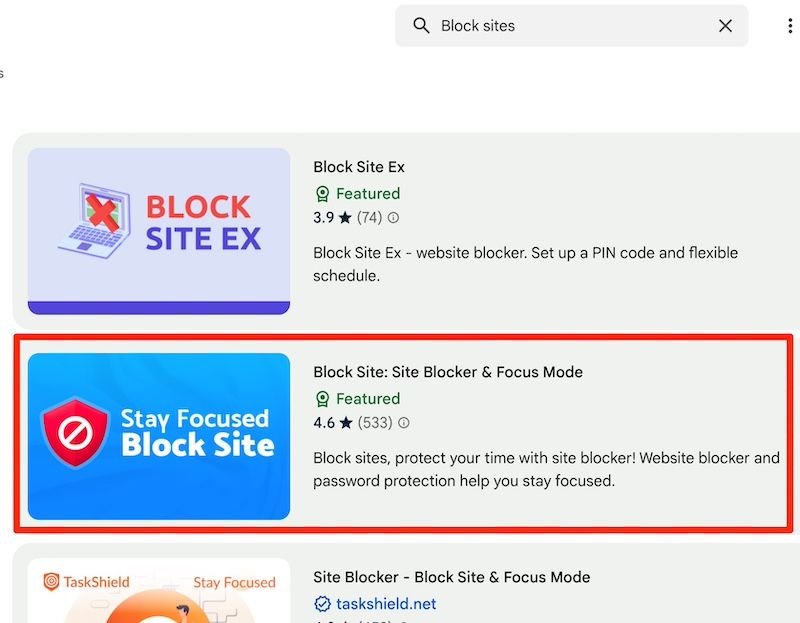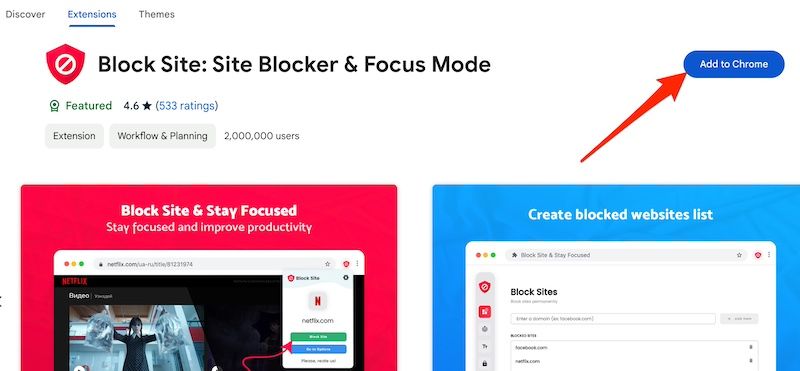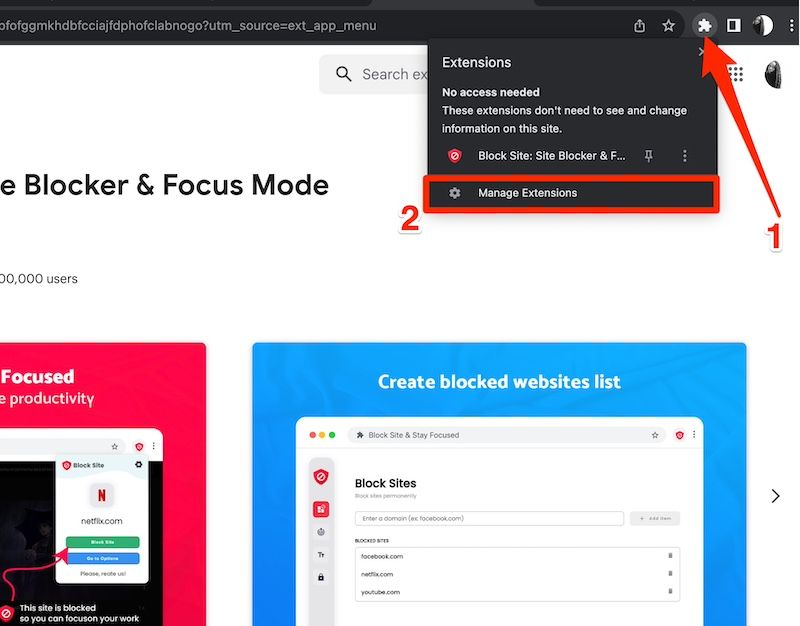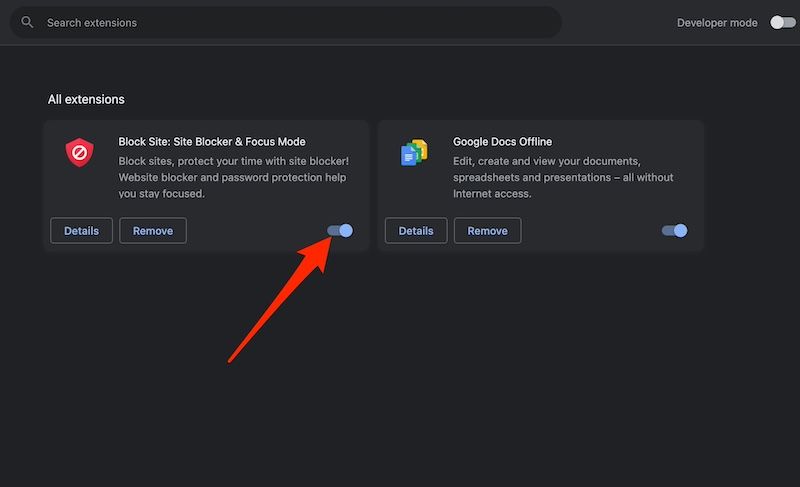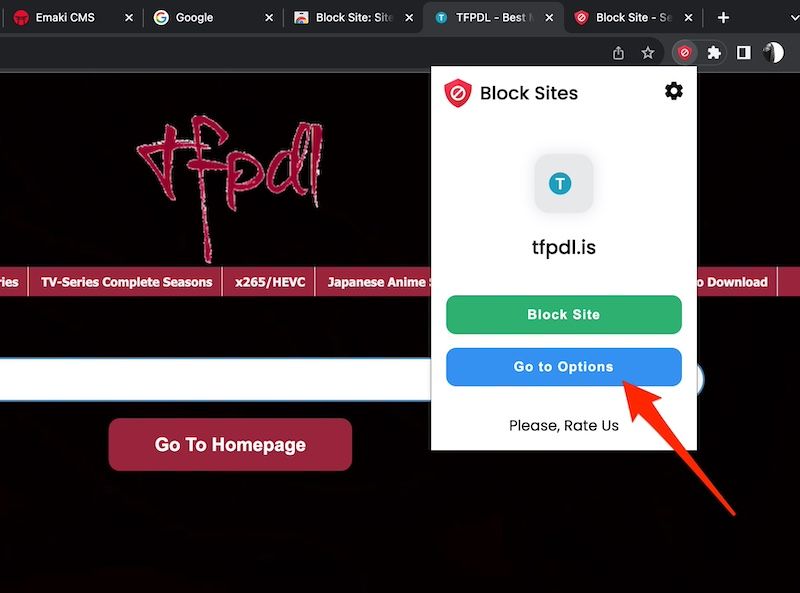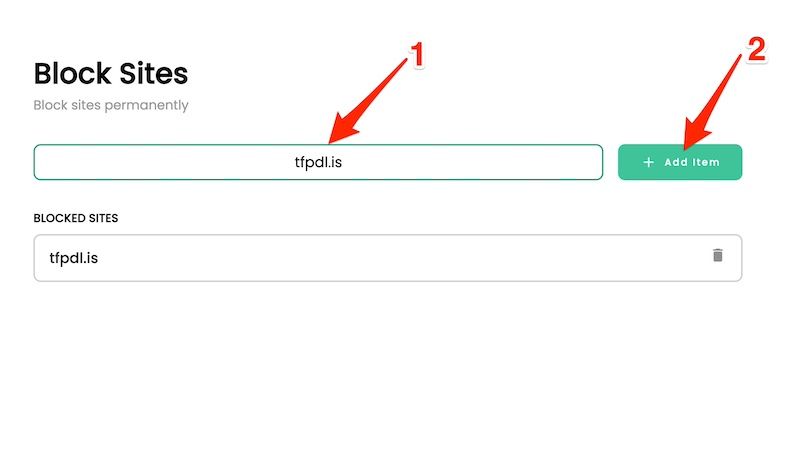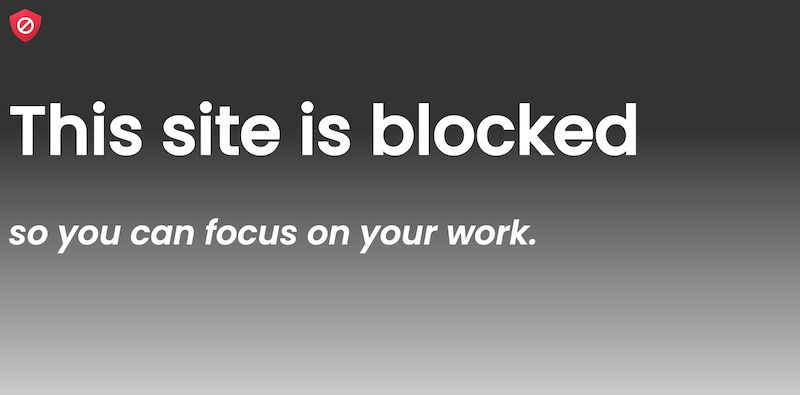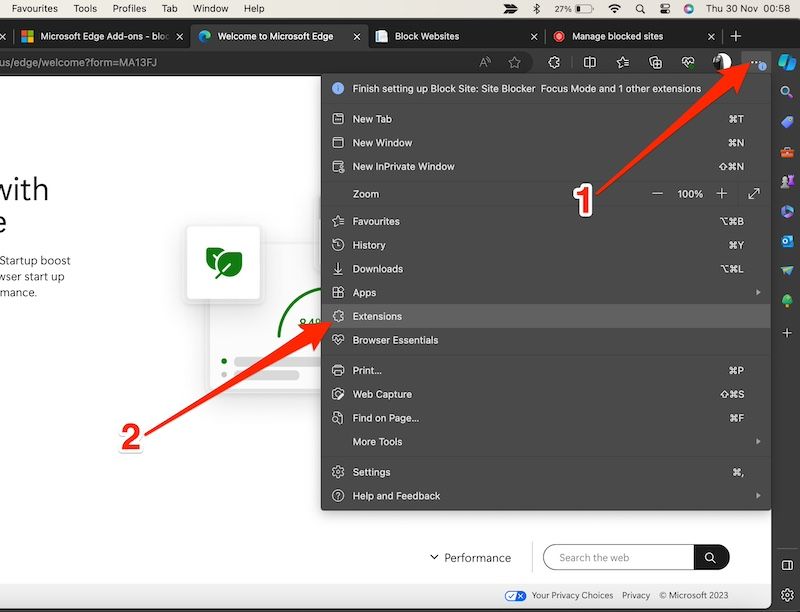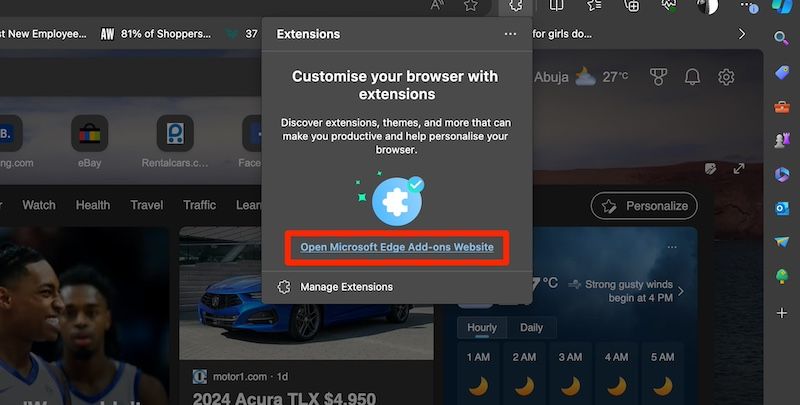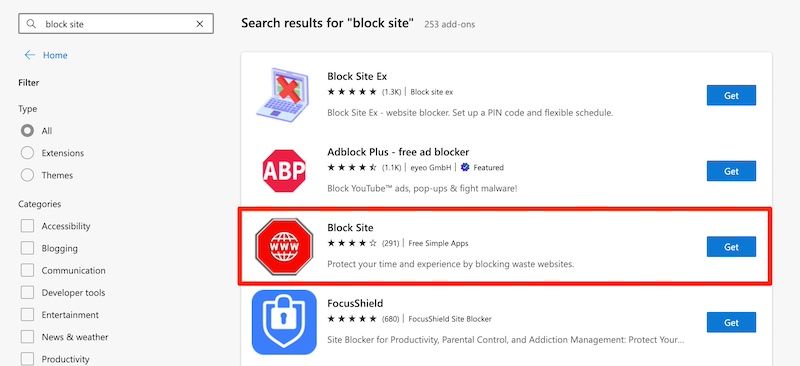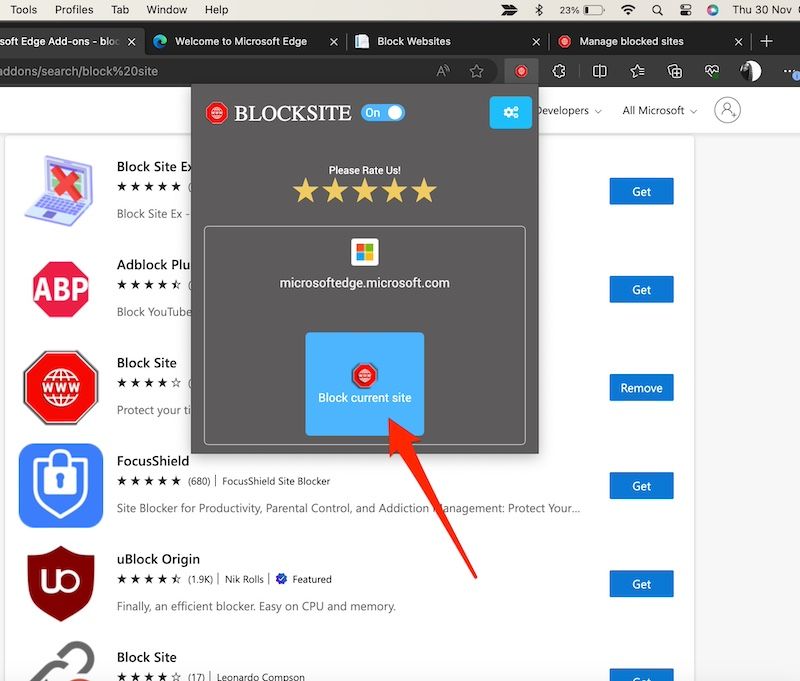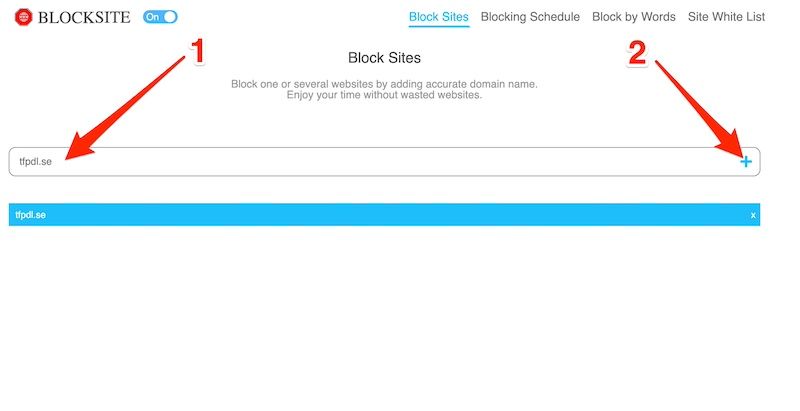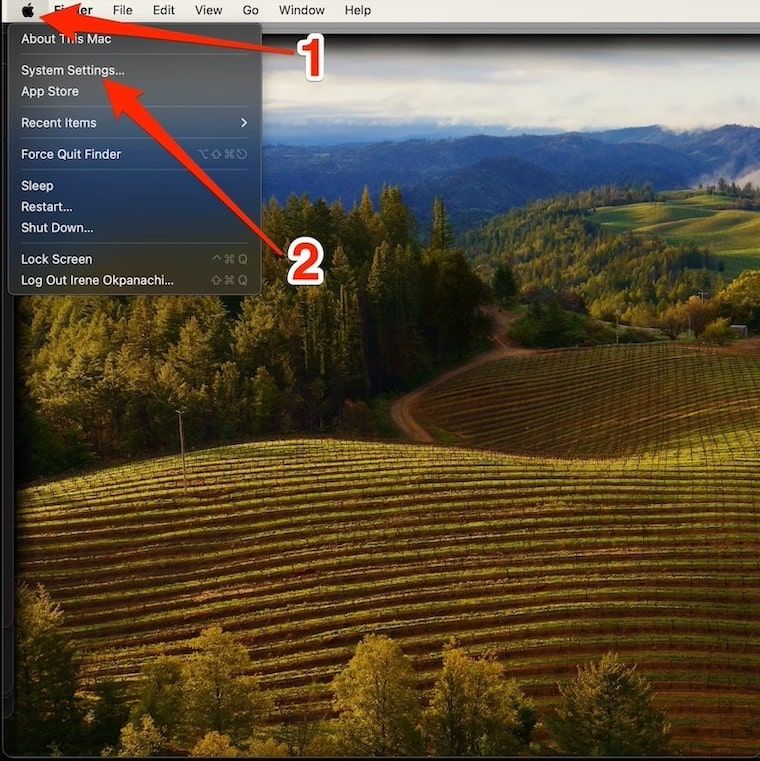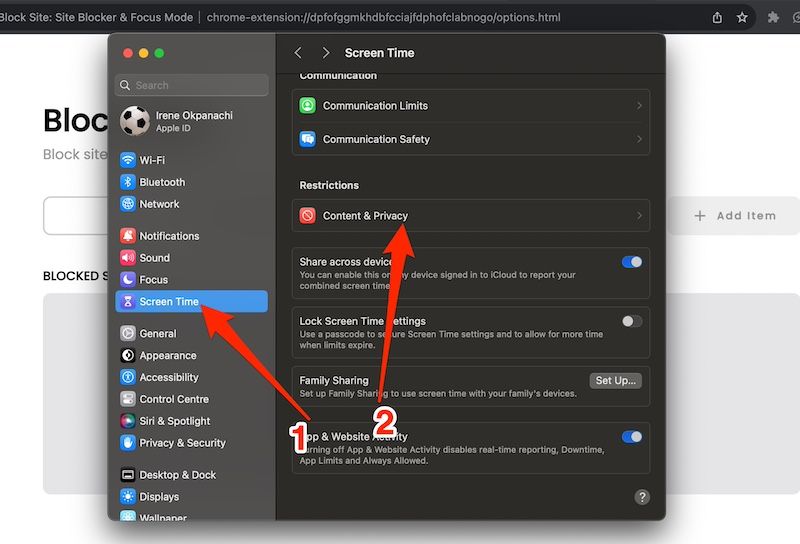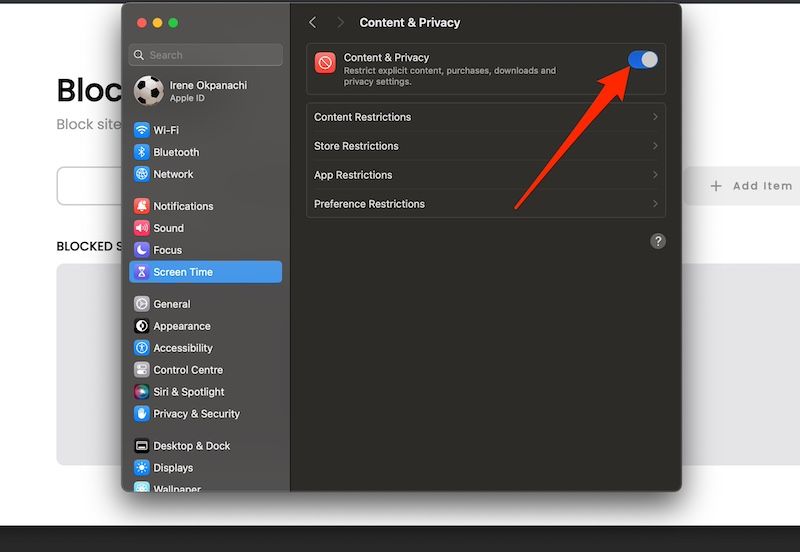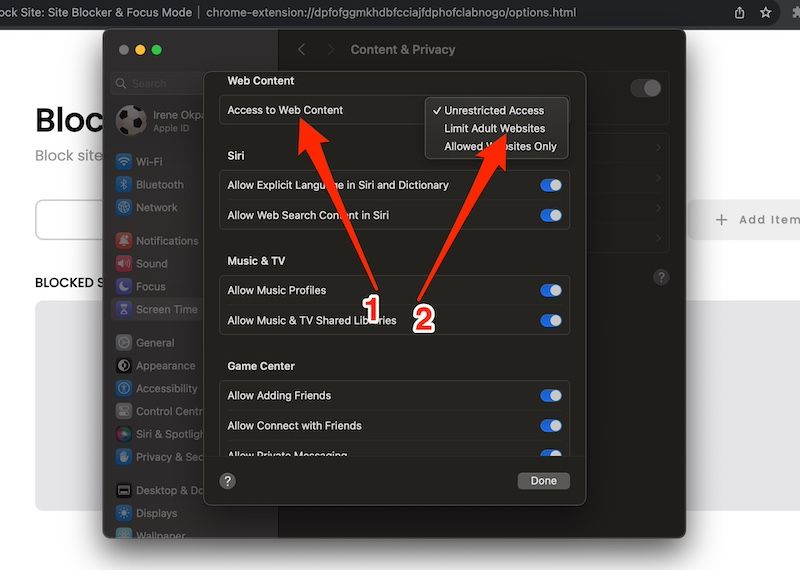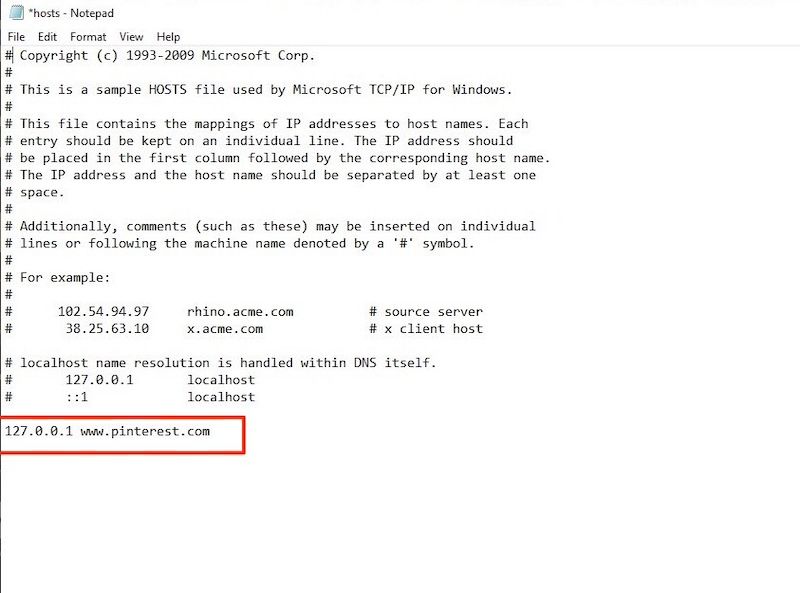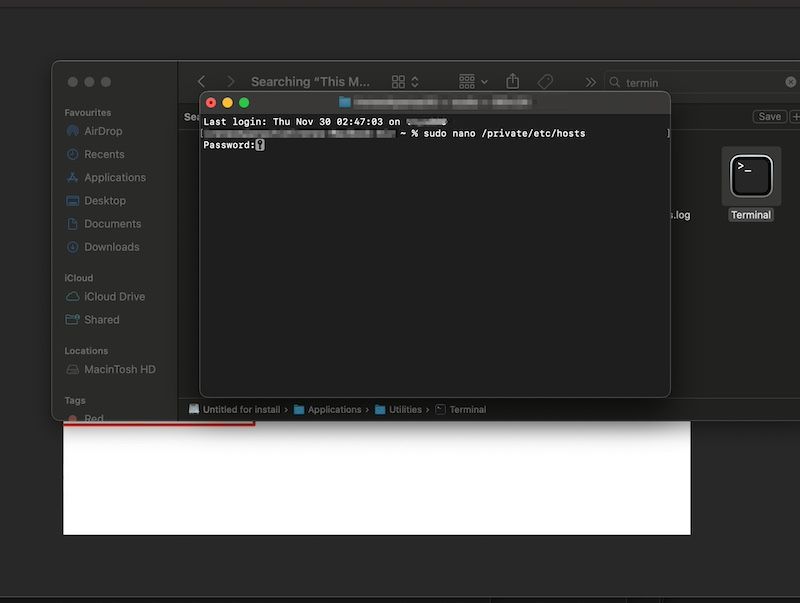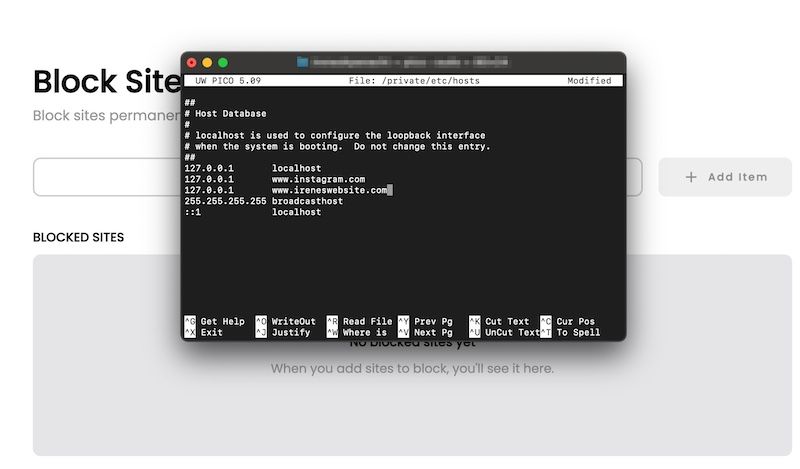O bloqueio de determinados sites traz benefícios, incluindo aumento da produtividade, gerenciamento de tempo e remoção de distrações. Quando crianças ou outras pessoas compartilharem seus dispositivos, proteja-as de conteúdo prejudicial online. Considerando a vasta natureza da Internet, não é possível restringir todos os sites de uma só vez. Mas você pode fazer isso conforme avança.
Você tem o luxo de extensões, recursos de bloqueio integrados e configurações de controle dos pais em seu computador, dependendo do navegador que você usa. No entanto, o uso desses recursos se aplica apenas a esse navegador, o que significa que você encontrará sites em outro aplicativo. Uma medida drástica é alterar o arquivo hosts no seu computador preferido para que os navegadores instalados não possam acessar o site. Este artigo mostra como bloquear sites de diferentes maneiras.
Como bloquear sites no Google Chrome
O Chrome não fornece configurações para bloquear sites, a menos que você use uma conta de nível empresarial ou educacional e seja seu administrador. Na sua conta pessoal, instale extensões da Chrome Web Store para bloquear sites.
A versão móvel do Chrome não oferece suporte a extensões, portanto você não pode bloquear sites. O melhor que você pode fazer é bloquear o conteúdo deles, como pop-ups e redirecionamentos irritantes, downloads automáticos e muito mais. O bloqueio de sites no seu PC não se aplica ao navegador móvel. Você ainda pode acessar o site.
Como alternativa, use o SafeSearch. Embora o recurso não bloqueie exatamente sites, ele os filtra para que conteúdo impróprio dos resultados de pesquisa não apareça com frequência. Você pode personalizar suas configurações para escolher o nível de filtragem que atende às suas preferências.
Use as etapas a seguir para abrir a Chrome Web Store e bloquear sites com extensões:
Bloquear sites com extensões em um navegador de computador Chrome
- Lançar Google Chrome e clique no botão de três pontos ao lado do ícone do seu perfil.
- Vá para Extensões > Visite a Chrome Web Store.
- Na loja, procure por Bloquear site.
- Você verá extensões para restringir sites. Para este guia, usamos Bloquear site: bloqueador de site e modo de foco. Clique na extensão para abrir sua página de informações.
- Clique Adicionar ao Chrome para instalá-lo.
- O Chrome abre a extensão. Caso contrário, clique no ícone de peça de quebra-cabeça ao lado da barra de endereço e vá para Gerenciar extensões.
- Como alternativa, clique no ícone de três pontos ao lado do ícone do seu perfil e vá para Extensões > Gerenciar extensões.
- Clique no interruptor ao lado da extensão para ativá-la.
- Clique no ícone de quebra-cabeça ao lado da barra de endereço do Chrome.
- Clique no Bloquear extensão de site.
- Selecione Vá para Opções.
- Digite o domínio do site ou cole-o na caixa de texto. Por exemplo, instagram.com.
- Clique Adicionar Item para bloqueá-lo.
- Se você abriu o site em uma guia do Chrome, clique no botão ícone de quebra-cabeça novamente e selecione a extensão.
- Selecione Bloquear site para restringi-lo.
Bloqueie sites com o SafeSearch no aplicativo móvel do Chrome
- Abra o aplicativo Chrome e visite google.com/safesearch.
- Escolha como seu navegador filtra o conteúdo explícito. Filtro os esconde quando possível. Borrão oculta as imagens e exibe textos e links explícitos.
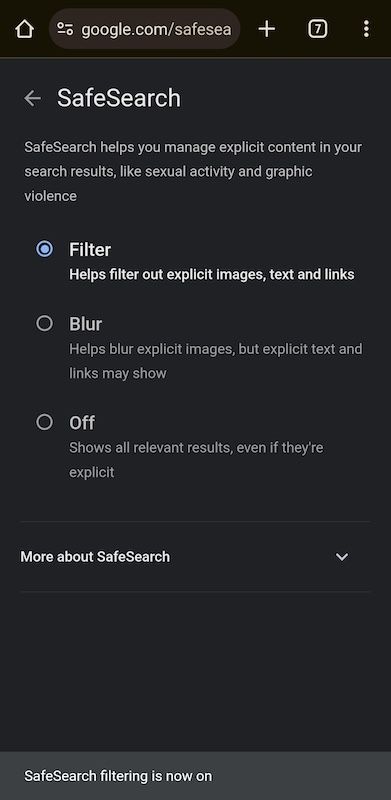
Como bloquear sites no Microsoft Edge
O bloqueio de sites no Microsoft Edge funciona de forma semelhante ao Chrome. Você precisa de extensões para fazer isso e elas não funcionam no aplicativo móvel. Os sites bloqueados no PC não se aplicam ao aplicativo móvel, então você ainda verá o site no seu telefone ou tablet. Use as seguintes etapas para começar:
- Clique no botão de três pontos no canto superior direito. Está ao lado do ícone do seu perfil.
- Selecione Extensões.
- Clique Abra o site de complementos do Microsoft Edge.
- Procurar Bloquear site. Você verá resultados para diferentes extensões. Nós usamos Bloquear site por Free Simple Apps para este guia.
- Clique Pegar ao lado da extensão para instalá-lo.
- Clique no ícone de peça de quebra-cabeça ao lado da barra de endereço.
- Clique Bloquear site atual se você abriu o site.
- Caso contrário, clique no ícone da extensão ícone de configurações.
- Insira o domínio do site na caixa de texto fornecida. Então clique +.
Como bloquear sites no Safari
Os computadores e telefones Apple possuem um recurso Screen Time que permite controlar e gerenciar o quanto você usa seu dispositivo. Como o Safari não possui recursos integrados de bloqueio de sites, use o Screen Time para restringir sites adultos.
As configurações se aplicam a todos os navegadores instalados no dispositivo, não apenas ao Safari. Você pode proteger suas configurações com uma senha para que ninguém as redefina sem permissão. O Safari oferece suporte a extensões e você pode instalar uma na App Store. Se o seu computador executa o macOS Sonoma, as etapas são semelhantes em dispositivos móveis.
Veja como bloquear sites no Apple Safari:
- Clique no Ícone da maçã no canto superior esquerdo da tela.
- Selecione Configurações de sistema.
- Vá para Tempo de tela > Conteúdo e privacidade.
- Clique no interruptor ao lado Conteúdo e privacidade.
- Clique Restrições de conteúdo.
- Ao lado de Acesso ao conteúdo da webselecione Limitar site adulto. Selecione Somente sites permitidos se preferir faça uma lista personalizada de sites que o dispositivo pode acessar.
- Clique Feito.
Como bloquear sites em todos os navegadores com o arquivo hosts do seu computador
O arquivo hosts mapeia endereços IP para nomes de host. Imagine-o como uma lista telefônica da Internet que conecta nomes de sites aos seus endereços atuais. Quando você pesquisa o nome de domínio de um site (por exemplo, www.blockthiswebsite.com) em seu navegador, seu computador procura o endereço IP associado a esse domínio.
Você substituirá esse processo de pesquisa ao alterar o arquivo e adicionar um endereço de loopback. Um endereço de loopback é um endereço IP especial que representa um host local (seu dispositivo). O tipo mais comum é 127.0.0.1.
Ao instruir seu computador a associar um site ao endereço de loopback, você cria um beco sem saída e direciona o tráfego de volta para você, em vez de acessar um servidor na Internet.
As alterações no arquivo hosts do seu computador se aplicam a todo o sistema e bloqueiam um site em todos os navegadores e aplicativos que você instala. Eles entram em vigor imediatamente. Não tente o procedimento a seguir, a menos que tenha conhecimento técnico moderado para evitar modificações incorretas e problemas no sistema.
Bloqueie sites com arquivos hosts em PCs com Windows
- No seu explorador de arquivos, vá para Este PC > Disco local (C:) > janelas > Sistema32 > Motoristas > etc..
- Clique com o botão direito anfitriõesclique Abrir come selecione Bloco de anotações. Em alguns PCs, pode ser necessário apropriar-se do arquivo hosts antes de abri-lo com o Bloco de Notas.
- Vá para a última linha do arquivo hosts no Bloco de Notas. Em seguida, digite o endereço de loopback, 127.0.0.1.
- aperte o barra de espaço para deixar uma lacuna e digite o domínio do site que deseja bloquear. Por exemplo, www.pinterest.com.
- Vá para Arquivo > Salvar.
Bloqueie sites com arquivos hosts em MacBooks
- Abrir terminal de Plataforma de lançamento ou usar Localizador para procurá-lo.
- Digite sua senha de administrador. Ele não aparece na tela enquanto você digita, então você não pode cometer erros. É a maneira da Apple proteger sua privacidade.
- Imprensa retornar.
- Use o teclas de seta no teclado para ir até o endereço de loopback (127.0.0.1).
- Vá para a direita até o final da linha. Imprensa retornar para adicionar uma nova linha abaixo.
- Digite novamente o endereço de loopback e pressione aba.
- Digite o domínio do site que você deseja bloquear. Por exemplo, www.instagram.com.
- Para adicionar vários sites, adicione novas linhas, digite novamente o endereço de loopback e insira o domínio.
- Imprensa Comando + O para salvar as alterações. Em seguida, feche o Terminal e teste o site.
Diga adeus aos sites indesejados
Você não pode controlar o que acontece na internet. Mas você pode controlar o que vê até certo ponto. Essas etapas e truques ajudarão você e seus entes queridos a manter o conteúdo indesejado sob controle. No entanto, os mecanismos de pesquisa são uma pequena parte das maneiras pelas quais eles podem aparecer nas telas. Conteúdo perturbador também pode surgir na forma de anúncios que interrompem sua experiência. Você pode bloqueá-los facilmente em seus telefones, tablets e PCs.